
Von versehentlichem Löschen bis hin zu Virenangriffen sind Seagate-Festplatten anfällig für Schäden, die Datenverlust verursachen. Wenn Sie keine Ihrer Dateien finden können oder nicht einmal auf Ihr Laufwerk zugreifen können, was sollen Sie dann tun? Hören Sie sofort auf, Ihr Laufwerk zu verwenden und lesen Sie weiter.
Dieser kurze und prägnante Artikel behandelt die Wiederherstellung von Seagate-Dateien, mögliche Ursachen für Datenverlust und welche Optionen Sie je nach Ihrem speziellen Fall haben. Am Ende sollten Sie eine klare Vorstellung von Ihrem nächsten Schritt haben.
Inhaltsverzeichnis
Wie man Dateien von einer Seagate-Festplatte wiederherstellt
In diesem Abschnitt zeigen wir die einzigen 4 zuverlässigen und bewährten Methoden, um Dateien von einer Seagate-Festplatte wiederherzustellen. Wenn Sie Ihre Daten mit einer der Methoden in diesem Leitfaden nicht wiederherstellen können, sind Ihre Dateien wahrscheinlich dauerhaft verloren.
Methode 1: Stellen Sie Ihre Daten aus einem Backup wieder her
Überprüfen Sie Ihren Mac auf beliebige Sicherungstools! Möglicherweise haben Sie oder ein anderer Benutzer zu einem früheren Zeitpunkt eine Sicherungssoftware eingerichtet. Obwohl es unwahrscheinlich ist, könnte es sein, dass die Daten Ihrer Seagate-Festplatte irgendwie gesichert wurden.
Zum Beispiel kann Dropbox-Backup so eingerichtet werden, dass automatisch alle neuen Dateien gespeichert werden, die von einem neu angeschlossenen externen Speichergerät erkannt werden. Gespeicherte Dateien werden auf den Cloud-Server von Dropbox hochgeladen, wo Sie Ihre Dateien problemlos mit einem Browser herunterladen können.
Schritt 1. Öffnen Sie einen beliebigen Browser und melden Sie sich bei Dropbox.com an.
Schritt 2. Stellen Sie sicher, dass die Seitenleiste vollständig erweitert ist, indem Sie Ihr Browserfenster maximieren oder auf das Hamburger-Menü klicken. Klicken Sie dann auf Weitere Schaltfläche und wählen Sie Sicherung .
Schritt 3. In dem gerade geöffneten Tab markieren Sie die Kästchen neben den Dateien und Ordnern, die Sie herunterladen möchten. Klicken Sie dann auf die Herunterladen -Schaltfläche.
Methode 2: Verwenden Sie Seagate Festplatten-Wiederherstellungssoftware
Wenn Sie keine Backups der Daten Ihres Seagate-Laufwerks haben, können Sie versuchen, Datenwiederherstellungssoftware zu verwenden. Datenwiederherstellungssoftware ist ein Tool, das Sie auf Ihrem Mac installieren können, um Ihr Seagate-Festplattenlaufwerk nach fehlenden Dateien zu durchsuchen.
Um diese Methode zu demonstrieren, verwenden wir ein Tool namens Disk Drill. Wir haben es gewählt, weil es auch für unsere Leser ohne viel technisches Wissen einfach zu bedienen ist, aber dennoch sehr leistungsstark ist. Es unterstützt fast alle bekannten Dateisystemformate und gängige Dateisignaturen verschiedener Dateitypen (wie Dokumente, Videos, Bilder, usw.). Es ist eine großartige Wahl, um allgemeine Speichermedien wie externe Festplatten wiederherzustellen.
Während Sie eine Lizenz kaufen müssen, um tatsächlich Daten wiederherzustellen, ermöglicht es Ihnen die kostenlose Version von Disk Drill, Ihre Dateien so oft zu scannen und anzusehen, wie Sie möchten. Dies ist eine großartige Möglichkeit herauszufinden, ob Ihre Dateien wiederherstellbar sind, ohne einen Cent zu bezahlen.
Schritt 1. Herunterladen und installieren Sie Disk Drill auf Ihrem Mac.
Schritt 2. Öffnen Sie Disk Drill (Finder > Programme). Wählen Sie im Auswahlmenü Ihre Seagate-Festplatte aus und klicken Sie auf Nach verlorenen Daten suchen .
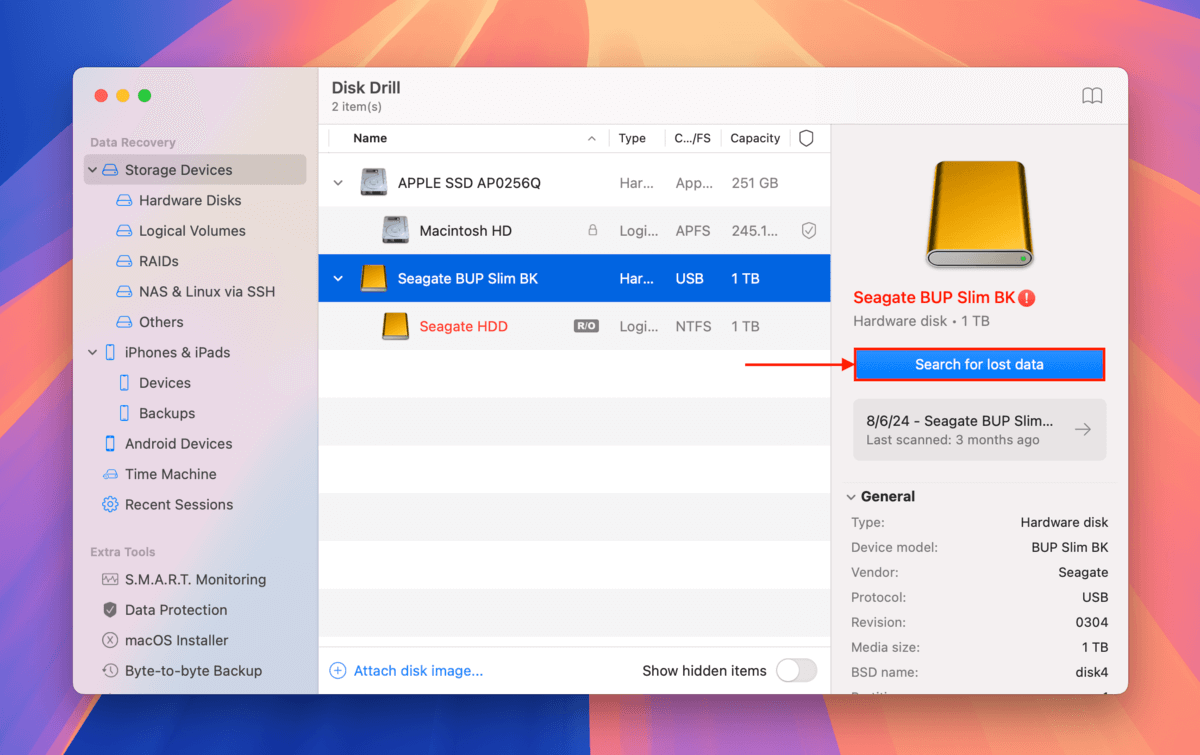
Schritt 3. Sobald Disk Drill den Scan Ihres Laufwerks abgeschlossen hat, klicken Sie auf Gefundene Elemente überprüfen . Verwenden Sie die Filter in der linken Seitenleiste sowie die Suchwerkzeug in der oberen rechten Ecke des Fensters, wenn Sie nur bestimmte Dateien oder Dateitypen wiederherstellen möchten. Sie können auch Dateien in der Vorschau anzeigen, um sicherzustellen, dass sie funktionieren und wiederherstellbar sind — um eine Datei in der Vorschau anzuzeigen, bewegen Sie Ihren Mauszeiger daneben und klicken Sie auf das erscheinende Augen-Symbol .
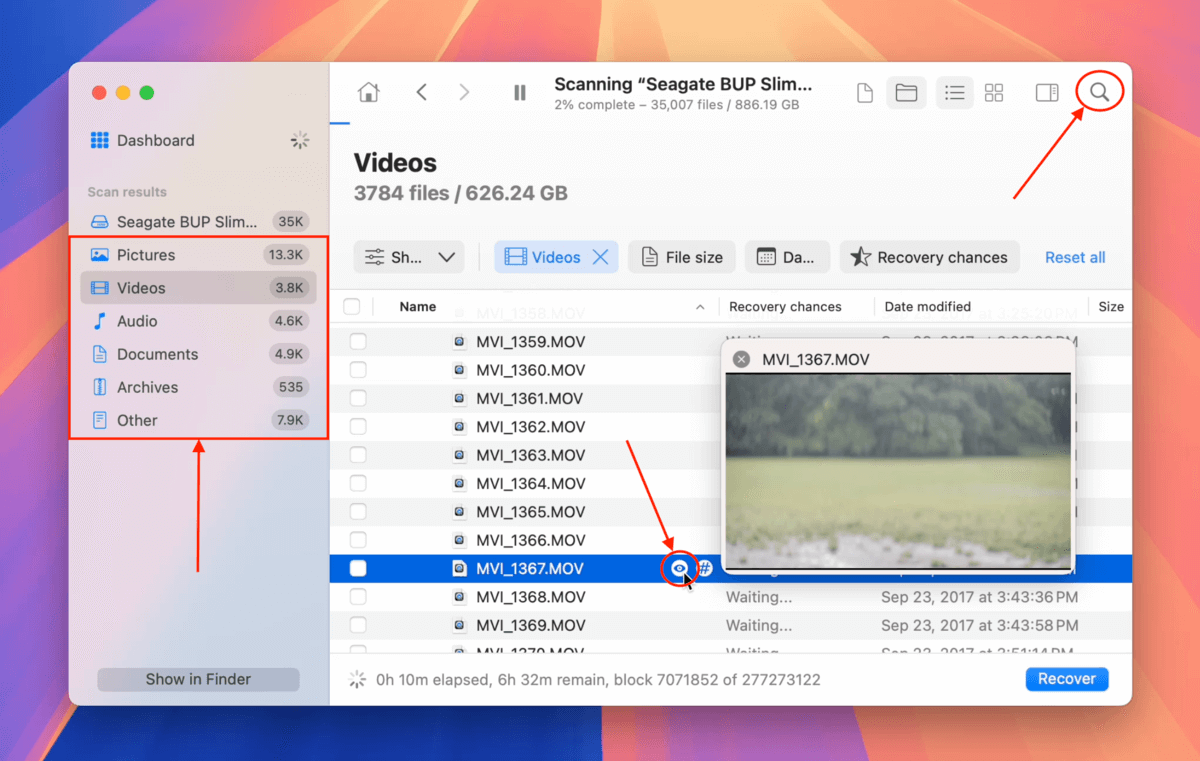
Schritt 4. Markieren Sie die Kästchen neben den Dateien, die Sie wiederherstellen möchten, und klicken Sie dann auf Wiederherstellen . Alternativ, wenn Sie alle auf Ihrem Seagate-Laufwerk gespeicherten Dateien wiederherstellen möchten, lassen Sie alle Kästchen leer und klicken Sie auf Alles wiederherstellen .
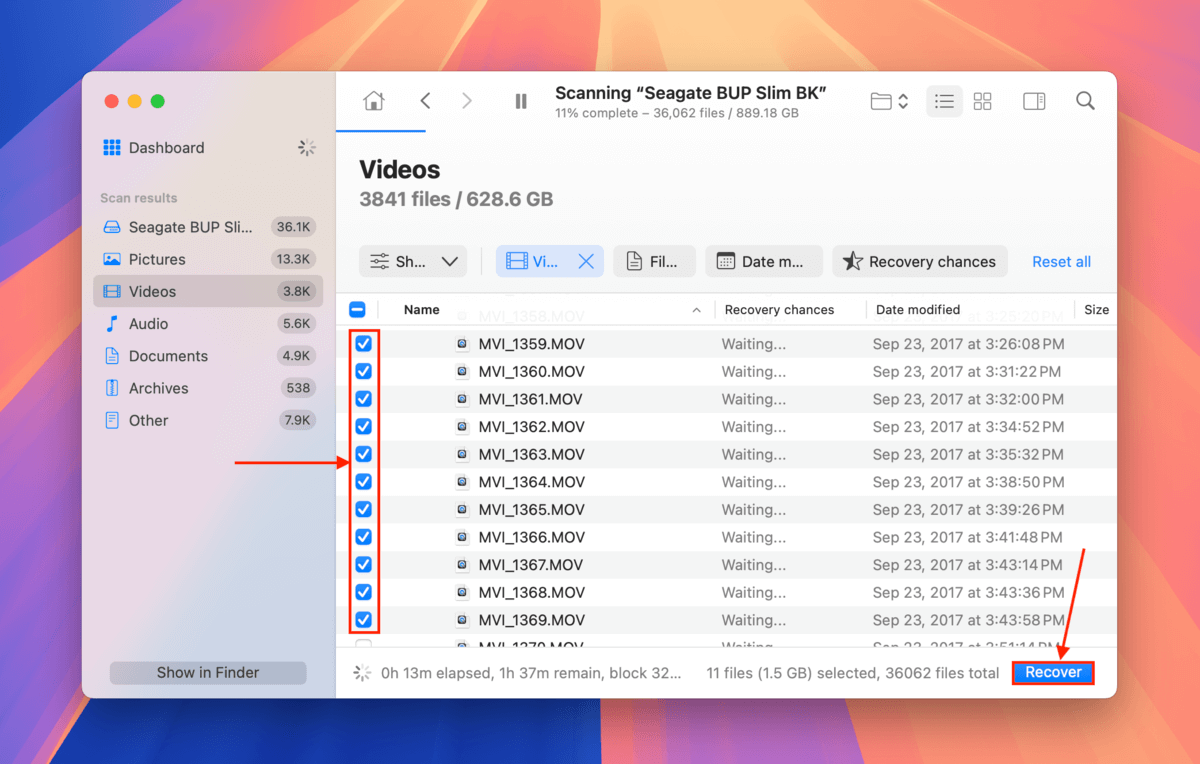
Schritt 5. Wählen Sie einen Speicherort auf Ihrem Mac, an dem Disk Drill die wiederhergestellten Dateien speichern soll. Klicken Sie abschließend auf Weiter .
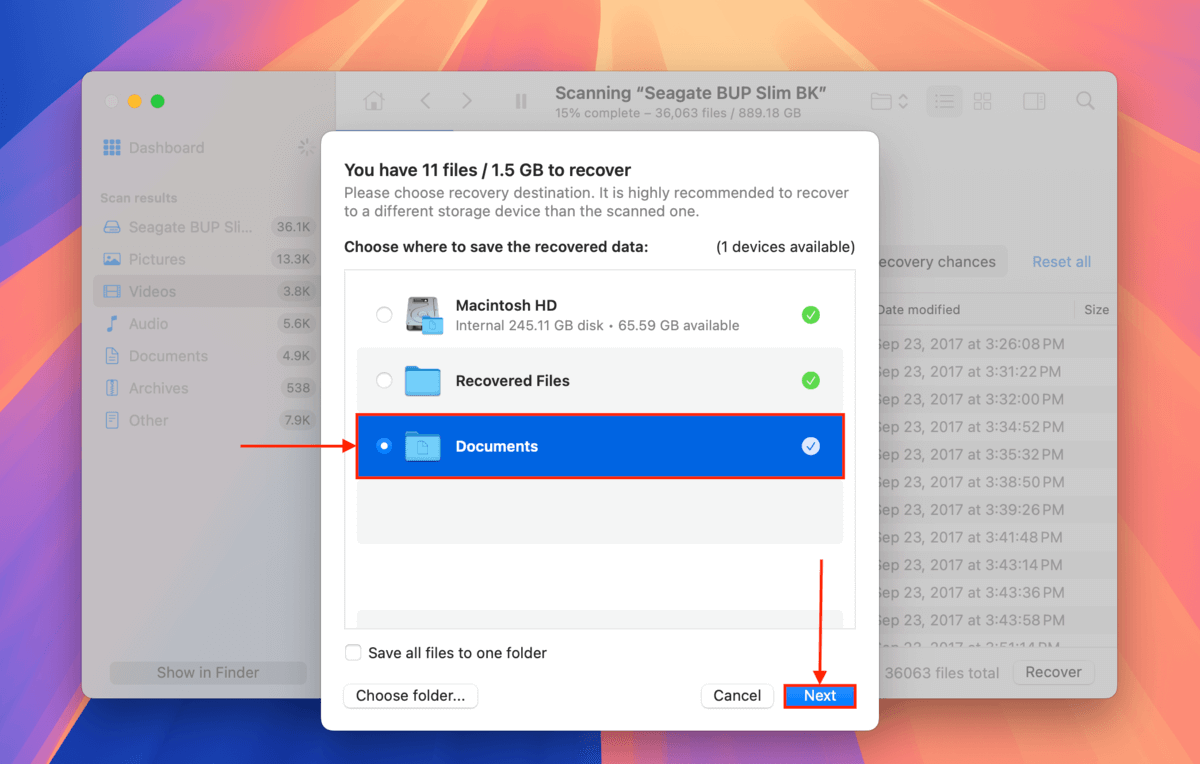
Sobald Disk Drill mit dem Wiederherstellungsprozess fertig ist, finden Sie Ihre wiederhergestellten Dateien an dem Ort, den Sie in Schritt 5 ausgewählt haben.
Methode 3: Nutzen Sie Seagate Rescue Data Recovery Services
Rescue Datenwiederherstellungsdienste ist Seagates eigenes professionelles Datenrettungslabor. Sie sind berechtigt, einen Versuch zur Datenrettung im Labor zu unternehmen, wenn Ihr Laufwerk eines der folgenden Geräte ist (und noch unter Garantie steht):
- Ultra Touch
- One Touch
- Expansion
- Backup Plus
- Photo Drive
Sie können auch die Berechtigung Ihres spezifischen Geräts auf deren Garantien und Ersatzteile Seite überprüfen. Wenn Ihr Laufwerk nicht berechtigt ist, sehen Sie sich die nächste Methode für eine ähnliche Alternative an.
Wenn Ihr Laufwerk berechtigt ist, können Sie den Seagate-Kundendienst anrufen. Sie erhalten ein vorausbezahltes Versandetikett und detaillierte Anweisungen für den Transport Ihrer Seagate-Festplatte. Sobald sie Ihr Laufwerk erhalten haben, müssen Sie bis zu 30 Werktage warten, um Ihre Daten zurückzubekommen (falls sie Erfolg haben).
Keine Sorge — Sie werden im Verlauf des Prozesses per E-Mail benachrichtigt. Sie können auch den oben genannten Dienstleistungszentren Support-Seite überprüfen, um den Status Ihres Datenwiederherstellungsfalls zu prüfen.
Methode 4: Senden Sie Ihr Laufwerk an einen Drittanbieter-Datenrettungsdienst
Wenn Sie nicht für Seagate’s Rescue Data Recovery Services berechtigt sind, gibt es andere professionelle Datenwiederherstellungsdienste, die Sie online finden können.
Wenn dies das erste Mal ist, dass Sie diese Art von Dienstleistung in Anspruch nehmen, achten Sie auf Folgendes:
- Keine Daten – Keine Gebühr. Wiederherstellungsdienste, die eine „Kein Daten – keine Gebühr“-Garantie anbieten, berechnen Ihnen keine Wiederherstellungsgebühr, wenn es ihnen nicht gelingt, die von Ihnen speziell angeforderten Daten wiederherzustellen. Beachten Sie, dass Ihnen die Rücksendekosten weiterhin in Rechnung gestellt werden.
- Kostenlose Kostenvoranschläge. Einige Dienste bieten eine kostenlose Schätzung am Telefon oder in ihrem Labor an (Sie müssen möglicherweise dennoch die Versandkosten übernehmen). Klären Sie in diesem Stadium, wie groß die potenzielle Lücke zwischen deren Schätzungen und dem endgültigen Angebot sein könnte.
- Versandrabatte. Ermäßigter oder sogar kostenloser Eingangsversand ist ein gängiges Angebot bekannter Datenwiederherstellungsdienste. Der Rückversand ist in der Regel NICHT kostenlos, daher sollten Sie den Standort des Dienstes sorgfältig auswählen.
- Aktuelle Kundenrezensionen. Achten Sie bei der Auswahl eines Datenwiederherstellungsdienstes darauf, deren jüngste Bewertungen auf zuverlässigen Plattformen wie Trustpilot und Google Reviews zu überprüfen. Vergessen Sie nicht, bei der Überprüfung der Bewertungen den entsprechenden Standort auszuwählen.
Wie man die Chancen auf eine erfolgreiche Datenwiederherstellung erhöht
Während die Datenwiederherstellung niemals zu 100% sicher ist, gibt es bestimmte bewährte Verfahren, die wir befolgen können, um unsere Erfolgschancen zu erhöhen. Hier sind einige zu beachten:
- Hören Sie auf, Ihr Laufwerk zu verwenden. Je öfter du ein problematisches Laufwerk nutzt, desto schlechter wird es. Durch den kontinuierlichen Betrieb kann es auch zu Überschreibungen kommen.
- Erstellen Sie ein Backup-Image Ihres Laufwerks. Auf diese Weise kannst du mit den Daten darauf interagieren, ohne das Laufwerk selbst zu benutzen.
- Fragmentieren Sie Ihre Festplatte nicht. Das Defragmentieren reorganisiert Daten im Dateisystem, wodurch deine gelöschten Dateien überschrieben werden können.
- Speichern Sie die wiederhergestellten Dateien an einem anderen Ort. Das Speichern von Dateien auf dein Laufwerk während des Wiederherstellungsprozesses überschreibt die vorhandenen Dateien – sogar die in der Wiederherstellungswarteschlange.
- Installieren Sie die Datenwiederherstellungssoftware unbedingt in einem lokalen Verzeichnis – NICHT auf dem problematischen Laufwerk. Diese Installation kann vorhandene Daten überschreiben.
Wie Sie Datenverlust auf Ihrer Seagate-Festplatte vermeiden können
Während alle Speichergeräte eine begrenzte Lebensdauer haben und man nicht wirklich vorhersagen kann, wann das eigene Gerät ausfallen wird, gibt es einige einfache Möglichkeiten, die allgemeine Gesundheit und Leistung Ihrer Seagate-Festplatte zu verlängern und sich vor Datenverlust zu schützen:
- Unabsichtliches Löschen oder Formatieren. Abgesehen von menschlichen Fehlern können bestimmte Apps oder sogar Systemprozesse zur Datei-Löschung führen, wenn Sie nicht aufpassen. Beispielsweise kann macOS selbst Sie fragen, ob Sie Ihr Laufwerk formatieren möchten, wenn es eine Beschädigung erkennt. Lesen Sie die Hinweise von Apps und Systemen sorgfältig, bevor Sie klicken!
- Laden Sie Dateien aus vertrauenswürdigen Quellen herunter. Laden Sie nur Dateien und Anhänge von bekannten Websites, Repositories und E-Mail-Adressen herunter. Viren werden oft unter dem Deckmantel unschuldiger Dateien übertragen – eine einzige Datei kann Ihre Festplatte und sogar Ihren gesamten Mac infizieren.
- Werfen Sie Ihr Laufwerk immer sicher aus. Die Funktion “sicheres Auswerfen” startet einen Shutdown-Prozess, der sicherstellt, dass alle Lese- und Schreibprozesse (wie das Kopieren von Dateien) ordnungsgemäß abgeschlossen werden. Wenn Sie Ihrem Laufwerk nicht ermöglichen, diesen Prozess zu durchlaufen, könnten alle Daten, die beim Entfernen Ihres Geräts geschrieben wurden, beschädigt werden.
- Aktualisieren Sie immer Ihre Treiber. Stellen Sie sicher, dass die Treiber für Ihre Seagate-Festplatte UND Ihr Mac-System immer auf dem neuesten Stand sind, um Beschädigungen durch Inkompatibilität zu vermeiden. Für macOS installieren Sie einfach die Updates, die unter Systemeinstellungen > Allgemein > Software-Update angezeigt werden. Für Ihr Laufwerk können Sie die verfügbaren Apps, Utilities, Plugins und Firmware auf Seagates Download-Seite überprüfen.
- Behalten Sie Ihre Festplatte sicher. Externe Festplatten sind besonders anfällig für physische Schäden aufgrund ihrer rotierenden Platten. Achten Sie darauf, dass sie nicht herunterfallen, gequetscht oder in einer Umgebung mit extremen Temperaturen platziert werden.
- Verwenden Sie eine Festplattenüberwachungssoftware. Festplatten-Überwachungssoftware ist eine Art Tool, das entwickelt wurde, um „Gesundheitsindikatoren“ (z.B. Verschleißausgleich) auf Ihrem Laufwerk zu identifizieren und zu überwachen und Sie zu warnen, wenn diese Indikatoren eine bestimmte Schwelle überschreiten. Sie können mehr über Festplatten-Überwachungssoftware in unserem Artikel erfahren, wie man Laufwerkszustand auf macOS überprüfen.
- Sichern Sie Ihre Daten! Selbst wenn Sie alle Tipps auf dieser Liste befolgen, können Sie niemals vollständig vor Datenverlust sicher sein. Unfälle passieren, der Strom kann ausfallen, und alle Speichermedien haben eine begrenzte Lebensdauer. Versuchen Sie, mindestens 3 Backups Ihres Laufwerks mit Tools wie SuperDuper! und Carbon Copy Cloner zu erstellen.
Was tun, wenn Ihr Laufwerk auf Ihrem Mac nicht einmal angezeigt wird?
In einigen Fällen von Beschädigung oder Inkompatibilität (oder einfachem mechanischem Verschleiß) kann es sein, dass Ihr Mac Ihre Seagate-Festplatte nicht einmal erkennt und erkennt. Ohne professionelle Hilfe können Sie keine Daten von Ihrer Festplatte wiederherstellen, es sei denn, sie wird zumindest im Festplattendienstprogramm angezeigt.
Sie können sich unseren anderen Leitfaden ansehen, in dem wir Ihnen 7 Möglichkeiten zur Behebung einer externen Festplatte, die auf Ihrem Mac nicht angezeigt wird zeigen. Wir helfen Ihnen auch bei der Diagnose Ihres Laufwerks, damit Sie wissen, warum es überhaupt passiert ist, und geben nützliche Tipps zur richtigen Nutzung einer externen Festplatte, die der Durchschnittsnutzer möglicherweise nicht kennt.






