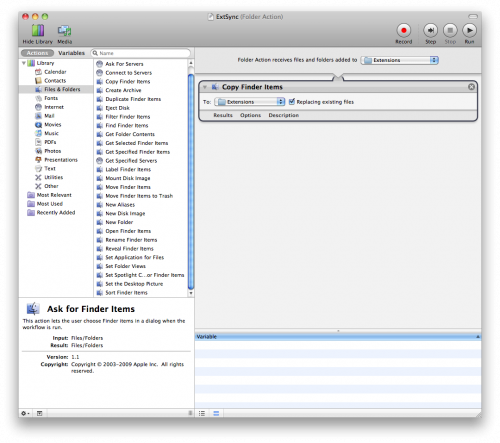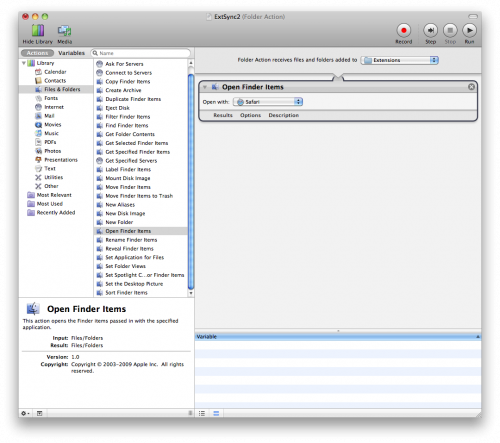If you’re running two Macs with Safari 5, keeping your Safari Extensions the same on both computers is a pain in the butt. There’s not much we can do about that until Apple puts in a built-in syncing function, but there is a hack to keep them synced. That said, this isn’t for novices. It requires a bit of tinkering, but it is very doable. I’ll walk you through how I set it up:
First of all, you need a free Dropbox account. Set up your Dropbox applications on both of your Macs. Then, in your Dropbox folder, create a folder called Extensions.
Now, you’ll need to open Automator from your /Applications directory. When the template interface comes up, select Folder Action. Now, in the light grey bar in the panel on the right, click the drop down menu, and then select Other…
Navigate to /YOURHOMEFOLDER/Library/Safari/Extensions, and then press the Choose button.
In the search bar, type “Copy Finder Items,” and then drag the result with that same name into the grey workflow panel on the right.
Make sure the “Replace existing files” button is checked, and then click the drop down menu.
Choose Other…, and then navigate to the Extensions folder you created in your Dropbox directory.
Now go to File > Save As…, and then name this workflow ExtSync1
Now, create a new Folder Action. In the light grey bar in the panel on the right, click the drop down menu, and then select Other…
Navigate to the Extensions folder inside of your Dropbox folder, and then press the Choose button.
Type “Open Finder Items” in the search field, and then drag the result of the same name to the grey action panel on the right.
Under the “Open with” drop down menu, select Safari.
Now go to File > Save As, and save it as ExtSync2.
Now, theoretically, all of your Extensions will sync to your Dropbox account, and then it will automatically open the new extensions, and ask you to install them on your second computer.
If you see any mistakes, or if you know of an easier way to accomplish this, please comment on this post, or hit me up on Twitter.