
如果您不熟悉電子郵件客戶端的運作原理,要弄清楚為什麼電子郵件會在 Thunderbird 中消失以及如何修復它是相當困難的。這可能是軟體端出現了一些錯誤,甚至可能是您本地 Mac 儲存出現問題。
本文涵蓋了有關 Thunderbird 電子郵件恢復的所有必要資訊。您將深入了解電子郵件與資料遺失的關係,確保您不會再次面臨這個問題。繼續閱讀。
目錄
Thunderbird 電子郵件遺失的常見原因
Thunderbird 上可能有許多原因導致您意想不到的電子郵件丟失,這使得確定該怎麼修復變得困難。以下這些指南應該能幫助您順利入門:
- 意外刪除 (Thunderbird). – 如果您感到疲倦、壓力大,或者將電腦借給您的孩子使用,您的電子郵件可能剛好被送到垃圾桶。如您的 Thunderbird 收件箱訊息不見了,請檢查一下垃圾桶裡面是否有!
- 意外刪除(Finder)。 – Thunderbird 會將電子郵件數據存儲在您 Mac 上的本地文件夾中。如果這些文件被刪除或損壞,您的郵件將無法正常顯示,甚至完全不出現在應用程式中。我們將在下一個部分展示如何找到這個文件夾。
- 從伺服器刪除。 – 如果您的帳戶在 Thunderbird 中使用的是 POP 協議,默認行為是當您檢索郵件時,會從伺服器上刪除該郵件,而將其存儲在本地。這意味著,如果您在 Mac 上使用 Thunderbird 檢索過的郵件,將不會出現在您的 iPhone 上。不過,您應該可以使用其他電子郵件客戶端找到它,例如 Gmail。
- 檢視設定。 – 您可能已將檢視設定設置為僅顯示未讀、收藏或最近的郵件。您可以在 Thunderbird 開啟時,點擊 Apple 菜單欄上的「檢視」按鈕來更改它。
- 被防毒軟體刪除。 – 如果您在本地存儲郵件,您的防毒軟體可能會在檢測到任何惡意文件時,自動刪除 Thunderbird 的「受感染」文件夾。如 Thunderbird 的本地文件夾不見了,您的郵件將無法在應用程式中顯示。以下是解決方案。
Thunderbird 電子郵件儲存在 Mac 的哪裡?
Thunderbird 電子郵件儲存在本機的 Profiles 資料夾中。您可以開啟 Finder > 前往 > 前往資料夾 … 並在框中鍵入以下路徑來導航到此位置:
~/Library/Thunderbird/Profiles

此位置中的每個資料夾都有自己的「Mail」資料夾,您可以在那裡找到包含訊息內容的 TXT 檔。例如,我在 Mail > pop.gmail.com 中找到了 Inbox.txt。以下是用文字編輯器打開時的樣子:
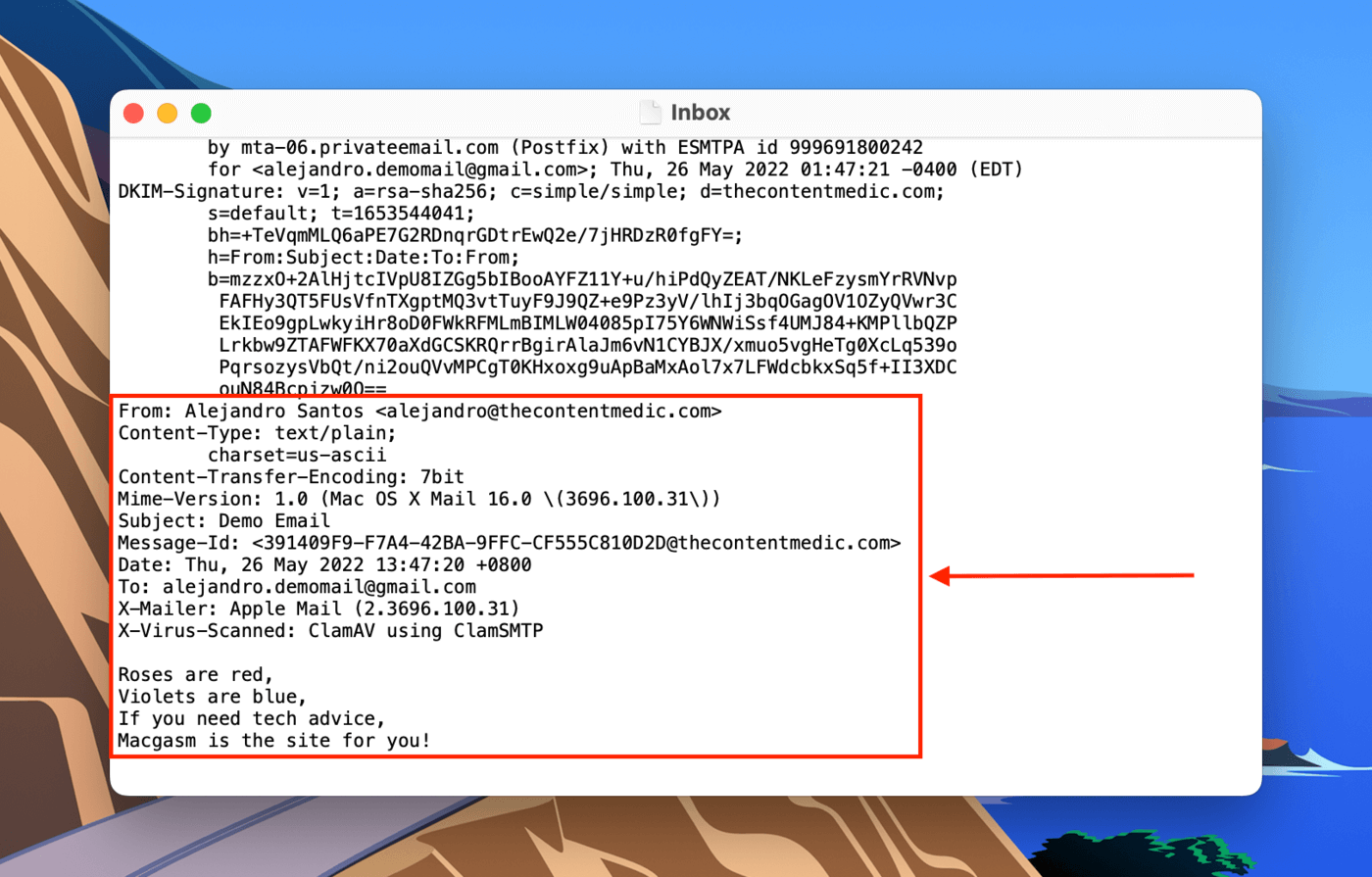
如何恢復已刪除的Thunderbird電子郵件
根據造成資料遺失的原因不同,我們可以嘗試使用不同的方法來恢復Thunderbird電子郵件:
方法一: 從垃圾桶復原刪除的 Thunderbird 電子郵件
如果你在應用程式中意外刪除了一封電子郵件,你可以簡單地恢復它。唯一的例外情況是,如果你又從垃圾桶中刪除了它。在 Thunderbird 的左側欄,展開你的帳號並點擊“垃圾桶”。在主視窗中,右鍵點擊你想要恢復的電子郵件,然後選擇移動至 > “Profile” > 收件箱。
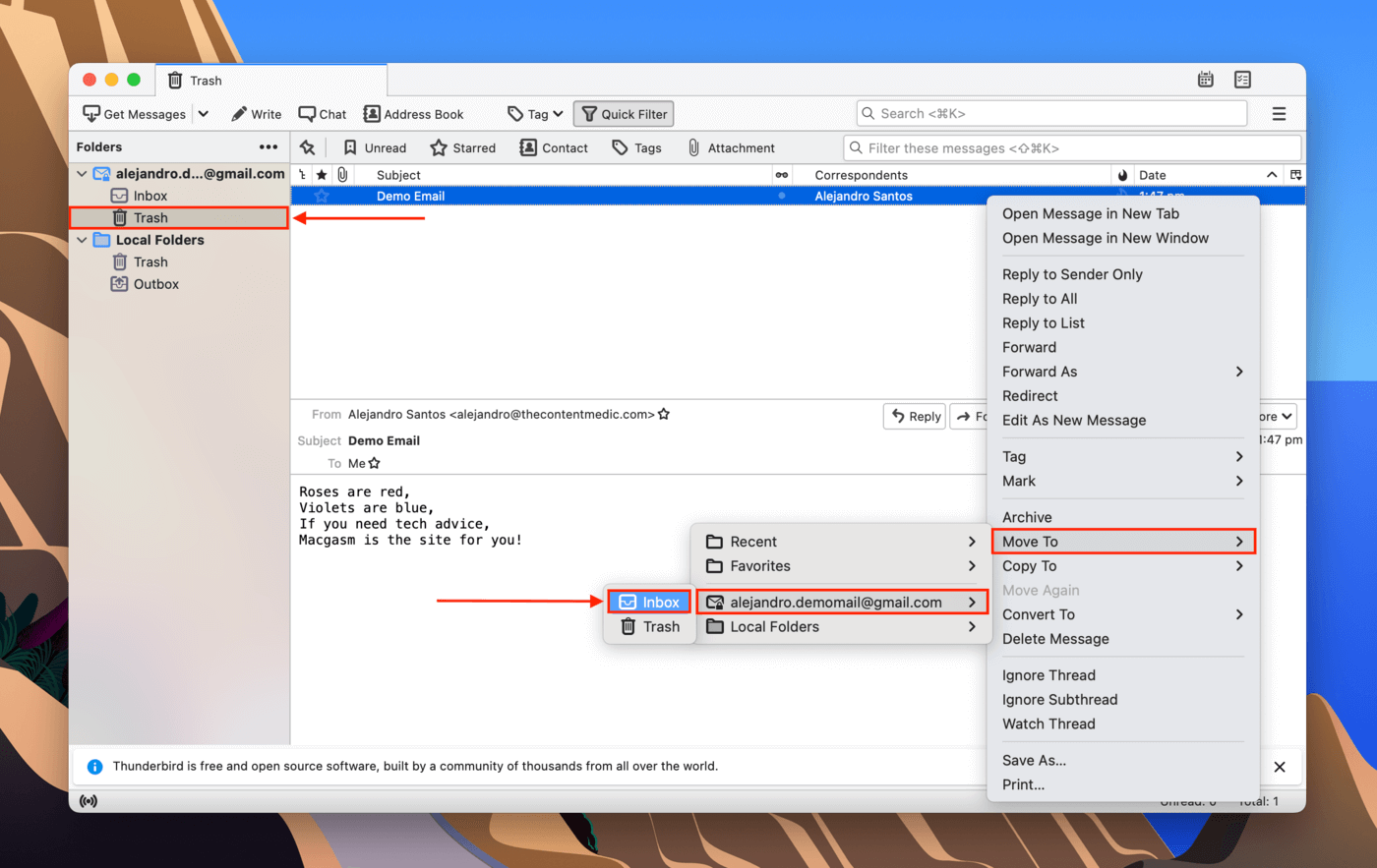
方法 2: 還原 Thunderbird 備份
有多種方法可以備份和還原 Thunderbird 電子郵件。首先,你可以將個別的電子郵件存為 EML 檔案(右鍵點擊電子郵件 > 另存新檔…)。要從 EML 檔案還原電子郵件,右鍵點擊該檔案並點擊 “開啟方式 > Thunderbird”。
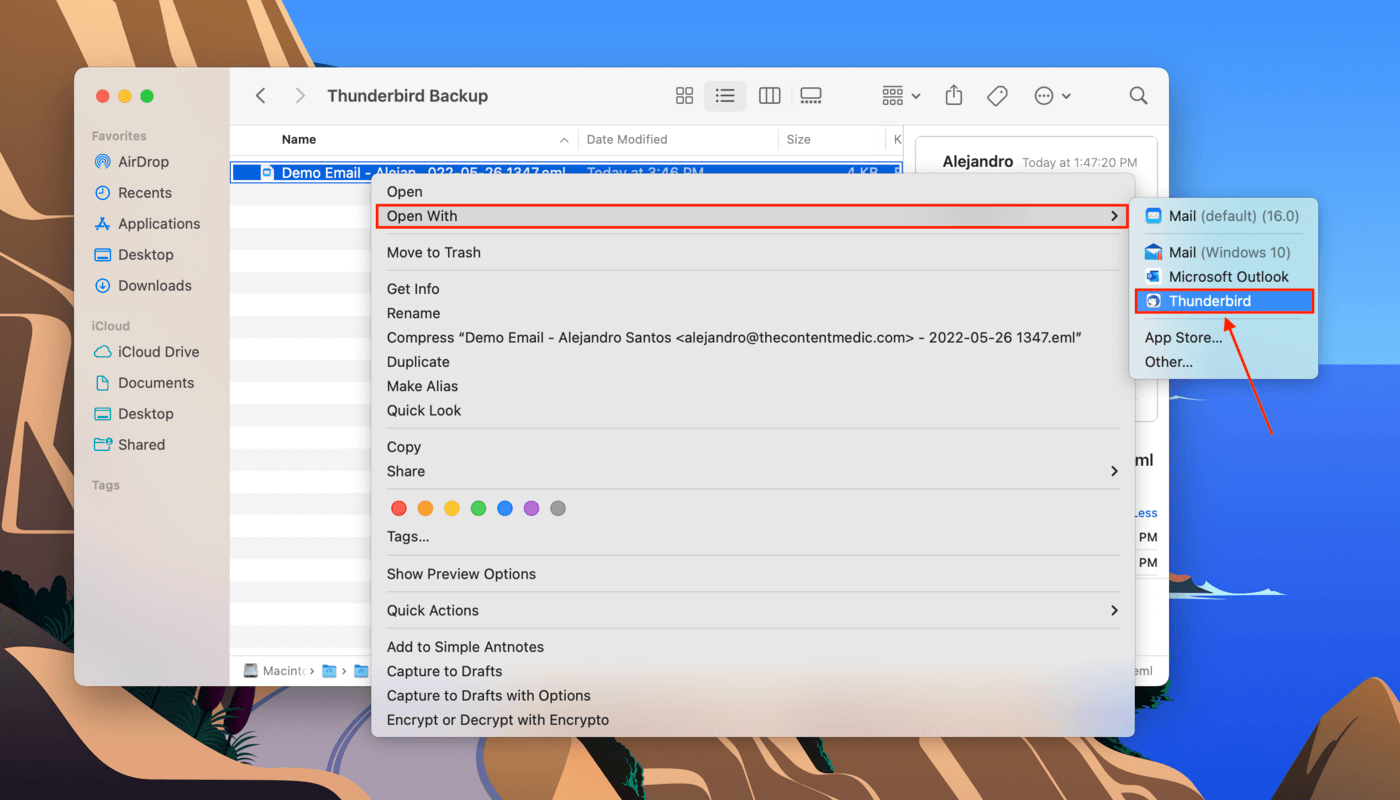
第二種常見的備份類型是您複製或壓縮整個 Profiles 資料夾。如果是這種情況,請解壓縮該資料夾並將其貼上至 ~/Library/Thunderbird/ 中,以便在應用程式中恢復您的電子郵件和設定。
方法三: 從 Time Machine 備份中還原 Thunderbird 資料夾
如果您的電子郵件不在應用程式的垃圾桶資料夾中,而且您無法建立 EML 備份檔案,Time Machine 可能是您的最佳解決方案。Time Machine 會備份所有內容,除了快取檔案和使用者設定的排除項目。
使用 Time Machine 備份,我們可以還原 Profiles 資料夾的先前快照,其中您的電子郵件仍然完好無損。這是重新安裝後還原 Thunderbird 電子郵件,或者 Thunderbird 在壓縮後缺少電子郵件的完美方法。
步驟 1. 開啟 系統偏好設定 > 時光機 .
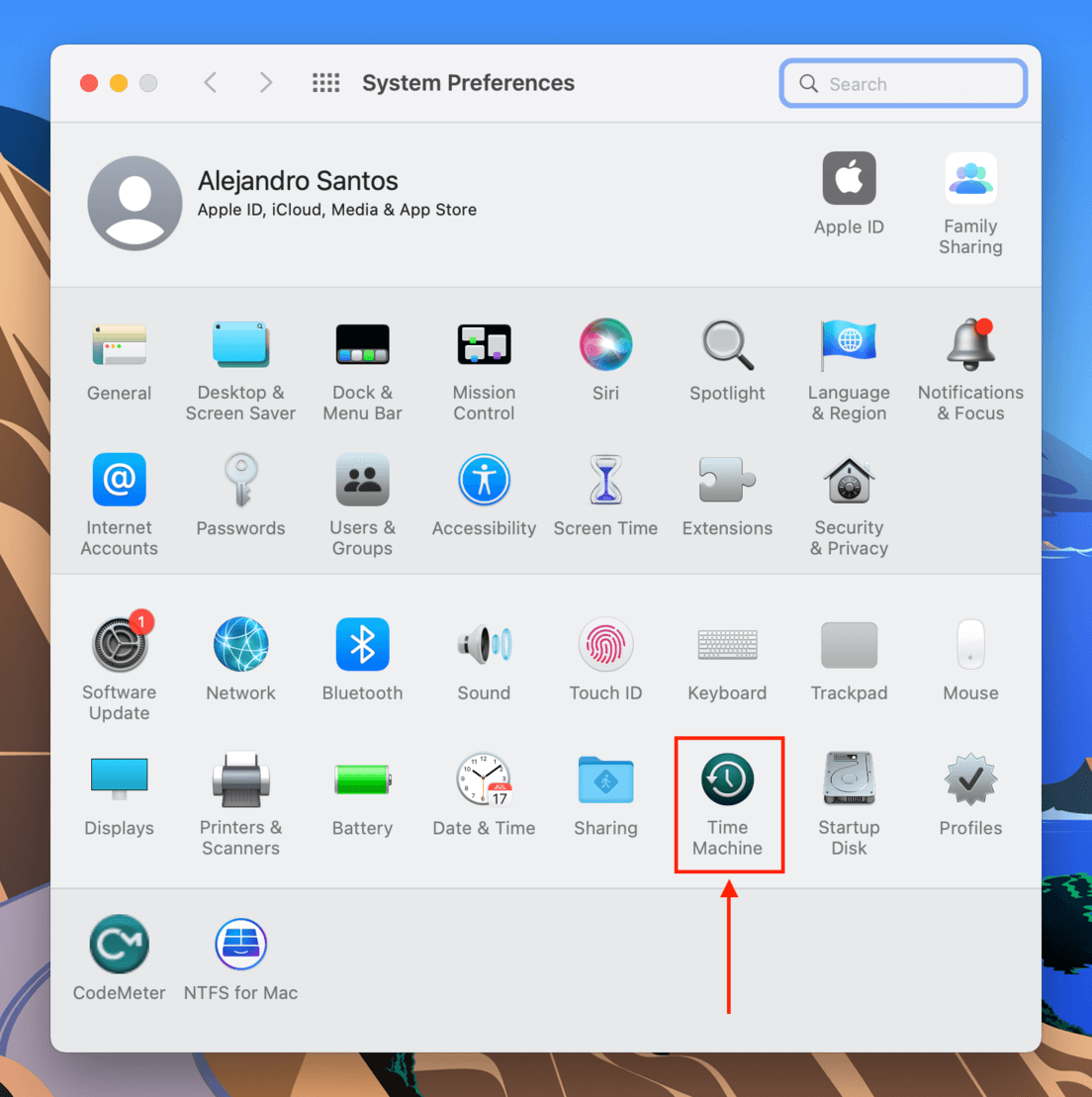
第 2 步。 勾選「在功能表列顯示 Time Machine」旁的方框,然後關閉視窗。
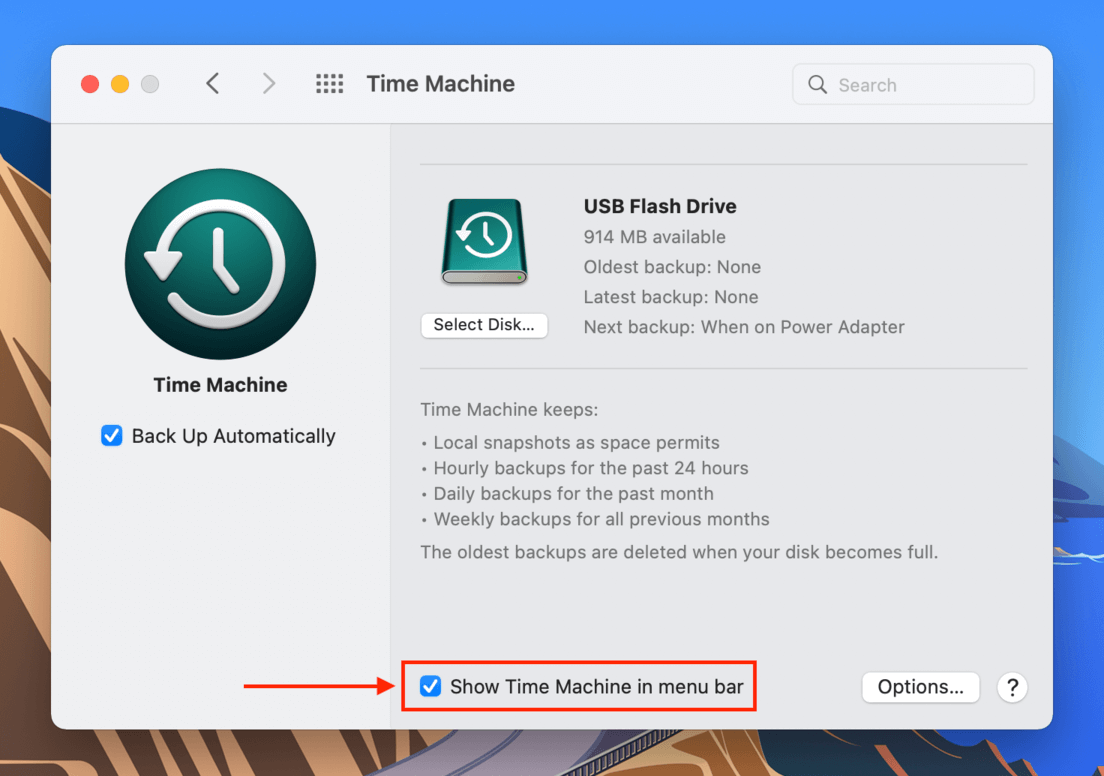
步驟 3. 開啟 Finder。然後,在 Apple 功能表列中,點擊前往 > 前往資料夾…
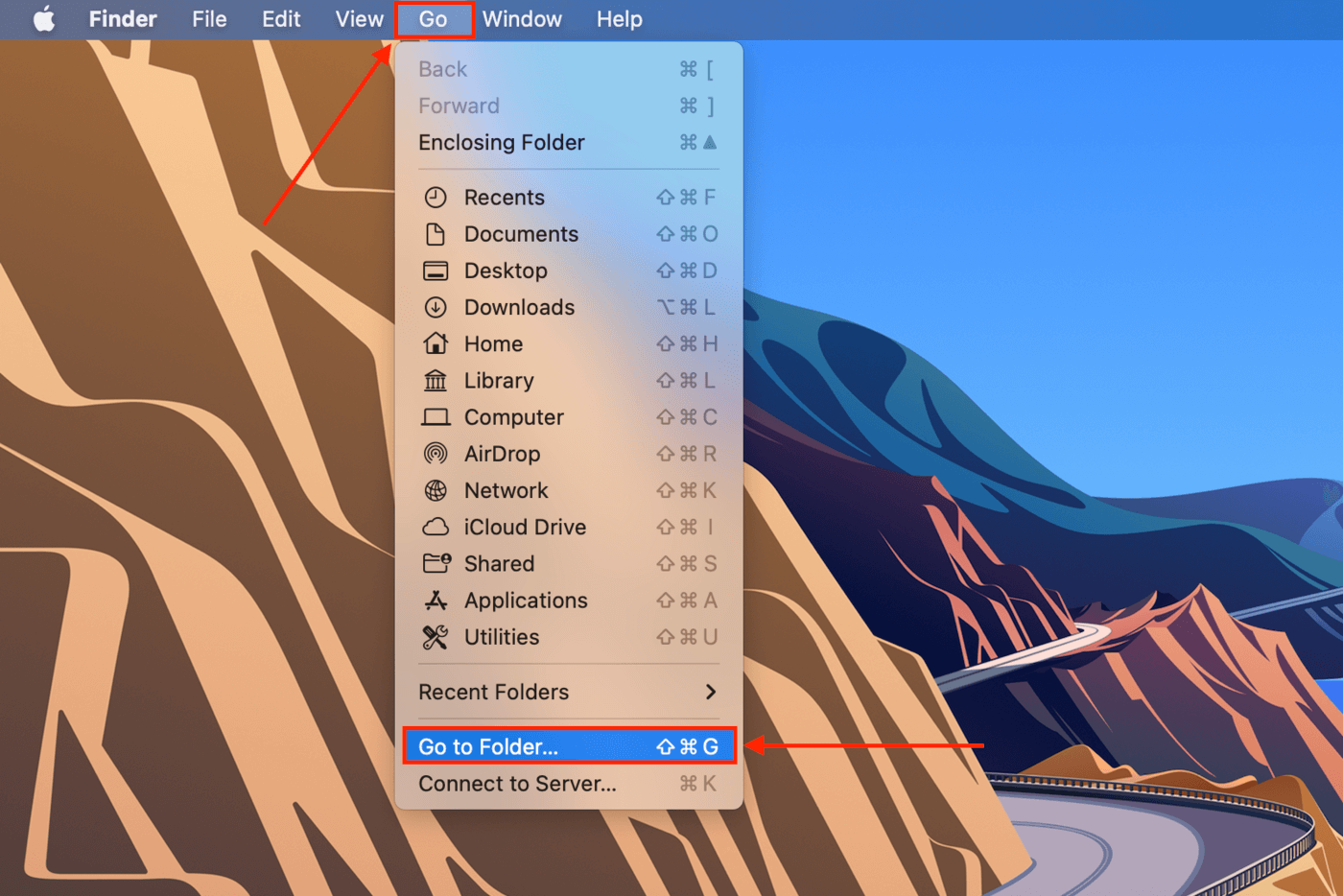
步驟 4. Type the following path into the field and hit return: ~/Library/Thunderbird/Profiles.

第 5 步 在 Apple 選單列上,點擊 Time Machine 按鈕 > 進入 Time Machine。
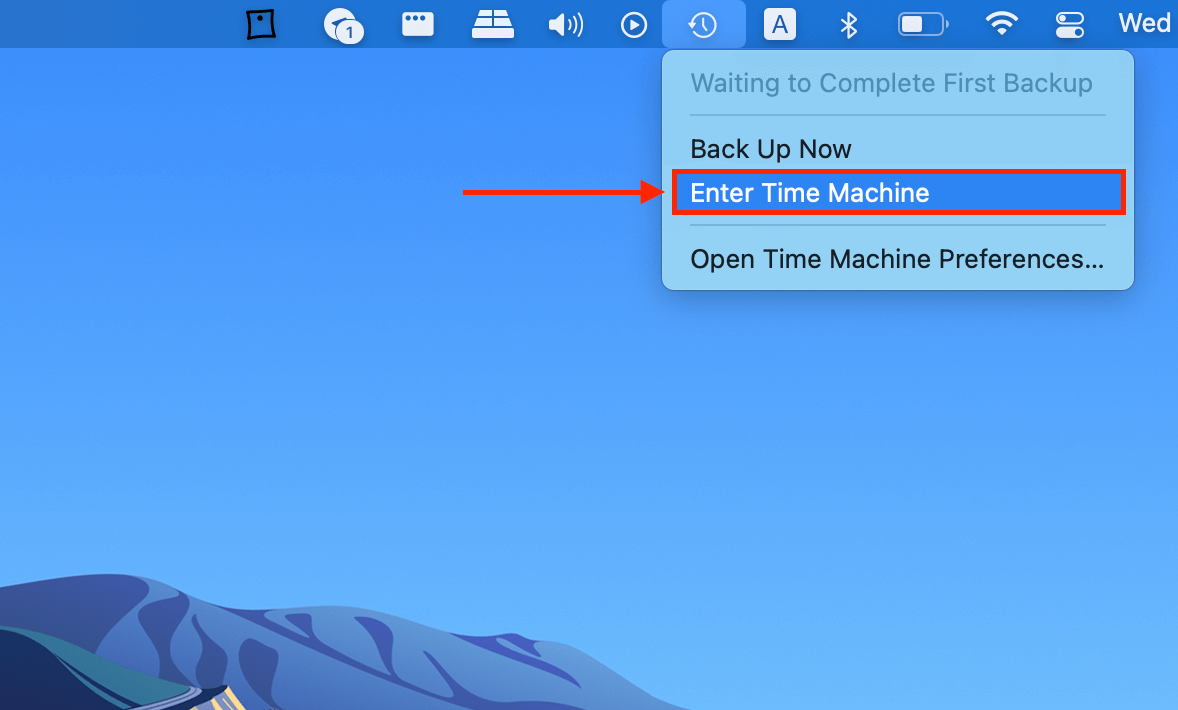
步驟 6。 使用右側的箭頭瀏覽快照,直到找到丟失郵件之前保存的快照。點擊你想要還原的配置檔資料夾,然後點擊“還原”。
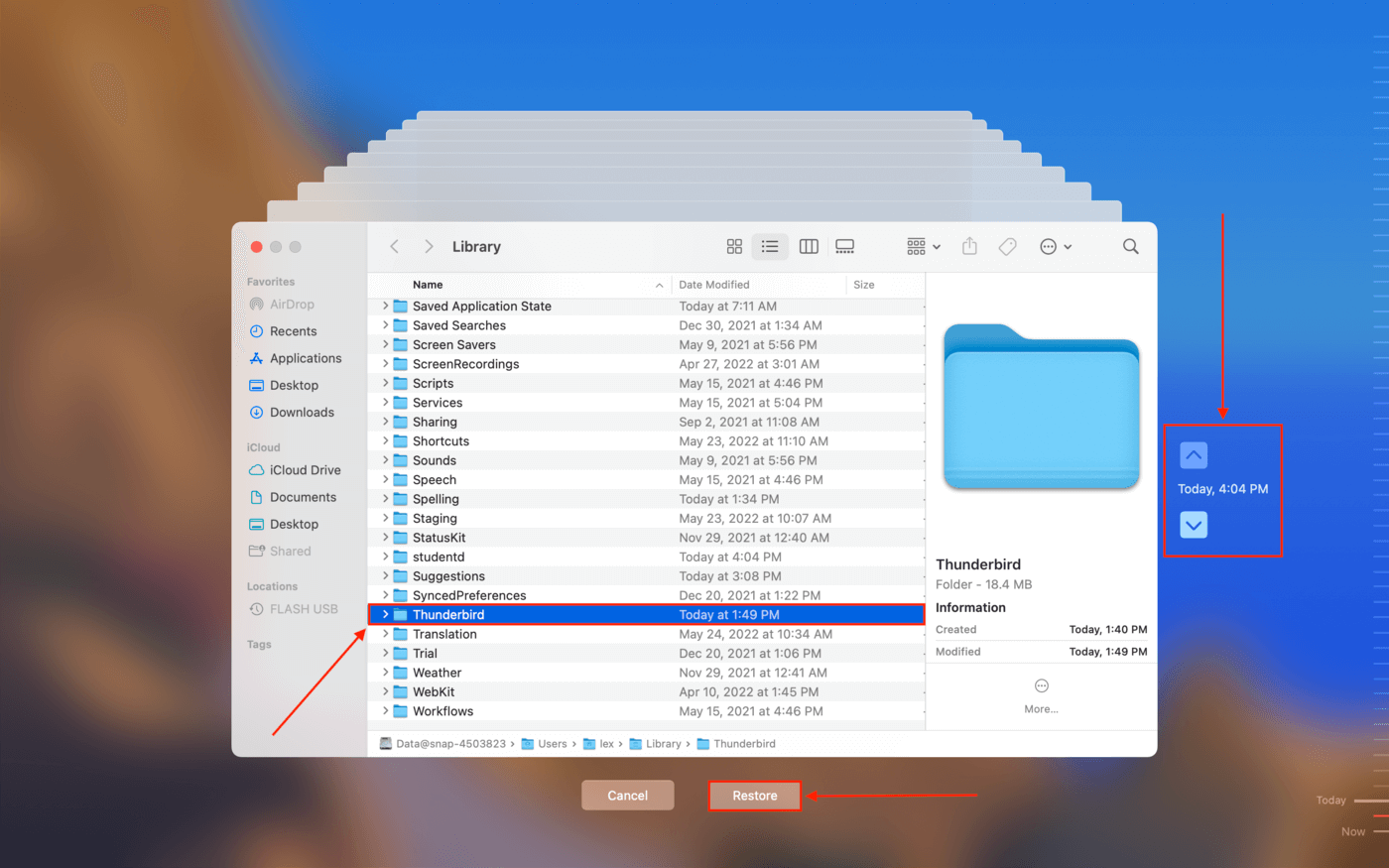
方法 4: 使用資料復原軟體還原 Thunderbird 電子郵件檔案
如果你在電子郵件被刪除之前沒有設定 Time Machine,你將沒有備份可供恢復……但還有另一種方法。我們可以使用數據恢復軟體來恢復 Thunderbird 上被刪除的電子郵件。這些工具能夠提取和重建數據,即使這些數據是由使用者或軟體/病毒手動刪除的。
為了示範,我們將使用一個名為 磁碟鑽孔 的軟體。Disk Drill 具有非常強大的資料恢復功能,並且內置了一個漂亮的 GUI (圖形使用者介面),即使是最初學者也可以輕鬆成功地恢復檔案。讓我們嘗試使用 Disk Drill 來進行 Thunderbird 電子郵件恢復:
步驟 1. 下載 並安裝 Disk Drill。
第 2 步。 啟動 Disk Drill (Finder > 應用程式)。
![]()
步驟 3. 在中間窗格中,選擇您的系統磁碟機(通常標示為 “Apple SSD”),然後點擊 “搜尋遺失的資料”。
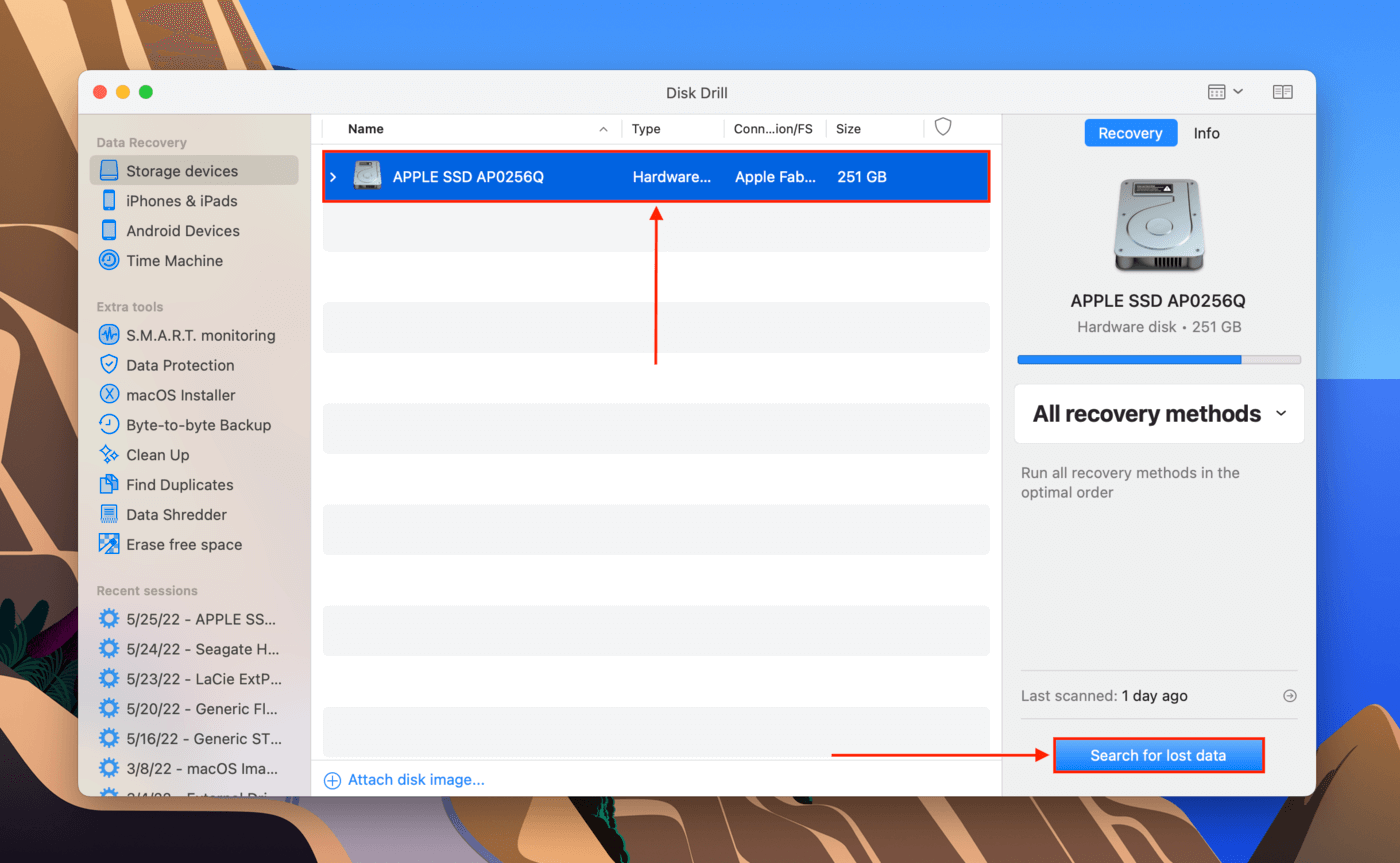
步驟 4. 等待 Disk Drill 完成掃描,或立即點選「查看找到的項目」以在應用程式繼續填充清單時瀏覽檔案。
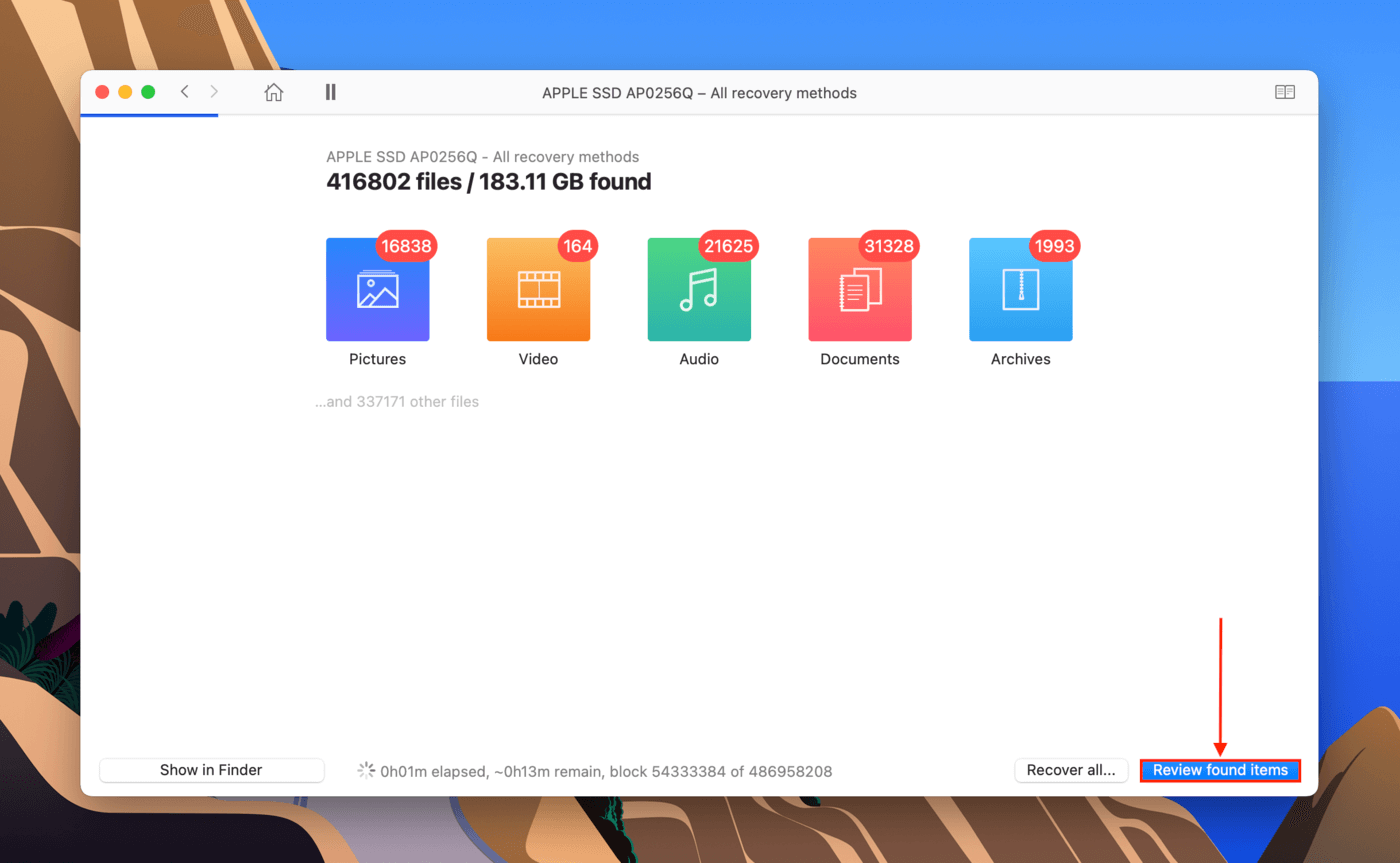
第 5 步 找到您的 Profiles 資料夾並勾選旁邊的核取方塊。接著,點選“復原”。
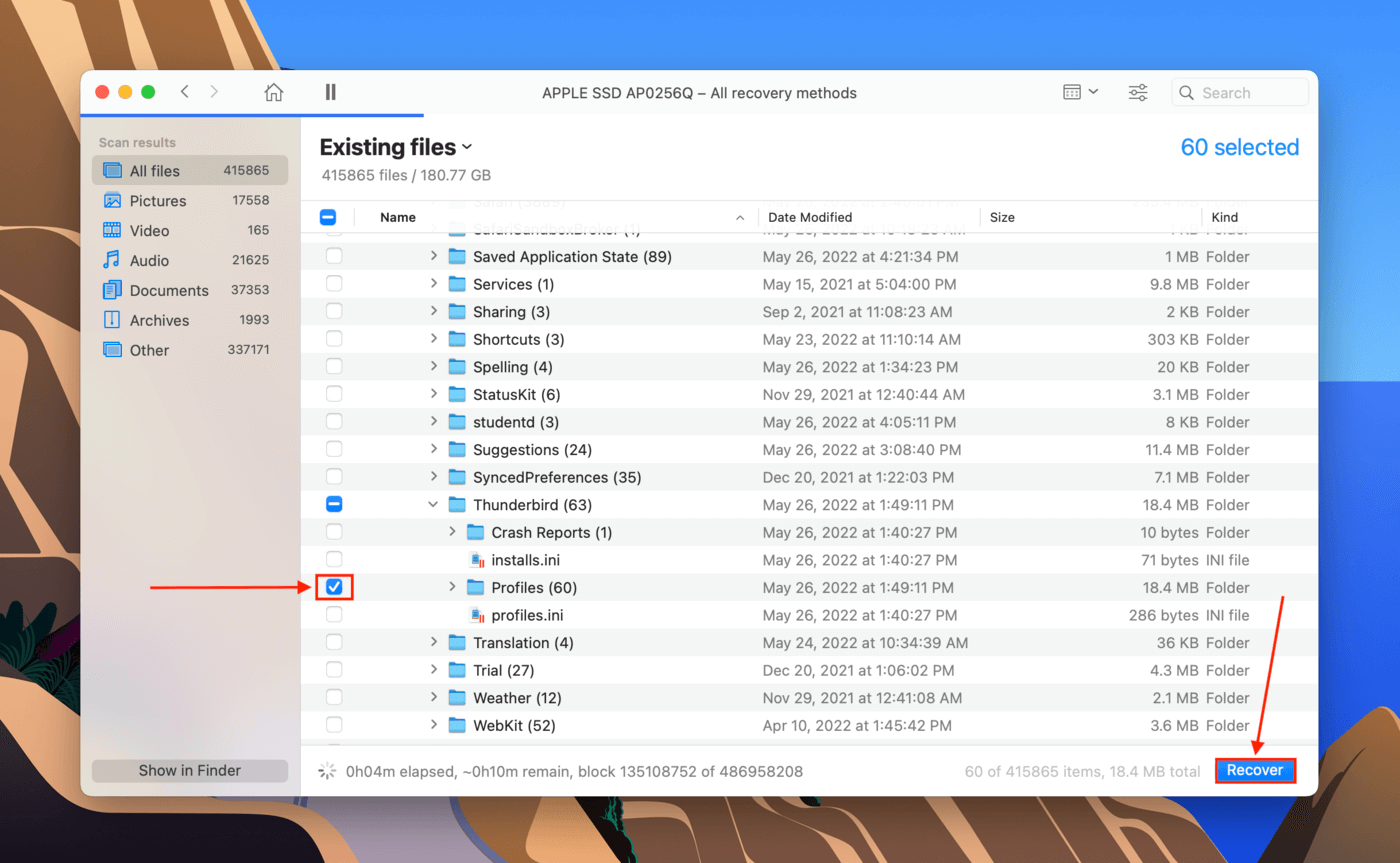
步驟 6。 使用下拉選單選擇復原資料的目的地。我建議連接一個獨立的儲存裝置(如 USB),並將檔案儲存在那裡,以避免覆寫系統磁碟上的資料。點擊“確定”。
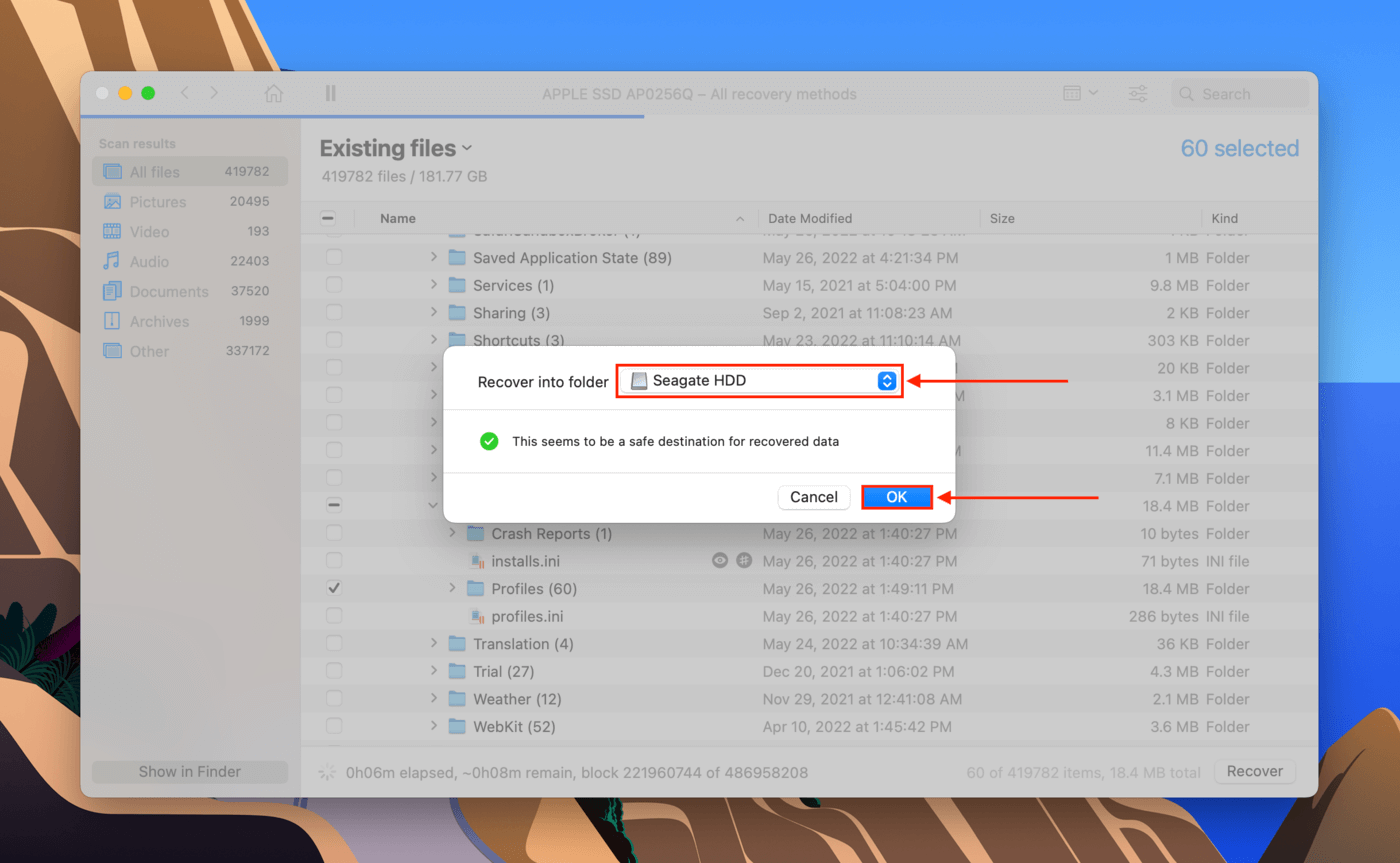
第 7 步。 將您復原的 Profiles 資料夾複製到 ~/Library/Thunderbird/ 或相應的子資料夾。






