
Wenn Sie nicht wissen, wie E-Mail-Clients funktionieren, ist es ziemlich schwer herauszufinden, warum E-Mails in Thunderbird verschwinden und wie man das Problem beheben kann. Es gibt einfach viele Dinge, die sowohl auf der Softwareseite als auch auf Ihrem lokalen Mac-Speicher schiefgelaufen sein könnten.
Dieser Artikel behandelt alles, was Sie über die Wiederherstellung von Thunderbird-E-Mails wissen müssen. Sie werden ein tiefes Verständnis davon erlangen, wie E-Mails in Bezug auf Datenverlust funktionieren, sodass Sie dieses Problem nie wieder haben werden. Lesen Sie weiter.
Inhaltsverzeichnis
Häufige Gründe für den Verlust von Thunderbird-E-Mails
Es gibt eine Reihe von Gründen, die Sie möglicherweise nicht als Ursache für den Verlust von E-Mails in Thunderbird erwarten, was es schwierig macht, herauszufinden, was Sie tun sollten, um das Problem zu beheben. Diese Liste sollte Ihnen helfen, einen guten Start zu haben:
- Versehentliches Löschen (Thunderbird). – Wenn Sie müde oder gestresst sind oder Ihren Computer Ihren Kindern leihen, könnte es sein, dass Ihre E-Mail einfach im Papierkorb gelandet ist. Überprüfen Sie dort, ob Ihre Thunderbird-Posteingangsnachrichten verschwunden sind!
- Unbeabsichtigtes Löschen (Finder). – Thunderbird speichert E-Mail-Daten in einem lokalen Ordner auf Ihrem Mac. Wenn diese Dateien gelöscht oder beschädigt werden, erscheinen Ihre E-Mails in der App nicht richtig oder überhaupt nicht. Wir zeigen Ihnen im nächsten Abschnitt, wie Sie diesen Ordner finden.
- Vom Server gelöscht. – Wenn Ihr Konto in Thunderbird POP verwendet, ist das Standardverhalten, eine E-Mail vom Server zu löschen, wenn Sie sie abrufen. Stattdessen wird sie lokal gespeichert. Das bedeutet, dass wenn Sie eine E-Mail mit Thunderbird auf Ihrem Mac abrufen, sie nicht auf Ihrem iPhone erscheint. Sie sollten sie jedoch mit einem anderen E-Mail-Client finden können, z. B. Gmail.
- Einstellungen anzeigen. – Möglicherweise haben Sie Ihre Ansicht nur auf Ungelesen, Favoriten oder Kürzlich geändert. Sie können dies ändern, indem Sie auf die Schaltfläche Ansicht in der Apple-Menüleiste klicken, während Thunderbird geöffnet ist.
- Gelöscht von Anti-Virus. – Wenn Sie E-Mails lokal speichern, könnte Ihr Antivirenprogramm Thunderbirds „infizierte“ Ordner automatisch gelöscht haben, wenn es bösartige Dateien erkannt hat. Wenn Thunderbird lokale Ordner fehlen, werden Ihre E-Mails nicht in der App angezeigt. Lösungen unten.
Wo werden Thunderbird-E-Mails auf dem Mac gespeichert?
Thunderbird-E-Mails werden im lokalen Profilordner gespeichert. Sie können zu diesem Speicherort navigieren, indem Sie Finder > Gehe zu > Gehe zum Ordner … öffnen und den folgenden Pfad in das Feld eingeben:
~/Library/Thunderbird/Profiles

Jeder Ordner an diesem Ort hat eigene „Mail”-Ordner, in denen Sie nach TXT-Dateien suchen können, die den Inhalt Ihrer Nachrichten enthalten. Zum Beispiel fand ich Inbox.txt in Mail > pop.gmail.com. So sieht es aus, wenn es mit einem Texteditor geöffnet wird:
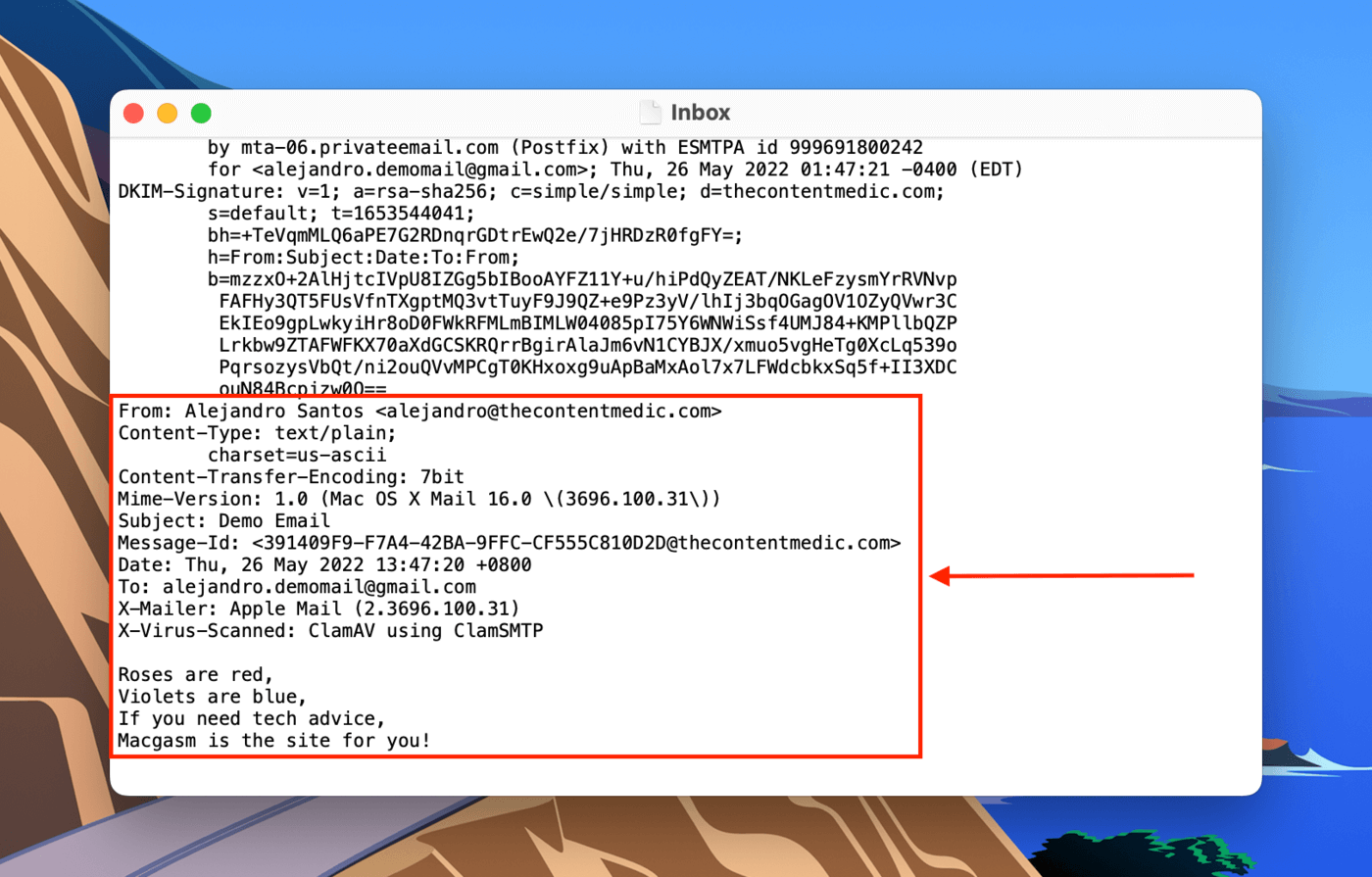
Wie man gelöschte Thunderbird-E-Mails wiederherstellt
Je nachdem, was den Datenverlust verursacht hat, können wir versuchen, Thunderbird-E-Mails mit verschiedenen Methoden wiederherzustellen:
Methode 1: Gelöschte Thunderbird-E-Mails aus dem Papierkorb wiederherstellen
Wenn Sie versehentlich eine E-Mail innerhalb der App gelöscht haben, können Sie sie einfach wiederherstellen. Die einzige Ausnahme ist, wenn Sie sie erneut aus dem Papierkorb-Ordner gelöscht haben. Erweitern Sie in der linken Seitenleiste von Thunderbird Ihr Konto und klicken Sie auf „Papierkorb“. Klicken Sie im Hauptfenster mit der rechten Maustaste auf die E-Mail, die Sie wiederherstellen möchten, und klicken Sie auf Verschieben nach > „Profil“ > Posteingang.
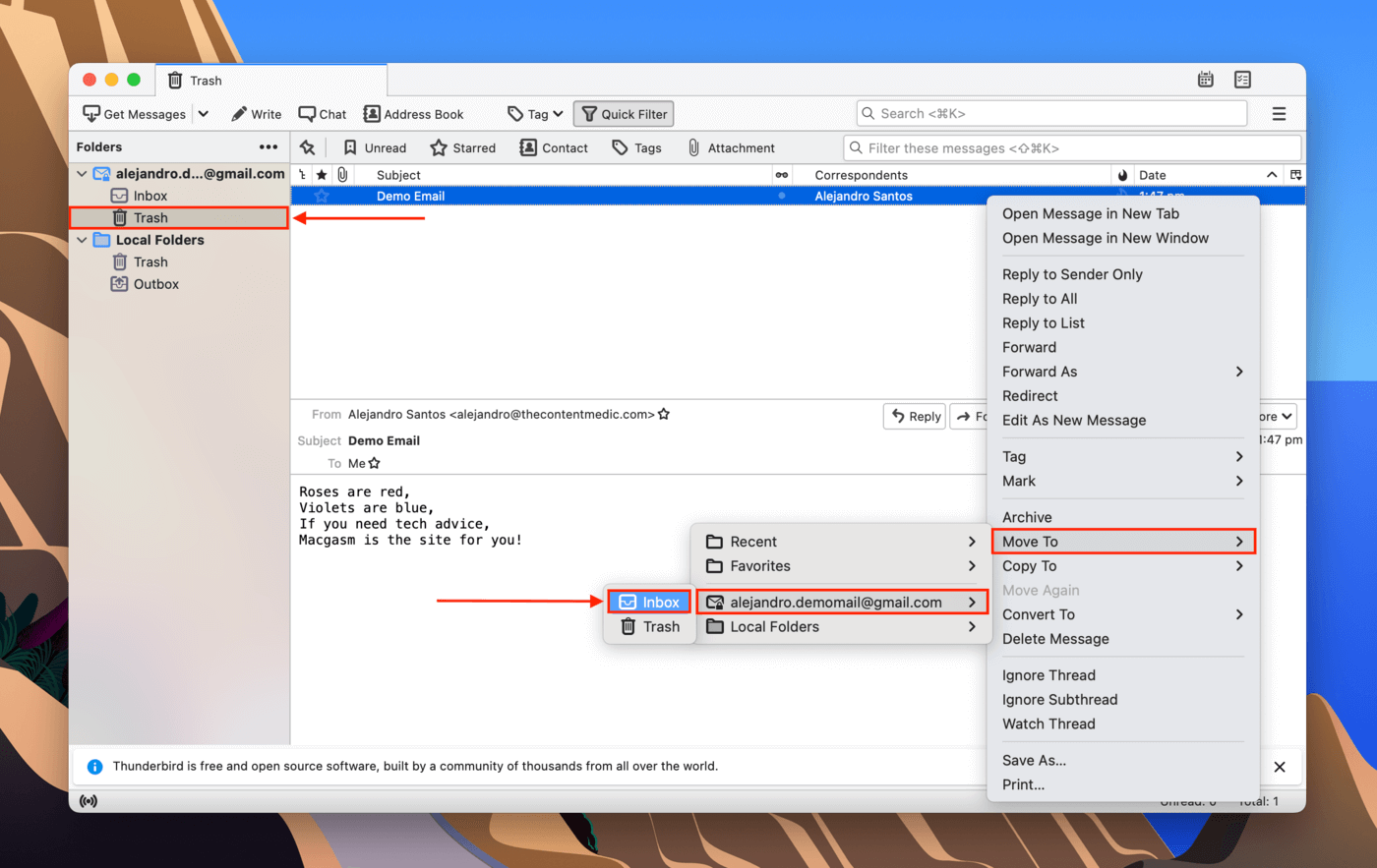
Methode 2: Thunderbird-Backup wiederherstellen
Es gibt Methoden zum Sichern und Wiederherstellen von Thunderbird-E-Mails. Erstens können Sie einzelne E-Mails als EML-Dateien speichern (Rechtsklick auf die E-Mail > Speichern unter…). Um Ihre E-Mail aus einer EML-Datei wiederherzustellen, klicken Sie mit der rechten Maustaste auf die Datei und wählen Sie Öffnen mit > Thunderbird.
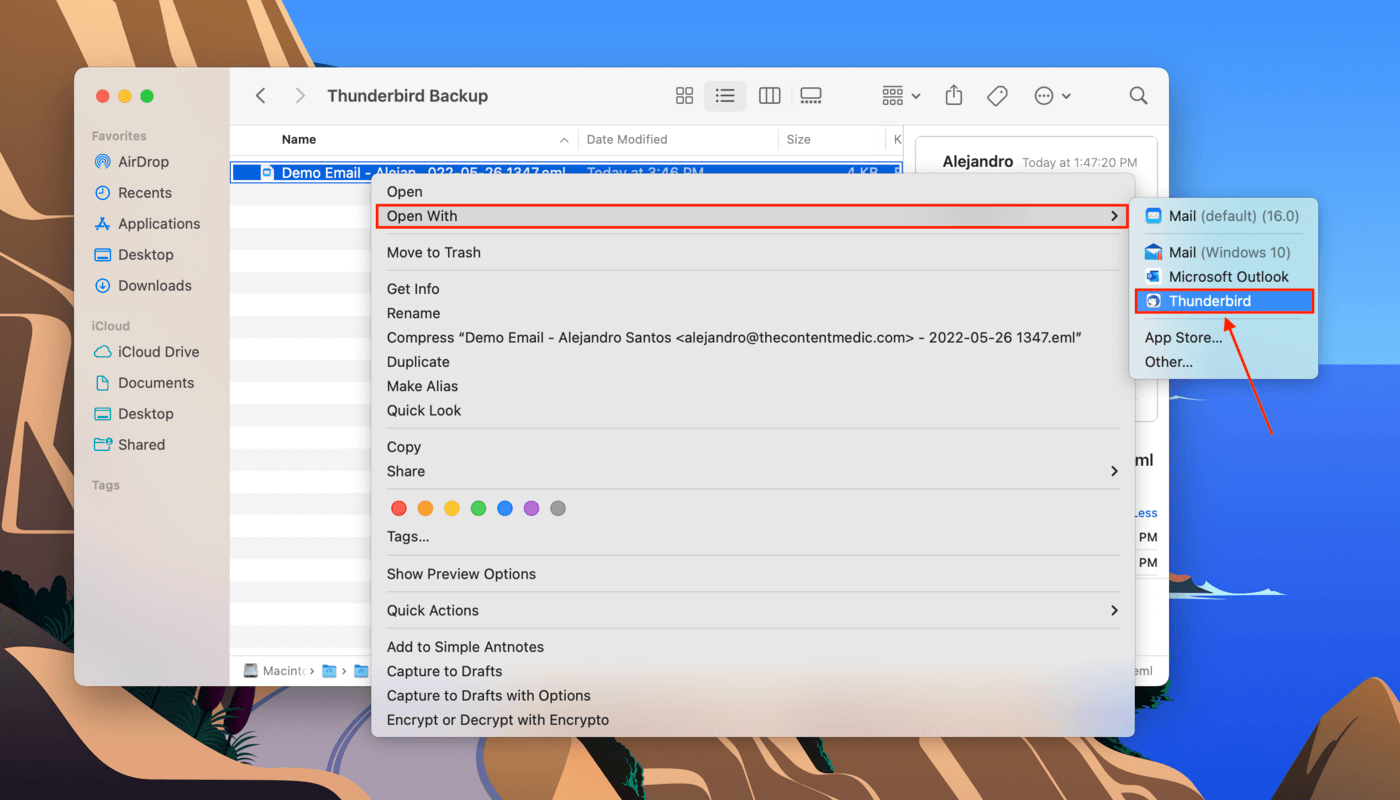
Die zweite übliche Art der Sicherung ist, wenn Sie den gesamten Profiles-Ordner kopiert oder komprimiert haben. In diesem Fall dekomprimieren Sie den Ordner und fügen ihn in ~/Library/Thunderbird/ ein, um Ihre E-Mails und Einstellungen in der App wiederherzustellen.
Methode 3: Thunderbird-Ordner aus Time Machine-Backup wiederherstellen
Falls sich Ihre E-Mail nicht im Papierkorb-Ordner der App befindet und Sie keine EML-Backup-Dateien erstellen konnten, ist Time Machine möglicherweise Ihre beste Lösung. Time Machine sichert alles außer Cache-Dateien und vom Benutzer eingerichteten Ausschlüssen.
Mit einem Time Machine-Backup können wir eine frühere Momentaufnahme des Profil-Ordners wiederherstellen, in dem Ihre E-Mails noch intakt sind. Dies ist die perfekte Methode, um Thunderbird-E-Mails nach einer Neuinstallation wiederherzustellen oder falls Thunderbird nach dem Komprimieren E-Mails fehlt.
Schritt 1. Öffnen Systemeinstellungen > Time Machine .
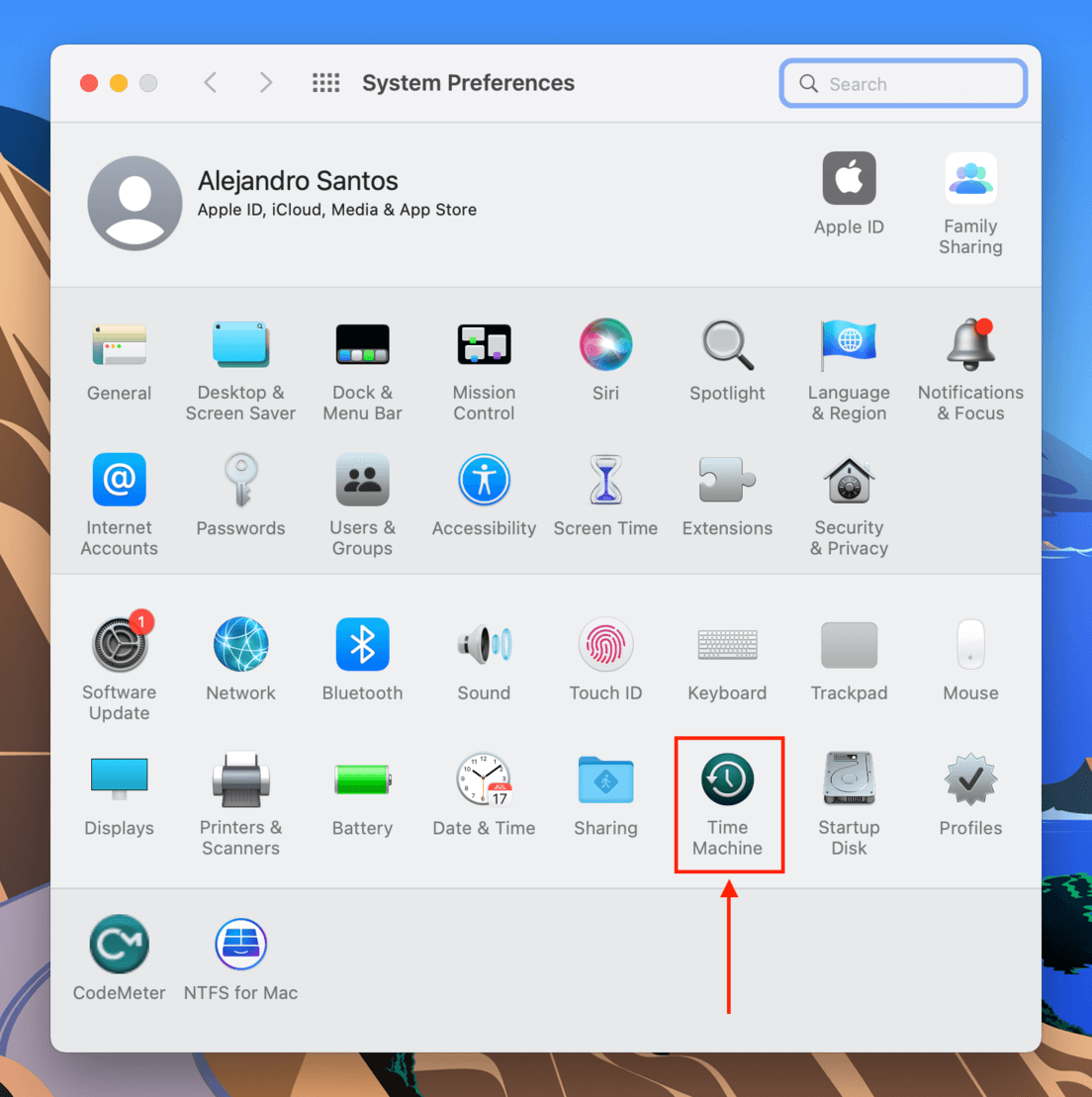
Schritt 2. Aktivieren Sie das Kästchen neben „Time Machine in der Menüleiste anzeigen“ und schließen Sie das Fenster.
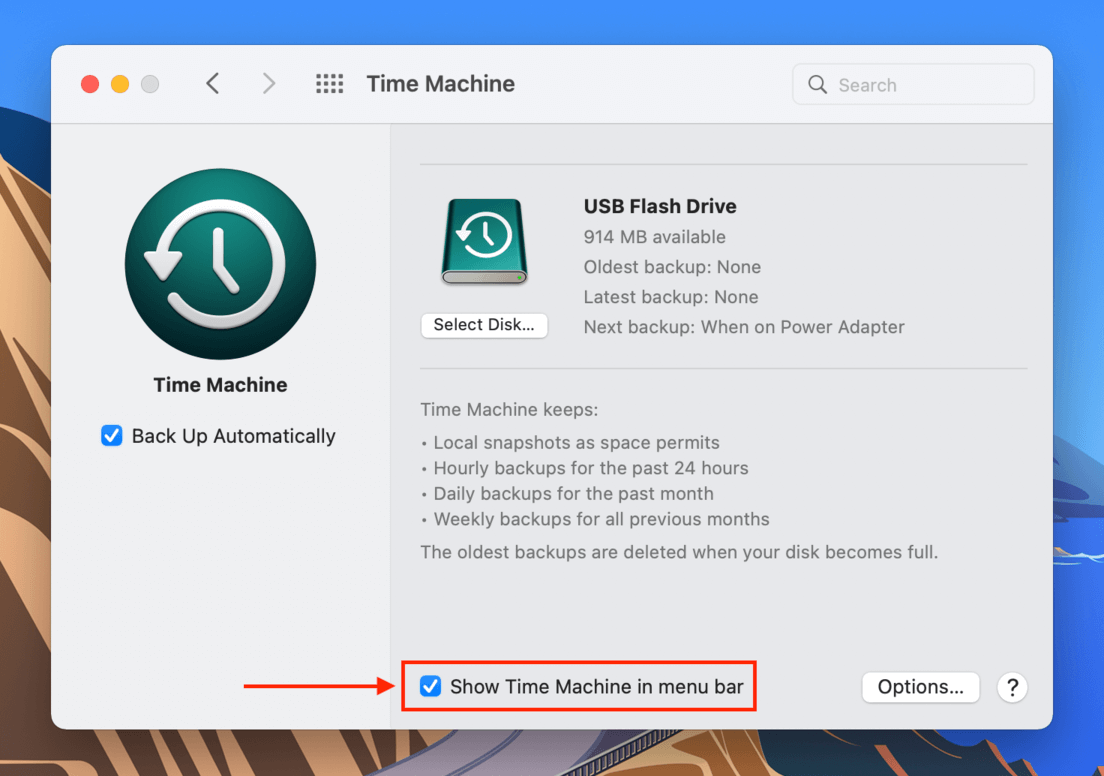
Schritt 3. Öffnen Sie den Finder. Klicken Sie dann in der Apple-Menüleiste auf Gehe zu > Gehe zum Ordner…
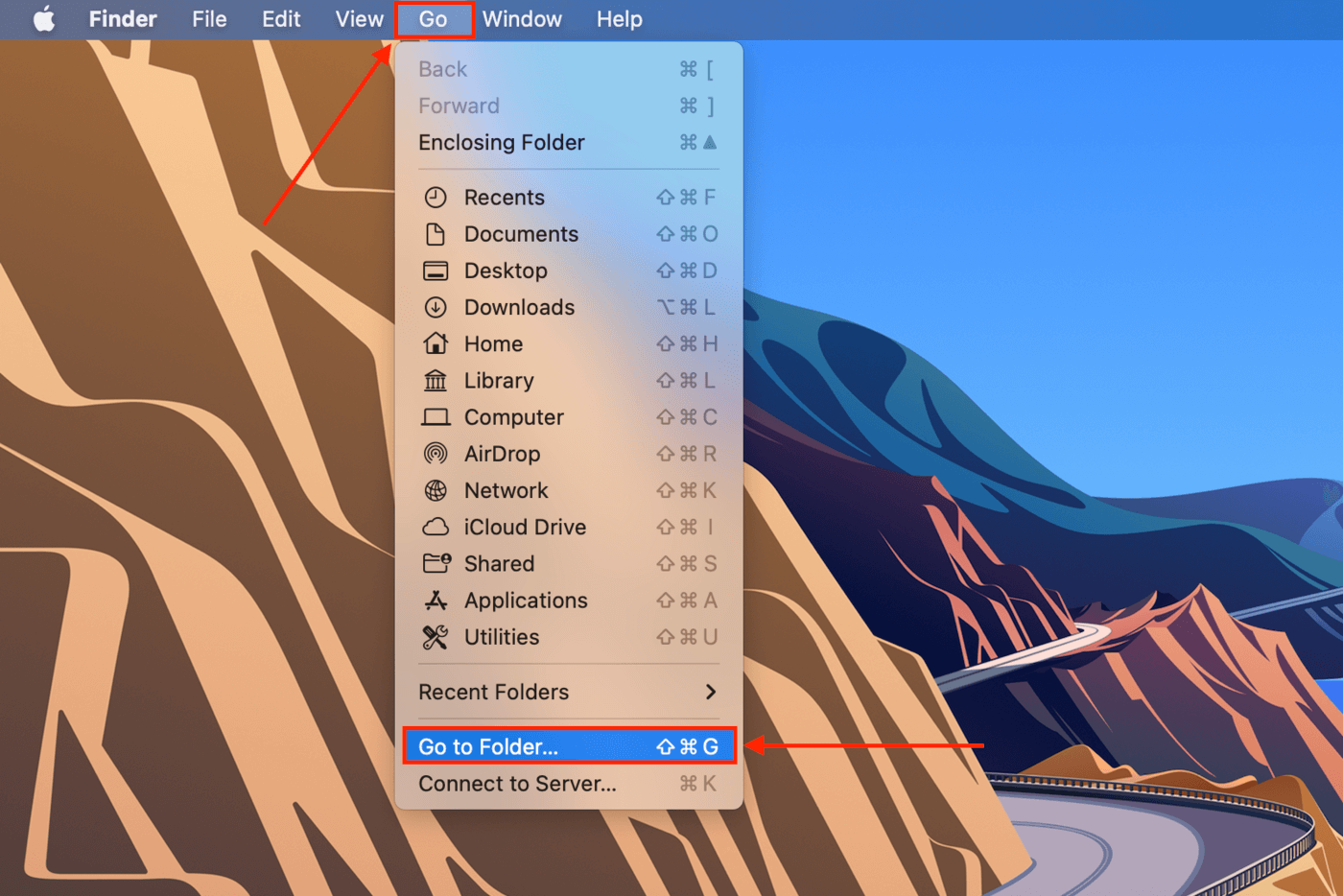
Schritt 4. Type the following path into the field and hit return: ~/Library/Thunderbird/Profiles.

Schritt 5. Klicken Sie in der Apple-Menüleiste auf die Time Machine-Schaltfläche > Time Machine aktivieren.
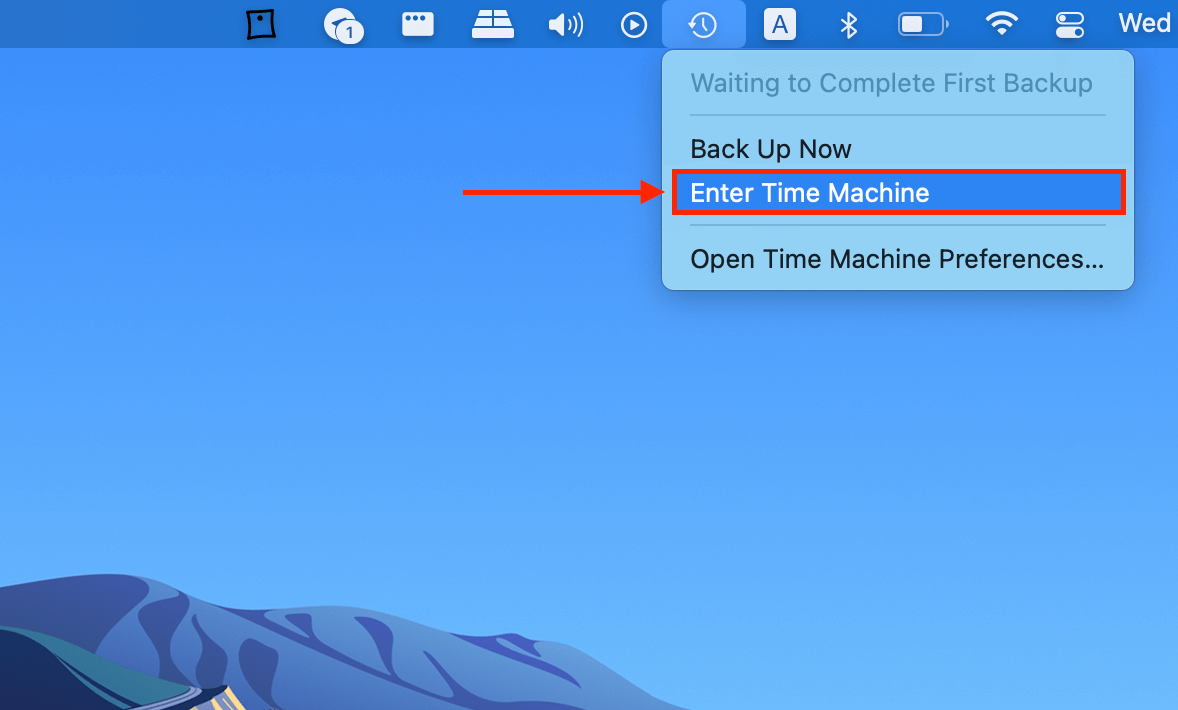
Schritt 6. Verwenden Sie die Pfeile rechts, um durch die Momentaufnahmen zu blättern, bis Sie eine finden, die vor dem Verlust Ihrer E-Mails gespeichert wurde. Klicken Sie auf den Profilordner, den Sie wiederherstellen möchten, und klicken Sie dann auf „Wiederherstellen.“
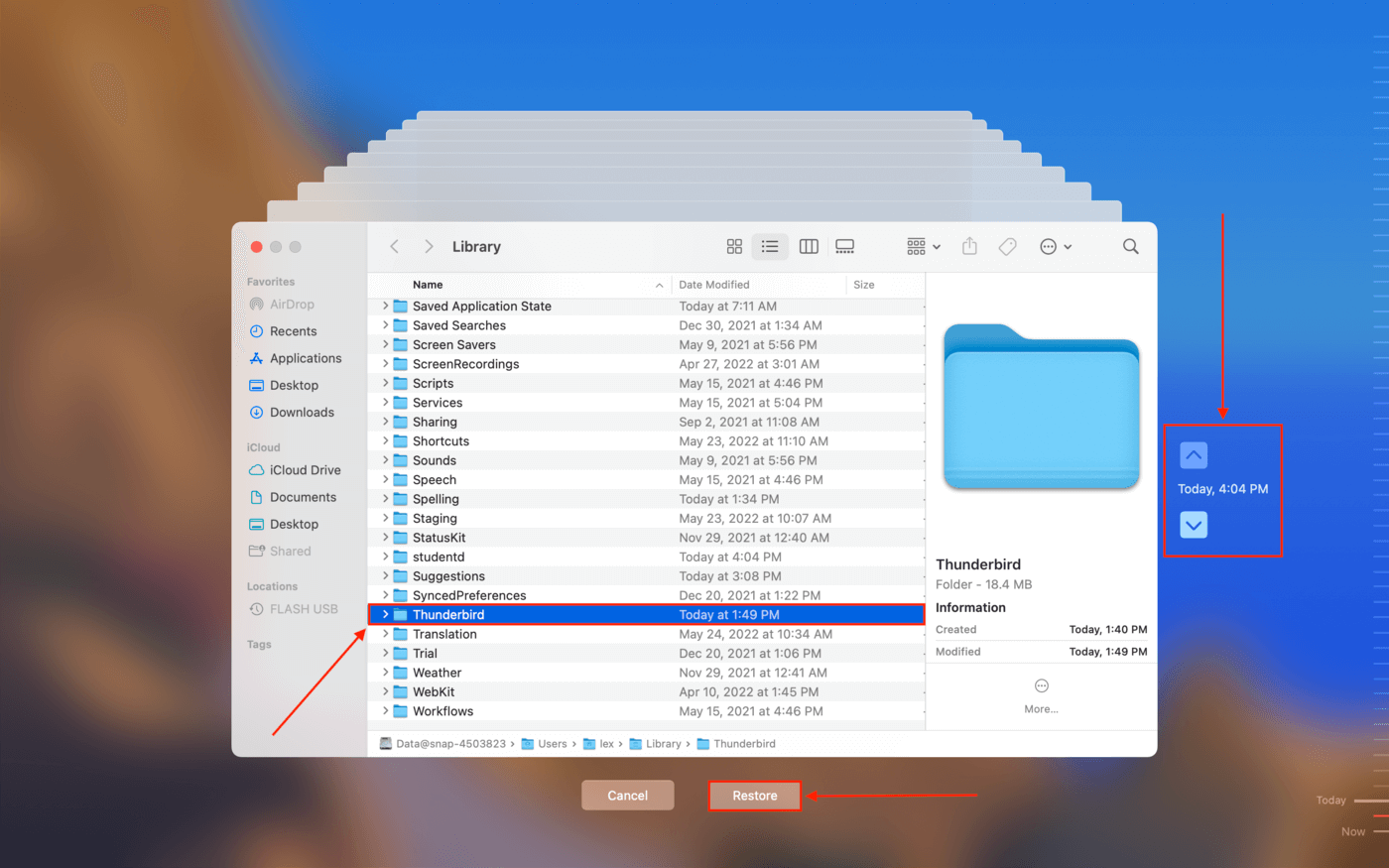
Methode 4: Wiederherstellung von Thunderbird-E-Mail-Dateien mit Datenrettungssoftware
Wenn Sie Time Machine nicht eingerichtet hatten, bevor Ihre E-Mails gelöscht wurden, haben Sie kein Backup, von dem Sie wiederherstellen können… Aber es gibt einen anderen Weg. Wir können Datenwiederherstellungssoftware verwenden, um gelöschte E-Mails in Thunderbird wiederherzustellen. Diese Tools sind in der Lage, Daten zu extrahieren und wiederherzustellen, selbst nachdem diese Daten manuell vom Benutzer oder durch Software/Viren gelöscht wurden.
Zur Demonstration verwenden wir eine Software namens Disk Drill. Disk Drill verfügt über sehr leistungsstarke Datenwiederherstellungsfunktionen, die in eine wunderschöne GUI (grafische Benutzeroberfläche) integriert sind, sodass selbst die unerfahrensten Benutzer ihre Dateien erfolgreich wiederherstellen können. Versuchen wir, Disk Drill zur Wiederherstellung von Thunderbird-E-Mails zu verwenden:
Schritt 1. Herunterladen und installieren Sie Disk Drill.
Schritt 2. Starten Sie Disk Drill (Finder > Programme).
![]()
Schritt 3. Wählen Sie im mittleren Bereich Ihr Systemlaufwerk aus (normalerweise als „Apple SSD“ bezeichnet) und klicken Sie dann auf „Nach verlorenen Daten suchen.“
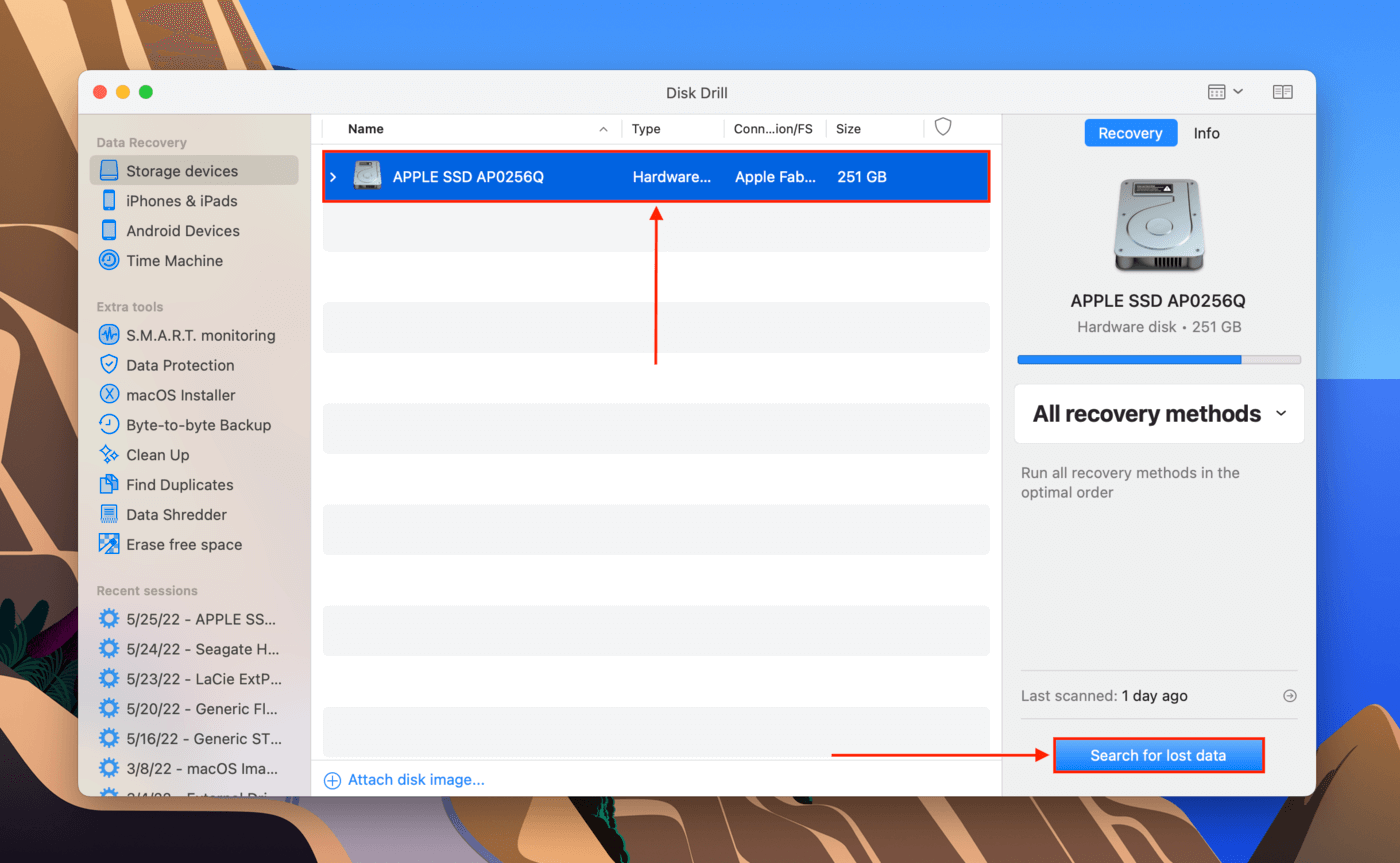
Schritt 4. Warten Sie, bis Disk Drill den Scan abgeschlossen hat, oder klicken Sie sofort auf „Gefundene Elemente überprüfen“, um Dateien zu durchsuchen, während die App die Liste weiter ausfüllt.
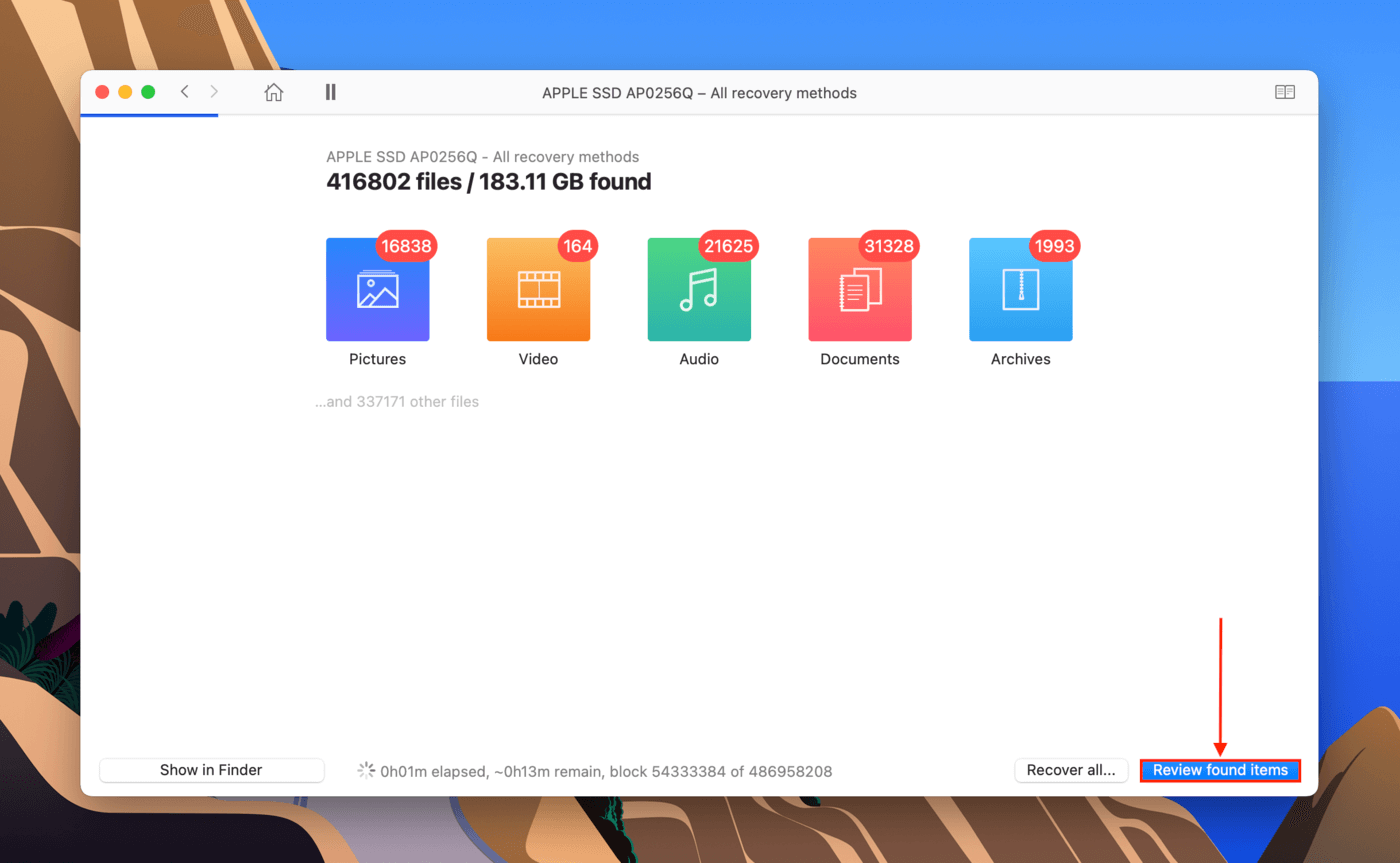
Schritt 5. Suchen Sie Ihren Profile-Ordner und aktivieren Sie das Kontrollkästchen daneben. Klicken Sie dann auf „Wiederherstellen“.
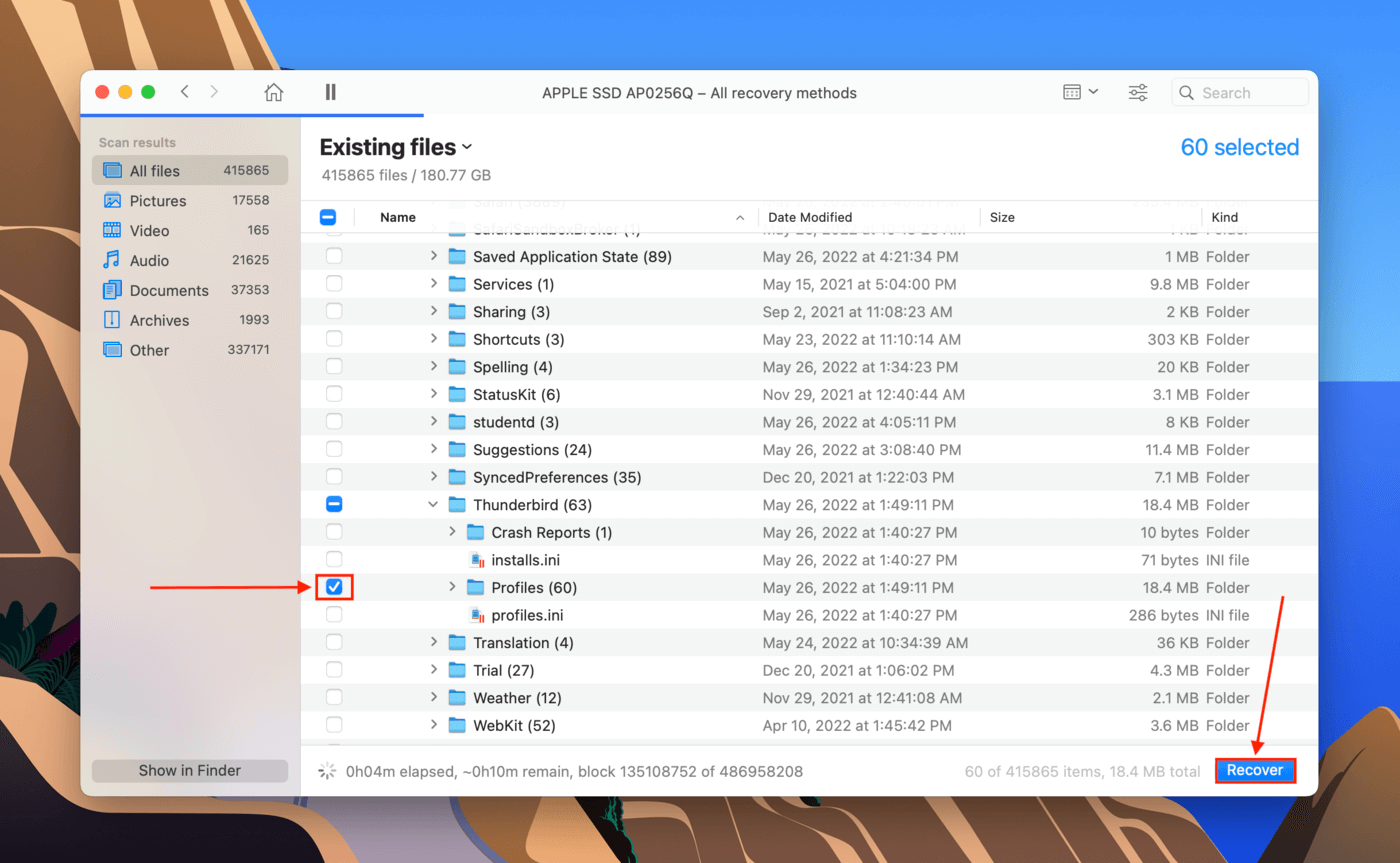
Schritt 6. Verwenden Sie das Dropdown-Menü, um ein Ziel für die wiederhergestellten Daten auszuwählen. Ich schlage vor, ein separates Speichermedium (wie einen USB-Stick) anzuschließen und die Dateien dort zu speichern, um ein Überschreiben der Daten auf Ihrem Systemlaufwerk zu vermeiden. Klicken Sie auf „OK.“
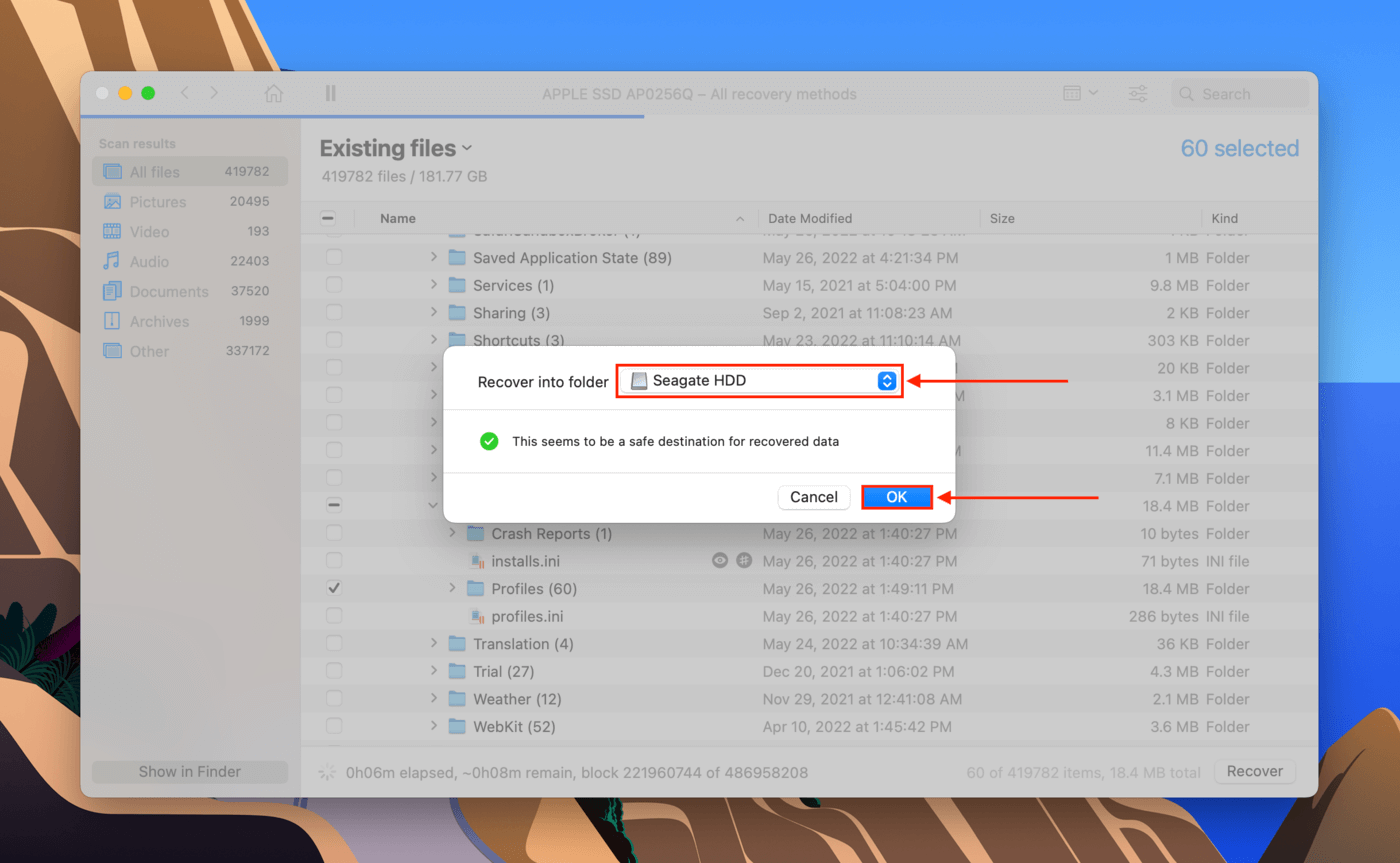
Schritt 7. Kopieren Sie Ihren wiederhergestellten Profiles-Ordner nach ~/Library/Thunderbird/ oder in die entsprechenden Unterordner.






