
Diese Anleitung führt dich durch verschiedene Methoden, um nicht gespeicherte oder gelöschte QuickTime-Aufnahmen deines Bildschirms oder eines Videos wiederherzustellen. Wir werden sowohl integrierte Mac-Wiederherstellungsoptionen als auch Lösungen von Drittanbietern erkunden, damit du den richtigen Wiederherstellungsansatz für deine spezifische Situation wählen kannst.
Inhaltsverzeichnis
Wo speichert QuickTime Bildschirm- und Filmaufnahmen?
QuickTime Player bietet mehrere Möglichkeiten, um Ihre Aufnahmen zu speichern, mit unterschiedlichen Standardorten, je nachdem, wie Sie die Aufnahme starten.
Wenn Sie eine Bildschirmaufnahme mit Datei > Neue Bildschirmaufnahme (oder der Befehl-Umschalttaste-5 Verknüpfung) erstellen, speichert QuickTime standardmäßig Aufnahmen auf Ihrem Desktop.
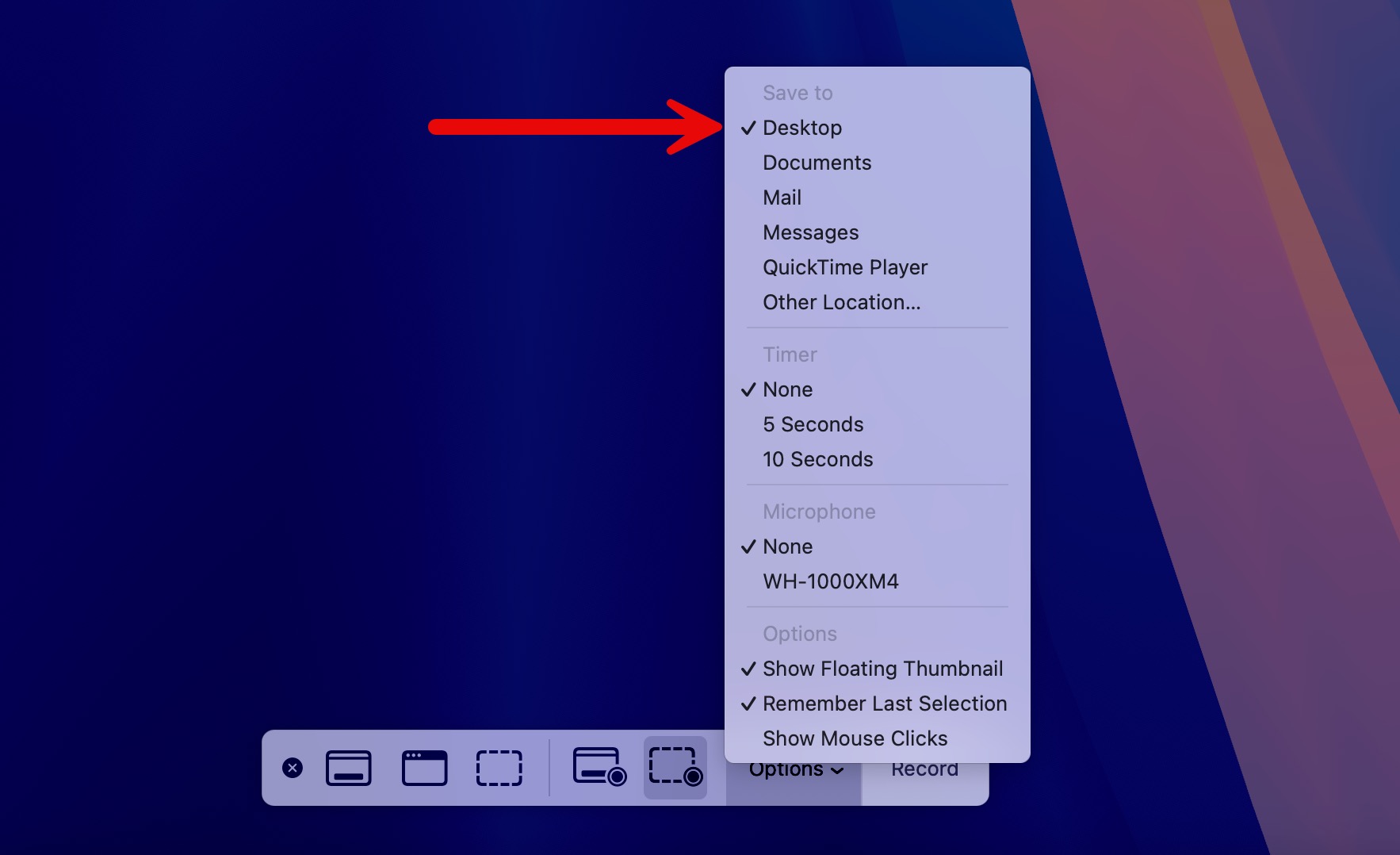
Wenn Sie Datei > Speichern (oder Befehlstaste-S ) nach der Aufnahme verwenden, schlägt QuickTime vor, in den QuickTime Player-Ordner in iCloud Drive zu speichern, vorausgesetzt, dass Sie iCloud Drive aktiviert haben. Wenn Sie iCloud Drive nicht verwenden, wird der Standard-Speicherort Ihres Systems verwendet.
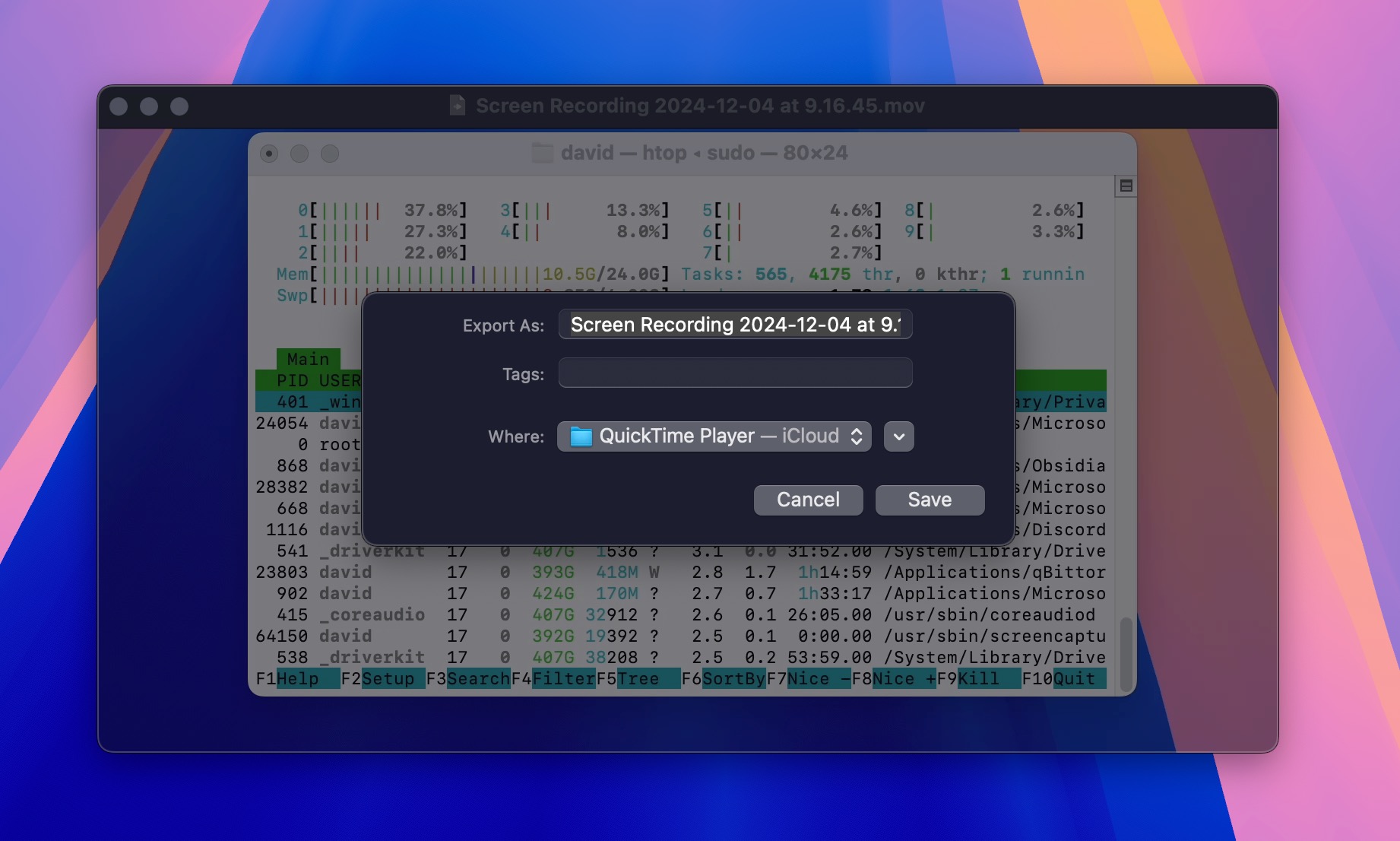
Wenn Sie Ihre Aufnahmen an keinem dieser Orte finden können, könnten zwei Hauptursachen vorliegen:
- Die Dateien wurden irgendwie an einen anderen Ort verschoben. QuickTime-Aufnahmen könnten automatisch in einem anderen Ordner gespeichert worden sein, wenn Ihr standardmäßiger Speicherort geändert wurde, oder sie könnten während einer Aufräum- oder Organisationssitzung verschoben worden sein. Versuchen Sie, die Spotlight-Suche (Befehl-Leertaste) zu verwenden und nach “.mov” oder dem Namen der Aufnahme zu suchen, wenn Sie sich daran erinnern.
- Die Dateien wurden versehentlich gelöscht. Wenn Sie Ihre QuickTime-Aufnahmen nirgendwo auf Ihrem Computer finden können, steht fest, dass sie irgendwie gelöscht wurden. Zufällige Löschungen passieren oft beim Freigeben von Speicherplatz auf Ihrem Mac oder bei Massenlöschungen von Dateien.
Die gute Nachricht ist, dass sogar gelöschte QuickTime-Aufnahmen oft mithilfe nativer macOS-Tools oder Software von Drittanbietern wiederhergestellt werden können.
Möglichkeiten zur Wiederherstellung von QuickTime-Aufnahmen auf dem Mac
Lassen Sie uns einige zuverlässige Methoden zur Wiederherstellung Ihrer ungespeicherten oder gelöschten QuickTime-Aufnahmen erkunden, beginnend mit den einfachsten Lösungen und übergehend zu fortgeschritteneren Wiederherstellungsoptionen. Wenn Sie einige dieser Methoden bereits ausprobiert haben, wie z. B. das Überprüfen des Papierkorbs, können Sie gerne zum ersten nicht versuchten Verfahren weitergehen.
Methode 1: QuickTime-Aufnahmen aus dem Papierkorb wiederherstellen
Der erste Ort, an dem ich immer nach fehlenden QuickTime-Aufnahmen suche, ist der Papierkorb. Es ist der schnellste und zuverlässigste Weg, kürzlich gelöschte Dateien wiederherzustellen, und meiner Erfahrung nach löst es das Problem in etwa 80% der Fälle. Hier ist, was Sie tun müssen:
Schritt 1. Öffnen Sie den Papierkorb, indem Sie auf das Symbol im Dock klicken.
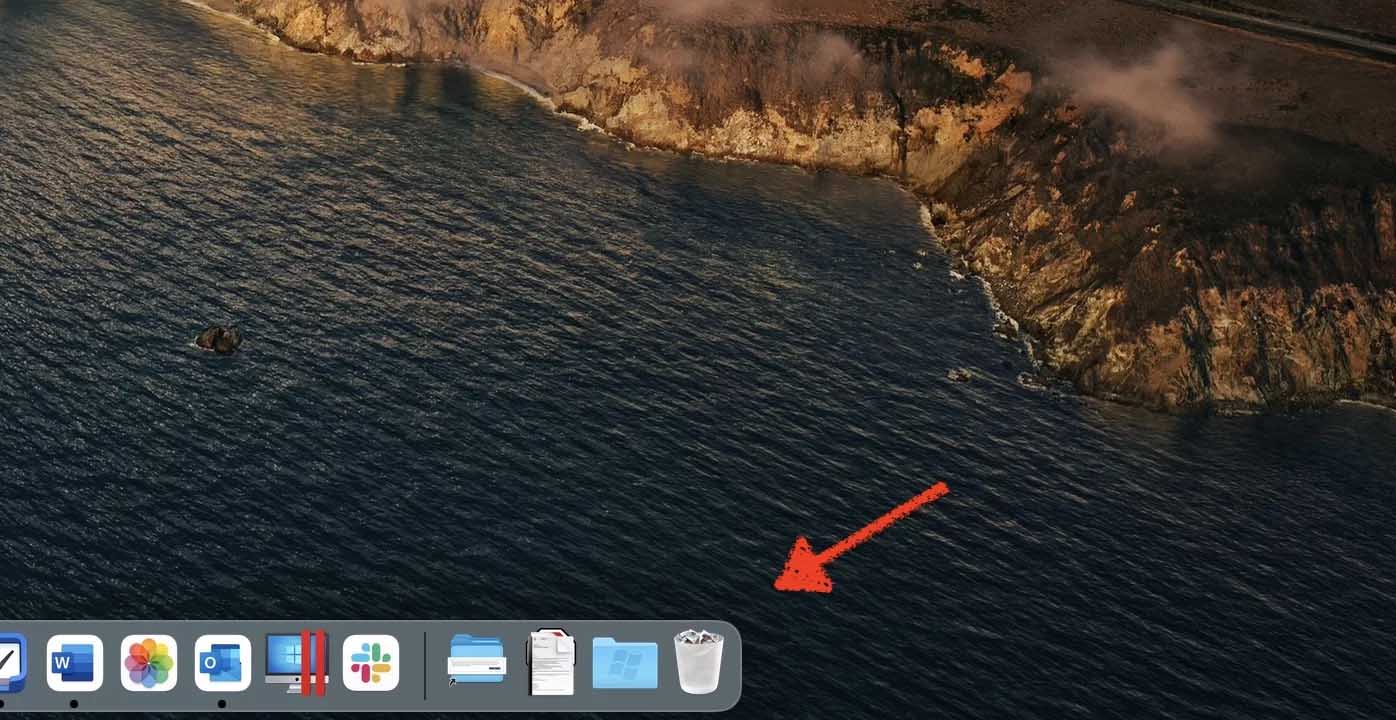
Schritt 2. Einmal im Papierkorb, suchen Sie nach Dateien, die auf .mov enden, da dies das Standardformat für QuickTime-Player-Filme und Bildschirmaufnahmen ist. Sie können die Suchfunktion im Finder verwenden, um nach diesen Erweiterungen zu filtern, wenn Sie viele Dateien im Papierkorb haben.
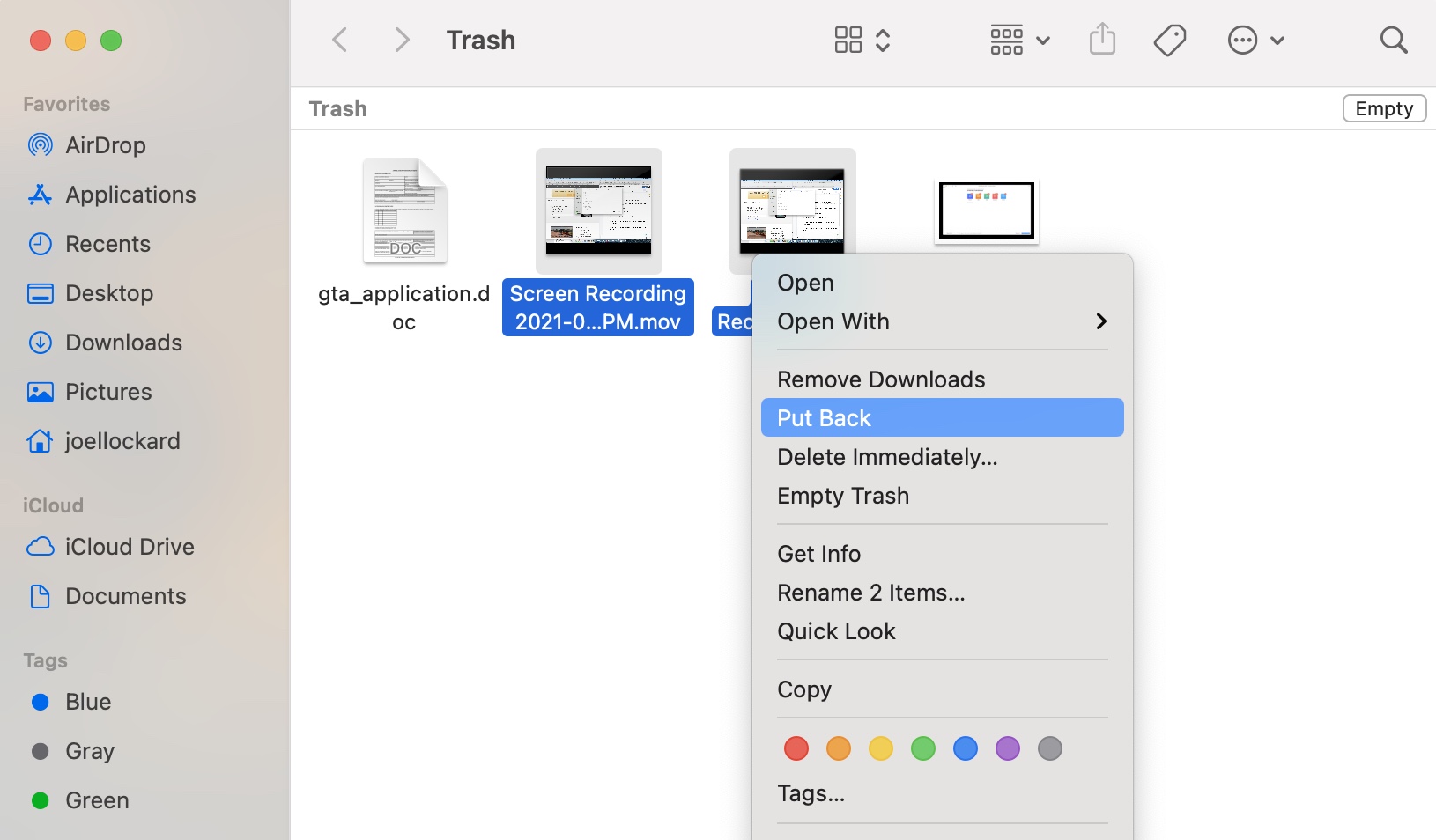
Schritt 3. Nachdem Sie Ihre gelöschten QuickTime-Videos gefunden haben, markieren Sie die gewünschten und wählen Sie Zurücklegen aus dem Rechtsklick-Menü. Dadurch werden die Dateien an ihren ursprünglichen Speicherorten auf Ihrem Mac wiederhergestellt. Alternativ können Sie die ausgewählten Dateien an einen anderen Ort auf Ihrem Mac ziehen, zum Beispiel auf Ihren Schreibtisch.
Wenn Sie Ihre Aufnahme nicht im Papierkorb finden können, machen Sie sich keine Sorgen. Wir haben noch weitere Methoden, die wir durchgehen können.
Methode 2: QuickTime-Aufnahmen aus einem Time Machine Backup wiederherstellen
Zeitmaschine ist eine der leistungsstärksten integrierten Datenwiederherstellungsfunktionen von macOS, und ich habe ihren Wert auf die harte Tour gelernt, weshalb ich sie auf jedem Mac, den ich benutze, immer aktiviere, damit sie meine Daten automatisch inkrementell sichert.
Wenn Sie Time Machine ist bereits auf Ihrem Mac eingerichtet haben, können Sie Ihre verlorenen QuickTime-Aufnahmen problemlos von Ihrem Sicherungslaufwerk wiederherstellen:
Schritt 1. Schließen Sie Ihr Time Machine-Backup-Laufwerk an Ihren Mac an.
Schritt 2. Starten Sie Time Machine. Sie finden es im Ordner Anwendungen oder verwenden Sie Spotlight (Befehl-Leertaste), um danach zu suchen.
![]()
Schritt 3. Verwenden Sie die Zeitleiste am rechten Rand Ihres Bildschirms, um zu dem Zeitpunkt zu navigieren, als Ihre QuickTime-Aufnahme noch existierte. Suchen Sie den Speicherort der Datei, wählen Sie sie aus und klicken Sie auf Wiederherstellen. Time Machine kopiert die Datei zurück an ihren ursprünglichen Speicherort auf Ihrem Mac.
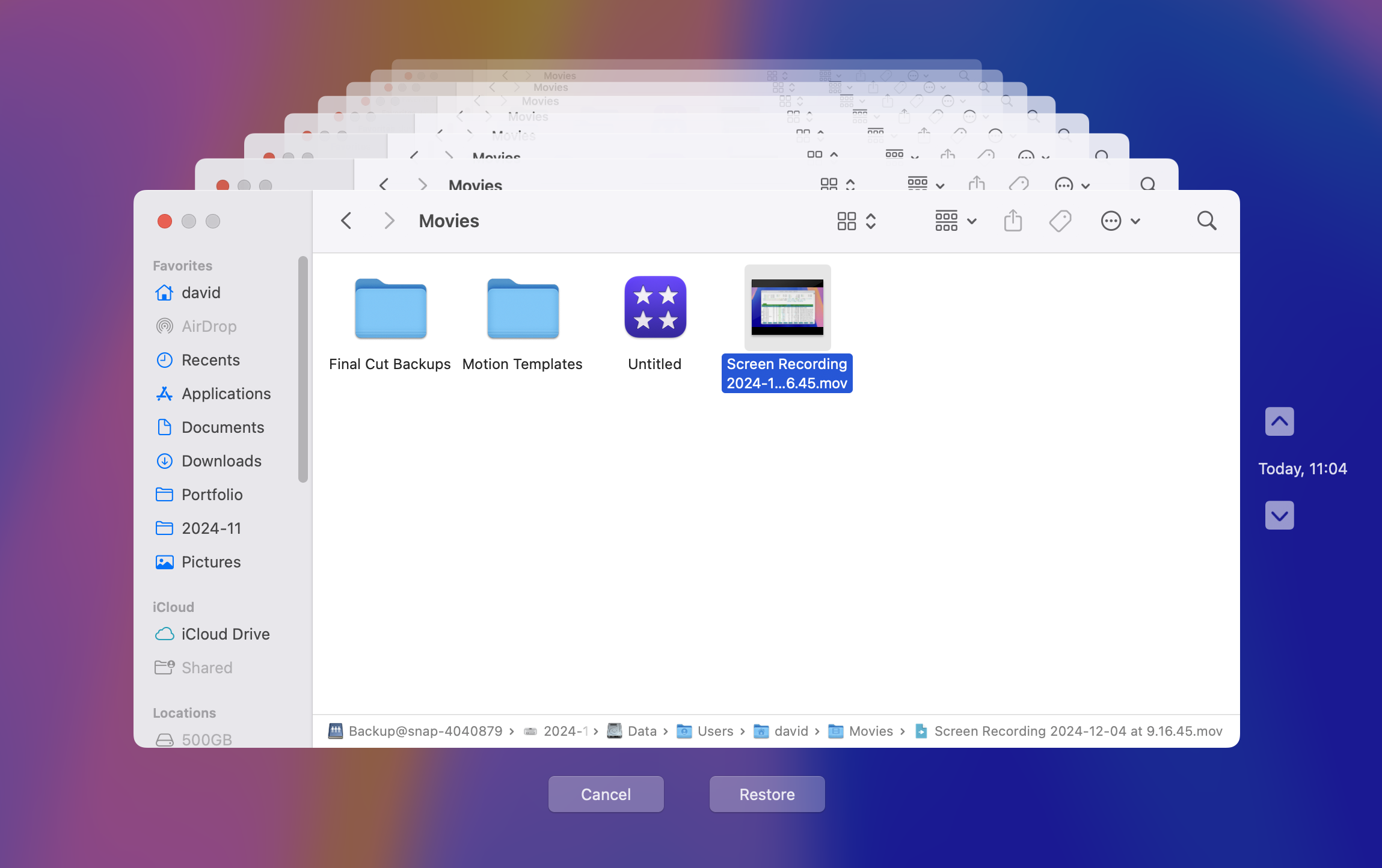
Methode 3: Wiederherstellung von QuickTime-Aufnahmen mithilfe von Datenrettungssoftware
Selbst wenn Ihre QuickTime-Aufnahme dauerhaft aus dem Papierkorb gelöscht wurde und in keinem Backup enthalten ist, ist eine Wiederherstellung oft noch mit spezieller Datenwiederherstellungssoftware möglich.
Disk Drill ist meine erste Wahl, weil es hervorragend darin ist, QuickTime-Aufnahmen anhand ihrer Dateisignaturen und Dateisysteminformationen zu erkennen. Darüber hinaus ermöglicht seine intuitive Benutzeroberfläche und leistungsstarke Vorschaufunktion die Überprüfung der Dateiwiederherstellbarkeit, bevor die Wiederherstellung fortgesetzt wird.
Darüber hinaus kann Disk Drill auch Aufnahmen finden, die nicht wirklich gelöscht, sondern nur unzugänglich geworden sind – sei es, dass sie tief in der Verzeichnisstruktur Ihres Laufwerks verloren gegangen sind oder aufgrund von Dateiatributänderungen verborgen sind.
Befolgen Sie diese Schritte, um Ihre verlorene QuickTime-Aufnahme mithilfe von Disk Drill wiederherzustellen:
Schritt 1. Herunterladen Disk Drill von der offiziellen Website und starten Sie die heruntergeladene Installationsdatei.

Schritt 2. Starten Sie Disk Drill und wählen Sie das Speichermedium aus, auf dem Ihre QuickTime-Aufnahme gespeichert war. Klicken Sie dann auf Nach verlorenen Daten suchen, um mit dem Scannen zu beginnen.
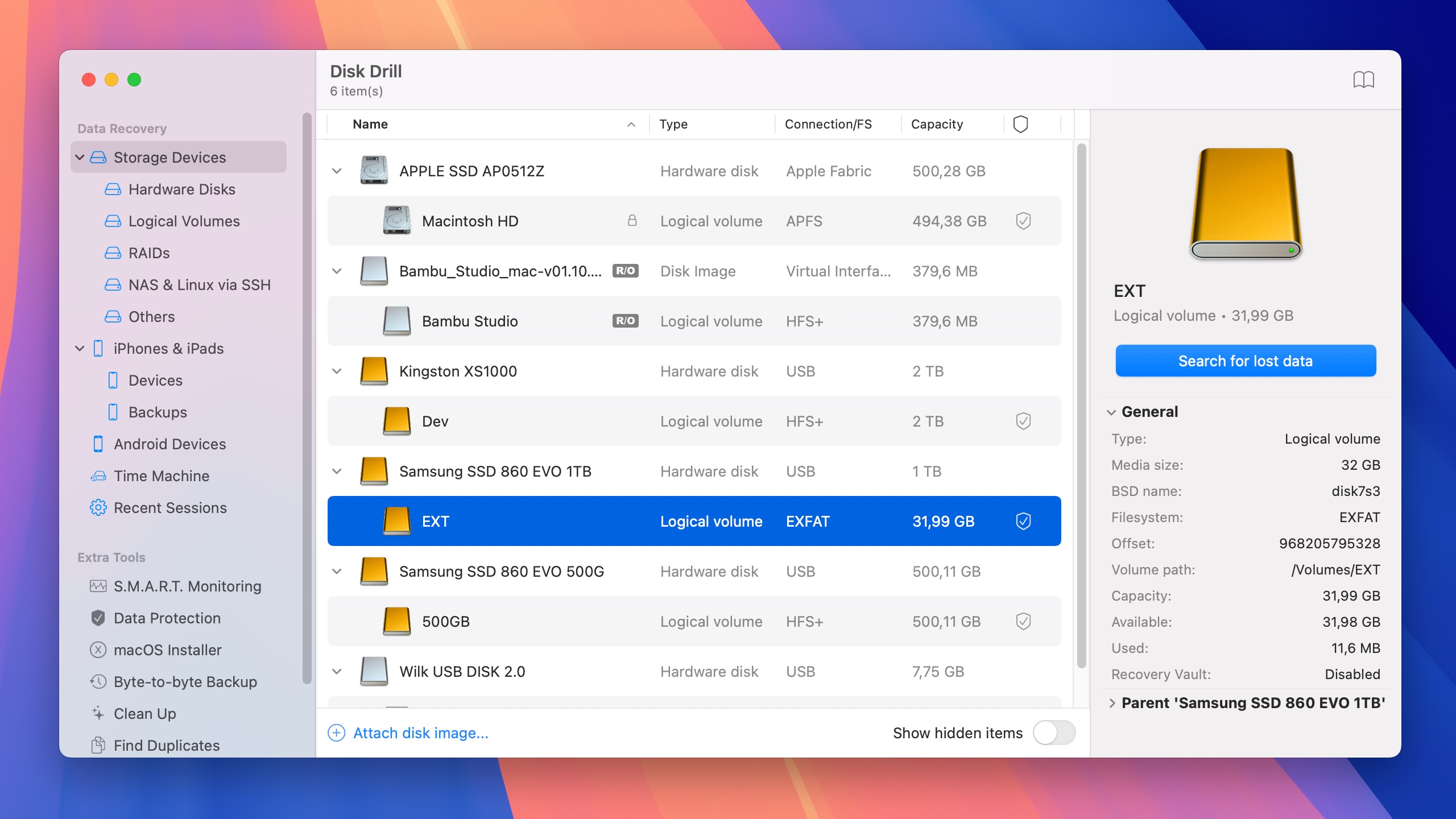
Schritt 3. Warten Sie, bis der Scan abgeschlossen ist. Die Scan-Dauer hängt von der Größe und Geschwindigkeit Ihres Speichermediums ab. Wenn Sie nicht warten möchten, können Sie die gefundenen Dateien sofort anzeigen lassen, während der Scan im Hintergrund fortgesetzt wird.
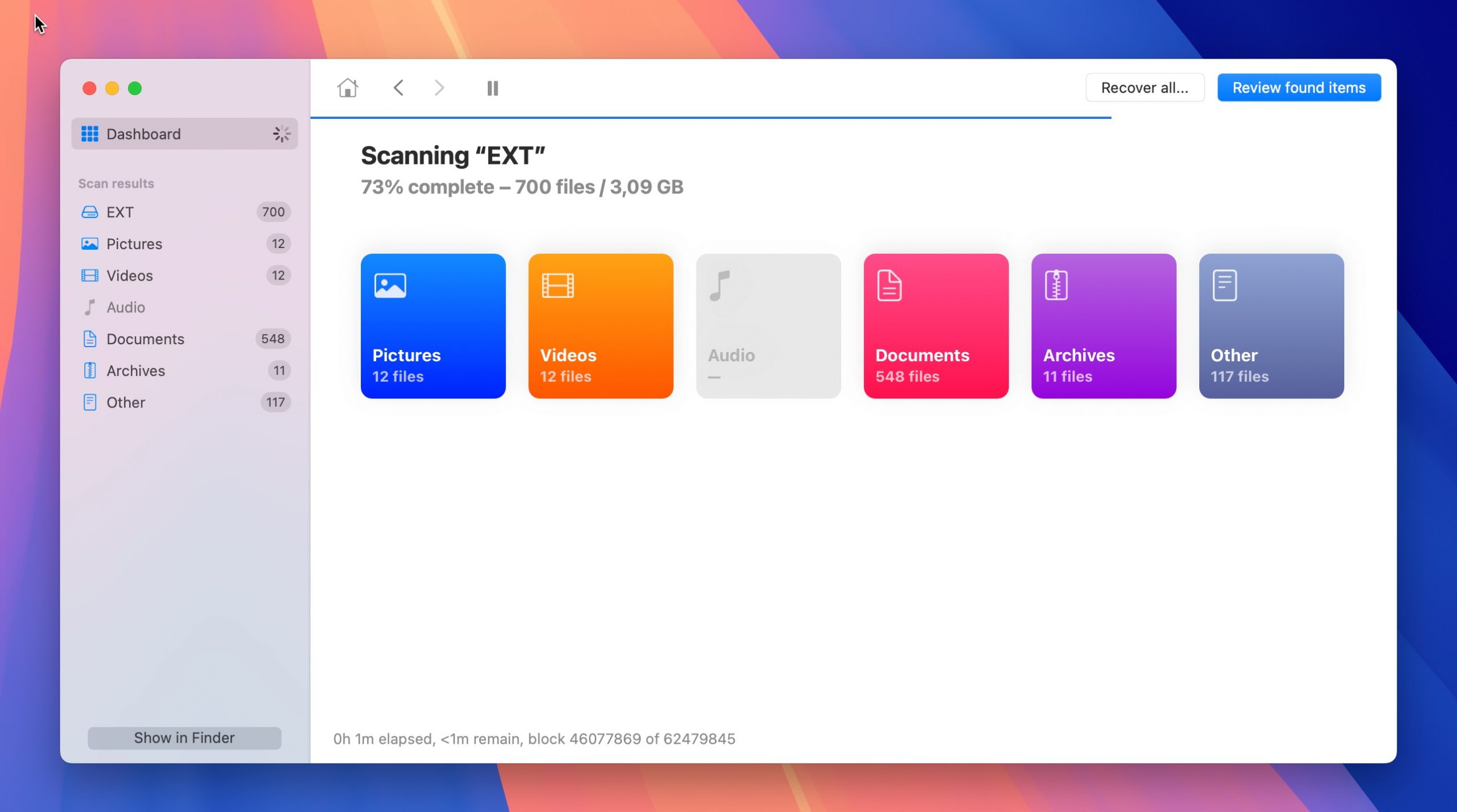
Schritt 4. Gehen Sie die gefundenen Dateien durch und suchen Sie Ihre fehlende QuickTime-Aufnahme. Sie können die Ergebnisse filtern, um nur Videodateien anzuzeigen, oder das Suchfeld oben rechts verwenden, um nach bestimmten Dateinamen zu suchen. Sobald Sie Ihre Aufnahme gefunden haben, klicken Sie das Kontrollkästchen daneben an, um sie zu Ihrer Wiederherstellungsliste hinzuzufügen. Sie können es in Disk Drill in der Vorschau anzeigen, um zu überprüfen, ob es sich um die richtige Aufnahme handelt und ob sie abspielbar ist.
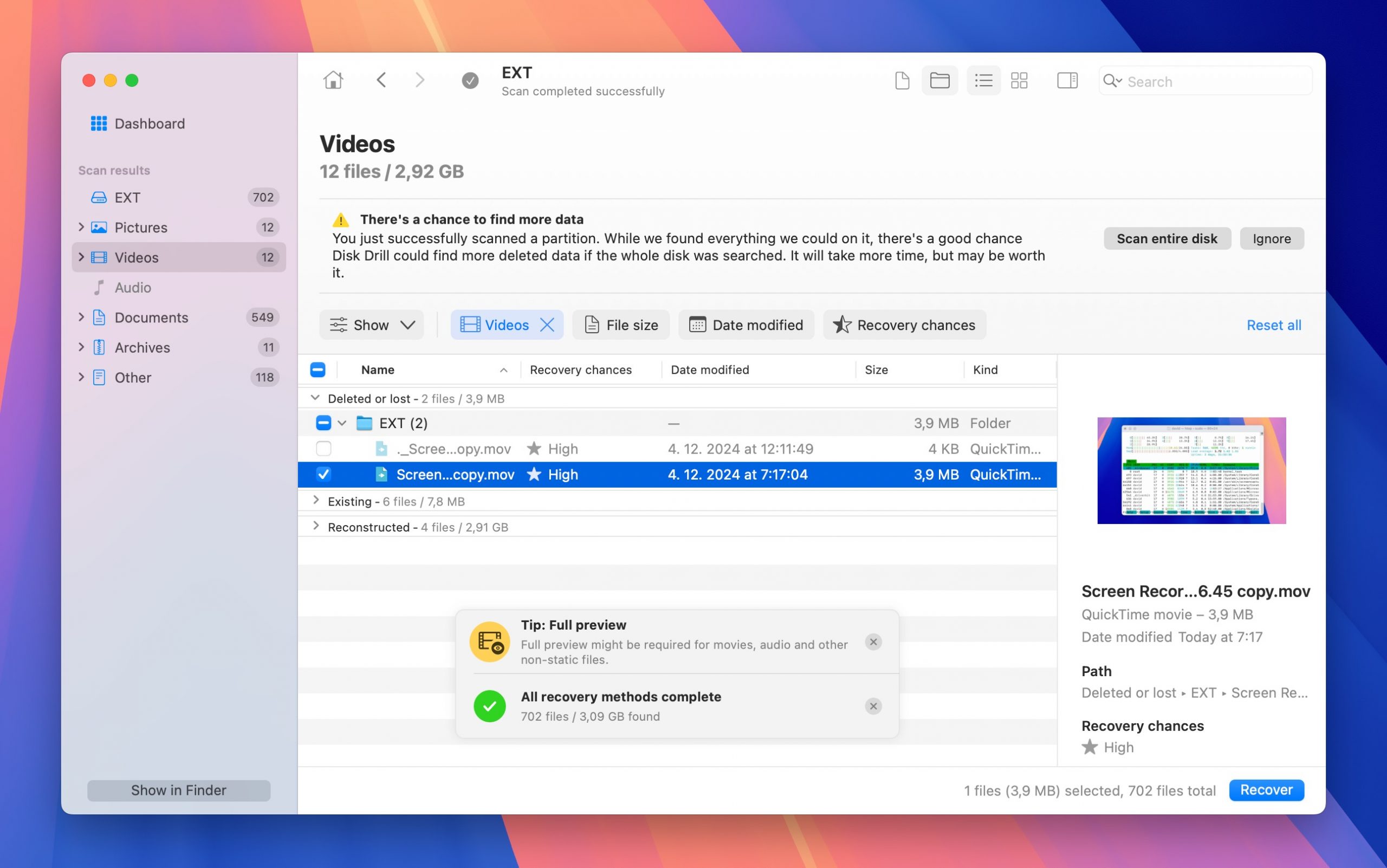
Schritt 5. Klicken Sie abschließend auf die blaue Schaltfläche Wiederherstellen und wählen Sie einen geeigneten Speicherort für die Wiederherstellung (stellen Sie niemals auf dem gleichen Laufwerk wieder her, auf dem die verlorenen Dateien ursprünglich gespeichert waren, da dies die Daten überschreiben könnte, die Sie wiederherzustellen versuchen).
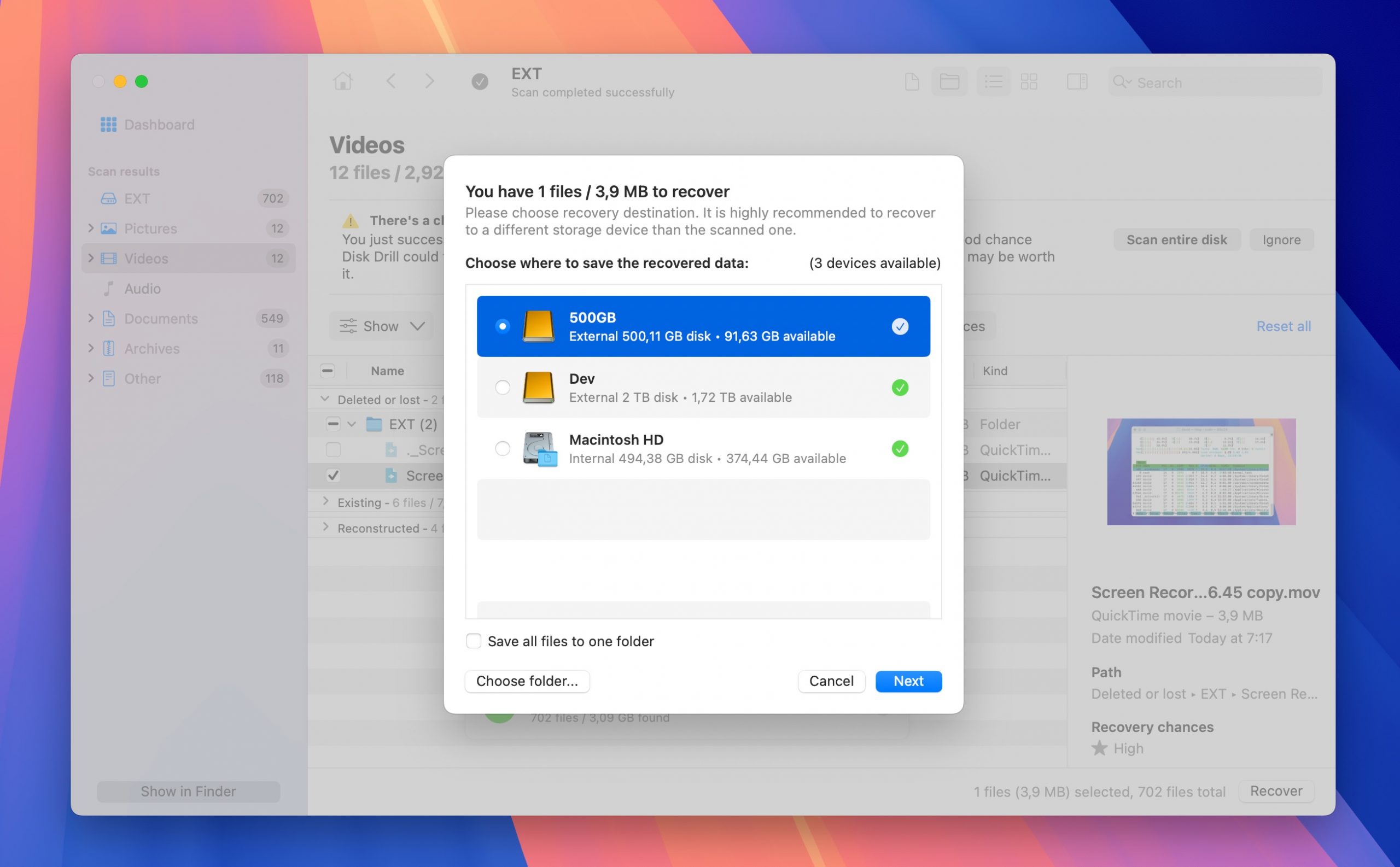
Fertig! Denken Sie daran, dass die kostenlose Version von Disk Drill Ihnen ermöglicht, eine unbegrenzte Anzahl an QuickTime-Aufnahmen anzusehen. So können Sie sicherstellen, dass Ihre Dateien wiederherstellbar sind, bevor Sie einen einmaligen Kauf tätigen, um eine Pro-Lizenz zu erhalten. Die Software kann auch andere Dateitypen von Ihrem Mac wiederherstellen, iPhone oder externe Laufwerke verarbeiten und ist damit ein wertvolles Werkzeug für jede Datenverlustsituation.
Wie man eine beschädigte QuickTime-Aufnahme repariert
Selbst wenn Sie Ihre QuickTime-Aufnahme finden oder wiederherstellen können, ist sie möglicherweise aufgrund von Beschädigungen trotzdem nicht abspielbar (Disk Drill erleichtert es, festzustellen, ob die Datei vor der Wiederherstellung beschädigt ist, dank der Vorschaufunktion).
QuickTime-Aufzeichnungsbeschädigungen können aus vielen verschiedenen Gründen auftreten, einschließlich unerwarteter Systemabstürze während der Aufzeichnung, Dateisystemschäden, Malware-Interferenzen und unvollständiger Dateiübertragungen. Glücklicherweise können Sie oft beschädigte QuickTime-Aufzeichnungen mit einem Tool wie Cleveres Online Video-Reparaturtool reparieren, nämlich:
- Komplett kostenlos
- Cloud-basiert und somit kompatibel mit allen gängigen Plattformen
- Kann QuickTime-Aufnahmen bis zu 5 GB reparieren
- Vollständig kompatibel mit Apples Videoformaten
- Einfach zu bedienen
So reparieren Sie Ihre beschädigte QuickTime-Aufnahme damit:
Schritt 1. Besuchen Sie repair.cleverfiles.com und klicken Sie auf Datei auswählen, um Ihre beschädigte QuickTime-Aufnahme hochzuladen, oder ziehen Sie sie einfach per Drag & Drop in den dafür vorgesehenen Bereich.
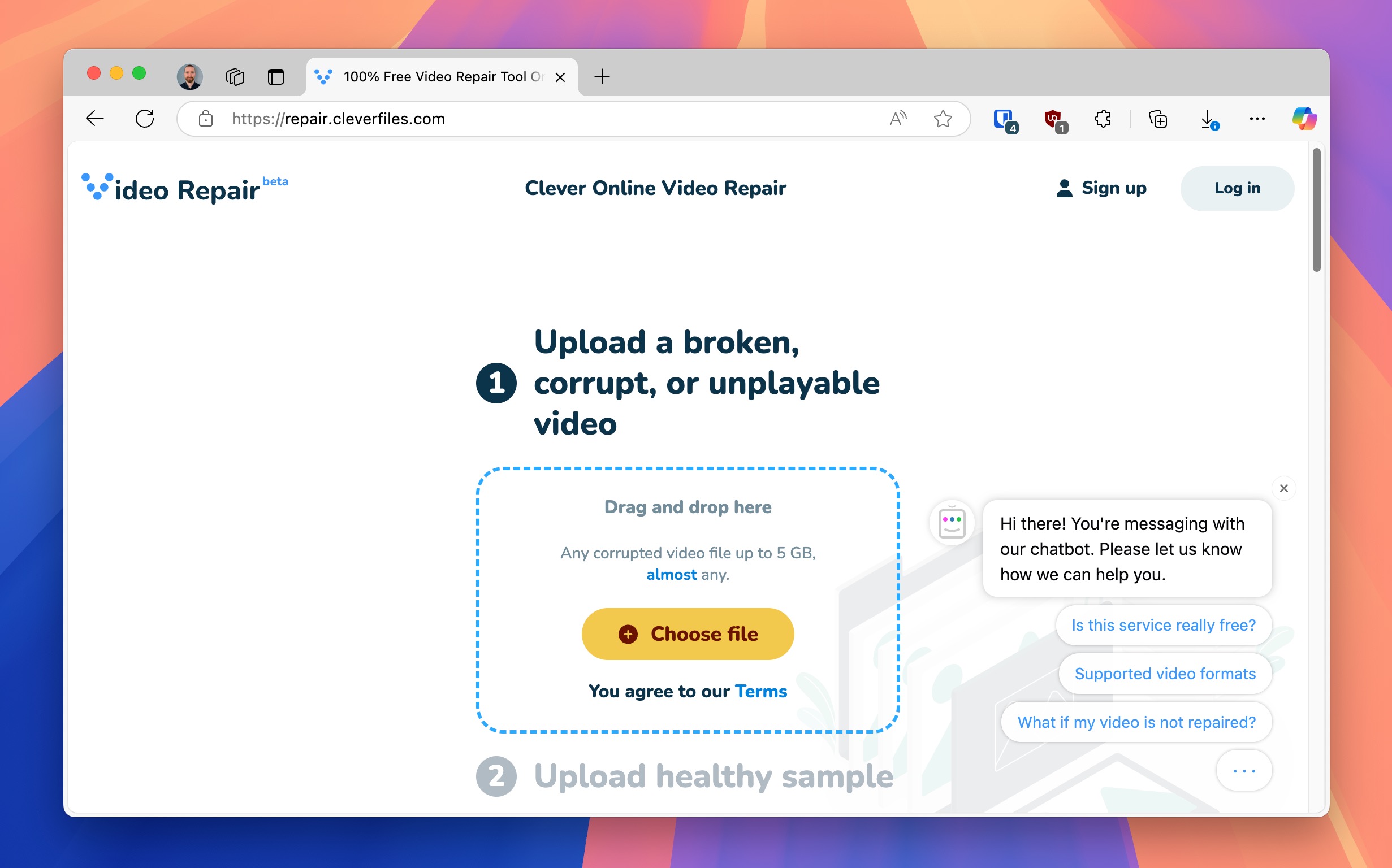
Schritt 2. Wenn Sie dazu aufgefordert werden, laden Sie ein “gesundes” Video hoch, das mit den gleichen Einstellungen aufgenommen wurde. Diese Probe hilft dem Tool zu verstehen, wie Ihr beschädigtes Video strukturiert sein sollte.
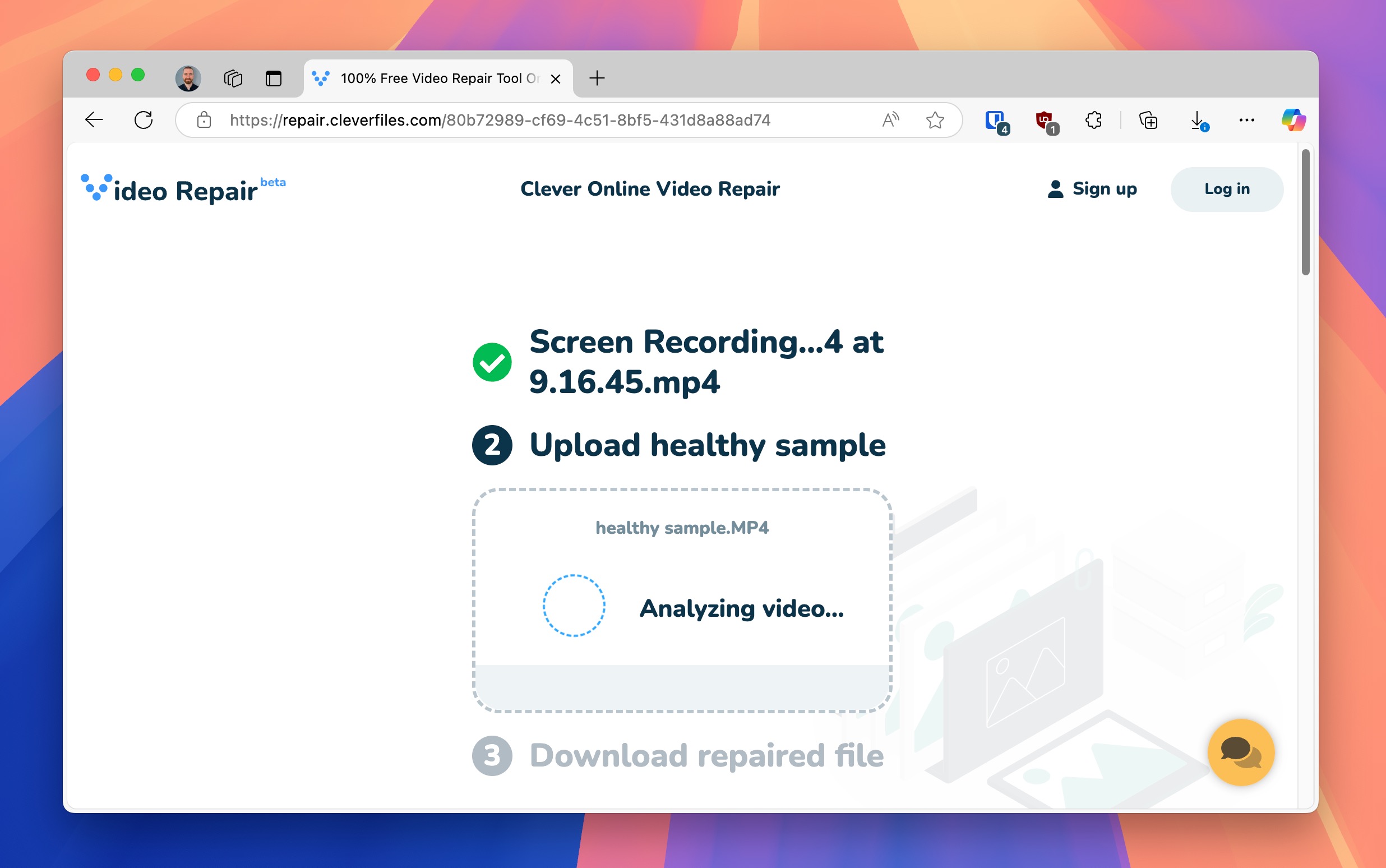
Schritt 3. Bitte warten Sie, während das Tool Ihr Video analysiert und repariert. Der Vorgang ist in der Regel schnell, wobei die Upload-Zeit normalerweise länger dauert als die eigentliche Reparatur (abhängig von Ihrer Internetverbindung).
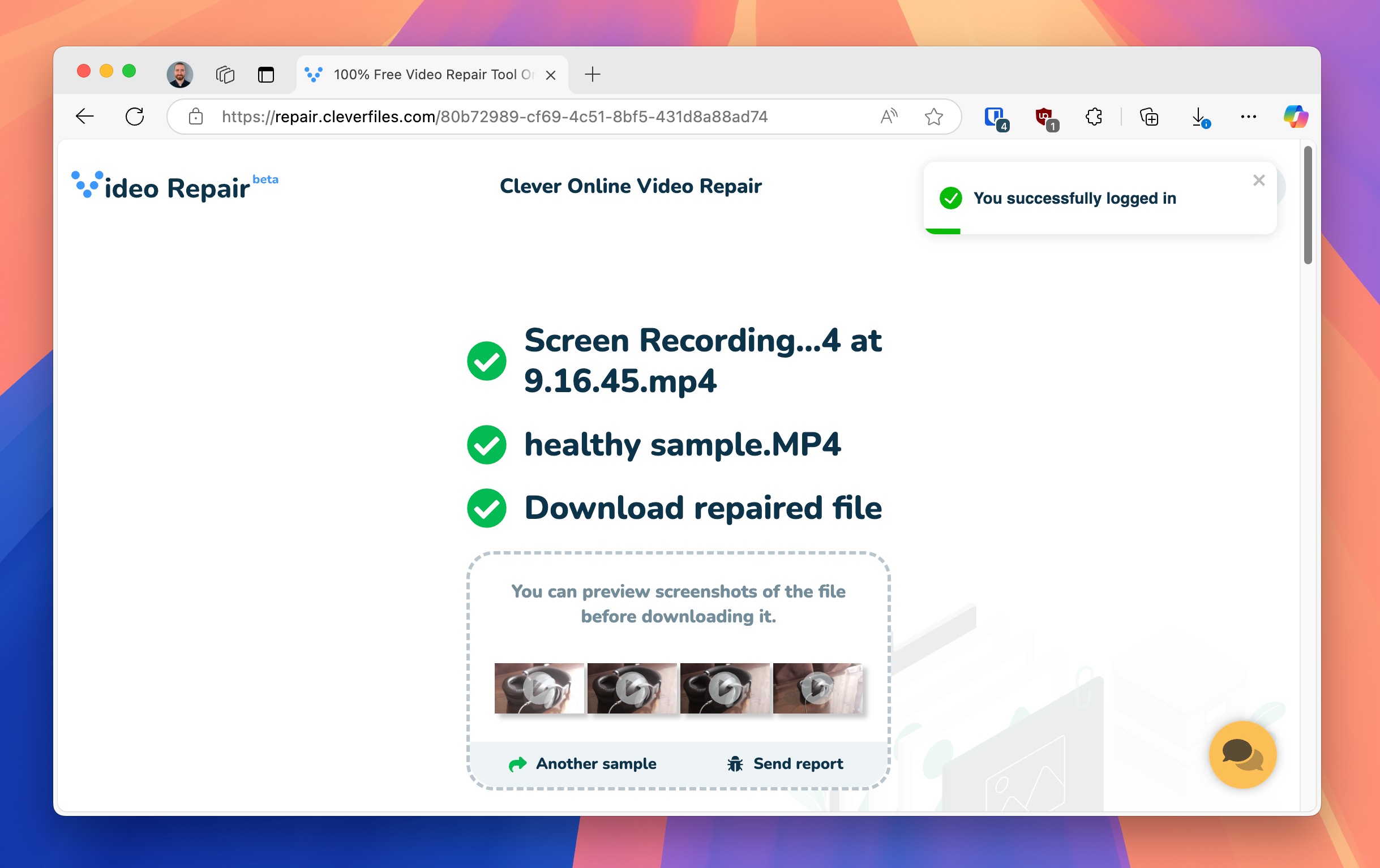
Sobald die Reparatur abgeschlossen ist, erstellen Sie ein kostenloses Konto, um Ihr repariertes Video herunterzuladen.
Fazit
Wie ich in diesem Leitfaden gezeigt habe, können nicht gespeicherte oder gelöschte QuickTime-Aufnahmen auf verschiedene Weise wiederhergestellt werden. Sie können auch mit kostenlosen Online-Tools repariert werden. Es besteht also kein Grund zur Verzweiflung, selbst wenn Ihre wichtigen Aufnahmen verloren oder beschädigt zu sein scheinen. Denken Sie nur daran, schnell zu handeln, wenn Sie fehlende Dateien bemerken, und fertigen Sie immer Sicherungskopien Ihrer wichtigsten Aufnahmen an, um zukünftigen Datenverlust zu verhindern.






