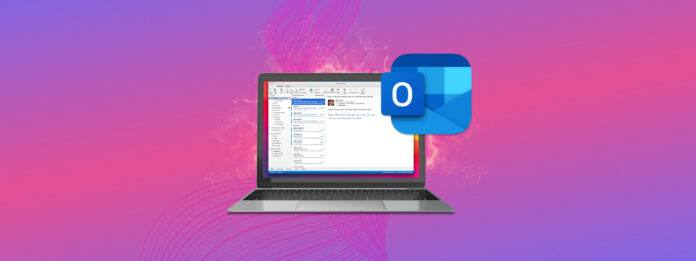
Si eliminaste un correo electrónico importante de Outlook y necesitas recuperarlo, detente hasta que leas este artículo. Dependiendo de un par de factores, es posible que tengas una ventana limitada para recuperar tu correo electrónico. Peor aún, tus probabilidades de éxito disminuyen cuanto más uses tu computadora.
Este artículo es una guía completa sobre cómo recuperar un correo electrónico eliminado de Outlook. A continuación, se presentan 5 métodos comprobados para hacerlo, junto con instrucciones sobre cómo encontrar y deshacer correos electrónicos eliminados en Outlook.
Tabla de Contenidos
Intenta Encontrar Correos Electrónicos en Outlook
Pero tal vez tu correo electrónico no ha sido eliminado, tal vez solo esté enterrado bajo un montón de correos electrónicos y no puedas encontrarlo. Antes de intentar recuperar elementos eliminados de Outlook en Mac, veamos si podemos usar las herramientas avanzadas de búsqueda y filtro de Outlook para localizar el correo electrónico perdido.
Primero, asegura que has iniciado sesión en la aplicación de Outlook o en Outlook en Safari. Luego, haz clic dentro de la barra de búsqueda en la parte superior de la ventana y haz clic en el botón de filtro en el lado derecho del campo de búsqueda.
En los campos debajo de la barra de búsqueda, puedes añadir palabras clave, seleccionar rangos de tiempo y editar otros indicadores para ayudar a Outlook a filtrar tus correos electrónicos. Una vez que estés satisfecho con tus entradas, haz clic en Buscar .
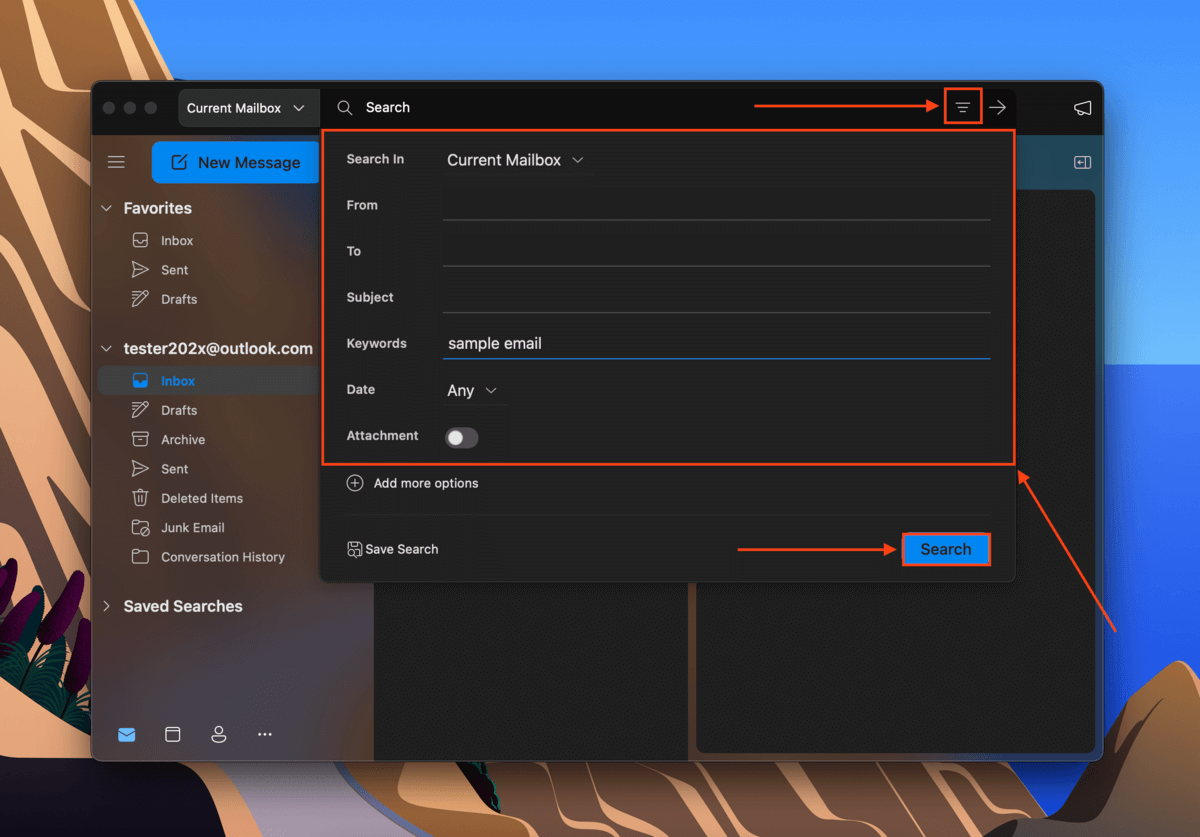
Cualquier correo electrónico que coincida con la consulta de búsqueda aparecerá en la ventana de Resultados de Búsqueda con texto/elementos resaltados.
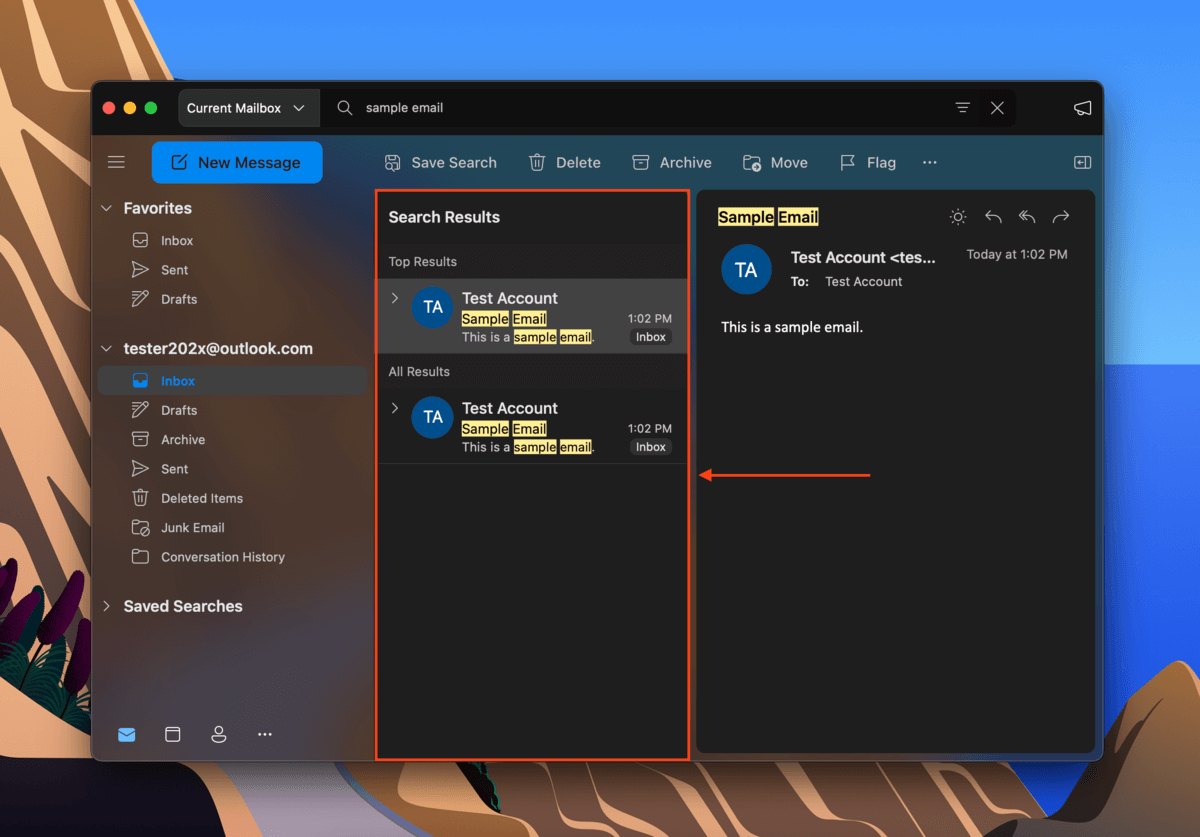
Cómo deshacer la eliminación en Outlook
Similar al uso de la función deshacer mientras escribes y editas documentos, Microsoft Outlook te permite deshacer lo que última acción hiciste mientras usabas la aplicación (la búsqueda es una excepción). Para deshacer un borrado en Outlook, asegúrate de que la aplicación esté abierta y haz clic en Editar (en la barra de menú) > Deshacer .
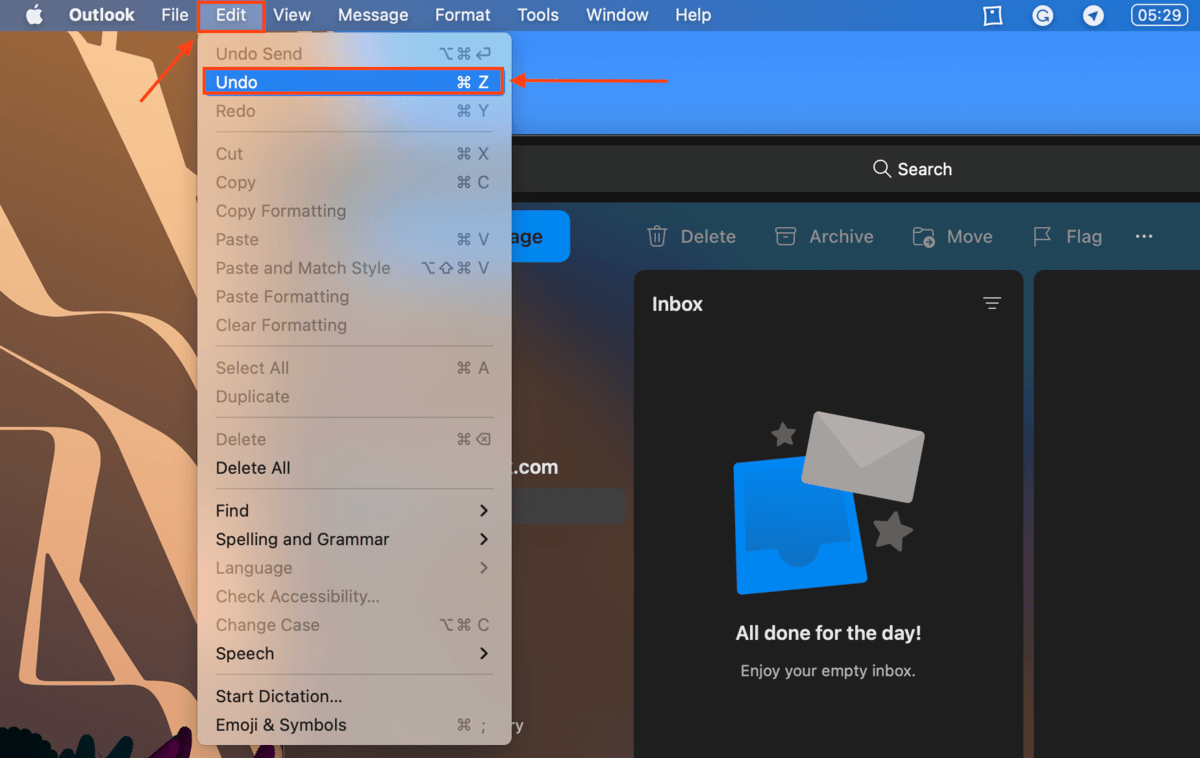
Un mensaje de deshacer también aparecerá en la parte inferior de la ventana inmediatamente después de la eliminación, permitiéndote restaurar el correo electrónico eliminado en Outlook. Este mensaje solo aparecerá durante unos segundos, así que estate atento.
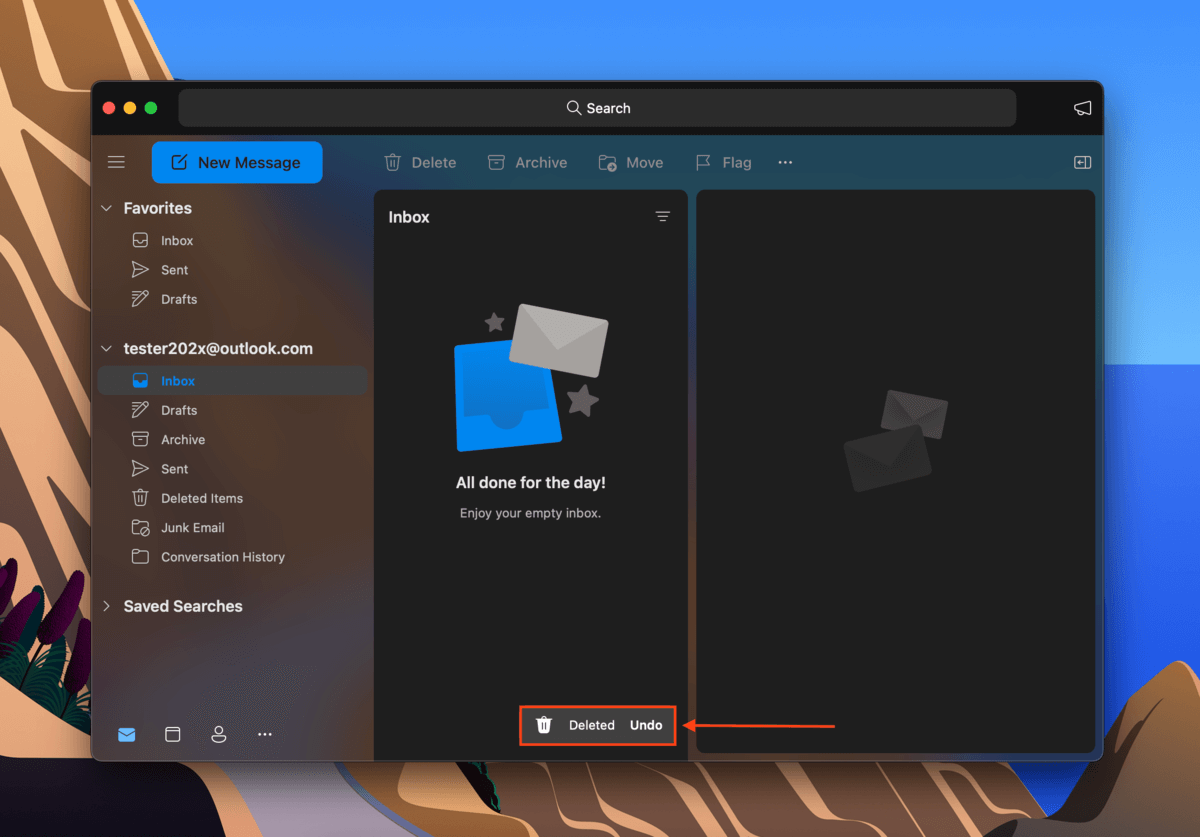
Cómo Recuperar Correos Electrónicos Eliminados en Outlook
Todos los métodos para recuperar un correo electrónico eliminado de Outlook son sencillos, pero elegir qué método usar depende de un par de factores. A continuación, hay una tabla simple con los escenarios más comunes emparejados con el método preferido para cada uno. Haz clic en el enlace para saltar al método que elijas.
| Escenario | Método |
| Eliminé un correo electrónico de Outlook, pero no de la carpeta de Elementos Eliminados. | Método #1: Restaurar desde Elementos Eliminados en Outlook |
| Eliminé un correo electrónico de Outlook y lo saqué de la carpeta de Elementos Eliminados | Método #2: Recuperar elementos eliminados del servidor de Outlook |
| Mi correo electrónico fue eliminado permanentemente y tengo una copia de seguridad de Time Machine. | Método #3: Restaurar correos electrónicos de Outlook desde la copia de seguridad de Time Machine |
| Mi correo electrónico fue eliminado permanentemente y no tengo copias de seguridad. | Método #4: Recuperar correos electrónicos eliminados de Outlook utilizando software de recuperación de datos |
| No he desactivado la función AutoArchivo | Método #5: Verificar el Archivo |
Método 1: Restaurar desde Elementos Eliminados en Outlook
Cuando eliminas un correo electrónico de Outlook, este almacena el correo eliminado en la carpeta de Elementos Eliminados durante 30 días. Una vez transcurridos los 30 días, o si eliminas el correo electrónico de la carpeta de Elementos Eliminados, esa entrada se borra permanentemente.
Si no ha eliminado el correo electrónico de la carpeta Elementos eliminados ni han pasado 30 días desde la eliminación, debería encontrar la entrada en la carpeta Elementos eliminados en la barra lateral izquierda en Microsoft Outlook. Para recuperar el correo electrónico eliminado de Outlook y moverlo de vuelta a su bandeja de entrada, haz clic derecho en tu correo electrónico > Mover > Bandeja de entrada .
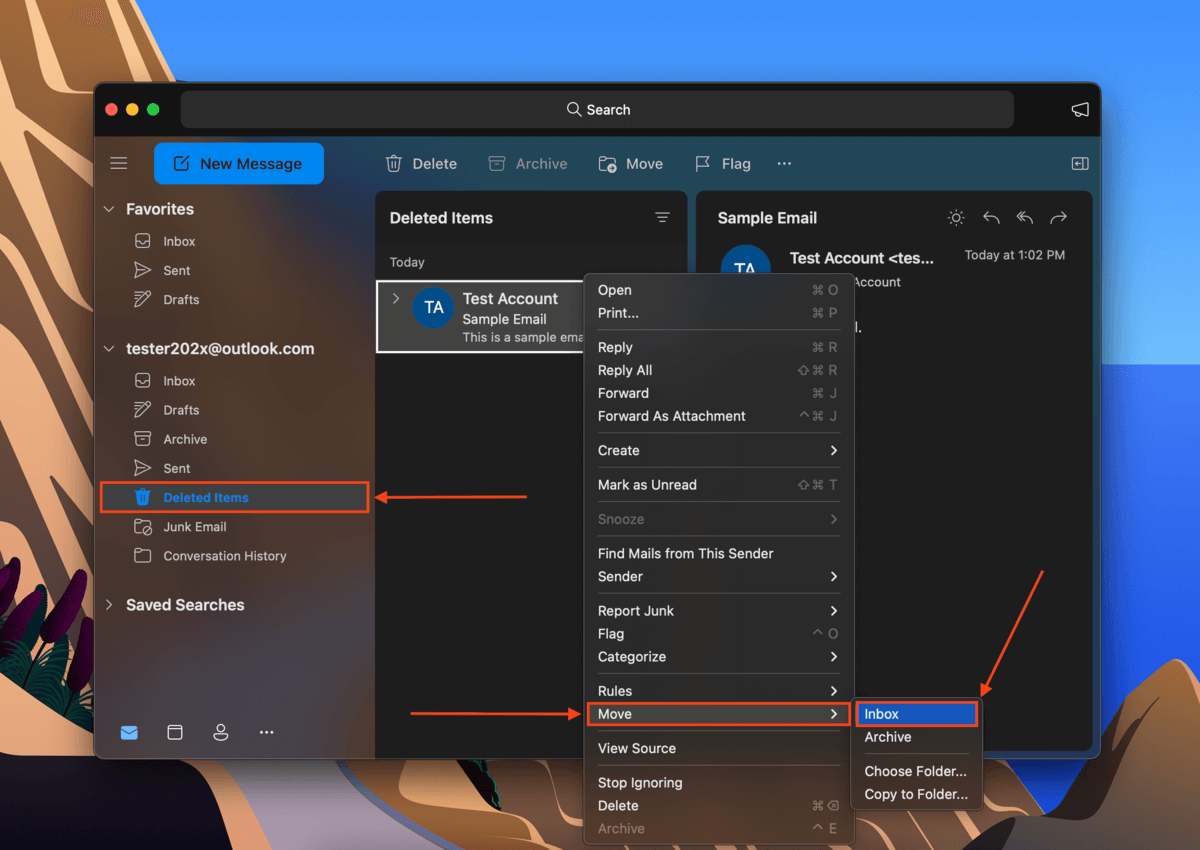
Método 2: Recuperar elementos eliminados del servidor de Outlook
Si eliminaste tu correo electrónico de la carpeta Elementos Eliminados, aún tienes otra oportunidad de recuperar los correos electrónicos eliminados en Outlook desde su servidor. Afortunadamente, Microsoft Outlook Web lo hace fácil.
Para recuperar elementos eliminados del servidor de Outlook, haga lo siguiente:
Paso 1. Inicie sesión en Outlook.live.com/mail/ y haga clic Elementos eliminados en la barra lateral izquierda.
Paso 2. En el panel junto a él, haz clic en Recuperar elementos eliminados de esta carpeta .
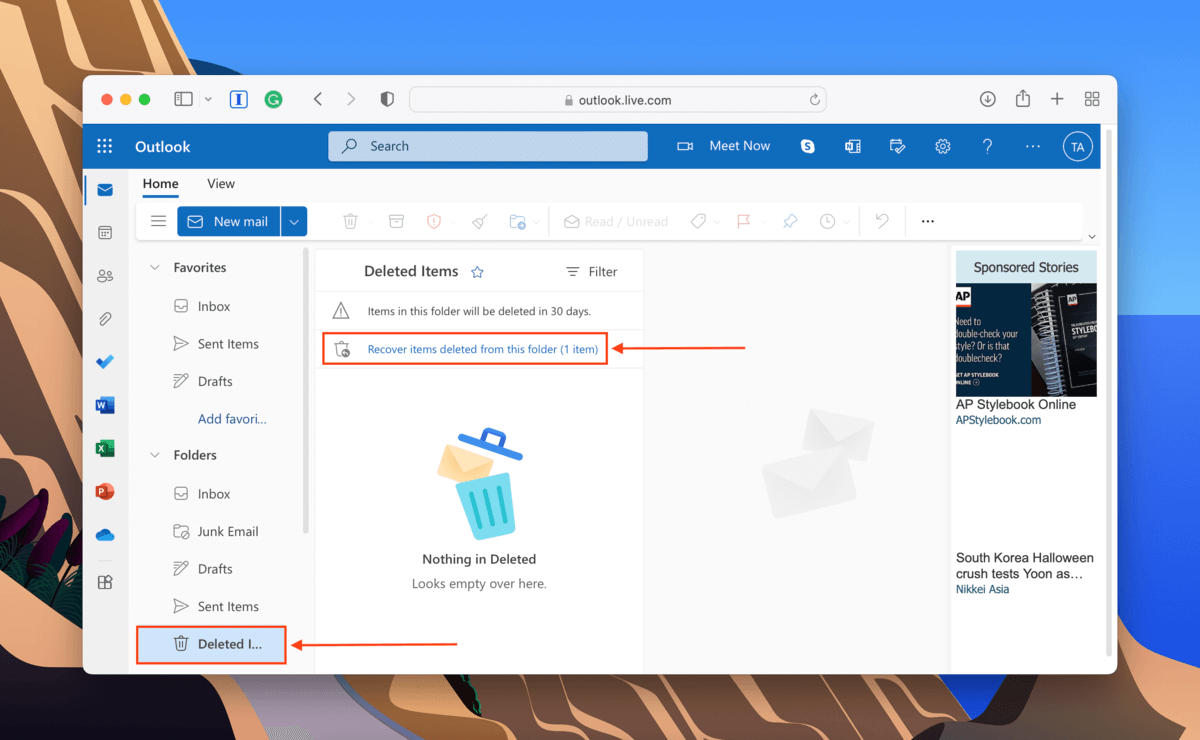
Paso 3. En el mismo panel, haz clic derecho en tu correo electrónico y haz clic en Restaurar . Esto recuperará tus mensajes eliminados en Outlook y los devolverá a tu Bandeja de entrada (o a la última carpeta en la que se almacenaron antes de la eliminación).
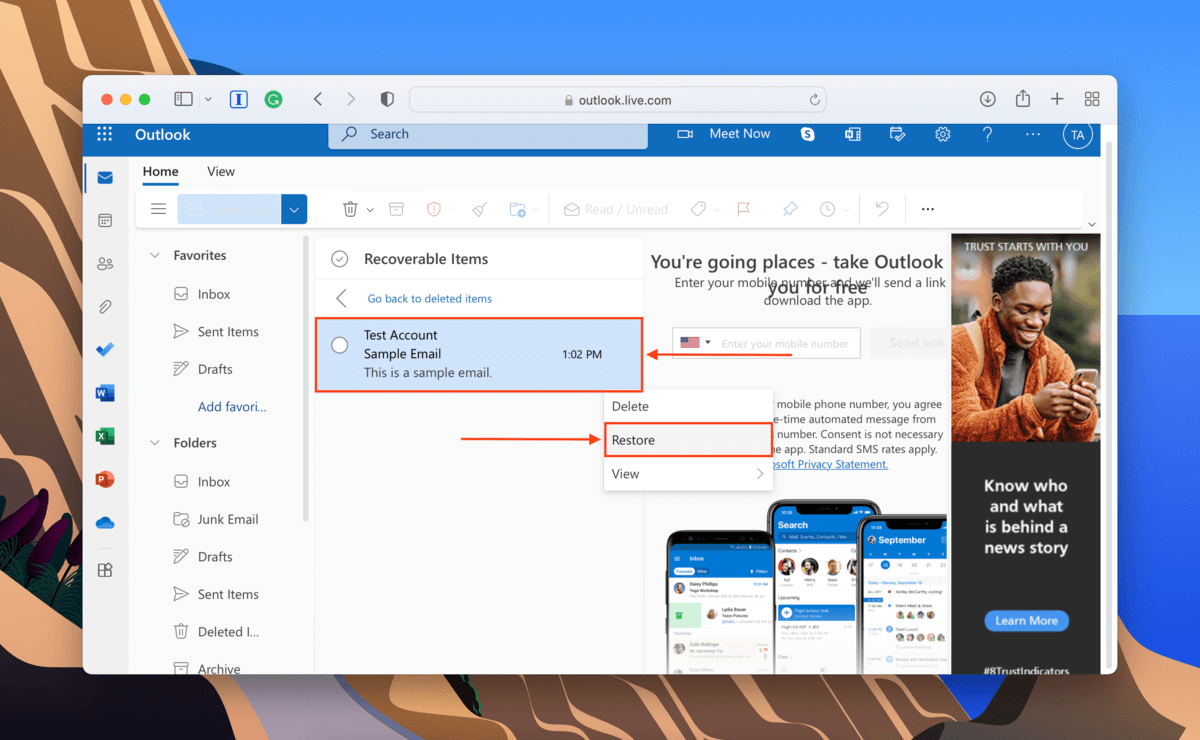
Método 3: Restaurar correos electrónicos de Outlook a partir de una copia de seguridad de Time Machine
‘Time Machine guarda instantáneas de archivos y carpetas en su estado actual. Si creaste una copia de seguridad de Time Machine antes de eliminar tu correo (usando la aplicación Outlook), puedes recuperar tus correos en Outlook restaurando la instantánea que lo capturó. Desde esta instantánea, puedes recuperar directamente el archivo del correo y restaurarlo manualmente en tu Bandeja de entrada o en otra carpeta de tu elección. Así es cómo:’
Paso 1. Inicia Preferencias del Sistema > Time Machine y habilita la Mostrar Time Machine en la barra de menú configuración. Cierra la ventana.
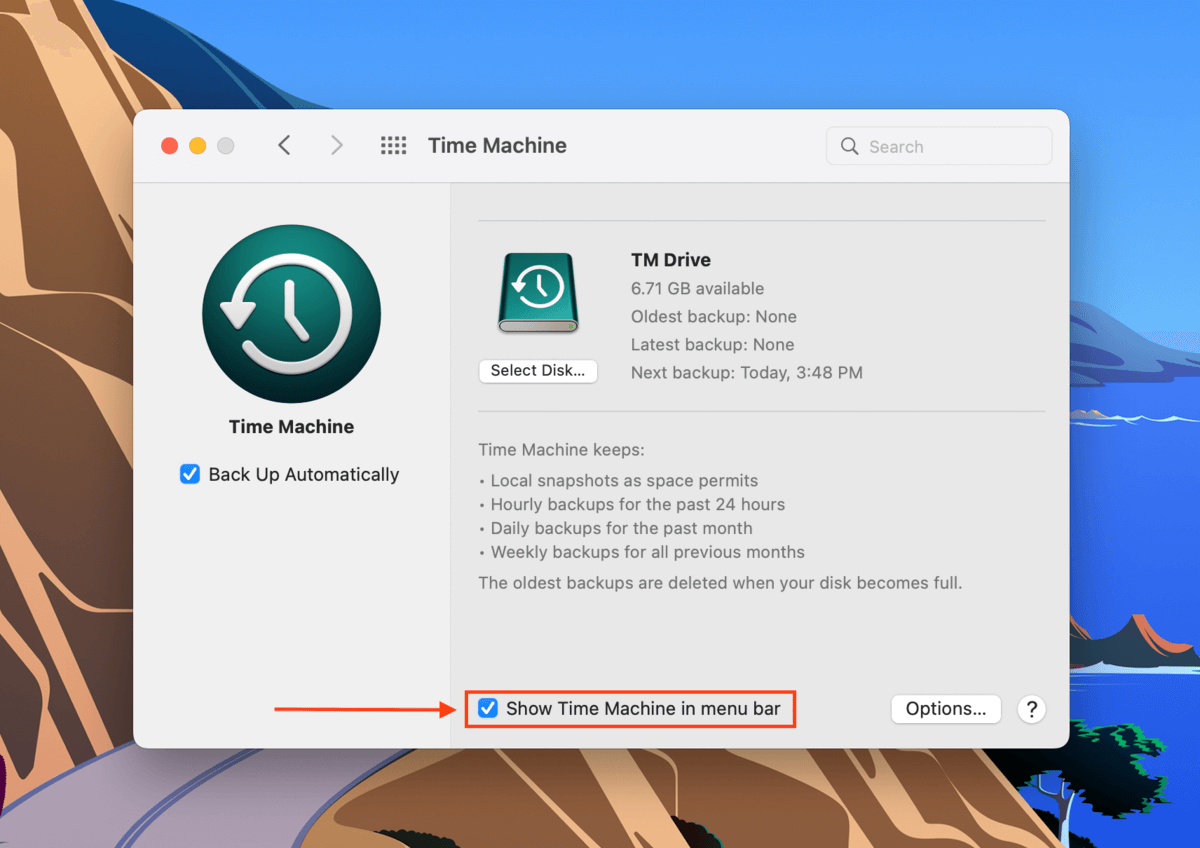
Paso 2. Abra Finder. Luego, en la barra de menú de Apple, haga clic en Ir > Ir a la carpeta… 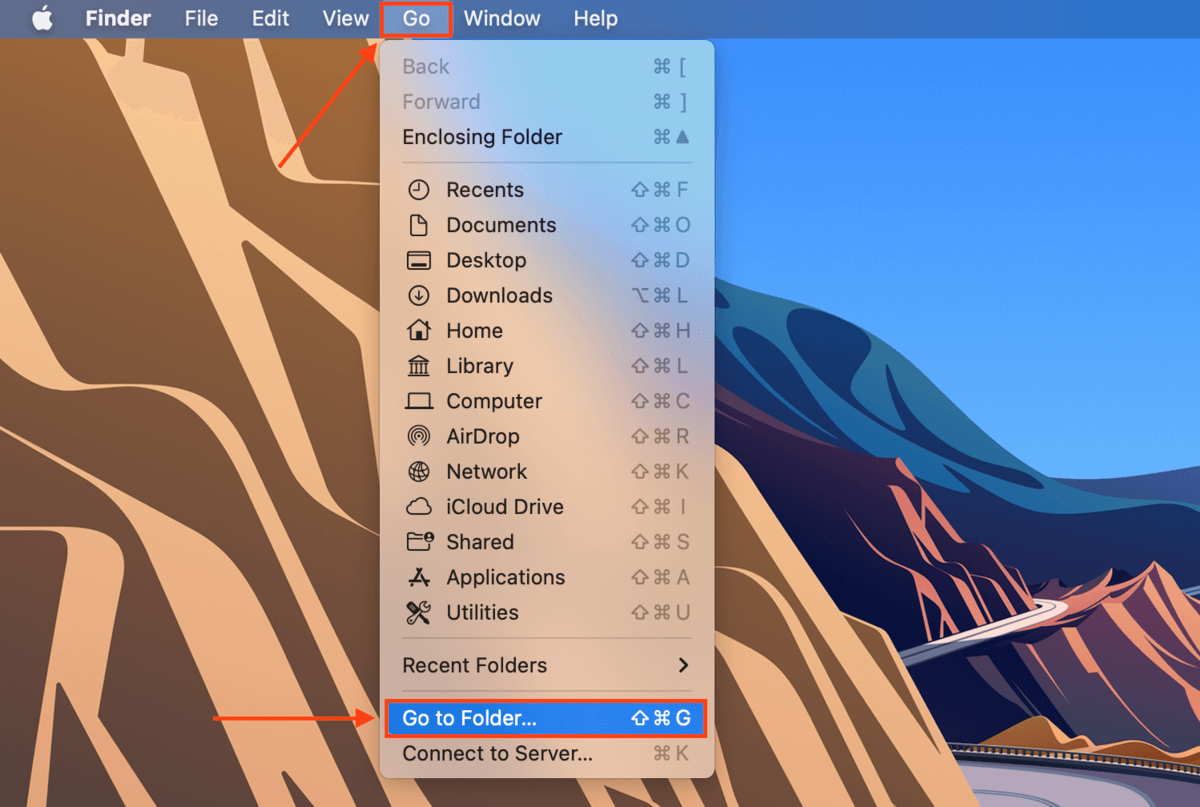
Paso 3. En el campo de texto, escribe la siguiente ruta y presiona Enter:
/Users/”username”/Library/Group Containers/UBF8T346G9.Office/Outlook/Outlook 15 Profiles
Reemplace “username” con su nombre de usuario.
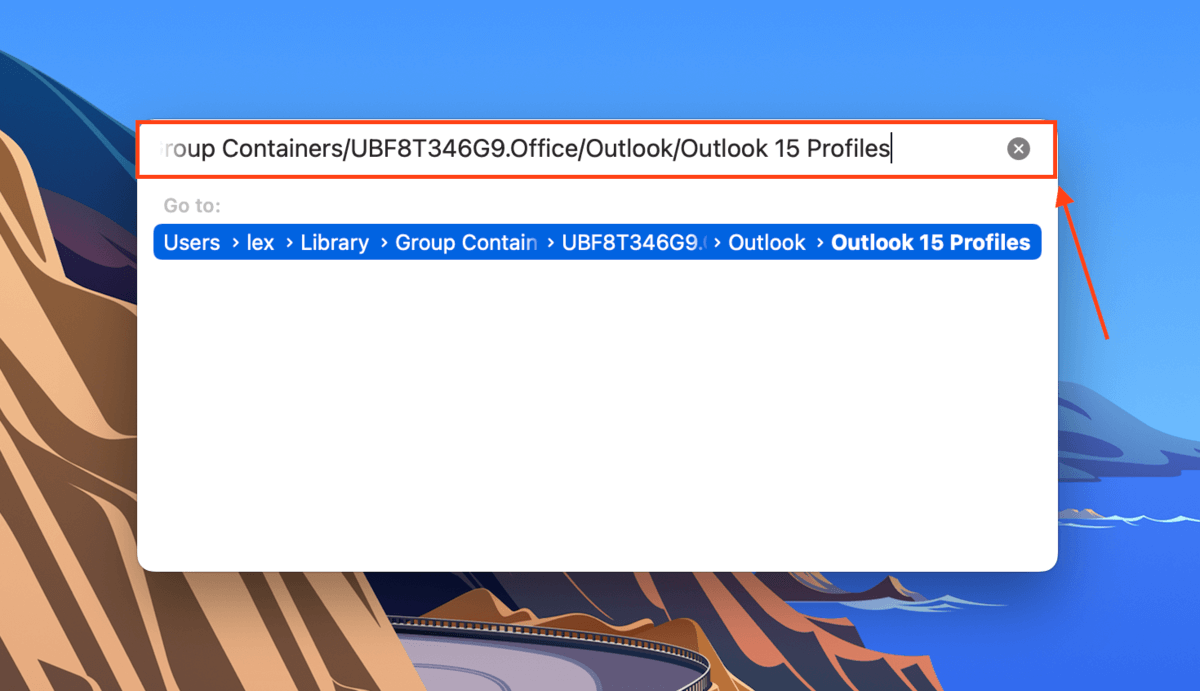
Paso 4. En la barra de menú de Apple, haz clic en Botón de Time Machine > Ingresar Time Machine .
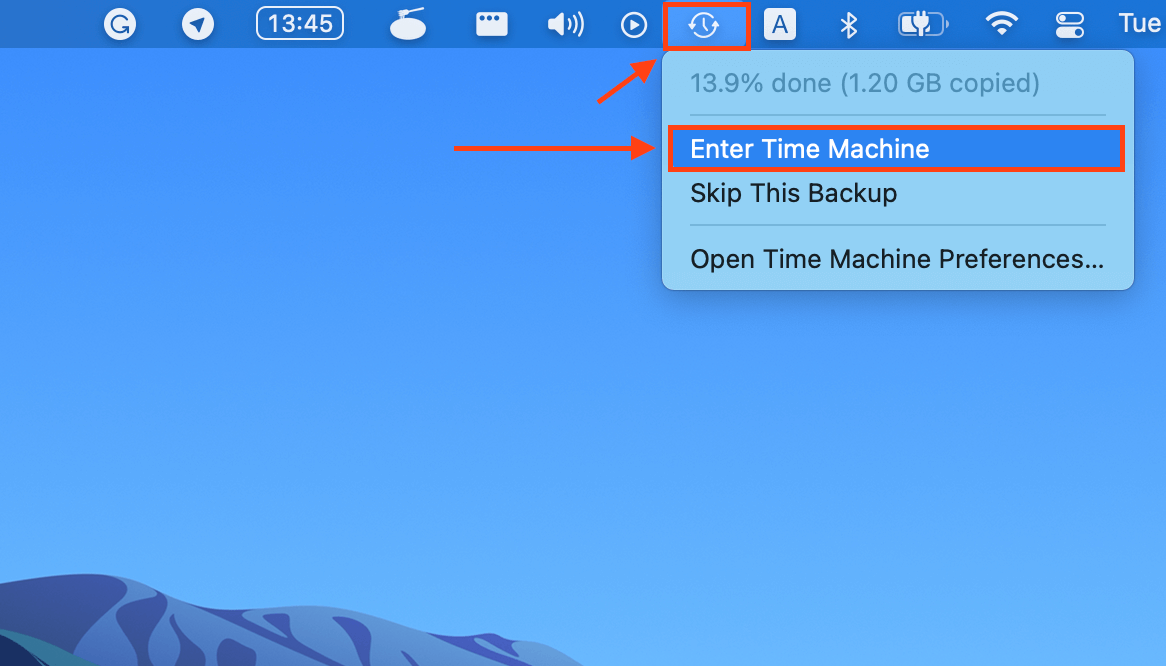
Paso 5. Utilice las flechas para navegar por las instantáneas de sus carpetas de perfil y localizar una fechada antes de que eliminara su correo electrónico. Luego, seleccione su carpeta de perfil y haga clic en Restaurar . Tenga en cuenta que este paso reemplazará todos los datos existentes con los datos de la copia de seguridad. Debería ver sus correos electrónicos restaurados en la aplicación Outlook.
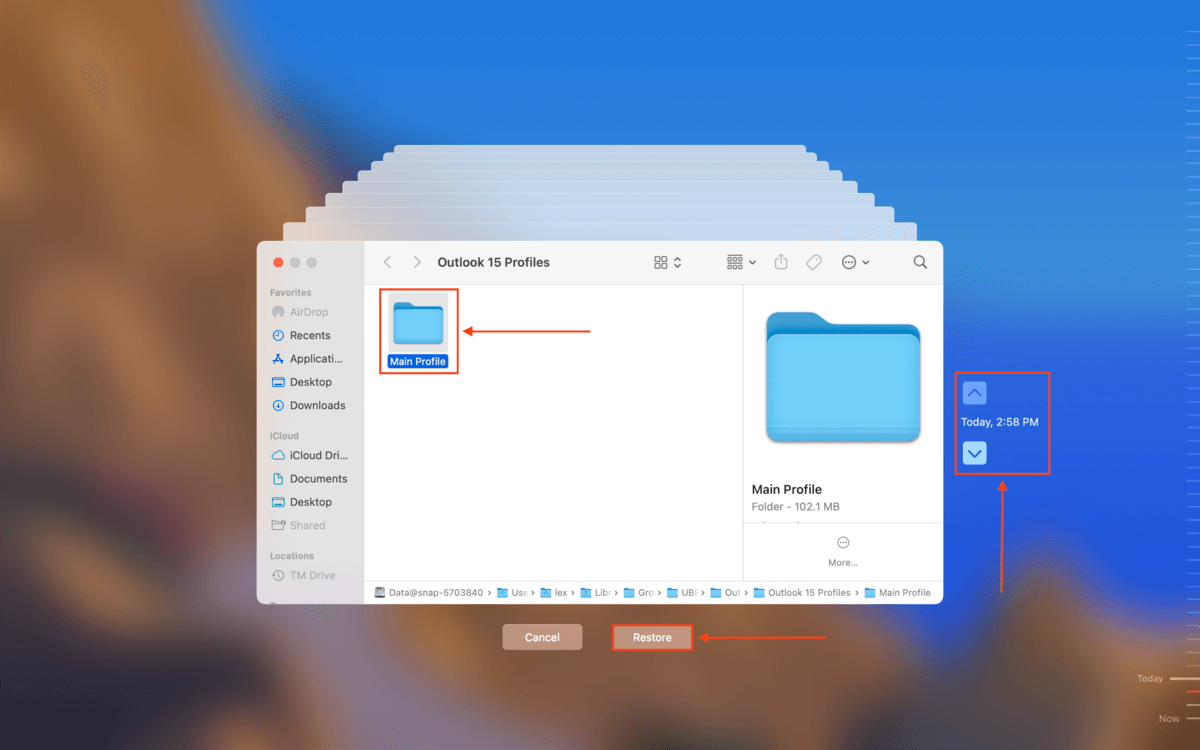
Método 4: Recuperar correos electrónicos eliminados de Outlook usando software de recuperación de datos
Si los métodos anteriores no funcionaron y no pudiste crear una copia de seguridad de Time Machine antes de eliminar tu correo electrónico, necesitarás usar una herramienta más poderosa para extraer datos de correo electrónico directamente de tu sistema de archivos.
El software de recuperación de datos puede restaurar archivos individuales de Outlook o carpetas enteras directamente desde su unidad. Nuestra aplicación elegida para este artículo es Disk Drill, ya que admite todos los tipos de archivos de Outlook hasta la fecha de este escrito. Le mostraremos cómo usarla en la guía a continuación, pero las instrucciones deberían funcionar para la mayoría de herramientas similares.
Paso 1. Descargar e instala Disk Drill.
Paso 2. Inicie Disk Drill (Finder > Aplicaciones).
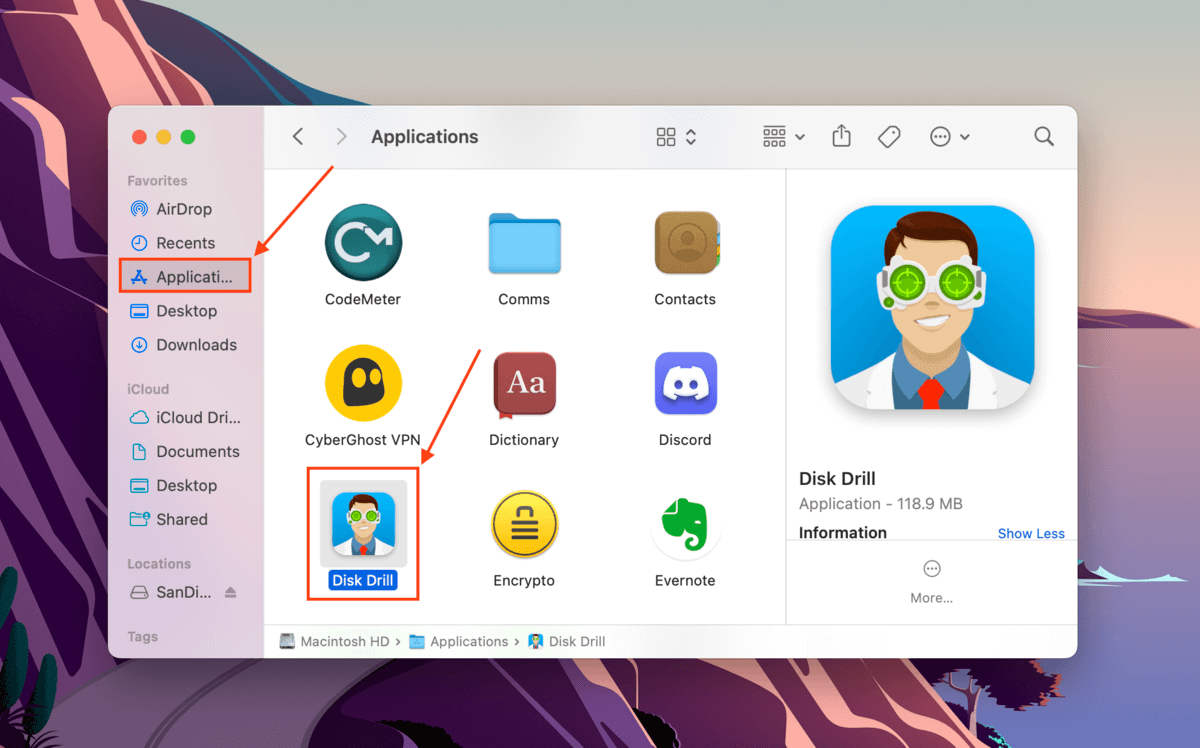
Paso 3. Seleccione su unidad del sistema (generalmente etiquetada como “Apple SSD”) y haga clic en Buscar datos perdidos .
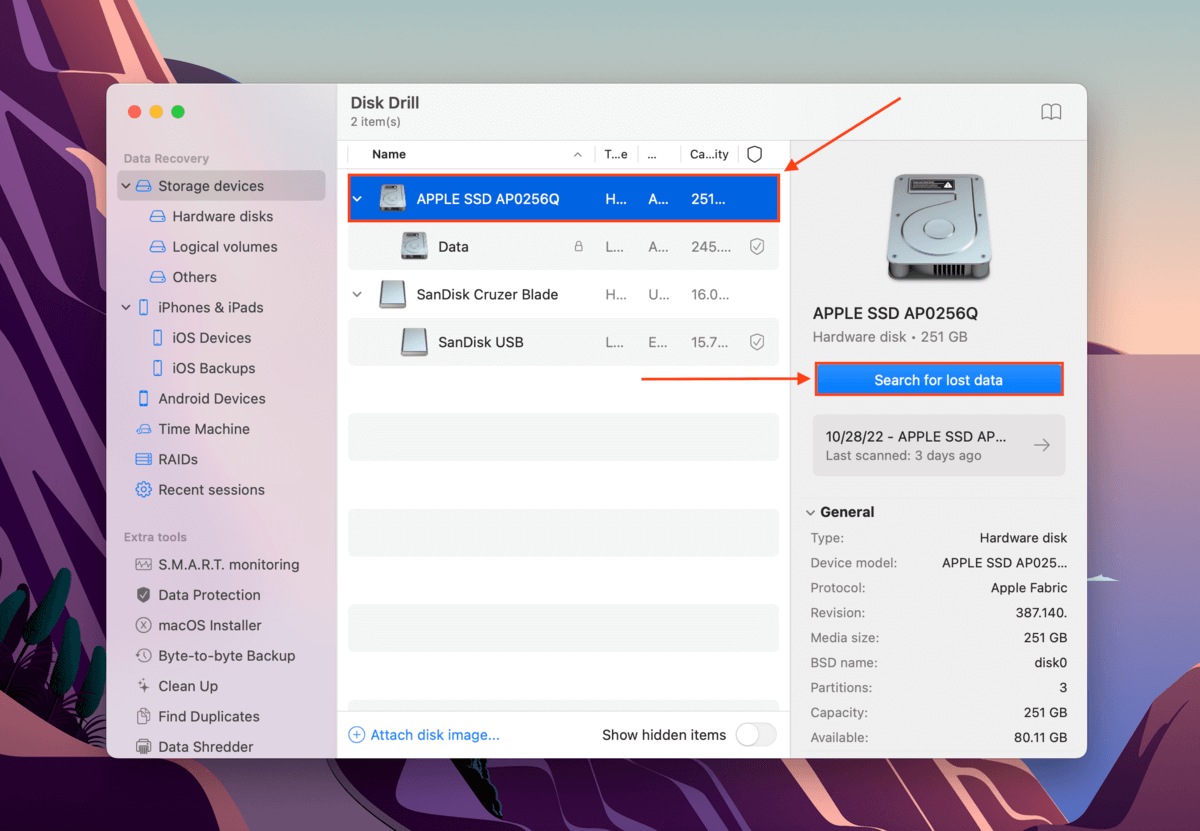
Paso 4. Una vez finalizado el escaneo, haz clic en Revisar elementos encontrados .
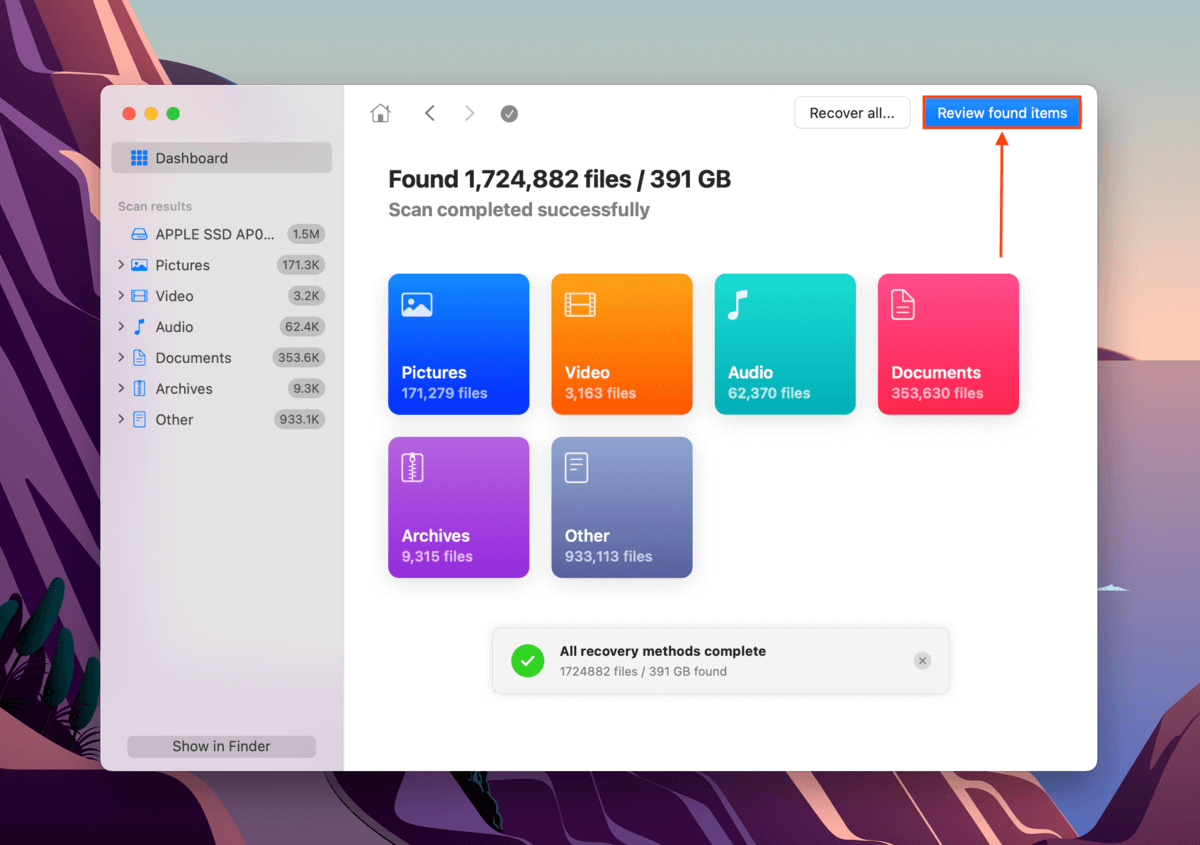
Paso 5. Puedes escribir .olk15message en la barra de búsqueda (en la esquina superior derecha) para localizar tus archivos de correo electrónico directamente o escribir Perfiles de Outlook 15 (o Perfiles de Outlook 16 ) para localizar la carpeta de perfiles de Outlook (que contiene tu correo, contactos, entradas del calendario, etc.). Si eliminaste tu archivo localmente, puedes recuperar datos de tu carpeta de Papelera siguiendo la estructura de carpetas hacia usuarios > Papelera.
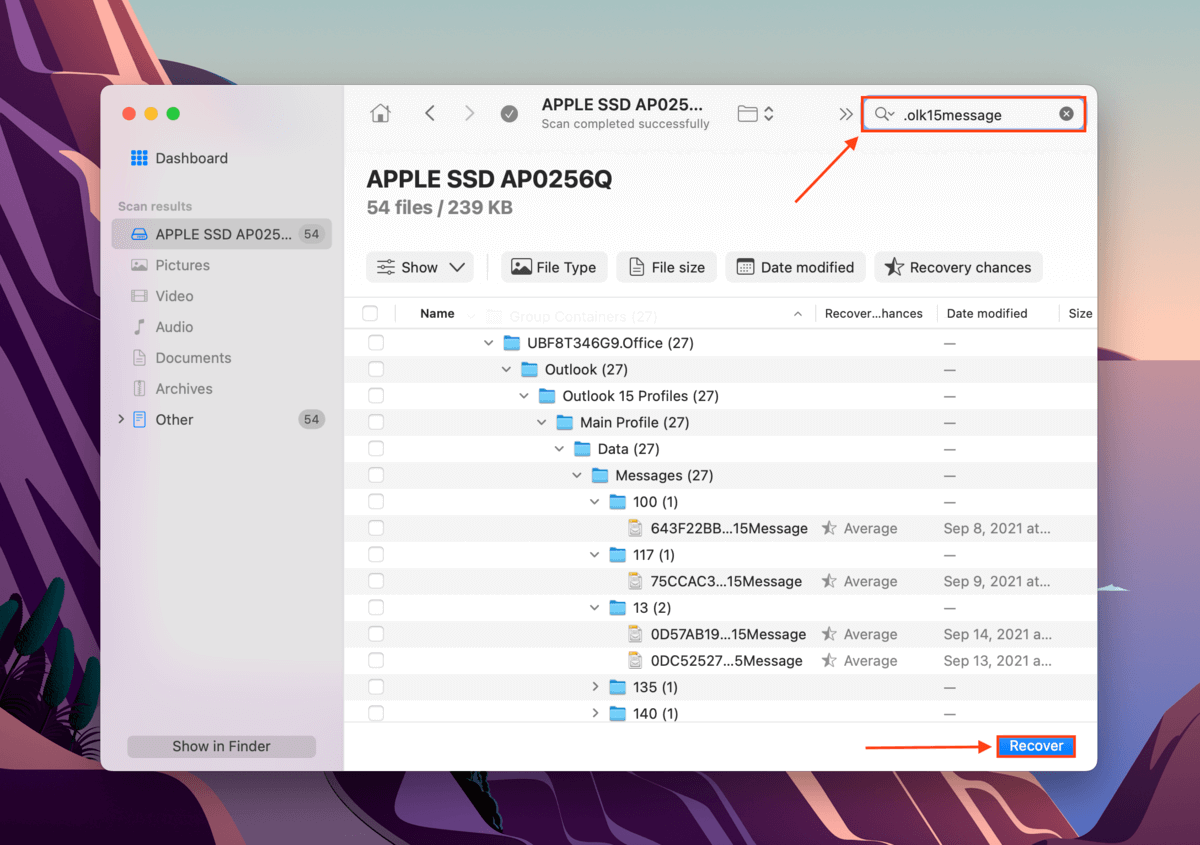
Paso 6. Una vez que localice los archivos o carpetas de Outlook que desea restaurar, marque las casillas junto a ellos. Luego, haga clic en Recuperar .
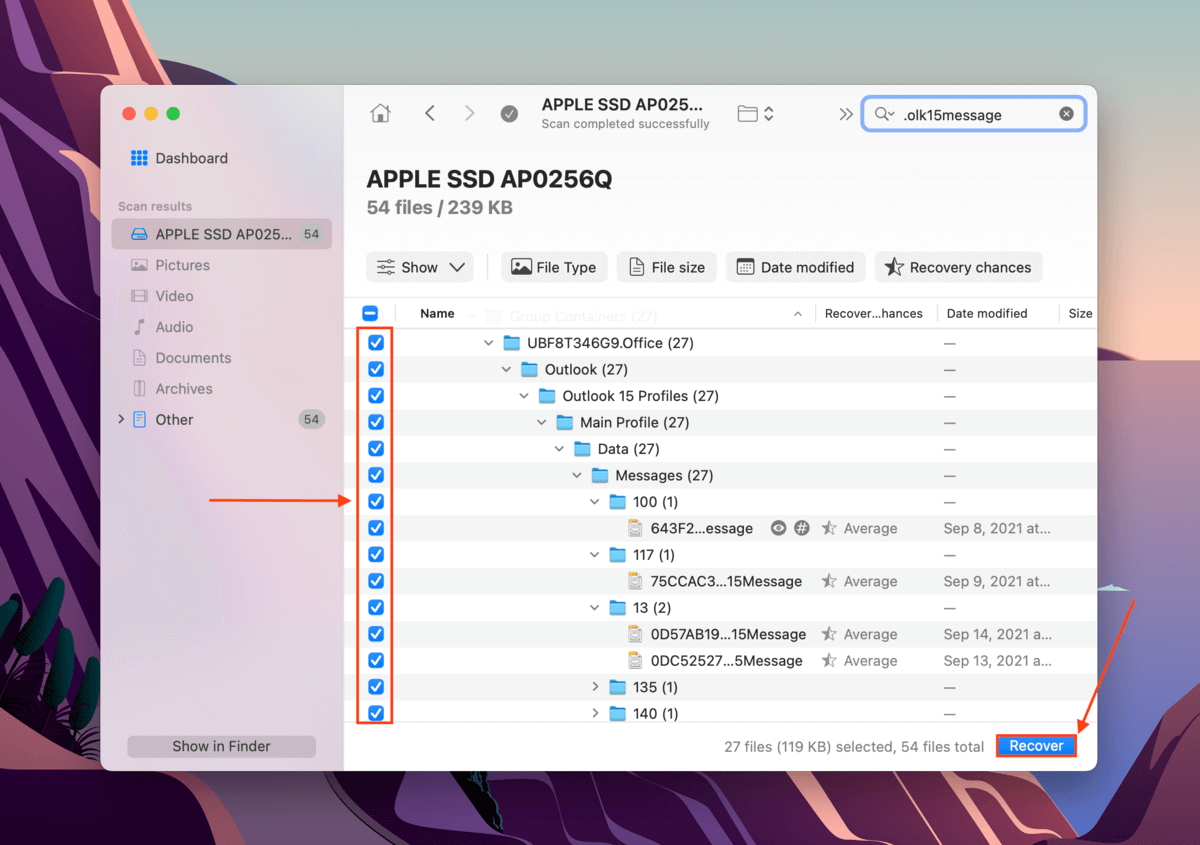
Paso 7. Seleccione un destino para sus archivos de correo electrónico recuperados. Sugerimos guardarlos en un disco diferente para evitar sobreescribir datos. Luego, haga clic en Siguiente . Puede arrastrar y soltar sus archivos de correo electrónico (.olk15message) directamente a su Bandeja de entrada de Outlook o reemplazar su carpeta de perfil en:
/Users/”username”/Library/Group Containers/UBF8T346G9.Office/Outlook/Outlook 15 Profiles
Reemplace “username” con su nombre de usuario.
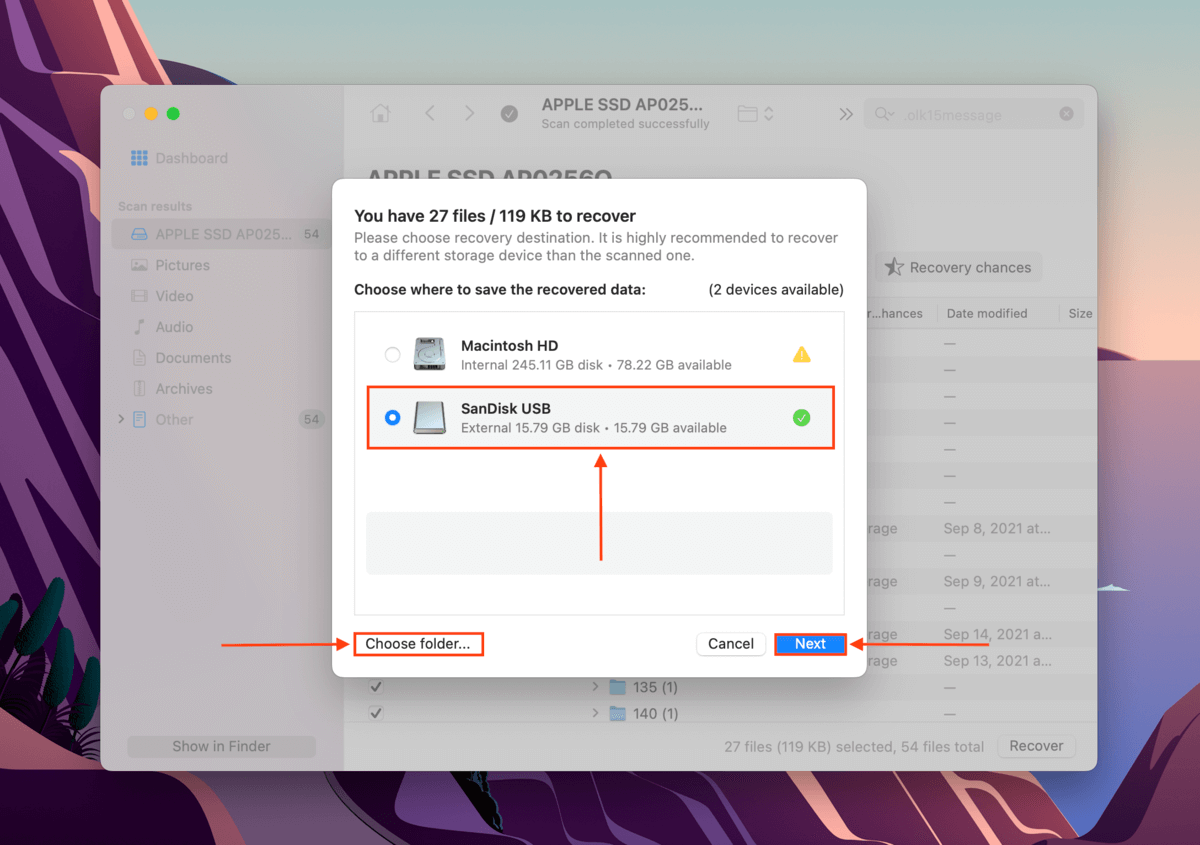
Método 5: Revisar el Archivo
Outlook tiene una función de AutoArchivo que mueve automáticamente los correos electrónicos antiguos a una ubicación de archivo seleccionada. Es posible que AutoArchivo esté habilitado en tu aplicación de Outlook y esté moviendo tus correos sin tu intervención. Afortunadamente, la carpeta de archivo suele ser fácilmente accesible en la mayoría de los clientes de correo.
Para restaurar su correo electrónico del archivo de su buzón:
Paso 1. Abre la aplicación de Correo.
Paso 2. Expanda su buzón en la barra lateral izquierda y haga clic en Archivo.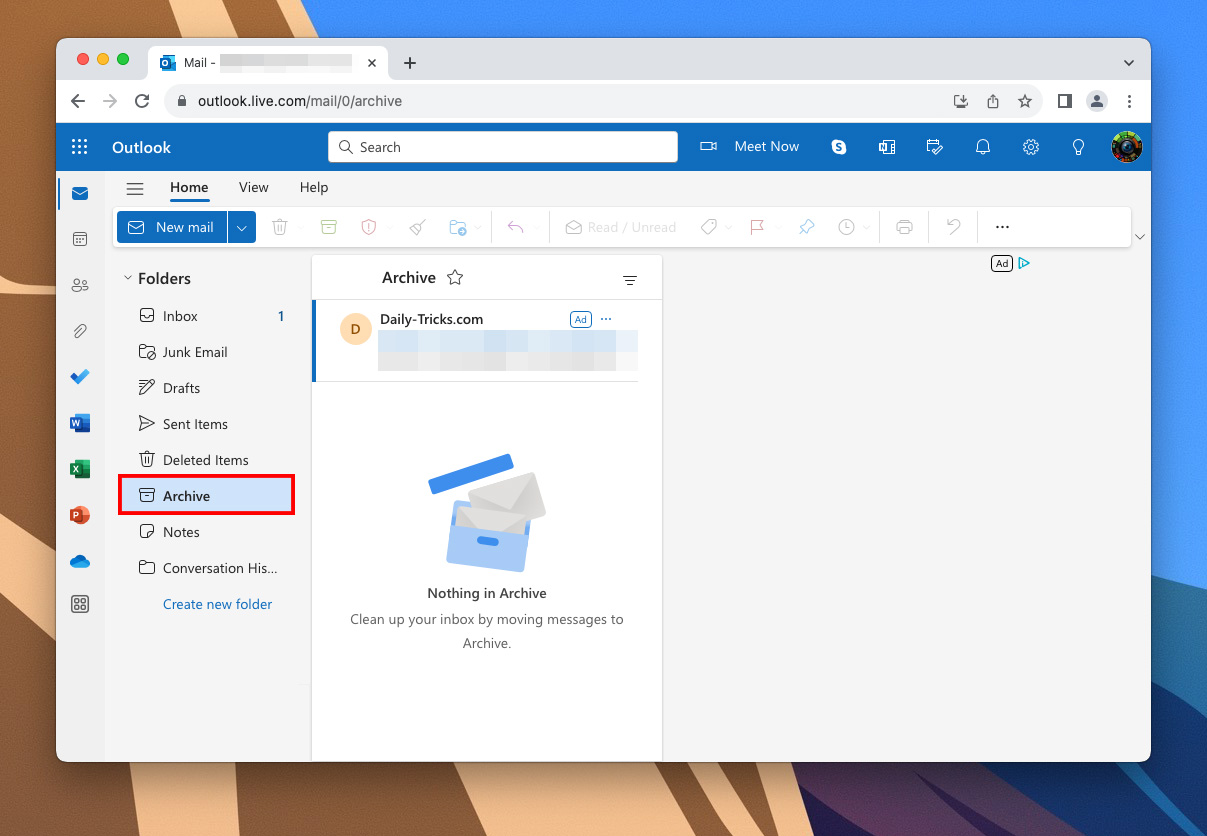
Paso 3. Arrastra tu correo archivado a cualquier carpeta que desees.
Si es necesario, también puede encontrar su archivo de archivo en su Mac escribiendo .olm en Spotlight (que es la extensión del archivo de archivo). Una vez que lo encuentre, abra Outlook y haga clic en Herramientas > Importar para agregar su archivo de archivo nuevamente a su cliente de correo.
Conclusión
Microsoft Outlook y macOS nos dan algunas segundas oportunidades cuando eliminamos nuestros archivos de correo electrónico a través de la recuperación del servidor, copias de seguridad de Time Machine y más. Sin embargo, una vez que han pasado esos 30 días o esos datos se sobrescriben (lo que ocurra primero), recuperar tu correo electrónico se vuelve casi imposible. Nuestro consejo es que rutinariamente crear copias de seguridad de Time Machine y/o exportar correos electrónicos de Outlook y los guardes en una unidad de respaldo.
Preguntas Frecuentes
- Deshabilitar la transferencia automática de correos electrónicos a una carpeta. En tu Bandeja de entrada, haz clic derecho en un correo electrónico > Reglas > Crear reglas. Desmarca la casilla junto a la opción Mover el elemento a una carpeta . Luego, haz clic en Opciones avanzadas > habilita Ejecutar esta nueva regla ahora en los mensajes ya existentes en la carpeta actual .
- Deshabilitar la opción de auto-ignorar. Selecciona un mensaje en la carpeta Elementos eliminados. En la pestaña Inicio, haz clic en Ignorar . Luego, marca la opción Deja de ignorar la conversación .
- Deshabilitar el auto-borrado en la carpeta Elementos eliminados. Haz clic en Archivo > pestaña Avanzado > desmarca la casilla junto a Vaciar la carpeta Elementos eliminados al salir de Outlook > De acuerdo .
- Deshabilitar el Auto-archivo. Haz clic derecho en la carpeta específica ubicada en la barra lateral derecha > Propiedades > Auto-archivo > Desmarca No archivar elementos en esta carpeta > De acuerdo .
- Restaurar desde la carpeta de Elementos Eliminados.
- Recuperar desde el servidor de Outlook.
- Restaurar su carpeta de Outlook desde una copia de seguridad de Time Machine.
- Usar software de recuperación de datos.






