
全新安裝 macOS Sequoia 是優化您的 Mac 的好方法。通過清除現有系統,您可以消除之前安裝可能遺留的任何潛在問題。這不僅可確保更順暢的效能,還可以幫助預防與 macOS Sequoia 增強效能、安全性和生產力特性相關的相容性問題。
有多種方法可以做到這一點,但並非所有方法都與您的 Mac 相容——更進一步說,並非所有淨安裝方法都同樣有效。
這篇文章是一個完整的、最新的且易於遵循的 macOS 乾淨安裝指南。繼續閱讀!
目錄
等等!在您繼續之前,請使用 Time Machine 備份
若要執行全新的 macOS Sequoia 安裝,您必須刪除您的系統磁碟——這意味著所有個人檔案將連同操作系統一起被清除。
如果你的 Mac 上有重要檔案,你可以使用 時光機 來建立備份。你只需要一個有足夠容量來儲存資料的外接儲存裝置。
第 1 步。 將您的外接儲存裝置連接到您的 Mac。
步驟 2。 點擊 蘋果選單 > 系統設定 。

步驟 3. 導航至 一般 > 時光機 。

步驟 4。 點擊 + 按鈕。

步驟 5 選擇您在步驟1中連接的外部儲存裝置並點擊 安裝 Disk…

步驟 6. 選擇一個密碼和提示給你的Time Machine備份磁碟機。然後,點擊 完成 。
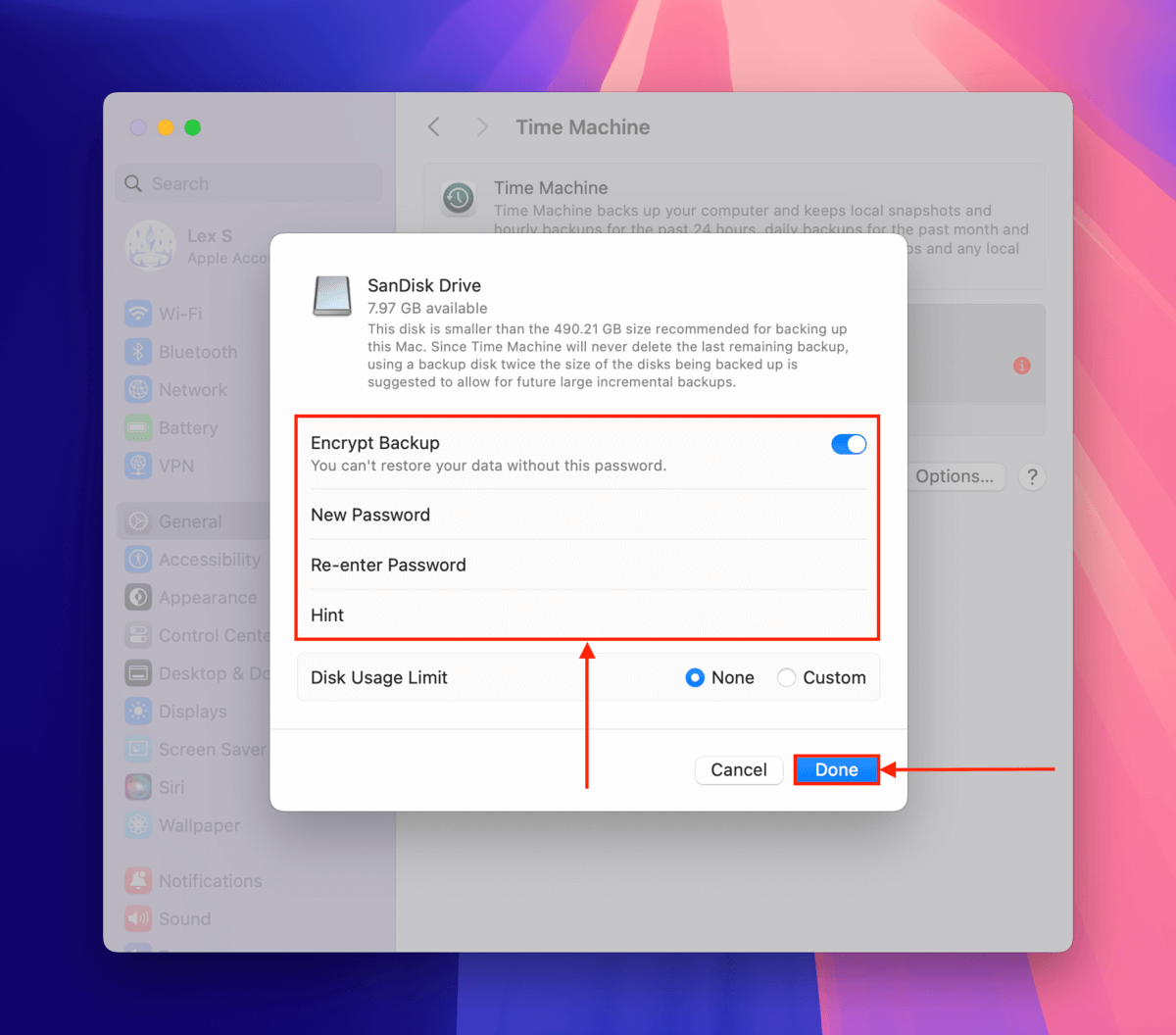
步驟 7。 當出現提示時,點擊“清除”讓Time Machine設置您的USB。一旦進程完成,讓您的Mac靜置一會兒,以便Time Machine執行其首次備份。

備份過程完成後,您可以像退出任何常規的外接儲存設備一樣安全地退出您的Time Machine硬碟… 只需打開Finder並點選Time Machine硬碟旁邊的 彈出 按鈕。然後,將它放置在安全的地方。
進行 macOS Sequoia 乾淨安裝的 3 種方法
在本節中,我們將展示三種不同方式來執行 macOS Sequoia 的全新安裝。最終使用的方法主要取決於您擁有的 Mac 型號以及您的需求和偏好。
方法 1: 通過 DFU 模式進行全新安裝 macOS
此方法允許您執行最乾淨的 macOS Sequoia 安裝。DFU (設備韌體更新) 模式 是一種特殊的恢復狀態,不僅允許您安裝 macOS,還允許您恢復 Mac 的韌體。因此在韌體損壞的情況下,DFU 模式是最佳選擇。
然而,這也是最“困難”的選項,因為你需要另一台“輔助”Mac來執行它(以及能夠將“輔助”Mac連接到你的Mac的線材)。
第 1 步。 確保兩台 Mac 都連接到電源和網際網路。
步驟 2。 在您的 Mac 上,找出您的 DFU 埠 – 您可以使用 此列表 根據您的 Mac 型號來查找。識別後,連接您的 USB-C 的一端。
步驟 3. 在協助的 Mac 上,將 USB-C 纜線的另一端連接到任意的一個埠。
步驟 4。 按住電源按鈕以關閉Mac。
步驟 5 當你的 Mac 完全關機後,按下(不是按住)電源按鈕後放開。然後,立即按住以下鍵: 左 Ctrl + 左選項 + 右 Shift + 電源按鈕 。
步驟 6. 繼續按住所有鍵 10 秒。然後,釋放所有鍵,除了電源按鈕 – 繼續按住電源按鈕 。
步驟 7。 一旦 Mac DFU 模式 視窗出現在 Finder 中,鬆開電源按鈕。然後,點擊 還原 Mac…
第 8 步。 當出現提示時,點擊 還原並更新 以確認該操作。
恢復過程進行時會顯示一個進度條。完成後,您的 Mac 會重新啟動或關機。如果是後者,請將其開機。您應該可以輸入您的 Apple ID 並完成 設定助理。
方法 2: 使用 Disk Drill 建立 macOS Sequoia USB 安裝程序
此方法涉及建立一個可啟動的USB Mac安裝程式。這只是一個普通的USB隨身碟,內含可部署的macOS Sequoia安裝程式。因為它是「可啟動」的安裝程式,即使您的系統磁碟已被刪除,您也可以直接在Mac上執行它。
Disk Drill 是一款第三方資料救援工具,只需幾個點擊操作即可輕鬆建立可開機的 USB Mac 安裝程序。
這樣安裝 macOS 可以讓你更好地控制過程,因為你可以選擇你想使用的確切 Sequoia 版本。 最後,Disk Drill 的介面讓過程變得非常簡單,即使你以前從未這樣做過。
第 1 步。 下載 並在您的 Mac 上安裝 Disk Drill。
步驟 2。 將至少還有 32 GB 可用儲存空間的 USB 隨身碟連接到您的 Mac。然後,打開 Disk Drill (Finder > 應用程式)。
步驟 3. 在左側欄中的 額外工具 下,點擊 macOS 安裝程式 。如果你已有下載 macOS Sequoia,應會自動出現在 選擇 macOS 安裝程式 欄中。你可以跳到第 6 步。如果沒有,請點擊 新增 macOS 安裝程式… > macOS Sequoia 。

步驟 4。 點擊 取得 。

步驟 5 在彈出對話框中,點擊 下載 。

步驟 6. 返回 Disk Drill 的視窗,選擇您剛剛下載的安裝程式。接著,選擇您在步驟1中連接的儲存裝置。當兩項目都選擇好了,點擊 建立 macOS 安裝程式 。

步驟 7。 當提示確認時,按一下 是 。
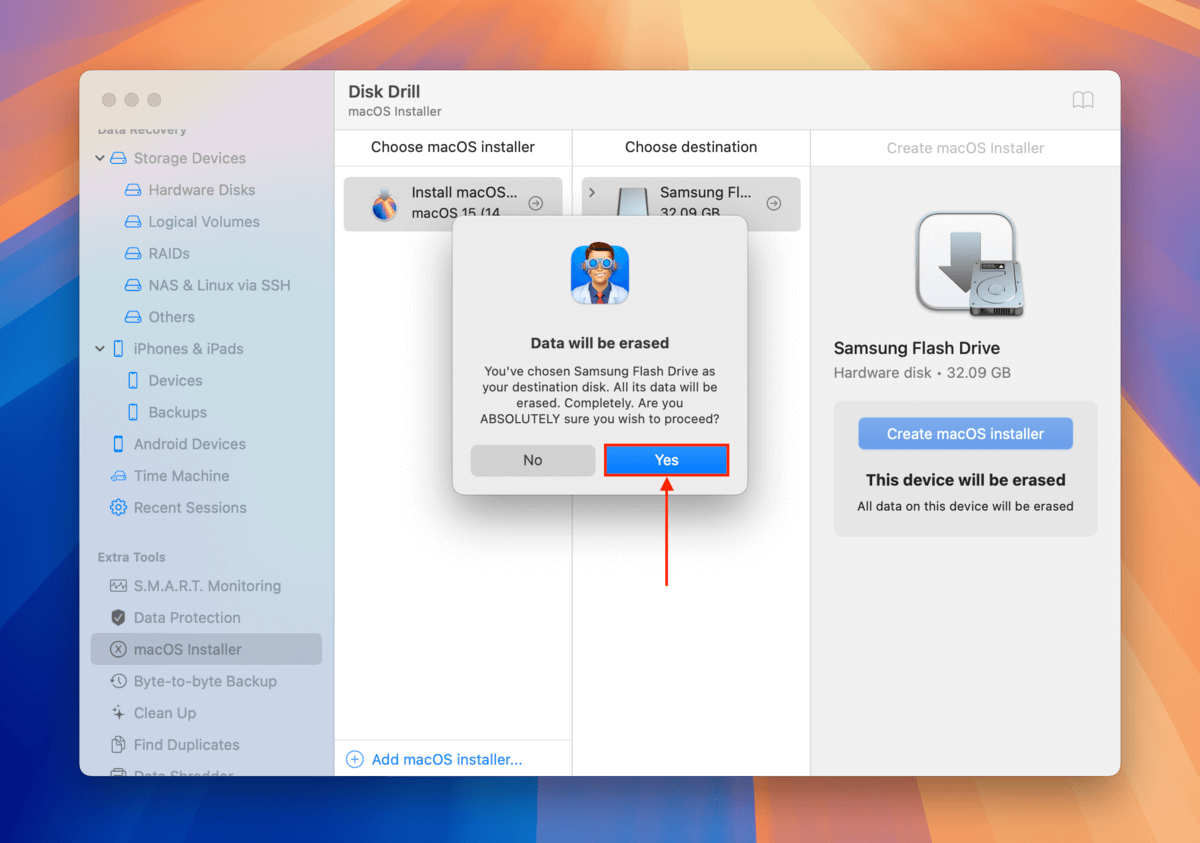
第 8 步。 一旦 Disk Drill 完成建立 macOS Sequoia USB 安裝程式,關閉該應用程式並關機您的 Mac(不要拔除 USB 隨身碟)。
此時,接下來的步驟會因為您使用的 Mac 型號不同而有些許不同。我們會先提供 Apple Silicon 系列的 Mac 电脑 的步驟。接下來,我們會提供 Intel架構的Macs 的步驟。
蘋果矽晶片 Mac 的說明:
第 1 步。 按住電源按鈕直到出現 啟動選項 。然後選擇 安裝 macOS Sequoia > 繼續 。
步驟 2。 在選單列中,點擊 安裝 macOS Sequoia > 結束安裝 macOS 。
步驟 3. 按一下 磁碟工具程式 然後按一下 繼續 。
步驟 4。 在左側邊欄中,點選你的系統磁碟機 ( “APPLE SSD” )。接著,點選 刪除 按鈕。
步驟 5 設定 名稱 、 格式 和 方案 為 Macintosh HD 、 APFS 和 GUID 分割區圖 (GUID Partition Map) 。然後,點擊 刪除 。
步驟 6. 等待您的 Mac 完成抹除過程。它會自行重新啟動多次,直到您看到 啟用 Mac 畫面。如果顯示 您的 Mac 已啟動 ,請點擊 退出至恢復工具 。
步驟 7。 關閉你的 Mac。然後,按住電源按鈕再次進入啟動選項。
第 8 步。 選擇 安裝 macOS Sequoia 。然後,點擊 繼續 。
第 9 步。 按照精靈的指示直到完成安裝過程。
Intel Macs 的說明:
第 1 步。 啟動您的 Mac 並立即按住 命令 + R 鍵,直到您看到 Apple 標誌或旋轉的地球儀。
步驟 2。 選擇 磁碟工具程式 並點擊 繼續 。
步驟 3. 將 名稱 、 格式 和 方案 分別設置為 Macintosh HD 、 APFS 和 GUID 分割區圖 (GUID Partition Map) 。然後,點擊 刪除 。
步驟 4。 等待完全刪除過程完成。然後,關閉你的 Mac。
步驟 5 啟動您的 Mac 並立即按住 選項 鍵直到啟動管理器出現。
步驟 6. 選擇您的 USB 安裝程式,然後點擊 繼續 。
步驟 7。 按照精靈的指示進行,直到安裝過程完成。
方法三: 使用終端機手動建立 USB 安裝程式
如果你想從 USB 重新安裝 macOS(不使用第三方應用程式),你可以在終端機應用程式中使用一個相當簡單(但冗長)的指令來啟動 macOS 套件中的 createinstallmedia 腳本。
與Disk Drill的方法類似,此方法允許您安裝特定版本的Sequoia,並且不需要網路連線即可運作。
第 1 步。 將一個至少有 32 GB 可用儲存空間的 USB 隨身碟連接到您的 Mac。
步驟 2。 打開 App Store (Finder > 應用程式),然後搜尋並下載 macOS Sequoia。

步驟 3. 下載完成後,關閉 App Store 並開啟 Terminal 應用程式(Finder > 應用程式)。然後,輸入以下指令並按下 Return 鍵:
sudo /Applications/Install\ macOS\ Sequoia.app/Contents/Resources/createinstallmedia --volume /Volumes/YourDrive --nointeraction
將 YourDrive 換成您的 USB 隨身碟名稱。

步驟 4。 等待安裝過程完成,然後關閉 Terminal 應用程式。
步驟 5 下一個步驟是刪除目前的 macOS 實例-為此,請按照方法 1 中的說明從 8 步驟開始執行,直到最後(確保完成後返回此處)。
步驟 6. 關閉您的 Mac。
步驟 7。 開啟你的 Mac 並立即按住 選項 鍵直到 啟動管理員 出現。
第 8 步。 選擇您的 USB 安裝程式並繼續進行安裝精靈。
你上一次檢查 SSD 健康狀況是什麼時候?
在成功全新安裝 macOS Sequoia 後,現在是開始學習如何監控您的 Mac 磁碟健康狀況的最佳時機。
查看我們的測量 SSD 磨損程度指南,我們教你如何使用免費和付費工具來分析你的Mac磁碟機,讓你可以在潛在故障發生之前檢測到它們。






