
Realizar una instalación limpia de macOS Sequoia es una excelente manera de optimizar tu Mac. Al borrar tu sistema existente, puedes eliminar cualquier problema potencial que quede de instalaciones anteriores. Esto no solo garantiza un rendimiento más fluido, sino que también puede ayudar a prevenir problemas de compatibilidad con las funciones mejoradas de rendimiento, seguridad y productividad de macOS Sequoia.
Hay múltiples formas de hacerlo, pero no todas son compatibles con TU Mac. Y yendo un paso más allá, no todos los métodos de instalación limpia son igualmente efectivos.
Este artículo es una guía completa, actualizada y fácil de seguir sobre cómo realizar una instalación limpia de macOS. ¡Continúa leyendo!
Tabla de Contenidos
¡Espere! Antes de continuar, haga una copia de seguridad con Time Machine
Para realizar una instalación verdaderamente nueva de macOS Sequoia, tendrás que eliminar tu disco del sistema; eso significa que todos tus archivos personales serán borrados junto con el sistema operativo.
Si tienes archivos importantes en tu Mac, puedes usar Máquina del Tiempo para crear una copia de seguridad. Solo necesitarás un dispositivo de almacenamiento externo con suficiente capacidad para tus datos.
Paso 1. Conecta tu dispositivo de almacenamiento externo a tu Mac.
Paso 2. Haz clic en el Menú Apple > Configuración del sistema .

Paso 3. Navega a General > Máquina del Tiempo .

Paso 4. Haga clic en el botón + .

Paso 5. Selecciona el dispositivo de almacenamiento externo que conectaste en el paso 1 y haz clic en Configurar el Disco…

Paso 6. Elija una contraseña y una pista para su unidad de respaldo de Time Machine. Luego, haga clic en Hecho .
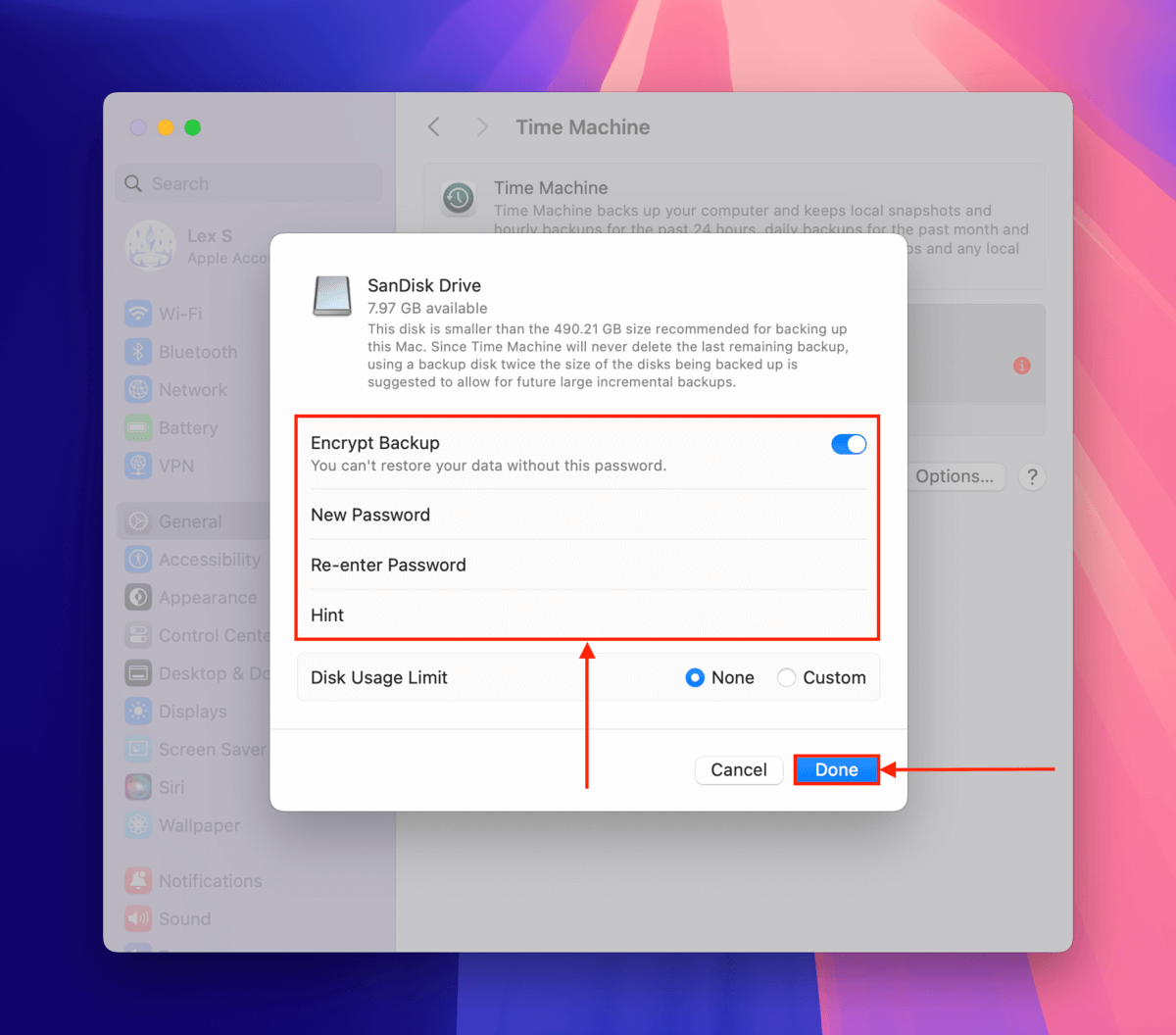
Paso 7. Cuando se te solicite, haz clic en Borrar para permitir que Time Machine configure tu USB. Una vez que el proceso esté completo, deja tu Mac sin usar por un tiempo para que Time Machine pueda realizar su primera copia de seguridad.

Una vez que se complete el proceso de respaldo, puedes expulsar de forma segura tu unidad de Time Machine de la misma manera que lo harías con cualquier dispositivo de almacenamiento externo… Simplemente abre Finder y haz clic en el botón Expulsar junto a tu unidad de Time Machine. Luego, guárdala en un lugar seguro.
3 maneras de realizar una instalación limpia de macOS Sequoia
En esta sección, demostraremos 3 maneras diferentes de realizar una instalación limpia de macOS Sequoia. El método que termines usando dependerá principalmente del modelo de Mac que poseas, así como de tus necesidades y preferencias.
Método 1: Instalación Limpia Total de macOS a través del Modo DFU
Este método te permite realizar la instalación más limpia de macOS Sequoia. Modo DFU (Actualización de Firmware del Dispositivo) es un estado de recuperación especial que te permite no solo instalar macOS, sino también restaurar el firmware de tu Mac. Así que, en caso de corrupción del firmware, el modo DFU es la mejor opción.
Sin embargo, también es la opción más “difícil” porque necesitarás otro Mac “auxiliar” para realizarlo (junto con un cable que sea capaz de conectar el Mac auxiliar a tu Mac).
Paso 1. Asegúrate de que ambos Mac estén conectados a una fuente de alimentación y a internet.
Paso 2. En tu Mac, identifica tu puerto DFU – puedes usar esta lista para encontrarlo según el modelo de tu Mac. Una vez que lo hayas identificado, conecta un extremo de tu USB-C.
Paso 3. En el Mac auxiliar, conecta el otro extremo del cable USB-C a cualquier puerto.
Paso 4. Apague su Mac presionando y manteniendo presionado el botón de encendido.
Paso 5. Una vez que tu Mac esté completamente apagado, presiona (sin mantener) el botón de encendido y suéltalo. Luego, inmediatamente presiona Y mantén las siguientes teclas: Control izquierdo + Opción izquierda + Mayús derecha + Botón de encendido .
Paso 6. Mantén presionadas todas las teclas durante 10 segundos. Luego, suelta todas las teclas excepto el botón de encendido – mantén presionado el botón de encendido .
Paso 7. Una vez que aparezca la Modo DFU de Mac ventana en Finder, suelte el botón de encendido. Luego, haga clic en Restaurar Mac…
Paso 8. Cuando se te solicite, haz clic en Restaurar y Actualizar para confirmar la acción.
Aparecerá una barra de progreso mientras el proceso de restauración esté en curso. Una vez que haya terminado, tu Mac se reiniciará o se apagará. Si es esto último, enciéndela. Deberías poder ingresar tu Apple ID y continuar con Asistente de Configuración.
Método 2: Crear un Instalador USB de macOS Sequoia Usando Disk Drill
Este método implica crear un instalador de Mac USB de arranque. Este es solo un USB normal con un instalador desplegable para macOS Sequoia almacenado en él. Debido a que es un instalador “arrancable”, puedes ejecutarlo directamente en tu Mac incluso si tu disco del sistema ha sido borrado.
Disk Drill es una herramienta de recuperación de datos de terceros que facilita la creación de un instalador USB de arranque para Mac con solo unos pocos clics.
Instalar macOS de esta manera te ofrece más control sobre el proceso porque puedes elegir la versión exacta de Sequoia que deseas usar. Por último, la interfaz de Disk Drill hace que el proceso sea muy fácil, incluso si nunca lo has hecho antes.
Paso 1. Descargar e instala Disk Drill en tu Mac.
Paso 2. Conecte una memoria USB con al menos 32 GB de espacio libre a su Mac. Luego, abra Disk Drill (Finder > Aplicaciones).
Paso 3. En la barra lateral izquierda bajo Herramientas adicionales , haz clic en instalador de macOS . Si ya has descargado macOS Sequoia, debería aparecer automáticamente en la columna Elige el instalador de macOS . Puedes saltar al paso 6. Si no lo has hecho, haz clic en Agregar instalador de macOS… > macOS Sequoia .

Paso 4. Haga clic en Obtener .

Paso 5. En el cuadro de diálogo emergente, haz clic en Descargar .

Paso 6. Regrese a la ventana de Disk Drill y seleccione el instalador que acaba de descargar. Al lado, seleccione el dispositivo de almacenamiento que conectó en el paso 1. Una vez que ambos elementos estén seleccionados, haga clic en Crear instalador de macOS .

Paso 7. Cuando se te pida confirmar, haz clic en Sí .
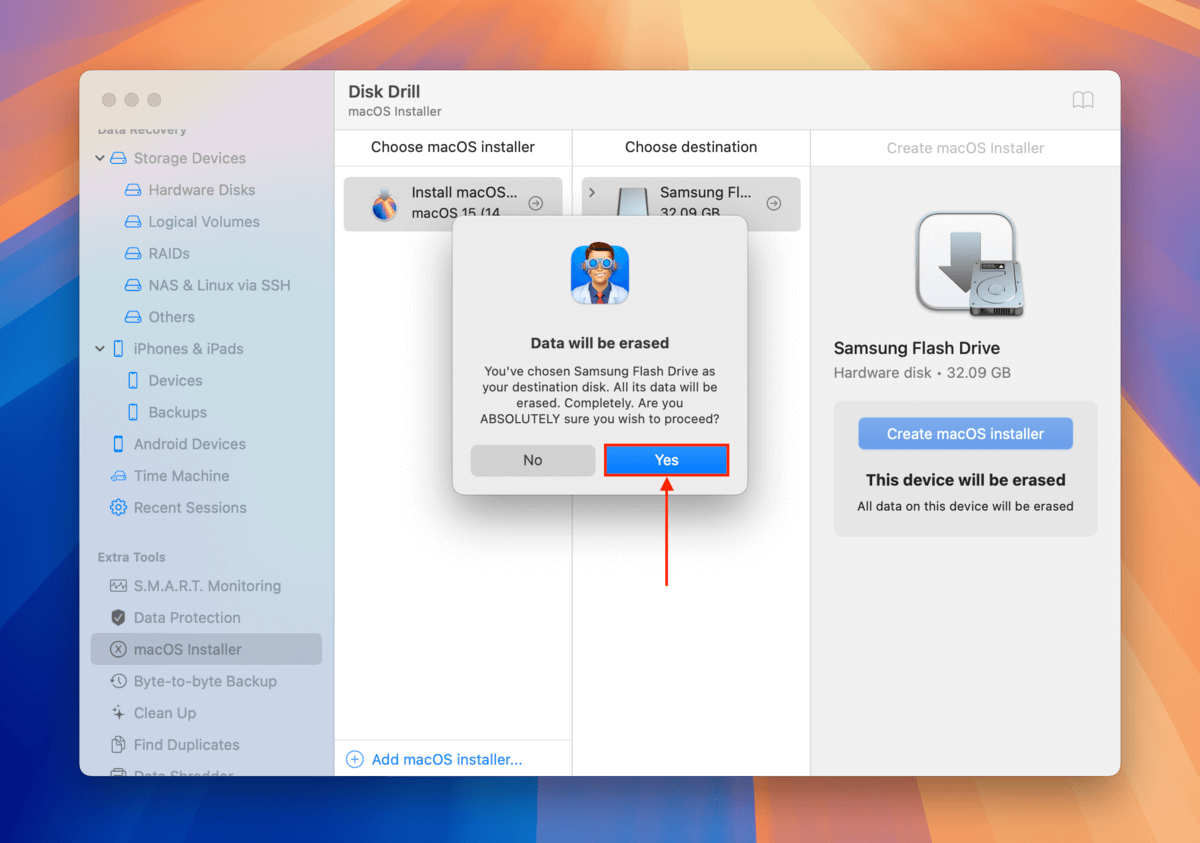
Paso 8. Una vez que Disk Drill haya terminado de crear tu instalador USB de macOS Sequoia, cierra la aplicación y apaga tu Mac (sin desconectar tu memoria USB).
En este punto, el resto de los pasos varían ligeramente dependiendo del modelo de Mac que estés usando. Proporcionaremos los pasos para Macs con tecnología Apple Silicon primero. A continuación, proporcionaremos los pasos para Macs con tecnología Intel .
Instrucciones para Macs con Apple Silicon:
Paso 1. Mantén presionado el botón de encendido hasta que aparezca Opciones de inicio . Luego selecciona Instalar macOS Sequoia > Continuar .
Paso 2. En la barra de menús, haz clic en Instalar macOS Sequoia > Salir Instalar macOS .
Paso 3. Haga clic Utilidad de Discos y haga clic Continuar .
Paso 4. En la barra lateral izquierda, haz clic en tu unidad del sistema ( “APPLE SSD” ). Luego, haz clic en el botón Borrar .
Paso 5. Establece Nombre , Formato y Esquema a Macintosh HD , APFS y Mapa de Particiones GUID respectivamente. Luego, haz clic en Borrar .
Paso 6. Espere a que su Mac termine el proceso de borrado. Se reiniciará varias veces hasta que vea la Activar Mac pantalla. Si dice Su Mac está activado , haga clic en Salir a las Utilidades de Recuperación .
Paso 7. Apaga tu Mac. Luego, mantén presionado el botón de encendido para ingresar nuevamente a las Opciones de Inicio.
Paso 8. Seleccionar Instalar macOS Sequoia . Luego, haz clic en Continuar .
Paso 9. Siga el asistente hasta que se complete el proceso de instalación.
Instrucciones para Macs con Intel:
Paso 1. Arranca tu Mac y presiona y mantén presionadas las teclas Comando + R inmediatamente hasta que veas el logotipo de Apple o un globo giratorio.
Paso 2. Seleccione Utilidad de Discos y haga clic en Continuar .
Paso 3. Establezca Nombre , Formato y Esquema en Macintosh HD , APFS y Mapa de Particiones GUID respectivamente. Luego, haga clic en Borrar .
Paso 4. Espere a que se complete el proceso de borrado total. Luego, apague su Mac.
Paso 5. Enciende tu Mac e inmediatamente presiona y mantén pulsada la tecla Opción hasta que aparezca el Administrador de Arranque.
Paso 6. Selecciona tu instalador USB y haz clic en Continuar .
Paso 7. Siga el asistente hasta que el proceso de instalación se complete.
Método 3: Crear manualmente un instalador USB usando Terminal
Si deseas reinstalar macOS desde un USB (sin usar una aplicación de terceros), puedes utilizar un comando bastante simple (pero largo) en la aplicación Terminal que activa el createinstallmedia script dentro del paquete de macOS.
Al igual que el método de Disk Drill, este método te permite instalar una versión específica de Sequoia y no requiere una conexión a internet para funcionar.
Paso 1. Conecte una memoria USB con al menos 32 GB de espacio libre de almacenamiento a su Mac.
Paso 2. Abre la App Store (Finder > Aplicaciones), luego busca y descarga macOS Sequoia.

Paso 3. Una vez que la descarga esté completa, cierra la App Store y abre la aplicación Terminal (Finder > Aplicaciones). Luego, escribe el siguiente comando y presiona Return:
sudo /Applications/Install\ macOS\ Sequoia.app/Contents/Resources/createinstallmedia --volume /Volumes/YourDrive --nointeraction
Reemplace YourDrive con el nombre de su memoria USB.

Paso 4. Espere a que finalice el proceso de instalación, luego cierre la aplicación Terminal.
Paso 5. El siguiente paso es eliminar la instancia actual de macOS – para hacerlo, sigue las instrucciones desde el 8 hasta el final en el Método 1 (asegúrate de volver aquí después).
Paso 6. Apaga tu Mac.
Paso 7. Enciende tu Mac y presiona y mantén presionada la tecla Opción inmediatamente hasta que aparezca Administrador de inicio .
Paso 8. Seleccione su instalador USB y proceda con el asistente de instalación.
¿Cuándo fue la última vez que revisaste la salud de tu SSD?
Después de realizar con éxito una nueva instalación de macOS Sequoia, ahora es el momento perfecto para empezar a aprender cómo monitorear la salud de la unidad de tu Mac.
Consulta nuestra guía en midiendo el nivel de desgaste del SSD, donde te enseñamos a usar herramientas gratuitas y freemium para analizar la unidad de tu Mac, para que puedas aprender a detectar posibles fallos mucho antes de que ocurran.






