
The cut function on Mac is super convenient, but it’s also a super easy way to lose files quickly if you aren’t careful. If you cut a file and forget to paste it before copying or cutting another file, the original file is usually gone.
This guide will help you recover files lost in cut and paste on a Mac. You will also have a better understanding of the cut function and the powerful clipboard feature, and what to do when these components work against you. Read on.
Table of Contents
What Does Cut Mean on a Mac
“Cut” (CMD + X) is a function that removes selected content and stores it in the “Clipboard.” A Clipboard is a virtual storage folder that holds the content you recently cut. You can “Paste” (CMD + V) this content elsewhere, and Mac will pull it from the clipboard.
In contrast, the “Delete” command removes selected content and does not store it in the clipboard. In other words, the clipboard is the only functional difference between cut and delete. Instead, the detele function sends a file to the Trash folder (fortunately, you can still recover files from the Trash folder on a Mac, even after emptying it).
How to Recover Cut Files on a Mac
In this section, we’ll walk you through 4 different ways to recover cut files on your Mac. Each method provides a unique solution that addresses a variety of conditions and scenarios, such as the recency of data loss and the availability (or lack) of backups.
We suggest starting with Method 1 and working your way down the guide.
Method 1: Use the “Undo” Function (Command + Z)
The “Undo” function (CMD + Z) also works for more than just on-page content. As long as you stay in the folder where you accidentally cut your file, you can undo the cut and even undo copy and paste using (CMD + Z).
Method 2: Search for Your File in the Clipboard
If (CMD + Z) doesn’t work, you can actually open the clipboard on your Mac. Open Finder and click Edit > Show Clipboard. A window will pop up displaying the content you cut/copied.
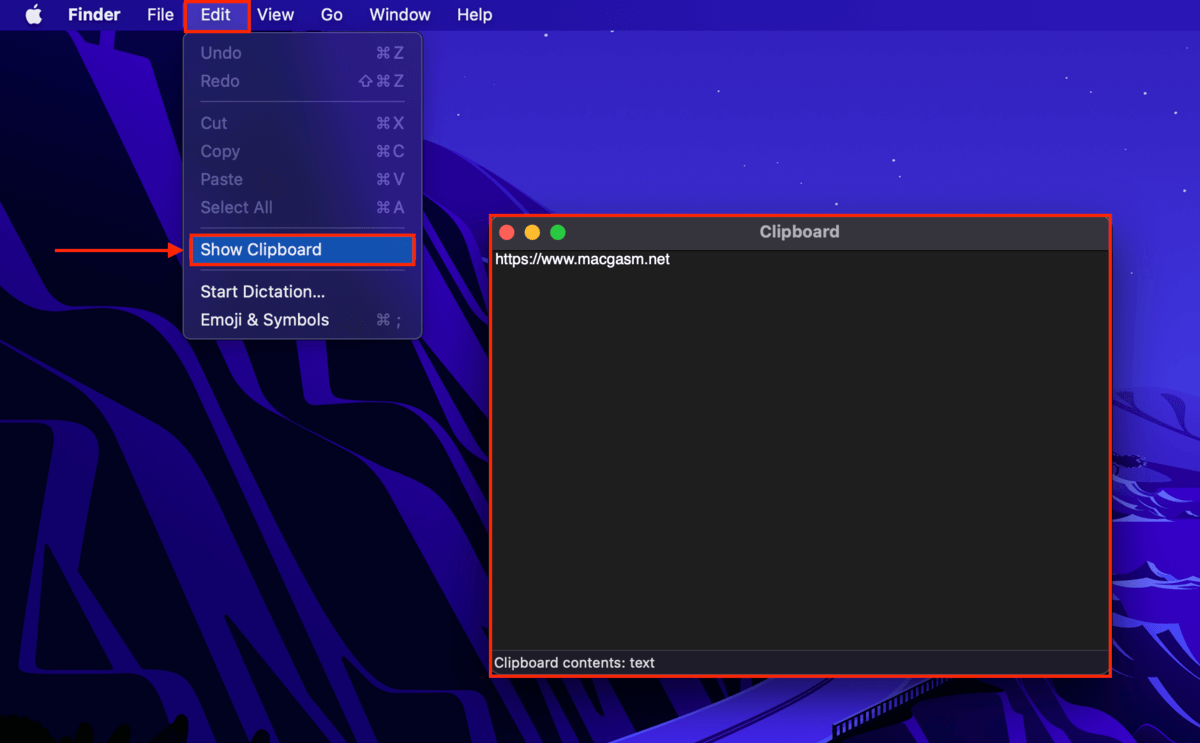
macOS also provides a “secondary clipboard”, which literally acts as an extra clipboard. You can store another set of cut/copied text-only content without replacing the original content in the first clipboard. Hit (CTRL + K) to cut the content, and (CTRL + Y) to paste it.
Method 3: Restore Your Cut File From a Time Machine Backup
Time Machine is a backup tool that comes built into your Mac. You only need to set it up once (successfully) for it to continuously create backups of your files and folders. If you or another user enabled Time Machine on your Mac before your file was cut, there’s a strong possibility that it captured a “snapshot” of your file that you can restore.
Step 1. Connect your Time Machine backup to your Mac. If you don’t have it, you can still attempt this method but it won’t be as effective.
Step 2. Open Finder and navigate to the folder where the file you had cut was stored.
Step 3. On the Apple menu bar, click the Time Machine button > Browse Time Machine Backups…

Step 4. Use the arrows on the right of the window to browse snapshots of the folder (and its files) that were taken in the past. Once you find a snapshot of your file (or files if you accidentally cut a number of them), select it and click Restore.

Method 4: Restore Your Cut File Using Data Recovery Software
If you don’t have a backup of your cut file, the next best solution is to use a tool called data recovery software. You can install data recovery software on an external storage device (to avoid overwriting the cut file’s data), that can scan your Mac and restore the file.
For this guide, we’ll be using an app called Disk Drill. It’s beginner-friendly (so most readers will be able to follow along with this guide just fine) but powerful. It takes one menu (one button, in fact) to run complex algorithms that scan every nook and cranny of your Mac disk for data references and fragments that it can use to locate and restore your files.
Disk Drill is also especially good at scanning APFS and HFS+ file systems (the default Mac drive formats) and it recognises almost all known Apple-based files.
Step 1. Connect a USB or any other storage device to your Mac – make sure it’s formatted to APFS (reformat it using Disk Utility if you have to).
Step 2. Open Safari. Then, click Safari > Settings…

Step 3. Navigate to the General menu. Beside File download location, click the dropdown button > Ask for each download. Close the Settings menu.
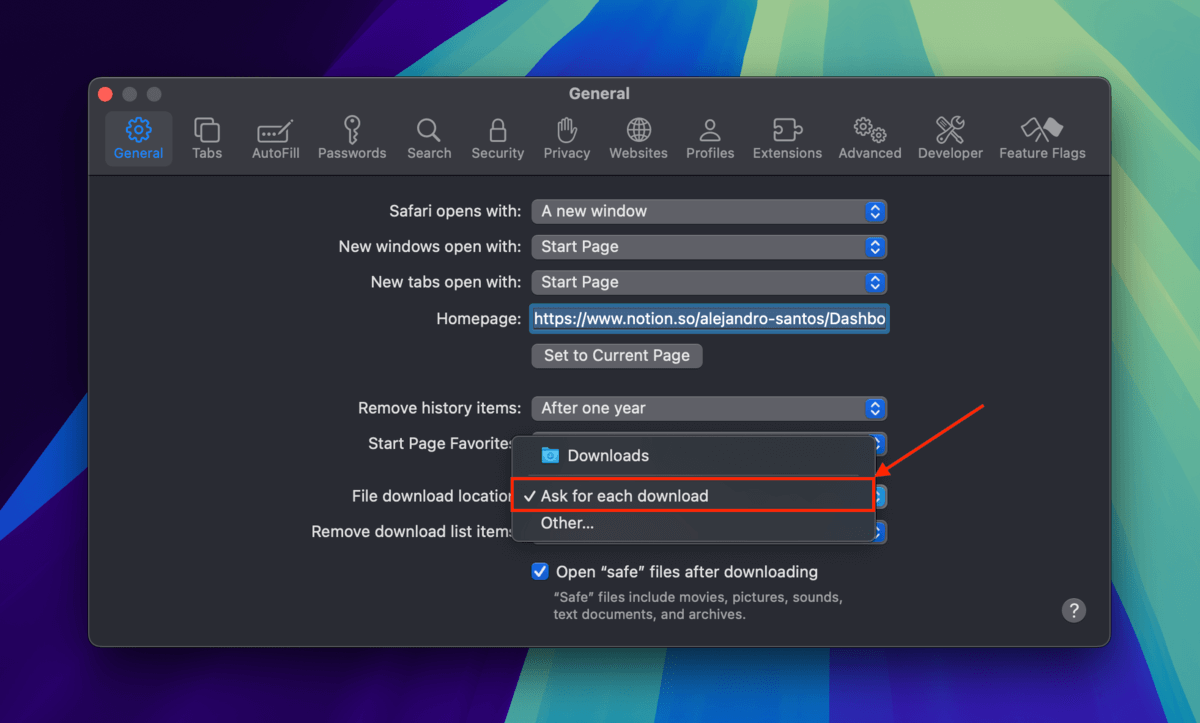
Step 4. Download Disk Drill from the CleverFiles website. When Safari asks where you want to save the file, select the drive you connected in step 1.
Step 5. Double-click the downloaded file and follow the installation wizard. When you are prompted to drag the Disk Drill icon to the Applications folder, drag it to the folder where you saved the Disk Drill installer.

Step 6. Once Disk Drill’s package files have been saved on your storage device, double-click its app icon to launch it.
Step 7. In Disk Drill’s drive selection menu, select your Mac drive (”APPLE SSD” or similar) and click Search for lost data.
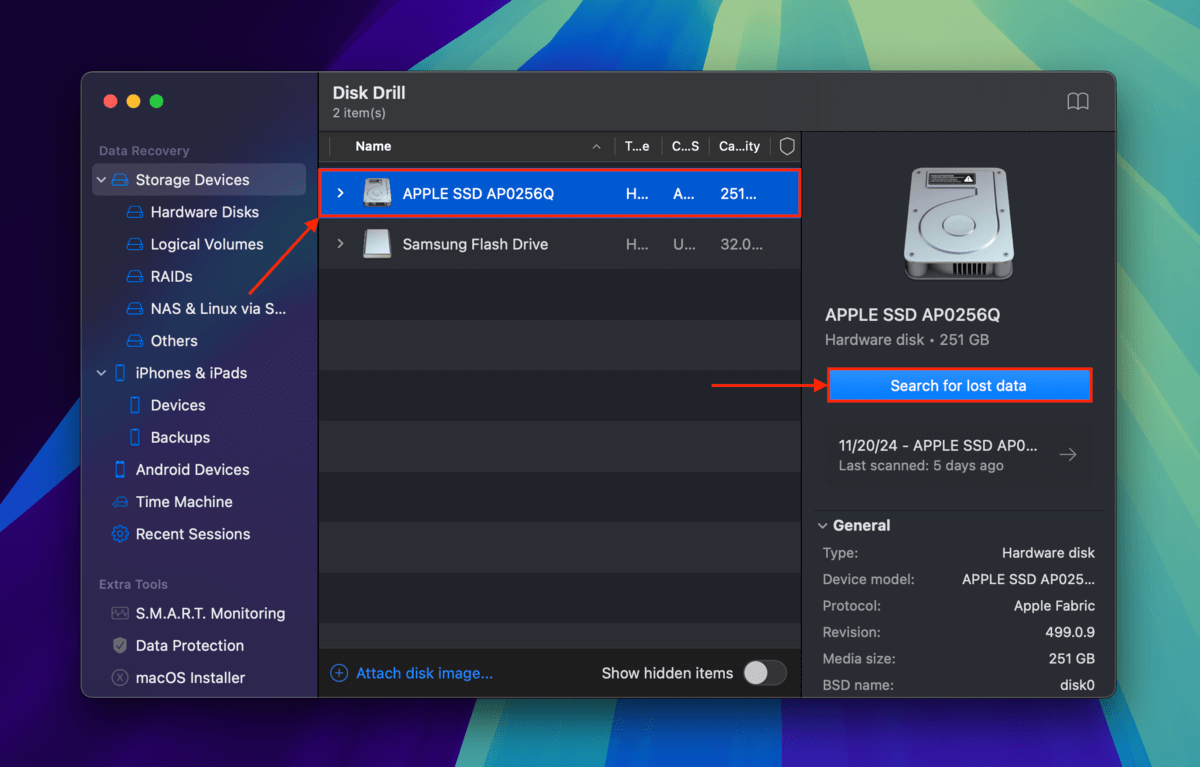
Step 8. Once Disk Drill is done scanning your Mac drive, click Review found items.

Step 9. Use the filters in the left sidebar and the search tool in the top-right corner of the window to locate your cut file faster. For example, if you cut a JPG file, select the Pictures filter and type .jpg in the search tool (or its exact file name if you remember it). Then, hover your mouse pointer beside your file and click the eye button that appears. This opens a small preview window where you can check if it works.

Step 10. Mark the boxes beside the files you want to restore. Then, click Recover.
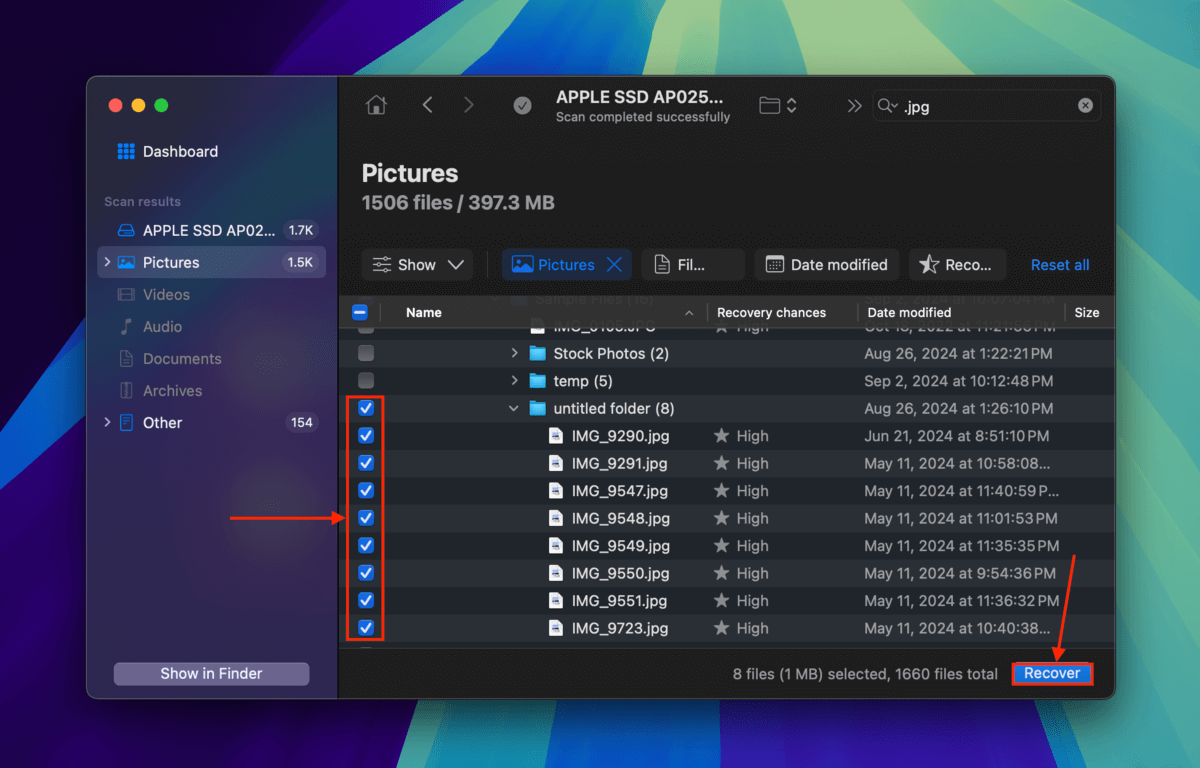
Step 11. Select the storage device you connected in step 1 as the save location for the recovered cut file. Then, click Next.
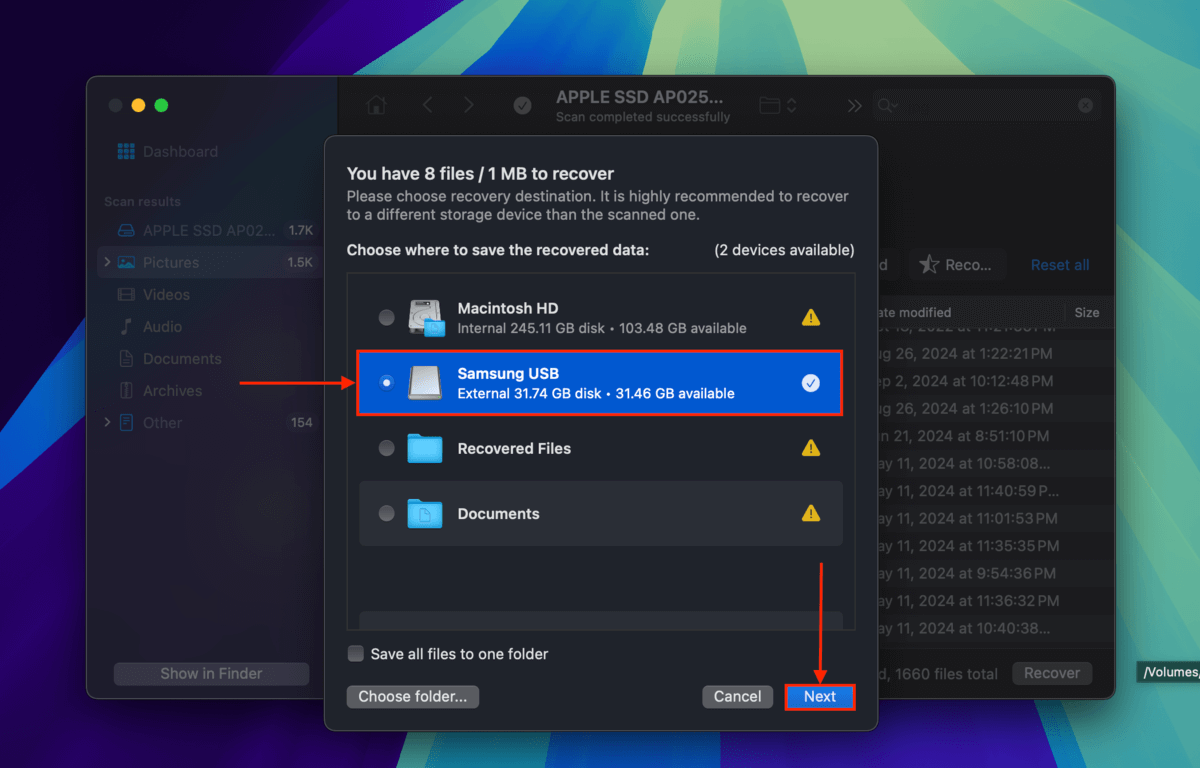
Once Disk Drill is done recovering your file, try opening it with the Preview app to make sure it works properly.
Before you go, learn a better way to “Cut” files!
Apple made the Cut function unavailable in Finder precisely to avoid losing your files accidentally. However, there’s another shortcut that can “mimic” the Cut functionality but in a safer way.
You can do a “better Cut” by selecting your file and pressing Command + C (copy), then navigate to the target folder and press Option + Command + V. This will “move” your file to the target folder by pasting a copy of the original, and then deleting the original file after the copy copy-paste process is completed.






