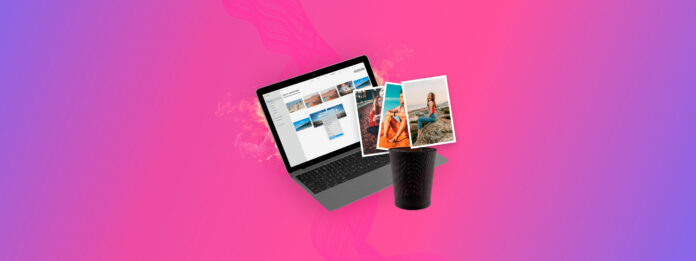
Have photos gone missing on your Mac? As long as you act quickly, you still have a good chance of getting them back. The problem is that deleted photos can end up in a bunch of different places on your computer depending on how you got rid of them.
So the key to hunting down your missing photos is understanding the delete behavior of the apps and directories on your Mac that are related to the images you lost. From that point, we can figure out the appropriate method of recovery. Don’t worry – we created this guide to make this whole process much easier.
Table of Contents
Where Do Deleted Photos Go on Mac?
If you want to locate and restore deleted photos on your Mac, it’s important to know how and from where they were deleted in the first place. Determine your case among these 4 scenarios:
| Scenario | Diagnosis |
| Scenario 1: Deleted Using the Photos App | When you deleted a photo from the Photos app, it’s immediately sent to the Recently Deleted album. It stays there for 30 days then is automatically and permanently deleted by macOS. Solution: Method 1 |
| Scenario 2: Deleted From Finder | Upon deleting a photo from Finder, like any other deleted file, it is sent to the Trash folder on your Mac and remains there until you manually deleted it again or empty your Trash. Solution: Method 2 |
| Scenario 3: Permanently Deleted | If you delete a photo from Finder or the Photos app and delete it again from Recently Deleted or Trash, it’s considered “permanently deleted.” You will no longer be able to find it on your Mac. However, its file data is still present on your drive – you can use tools like data recovery software to directly extract it and reconstruct the image file, as long as it hasn’t been overwritten by new data. Solution: Method 3, Method 4 |
| Scenario 4: Deleted From iCloud Drive | If you deleted picture attachments, screenshots, and other miscellaneous image files that were stored in your iCloud Drive folder, you’ll find them in the Recently Deleted folder in iCloud Drive Web. Solution: Method 5 |
5 Ways to Perform Photo Recovery on Mac
In this section, we prepared step-by-step guides for each of the 5 methods you can use to restore deleted photos on your Mac.
Method 1: Restore Photos App Pictures From the Recently Deleted Album
When it comes to organizing photos on Mac computers, the Photos app is the first choice of most users. When you delete a photo from this app, it goes into the Recently Deleted album, where it stays for 30 days. During this 30-day period, you can easily recover it with just a few clicks:
Tip: You can also access the Photos app’s Recently Deleted album via iCloud Web. Simply log in to iCloud.com and click the Photos app icon to view your Library and Albums.
Step 1. Open the Photos app and select Recently Deleted from the column on the left.
Step 2. Select the photo you want to recover and click the Recover button in the top-right corner.

Method 2: Recover Images Deleted in Finder From the Trash Folder (and .Trashes)
The Trash folder is a special directory on your Mac that was created to store files and other items you delete from within Finder. From that folder, you can decide whether to restore your images to their original location or to delete them permanently.
In some cases, a hidden folder called .Trashes is created on external storage devices as an alternative on-disk location for deleted files. Deleted files sent to the .Trashes folder will not be stored in the local Trash folder and vice versa – it’s one or the other.
We’ll show you how to access both.
Restore locally deleted images:
Step 1. Go to Trash by clicking on its icon in the Dock.

Step 2. Select the photos you want to recover.
Step 3. Right-click on any of the selected photos and choose the Put Back option.

The deleted photos will be moved back to their original locations. Alternatively, you can drag and drop to any folder you want.
If you know the exact name of the deleted photo, you can quickly recover it from Trash using the following Terminal commands:
- cd .Trash (Enter the Trash folder).
- mv filename ../ (Move a specific file to your home folder. Replace filename with the name of the photo you want to recover.)
Restore images deleted from an external storage device:
Step 1. Connect the storage device that once contained your missing images to your Mac.
Step 2. Open your storage device’s root folder in Finder. Then, press the Command + Shift + > keys simultaneously.
Step 3. If a folder labeled .Trashes appears, you should be able to find your missing photos and copy them to a safe location on our Mac.
Method 3: Recover Permanently Deleted Photos Using Photo Recovery Software
Using a tool called data recovery software is the only way to recover deleted photos on Mac after 30 days (when they’ve been removed from the Recently Deleted album or Trash folder) or in the case of manual permanent deletion. Data recovery software has the ability to extract file data directly from your Mac’s file system and use that to restore the photos.
We’ll be using Disk Drill to demonstrate this method. It’s powerful, yet has a super simple GUI that makes it accessible to users of any level. Most importantly, Disk Drill has a massive database of photo file signatures, which include common file types (like JPG, PNG, and the Apple-based HEIC and HEIF) as well as RAW file types (vendor-specific signatures like CR2, NRW, ORF, KDC, etc.).
In the guide below, we’ll show you how to use Disk Drill (or any other data recovery software – the steps are similar) to recover deleted photos on your Mac.
Here’s how to recover deleted photos with Disk Drill:
Step 1. Download and install Disk Drill for Mac.

Step 2. Launch Disk Drill and click the Recover button next to the drive you want to recover.
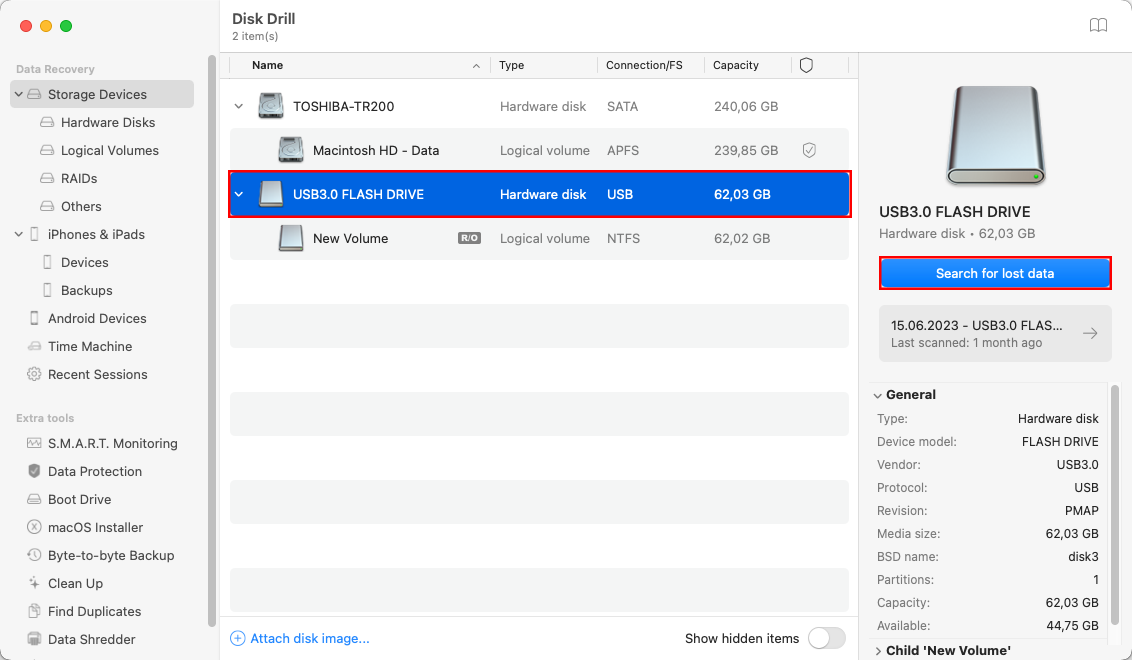
Step 3. Wait for the scan to finish and select all photos that you want to recover. You can preview photos before recovery by clicking the preview button.
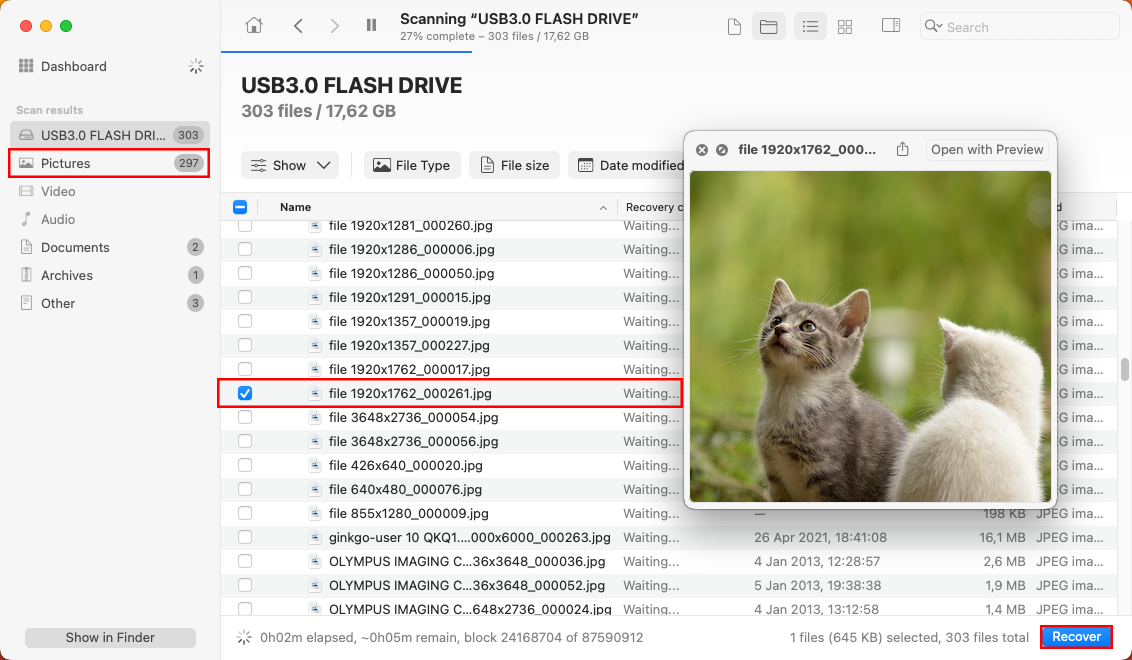
Step 4. Click the Recover button in the top-right corner and specify the recovery destination. Click Next to begin the recovery process.
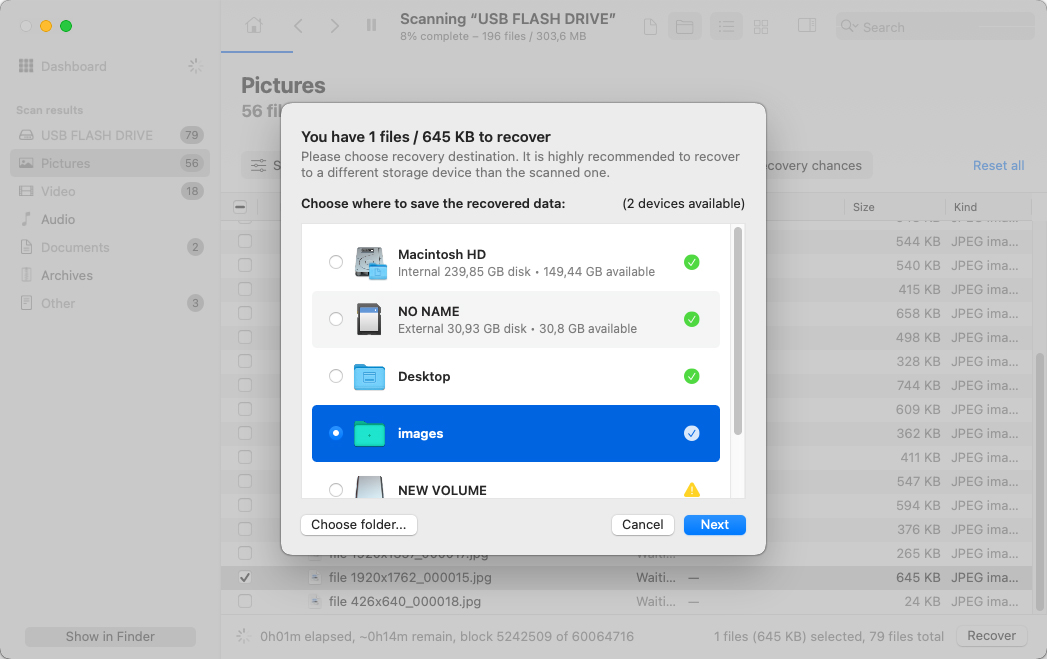
Great Photo Recovery Software Alternatives
If you’re okay with sacrificing user experience and some bells and whistles to save a few $, there are alternative tools you can consider.
We have two reliable recommendations lined up but note that you should still consult their websites to check if they are capable of restoring the exact image file type you need.
- PhotoRec – Free and open-source data recovery tool with minimalistic features but decent power. It can only scan for file signatures but it can recognize a good number of common image file formats (like JPG, BMP, etc.). Unfortunately, it doesn’t have a graphical user interface. Its interface resembles the Terminal app but you only need to use your arrow keys and the Return key to navigate it. The app rarely gets updates.
- R-Studio – Powerful recovery tool with consistently good performance for different file types, including RAW photos. Unlike PhotoRec, R-Studio has multiple scan algorithms it uses to find and rebuild files. It does have a graphical user interface, but it’s a bit cluttered and not as nice as Disk Drill’s. Its preview tool also struggles with less common file types even if it can recover them (most of the time).
Method 4: Restore Image File Snapshots From a Time Machine Backup
Your Mac comes with an excellent local backup app called Time Machine. Even if you don’t remember it, it’s possible that you’ve activated Time Machine in the past and configured it to back up your photos in the background. If that’s the case, you can recover them without any problems.
Step 1. Open the Folder where your photos were stored using Finder.
Step 2. Click the Time Machine icon located in the Menu Bar and choose Enter Time Machine.

Step 3. Use the arrows on the right to go back in time until you see the deleted photos you want to recover. Click Restore to get them back.
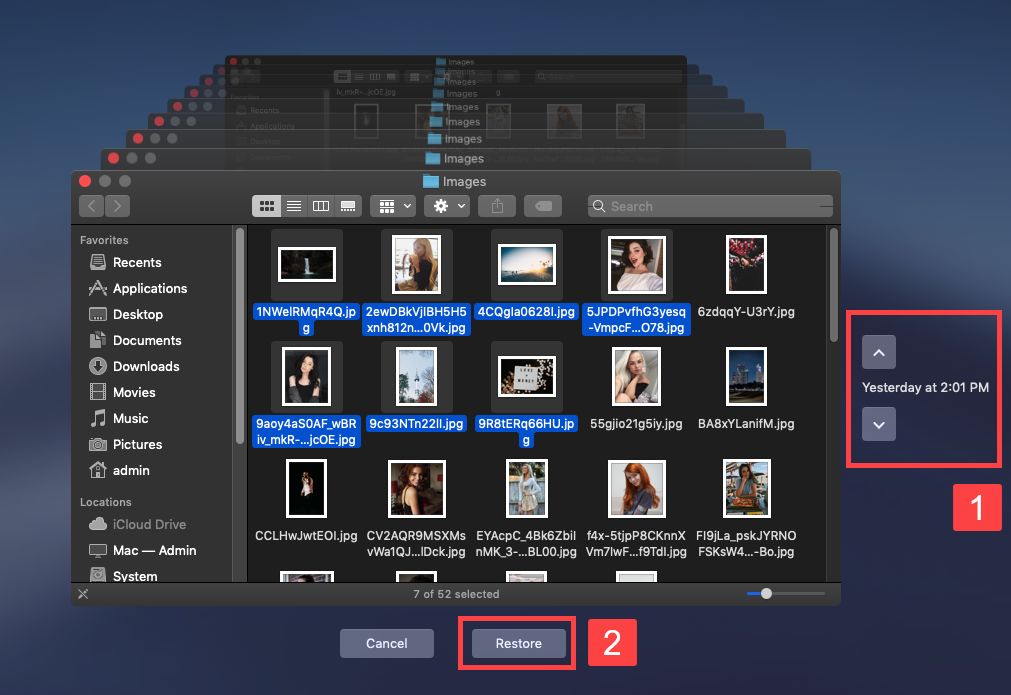
Of course, Time Machine isn’t the only local backup app available for Mac, but it would be beyond the scope of this article to provide step-by-step instructions for all popular backup apps.
Method 5: Download Image Files From iCloud’s Recently Deleted Folder
Image files that were deleted from the iCloud Drive folder via Finder are not sent to the local Trash folder. Instead, they are moved to the Recently Deleted folder on iCloud.com.
After deleting the file, you have 30 days to relocate it to one of your iCloud Drive folders – or it will be permanently deleted.
Step 1. On your Mac, open any browser and login to iCloud.com.
Step 2. Open your iCloud Drive.
Step 3. In the left sidebar, click Recently Deleted. Then, click the menu button (3 dots) beside your image and click Recover.
How to Avoid Losing Your Photos
The most effective solution for data loss is to prevent it from happening in the first place. While there are many cases where data loss happens beyond our control – such OS bugs – there are some precautions you can take to better safeguard your data.
Below are simple tips that can help you protect your data against the common reasons for photo loss we described at the beginning of this article:
- Review Recently Deleted and Trash folders – Double-check your Recently Deleted and Trash folders for important photos before emptying them so you don’t accidentally cause permanent data loss.
- Create regular backups – Back up your data so you can easily restore them even in cases where they have been permanently deleted, formatted, or corrupted. We suggest using Time Machine.
- Take care of your Mac drive – Physical damage is the only issue that cannot be resolved by DIY recovery. Keep your Mac in a safe place especially when traveling. Avoid exposing it to extreme temperatures and water.
- Only download files from reputable sources – Avoid downloading files from sketchy or unknown sources to decrease the possibility of malware infections.
Are entire albums gone from the Photos app?
If you’re missing more than just a few photos, it’s possible that photo library file is damaged, missing, or deleted. You can’t fix this properly by restoring image files one by one.
Head on over to our guide on how to restore a photo library on a Mac. We’ll show you how to recover or repair the missing or broken library file, which should restore your pictures to the Photos app.
Good luck!






