
如果您的 Toshiba 外接硬碟在 Mac 上未顯示,這可能意味著您即將面臨資料遺失。而且如果您繼續使用有問題的硬碟,損壞通常會變得更嚴重。所以在您閱讀完這篇文章之前,請停止使用它。
以下是您的磁碟機未顯示的所有可能原因,以及您可以嘗試的修復方法。更重要的是,我們會一步一步地引導您使用可在 Mac 上下載的工具來恢復磁碟機上的資料。繼續閱讀。
目錄
為什麼 Mac 無法識別 Toshiba 外接硬碟
雖然Mac無法識別您的Toshiba外接硬碟有多種可能的原因,但它們通常只屬於4個類別:
- 磁碟毀損。 磁碟損毀通常由讀寫過程中斷(如突然關機)引起,這經常影響儲存設備的檔案系統結構和分區表。這些是您的 HDD 的核心軟體組件,您的 Mac 和其他電腦用來掛載和與其通訊。如果磁碟損毀,將難以掛載甚至與其他設備通訊。
- 過時的驅動程式。 驅動程式是建立東芝 HDD 與您的 Mac 之間的通訊的重要軟體,同時也處理其他操作任務,如電源管理、錯誤報告和處理等。如果您的驅動程式過時,這可能使您的 HDD 和 Mac 無法相互工作。
- 不相容的檔案系統。 您的磁碟可能正在使用 macOS 不原生支援的檔案系統格式(例如 NTFS)。
- 物理損壞。 外接硬碟容易受到極端溫度、水損壞,以及灰塵、碎片劃傷或碰撞(機械零件相互摩擦)等影響。任何一種情況都可能導致資料丟失,應由專業的資料恢復服務處理。
前面提到的前三種情況通常可以由使用者自行解決,無需僱用服務。在嘗試修復驅動器之前,請先恢復您的數據。有些修復方法會抹掉您的數據或重新整理磁碟區段,可能會使您的數據無法訪問。我們會在下一節向您展示如何操作。
如何從東芝外接硬碟中恢復資料
如果您的磁碟在磁碟工具 (Finder > Applications > Utilities)中顯示正確的磁碟大小,我們強烈建議您使用數據恢復軟體盡快嘗試恢復您的檔案。
資料救援軟體是一種特殊的工具,可以掃描您的東芝硬碟以查找任何剩餘的資料,來恢復您的檔案。在下面的指南中,我們將示範如何使用一個稱為 Disk Drill 的資料救援工具掃描外接硬碟並恢復不同類型的檔案。
我們選擇 Disk Drill 作為本指南的工具,因為它對初學者來說非常容易上手,並且對所有已知的檔案系統格式(包括 ExFAT、APFS 和 HFS+)提供了優秀的支援。其檔案簽名數據庫在競爭者當中也是最完整的之一。換句話說,它在辨識具有各種副檔名的不同類型檔案(這通常是外接硬碟檔案的情況)方面非常出色。
第 1 步。 將 Toshiba 外接硬碟斷開連接,下載 並在您的 Mac 上安裝 Disk Drill。
第 2 步。 現在,將您的硬碟連接到 Mac 並啟動 Disk Drill。
步驟 3. 在來源選擇選單中,選擇您的硬碟並點擊 搜尋遺失的資料 。為了更準確的示範,我們使用了具有完全相同問題的 Seagate 指南。
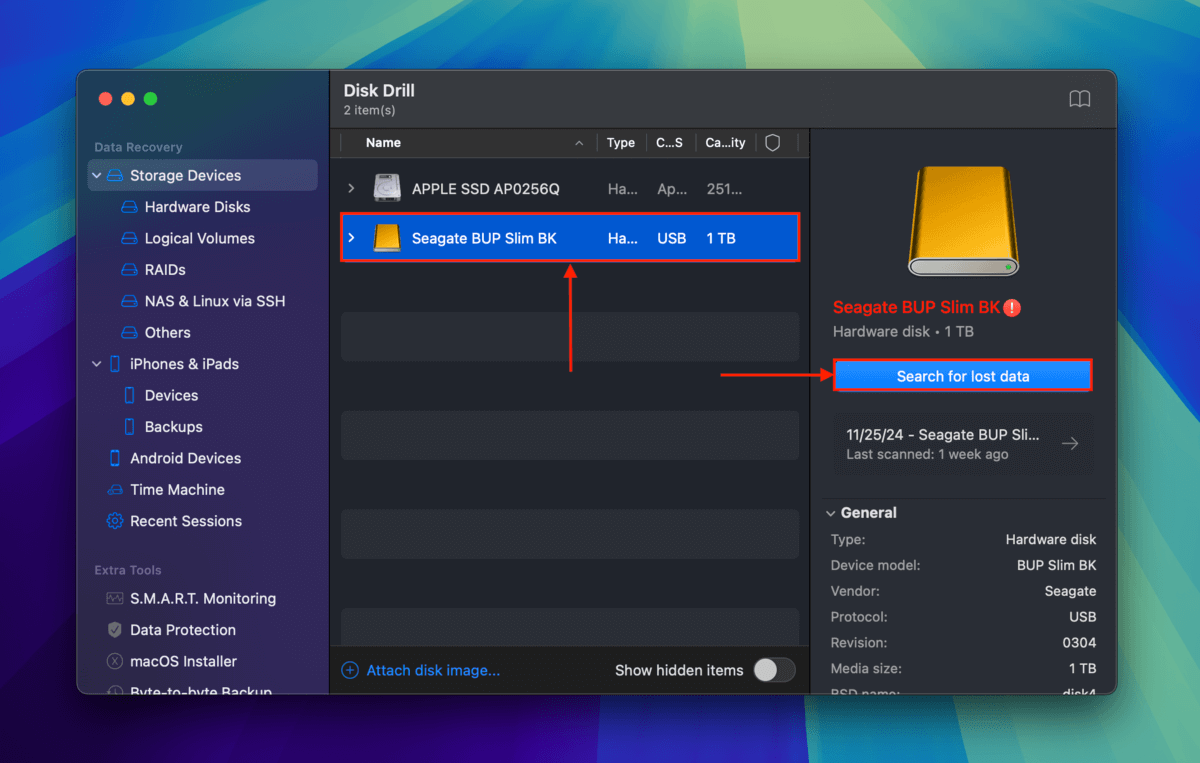
第4步。 Disk Drill 將在完成掃描你的硬碟後通知你。當它完成時,請點擊 檢閱找到的項目 (或者你也可以在掃描仍在進行時開始檢視檔案)。
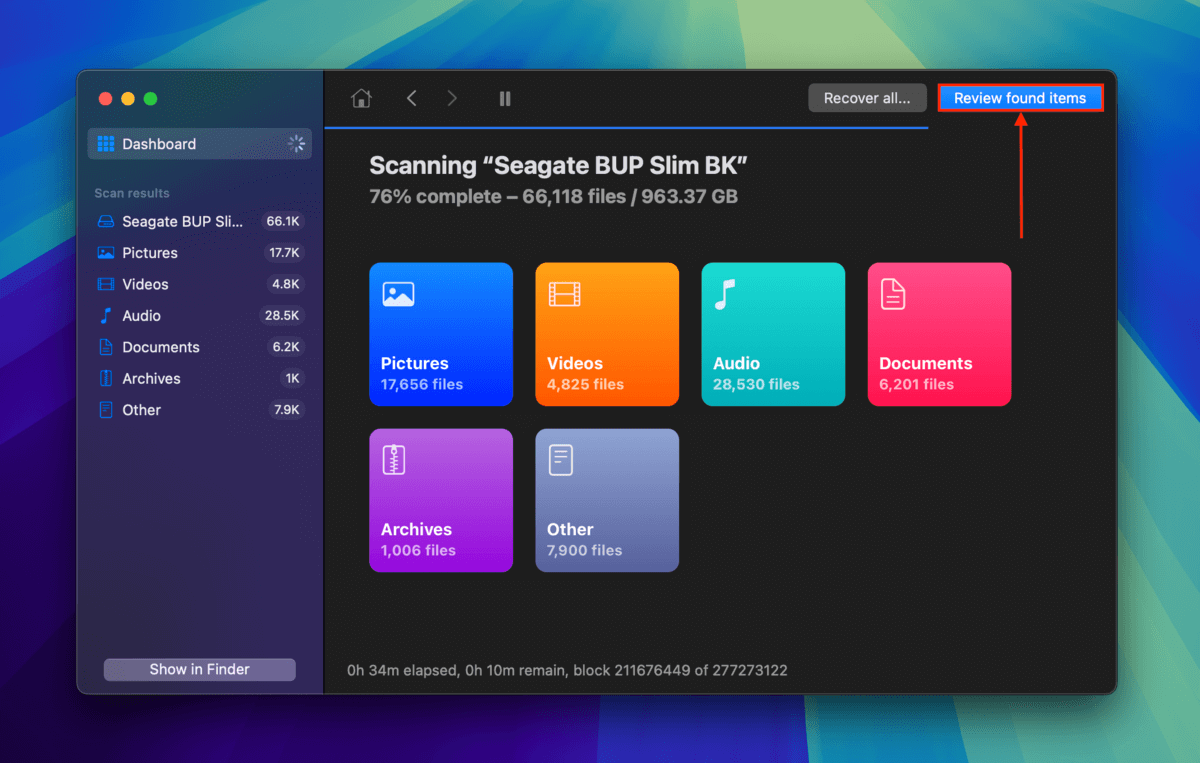
步驟5。 如果您只想還原特定檔案,可以利用側邊欄中的篩選器以及視窗右上角的搜尋工具來縮小掃描結果。要預覽您的 Toshiba 硬碟上的檔案,將游標懸停在任何檔案名稱旁,並點擊出現的 眼睛按鈕 。
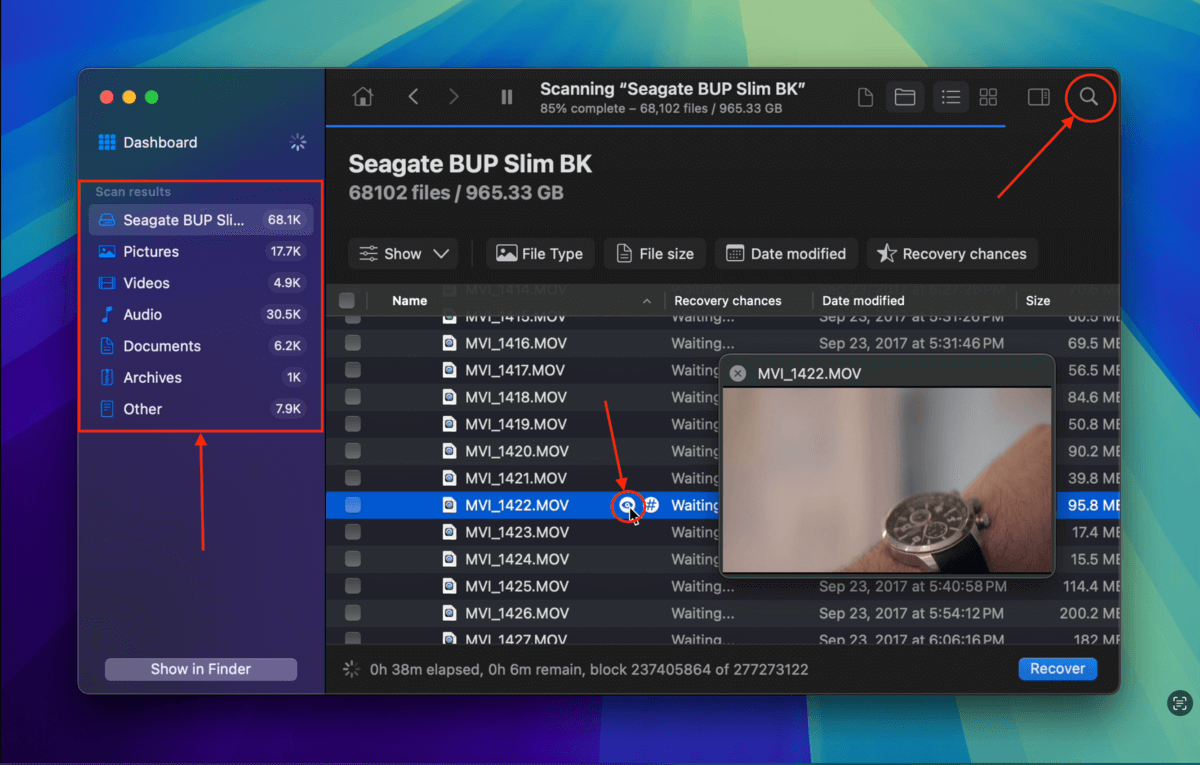
步驟 6. 找到您想還原的檔案後,勾選左邊的方框。然後,點擊 恢復 。
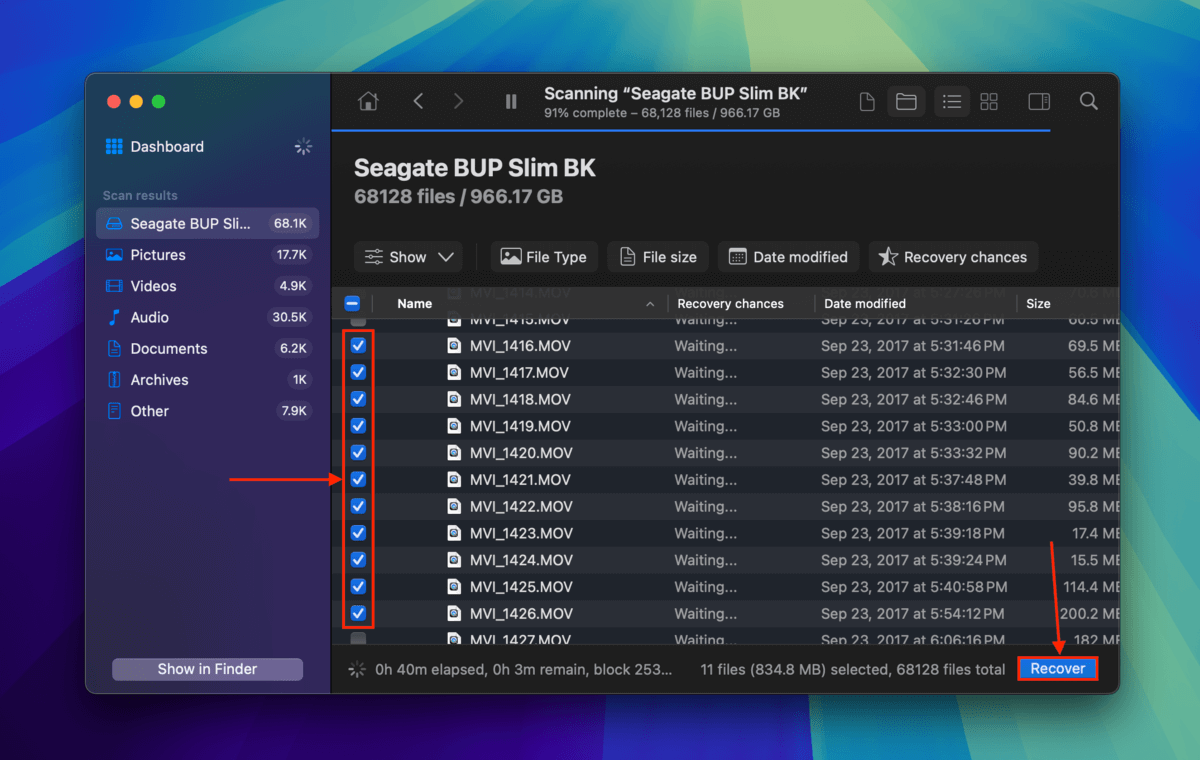
第 7 步。 選擇一個資料夾 在您的 Mac 上 ,您希望 Disk Drill 將從您的驅動器中恢復的檔案儲存到該資料夾。最後,點擊 下一步 開始儲存檔案。
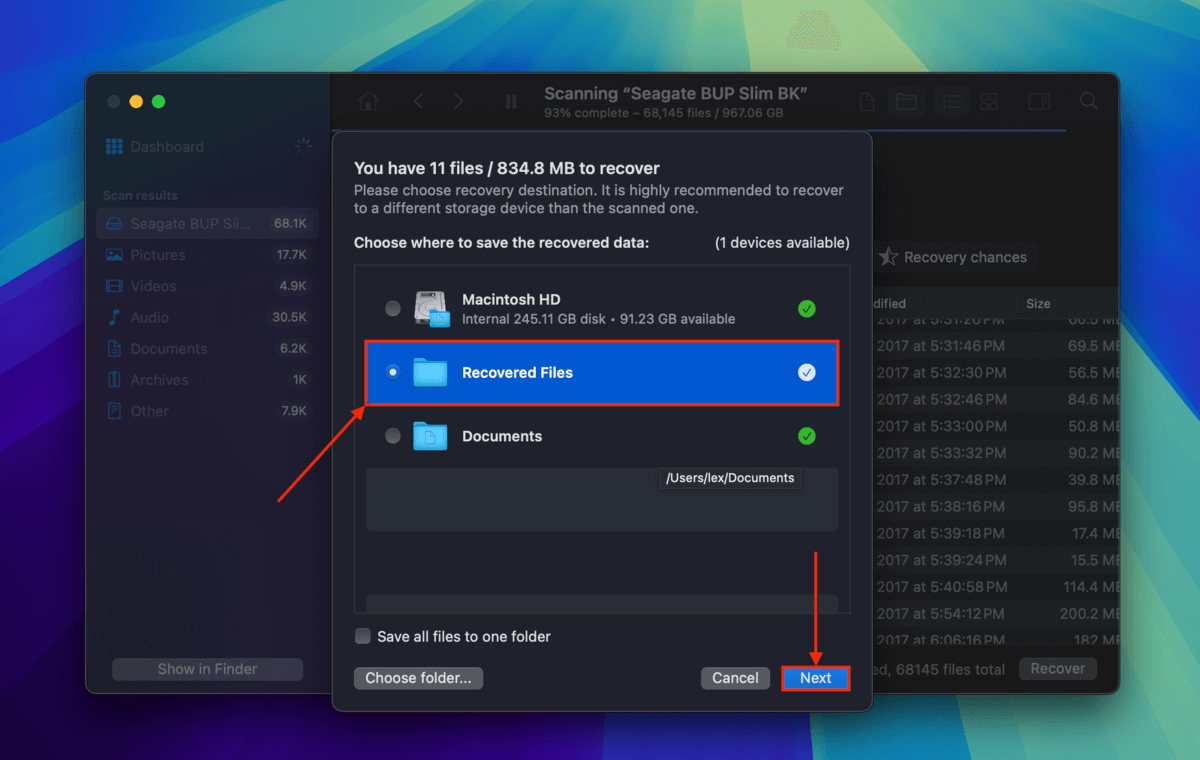
Disk Drill會在檔案儲存到您在步驟7中指定的資料夾後通知您。我們建議您立即打開Finder以確保所有檔案都已被記錄在案。
如何修復在 Mac 上無法運作的東芝硬碟
根據東芝外接硬碟在 Mac 上無法運作的原因,有幾種修復方法我們可以嘗試。請注意,使用有問題的硬碟通常會使情況更糟,並導致永久性的資料遺失。在繼續之前,請先恢復任何重要資料(您可以按照上一節中的指南進行操作)。
修復 #1: 重置您的 Mac
隨著你的 Mac 持續啟動並執行程式,它會偶爾刷新自己以清除快取和臨時檔案。在進行這些刷新時,它可能會在準備掛載你的硬碟時卡住。嘗試重新啟動來使它「解卡住」。
第 1 步。 在功能表列上,點擊 蘋果按鈕 然後點擊重新啟動…
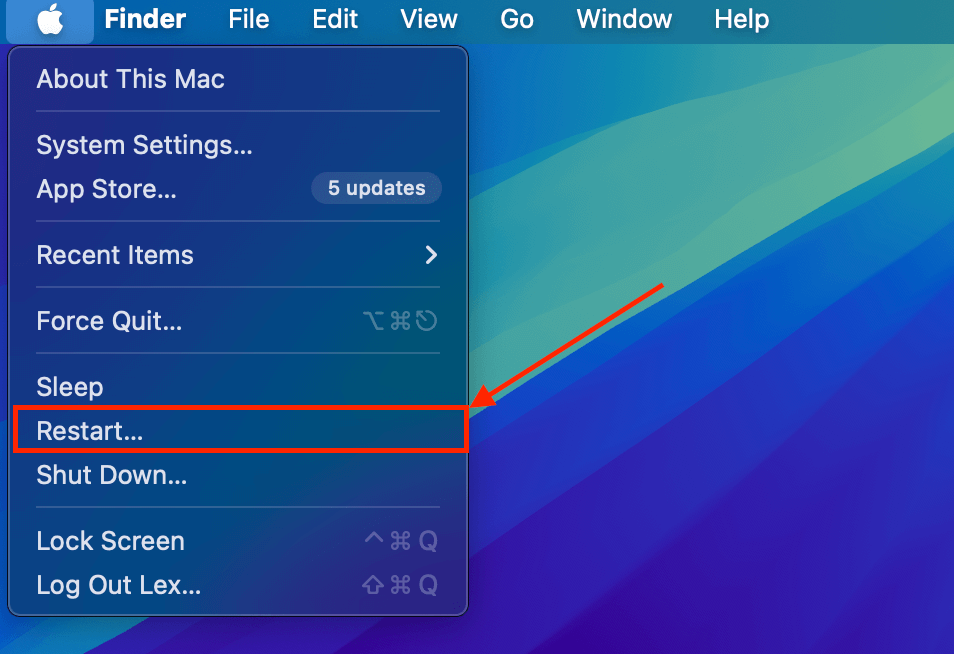
第 2 步。 在出現的對話視窗中,點擊 重新啟動 來確認此操作
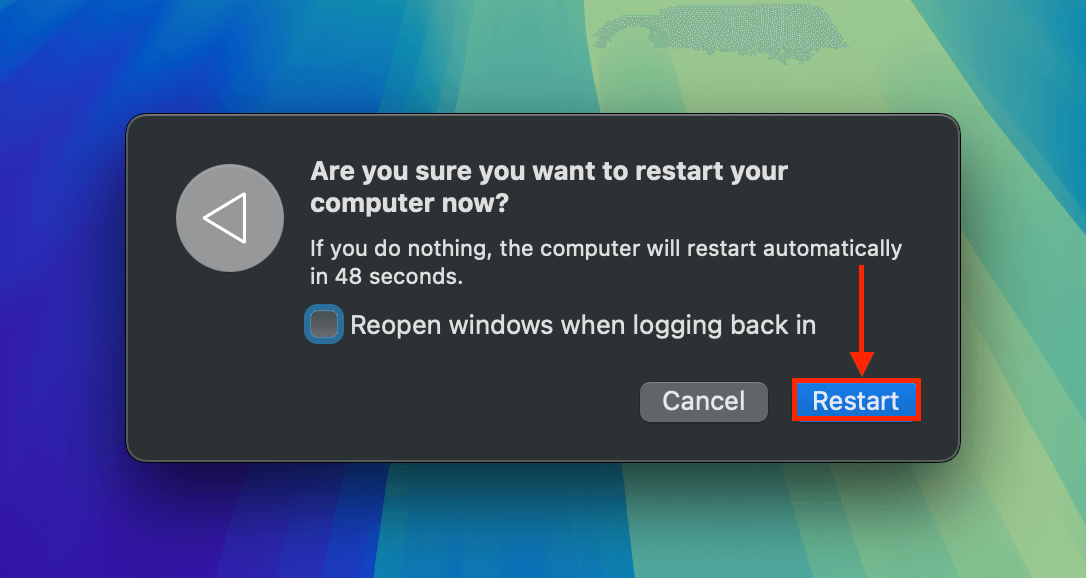
修正#2: 嘗試其他連接埠或Mac
灰塵和碎屑可能會導致阻塞,並阻止東芝硬碟和你的 Mac 之間的正確連接。試著清潔你的端口和連接器,並嘗試使用 Mac 上的其他端口。
如果您有其他Mac或PC設備,請嘗試將硬碟連接到其中任一設備上。您需要確認問題是出在硬碟還是您的電腦。
修復 #3: 手動掛載您的磁碟
MacOS 需要「掛載」您的 Toshiba 硬碟,這會將硬碟分配到其目錄結構中的某個位置,從而允許用戶通過他們的電腦訪問它。由於各種原因(例如 RAM 不足、衝突等),此過程可能無法自行啟動。
如果您的東芝硬碟無法自行掛載,您可以嘗試使用磁碟工具程式手動掛載。
第 1 步。 打開磁碟工具程式(Finder > 應用程式 > 工具程式)。
第 2 步。 從側邊欄選擇你的硬碟並點擊 掛載 。
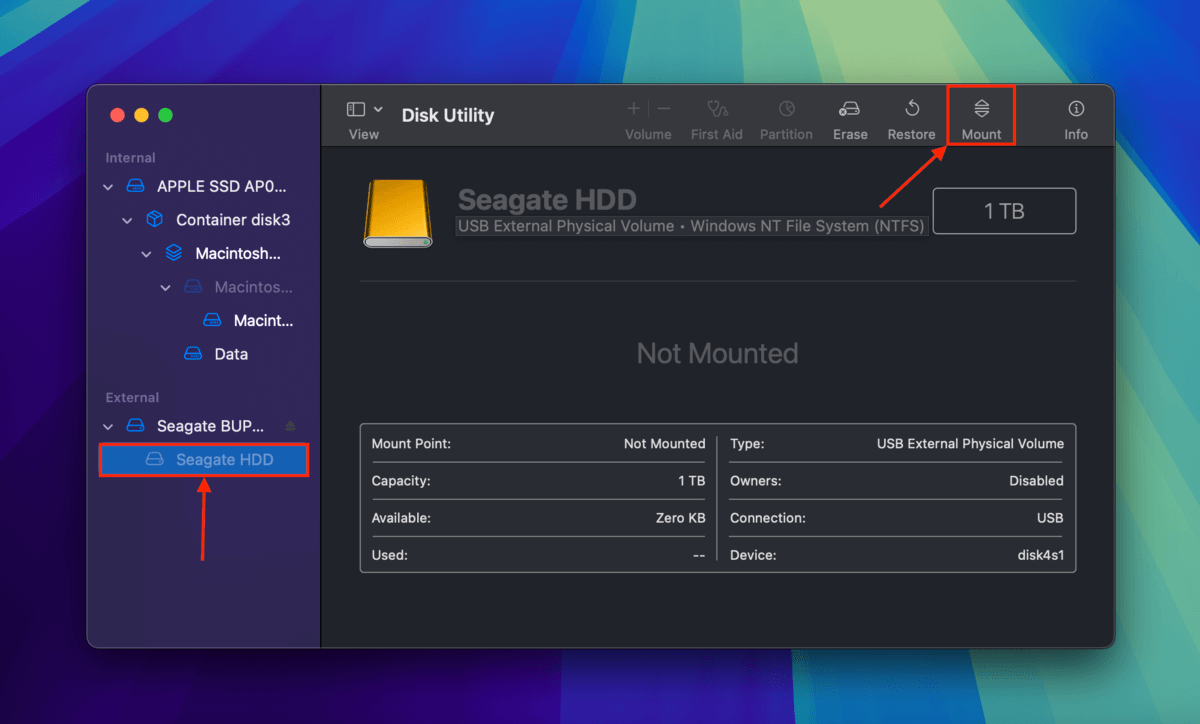
解決方法 #4: 使用磁碟工具程式的急救功能
損毀可能會影響您的東芝硬碟的檔案系統結構,而 macOS 會使用這些結構來存取和理解存儲系統。如果損毀不是太嚴重,您可以使用磁碟工具程式的急救功能來修復它。
第 1 步。 打開磁碟工具程式(Finder > 應用程式 > 工具程式)。
第 2 步。 在側邊欄選擇你的 Toshiba 磁碟並點擊 急救 。
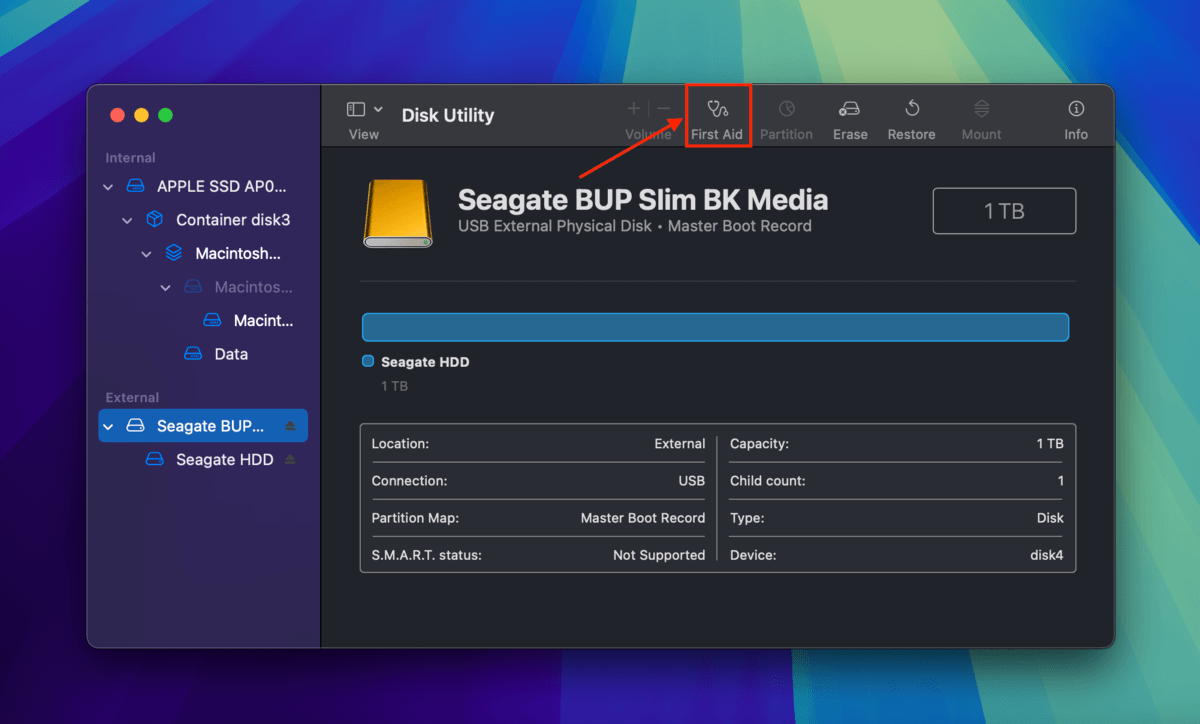
步驟 3. 在出現的對話框中,按一下 執行 以確認動作。
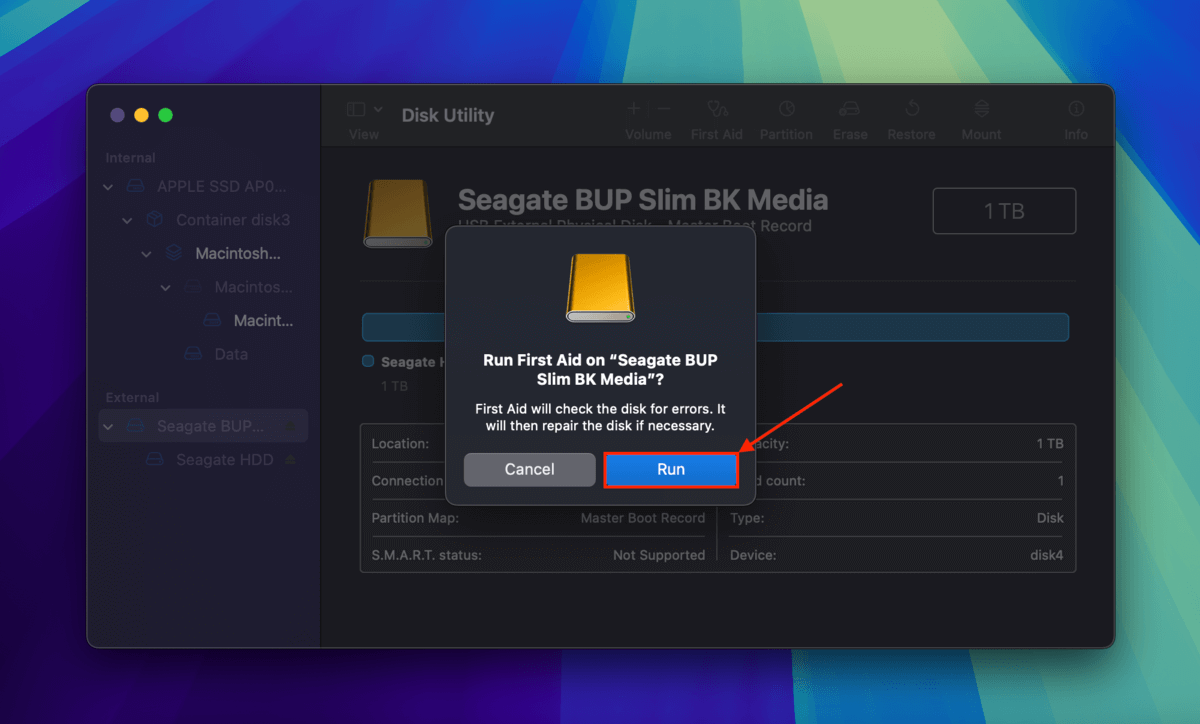
修復#5: 更新您的驅動程式
如果您的 Mac 驅動程式已過時,它可能沒有與您的 Toshiba 硬碟溝通、掛載以及與其文件系統互動的必要指令。您可以透過更新 macOS 本身來更新您的 Mac 驅動程式,以下我們將展示一個簡短指南。
除了更新 macOS 之外,我們建議您檢查硬碟製造商的官方網站,以獲取任何專有驅動程式和其他相關軟體。例如,Seagate 的 Paragon 驅動程式 可讓您的 Mac 與 NTFS 格式化的磁碟進行溝通。
第 1 步。 點選 蘋果鈕 > 系統設定…
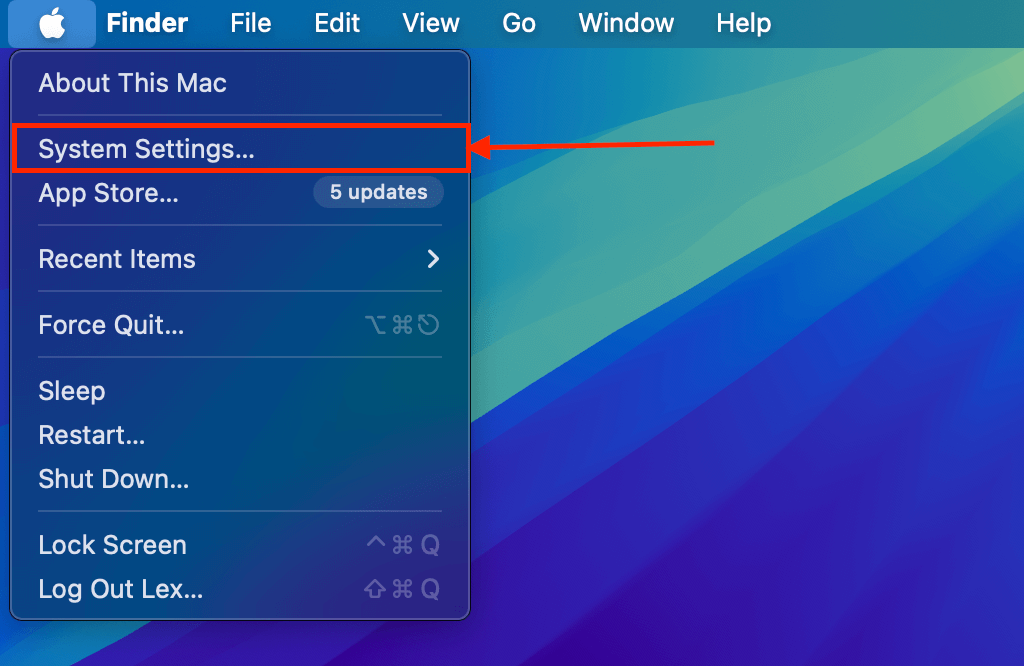
第 2 步。 在側邊欄選擇 一般 ,然後點擊右窗格中的 軟體更新 。
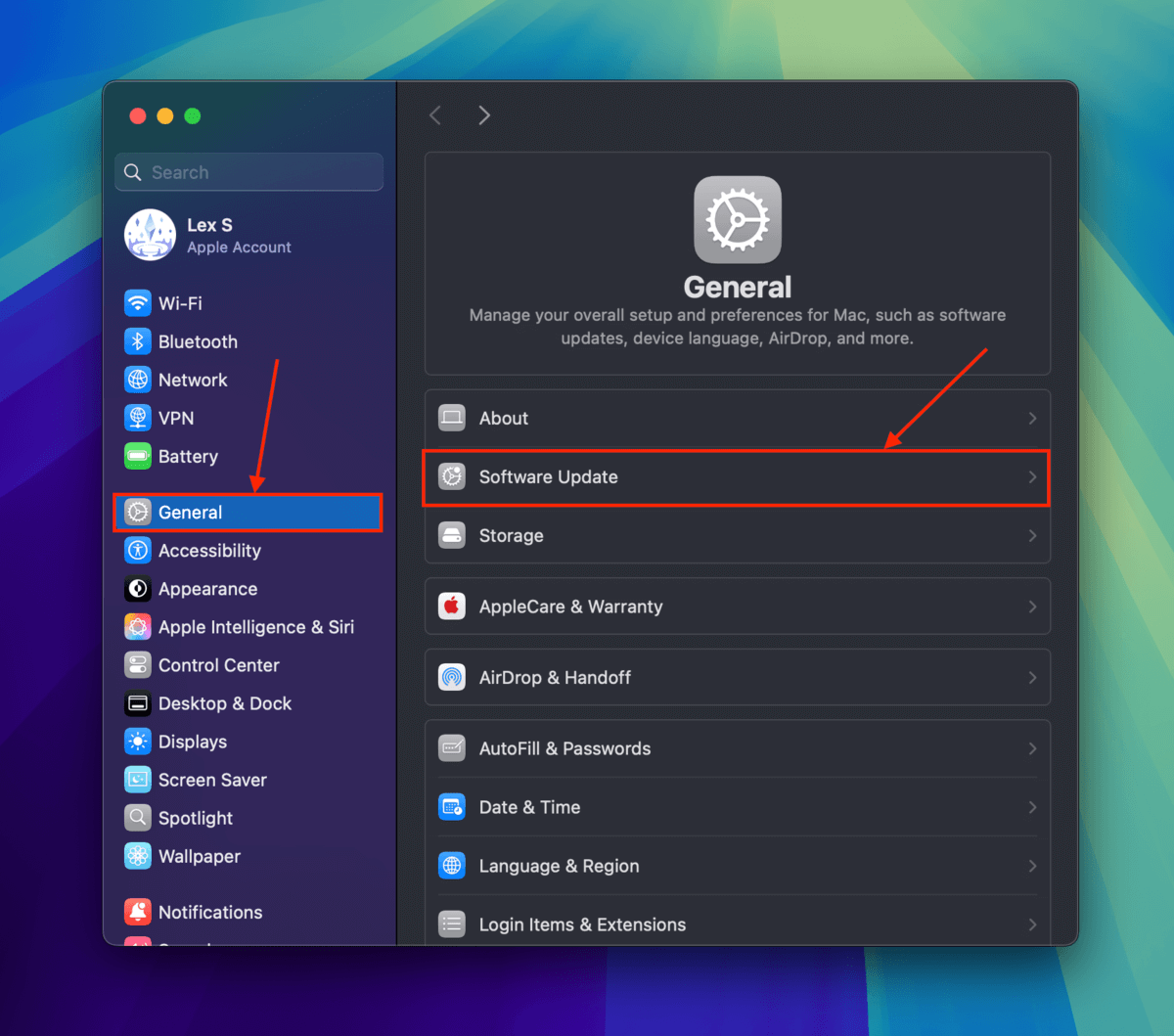
步驟 3. macOS 會自動檢查更新。如果有可用的更新,您可以從系統設定視窗下載並安裝。
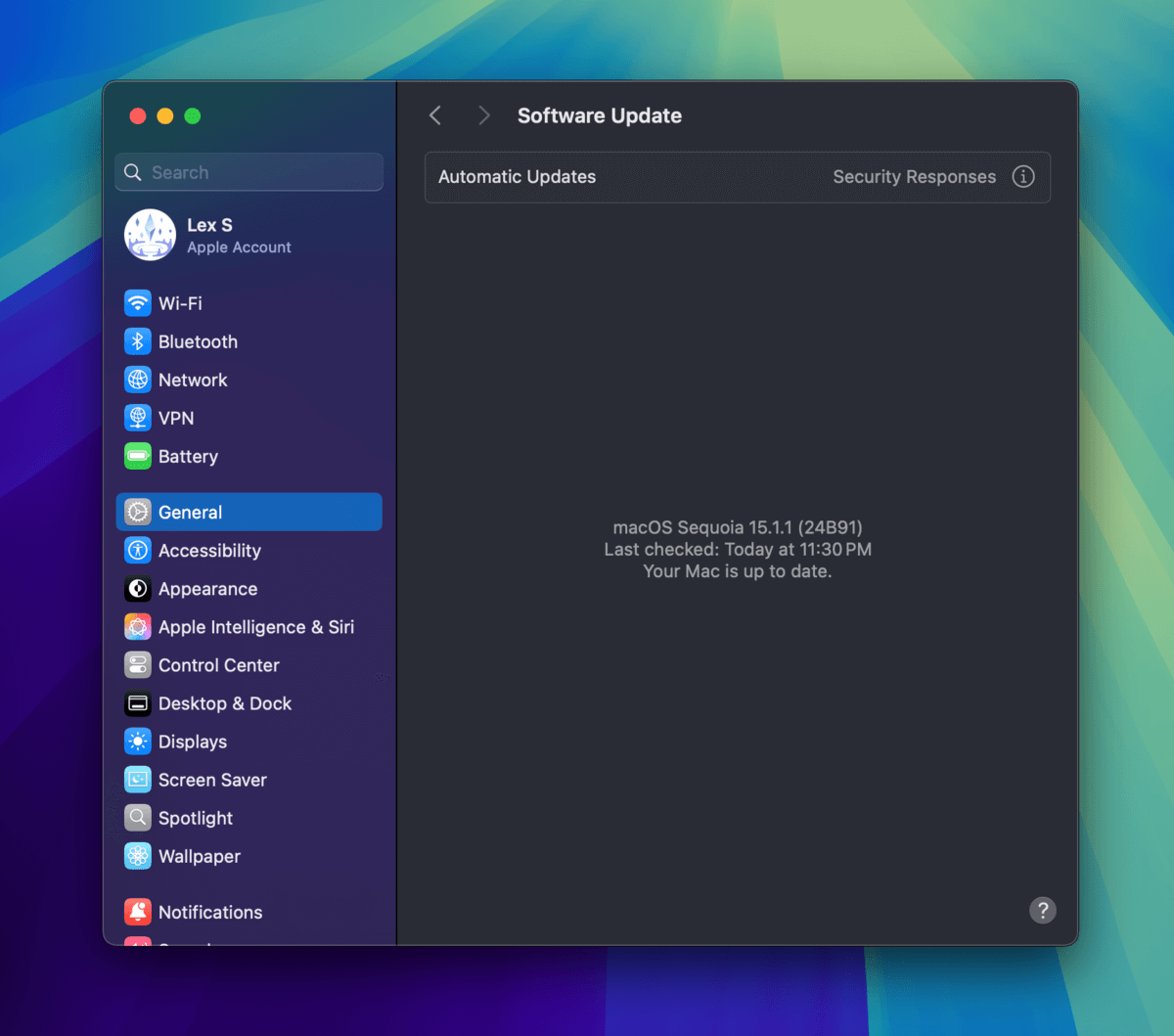
修正#6: 格式化您的 Toshiba 外接硬碟
格式化磁碟是準備其存儲和管理文件的過程,包括建立其文件系統。在損壞情況下,格式化可以通過三種方式提供幫助:(1) 因為磁碟的文件系統正在重建,相關的損壞將被清除。
(2) 格式化也會刪除磁碟上的所有資料。如果您有受到感染或損壞的檔案,格式化是清除它們的好方法。最後,(3) 這讓您可以更改磁碟的檔案系統格式,以防它正在使用與 macOS 不相容的格式(像是 NTFS)。
磁碟工具程式也有一個格式化工具,稱為 抹除 。我們將在以下指南中示範其使用方法。
第 1 步。 打開磁碟工具程式(Finder > 應用程式 > 工具程式)。
第 2 步。 在左側欄位選擇您的 Toshiba 硬碟,然後點擊 抹除 。
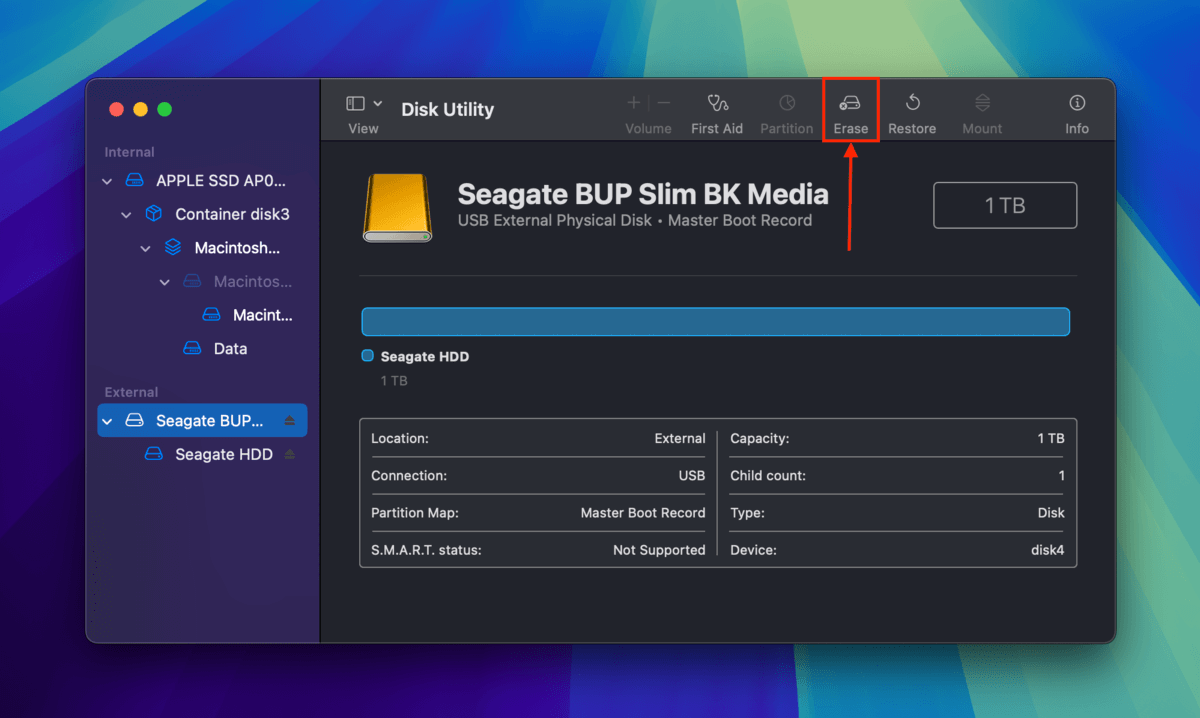
步驟 3. 選擇硬碟的新名稱,選擇 ExFAT 為其格式,並選擇 GUID 分割圖 作為其方案。
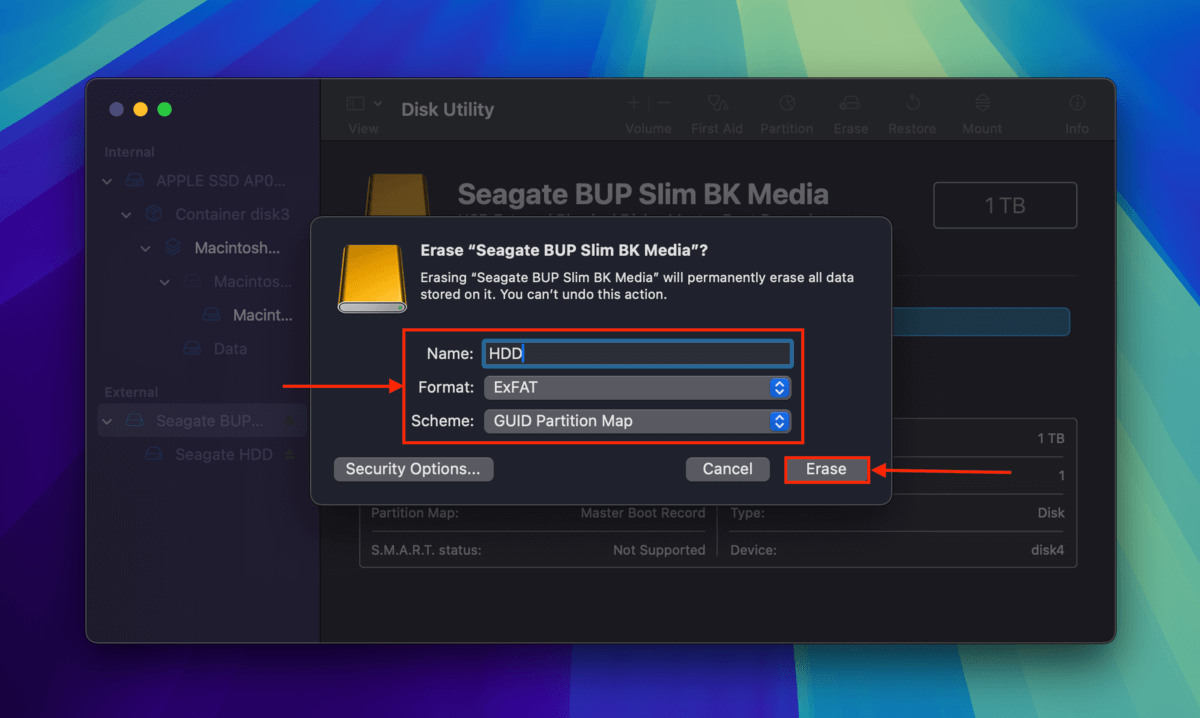
修正 #7: 檢查您的 Toshiba 硬碟的保固狀態
如果您剛買的硬碟已經出現非功能性行為,即使您沒有摔壞或損壞它,您可以使用退款換取相當於其價格的Visa獎勵卡。如果從一開始就有問題,最好直接更換一個新的裝置。
在您離開之前,這是一個管理損壞的有用方法
如果你硬碟使用夠久,它最終會出現一些問題。而這不是因為設計有問題,而是因為有很多超出你控制範圍的因素會導致問題。
防止損壞惡化或導致數據遺失的一種方法是隨時監控硬碟的健康狀況。查看我們的如何檢查 Mac 上硬碟的健康狀況指南,我們幫助你從免費和適合初學者的工具開始。






