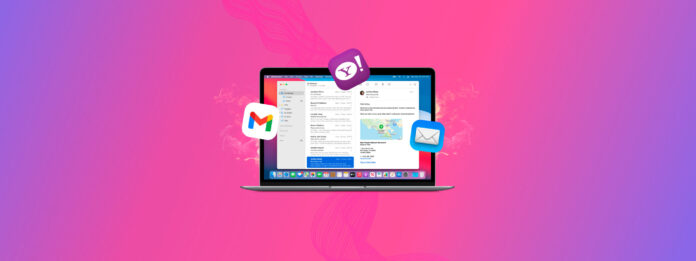
儘管電子郵件發明至今將近半個世紀,但它依然是世界上最有用的通訊工具之一。唯一的問題是電子郵件並不是完全防彈的,而一些極重要的訊息很容易被意外刪除或丟失,這也是為什麼那麼多 Mac 使用者急於學習如何在 Mac 上恢復已刪除的電子郵件。
如果你是其中之一,那麼這篇文章適合你,因為它描述了多種你可以使用的解決方案 在任何 Mac 上恢復永久刪除的電子郵件 。
目錄
如何在 Mac 上儲存電子郵件?
當您將電子郵件帳戶新增到 Apple Mail 時,該電子郵件客戶端 建立具有電子郵件訊息的本機快取 會將其儲存在以下隱藏位置 (您可以使用 Finder 中的前往資料夾選項來打開它):
~/Library/Mail/
在此資料夾內應至少有一個帶有神秘字母和數字名稱的子資料夾。 此子資料夾將包含一個.mbox檔案 ,這基本上是一個文件檔案庫,包含了一系列的電子郵件訊息。您可以使用Finder開啟它,然後瀏覽其各種子資料夾,直到您找到帶有.emlx檔案的子資料夾。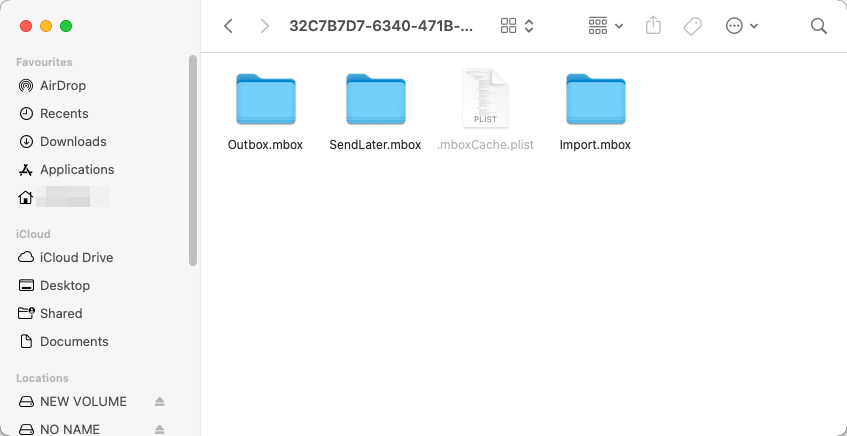
.emlx 副檔名的檔案 是由 Apple Mail 建立的純文字檔案,對應個別的電子郵件訊息,可以使用任何文字編輯器(如 Apple 的 TextEdit)開啟。
只是不會看到格式良好的電子郵件訊息。取而代之的是,您將看到以純文字顯示的消息源代碼,需要解析哪些是格式,哪些是消息的實際內容。
什麼時候可以恢復刪除的 Apple Mail?
有幾個「安全網」可以讓使用者使用特定方法恢復遺失的電子郵件。然而,可恢復性取決於這些安全網中的哪一個適用於您的情況。要確認您的電子郵件是否可恢復,請確保至少符合以下一個條件:
這些解決方案只有在特定的條件下才能奏效。如果以上條件都不適用於您,本文中的方法將無法解決問題(而且您的郵件可能已經永久遺失)。
4種方法恢復Apple郵件
在本節中,我們將介紹 4 種找回 Apple 郵件的方法。每種解決方案取決於某些因素,例如您是否有備份、電子郵件是否位於雲端伺服器上等。只要郵件數據尚未被覆蓋,我們還提供一個不需要任何備份或雲端複本的解決方案。
您可以從您認為最適合您情況的解決方案開始,但您可以放心地嘗試所有方法。
方法 1: 檢查垃圾筒資料夾
您應該首先查看已刪除的電子郵件的地方是垃圾郵件夾。每當您刪除一封電子郵件時,它會被發送到您的郵件客戶端的垃圾郵件夾。根據您使用的郵件客戶端,已刪除的郵件在一段時間後會自動被永久刪除。對於Apple Mail,這段時間是30天。
你通常會在郵件客戶端的側邊欄中,信箱下方找到垃圾郵件夾。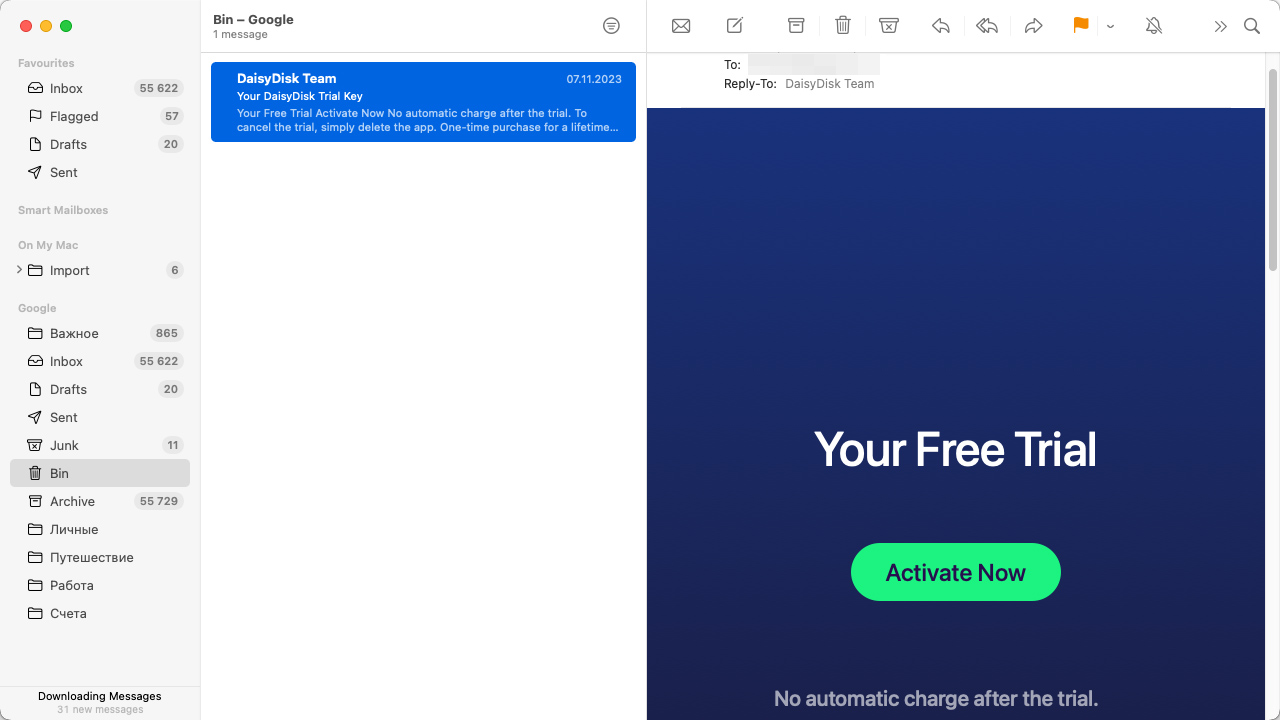
方法二: 使用資料復原軟體還原已刪除的電子郵件
資料救援軟體允許您利用以下事實:刪除的文件,包括從 ~/Library/Mail/ 刪除的 .emlx 文件,會在硬碟中保留至被新文件覆蓋為止。
只要你開始復原過程 及時且使用可靠的數據恢復軟體,你應該可以毫無問題地恢復在 Mac 上由 Apple Mail 創建的已刪除信箱檔案。
我們推薦 Disk Drill,因為它提供了領先的資料復原效能、支援 Apple Mail 訊息格式、精緻的使用者介面,以及許多額外的功能,旨在使在 Mac 電腦上復原刪除的電子郵件和其他資料變得輕鬆。
如何復原郵件檔案
- 下載 並安裝 Disk Drill。我們建議將其下載並安裝在外部儲存裝置上,以避免覆寫已刪除郵件的資料。
- 啟動 Disk Drill,從磁碟列表中選擇你的 Mac。接著,點擊 搜尋遺失的資料 。
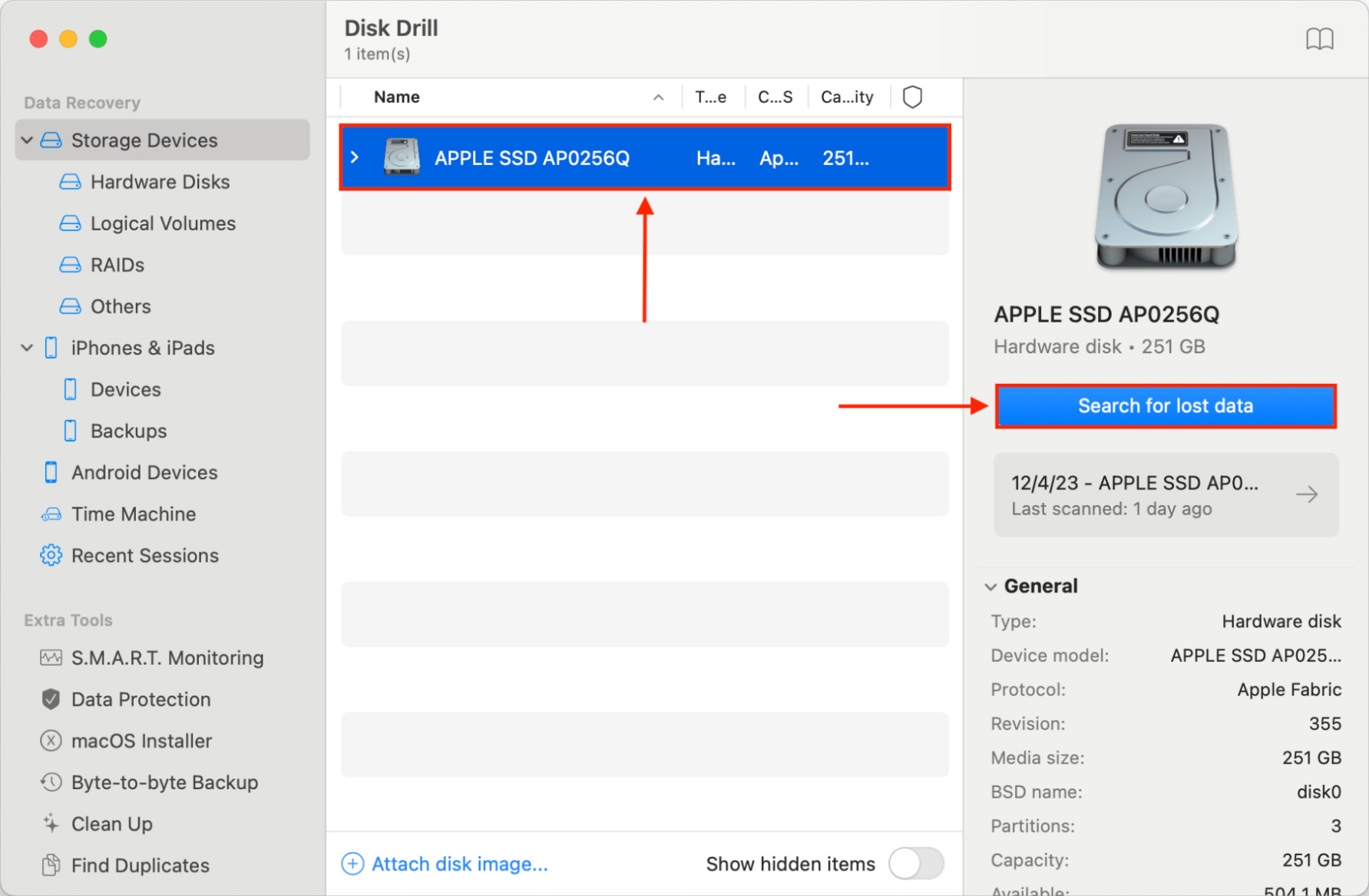
- 等待 Disk Drill 完成磁碟掃描並停止載入檔案分類。然後,點擊 查看找到的項目 。
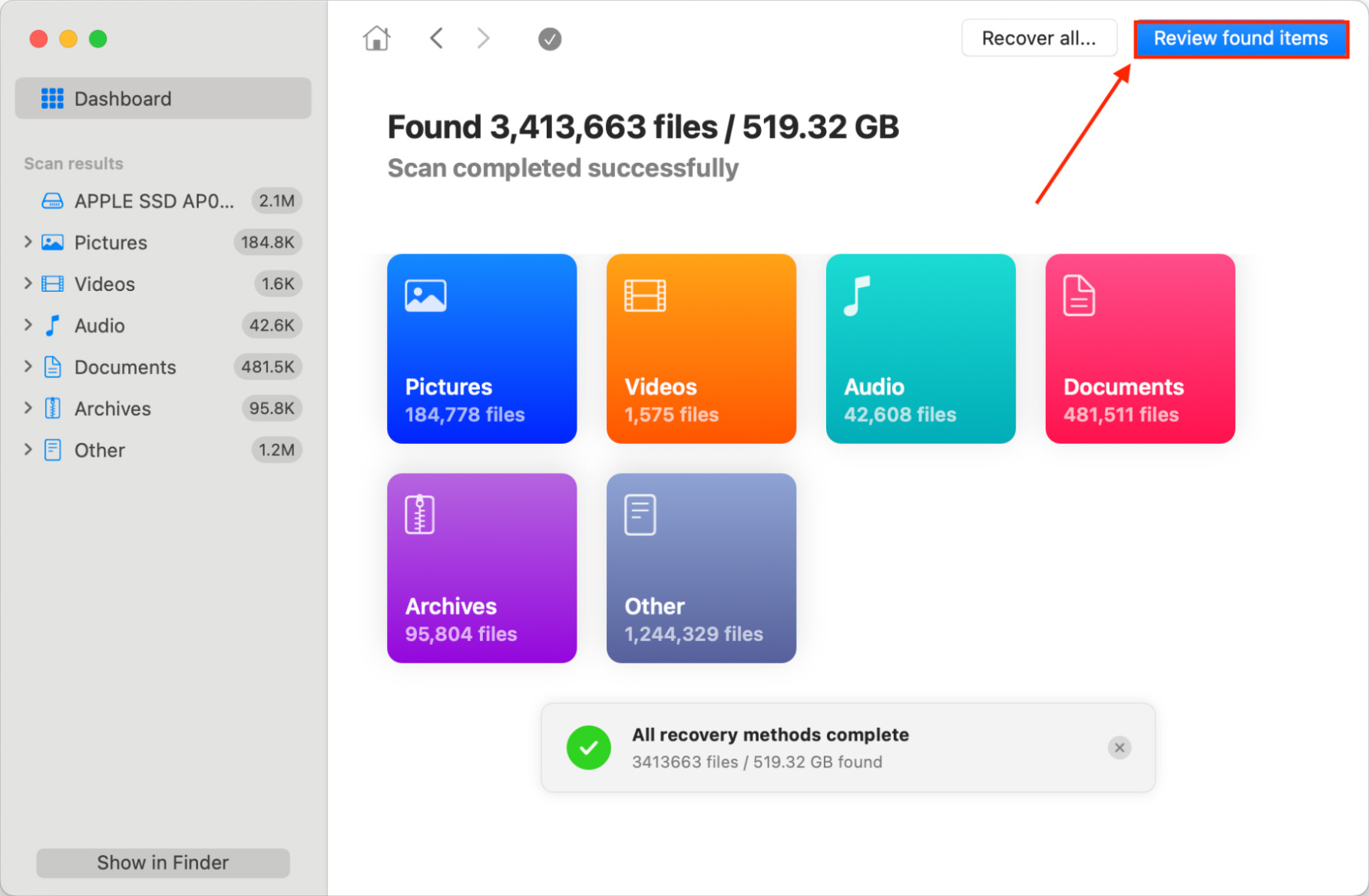
- 點擊視窗右上角的 搜尋工具 ,並在欄位中輸入 .mbox 。這會告訴 Disk Drill 只顯示擁有 .mbox 副檔名的檔案/資料夾。或者,如果你只想查看電子郵件的文本內容,你也可以搜索 emlx 檔案。接著,展開 刪除或遺失 和 重建 部分,開始瀏覽你的郵件檔案。
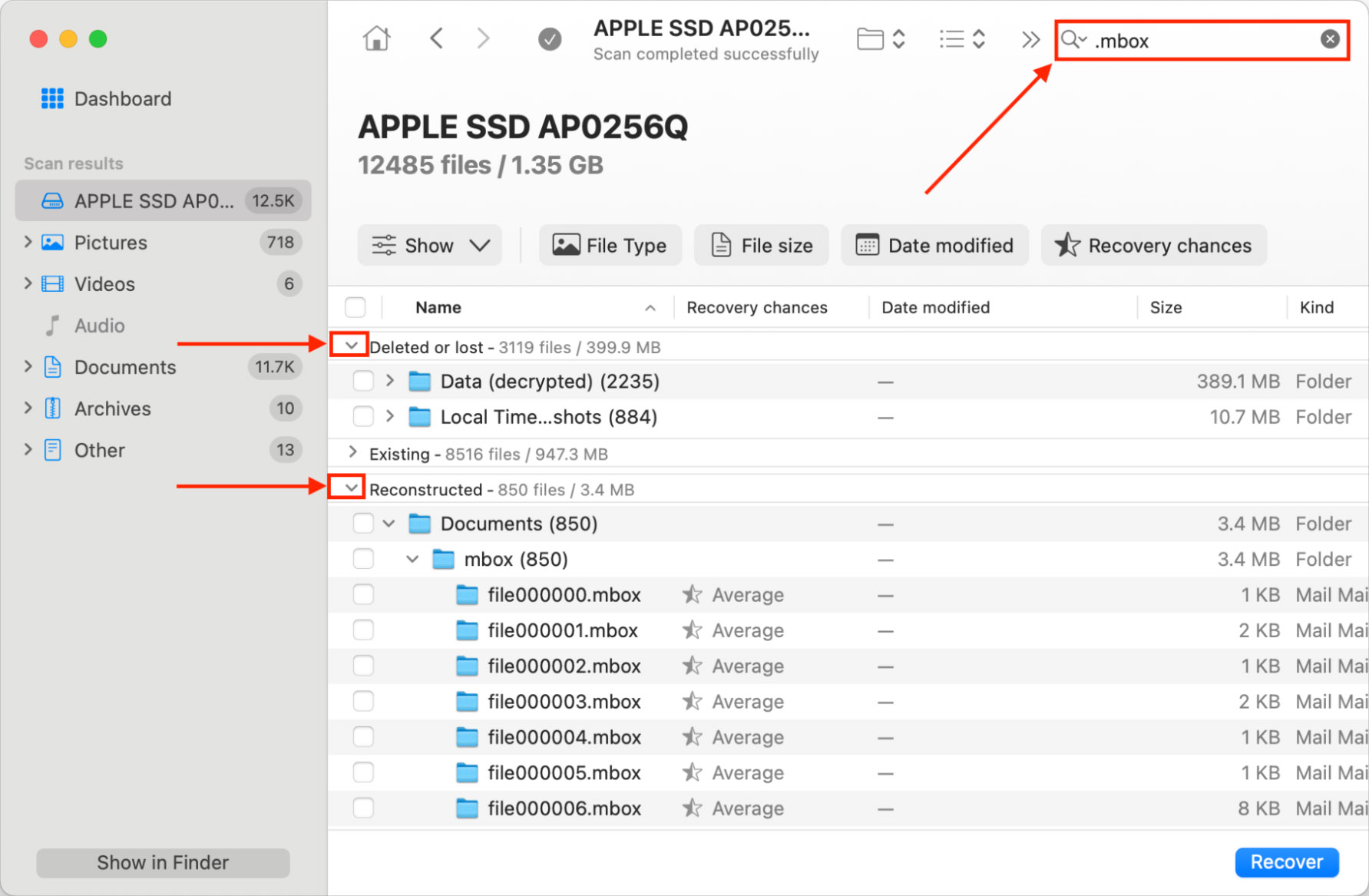
- 找到 mbox 檔案後,勾選其旁邊的方框。接著,點擊 恢復 。
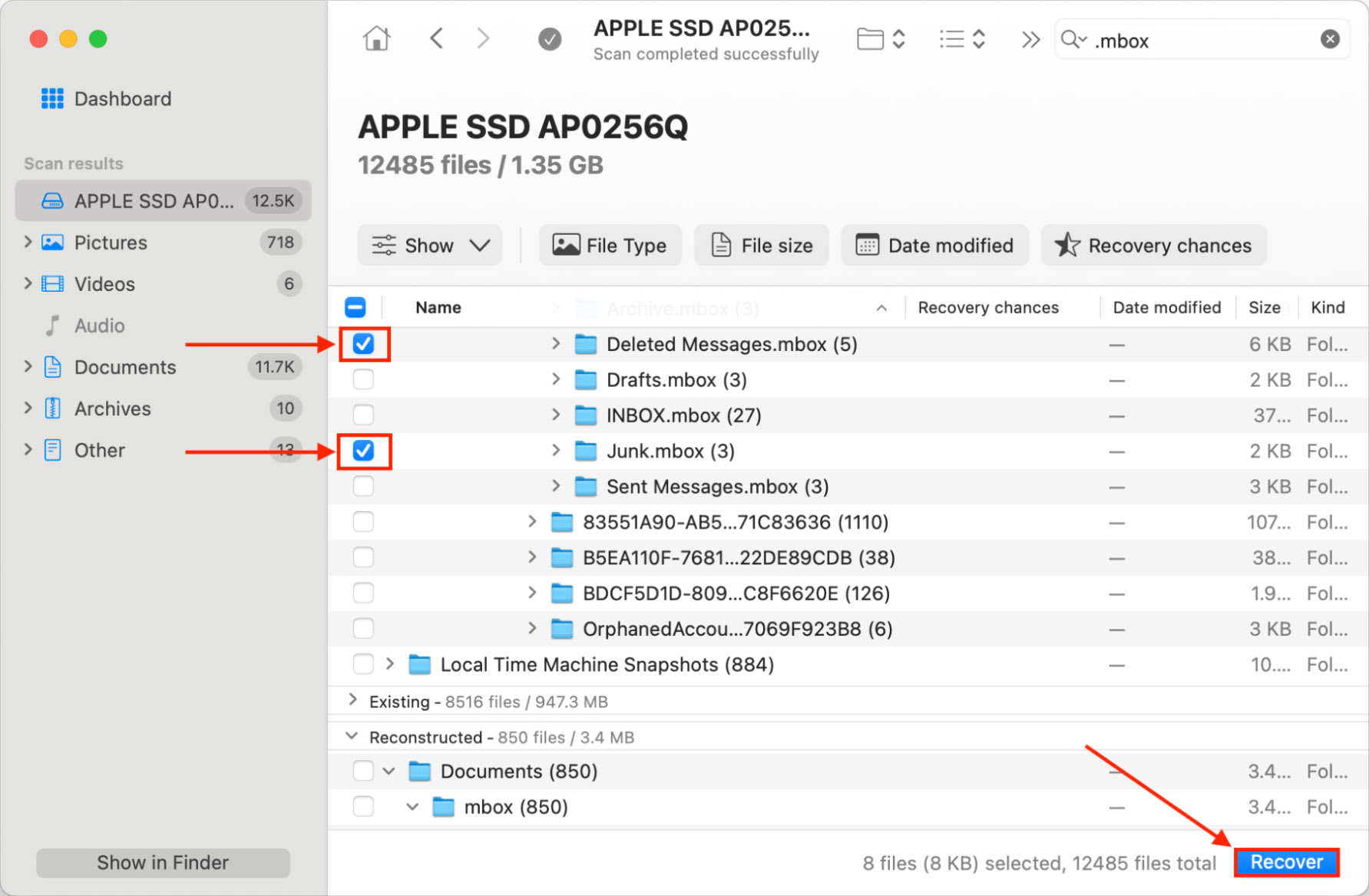
- 選擇一個 Disk Drill 將恢復檔案保存的位置。我們建議將其保存到外部儲存裝置以避免覆寫。然後,點擊 下一步 開始恢復過程。
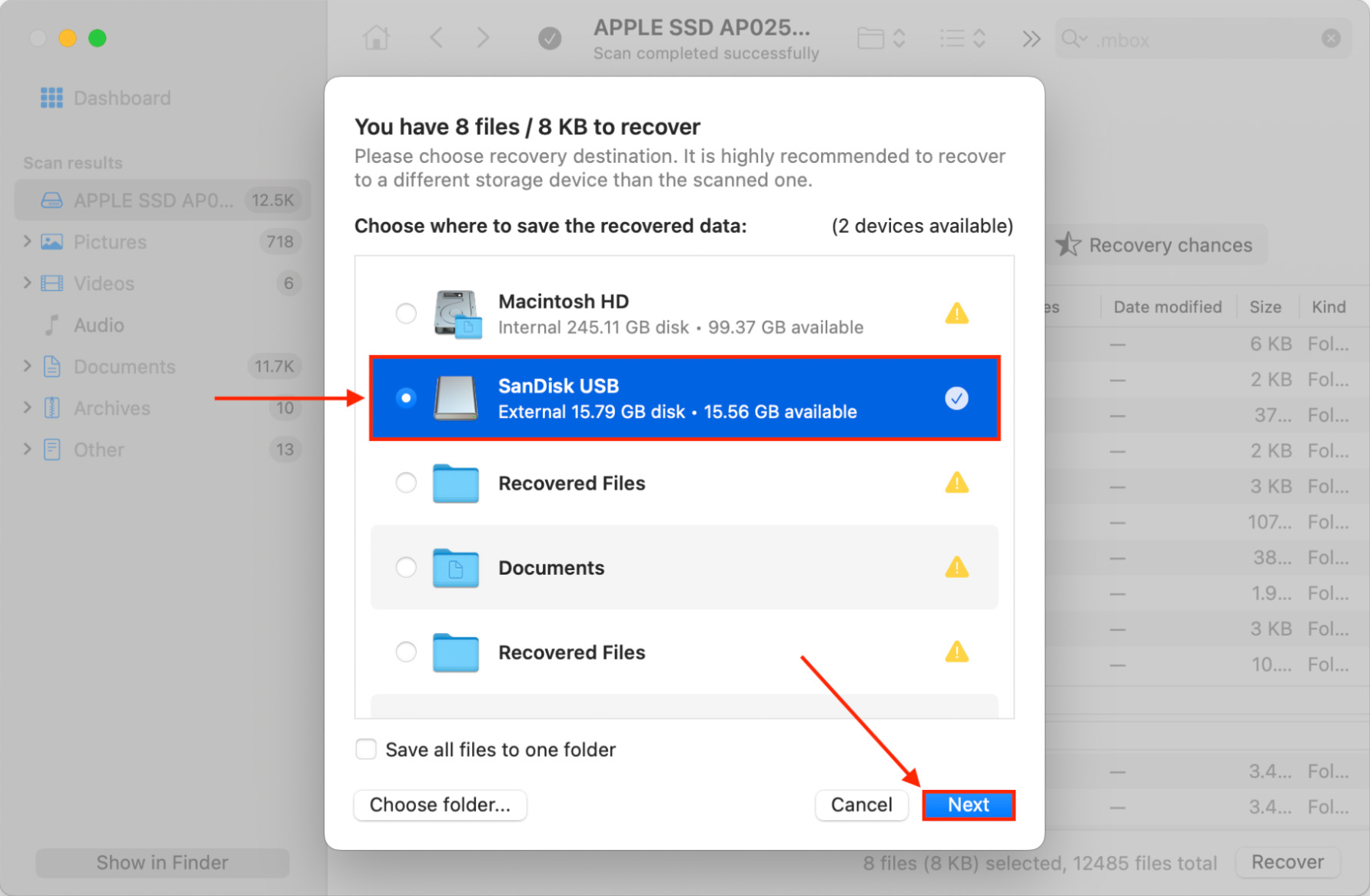
如何匯入您復原的郵件
要將已刪除的電子郵件匯入回您的郵件用戶端:
- 開啟郵件應用程式。在 Apple 功能表列中,點選 [文件] > [匯入信箱…選擇 Apple Mail 並點擊繼續。
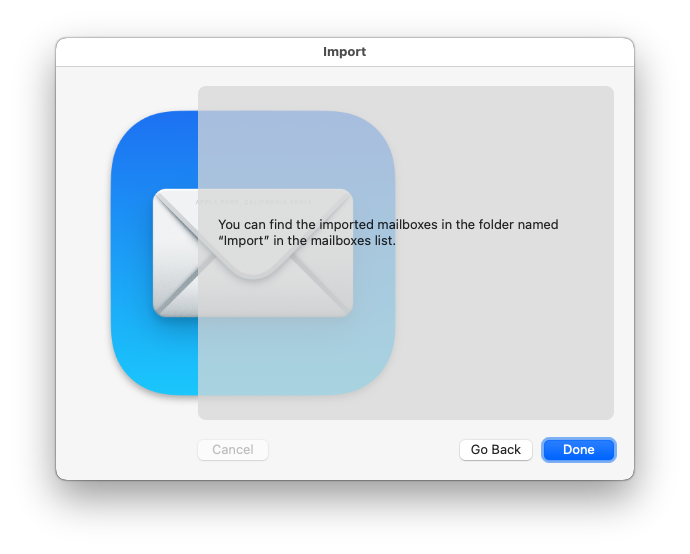
- 找到您在上一節中恢復的 mbox 文件,然後點擊 [選擇]。
- 您會在左側邊欄找到新的匯入信箱。從這個信箱,您可以將您的電子郵件移動到任何您想要的資料夾中。
方法三: 從備份中恢復電子郵件
如果你使用 Apple 的備份工具 Time Machine 來保護資料,那麼應該能夠相對輕鬆地在不需任何第三方軟體的前提下,恢復刪除或遺失的電子郵件。
要從 Time Machine 備份中恢復電子郵件:
- 啟動 Apple Mail 應用程式。
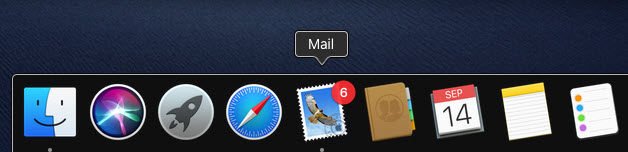
- 點擊位於選單列中的 Time Machine 圖示,然後選擇進入 Time Machine。

- 使用螢幕右邊緣的時間軸回到包含已刪除郵件的備份。
- 點擊還原來恢復你的郵件。
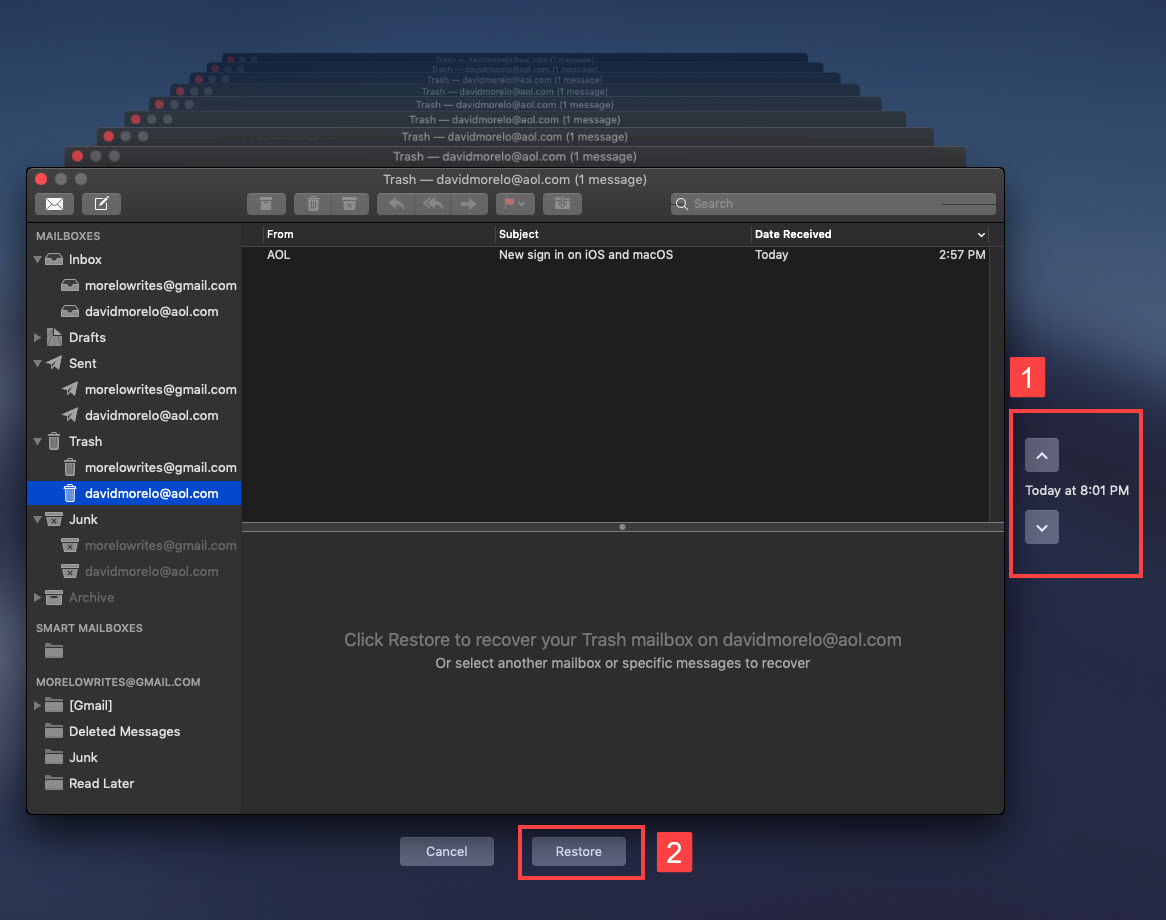
當然,您可以使用任何想要的備份軟體,但 Time Machine 隨附於所有最近版本的 macOS,所以這很有可能幫助您找回您的電子郵件。
方法 4: 從雲端檢索電子郵件
在許多情況下,從 Apple Mail 刪除電子郵件後很久,仍然可以從雲端中檢索到它們。這是因為各種電子郵件服務提供商提供了各自的方法來檢索已刪除的電子郵件,而 Apple Mail 並不總是讓你利用這些方法。
要檢索已刪除的 Gmail 郵件:
- 打開 Safari 並前往:https://mail.google.com/
- 使用您的用戶名和密碼登入。
- 打開垃圾郵件匣。
- 選取您想要找回的電子郵件訊息並將其移回到收件夾。
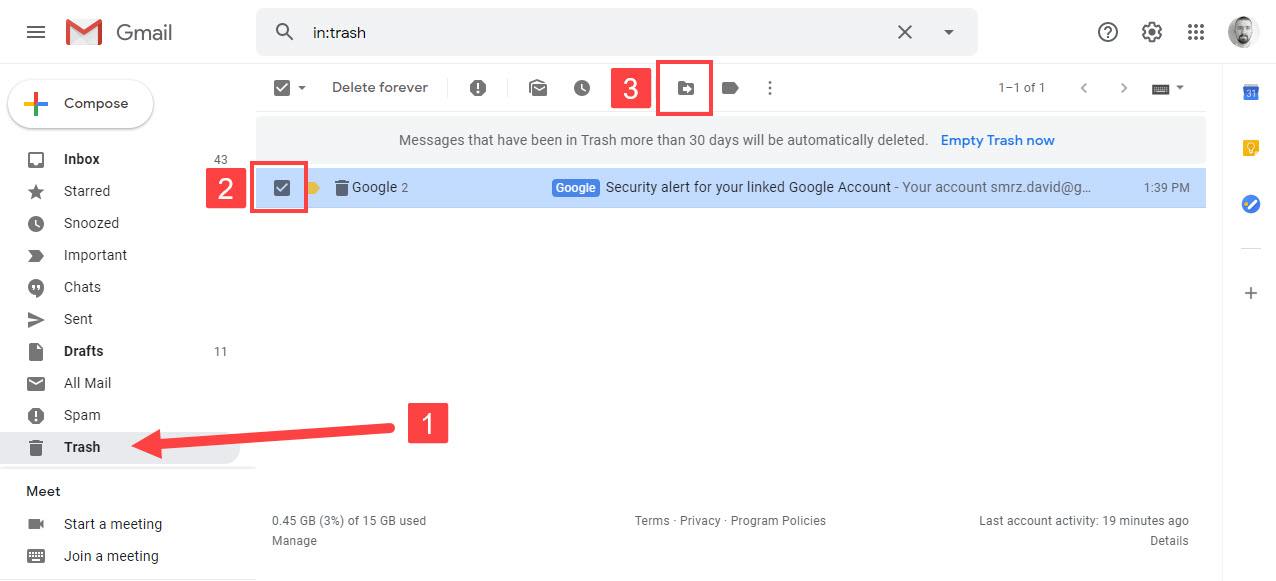
檢索已刪除的 Outlook 電子郵件:
- 打開 Safari 並前往:http://outlook.com/
- 使用您的使用者名稱和密碼進行登入。
- 打開刪除的郵件資料夾。
- 選取您想要恢復的電子郵件訊息,並選擇恢復選項將其移回您的收件匣。
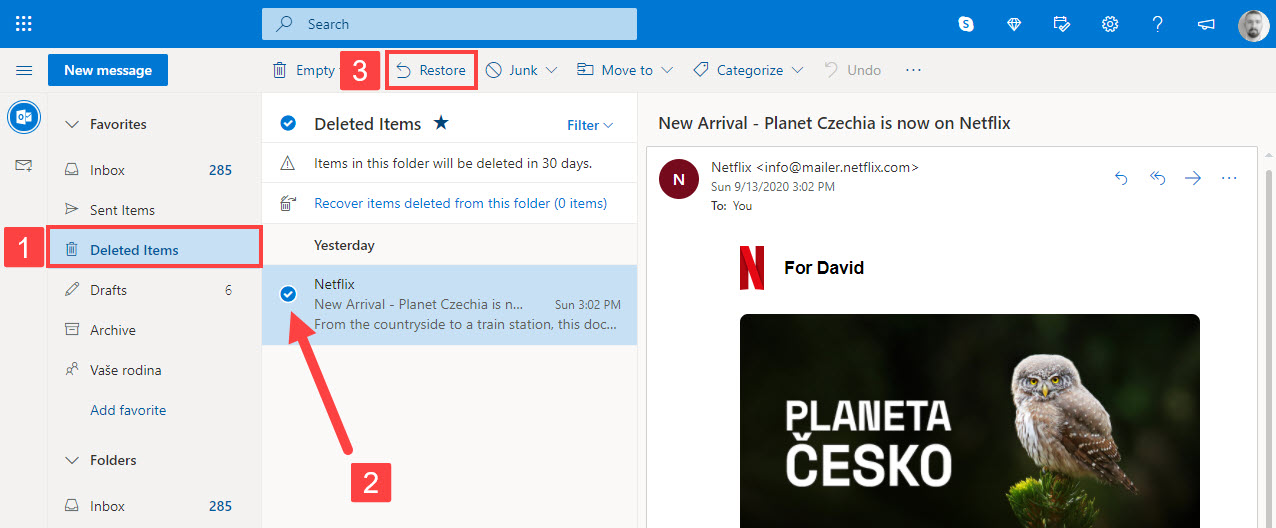
檢索已刪除的 Yahoo 郵件:
- 打開 Safari 並前往: https://mail.yahoo.com/
- 使用您的用戶名和密碼登錄。
- 打開垃圾桶文件夾。
- 選擇您想要檢索的電子郵件,然後選擇“恢復到收件箱”選項將其移回到您的收件箱。
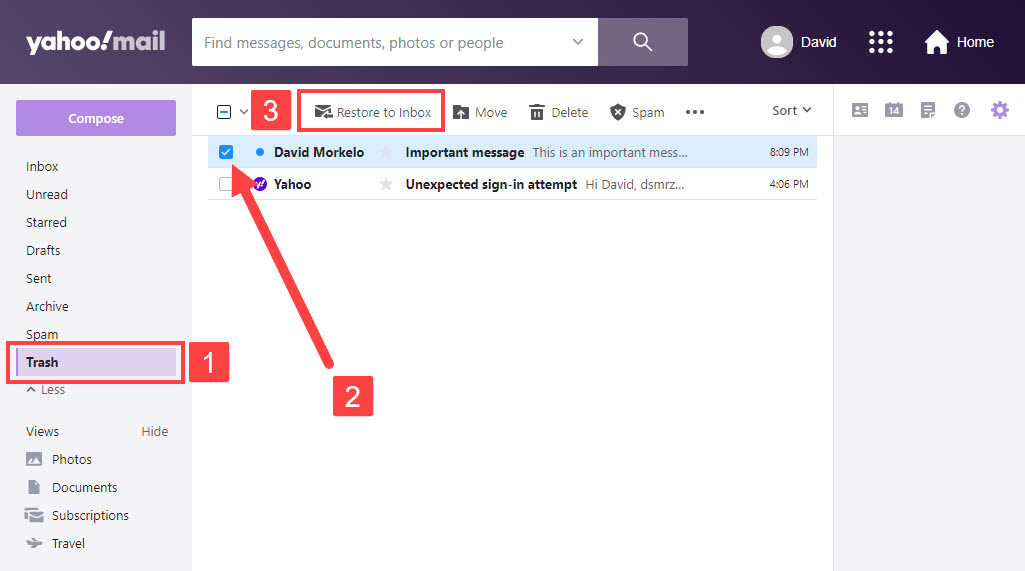
大多數其他電子郵件服務提供商都同樣簡單地恢復已刪除的電子郵件,但各自的恢復步驟可能略有不同。
結論
恢復刪除的電子郵件不僅是可能的,只要滿足特定條件,還有許多方法可以做到。所以在放棄之前,一定要徹底評估你的情況!即使你在雲端或郵件伺服器上沒有任何備份,只要郵件的數據仍然物理存在於硬碟上且未被覆寫,你的郵件就不會完全丟失。
但資料恢復從來無法百分之百保證。因此請確保在刪除任何東西前仔細檢查你的選擇,並考慮使用像 Time Machine 這樣的備份工具,確保你總有可靠的方法來取回你的郵件。
常見問題
刪除草稿後,如果你立即執行Command-Z按鍵組合,你的草稿就會被恢復。
- 您可以使用資料恢復軟體來掃描儲存裝置並搜尋丟失的刪除電子郵件。
- 您可以從 Time Machine 備份中恢復舊版本的 Outlook 信箱。
- 使用內建的 Outlook 功能,如下所示:
- 啟動 Outlook 並打開 已刪除項目 資料夾。
- 選擇 首頁 然後 從伺服器恢復刪除項目。
- 選擇您想要恢復的項目。
- 點擊 還原所選項目 > 確定。
- 下載並安裝 Disk Drill for Mac。
- 啟動程式並選擇包含丟失郵件夾的磁碟。
- 點擊 搜尋遺失的資料 按鈕以掃描裝置。
- 掃描過程完成後,在搜尋欄中輸入 mbox 以找到郵件夾。它們有一個 mbox 擴展名。
- 選擇要恢復的郵件夾,並選擇一個安全的位置來保存它。
- 點擊 恢復 按鈕。






