
所有現代 Mac 都將資料存儲於固態硬碟 (SSDs) 而非傳統硬碟機 (HDDs)。儘管 SSDs 提供更佳的效能,但相較於舊式的 HDDs,進行資料復原更具挑戰性。話雖如此,從 Mac 的 SSD 中復原已刪除的檔案並非不可能——只是需要快速執行正確的方法。在這份全面的指南中,我將探討最有效的方法以從 Mac 的 SSD 中復原丟失的資料,使您能夠獲得最佳的結果。
目錄
什麼時候可以從 Mac 上的 SSD 恢復資料?
使得從SSD復原資料比從傳統硬碟更具挑戰性的主要因素是TRIM指令。此功能並非Mac電腦獨有,通過物理清理已刪除的檔案來提高效能,從而為隨後的寫入準備存儲區域。
一旦這個清理過程完成,佔據儲存空間的數據將被有效地抹除,且無法再復原。
因此,成功從 Mac SSD 恢復資料僅在未對刪除資料執行 TRIM 的情況下才有可能。實際上,僅在資料丟失發生前已禁用 TRIM 的情況下,TRIM 才保證不會被執行。
然而,理論上在檔案刪除與執行TRIM之間有一個小小的機會窗口,您可以利用這段時間來停用TRIM並嘗試恢復檔案。不幸的是,這個窗口的大小無法預測——可能是幾秒鐘、幾分鐘,甚至幾小時。因此,我建議您不要浪費任何時間,立即按照下一節中的指示停用TRIM。
即使 TRIM 在您的特定資料遺失情況下不是問題,刪除的檔案仍然可能被新資料覆寫,因此在嘗試資料恢復之前,您需要儘量減少或完全避免使用該儲存裝置。每次對磁碟的寫入操作都可能覆寫您刪除的檔案,使其永久無法恢復。
如何在 Mac SSD 上禁用 TRIM
在停用 TRIM 之前,您應該先檢查系統是否已啟用。要檢查 Mac 的 TRIM 狀態:
步驟 1. 點擊 Apple 菜單 並按住 選項 鍵。
步驟 2。 點擊 系統資訊 .
步驟 3。 在左側邊欄向下滾動並點擊 NVMExpress 。在資訊面板中尋找 TRIM 支援 ——它會顯示是(已啟用)或否(已停用)。
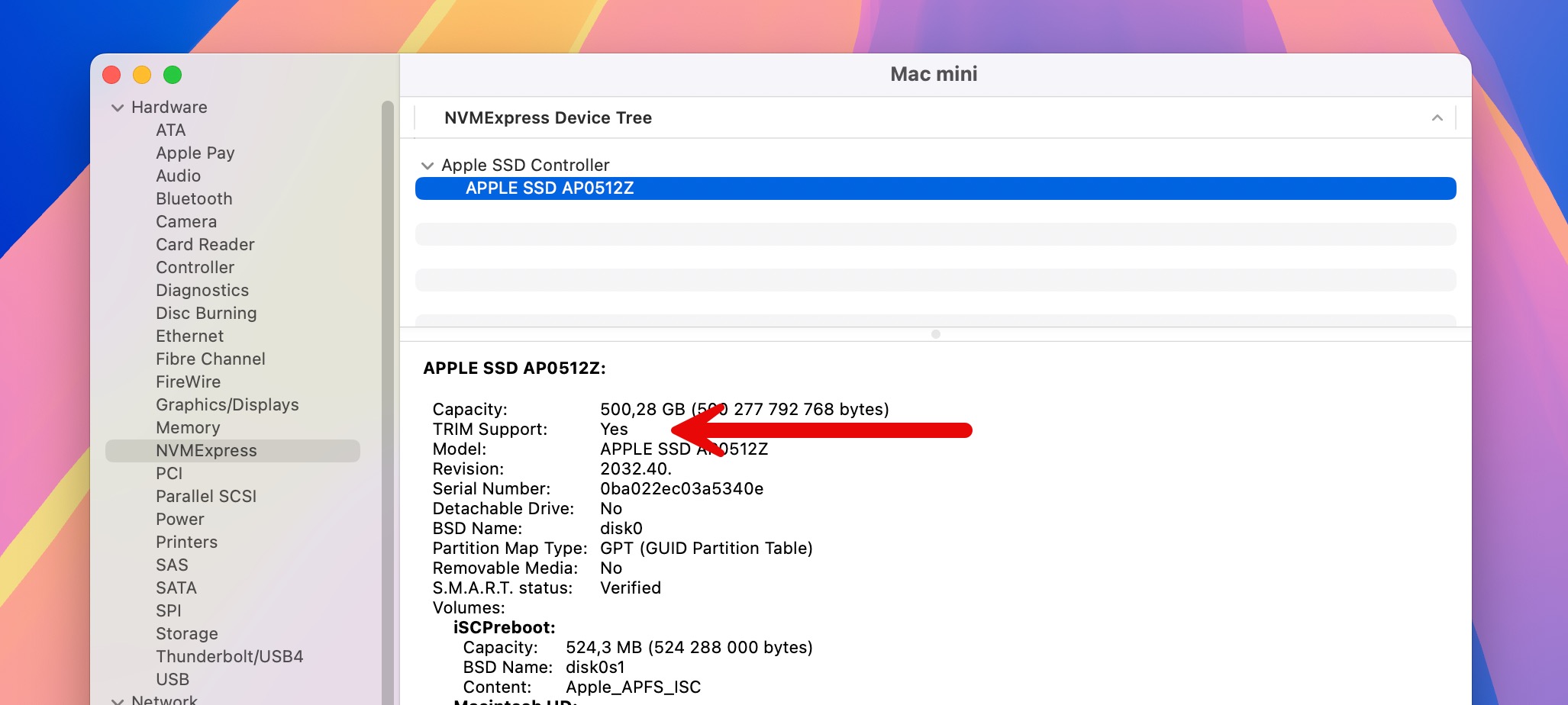
如果 TRIM 已啟用並且您的檔案最近被刪除,您可以停用它以防止進一步的資料抹除。以下是停用 Mac 上 TRIM 的方法:
步驟 1. 開啟 終端機 應用程式。
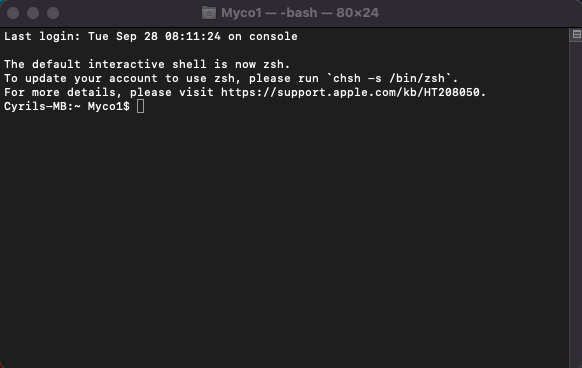
步驟 2。 複製並貼上指令“ sudo trimforce disable ”,然後按下 輸入 。
步驟 3。 會出現幾條關於對 SSD 性能潛在影響的警告訊息。雖然您可以跳過閱讀它們,但請注意,關閉 TRIM 可能會影響您的硬碟壽命。輸入 Y 並按下 輸入 繼續。

要在復原後重新啟用 TRIM,只需重複上述步驟,但使用「 sudo trimforce enable 」。
如何在 Mac 上從 SSD 恢復刪除的資料
當您刪除的檔案不再位於 Mac 的垃圾桶中,專業的數據恢復軟體是您在 macOS 上恢復檔案的最佳選擇,因此這是我將介紹的第一種方法。我也會討論在您勤勉備份資料的情況下,如何從備份中恢復,以及在涉及物理損壞時可提供幫助的專業數據恢復服務。
方法一: 使用資料恢復軟體
Disk Drill 是我最喜歡的 Mac SSD 恢復軟體,因為它支援 Mac 使用者可能遇到的所有檔案系統,包括 APFS、HFS+、FAT32 等。它可以使用現有的檔案系統資訊進行檔案恢復,如果這樣失敗,還可以根據檔案簽名進行恢復(在撰寫本文時,已識別超過 400 種檔案簽名)。
此外,由於其直覺式界面和強大的預覽功能,使用起來非常容易,這些功能讓你可以在恢復之前檢查檔案內容,以確保你選擇了正確的檔案並且這些檔案是可恢復的。
步驟 1. 先從官方網站下載 下載 Disk Drill。然後,打開下載的安裝程式,將 Disk Drill 圖示拖曳到應用程式資料夾。
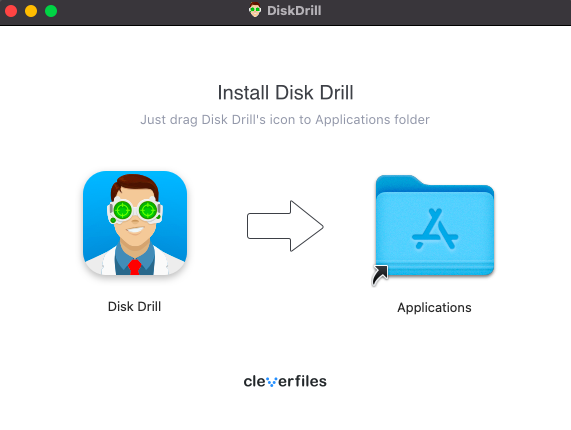
步驟 2。 啟動 Disk Drill 使用您偏好的方法,例如點擊應用程式資料夾中的應用程式或使用 Spotlight。
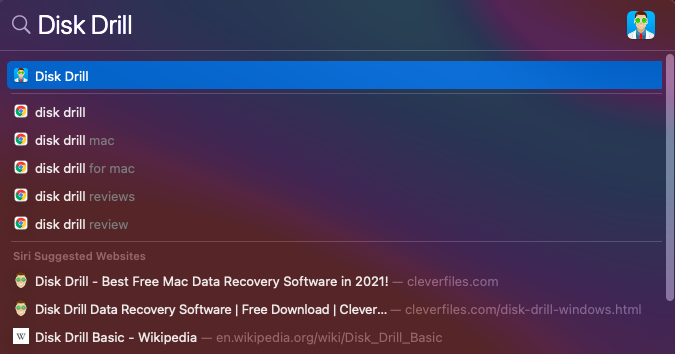
步驟 3。 選擇包含刪除文件的 SSD,然後按下 搜尋遺失資料 按鈕以啟動掃描過程。掃描過程的長度可能從幾分鐘到大約半小時,具體取決於 SSD 的大小和 Mac 的速度。
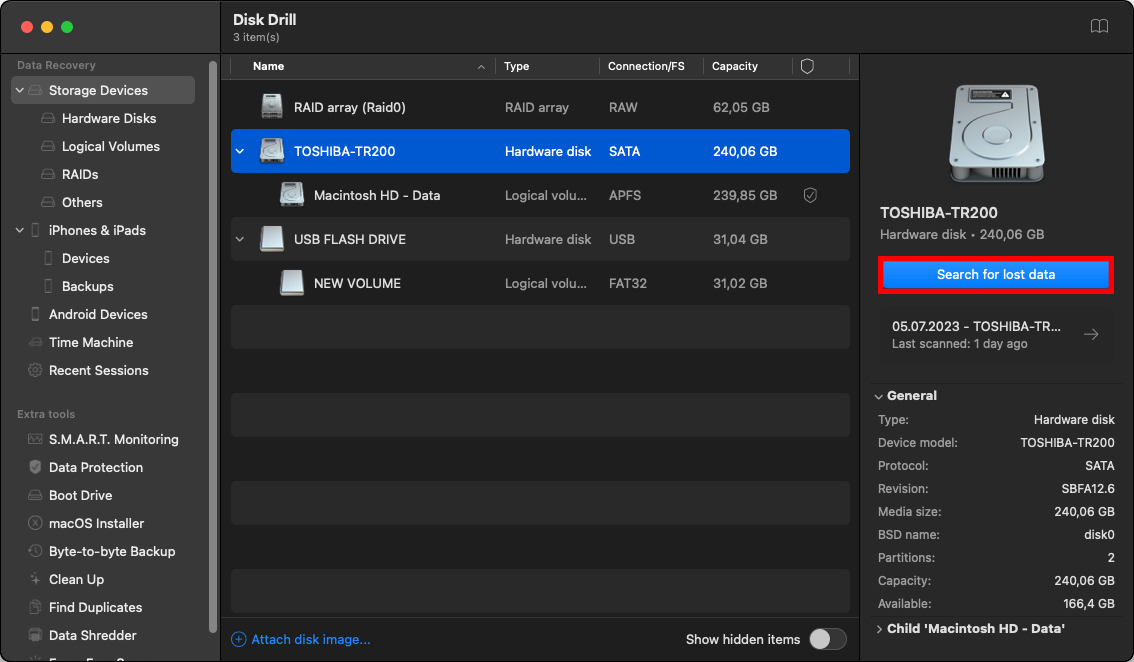
步驟 4 您可以讓掃描完全結束,或者點擊 檢視找到的項目 即可立即查看已找到的所有檔案。
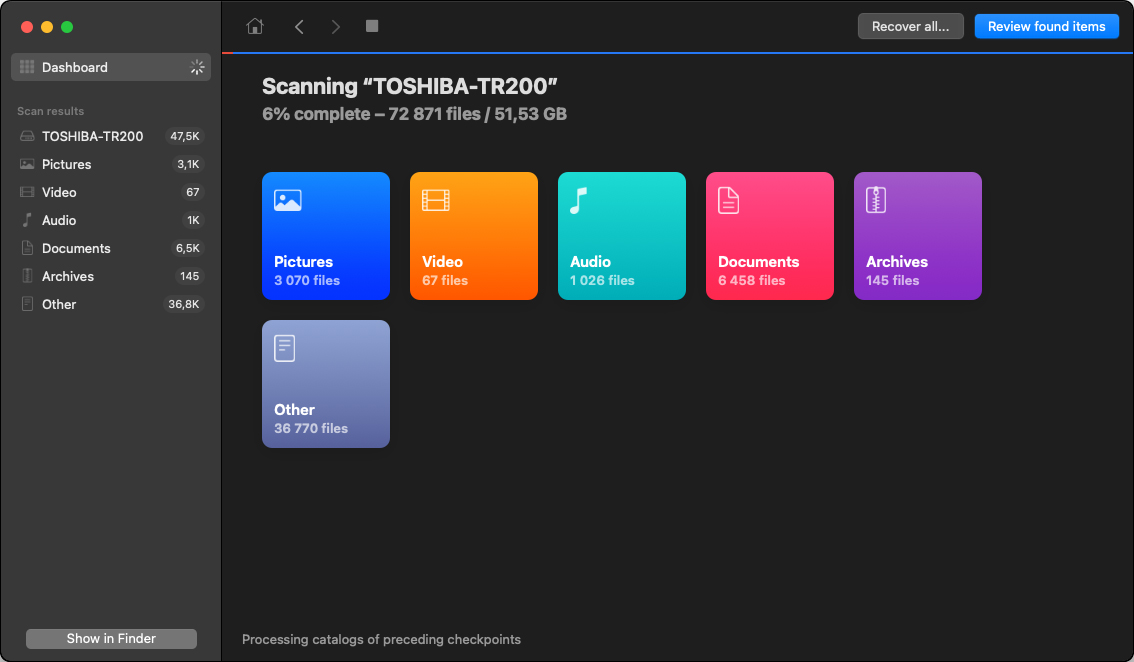
步驟 5。 點擊 核取方塊 選取你想要恢復的檔案。如果你正在尋找特定的檔案格式,你可以透過應用左側邊欄或上方工具列中的篩選器來縮小掃描結果的範圍。完成後,點擊 恢復 按鈕並選擇不同硬碟上的目標資料夾以避免覆寫。
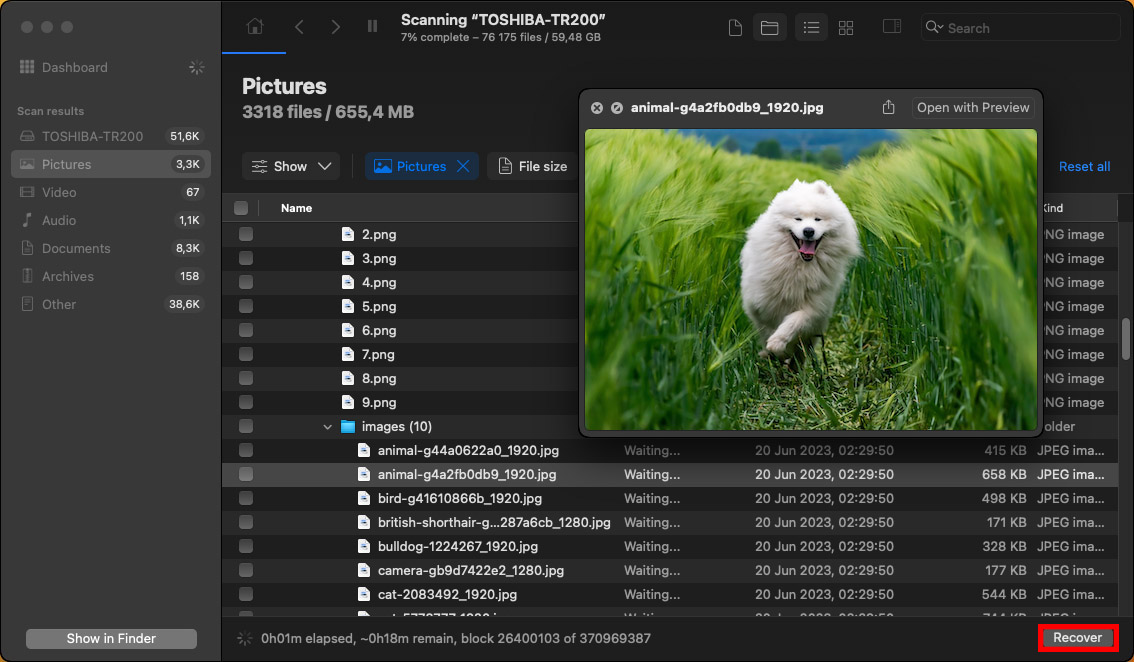
Disk Drill 的免費版本讓您能夠掃描並預覽所有可恢復的檔案,但實際恢復的容量限制為 500 MB。若需要無限制的恢復,您需要購買 PRO 版本,這是一次性購買,不會有增加到您已有的長長訂閱清單中的昂貴的重複訂閱費用。
方法二: 從備份還原檔案
當資料恢復軟體無法提供結果時——也許是因為在嘗試恢復之前執行了TRIM指令——備份可以成為你的救星。當然,這個方法只有在資料丟失前已經設置並維護了定期備份的情況下才有效。
時間機器
macOS 用戶的主要備份工具是 Time Machine ,這是一個原生應用程式,啟用後會自動為您的系統和檔案創建增量備份。使用 Time Machine 恢復遺失的 SSD 檔案,您需要:
步驟 1. 將儲存 Time Machine 備份的外接硬碟連接至你的 Mac。
步驟 2。 開啟原本儲存遺失檔案的資料夾。
步驟 3。 在功能表列中點選 Time Machine 圖示 (或前往應用程式 > Time Machine)並選擇 瀏覽 Time Machine 備份 。

步驟 4 使用螢幕右側的時間軸或箭頭來導航到檔案被刪除前的日期和時間。
步驟 5。 找到檔案,選取它,然後點擊 還原 ,將它還原到原本位置。

iCloud
如果您使用 iCloud Drive,Apple 的雲端儲存解決方案,您也許也能透過 iCloud.com 恢復已刪除的檔案。iCloud 最大的優勢是您可以從任何設備和任何有網路連線的地方恢復您的檔案。您需要這樣做:
步驟 1. 打開網路瀏覽器並訪問 iCloud.com,然後使用您的 Apple ID 和密碼登入。
步驟 2。 向下滾動並點擊 iCloud Drive。
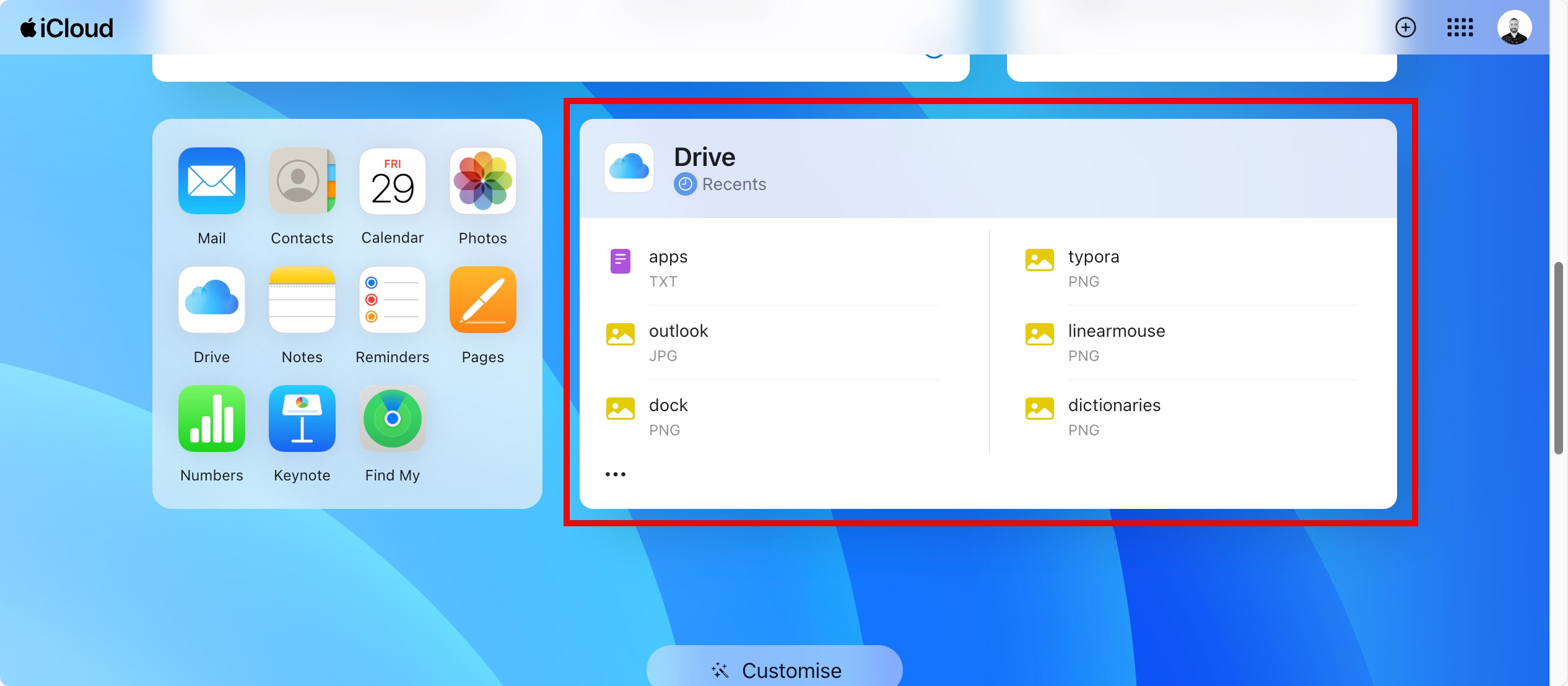
步驟 3。 選取您想要恢復的檔案,然後點擊下載圖示將它們下載到您的電腦。請注意,檔案會在最近刪除資料夾中保留30天。
![]()
方法 3: 聯絡 Apple 資料恢復服務

如果基於軟體的解決方案和備份無法恢復您刪除的資料,或者您的 SSD 已經遭受物理損壞,那麼您仍然可以尋求專業的 Apple 資料恢復服務,這些服務根據其操作方式可以分為兩大類:
- 當地的 Apple 資料復原中心:讓您直接將您的 Mac 或 SSD 帶到他們的設施,因此通常可以提供更快的周轉時間。
- 郵寄的 Apple 資料復原中心:遠端操作,需要您將您的 Mac 或 SSD 寄送到他們的設施進行診斷和復原。由於他們通常服務的客戶數量比當地的資料復原中心更多,您可以期待他們擁有最好的設備和最多的經驗。
無論您選擇哪種類型的服務,請確保它們符合這些基本標準:
- 經過 Apple 認證,可在 Mac 設備上使用。
- 不會使您的 Mac 保固失效。
- 僅在成功恢復您的資料後才會收費。
雖然專業的資料復原可能花費不菲,但對於無法替換的資料來說通常是值得的投資。
結論
由於 TRIM 的緣故,從 Mac SSD 恢復刪除的文件比從 HDD 恢復更具挑戰性,但您仍有幾個有效的選擇:使用 Disk Drill 等數據恢復軟體來恢復最近刪除的文件,如果有備份則從備份中還原,或者在物理損壞的情況下尋求 Apple 認證的專業服務。如果您迅速行動並且運氣好的話,那麼您很有可能達到期待的恢復結果。
常見問題
- 從應用程式 > 工具程式中打開磁碟工具程式。
- 從左側邊欄中選擇您的 SSD。
- 點擊急救並執行。






