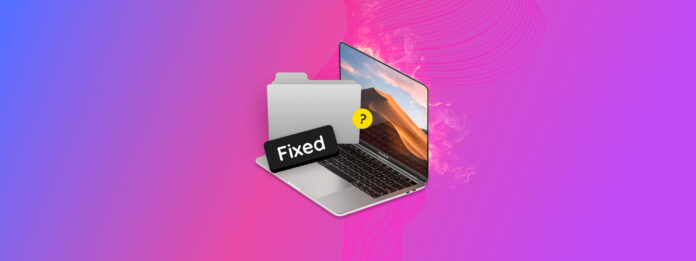
如果你的 Mac 資料夾呈灰色顯示,你將無法存取裡面的檔案,直到你修復它。這是 Mac 使用者常面臨的問題,因為很多原因都可能導致這種情況。幸運的是,通常這個問題很容易解決!
基於這個問題的常見原因(我將在下面快速解釋),我整理了修復 Mac 上變灰文件夾的 7 種經過驗證的方法。繼續閱讀吧!
目錄
為什麼我的資料夾呈現灰色?
Mac 上的灰色文件夾可能是由多種不同原因造成的。這可能是 macOS、Finder、您的硬碟或是文件夾本身的問題。找出具體問題的原因對於確認正確的解決方法或至少知道從哪裡開始非常有幫助(因為可能有多種問題同時存在)。
以下是 Mac 上資料夾變成灰色的最常見原因。
| 原因 | 摘要 |
| 權限不足 | 資料夾可以被指定“權限”,這些權限決定了某些使用者可以有多少訪問權限。您的使用者帳戶可能沒有必要的權限來“讀取”或查看資料夾的內容。 |
| 複製/下載過程中斷 | 您是否曾將資料夾從其他位置(例如其他資料夾或外接硬碟)複製過來,或從網路上下載?某些事情可能導致過程中斷,這使得您的資料夾處於“部分複製”或不完整的狀態。它不會如預期運作。如果您的iCloud文件在Mac上顯示為灰色,這也是最有可能的情形。 |
| 創建日期損壞 | 損壞的創建日期(以及其他文件屬性)可能會干擾macOS的自動處理和排序功能。這可能導致受影響的資料夾異常行為(如顯示為灰色)。 |
| 外接硬碟故障 | 如果資料夾存儲在您的Mac無法正常工作的外接硬碟上(由於不相容、損壞或端口或電纜問題),您可能無法正常訪問它。 |
| Finder故障 | Finder是您用來導航Mac上的資料夾的圖形使用者界面。它可能會因為軟體錯誤、內存不足、Finder偏好設定損壞等原因而發生故障。這可能導致資料夾顯示為灰色。 |
| 快取問題 | 如果您的快取被臨時文件過載,可能會影響目錄的性能,導致資料夾顯示為灰色或無法訪問。雖然這比其他原因不那麼常見,但如果您磁碟空間有限、處理大型媒體文件或使用資源密集型應用程序(如3D建模程序),這更有可能發生。 |
如何修復Mac上顯示為灰色的資料夾
以下是解決灰色 Mac 資料夾的 7 種最有效方法,根據引起它們的問題而定。每種方法都針對特定問題提供解決方案,但如果您無法確定確切原因,建議依序嘗試所有方法(從簡單步驟開始到更激烈的修復)。
方法 1: 嘗試再次複製資料夾
如我們在前一節中提到的,如果複製或下載過程被打斷,資料夾可能會發生故障。Mac 上的檔案複製或下載顯示為灰色,因為該資料夾處於不完整或部分狀態。
要修正此問題,您可以簡單地再次複製或下載該資料夾。只要沒有中斷,該資料夾應該會正常顯示和運作(除非問題是由其他原因引起的)。
方法 2: 檢查權限
不正確的權限通常是導致 Mac 資料夾顯示為灰色的原因,這也是最容易解決的問題之一!如前所述,權限決定了特定使用者對資料夾的存取程度。
具體來說,Mac 的權限包括「讀取」(開啟資料夾並查看其內容)和「寫入」(透過新增或刪除內容來修改資料夾)。給自己讀取權限應該足以使您的資料夾顯示正常,但您理想上希望同時擁有讀取和寫入權限以獲得完全控制權。
若要透過修改權限修復在 Mac 上顯示為灰色的使用者資料夾:
第一步: 右鍵點選您的資料夾,然後點擊 取得資訊 。
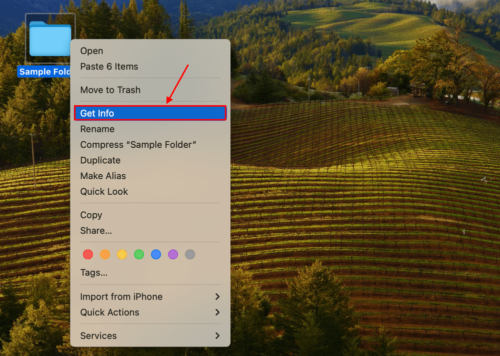
步驟 2: 捲動到 分享和權限 區段並確保在你的使用者帳號旁的項目是 讀取與寫入 。
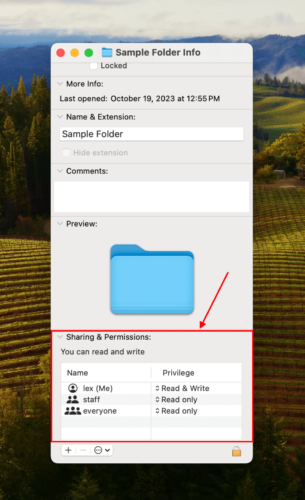
方法 3: 使用終端機打開資料夾
Finder 有時候會出現故障,特別是當你的 Mac 存儲容量接近滿載時。一個簡單的解決 Finder 問題的方法是從 Terminal 應用程式中打開你的文件夾。即使你從未使用過 Terminal,這個過程也非常簡單。
要使用終端機應用程式打開該資料夾:
第一步: 打開終端機應用程式 (Finder > 應用程式)。
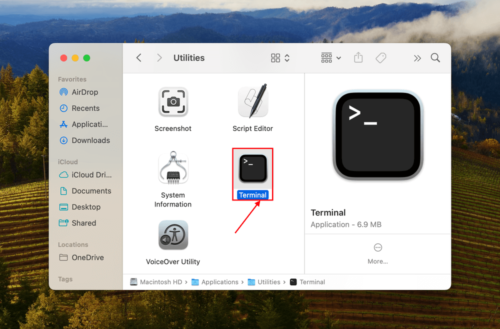
步驟 2: 輸入以下命令並按 返回 :開啟
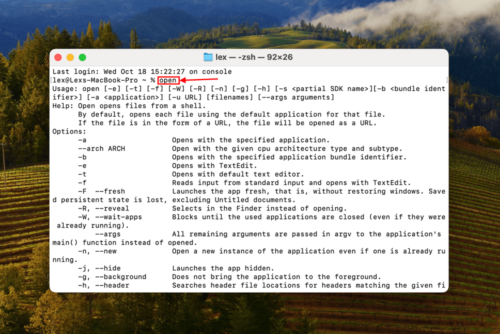
步驟 3: 把您的資料夾拖到Terminal視窗內。出現其路徑後,按Return鍵開啟它。
方法 4: 重新啟動 Finder
另一個解決 Finder 異常的有效方法是使用強制退出選單重新啟動它。這比使用 Terminal 跳過 Finder 更好的解決方案;強制退出將重置現有的 Finder 偏好設定並重啟 Finder 進程,這可以有效地清除臨時異常狀況。
重新啟動 Finder 來修復 Mac Finder 灰色文件夾:
按下 選項 + 命令 + Esc 鍵以開啟強制退出選單。然後,選擇Finder並點擊 重新啟動 。
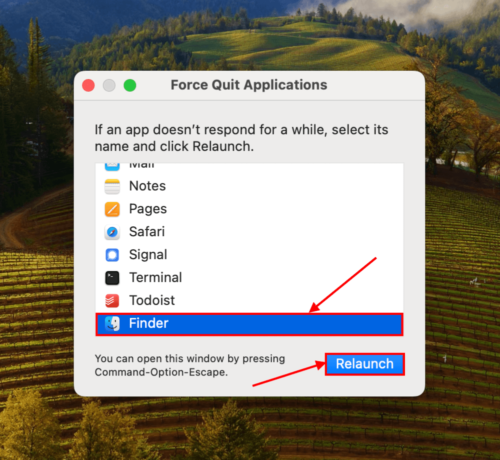
方法 5: 清除快取和臨時檔案
快取負責暫時儲存 Mac 需要順利運作的檔案。通常 macOS 會自行處理快取管理,但儲存容量已滿或隨機故障可能會中斷此過程。
當快取資料夾過載時,可能會導致效能問題和故障,這些間接原因可能會使資料夾顯示為灰色。清除快取資料夾通常可以解決這些問題。
要清除您的 Mac 快取和其他暫存檔:
第一步: 打開 Finder。在Apple選單列中,點擊 去 > 前往資料夾 。然後,在欄位中輸入 ~/Library/Caches 並按下 返回 。
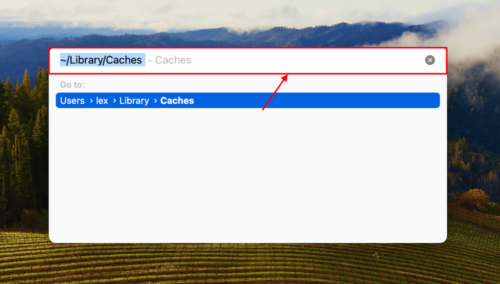
步驟 2: 選取此資料夾中的所有檔案。然後, 右鍵單擊 > 移至垃圾桶 。確保確認此操作。
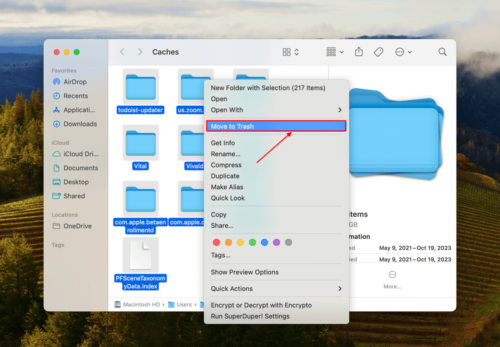
步驟 3: 右鍵點擊 Dock 中的 Trash 資料夾圖示,然後點擊 清空垃圾桶 。清空 Trash 後,重新啟動您的 Mac。
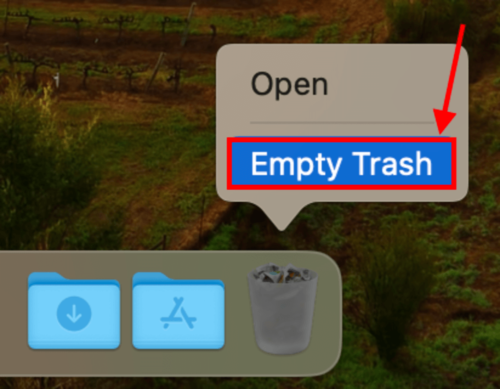
方法 6: 覆寫建立日期
您的資料夾建立日期不僅是外觀或資訊上的,它也是 Finder 用來正確處理和排序的重要屬性。如果它損壞了,Finder 可能很難解析其數據並正確顯示資料夾。
覆蓋資料夾的建立日期可能會清除此損壞,並讓 Finder 正確處理它。
要覆寫資料夾的建立日期:
第一步: 打開終端機應用程式 (Finder > 應用程式 > 工具程式)
步驟 2: 輸入下列指令,並按下 返回 :
SetFile -d 17/10/2023 /Your Folder Path
將資料夾路徑替換為您實際的資料夾路徑。
方法7: 使用磁碟工具修復磁碟
您的資料夾是否儲存在 Mac 無法讀取的外接硬碟上?您的硬碟可能已損壞。這不僅會影響資料夾的顯示方式,也會影響其屬性,甚至是數據本身的完整性。
幸運的是,磁碟工具程式的「急救」工具非常擅長修復導致損毀的大部分磁碟錯誤。一旦修復了這些錯誤,您的資料夾很有可能會正確顯示。
第一步: 啟動磁碟工具程式 (Finder > 應用程式 > 工具程式)。
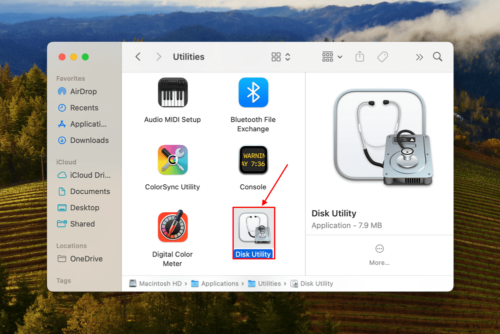
步驟 2: 在左側邊欄中,選擇存放資料夾的磁碟機(如果資料夾存放在啟動磁碟機,你可以選擇啟動磁碟機)。然後,點擊視窗頂端的 急救 。
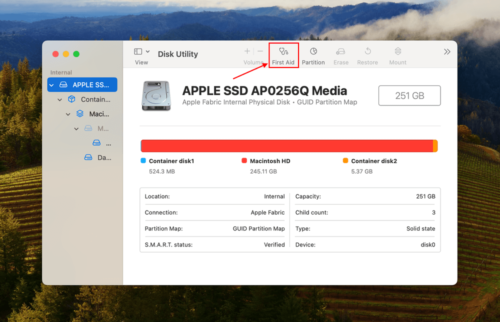
步驟 3: 點擊 執行 以開始修復程序。
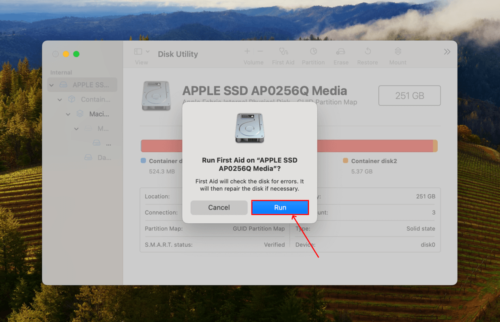
如何從丟失的資料夾中恢復資料
如果上個章節中的方法都無法解決你的問題,那麼你看到的資料夾很可能只是實際資料夾的“別名”或捷徑。這是因為系統找不到該資料夾,無法再提供你存取權,因此該資料夾會呈現灰色——很可能是因為它遺失或被刪除。
在這種情況下,解決方法是恢復您的原始資料夾,以便重新存取其內容並同時修復灰色的別名。您需要一個稱為數據恢復軟體的工具,它可以還原刪除和損壞的數據。
在本文中,我們將使用 Disk Drill。我們選擇它是因為它對 Mac 進行了高度優化,無論您使用的是 MacBook Pro、MacBook Air 還是 Mac 桌上型電腦。它還能識別大多數(如果不是全部的話)原生 macOS 文件類型和元數據。Disk Drill 甚至可以處理損壞和格式化的磁碟機,這可能是導致您的原始資料夾丟失的原因。我們將向您展示它的工作原理。
要使用 Disk Drill 復原遺失文件夾中的數據:
第一步: 右鍵點選您的資料夾,然後點擊 取得資訊 。 Under 一般 , note the path in the 哪裡 section. This is an easy and effective way to find files on your Mac. If the folder is located on your Mac’s boot drive, connect an external drive before proceeding (we’ll save the recovered folder there).
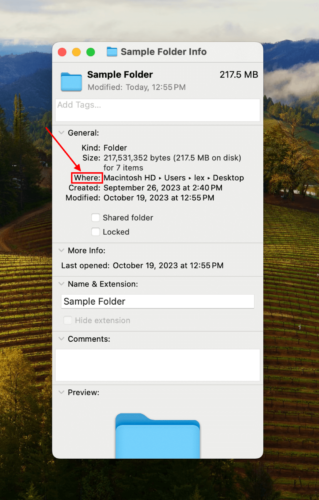
步驟 2: 下載 並安裝 Disk Drill。然後啟動它 (Finder > Applications)。
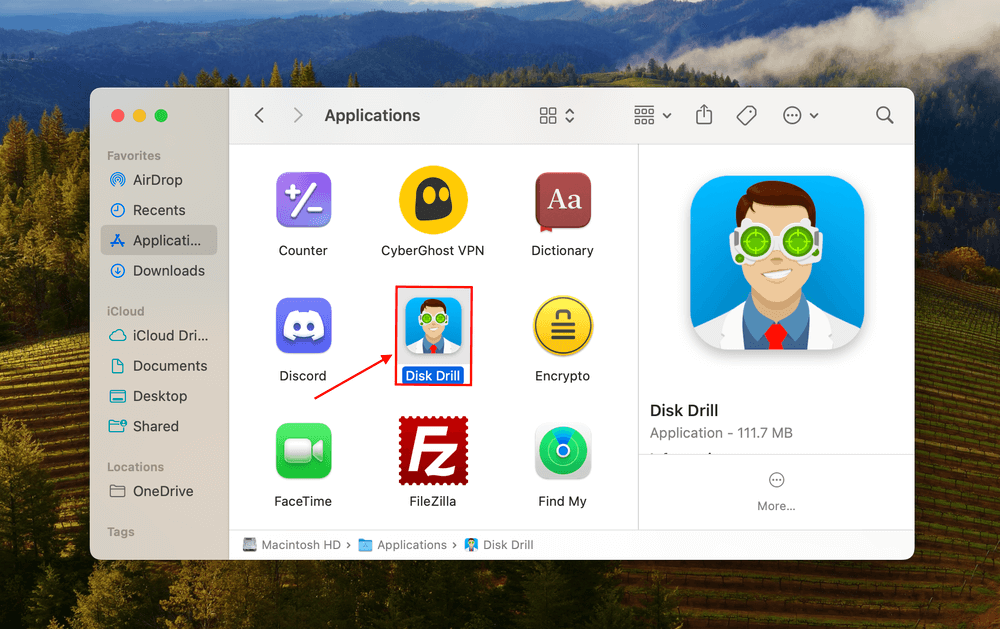
步驟 3: 選擇您在步驟1中記錄的磁碟,然後點擊 搜尋遺失資料 。
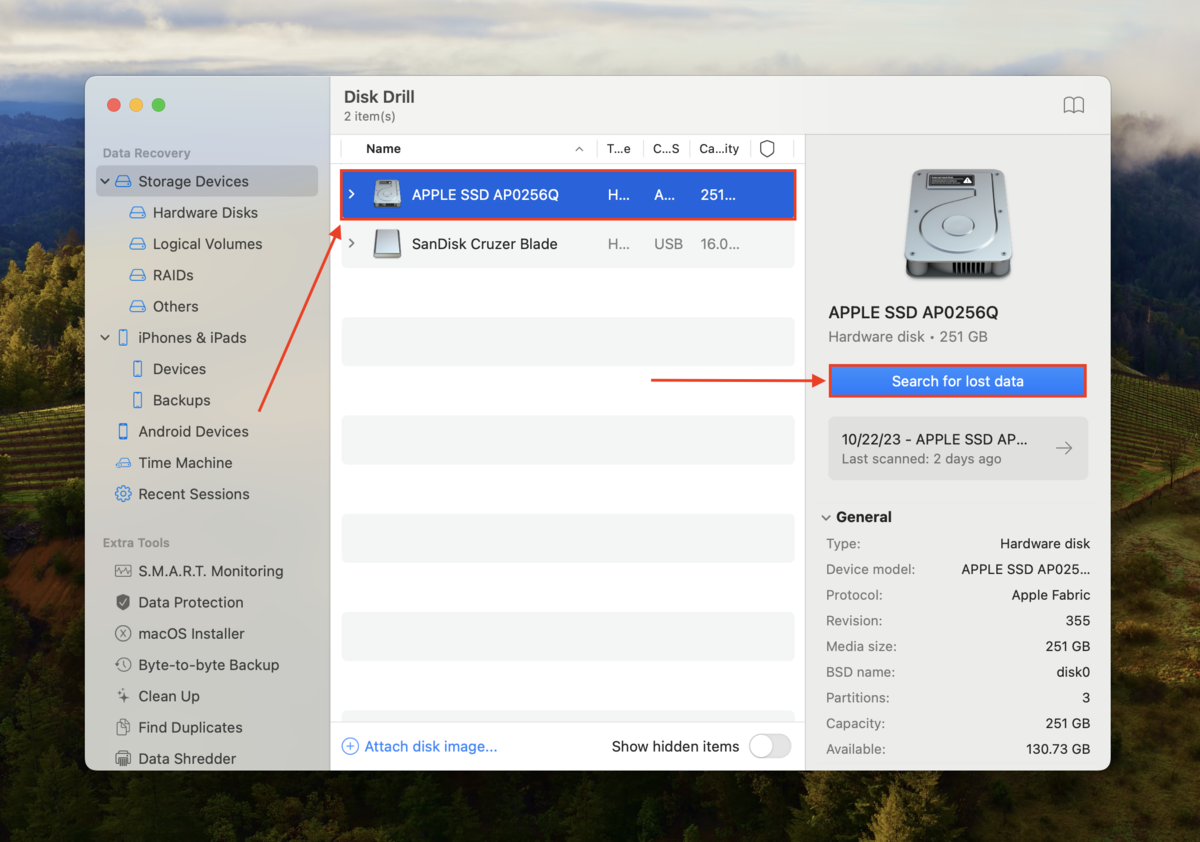
步驟4: 等待 Disk Drill 完成掃描您的磁碟。然後,點擊 檢視找到的項目 。
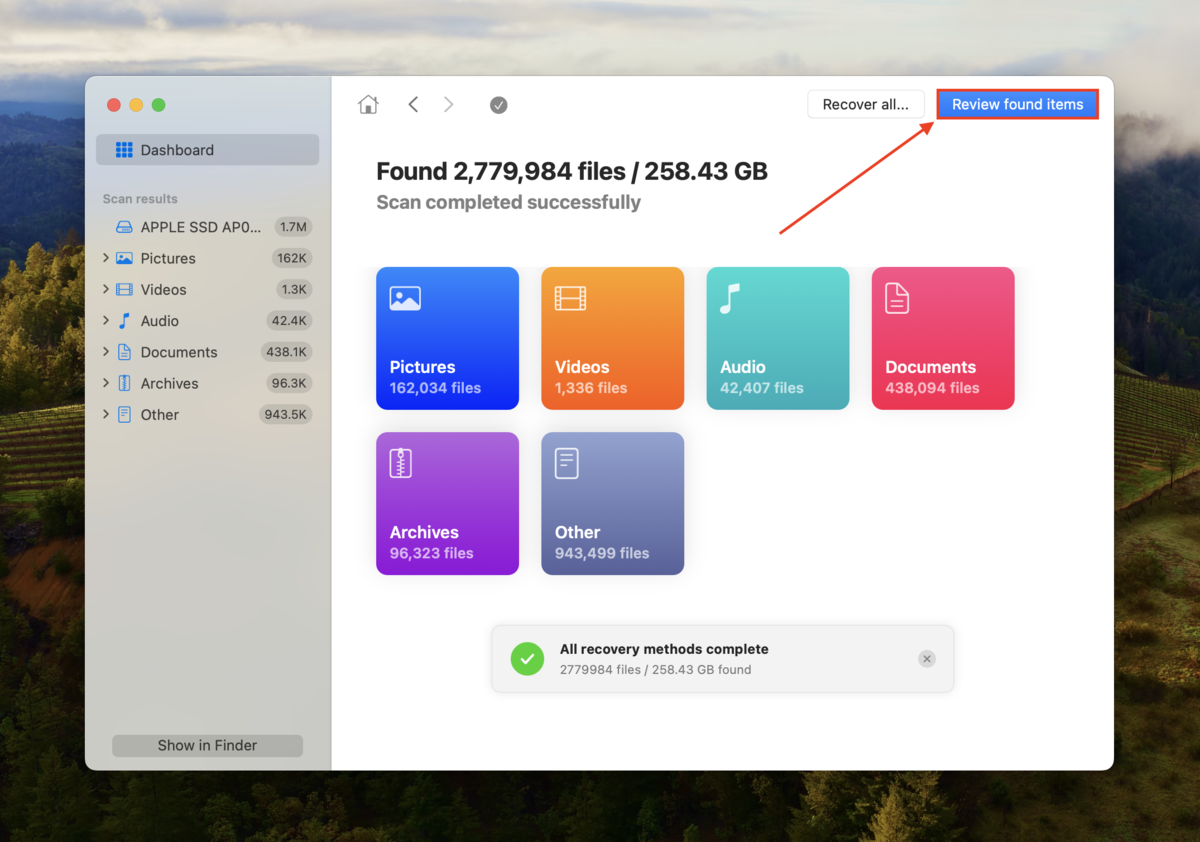
步驟 5: 在搜尋列中輸入資料夾名稱。然後,從找到的資料列表中點選該資料夾並點擊 復原 。
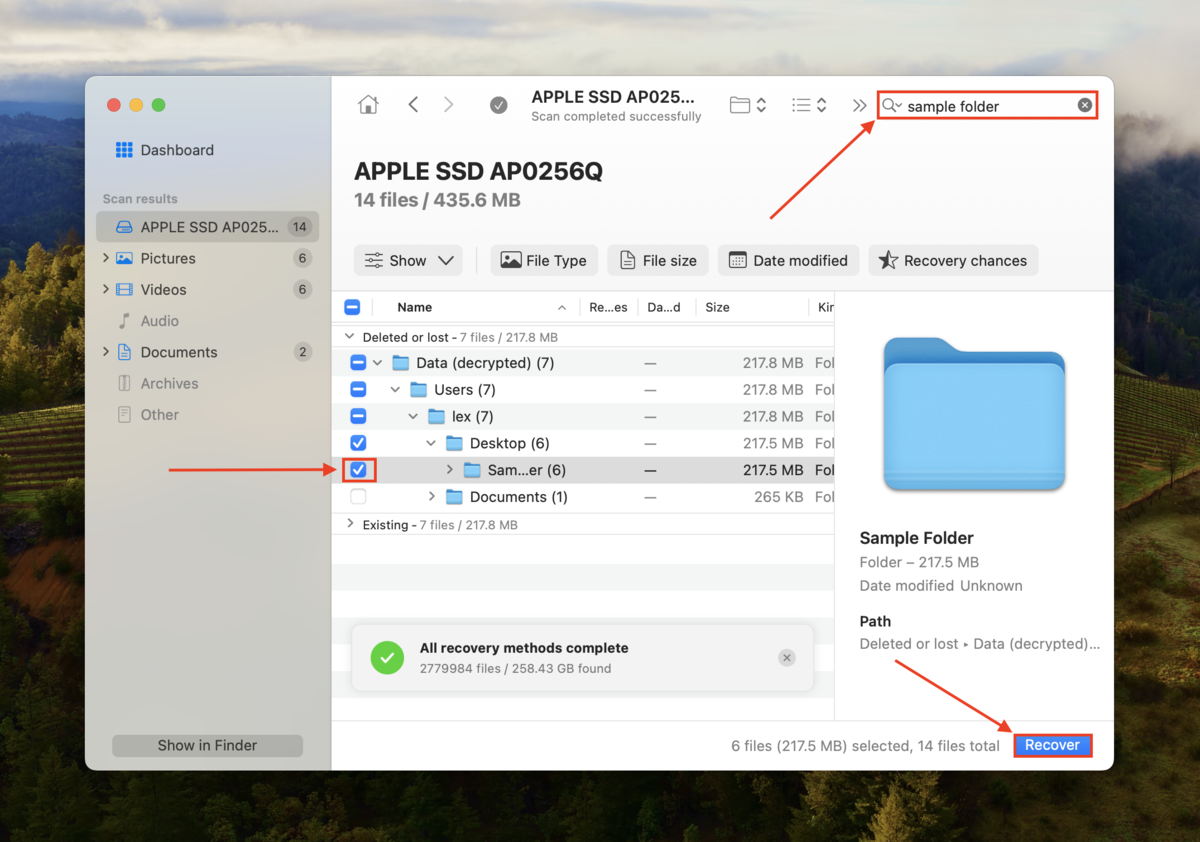
第 6 步: 選擇位置 在單獨的磁碟上 ,Disk Drill 將在此位置恢復您的復原資料夾。請勿將其恢復到相同的磁碟機 – 您可能會覆蓋您的資料。當您對選擇滿意時,請點擊 恢復 。
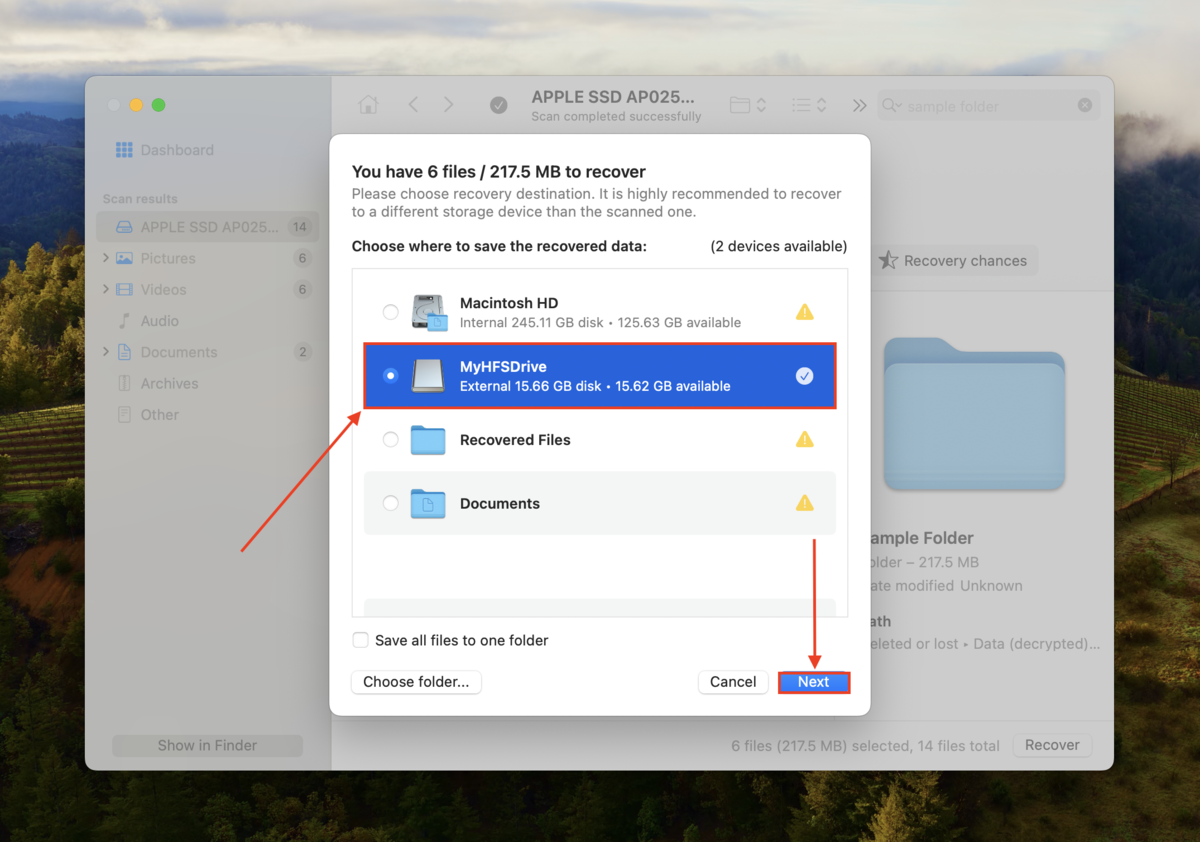
結論
在你的 Mac 上修復灰色顯示的資料夾關鍵在於找出問題原因,並願意嘗試多種故障排除方法。此問題可能由各種不同的因素引起,其中一些問題是完全無法預料的。
有一些事情可以做來避免這種情況,例如維護儲存空間並保養你的硬碟、纜線和端口。然而,即便你一切都做對了,這種情況仍有可能發生。
為避免必須直接處理問題,我們建議定期備份您的資料,這樣您始終會有一份檔案的副本,並且可以毫無問題地刪除故障的資料夾。
常見問題
- 重新複製資料夾
- 根據需要檢查並修改資料夾權限
- 使用終端中的“open”命令打開資料夾
- 使用強制退出工具重新啟動 Finder
- 清除您的 Mac 快取和任何臨時檔案
- 重寫資料夾的建立日期
- 使用磁碟工具的急救工具修復磁碟(如果資料夾存儲在外部磁碟上)
- 您沒有必要的權限來訪問它們。
- 檔案已損壞。
- 檔案格式與 macOS 不兼容(例如使用僅限 Windows 的程式創建的檔案)
- 檔案包含惡意軟體。
- 如果您最近更新了 iOS,使用過時軟體創建的檔案可能不再兼容。






