
macOS是一個操作系統,具有超直覺的導航、排序和檔案系統組織。即使是對技術不熟悉的使用者或從Windows環境來的使用者,也能快速且輕鬆地習慣於定位檔案、資料夾與應用程式。
事實上,macOS 提供了許多原生功能,幫助用戶使用檔案名稱、日期、檔案類型等來定位檔案。本文將討論所有可以在 MacBook 上查找檔案的方法。
無法找到所需檔案?直接前往資料救援區⤵
| 方法 | 適合使用情境 |
| 🕓 掃描最近使用的資料夾 | 當您在尋找最近開啟或建立的檔案時 |
| 🗃️ 瀏覽您的預設資料夾 | 當您還未自訂過您的資料夾時 |
| 🏴 使用終端指令 | 當您需要知道檔案或資料夾的路徑位置時 |
| 🔎 使用 Finder 進階搜尋 | 當您想使用大量參數來進行搜尋時 |
| 💡 使用 Spotlight 查詢 | 當您需要快速縮小搜尋範圍時 |
目錄
Mac 上的檔案儲存位置?
在您的 Mac 上,檔案會根據其資料類型儲存在不同的文件夾和目錄中。即使是您自己創建的文件夾,也會存放在 macOS 上的預製目錄之一中。以下是一個簡要的解析:
- Home – 主目錄是您的個人檔案和設定的主要位置,以及您的主要子資料夾:桌面、文件、下載、圖片、影片、音樂、公用和資料庫。
- 應用程式資料夾 – 此資料夾儲存“應用程式包”——基本上是組成應用程式的檔案包。從此資料夾刪除應用程式會將其從您的 Mac 中卸載。
- 雲端儲存資料夾 – 如果您在 Mac 上啟用了 iCloud、Google Drive、Microsoft OneDrive 或其他雲端儲存服務,它們將會於 Finder 中顯示為資料夾(通常儲存在 ~/Library/CloudStorage 內)。
- 垃圾桶 – 垃圾桶 是 Mac 上的特殊資料夾,儲存所有被刪除的檔案並提供恢復或永久刪除這些檔案的功能。
- 系統層級資料夾 – MacOS 將大多數系統檔案儲存在 /Library 或 /System 的隱藏資料夾中。
在 Mac 上搜尋檔案和資料夾的 5 種方法
幸運的是,有多種方法可以在 Mac 上找到所有檔案和 資料夾。有些方法需要手動導航,而其他方法像是使用熱鍵調出快速搜尋功能一樣方便。
如果您懷疑看不到文件是因為它們被隱藏了,您可以 一個簡單展示給他們的方法。
方法 1: 掃描你的近期資料夾
macOS 讓尋找您最近處理過的檔案變得非常簡單,尤其是在您忘記儲存位置的情況下。它也按“最後開啟日期”排序,因此您可以輕鬆地從中斷處繼續工作。這是使用方法:
步驟 1. 通過點擊 Dock 上的圖標打開 Finder。
![]()
步驟 2. 點選於「最愛」類別的 AirDrop 下方左側邊欄的「最近項目」資料夾。
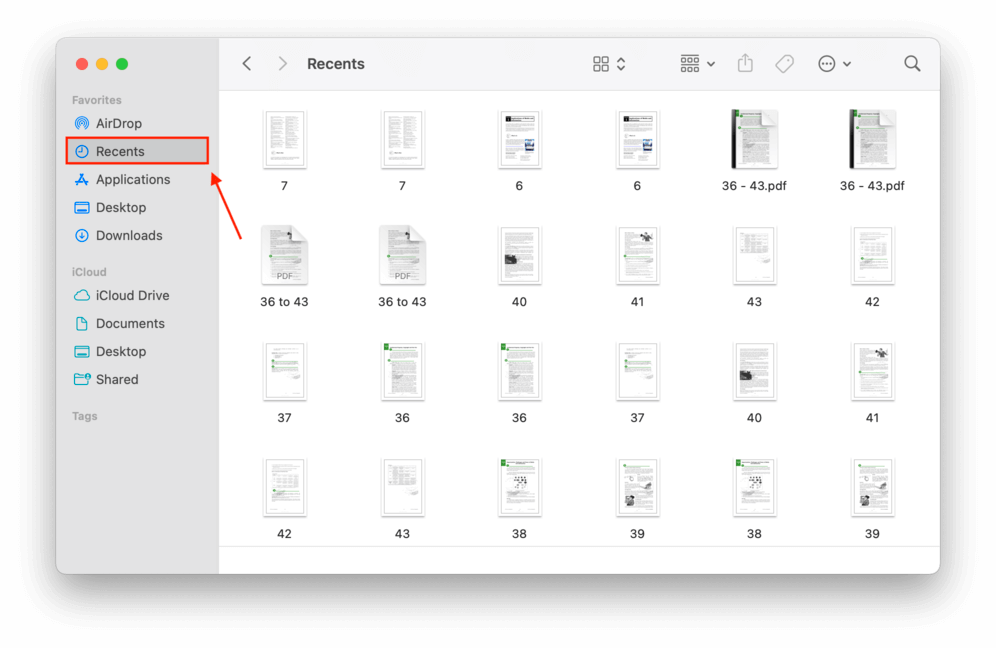
您其實可以透過 Finder 偏好設定中選擇資料夾來自訂在您的最愛側邊欄中顯示的資料夾。以下是操作步驟:
步驟 1. 確保 Finder 是打開的。然後在 Apple 功能表列上,點擊 Finder > 設定 。
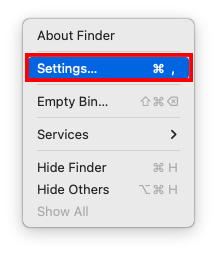
步驟 2. 在 Finder 偏好設定視窗中,勾選「最近項目」選項左側的方框。
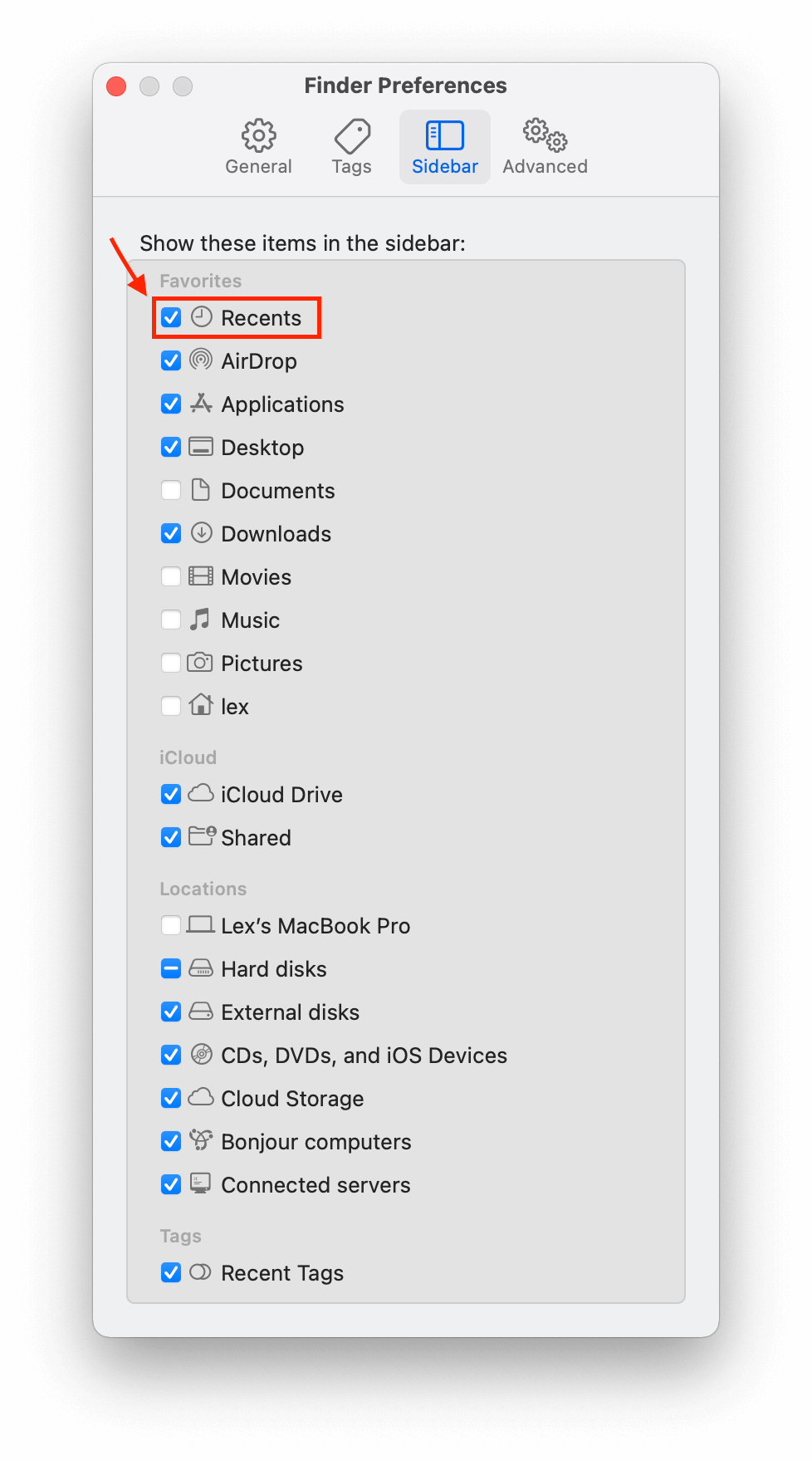
方法二: 瀏覽您的預設資料夾
大部分儲存到您 Mac 的檔案通常會存放在預設資料夾中,除非您手動儲存到其他位置。瀏覽預設資料夾有幾種方法,每種方法各有優缺點。
選項 A:Finder 側邊欄
在 Finder 視窗中,你會在左側邊欄找到幾個固定的資料夾。頂部區域是你的最愛,預設通常包含幾個常用的資料夾(例如最近使用,桌面和下載)。
下半部保留給已啟用的iCloud資料夾。接著底下是標籤區域,方便您以關鍵字輕鬆找到檔案和資料夾!
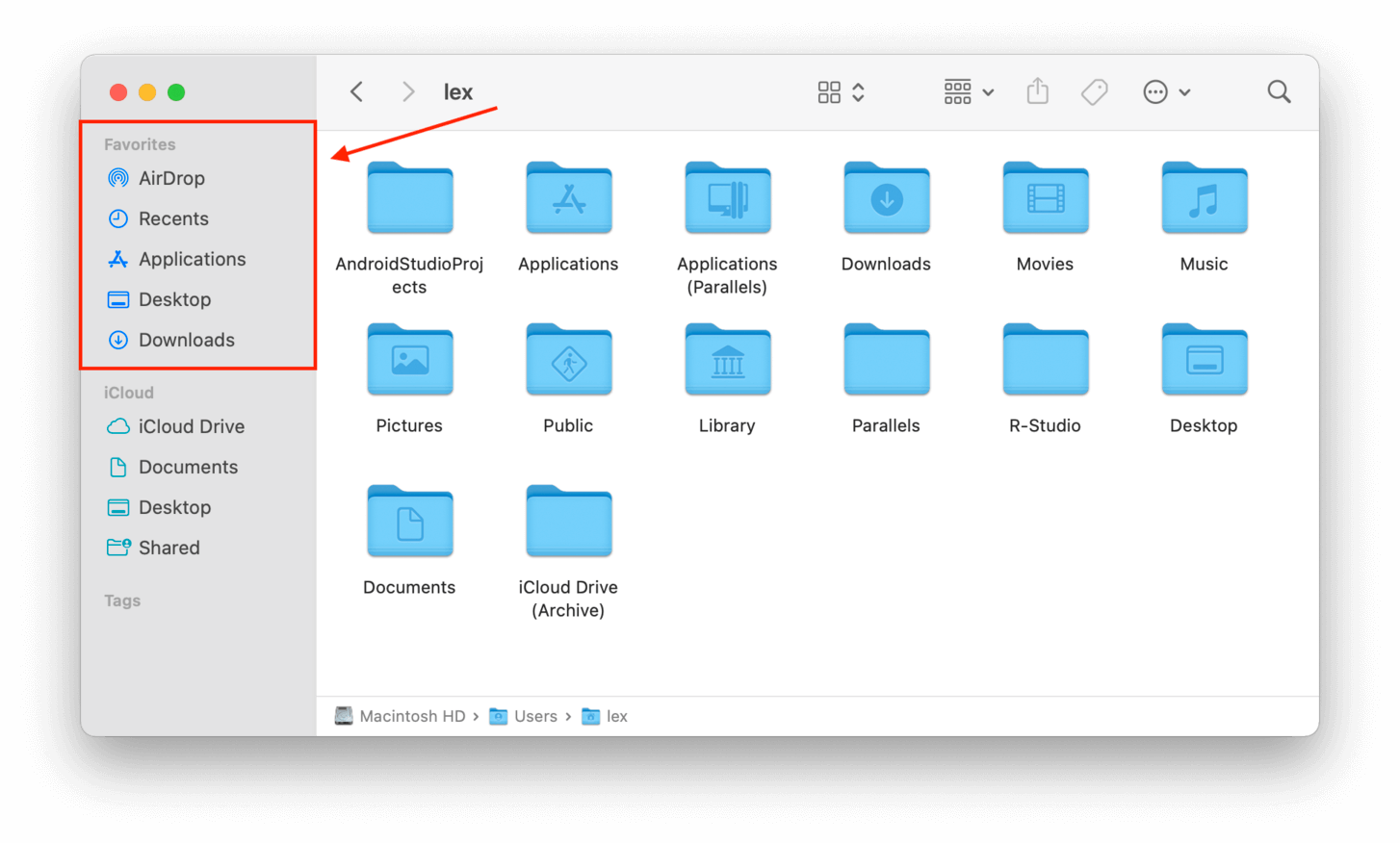
選項B:Finder前往選單
除了瀏覽 Finder 界面之外,您還可以透過 Finder > 前往選單找到更全面的目錄列表,方便您跳轉至不同位置。
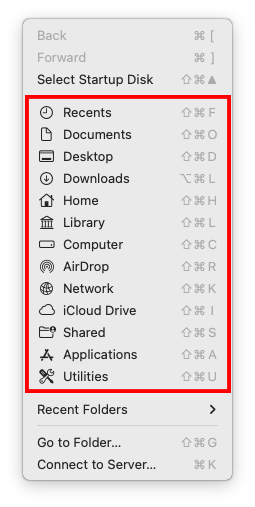
選項 C:前往資料夾功能
如果你知道要查看的目錄的資料夾路徑名稱,可以使用 前往 功能直接開啟它。這會打開一個專門搜尋你 Mac 上的資料夾的搜尋欄位。
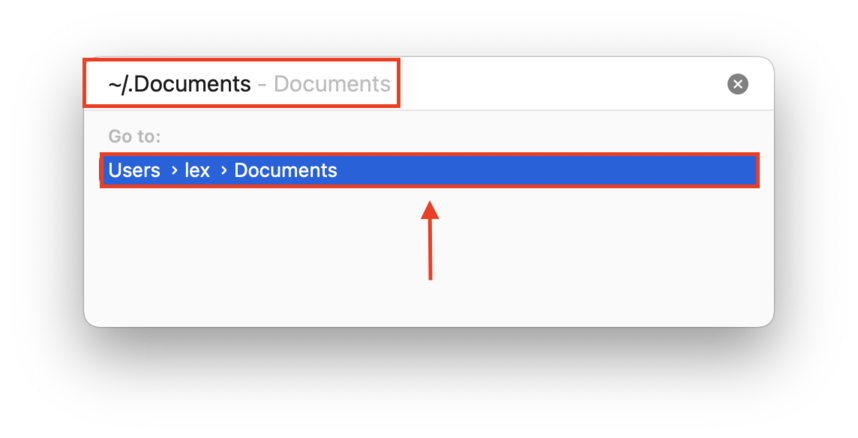
方法 3: 使用終端命令
macOS Terminal app 是一個命令工具,讓你可以超越圖形用戶界面來訪問你的 Mac。我們將使用兩個有用的終端命令來處理 Mac 上的資料夾和檔案。
「find-name」指令
使用“find”命令按檔名在特定目錄中查找檔案。有用之處在於您可以指定文件結構中更高的目錄來搜索更多位置。終端窗口將顯示該檔案的確切路徑。例如,這個命令將在我的整個主目錄中搜索 texttxt.rtf:
find /users/lex -name macgasmrocks.rtf
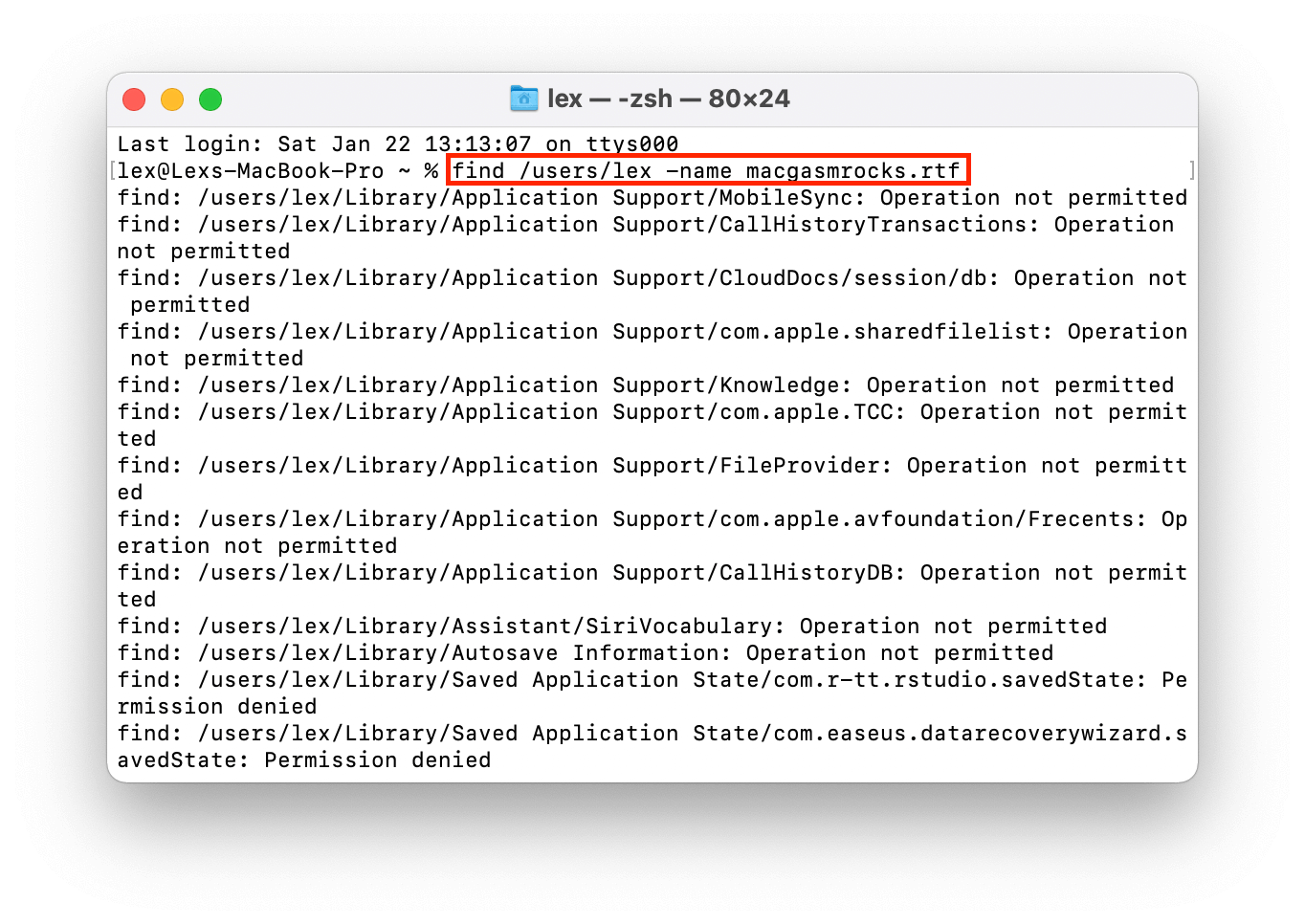
“mdfind” 指令
使用 “mdfind” 指令來搜尋檔案和資料夾。與 “find” 指令類似,終端機可以幫助你在 Mac 上尋找檔案和資料夾的位置並列出確切路徑。例如,讓我們來搜尋一個資料夾:
mdfind testfolder
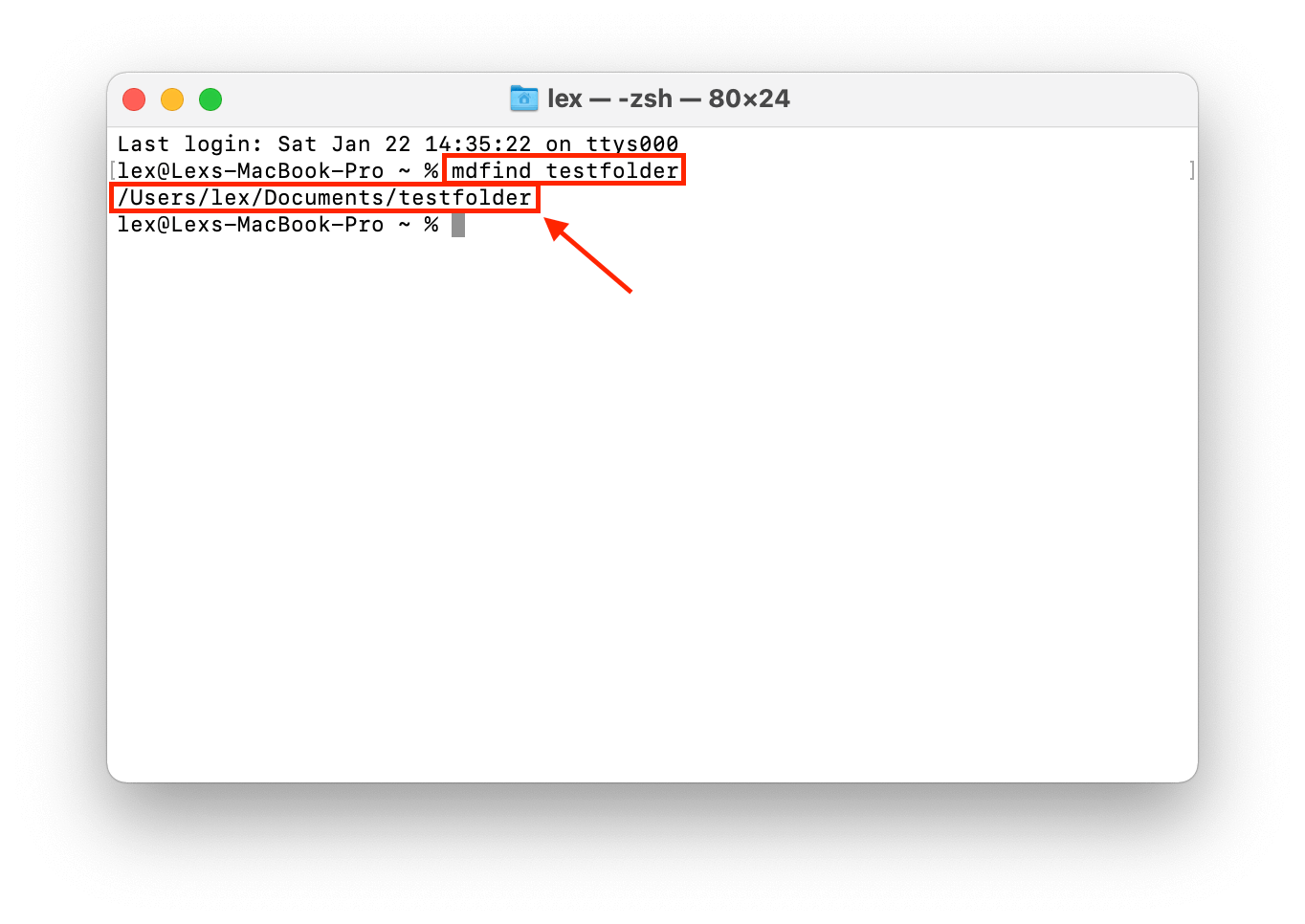
對於檔案,您需要在指令中包括副檔名,例如 .pdf、.jpg 等。
方法 4: 使用 Finder 進階搜尋
Finder 是 macOS 圖形使用者介面組織系統——Apple 版本的 Windows Explorer。 瀏覽 Finder 相當簡單,但是你知道它還有一個進階搜索欄嗎? Finder 進階搜索讓在 Mac 上搜尋檔案變得更有效率。 要進入該功能,請按照以下步驟操作:
第 1 步。 開啟 Finder。
步驟 2. 在選單列上,點擊 檔案 > 尋找 。
![]()
步驟 3. 在 Finder 視窗右上角的搜索欄中輸入查詢。接著,點擊搜索欄下方的 + 按鈕,並使用出現的下拉選單來設定搜索參數。例如,您可以根據檔案名稱中的關鍵詞或它們上次打開的日期來過濾檔案。
您可以堆疊任意數量的篩選器,以便盡可能縮小搜尋範圍。
方法五: 使用 Spotlights 查詢
Spotlight 是另一個直覺的 macOS 原生功能,讓您搜尋不同類型的檔案和應用程式。叫出 Spotlight 非常容易,只需按下 (CMD + 空白鍵) 即可。一旦 Spotlight 出現在螢幕上,您可以開始嘗試不同的「查詢」。
查詢是使用者向電腦請求特定數據或資訊的要求。以下是 Spotlight 最有用的查詢:
- 常規查詢 – 常規查詢意味著你不使用任何特定的查詢規則
- “名稱”查詢 – 依據檔名中的字母或數字在 Mac 上搜尋檔案。在 Spotlight 搜尋欄中,輸入 name:”字串” 並將 “字串” 替換為檔名的任意部分。例如,name:macgasmrocks。
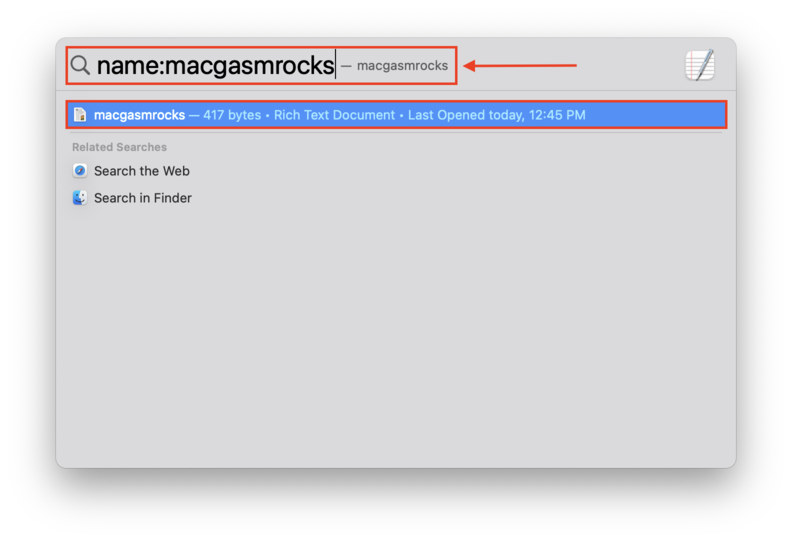
- “種類”查詢 – 根據檔案類型搜尋檔案。在 Spotlight 搜尋欄中,輸入 kind:”檔案類型” 並將“檔案類型”替換為檔案的類型。例如,kind:pdf。
- “日期”查詢 – 根據你最後一次打開的日期搜尋檔案和資料夾。在 Spotlight 搜尋欄中,輸入 date:”日期” 並將 “日期” 替換為你最後一次打開檔案或資料夾的日期。你也可以使用 “今天” 或 “昨天”。例如:date:today。
- “作者”查詢 – 根據作者搜尋檔案。在 Spotlight 搜尋欄中,輸入 author:”作者名字” 並將 “作者名字” 替換為創建該檔案的用戶。
Spotlight 查詢功能很酷的一點是你可以“堆疊”多個查詢來選擇性地縮小搜索範圍。例如,kind:text date:today。
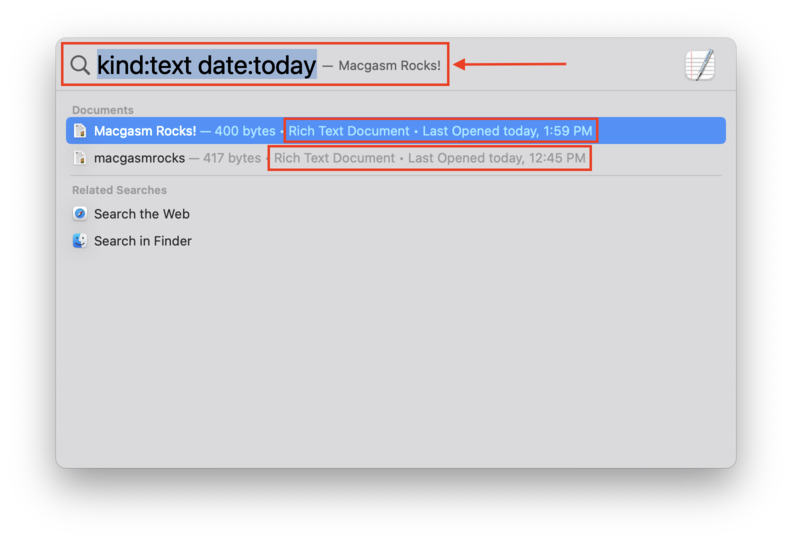
如果找不到所需的檔案該怎麼辦
如果你已經嘗試了我們在本文討論的所有方法,但仍然找不到你的檔案——或者你已經清空了你的 垃圾桶 資料夾——那麼很可能這些檔案是意外刪除、損毀或被惡意病毒刪除的。
我們將在下方展示恢復刪除檔案的最佳方法。
方法 1: 檢查 您的 垃圾桶 資料夾
macOs’ 垃圾桶 資料夾 是相當於Windows資源回收筒的功能。這是查找最近刪除的照片、文件、影片等的第一個地方。打開它的最簡單方法是點擊Dock上的圖標。
如果因某種原因你的 Dock 缺少它,可以使用 Finder 的“前往資料夾”功能。方法如下:
第 1 步。 開啟 Finder。
步驟 2. 在 Apple 功能表列中,點選 移動 > 前往檔案夾…
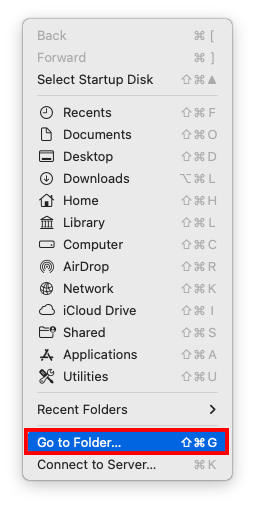 步驟 3. 在出現的視窗中,會有一個文字欄位。輸入“ ~/.垃圾桶 ”不含引號,然後按下 Enter 鍵。
步驟 3. 在出現的視窗中,會有一個文字欄位。輸入“ ~/.垃圾桶 ”不含引號,然後按下 Enter 鍵。
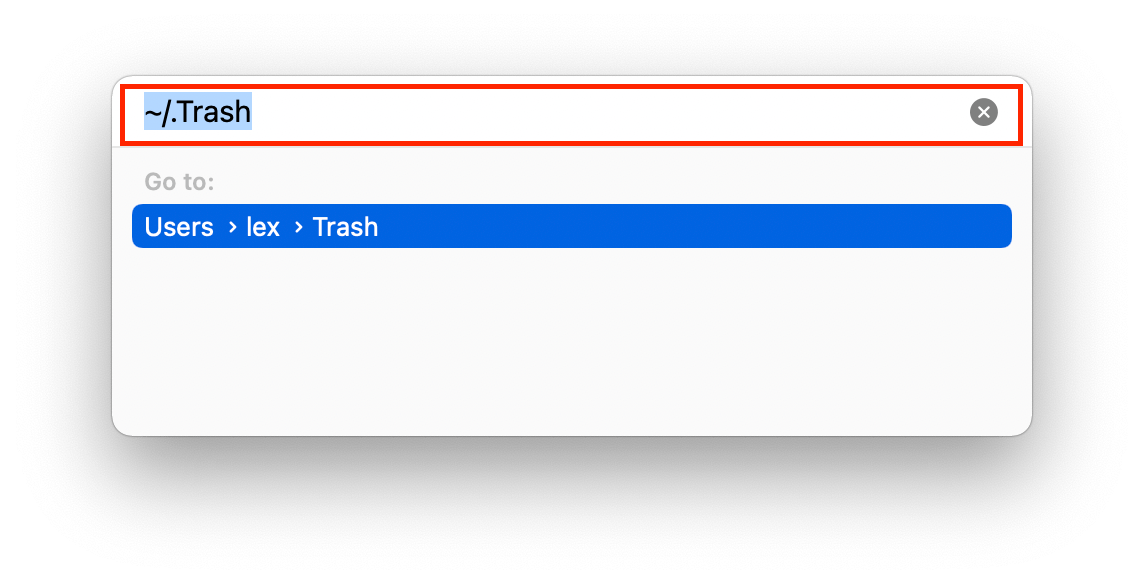
如果您在 垃圾桶 資料夾中找到檔案,您可以右鍵點擊它們,然後點擊“放回原處”以將它們返回到原始位置。
方法二: 使用資料恢復軟體
如果你刪除的檔案不再位於 垃圾桶 資料夾,你需要使用 資料復原軟體 直接從你的 Mac 檔案系統中提取它。本教程中,我們將使用 Disk Drill。它完全針對最新的 macOS 進行了優化,並且支援幾乎所有的 Mac 檔案。
它也很容易使用,非常適合初學者。在下面的指南中,我們將展示如何使用 Disk Drill 恢復已刪除的文件。
第 1 步。 如果您正在從主要硬碟恢復檔案,請插入外接儲存裝置。
步驟 2. 下載 並安裝 Disk Drill。
步驟 3. 打開 Finder > 應用程式 > Disk Drill 啟動 Disk Drill。
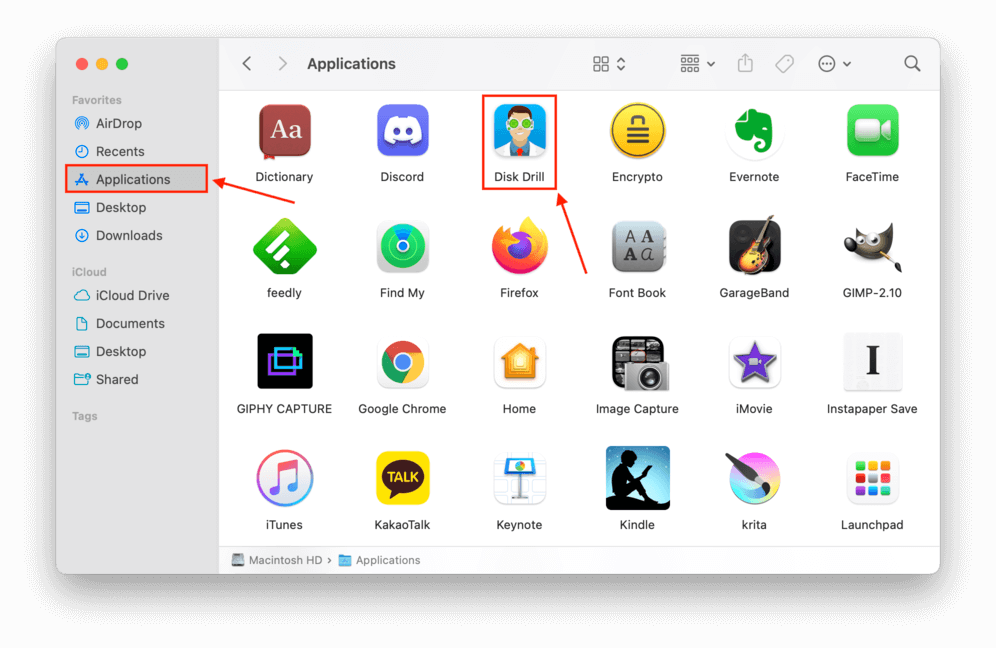
第 4 步 選取最後存放遺失檔案的磁碟,然後點擊 搜尋遺失的檔案 以繼續進行掃描。
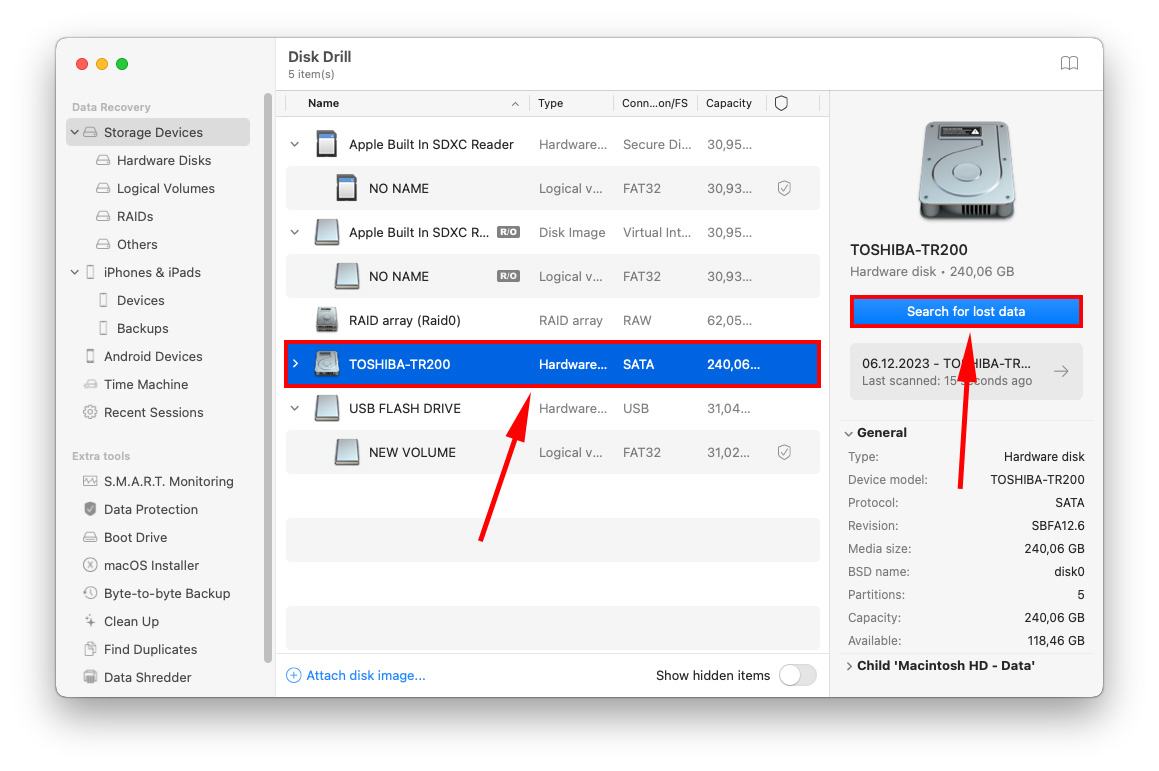
步驟 5. 即使 Disk Drill 尚未完成掃描,你也可以點擊其中一個文件類型方框開始瀏覽找到的數據。或者你可以等待掃描過程完成後再點擊 檢查找到的項目 。
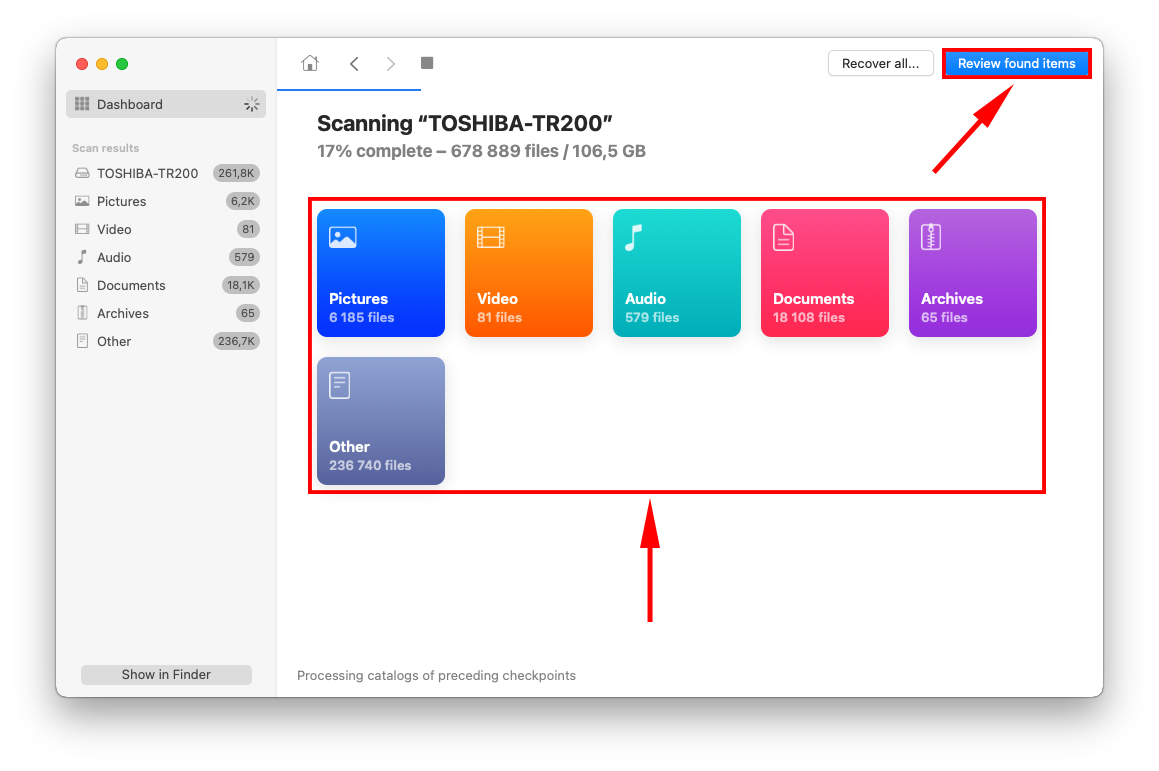
步驟 6. 你會看到一個持續更新的找到的資料列表,直到掃描完成為止。你可以手動瀏覽結果,也可以使用視窗右上角的搜尋欄或左側的檔案類型選擇邊欄來縮小搜尋範圍。
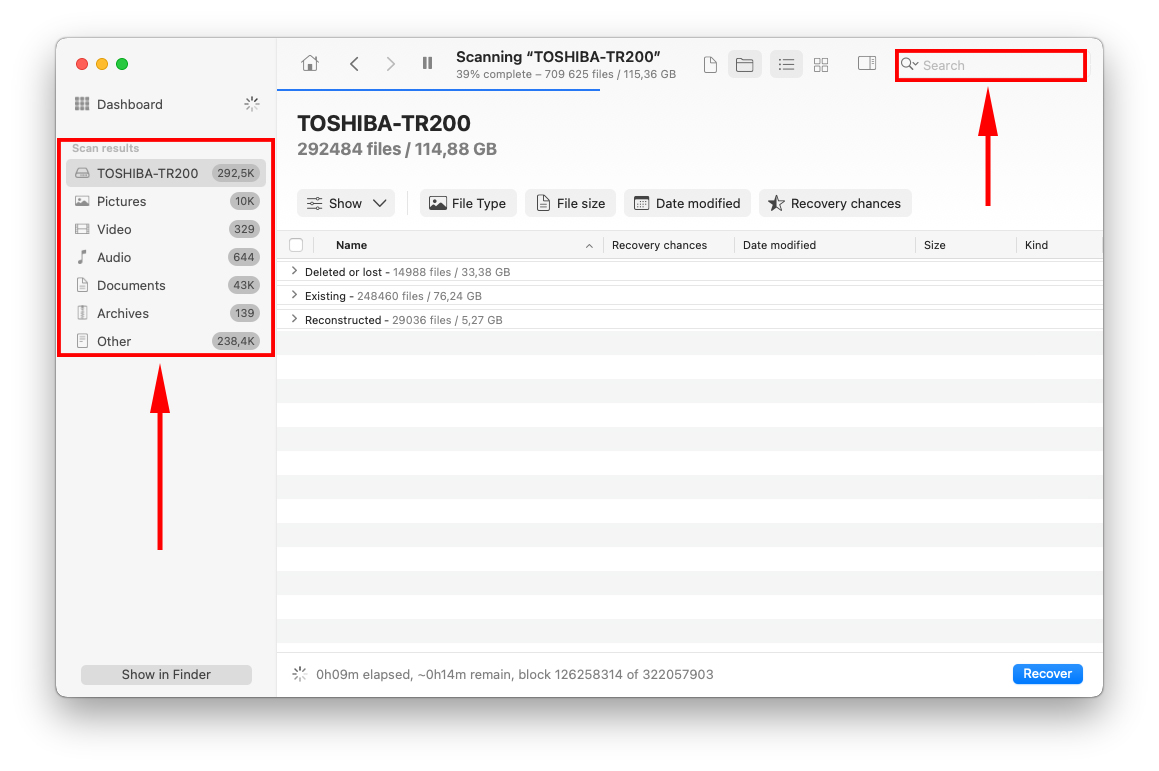
步驟 7。 您可以將滑鼠指標停留在檔案名稱旁邊並點擊出現的眼睛按鈕來預覽任何檔案。
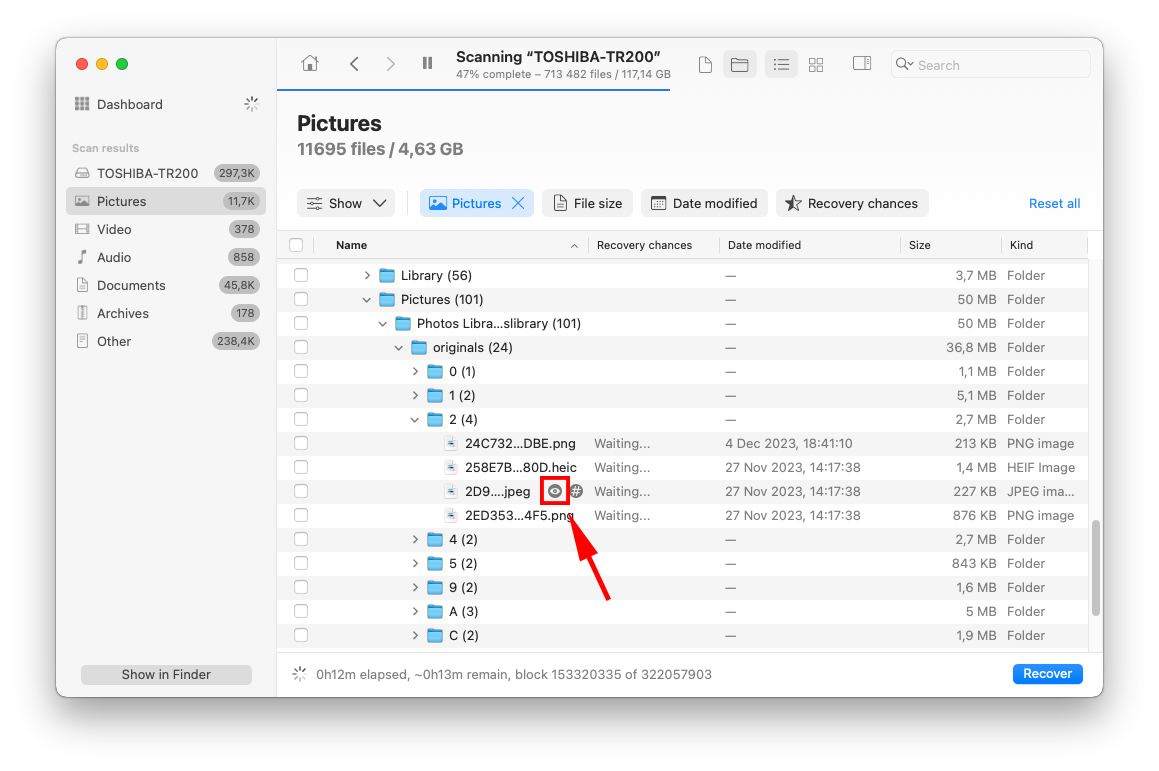
步驟 8。 若要選擇您想要復原的檔案,勾選檔案名稱左側的核取方塊。最後,點擊 恢復 。
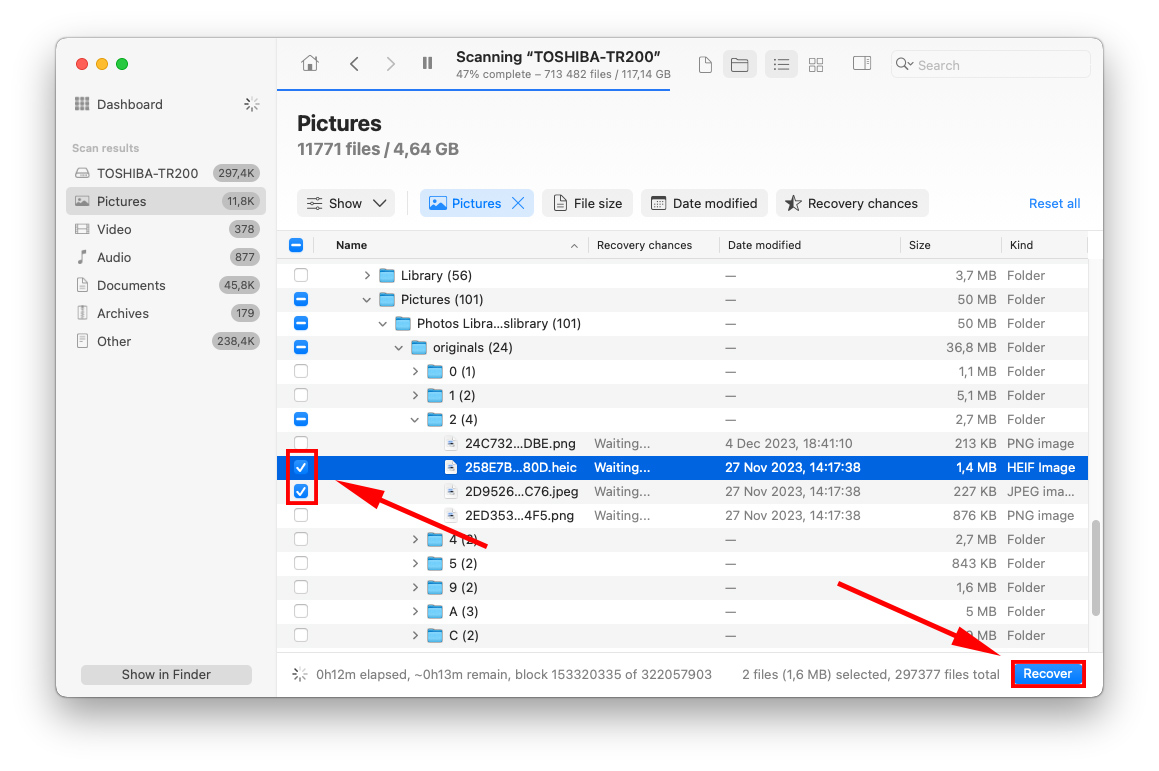
步驟 9. 在出現的對話框中,使用下拉式選單來選擇你想要儲存相片的位置。如果你認為你正在掃描的磁碟可能已損壞,將相片儲存到另一個存儲設備上總是個好主意。
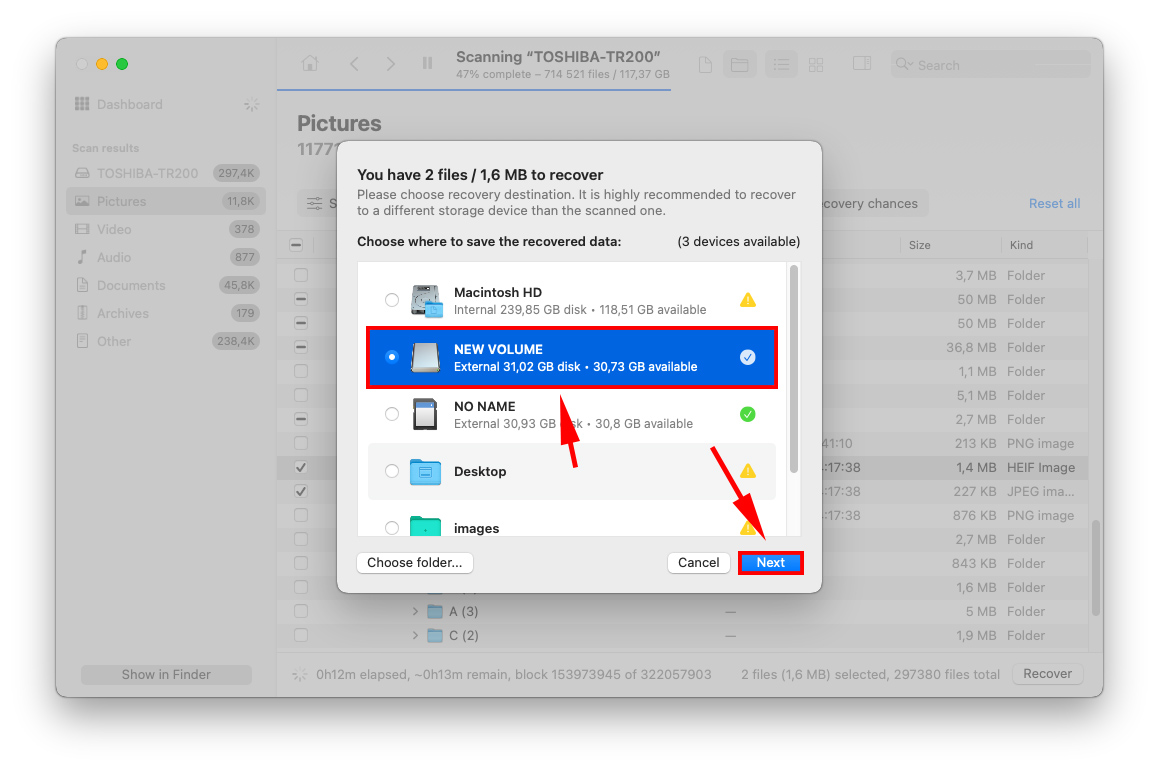
方法 3: 檢查您的相片 App 中的最近刪除專輯
每當您刪除一張照片時,它會自動傳送到您相片應用中的最近刪除相簿中。預設情況下,它會在那裡停留30天,之後會自動被永久刪除。
最近刪除的相簿中的照片不會顯示在搜索結果中,因此即使您不記得刪除了照片,如果其他方法無效,也值得在這裡檢查一下。
要檢查「相片」應用程式中的最近刪除相簿,打開「相片」應用,然後點擊左側邊欄中的 最近刪除 。如果找到你的相片,點擊以選取,然後點擊 恢復 。它們將返回到原先的位置。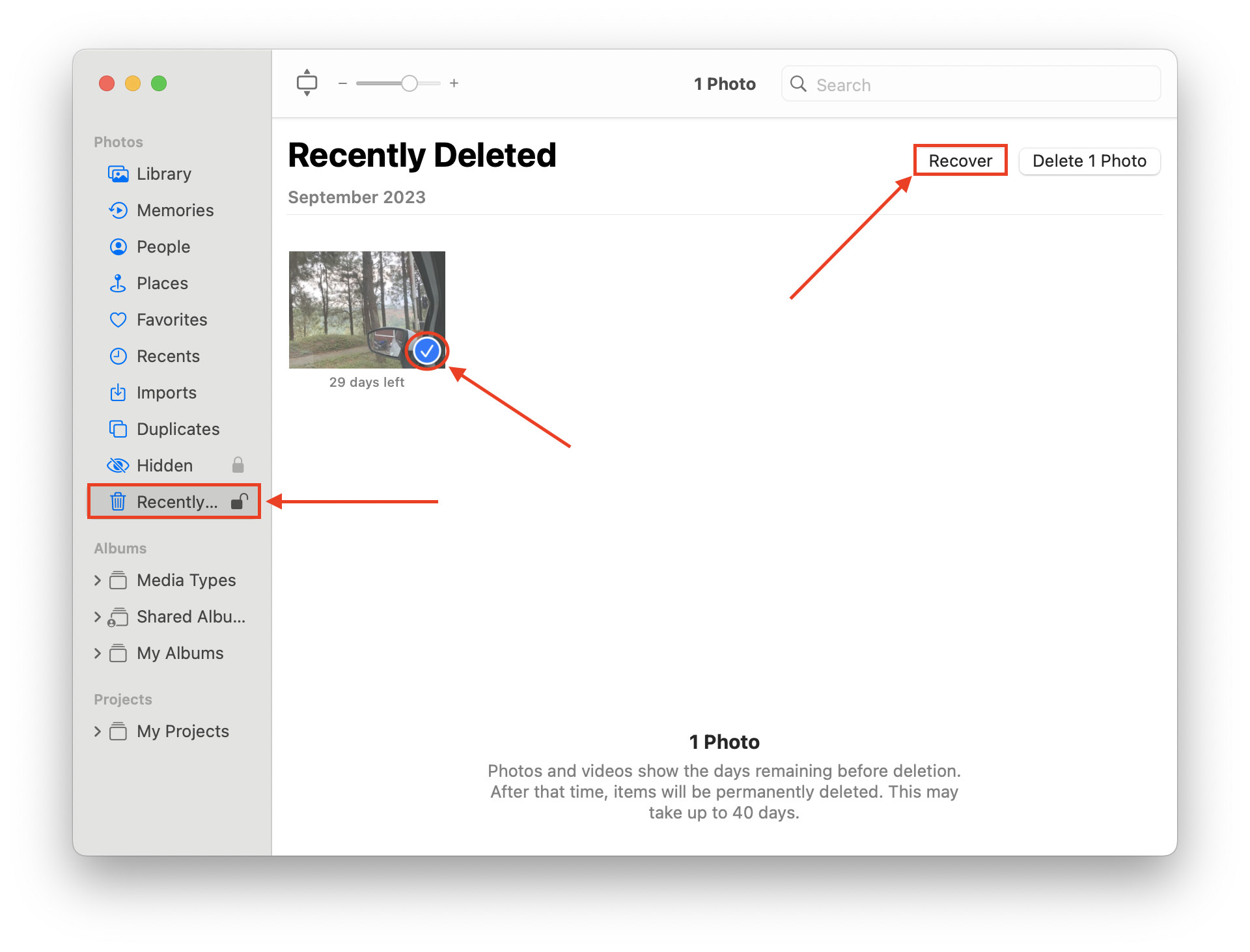
方法 4: 檢查 iCloud 上的最近刪除相簿
如果您啟用了 iCloud 並將其用於照片(或您上傳並管理了那裡的照片),請嘗試查看「最近刪除」相簿。與 Photos app 一樣,刪除的 iCloud 照片只會保留 30 天,之後會被永久刪除。
要檢查 iCloud 上的最近刪除相簿:
第 1 步。 登入 iCloud.com 並點擊照片應用程式圖示。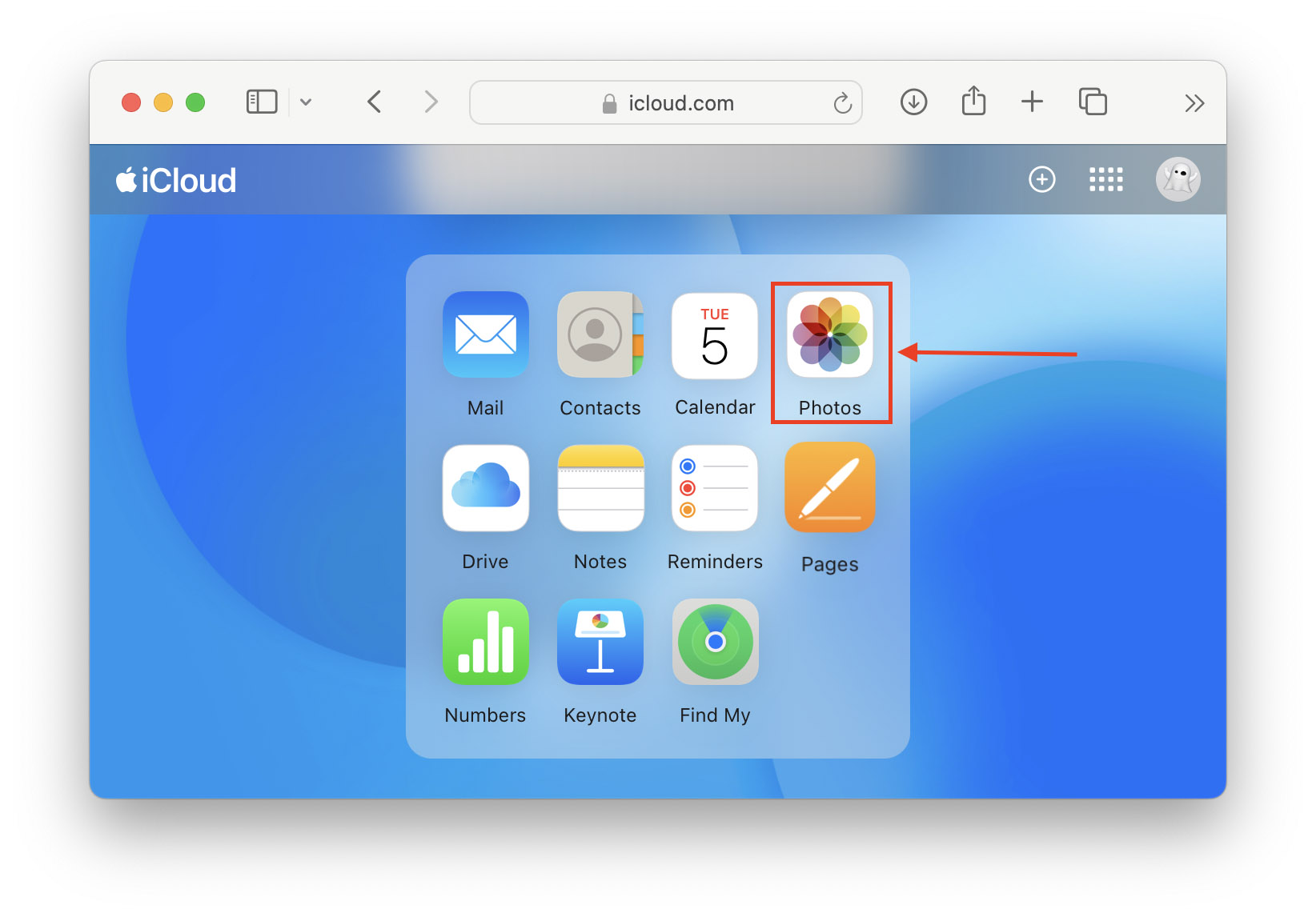
步驟 2. 在左側欄中,點擊 最近刪除 。如果你的照片在這裡,點擊它們以選取並點擊 恢復 。它們應該會被返回到它們最後的位置。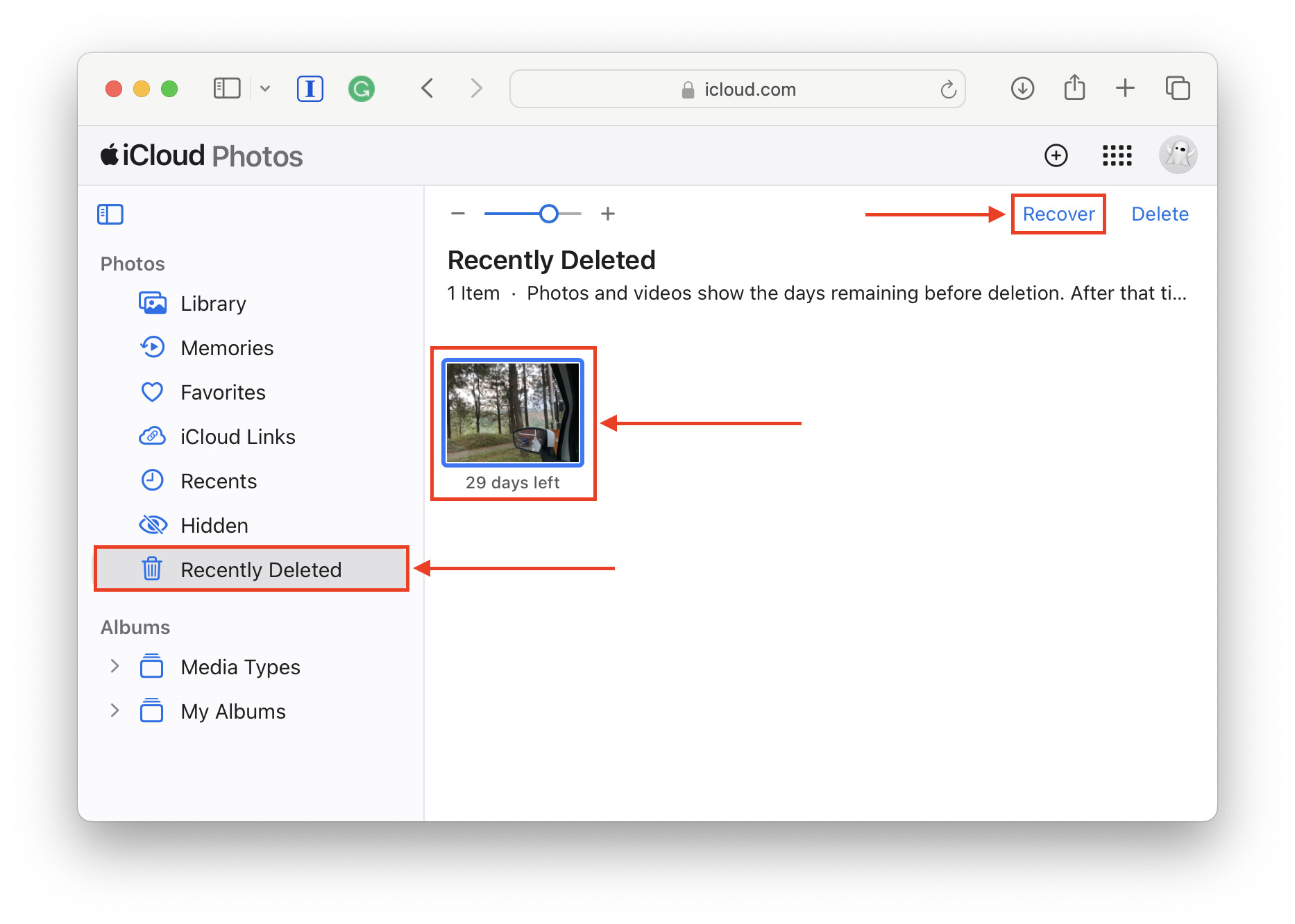
等一下!你有任何遺漏的嗎?
你已經到處尋找,但還是找不到你要的資料夾嗎?如果連 Spotlight 和進階搜尋都找不到你的資料夾,可能是你不小心刪除了它們–看看我們的指南,了解如何在你的 Mac 上恢復刪除的資料夾。請確保你將任何使用相同資料夾名稱的現有資料夾重新命名,因為它們可能會被恢復的資料夾覆寫。






