
從 Mac 中退出硬碟看似簡單,但有幾件事你應該知道。首先,有正確的方式來做這件事——其實有幾種正確的方式。但是,錯誤的操作會嚴重危及你的資料。
第二,有某些情況下你無法彈出它。你仍然不能直接拔出,因為那可能會損壞你的資料。相反地,我們整理了一份經過驗證的方法列表,以儘可能安全地解決這個問題。第三,如果你已經遺失資料,只要快速行動還是有希望的。請參考下面的資料恢復指南。
目錄
在 Mac 上彈出是什麼意思
退出是指將外接硬碟安全卸載,以保護您的資料和硬碟本身。當您退出硬碟時,您告訴操作系統完成任何讀取或寫入操作(和後續操作),並使硬碟準備好安全移除。
為什麼這很重要?
在傳輸資料時,macOS 使用一個稱為“寫入快取”的功能,先將資料保存到記憶體中,並在背景中繼續傳輸。這意味著完成“寫入”過程並不總是表示傳輸已完成。
當這過程被打斷時,檔案毀損不僅有可能… 而且很有可能發生。這就是為什麼正確彈出是很重要的。
為什麼會出現「磁碟未正確退出」訊息
如果因某些原因未正確退出磁碟,macOS 會提示您錯誤訊息:「磁碟未正確退出」。您通常可以將此錯誤歸結於以下四種可能性之一:
- 人為錯誤。 你忘了卸載隨身碟就將其拔除,或是拔得太早。
- 磁碟在背景中運行。 有程式或應用程式可能正在使用你的隨身碟或其儲存的任何檔案。例如,你留下了一個 Word 文件未關閉,操作系統可能正在索引檔案,或你可能正在將備份儲存到外接硬碟。
- 邏輯損壞。 惡意軟體感染和損毀可能會導致你的隨身碟出現不可預測的行為。
- 隨機自我彈出。 損壞的外接硬碟纜線和埠、外接硬碟劣化或電源故障可能會隨機將你的隨身碟從 Macbook 中彈出。
- 機械問題。 你的外接硬碟的纜線可能在硬碟的埠或電腦的埠中鬆脫,這可能會導致你的隨身碟突然斷開(即使沒有被卸載)。試試使用另一條纜線或電腦埠。
- 物理損壞。 你的硬碟可能已經受到了物理損壞,導致其行為不可預測。在這種情況下,我們強烈建議你將其送往專業數據恢復服務。他們擁有特殊的工具和設備,能夠在不進一步損壞數據的情況下從物理損壞的存儲裝置中恢復檔案。
什麼是彈出媒體按鈕及其運作原理?
在2012年款的MacBook Pro及更早版本中的內建光碟機旁,Eject Media按鈕是位於F12鍵旁邊的實體按鈕。
MacBook Air M2 或任何其他沒有內建光碟機的 MacBook 版本上都沒有彈出光碟的按鈕。光碟機停產後推出的 MacBook Pro 觸控條上也沒有彈出按鈕。
Eject Media 按鈕的目的是將光碟機的托盤推出 MacBook 的機身,讓使用者可以放入或取出 CD 和 DVD。
不幸的是,彈出媒體按鈕從未設計用於彈出硬碟,而且目前沒有官方方式使其執行該操作。
如何在 Mac 上退出外接硬碟
如果你沒有從 Mac 安全移除硬碟,你可能會中斷在背景中進行的任何進程——這可能會損壞硬碟本身的檔案系統。當這種情況發生時,你可能需要 格式化您的磁碟 來恢復硬碟至可用狀態。要從 Mac 安全移除硬碟,你可以使用以下任何一種方法:
方法 1: 從桌面彈出磁碟
如果您將 MacOS 設定為在桌面上顯示外接硬碟 (Finder > 偏好設定),您可以從那裡退出硬碟。操作步驟如下:
第 1 步。 在桌面上右鍵點選您的磁碟。
第二步。 選擇“彈出(驅動器名稱)”,並在從桌面上消失圖示後再斷開驅動器。
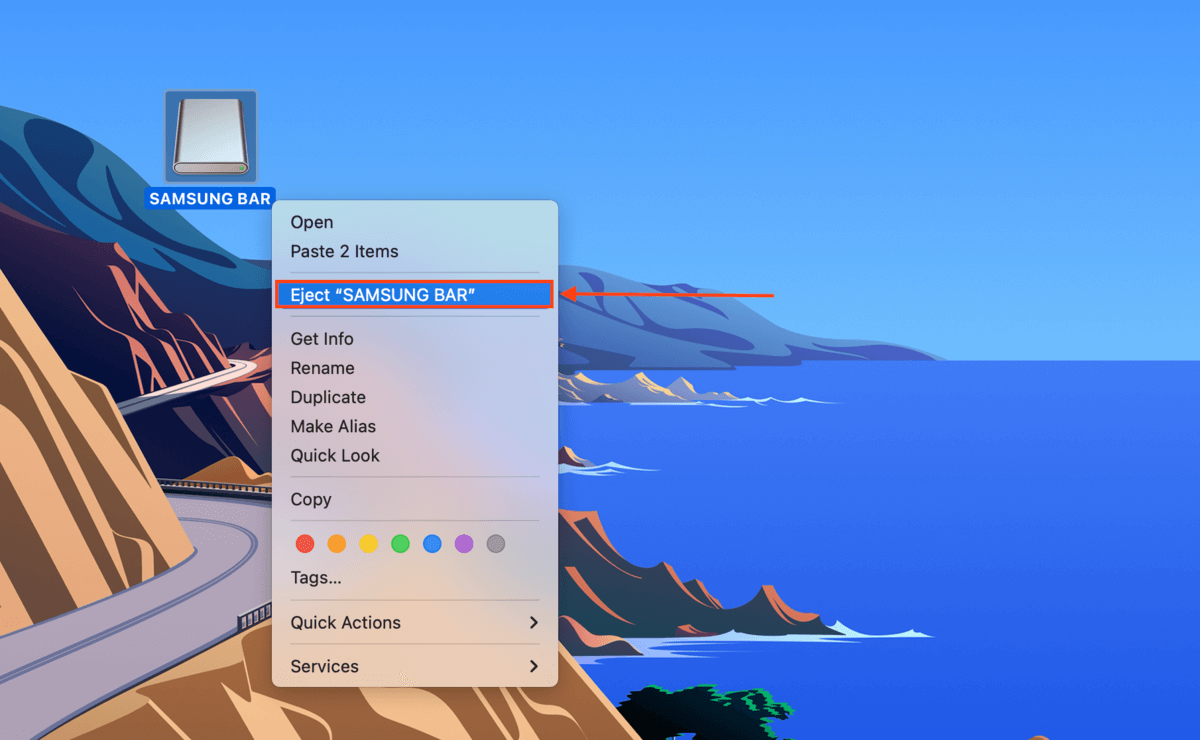
方法二: 將外接硬碟拖曳到垃圾桶中
Mac 底座上的垃圾桶圖示也可作為彈出按鈕 —— 當你開始將磁碟拖向垃圾桶時,它的外觀會發生變化。
只需從桌面上點擊並拖曳您的磁碟到Dock上的垃圾桶圖示,此時該圖示應該已經變成彈出按鈕。
![]()
方法 3: 使用 Command + E
對於喜愛鍵盤快捷鍵的人,您也可以按 (CMD + E) 來退出您的驅動器。只需等待驅動器從您的桌面或 Finder 中消失後,再物理斷開連接即可。
方法四: 從 Finder 退出裝置
如果您沒有啟用或不希望在桌面上顯示外接硬碟,您可以從 Finder 中退出硬碟。在左側邊欄,只需點擊硬碟旁邊的退出按鈕。
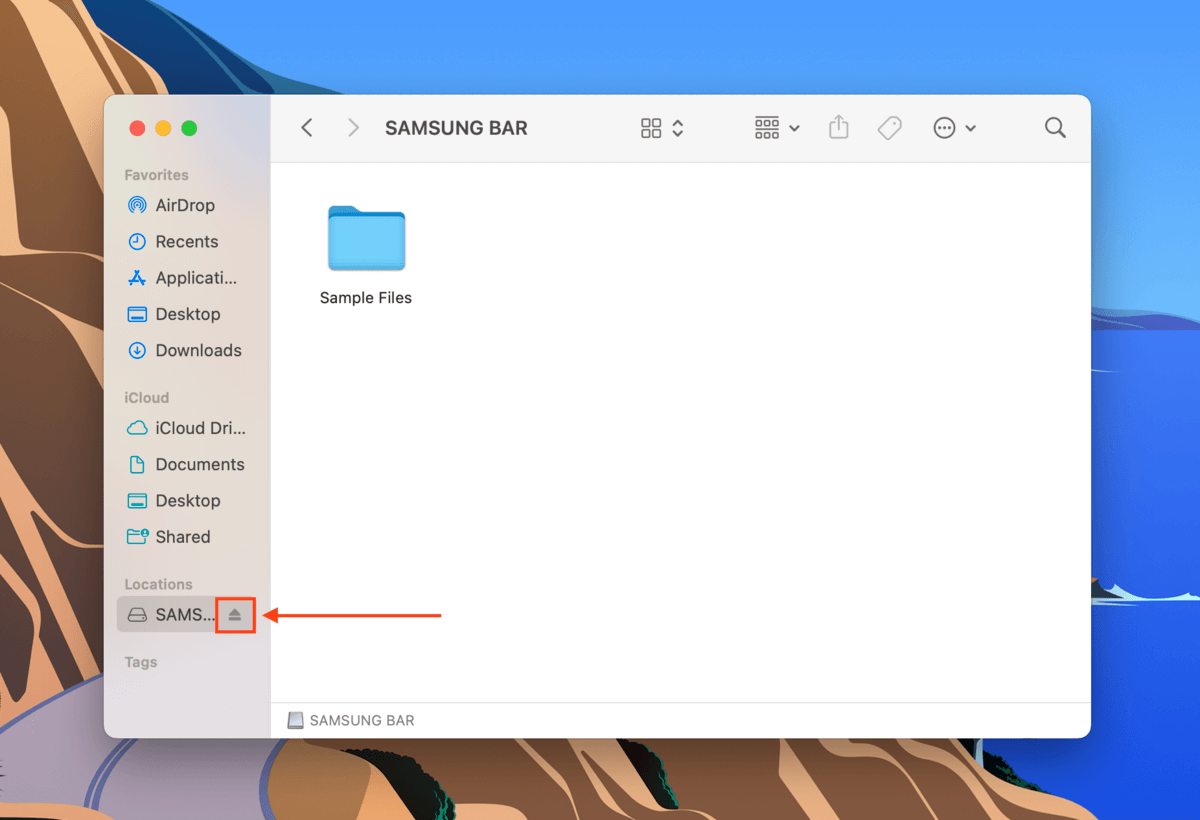
方法 5: 使用檔案選單退出設備
如果你不允許 macOS 在 Finder 側邊欄顯示你的磁碟,你仍然可以使用 Finder 的檔案選單來退出它。方法如下:
第 1 步。 在桌面上選擇您的磁碟
第二步。 打開 Finder 並點擊 Apple 選單上的“檔案”。然後,選擇“退出”,等待 USB 圖示消失。
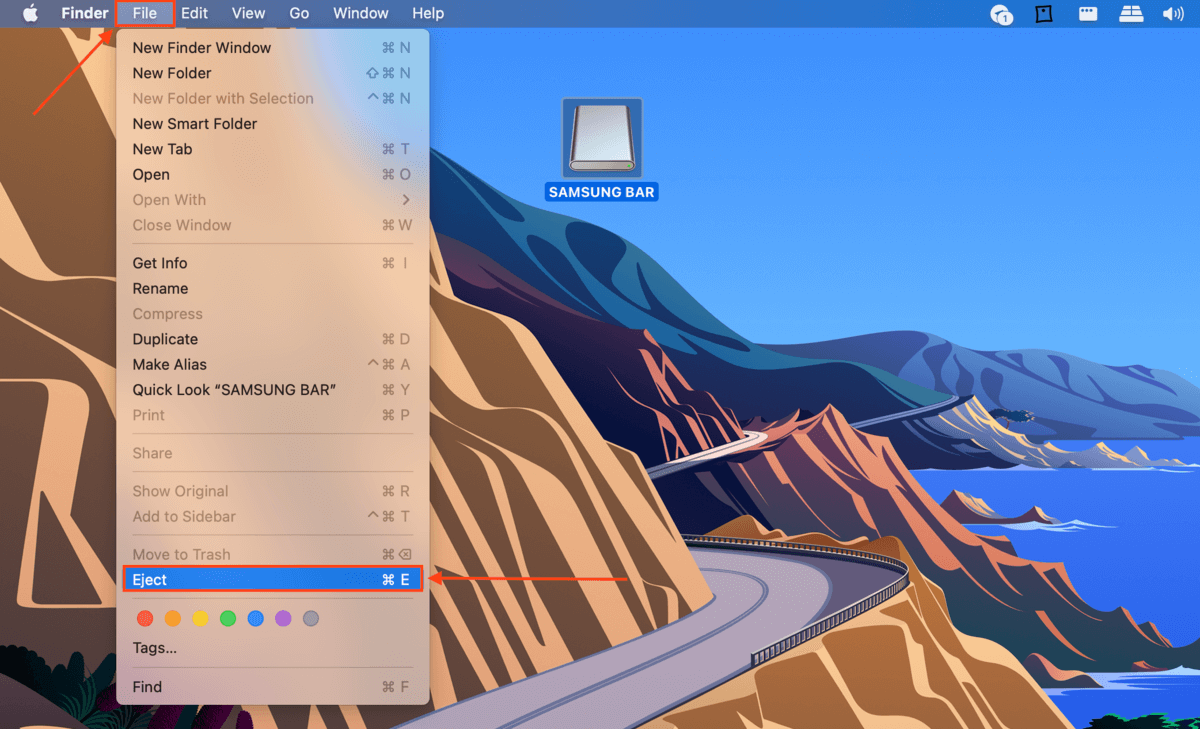
如果您無法安全退出磁碟該怎麼辦
如果使用上述方法後,磁碟仍未彈出,最後(且極端)的辦法是強制在 Mac 上彈出台外硬碟。有幾種方法可以做到:
- 關閉所有正在使用該磁碟的應用程式。 如果有應用程式正在使用你的磁碟(例如:Time Machine 正在將你的檔案備份到你的磁碟),macOS 將不允許你從 Mac 彈出備份磁碟以保護你的資料。在刪除應用程式之前,等待應用程式完成除非你確定它已經停止運作。
- 登出並重新登入您的 Apple 選單。 當你的磁碟無法彈出時,Mac 將在你登出 Apple 帳號時,卸載除啟動卷宗以外的所有外接磁碟。
- 重新啟動您的 Mac。 如果你無法透過登出來從 Mac 彈出磁碟,關機和強制退出功能也會自動卸載外接硬碟—即使那些外接硬碟並未直接連接到你的 Mac。
- 使用終端機命令。 你可以使用 Terminal 應用程式(Finder > 應用程式 > 公用程式)中的以下命令來強制彈出 Mac 上的外接硬碟:
diskutil list external
記下你的磁碟名稱。例如:“Disk4”
然後,輸入以下命令並按下 enter:
diskutil eject disk4
如何恢復硬碟彈出時遺失的資料
如果您無法或無法安全地彈出外接硬碟,當硬碟被斷開連接時,任何仍在進行的寫入過程都會被中斷。這通常會導致資料丟失。但只要您迅速行動,您可以使用一個稱為資料恢復軟體的工具,透過從外接硬碟的磁碟中實體提取數據來恢復丟失的檔案。
在本文中,我們將使用一個名為 Disk Drill 的資料復原軟體。Disk Drill 是一款對初學者友善且功能強大的復原應用程式,其幾個關鍵特性使其適用於外接硬碟的復原。它能識別所有常見的硬碟檔案系統,包括 exFAT、HFS+ 和 APFS。它使用多種掃描類型,可以快速掃描您的硬碟,以盡快復原盡可能多的已刪除檔案(同時進行更複雜的掃描)。
最終,它識別各種檔案類型,包括文件、照片(包含RAW)和影片。這反映了外接硬碟通常具有多樣的內容。我們將向您展示它的運作方式。
第 1 步。 下載 並在您的 Mac 上安裝 Disk Drill。
第二步。 啟動 Disk Drill (Finder > 應用程式)。
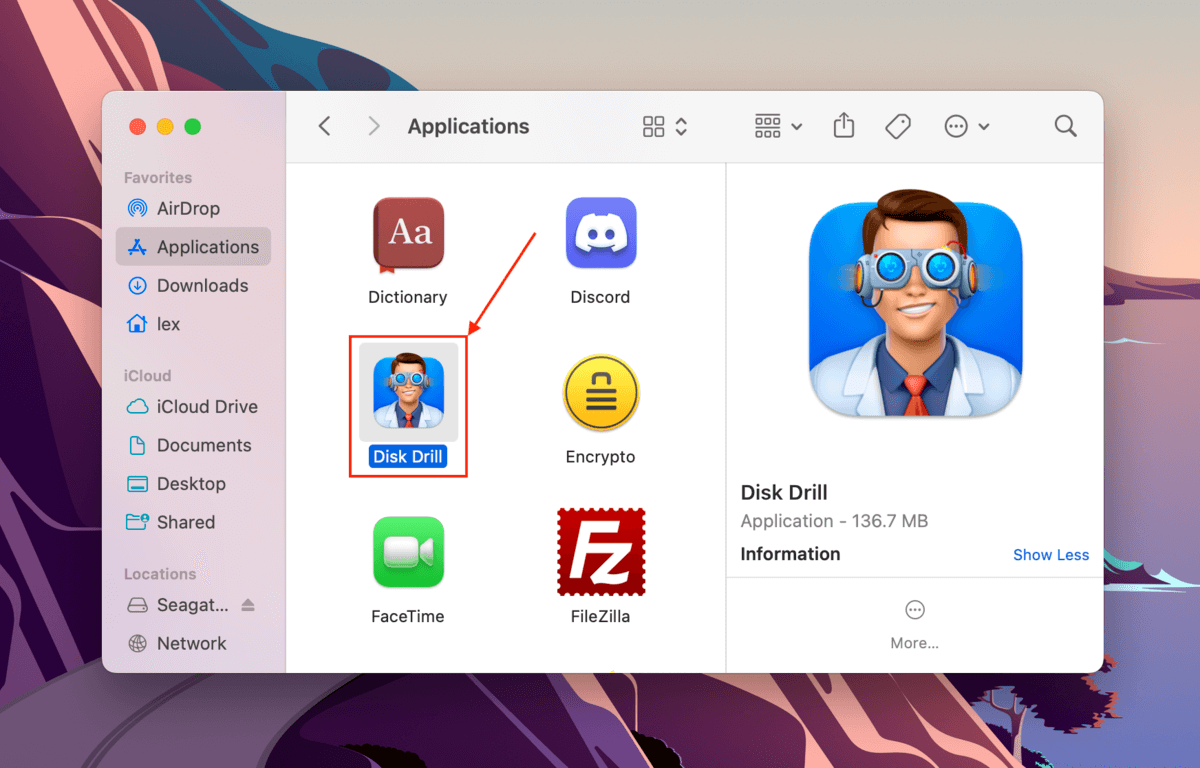
步驟 3. 在來源選擇菜單中,點擊你的外接硬碟並點擊 搜尋遺失的資料 。
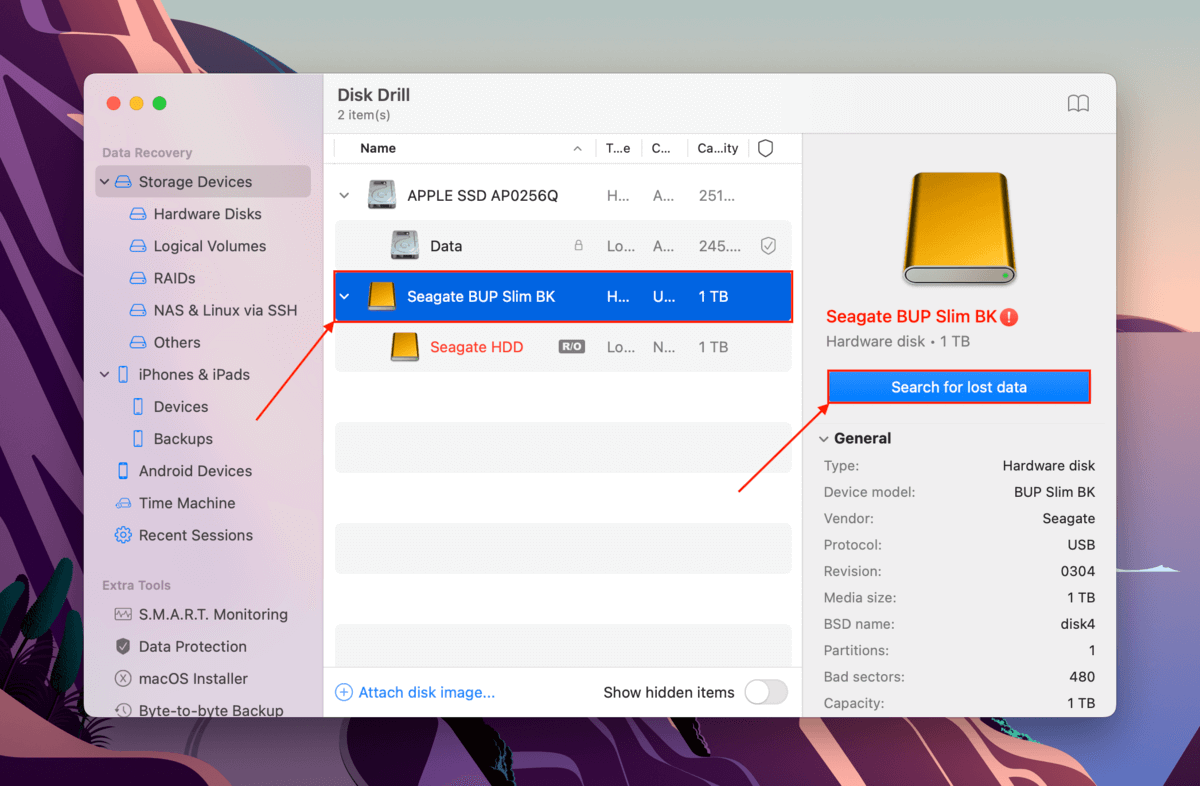
步驟 4。 等 Disk Drill 完成掃描你的外接硬碟後,點擊 檢閱找到的項目 。
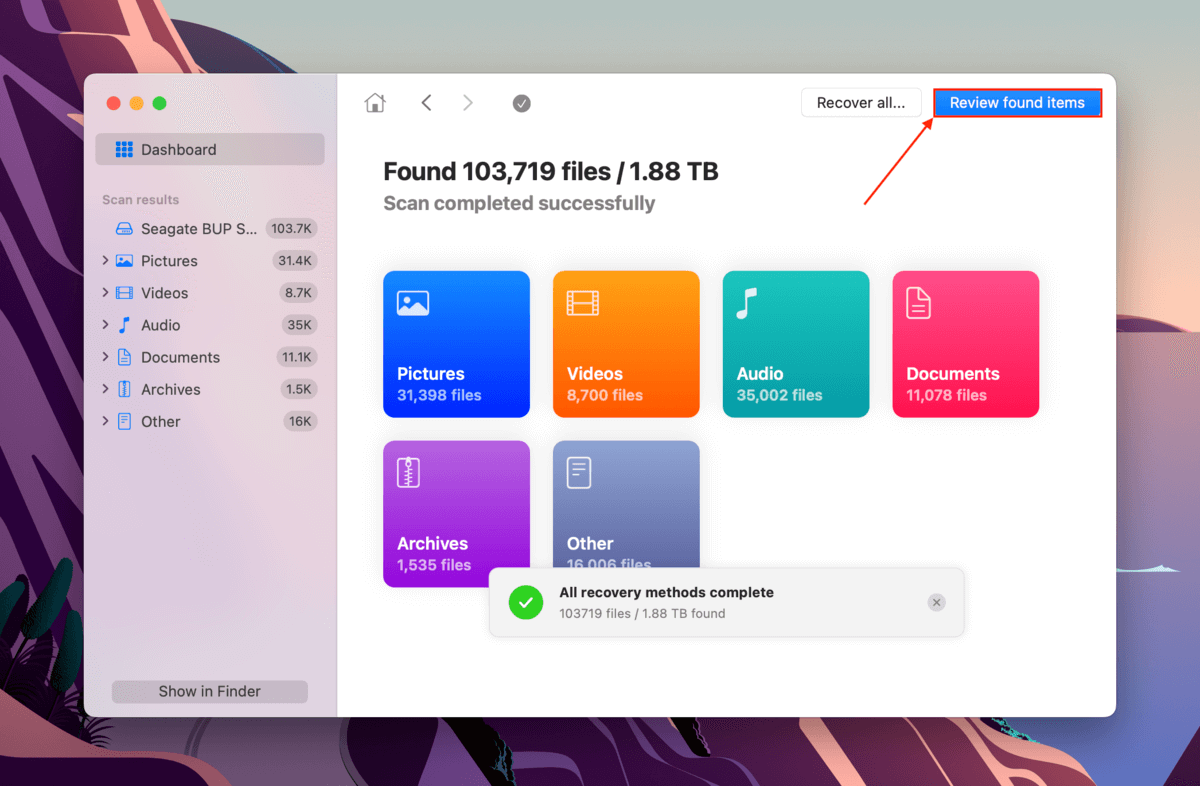
第5步。 如果您只想恢復特定文件,您可以從側邊欄的篩選器中選擇文件類型,或在搜索框中輸入文件名稱或文件擴展名。您可以將鼠標懸停在文件旁邊,然後點擊出現的眼睛按鈕來預覽文件。勾選您要恢復的文件和文件夾旁邊的框,然後點擊 恢復 。
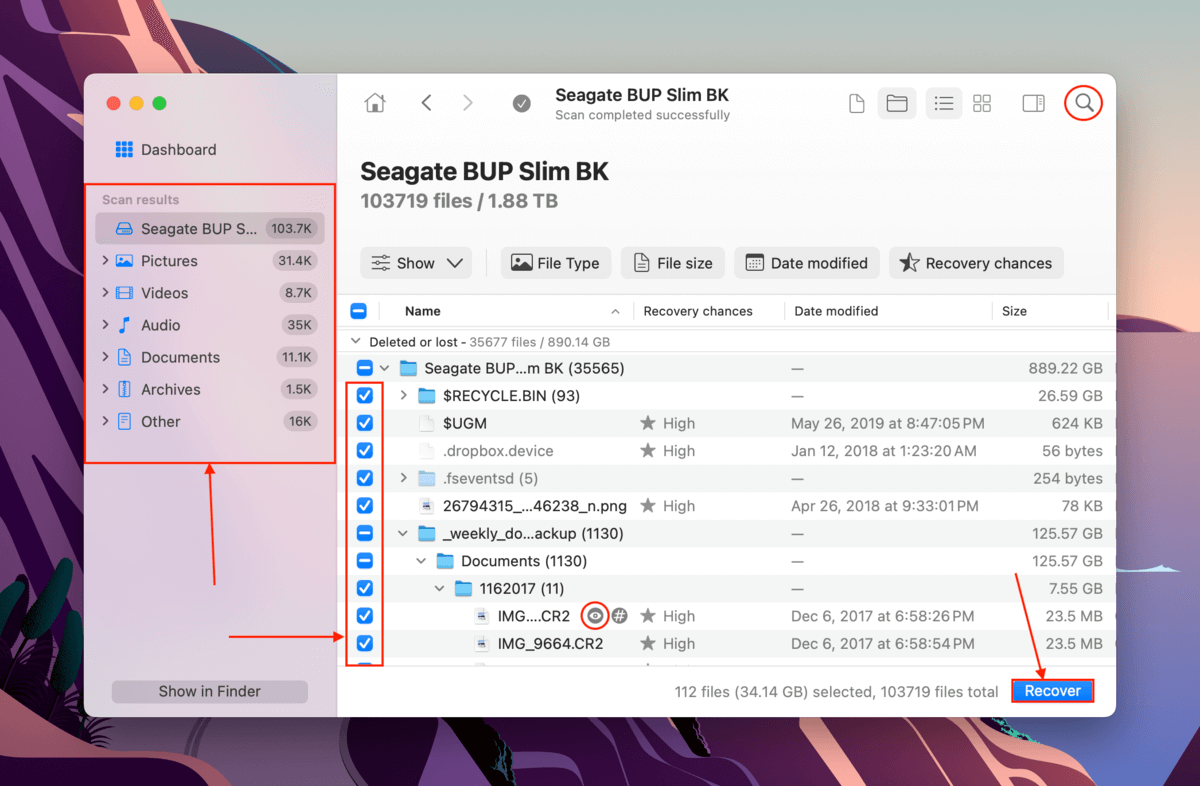
步驟6。 選擇一個位置在您的 Mac 上,讓 Disk Drill 保存恢復的文件。然後,點擊 下一步 以繼續恢復。
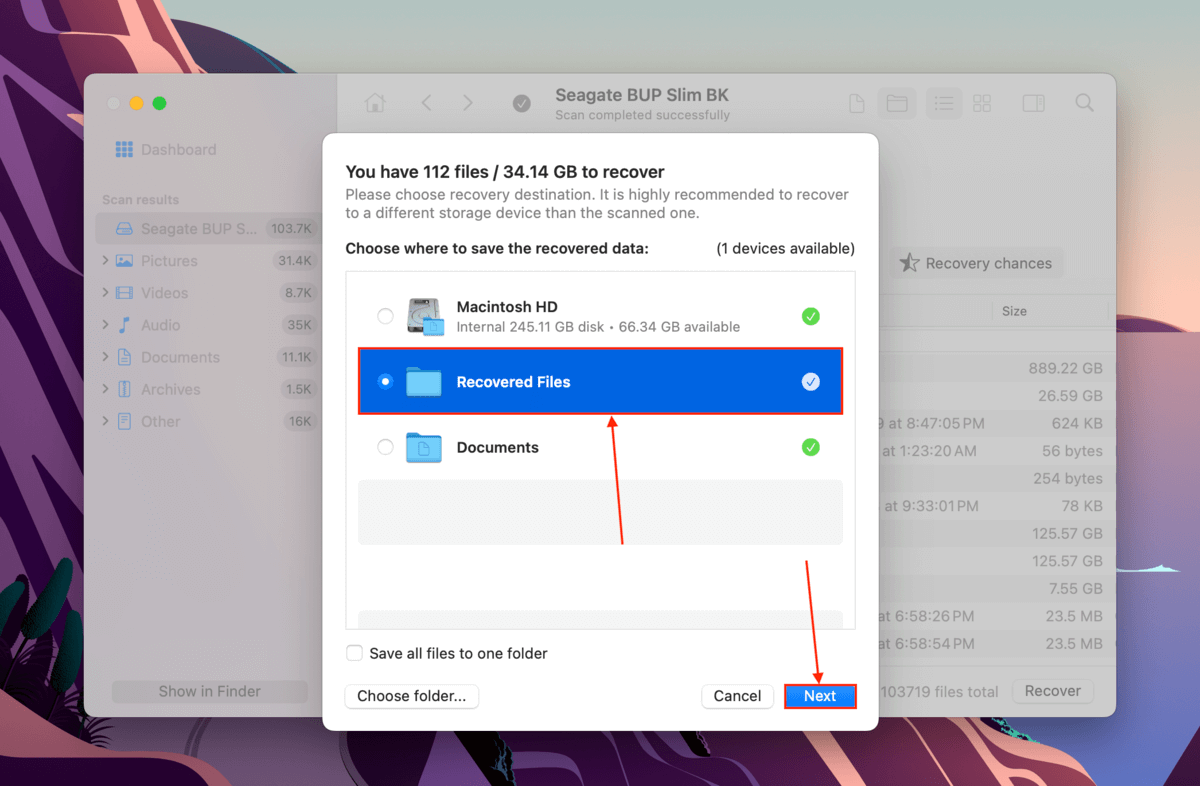
等等,你的外接硬碟怎麼了?
如果你的外接硬碟運作正常,應該很容易就能從 Mac 中取出。如果它一直自行斷開連接或者你經常無法安全取出,可能是硬碟已經損壞或某種方式受損。
即使您已成功還原數據,請務必在再次使用之前修復損壞的硬碟。我們也建議定期備份您的存儲裝置,因為隨著時間推移,數據變得更難以還原;且具有錯誤歷史的存儲裝置也更有可能再次故障。






