
有多種情況可能導致下載的檔案遺失——在某些情況下,甚至整個下載資料夾可能從你的 Mac 消失。不要驚慌。MacOS 通常不會讓你的檔案和資料夾突然被刪除,更可能的情況是它們只是被移動了。
本文介紹所有現有的方法來找到您丟失或放錯位置的文件,搜索您的下載文件夾的每個可能的位置,並在實際數據丟失的情況下恢復已刪除的下載。繼續閱讀。
目錄
如何在 Mac 上找到下載的檔案
通常可以透過用戶資料夾在 Mac 上訪問下載項目。那麼,Mac 的下載資料夾在哪裡呢?其確切路徑是 Macintosh HD > 使用者 > (用戶名) > 下載 。
我們列出瞭如何在Mac上訪問下載的6種不同方法。方法1至方法6假定預設下載資料夾未被更改,而方法7則檢查預設下載設定是否已被更改。繼續閱讀。
1. 在 Dock 中找到下載
預設情況下,你可以在 Dock 上找到你的下載資料夾──它位於右邊接近垃圾桶資料夾圖示的結尾處。這讓使用者能夠快速存取他們下載的檔案。

如果你在那裡找不到 “下載” 資料夾,很有可能是你不小心把它拖到其他地方了。幸運的是,恢復它很簡單。
若要將「下載」資料夾恢復到 Dock,請按照以下步驟操作:
步驟1。點擊 Dock 上的圖示開啟 Finder。
![]()
步驟 2.在 Apple 餐廳列中,點擊 前往 > 電腦, 並導航至 Macintosh HD > 使用者 > “用戶名” -將“username”替換為您的實際用戶名。
步驟 3。將下載資料夾拖到 Dock 上,最好靠近原本放置的垃圾桶資料夾。
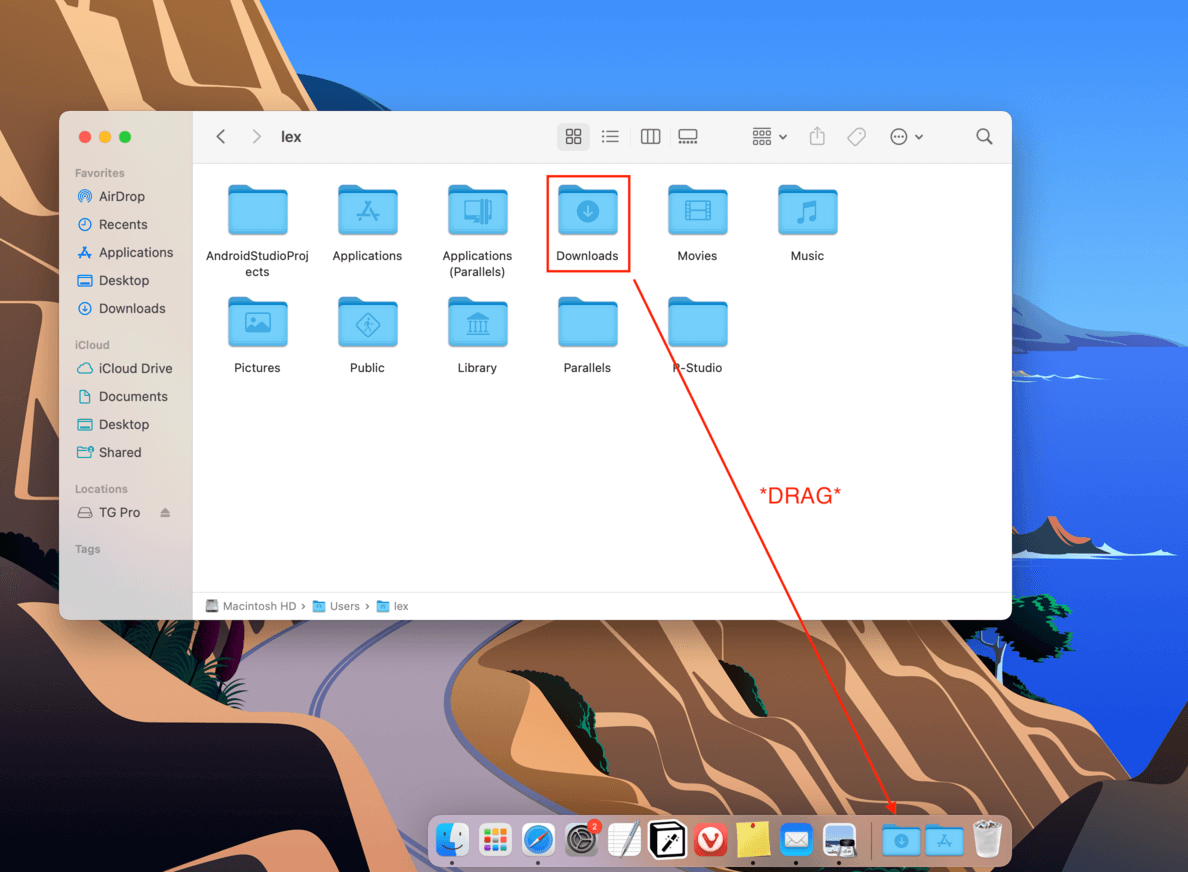
2. 使用 Finder > 前往選單
利用 Finder 的前往功能是找到你的下載資料夾的第二快方法。
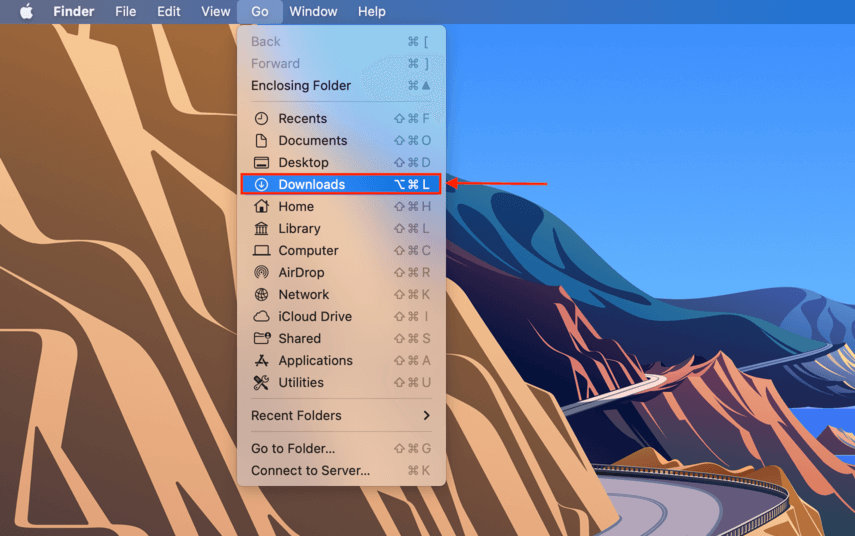
Finder > 前往選單將始終顯示下載資料夾。然而,如果您的下載資料夾完全從Finder消失,可能是因為您將它從主資料夾中拖離了,從前往選單或前往功能訪問它時會出現操作錯誤。以下是如何恢復它的方法:
步驟1。開啟Finder。
步驟 2.在 Apple 選單列中,點擊 檔案 > 新智慧型資料夾 。
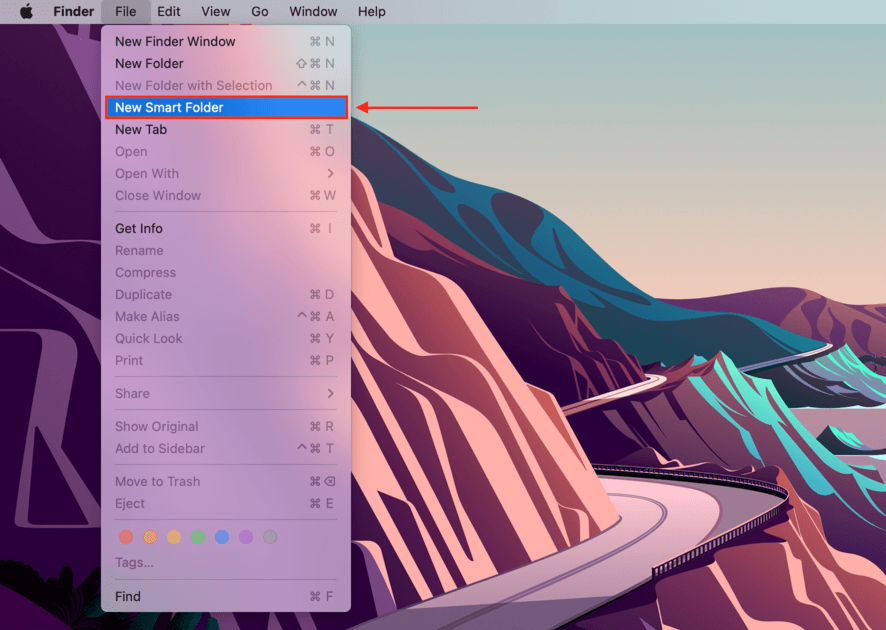
步驟 3。 找到您的「下載」資料夾並雙擊它。請確保這是具有熟悉「下載」圖示的資料夾。
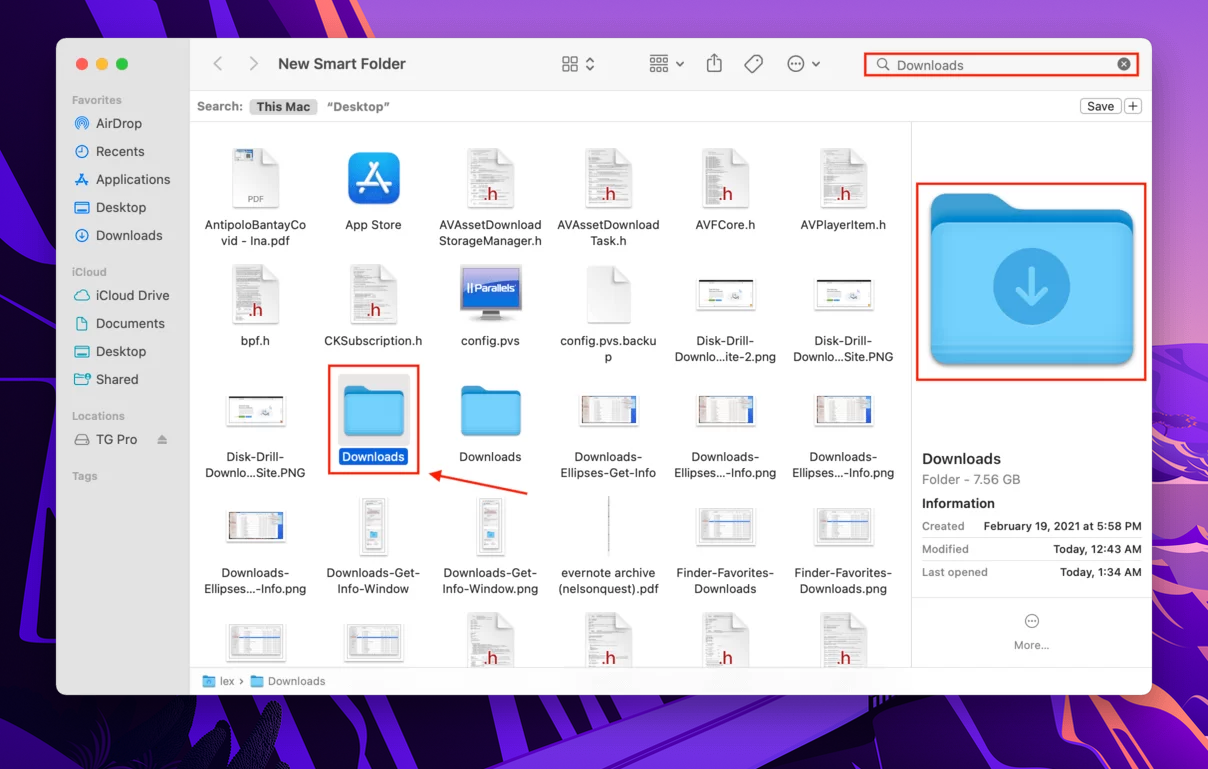
步驟 4。 按一下“儲存”。
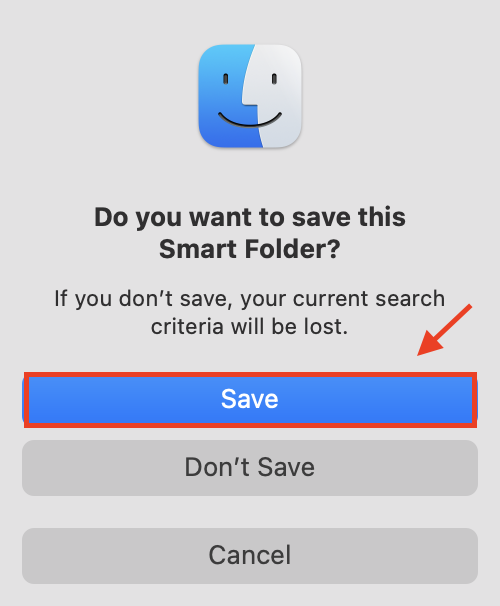
第 5 步。在出現的彈出視窗中,使用下拉選單為資料夾命名並將其位置設置在您的使用者資料夾內。
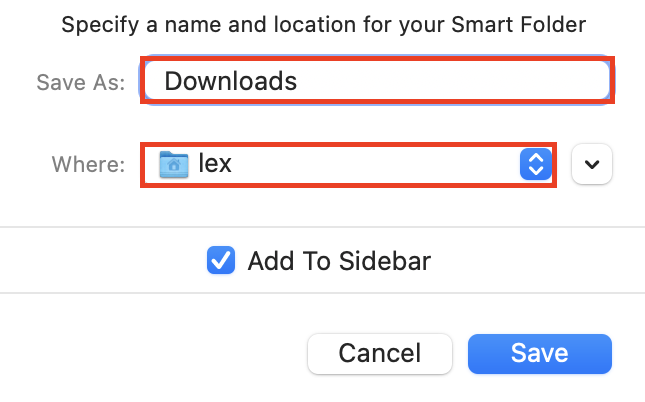
3. 檢查 Finder 收藏
預設情況下,您的下載資料夾在 Finder 中會列在我的最愛下。
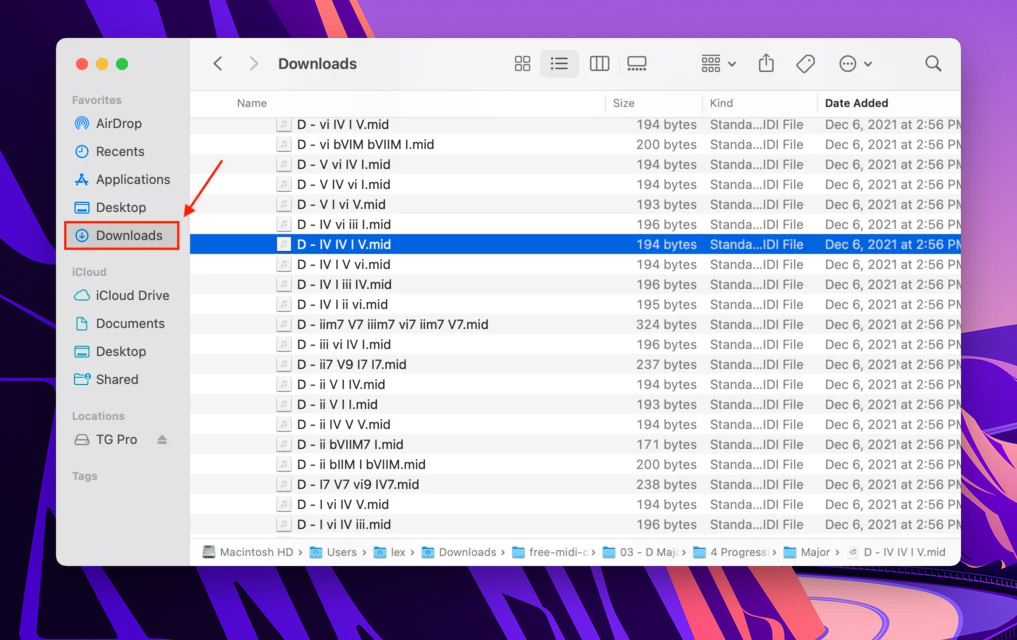
如果您的下載資料夾在 Finder 側邊欄中遺失,這很可能和它從 Dock 中消失的原因一樣——只是意外拖拽的結果。以下是如何恢復的方法:
步驟1。開啟Finder。
步驟 2.在 Apple 功能表列中,點擊 前往 > 電腦 ,然後導航至 Macintosh HD > 使用者 > “用戶名” – 將 “username” 替換為你的實際用戶名稱。
步驟 3。將下載資料夾拖移到側邊欄,最好放在「我的最愛」下方。
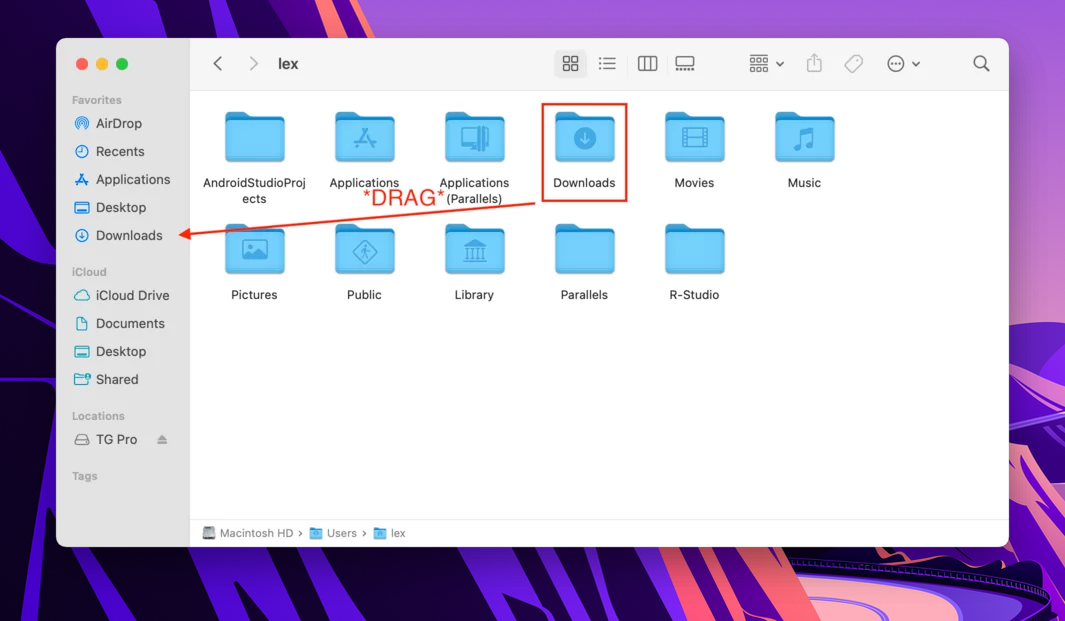
4. 使用Finder手動導航到下載資料夾 – 主頁
如果您的下載資料夾在通常的快捷位置中消失了,您可以透過主資料夾手動導航到它。要在 Mac 上找到丟失的下載資料夾,請按照以下步驟操作:
步驟1。開啟Finder。
步驟 2. 在 Apple 選單列中,點擊 去 > 主頁 。
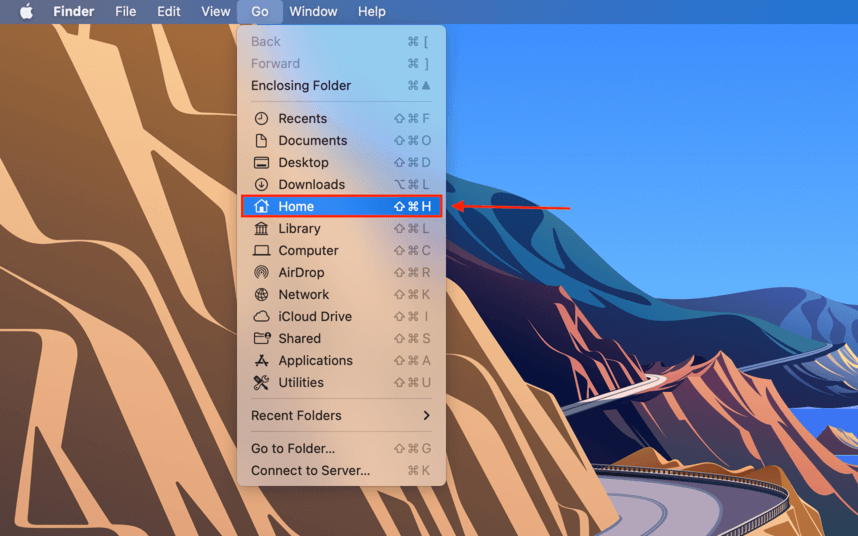
步驟 3。找到你的下載資料夾。
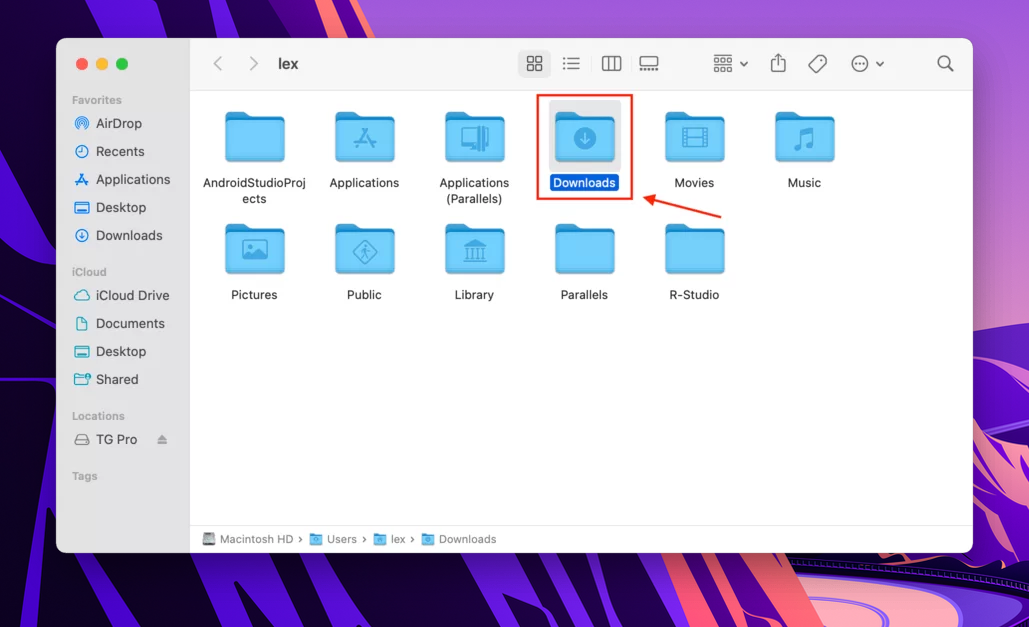
5. 使用 Finder 手動導航至下載資料夾 – 電腦
如果你無法進入你的主資料夾,你可以透過電腦資料夾進入下載資料夾。請參照以下步驟:
步驟1。開啟Finder。
步驟 2.在 Apple 功能表列中,點擊 前往 > 電腦 。
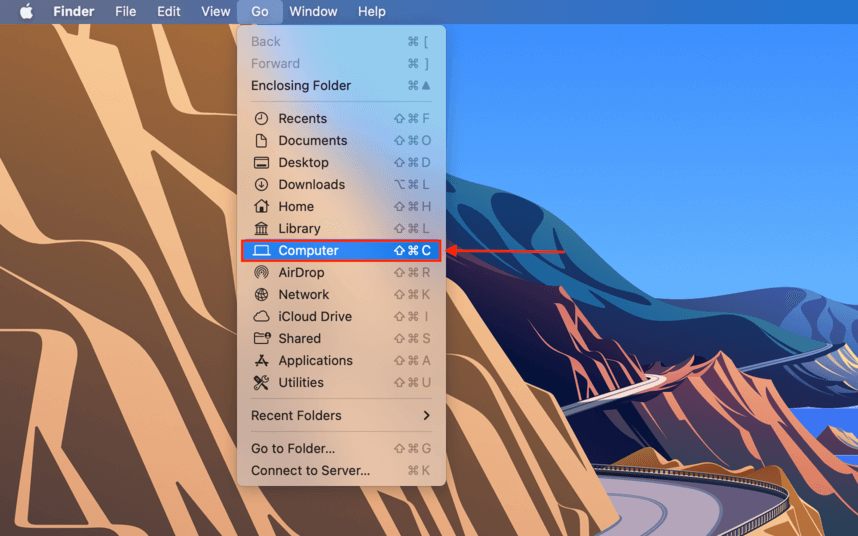
步驟 3。導覽至以下資料夾: Macintosh HD > 使用者 > “你的使用者名稱” > 下載檔案 。將“your username”替換為您的實際用戶名。例如,我的 MacBook 上的路徑如下所示:Macintosh HD> 使用者 > lex > 下載。
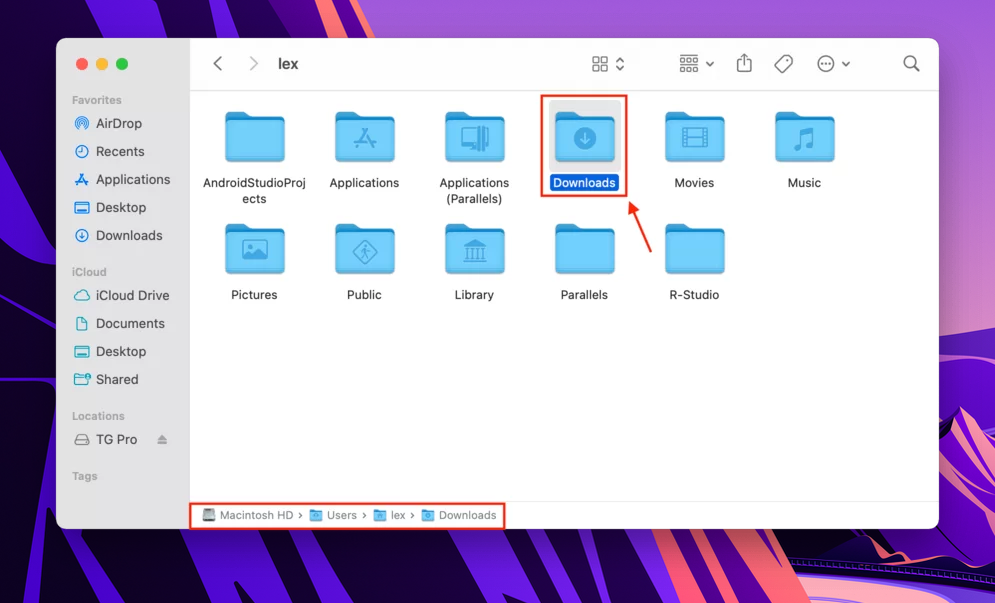
6. 使用 Spotlight 搜尋
如果您無法透過 Finder 導覽找到下載資料夾,您可以使用 Spotlight 搜尋來定位它,然後找出它的位置。
步驟1。按下 (CMD + 空白鍵) 開啟 Spotlight 搜尋,然後在搜尋欄中輸入「下載」。

步驟 2.在視窗右上角的搜尋列旁邊,點擊省略號按鈕 (…) 並點擊 “取得資訊”。
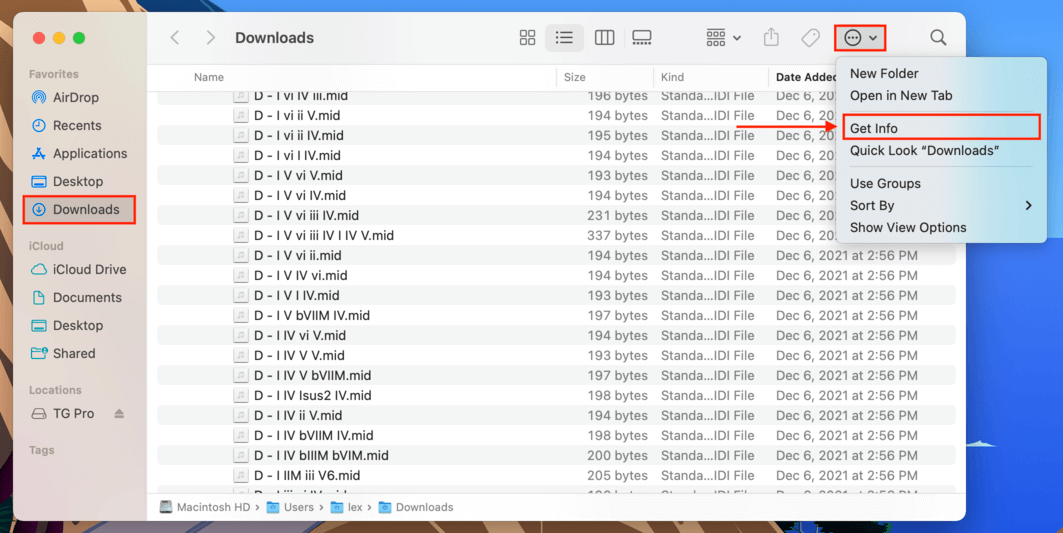
步驟 3。在「取得資訊」視窗中找到「位置」屬性,以找到下載資料夾的目前位置。
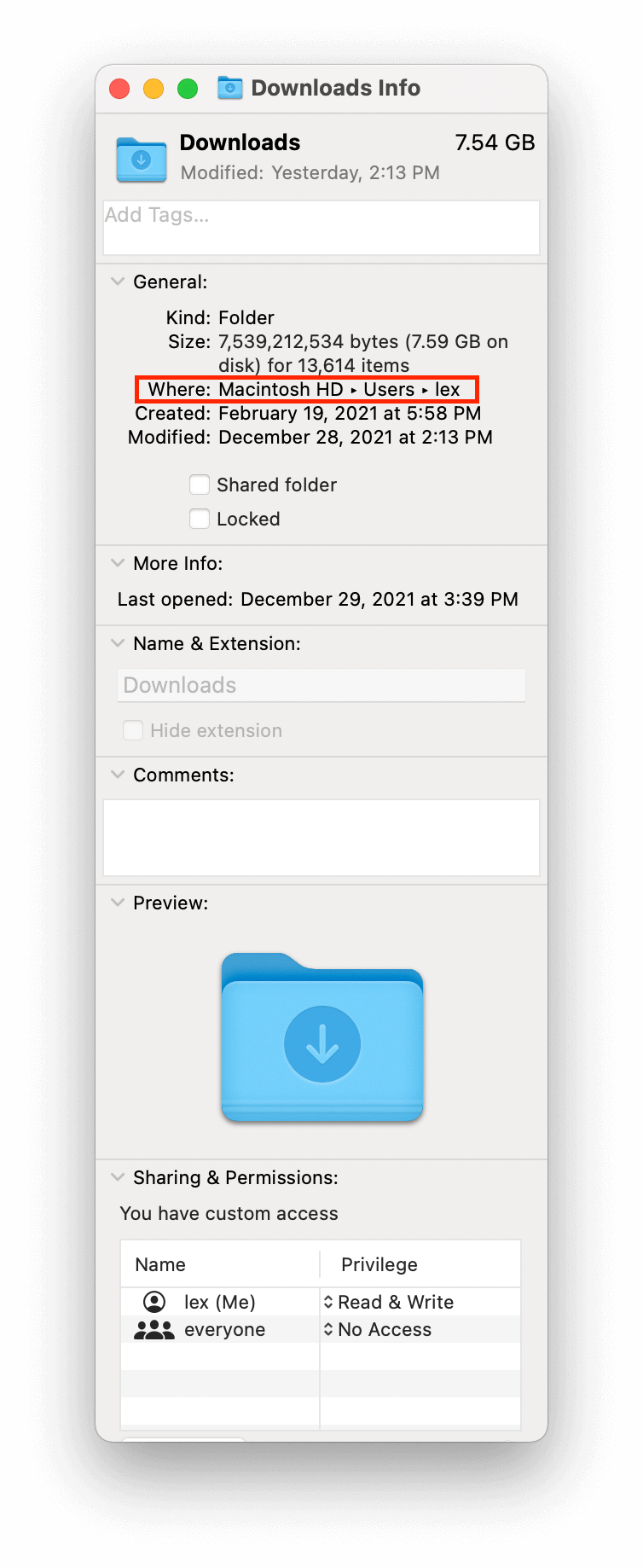
7. 檢查 Safari 偏好設定
MacOS 通常不允許您更改實際的「下載」資料夾,除非您願意使用終端機來強制系統這麼做 – 不過,您可以更改下載檔案的預設資料夾位置。如果您下載的檔案不見了,這可能就是問題所在。以下是檢查方法:
步驟1。點選 Dock 上的 Safari 圖示以開啟它。
步驟 2.在 Apple 選單列點擊 Safari > 偏好設定…
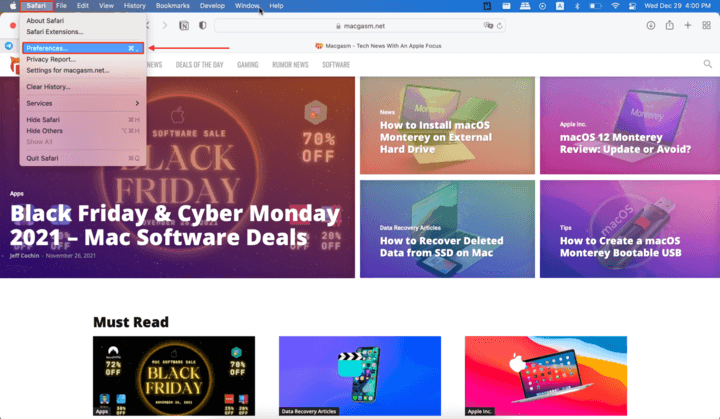
步驟 3。選擇「一般」標籤,然後在視窗底部附近找到「檔案下載位置」設置。點擊其旁邊的下拉選單,然後檢查它是否仍設為預設的「下載」資料夾。如果你想要,也可以輕鬆地從這裡更改預設位置。
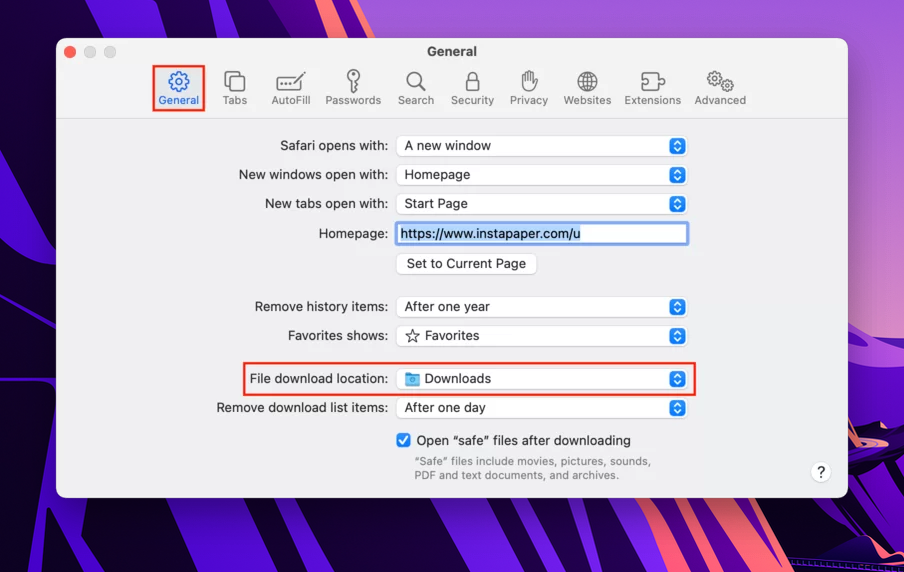
如何從下載資料夾中恢復已刪除的檔案
如果你在 Mac 上不小心移動了下載資料夾,並且更改了預設的下載位置,那是一回事。而如果你的文件因為軟體問題、病毒攻擊或格式化不當而實際丟失,那則是另一回事。要在 Mac 上恢復刪除的檔案,你需要一個資料恢復工具。我們將使用 Disk Drill 來演示如何執行此操作。
步驟1。下載 並安裝 Disk Drill。
步驟 2.開啟 Finder > Applications > Disk Drill 以啟動 Disk Drill。
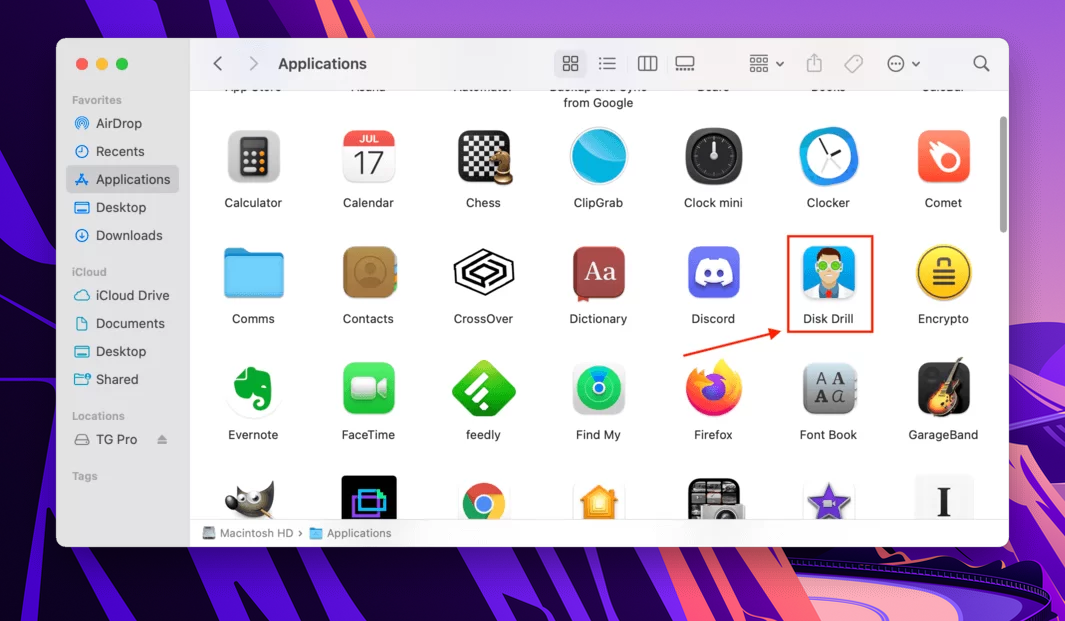
步驟 3。選取您下載檔案所在的磁碟區,然後點選“搜尋遺失檔案”。
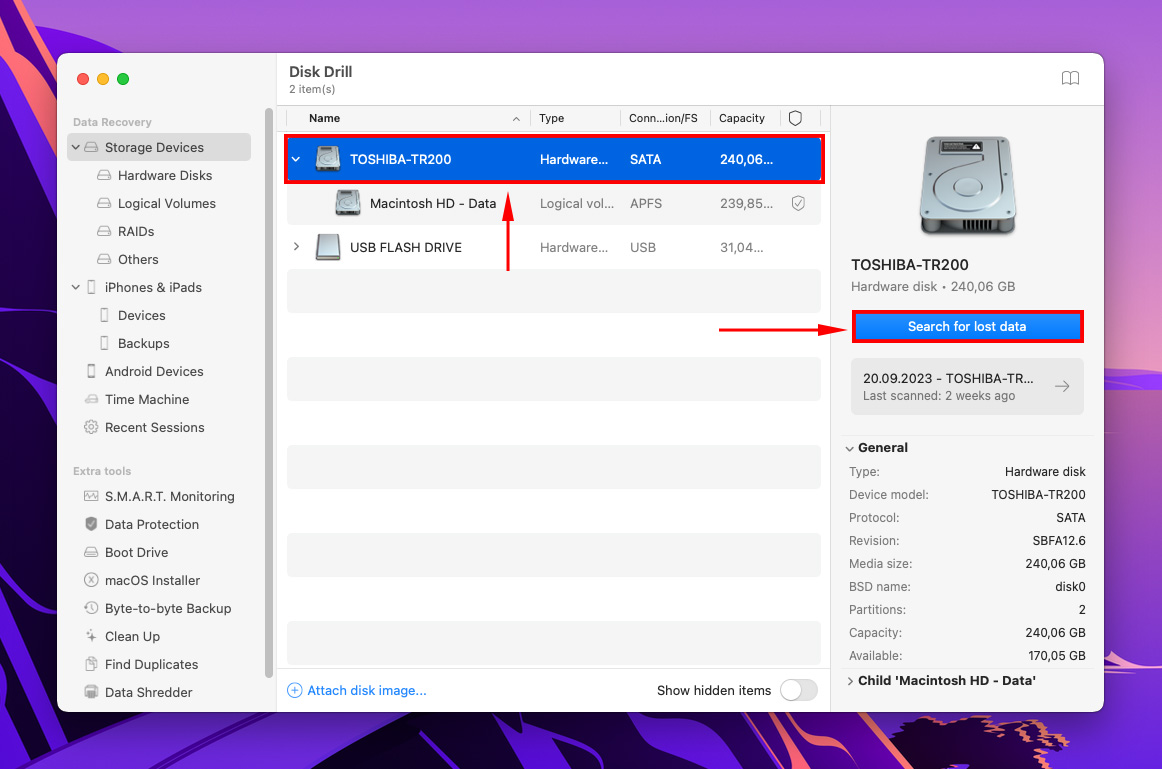
步驟 4。允許 Disk Drill 完成掃描過程或瀏覽已找到的檔案。然後點選“檢視找到的項目”。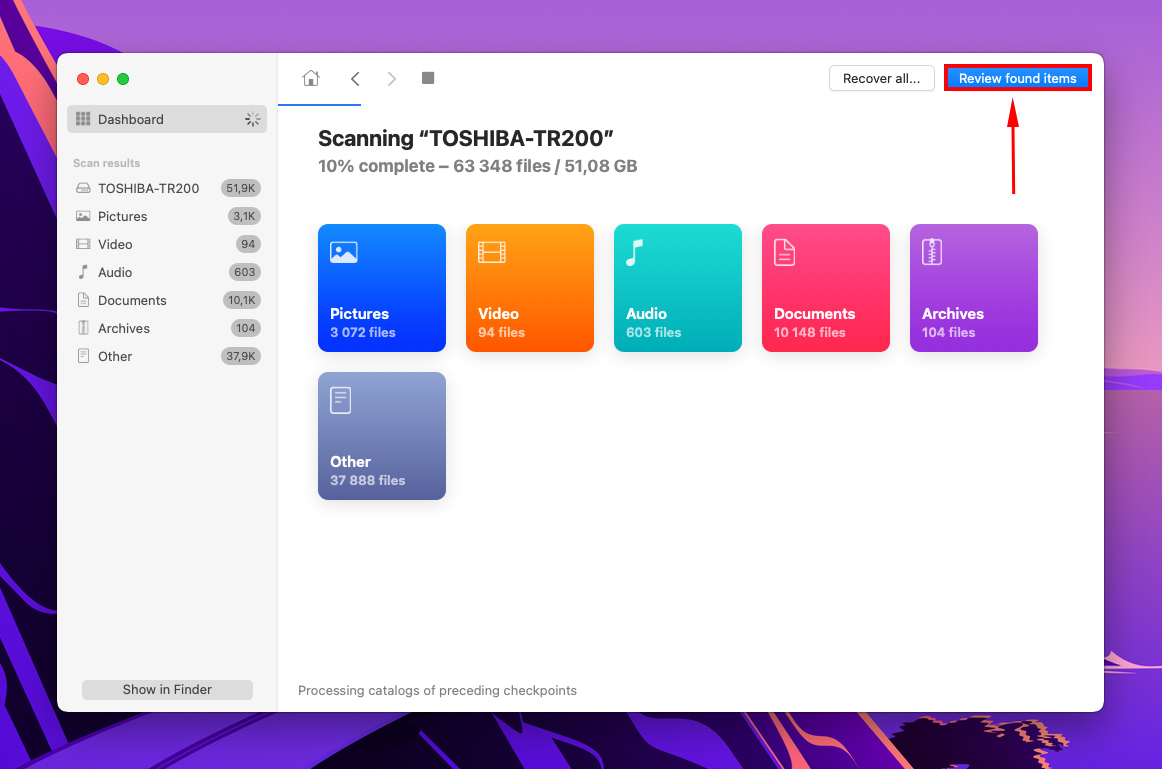
第 5 步。預覽檔案,將滑鼠指標移至檔案名稱旁並點擊眼睛按鈕。或者,您可以點擊應用程式頂部的按鈕以啟用預覽側邊欄。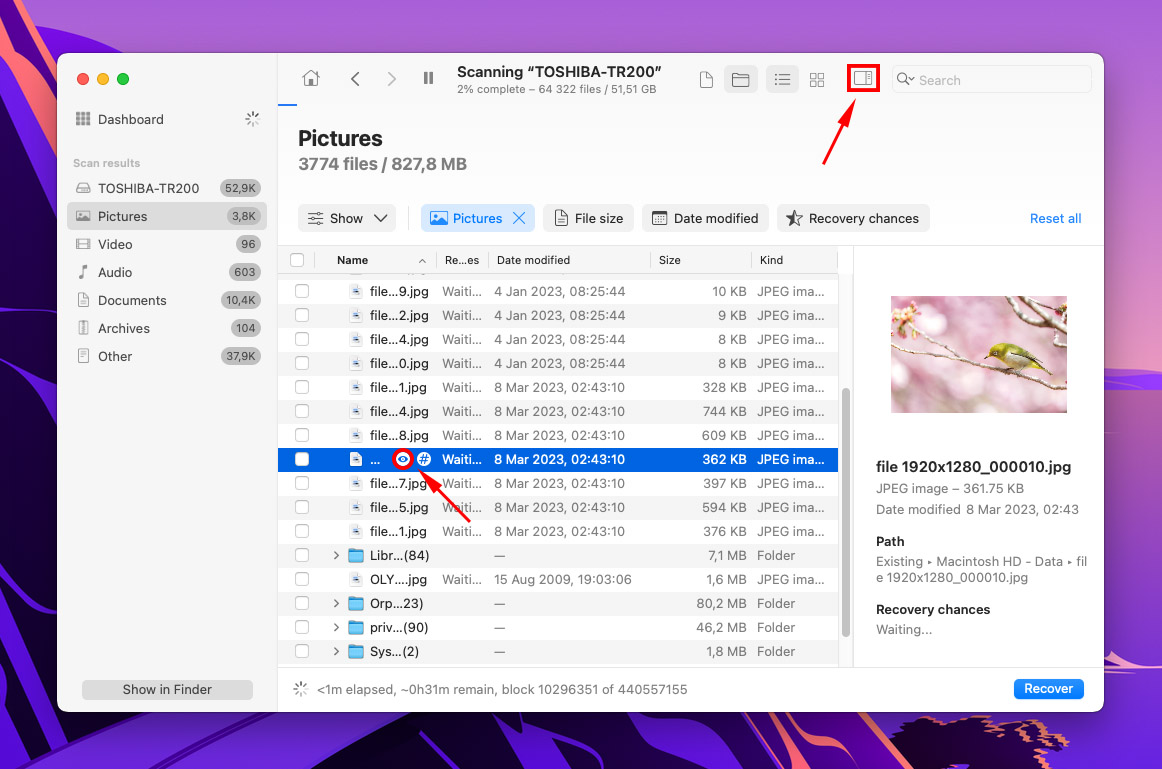
步驟 6。勾選您要恢復的檔案旁邊的方框。對選擇感到滿意後,點擊「恢復」。
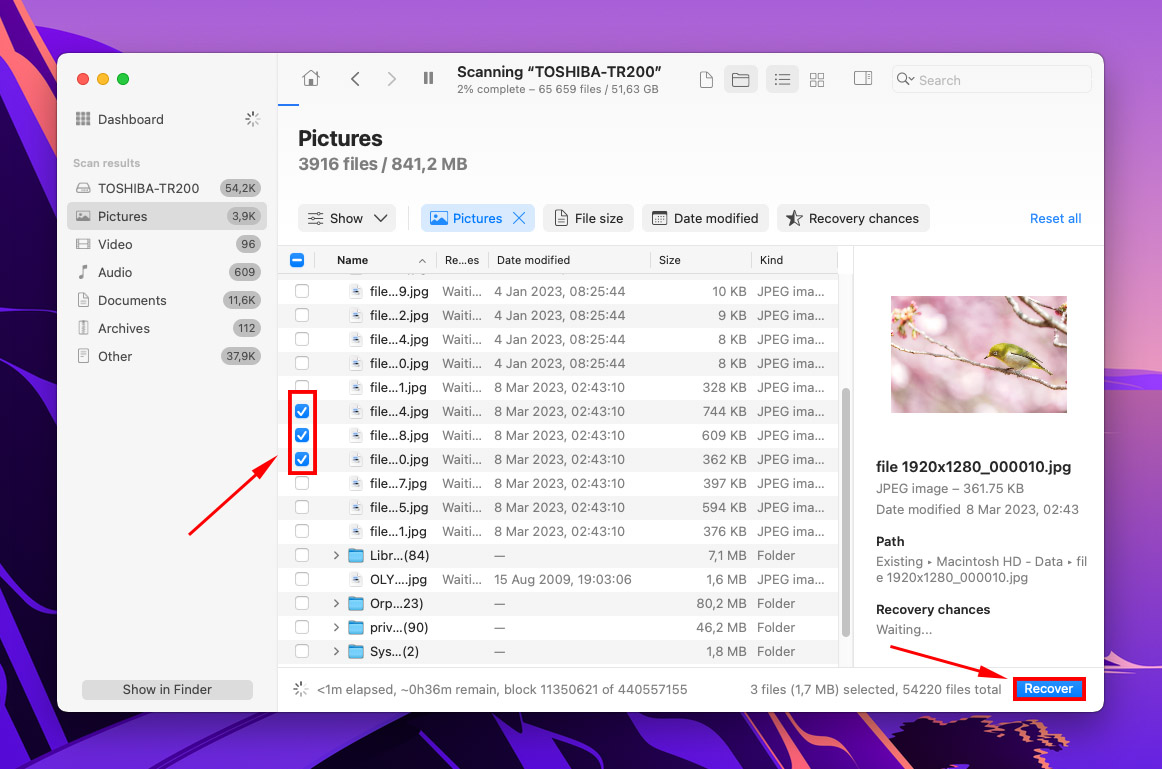
步驟 7.選擇復原檔案的目的地,然後點選“下一步”
結論
MacOS 讓你丟失下載資料夾的可能性很低,但這確實有可能發生。尤其在較舊機器上,丟失下載的檔案更為常見。了解下載資料夾通常位於哪些位置,並熟悉工具以防你真的遇到資料丟失的情況,是個好主意。
常見問題
您需要透過終端機停用 SIP 才能真正刪除它——除非您透過 Apple 選單 > Safari > 偏好設定… > 一般更改下載檔案的預設位置,否則下載檔案只會重新建立它。
- 開啟Safari。
- 在Apple功能表列上,點選Safari > 偏好設定… > 一般標籤。
- 在視窗底部附近,你會找到一個稱為「檔案下載位置」的設定。點擊旁邊的下拉選單,選擇你偏好的下載檔案位置。






