
大多數人不知道我們的硬碟正在損壞,直到為時已晚… 這可能意味著災難性的資料遺失,因為硬碟問題通常會隨著時間的推移而惡化,並導致額外的複雜情況,使資料恢復變得幾乎不可能。
幸運的是,有方式可以預測你的驅動器何時會故障。你甚至可以自動化一個警報系統來通知潛在故障的指標。如果你懷疑你的驅動器已經被損壞,本文中的方法可以幫助你進行可靠的診斷。繼續閱讀!
目錄
您的資料可能有風險 — 以下是應對方法
如果你只是閱讀這篇文章來預防你的硬碟未來可能的問題,那太好了!你可以 跳過 到指南部分。但如果你來這裡是因為你注意到硬碟已經出現損壞或損壞的徵兆,你應該知道你可能很快就會遇到資料遺失或損壞的情況(如果你還沒有遇到的話)。
以下是防止資料遺失並安全進行磁碟監控和修復的方法:
- 尚未修復您的硬碟(如有需要)。 如果您的硬碟處於損壞狀態,您可能會被 macOS 或各種工具提示嘗試修復它。在您的重要檔案被安全保護之前,請不要進行任何修復。請參閱以下兩點以獲取更多資訊。
- 建立備份。 某些磁碟監控工具(包括內建的工具)會在系統檢測到錯誤時自動運行修復操作。不幸的是,由於這些修復工具的工作方式,過程中可能會導致某些數據遺失。我們強烈建議創建 Time Machine 備份在嘗試修復或診斷磁碟之前先進行。
- 使用資料救援軟體。 如果您的數據已因 Mac 錯誤而丟失,我們建議在做其他任何事情之前立刻使用數據恢復軟體。因為使用 Mac 的次數越多,由於覆寫而使恢復檔案的難度會越大。我們推薦磁碟鑽探(初學者友好),R-Studio(進階工具),和DMDE(幾乎免費、強大但使用起來較麻煩)。
5 種檢查 Mac 上磁碟健康狀況的方法
這裡是指南部分,我們將逐步介紹每個方法,以檢查您的磁碟在 Mac 上的健康狀況和性能(在某種程度上)。
我們建議使用多種方法來分析您的硬碟,因為大多數工具無法提供完整的覆蓋(例如,監控軟體錯誤的工具可能無法評估硬體元件)。
方法一: 在 Mac 的磁碟工具程式中讀取磁碟的 S.M.A.R.T. 狀態
磁碟工具程式 是一款內建於 macOS 的基本磁碟管理應用程式。它具有一項功能可以偵測磁碟的 S.M.A.R.T. 狀態 (自我監控、分析和報告技術)。
S.M.A.R.T. 不會告訴你完整的情況,但可以徹底評估硬碟的硬體健康狀況。它分析溫度、啟動時間、重新分配的扇區等參數,以評估硬碟的整體健康狀況和性能。務必在磁碟工具程式中檢查你的 Mac!
第 1 步。 打開磁碟工具程式(Finder > 應用程式)。
步驟 2. 在左側邊欄中,點擊你想要檢視的磁碟。其 S.M.A.R.T. 狀態應顯示在磁碟屬性表格的左下角。
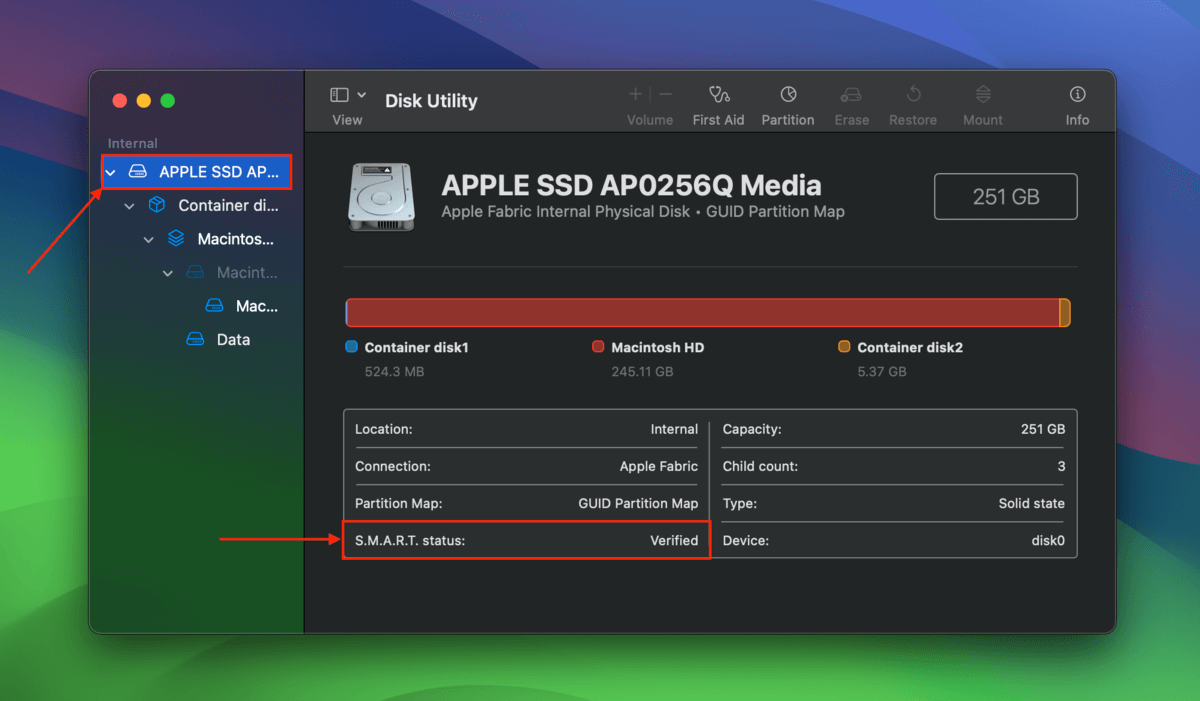
方法 2: 在終端機中執行 verifyDisk 命令
與 S.M.A.R.T. 的硬體相關資訊相反,verifyDisk 指令在軟體層面檢查您的磁碟。
具體來說,verifyDisk 試圖檢查你的磁碟檔案系統結構的完整性。它會搜尋目錄中的損壞跡象、無效的權限、卷宗標頭問題等。這在 Mac 終端機中最接近 磁碟檢查 (CHKDSK)(檢查磁碟)的功能。
第 1 步。 打開終端機應用程式 (Finder > 應用程式 > 工具程式)。
步驟 2. 首先,記下要檢查的磁碟裝置檔案路徑。輸入以下指令並按下 返回 :
diskutil list
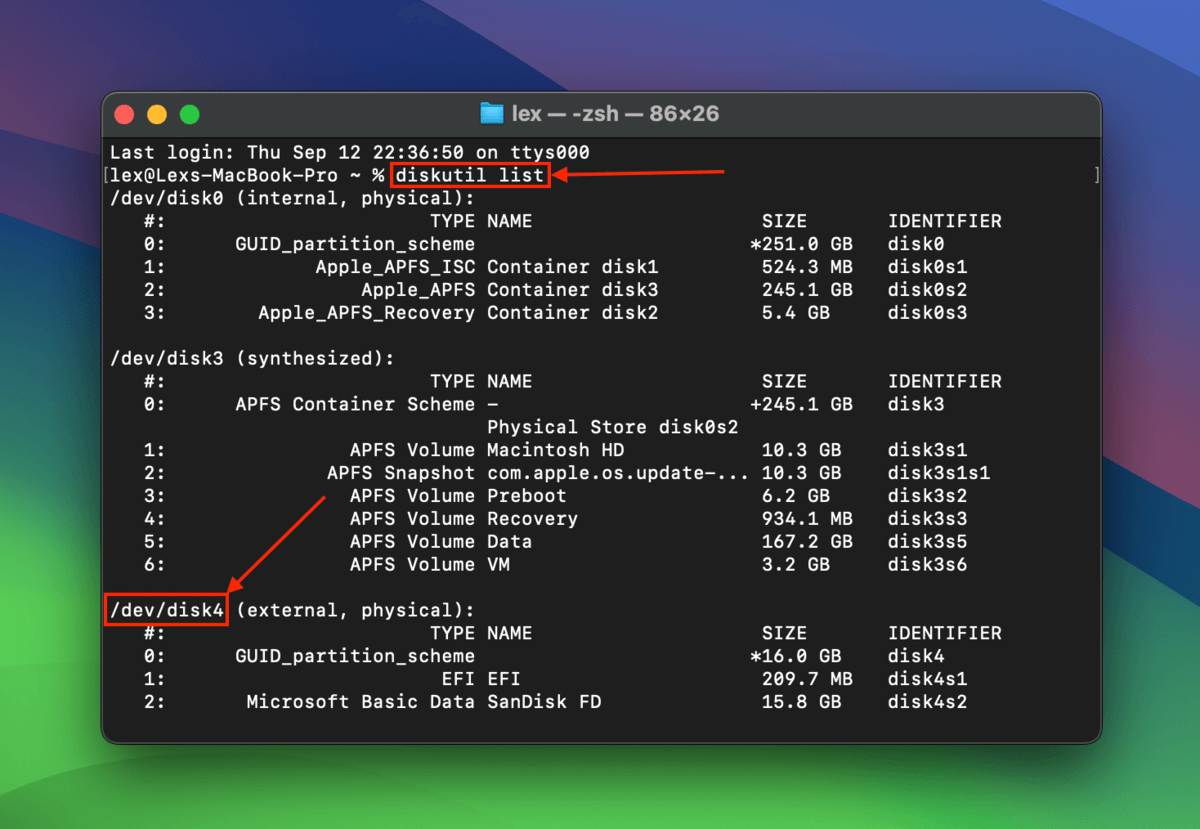
步驟 3. 接下來,執行此命令以對您的 Mac 硬碟進行文件系統驗證:
diskutil verifyDisk /dev/disk4
將 /dev/disk4 替換為您自己的磁碟裝置路徑名稱。
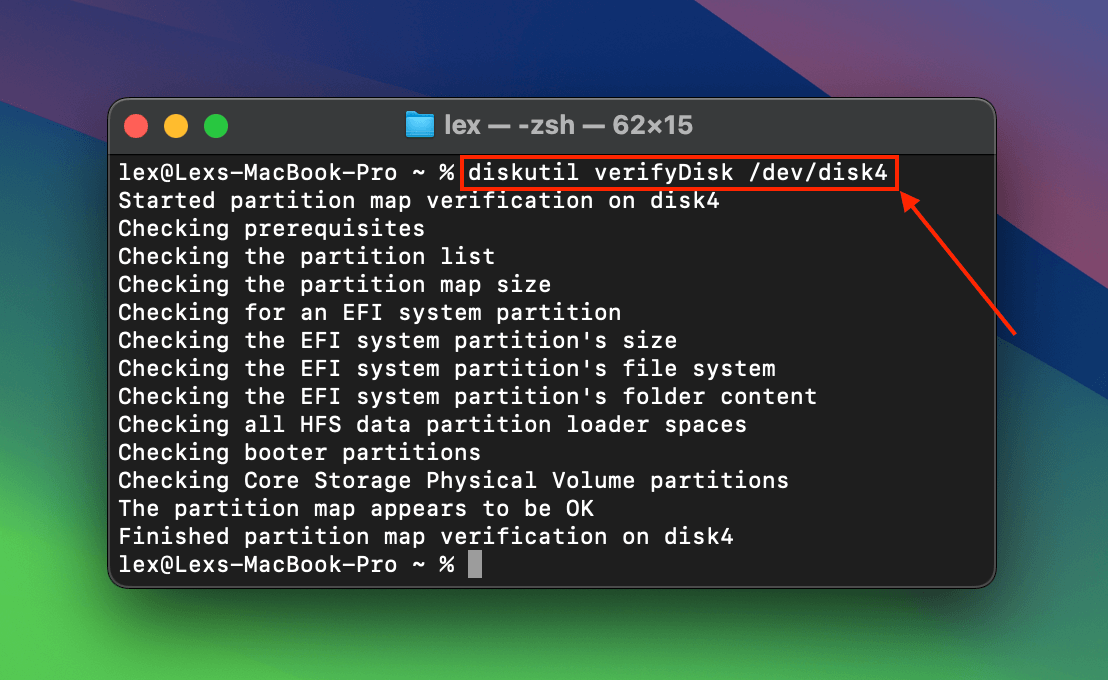
方法 3: 在恢復模式中執行 FSCK
FSCK (文件系統一致性檢查) 是一個 Unix 工具,您可以透過 Mac 上的終端命令來執行它。它試圖識別並修復檔案系統的不一致性,這可能是由於軟體或硬體問題引起的。
具體而言,我們將使用 fsck -n 變化,只進行檢查而不嘗試修復錯誤。
第 1 步。 關閉您的 Mac。然後,按住電源按鈕直到 Apple 標誌或旋轉的地球圖標出現在屏幕上。
步驟 2. 在螢幕頂端的功能表列中,點擊 公用程式 > 終端機 。
步驟 3. 接下來,使用此指令識別您的磁碟裝置檔案路徑 (它看起來應該像 /dev/disk0 或類似的):
diskutil list
步驟 4. 最後,使用此命令來運行 FSCK 工具:
sudo fsck -n /dev/disk0
請記得將 /dev/disk0 替換成您自己的磁碟設備路徑名稱。
方法四: 使用 Apple 診斷工具測試您的 Mac
Apple 診斷工具 是舊版蘋果硬碟診斷工具 蘋果硬體測試 的升級版本。它專為識別您的 Mac 上的硬體問題而設計,並確定需要注意的組件。
資訊:Apple Diagnostics 報告通常由代表各種錯誤的參考代碼組成。以下是 Apple 的 官方診斷參考代碼列表,它可以告訴你每個代碼的含義以及該如何處理。
要使用 Apple 診斷工具來檢查您的 Mac 硬碟健康狀況:
第 1 步。 關閉您的 Mac。
步驟 2. 按住電源按鈕,直到看到 選項 。
步驟 3. 按住 指令 + D 鍵。您的 Mac 隨後將執行診斷。
方法 5: 下載並使用第三方工具
如果內建工具都未能給您滿意的報告,請考慮使用專門為徵集並報告有關您磁碟機之大量資訊而設計的第三方工具。
根據你的需求和偏好,有很多選擇。有些比較輕量化,其他的則利用更多的健康和性能信號,而有些則提供像自動化、計劃中的自定義測試,甚至是反惡意軟體工具等功能。
我們建議您花些時間自行探索您的選項,但我們也提供了一些推薦以供您開始:
- Smartmontools/smartctl Smartctl 是 Smartmontools 的一個組件,它是一組可以提供更完整 S.M.A.R.T. 報告的工具。你可以要求它運行自訂的測試並請求歷史 S.M.A.R.T. 數據。你甚至可以在 Mac 上使用它來進行外接硬碟健康檢查。它也是完全免費的,但你只能通過終端命令來運行它。
- DriveDx 綜合磁碟監控工具,實時追蹤數十個驅動器健康指標。它例行性地在背景中對你的系統運行電子和機械測試,並且如果它注意到任何令人擔憂的性能變化,甚至可以通過電子郵件通知你。你甚至可以自己設置標準。此外,它的免費試用期會給你大量資訊。
- Drive Genius 高級磁碟管理和修復應用程式,可以從多個角度幫助你監控驅動器。它具有 S.M.A.R.T. 功能、惡意軟體掃描器、一致性檢查(檢測損壞)以及各種其他壓力測試,可以分析存儲設備的每一個角落。與 DriveDx 一樣,我們在最近發布的最佳 Mac 磁碟修復軟體列表中也包含了 Drive Genius。
您的硬碟是否有健康問題?
本文中的方法是否發現了硬碟上的任何異常?除非您的硬碟有物理損壞或隨著年齡老化(磨損),否則您仍然可以使用我們指南中的方法之一來修復 在 Mac 上修復損壞的硬碟。
只需確保您先保護好資料,無論是建立備份(如果可能的話)或使用資料救援軟體並將恢復的檔案儲存在安全的地方。






