
iPhone 和 iPad 應用程式消失可能有幾個原因,例如 (1) 你不小心在 iPhone 上刪除了應用程式,(2) 你重新排列了主畫面,(3) 你或其他人將它們設置為隱藏,或者 (4) 你在有或沒有備份的情況下還原了你的 iPhone 和/或 iPad。
本文提供了詳細步驟說明(附有螢幕截圖)關於在 iPhone 和 iPad 上恢復已刪除應用程式的所有不同方法,以及透過 App Store 找到遺失或隱藏的應用程式。我們還包括了針對尚未更新到 12.7 的用戶的 iTunes 恢復。繼續閱讀。
目錄
嘗試在 iPhone/iPad 上找到該應用程式
如果您特別記得刪除了您的應用程式,點擊這裡 跳到下一節。否則,可能是您在重新排列主畫面時錯放了應用程式,或將新的應用程式下載設定為直接進入應用程式庫。以下是三種方法來找到它:
主螢幕
iPhone 有多個“主螢幕”,您可以透過在螢幕上向右滑動來瀏覽。預設情況下,新應用程式會新增到最近的主畫面的下一個可用位置。但是,如果您選擇隱藏原始主畫面以外的其他主畫面頁面,則新應用程式會新增到 App 資料庫(請參閱下一節)。這同樣適用於您選擇從主畫面隱藏的應用程式。
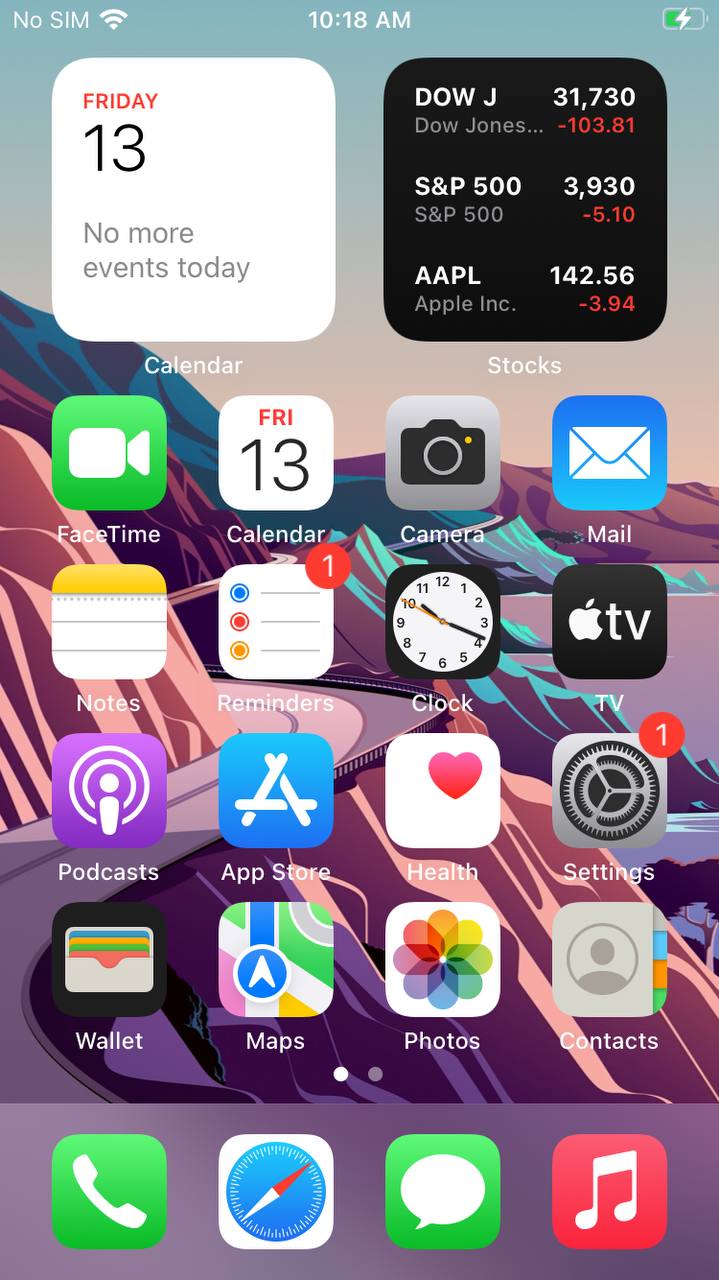
App 資料庫與搜尋欄
應用程式庫螢幕顯示您在手機上安裝的所有應用程式,並將它們分類到資料夾中。此螢幕頂端還有一個搜索欄位——如果您點選它,它會以列表格式顯示您的應用程式,按字母順序排列。然後,您可以在搜索欄位中輸入應用程式的名稱或是向下滾動來瀏覽列表。
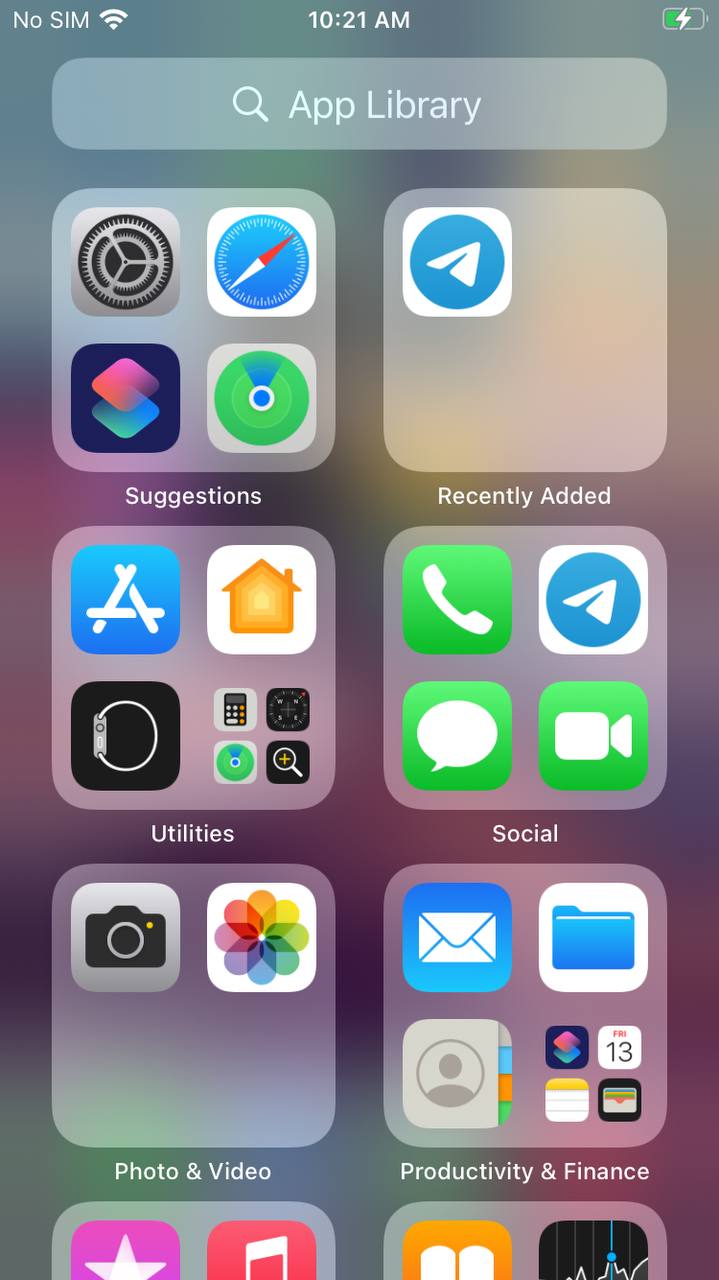
Siri
與「App 資料庫」不同,Siri 的搜尋列可透過從任何畫面向下滑動來存取。你可以輸入查詢內容,或是點擊麥克風圖示使用語音辨識來找到 iPhone 上被刪除的應用程式。然而,與「App 資料庫」不同的是,搜尋結果還包括非應用程式的檔案,例如文件和建議的網站,因此搜尋功能的針對性較低。
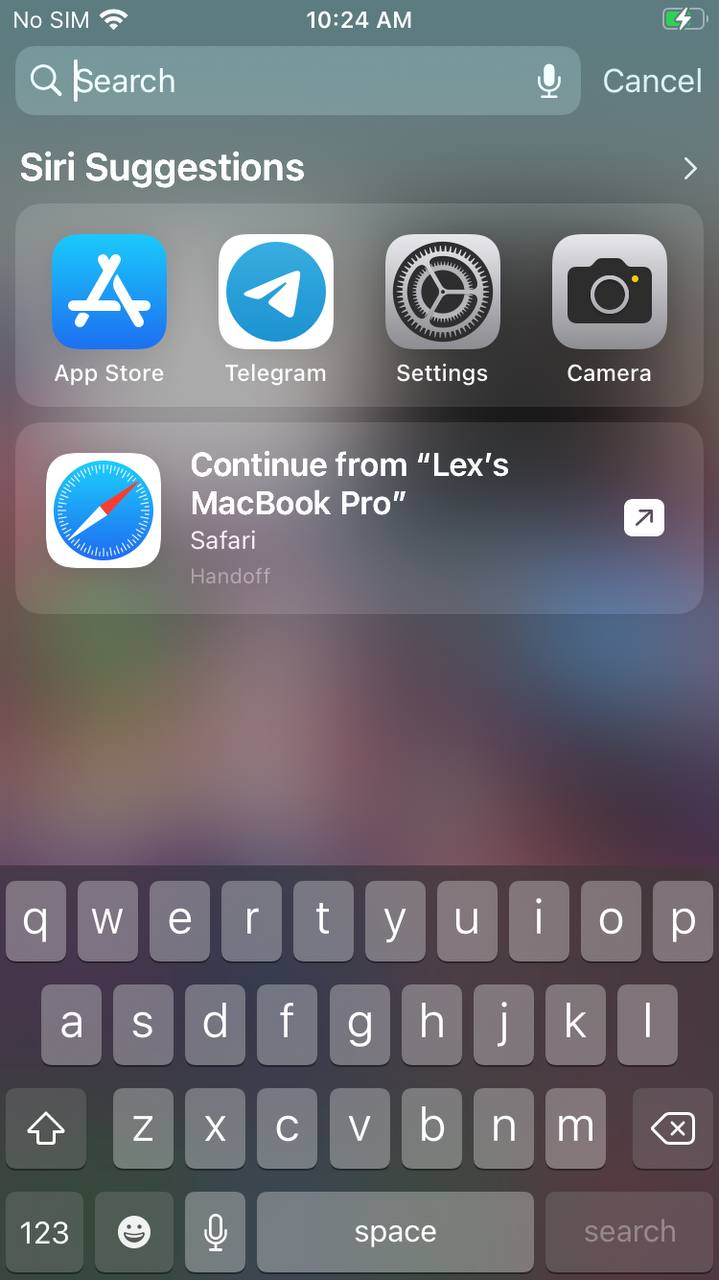
如何查看 iPhone 上最近刪除的應用程式
在 iPhone 上,你不會特別看到「最近刪除的應用程式」,但你可以找到從 App Store 下載的所有應用程式。你可以篩選這個列表,只顯示目前不在設備上的應用程式(這樣就能看到iPhone上已刪除的應用程式)。以下是如何在 iPhone 上檢查刪除的應用程式的方法:
步驟 1。 點擊圖示來啟動 App Store。
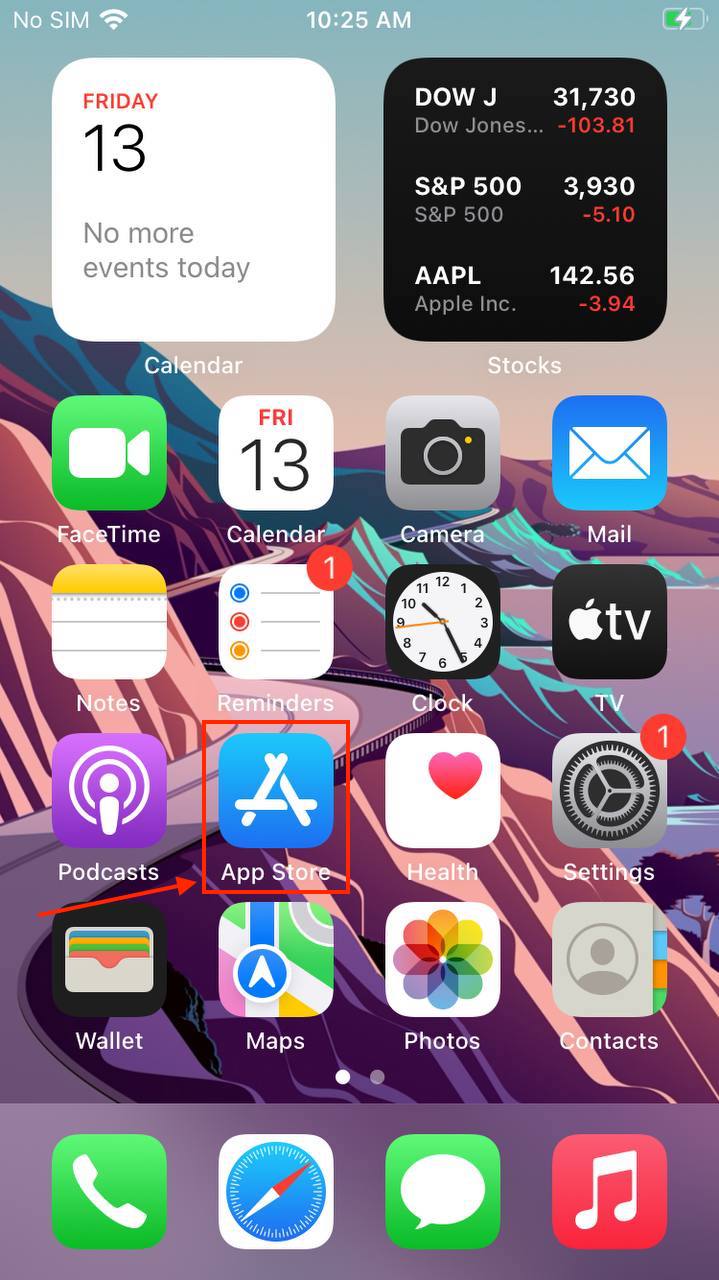
步驟 2. 在螢幕右上角,輕觸使用者圖示。
![]()
步驟 3. 輕點「已購買」。這將顯示目前安裝的應用程式以及在您的 iPhone 上已刪除應用程式的歷史記錄,還有所有您使用 Apple ID 下載的應用程式 —— 即使是從不同的設備下載的。
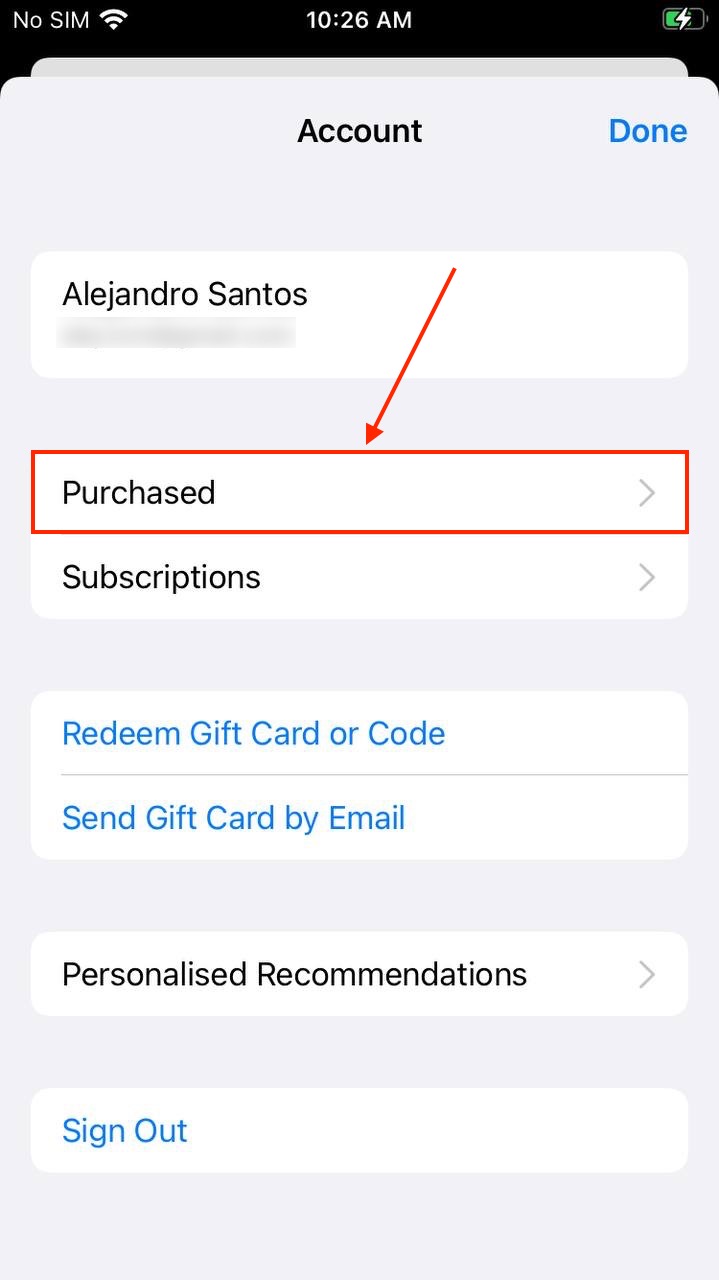
如何從 iPhone 恢復已刪除的應用程式
如果您確實記得刪除了它們,我們有三種不同的方法可以幫助您恢復刪除的 iPhone 應用程式。然而,方法1和方法2需要您知道您的 Apple ID 才能從購買歷史中重新安裝它們。方法3可以在您無法登入您的 Apple ID 時檢索 iPhone 上刪除的應用程式。
方法 1: 從 App Store 還原已刪除的 iPhone 應用程式
App Store 會保留所有使用您 Apple ID 下載的應用程式的歷史記錄,即使這些應用程式已被刪除且目前未安裝。這使得用戶即使忘記了曾經使用過的應用程式,也能輕鬆重新安裝刪除的應用程式。要恢復刪除的應用程式,啟動 App Store > 使用者帳戶圖示 > 已購買 ,並點擊「不在此 iPhone 上」標籤。然後,找到缺失的應用程式並點擊右側的下載按鈕進行安裝。
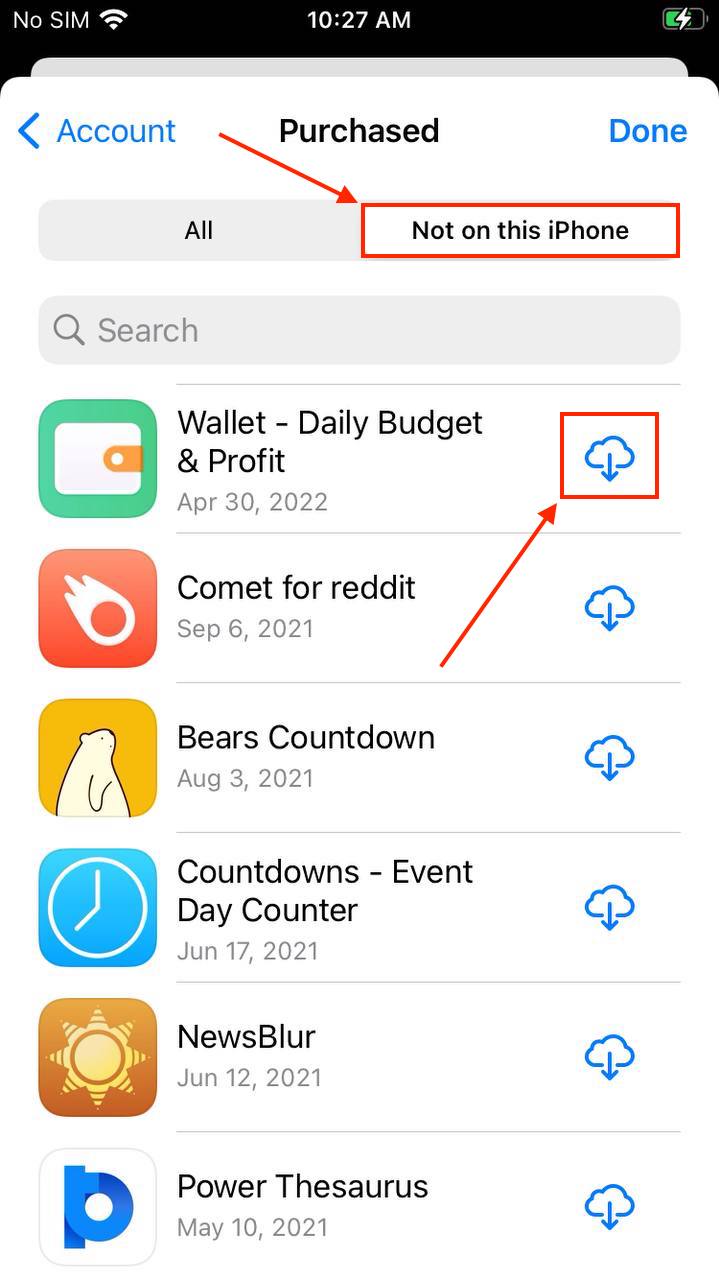
方法 2: 使用 iTunes 重新安裝被刪除的 iPhone 應用程式
從 iTunes 12.7 (macOS 10.13 High Sierra) 起,已經移除了與應用程式相關的功能,因此這一部分適用於尚未更新到 iTunes 12.7 或更高版本的使用者。如果你已經更新,請跳到方法 3。否則,以下是如何使用 iTunes 恢復 iPhone 上被刪除的應用程式:
步驟 1。 將你的 iPhone 連接到你的 Mac。
步驟 2. 在你的 Mac 上,開啟 Finder > 應用程式 > iTunes 。
步驟 3. 點擊您的裝置圖示,然後點擊「應用程式」。
步驟 4。 找到遺失的應用程式,然後點擊旁邊的“安裝”按鈕。
方法 3: 使用資料恢復軟體恢復已刪除的 iPhone 應用程式
如果您沒有iTunes、無法在購買記錄中找到您的應用程式,或無法再訪問您的Apple ID,您可以使用資料恢復軟體直接從您的裝置中提取這些資料。這些工具不僅能恢復應用程式,還可以用來恢復 iPhone 通話記錄、簡訊、聯絡人、照片等。
在本文中,我們將使用Disk Drill 適用於 Mac – 不僅它非常易於使用(使其非常適合向我們的讀者展示數據恢復),而且我們在不同設備上使用它時,恢復率一直都很好。以下是如何在您的 iPhone 上使用它恢復已刪除的應用程式:
步驟 1。 安全地將你的 iPhone 或 iPad 連接到你的 Mac。
步驟 2. 在您的 Mac 上,下載 並安裝 Disk Drill。
步驟 3. 啟動 Disk Drill (Finder > Applications > Disk Drill)。
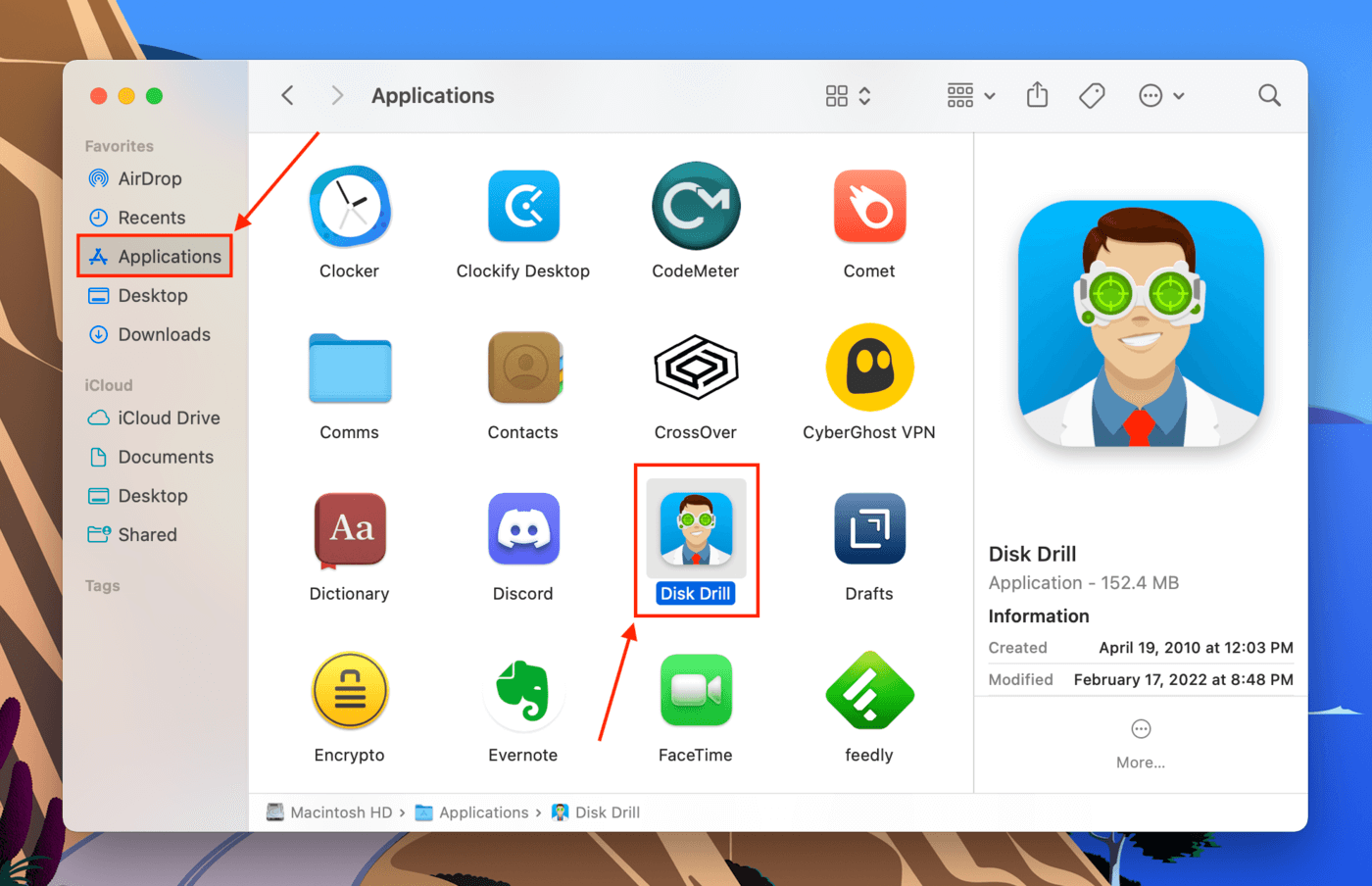
步驟 4。 在左側邊欄中,點擊「iPhones & iPads」。接著,從列表中選擇你的 iPhone 並點擊「搜尋遺失資料」。
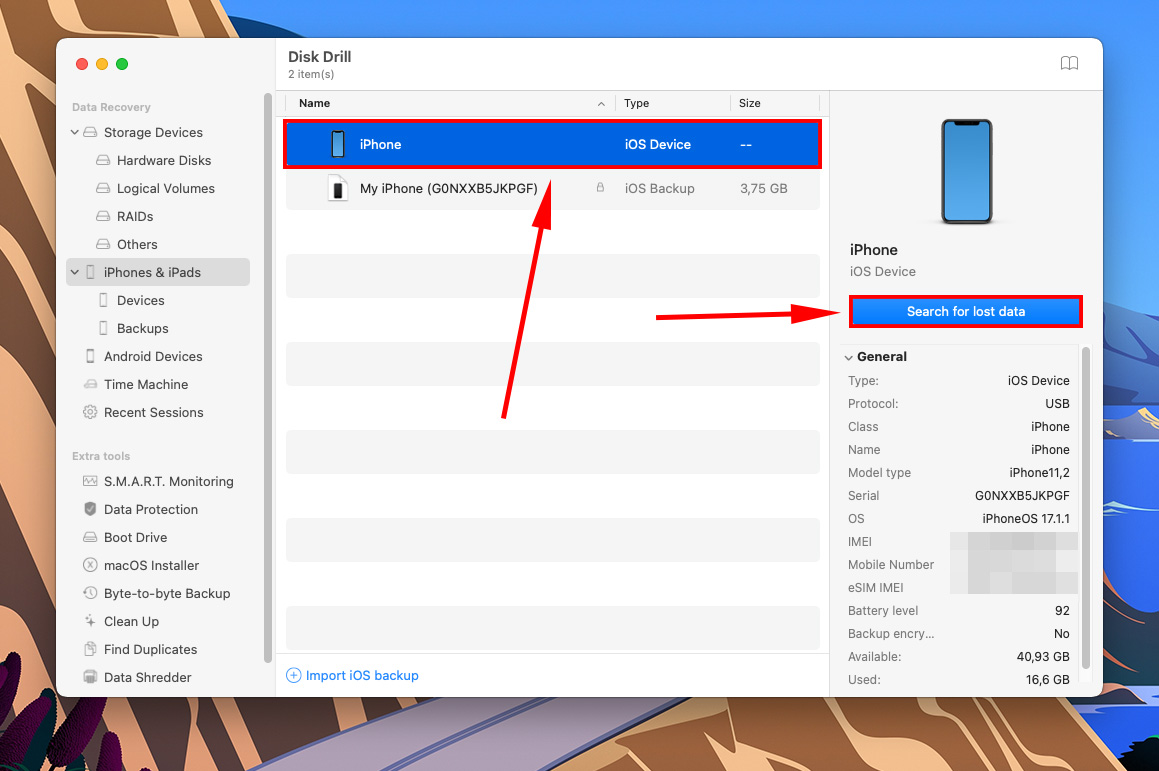
步驟 5。 當它完成掃描你的 iPhone 後,你會看到一個 Disk Drill 發現的資料清單。iOS 應用程式會以不同方式打包它們的資料,所以最好全部選取並手動取消勾選你不想恢復的任何內容。然後,點擊“恢復”。
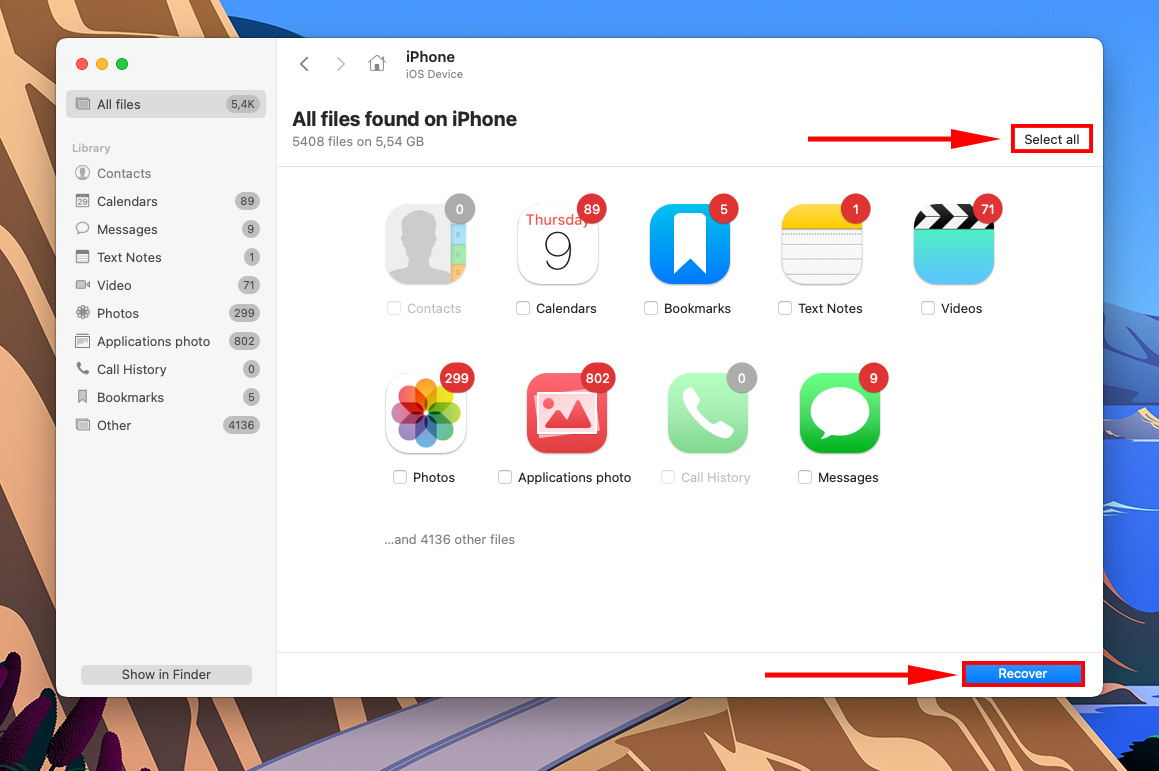
第 6 步 使用下拉選單選擇在您的 Mac 上要儲存 Disk Drill 所恢復檔案的位置。然後,點擊“下一步”。
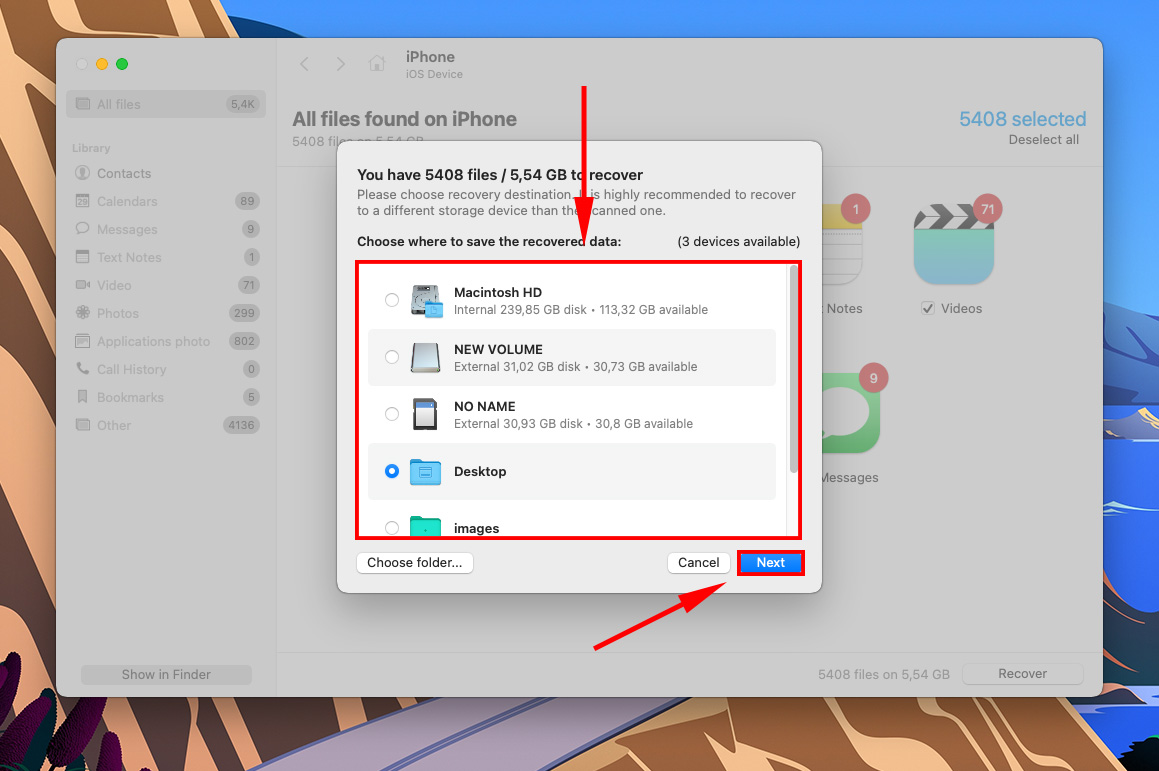
額外方法:從備份還原所有 iPhone/iPad 資料
將 iPhone 應用程式恢復的另一種方法是從備份中恢復整個 iPhone/iPad。此過程會重新下載在更新時安裝在設備上的所有應用程式,只要它們是從 App Store 使用相同 Apple ID 安裝的。您可以從 Mac 或 iCloud 恢復備份。
我們不會在本文中深入討論這些方法,但我們在這篇文章中為這兩個方法提供了逐步指南(當然包含截圖):如何在 iPhone 回復原廠設定後恢復資料。
如何在 iPad 上還原已刪除的應用程式
當涉及在 iPhone 和 iPad 上恢復已刪除的應用程式時,有一個主要的區別:儘管 iPads 可以運行為 iPhone 設計的應用程式,但 iPhones 無法運行為 iPad 設計的應用程式。僅供 iPad 使用的應用程式也不會顯示在 iPhone 的 App Store 購買歷史記錄中。
除此之外,過程完全一樣。您可以使用我們在本文中所示的相同方法。使用此導航表快速跳至相關部分:
| 案例 | 解決方案 |
| 我的應用程式不見了或被隱藏了。 | 嘗試在 iPhone/iPad 上尋找應用程式 |
| 我只想查看最近刪除的應用程式或購買紀錄。 | 查看 iPhone 上最近刪除的應用程式 |
| 我需要重新安裝已刪除的應用程式。 | 從 iPhone 恢復刪除的應用程式 |
| 我需要重新安裝已刪除的應用程式,但我無法登入我的 Apple ID。 | 使用資料復原軟體恢復刪除的 iPhone 應用程式 |
| 我需要重新安裝已刪除的應用程式及其應用資料。 | 從備份還原所有 iPhone/iPad 資料 |
結論
應用程式消失當然是不正常的,但通常可以用使用者操作錯誤來解釋。幸運的是,即使在出廠重置期間所有應用程式都被刪除且無法再訪問您的 Apple ID,也有簡單的方法可以取回所有應用程式。而且所有的 iPhone 恢復方法都適用於 iPad,因此您只需學習一次,就能知道如何恢復所有設備。
但是,請記住,成功恢復涉及許多因素,有些方法無法還原您的應用程式資料……所以在刪除應用程式之前請三思!
常見問題
- 從主畫面向左滑動,直到打開應用程式資源庫。
- 找到應用程式後,點擊並按住其圖示。然後,將其從資料夾中拖出,放到主畫面上你想要的位置。
如果你從 iPhone 刪除應用程式,你可以在 App Store 的購買記錄中找到它(打開 App Store > 用戶帳戶圖示 > 已購買 > 不在此 iPhone 上)。要從此畫面重新安裝應用程式,點擊它旁邊的下載按鈕。
- 從 iTunes 備份恢復。這只在您使用 iTunes 備份了您的 iPhone 時有效。
- 從 iCloud 備份恢復。這只在您使用 iCloud 備份了您的 iPhone 時有效。
- 使用數據恢復軟體恢復。即使您沒有備份,只要您的數據尚未被覆蓋,此方法仍然有效。
請注意,方法 1 和 2 將會用備份數據取代您 iPhone 上現有的數據……換句話說,您目前在 iPhone 上的所有內容將會被抹除。在繼續操作之前,請備份您的設備。
- 在 iPhone 上,打開 App Store。
- 點擊用戶帳號圖示。
- 點擊您的 Apple ID,然後登入您的帳戶。
- 點擊「購買記錄」。






