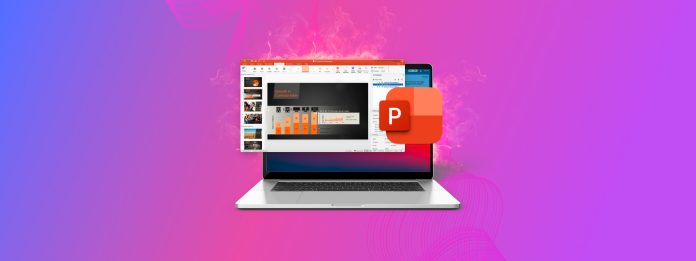
感謝 macOS 版本的 Microsoft Office,可以在 Mac 電腦上檢視和編輯 PowerPoint 檔案,那麼是否也可以恢復它們呢?是的,可以!事實上,有多種方法可以恢復 Mac 上的 PowerPoint 檔案,我們在本文中將全部介紹。
目錄
PowerPoint 簡報存放在 Mac 電腦上的哪裡?
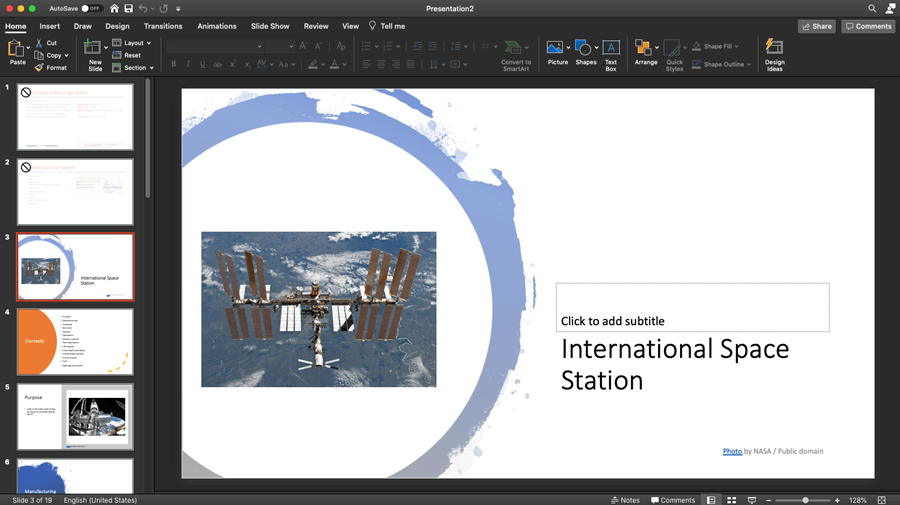
你會驚訝有多少使用者花了好幾個小時嘗試各種在 Mac 上恢復 PowerPoint 的技巧,結果才發現其實他們的 PPT 文件根本沒有被刪除,只是藏在某個隨機的資料夾裡。
這通常發生在使用者只在主要文件夾中尋找遺失的 PPT 檔案時:
/Users/username/Documents
然而,使用 OneDrive 的 PowerPoint 使用者也應該檢查它,因為這是當兩個 Microsoft 產品連接時 PPT 文件的預設儲存位置。由於預設的本機儲存位置可以隨時透過勾選單個核取方塊來更改,因此搜索整台電腦是個好主意。
如果您還記得找不到的 PPT 檔案名稱,您可以輕鬆地使用 Spotlight 進行搜尋:
- 按 Command + Space 鍵啟動 Spotlight。
- 輸入任何遺失的 PPT 檔案名稱,等待 Spotlight 幾秒鐘來收集結果。
- 您應該會在簡報下方看到遺失的 PPT 檔案。
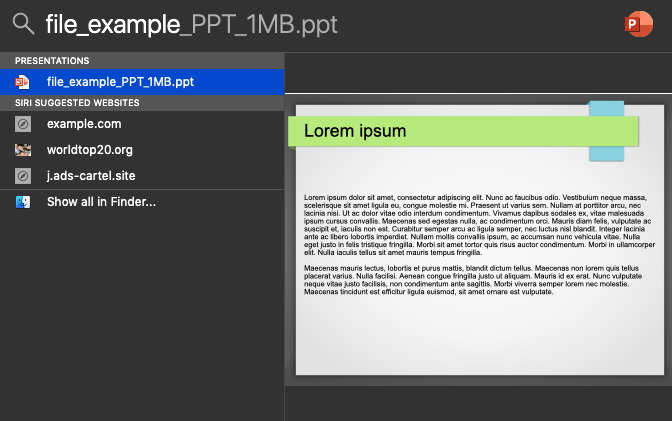
如果您不記得任何遺失的 PPT 文件名稱,可以搜尋您 Mac 上所有儲存的 PPT 文件:
- 啟動 Finder。
- 點擊搜尋欄並輸入:kind:ppt
- 按下鍵盤上的 Return 鍵,稍等片刻,讓 Finder 顯示結果。
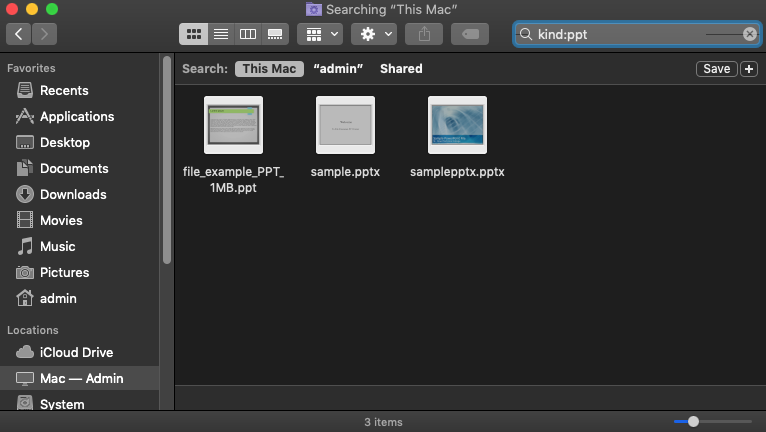
如果透過搜尋 Mac 未找到任何內容,那麼是時候搜尋垃圾桶資料夾。這是因為垃圾桶裡的檔案無法被索引,這意味著它們不會出現在搜尋結果中。
- 打開Trash{垃圾桶}資料夾。
- 點擊右上角的搜尋圖示,然後輸入:kind:ppt。
- 確保選擇了Trash{垃圾桶}位置。
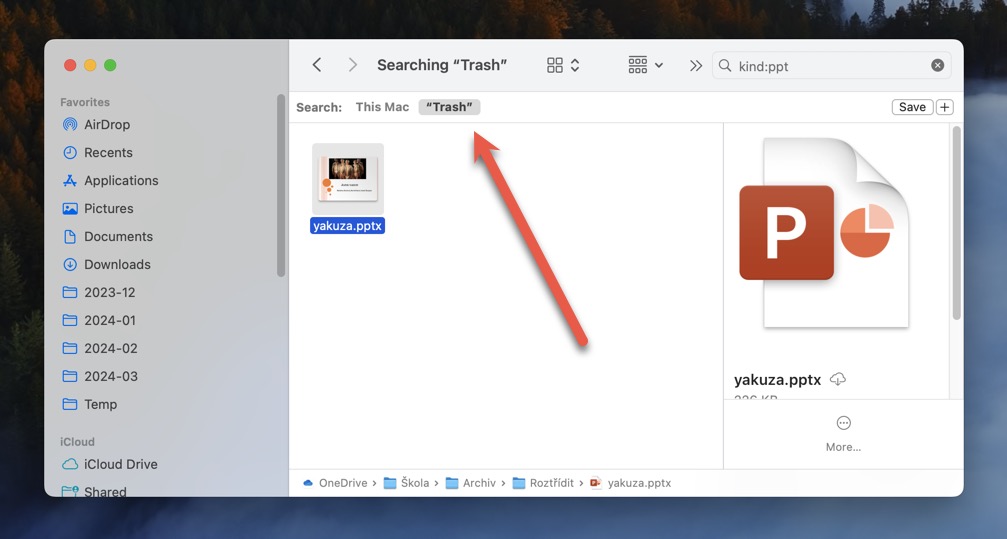
仍然找不到您的 PowerPoint 簡報嗎?如果是這樣,可能是它們已被刪除或一開始就未正確儲存。好消息是,還有其他幾種 PowerPoint 恢復解決方案和技術可用於 Mac,您可以嘗試使用資料恢復軟體開始。
如何使用資料救援軟體恢復已刪除的PPT檔案
資料恢復軟體可以找到 macOS 無法再看到的 PowerPoint 簡報檔,因為它們已經被刪除。有許多資料恢復軟體解決方案可供使用,無需付費即可找到 PPT 檔案,其中許多軟體非常直覺且設計良好,即使是一般的 Mac 使用者也能在幾乎不需要幫助的情況下搞懂。
例如,以下是 PPT 復原在 磁碟鑽孔 上的運作方式,這是 Mac 上最受歡迎的資料復原軟體之一:
步驟 1。 下載 並且安裝 Disk Drill for Mac。

首先,您需要下載 Disk Drill 並通過將應用程式拖到應用程式資料夾中來安裝它。Disk Drill 是一個小型應用程式,因此不需要很多儲存空間。
步驟 2. 掃描您的 Mac 並找出已刪除的檔案。
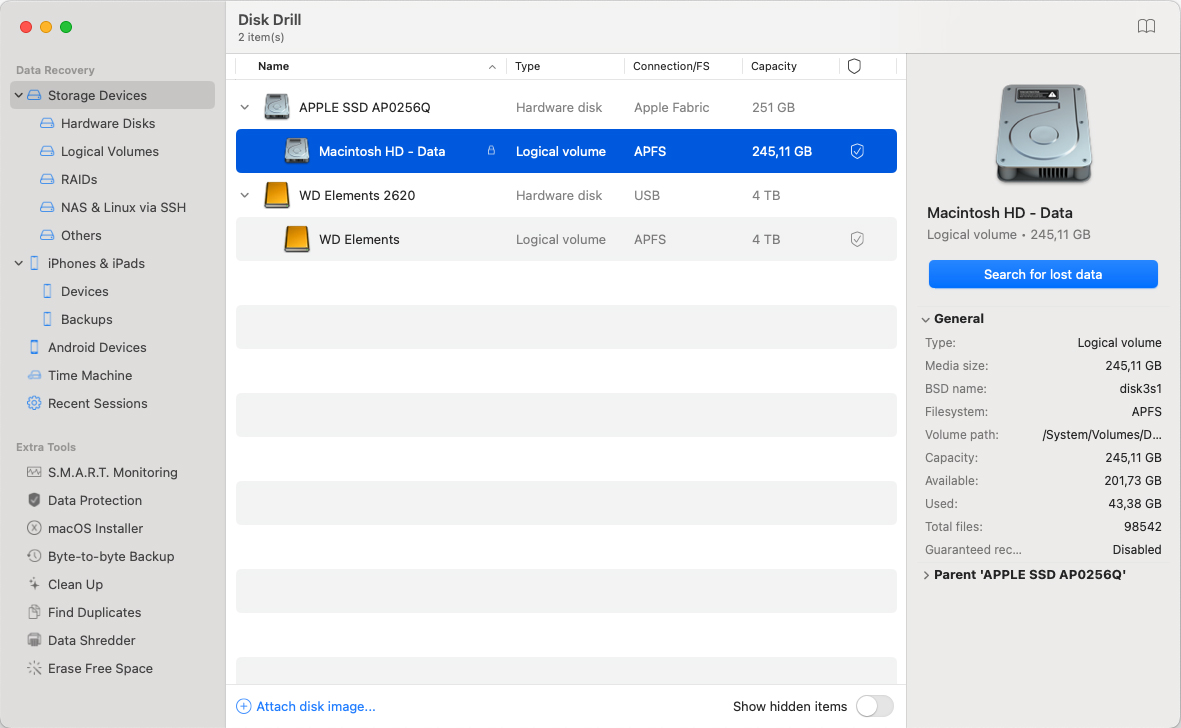
接下來,啟動 Disk Drill,並等待片刻以識別連接到您的 Mac 的所有存儲設備。點擊存儲裝置旁邊的恢復按鈕來開始掃描,該裝置上存儲了您的 PPT 檔案。
步驟 3. 篩選掃描結果。
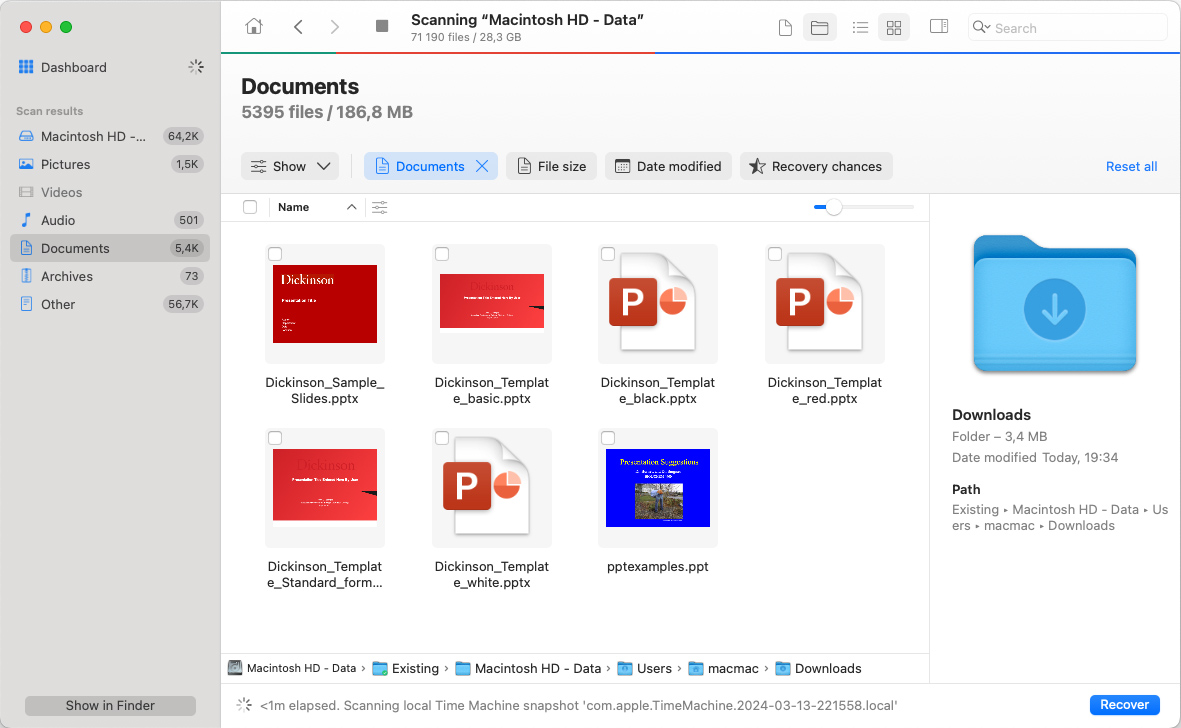
當 Disk Drill 完成掃描儲存裝置後,您可以篩選掃描結果,只顯示文件。您可以進一步縮小掃描結果範圍,只顯示特定大小的檔案或在過去 X 天、週、月或年內刪除的檔案。
步驟 4. 選擇您的 PowerPoint 文件。
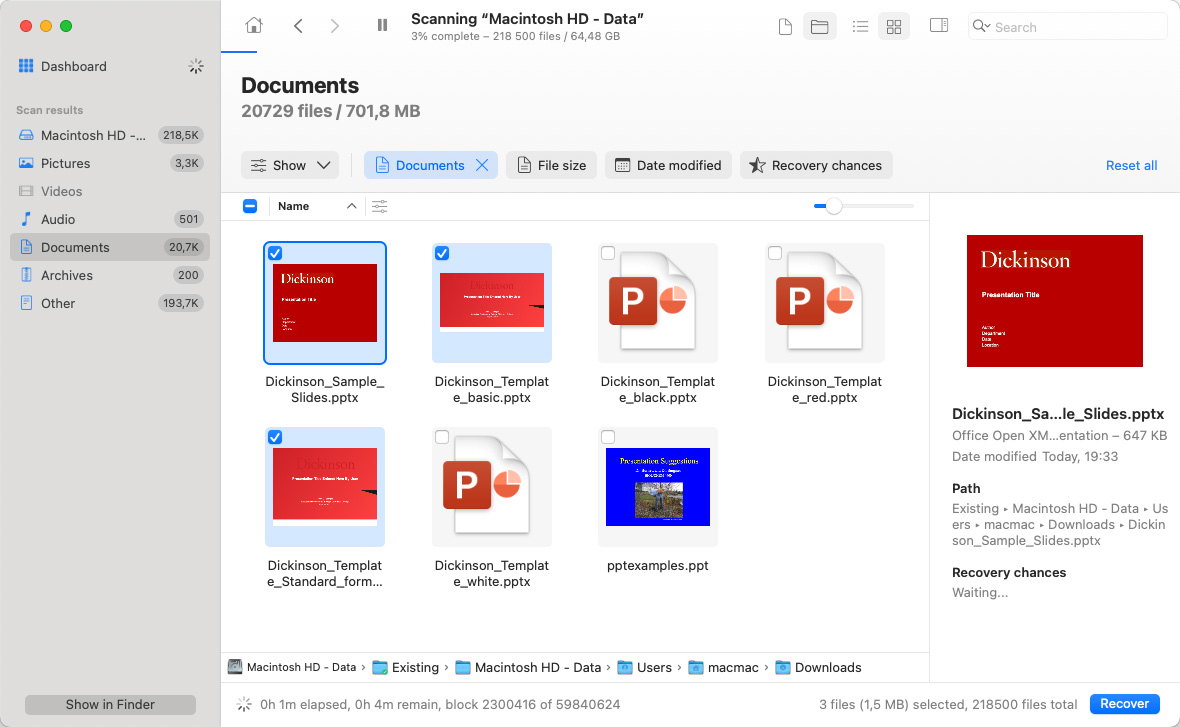
如果您經常使用 PowerPoint 檔案,Disk Drill 很可能會找到大量 PowerPoint 檔案,包括損壞的 PowerPoint 檔案、自動恢復的 PowerPoint 檔案等等。您可以使用預覽功能,選取您真正想要恢復的 PPT 檔案,而不必恢復所有檔案。
第 5 步。 復原所選取的 Powerpoint 檔案。
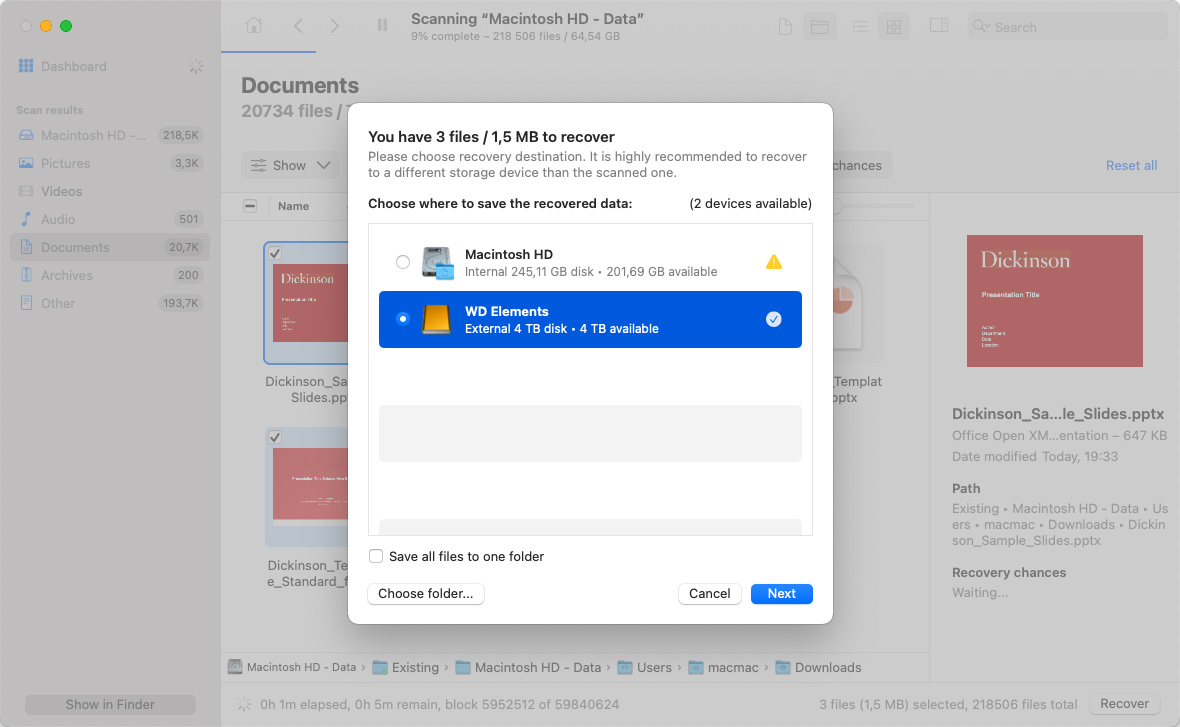
選取所有遺失的 PPT 檔案後,您可以點擊「恢復」按鈕並指定恢復目錄。為了獲得最佳的恢復效果,請選擇位於不同儲存裝置的目錄,而非從您要恢復的已刪除 PPT 檔案的儲存裝置。
如何在 Mac 上恢復未儲存的 PPT 文件
資料恢復軟體非常適合恢復已從垃圾桶永久刪除的PowerPoint簡報,但即使是最好的資料恢復應用程式也無法幫助您在Mac上恢復未儲存的PowerPoint檔案。
為此,你可以利用自動恢復功能或在臨時資料夾中尋找未儲存的 PowerPoint 簡報。
解決方案1: 自動恢復功能
所有 Microsoft Office 應用程式皆具備一個便利功能,能在系統崩潰或突如其來的關機後,復原未儲存的檔案。此功能最棒的一點是,它完全自動運作,在資料遺失事件後的首次 PowerPoint 啟動時便會呈現。您只需打開復原的文件並將其儲存至您的 Mac。
預設情況下,自動恢復功能會每 10 分鐘儲存一次簡報,但您可以在偏好設定中更改此頻率:
- 打開 PowerPoint 選單並選擇偏好設定。
- 點擊儲存。
- 在自動恢復儲存資訊框中,輸入您希望程式多長時間儲存一次文件。
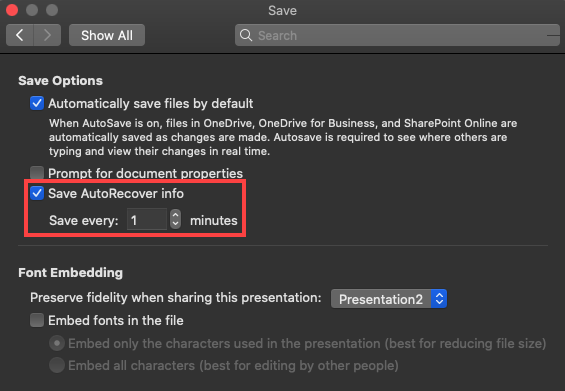
自動恢復檔案儲存在哪裡?
Office 2008:
/Users/username/Library/Application Support/ Microsoft/Office/Office 2008 AutoRecovery
Office 2011:
/Users/username/Library/Application Support/ Microsoft/Office/Office 2011 AutoRecovery
Office 2016 & 2018:
/Users/Library/Containers/com.Microsoft.Powerpoint/Data/Library/Preferences/AutoRecovery
解決方案 2: 暫存資料夾
即使 PowerPoint 檔案很少會進入臨時資料夾,仍建議花幾秒鐘檢查一下 macOS 臨時資料夾。
如果你不知道的話,臨時資料夾是你 Mac 上的一個特殊資料夾,作業系統和應用程式在此儲存臨時檔案。在大多數情況下,檔案會自動從臨時資料夾中刪除,但在突然關機或重大系統錯誤後,它們會卡在資料夾中的情況也並非聞所未聞。
這裡有三個臨時資料夾,您應該在這些資料夾中查找您的PowerPoint簡報:
- /tmp
- /var/tmp
- TMPDIR
最後的臨時資料夾可以透過在終端機輸入以下指令開啟:open $TMPDIR
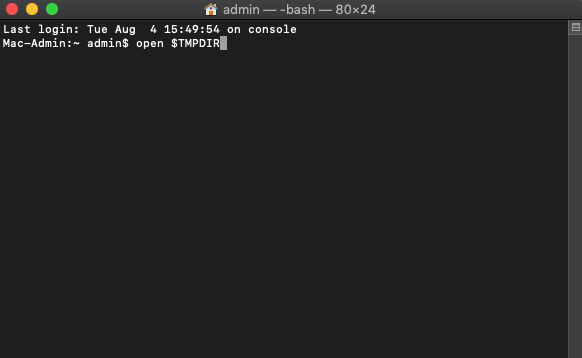
解決方案 3: 打開最近的文件
如果您在關閉應用程式之前忘記儲存您的 PowerPoint 簡報,或者由於一些無法預料的挑戰而沒有時間儲存,您可以嘗試打開最近的檔案來恢復未儲存的工作。
不幸的是,此方法需要啟用自動儲存或自動修復,如果這些功能在事件發生時已被關閉,它將無法為您提供幫助。
要打開最近編輯過的 PowerPoint 簡報:
- 啟動 PowerPoint。
- 前往文件選單。
- 選擇「最近開啟」以查看最近的簡報列表。
- 點擊你想要開啟的簡報。
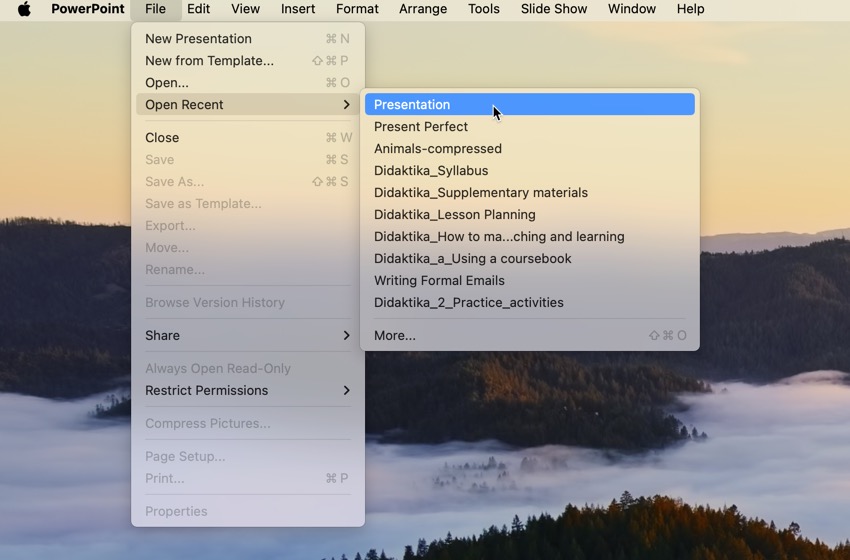
常見的PPT遺失與保存問題原因
PowerPoint 已經存在數十年,因此 Microsoft 有充裕的時間來完善這個應用程式,使資料遺失成為非常罕見的問題。儘管如此,仍有一些潛在的資料遺失原因,即使是 Microsoft 也無法完全保護其使用者不受這些原因的影響,包括:
- 惡意軟體 : 認為 Mac 使用者不會感染病毒和其他惡意軟體的說法是不正確的。是的,專門針對 Mac 電腦的惡意軟體確實沒有 Windows-specific 惡意軟體的變種那麼多,但一次感染就可能讓你失去所有的 PowerPoint 簡報。
- 意外刪除 : 多數 Mac 使用者不喜歡承認,但幾乎每個人都有過意外刪除的經歷。如果你及時發現,你仍然可以從垃圾桶中恢復你的 PowerPoint 簡報。但如果你沒有及時發現,數據恢復軟體就是你唯一的選擇。
- 格式化 : 在格式化儲存設備時,特別小心是很重要的,因為只需一次誤點就能抹去數 GB 的數據。就像意外刪除一樣,格式化儲存設備中的文件通常可以藉助數據恢復軟體恢復,但你需要趕快行動,不要讓它們被覆蓋。
- 損壞 : 不幸的是,即使是現代儲存設備也並非 100% 可靠,這也是為什麼 PPT 文件有時會變得損壞且無法讀取。在極端情況下,它們甚至可能完全從儲存設備中消失。
- 應用程式衝突 : 最新版本的 PowerPoint 附帶名為 AutoSave 的有用功能,這個功能正如其名稱所示。然而,你永遠不要完全依賴這個功能,因為只需與你 Mac 上安裝的另一個應用程式發生衝突,就可能使其停止工作。
在創建和編輯 PowerPoint 簡報時,請記住這些常見的 PPT 丟失原因,但請務必記住,只有完善的備份策略才能真正可靠地防止資料丟失。
別忘了備份你的 PowerPoint 簡報
在本文中,我們解釋了幾種可用於恢復未儲存和遺失的PowerPoint簡報的方法,但這些方法應始終是你的最後選擇。理想情況下,你應該對每個重要的PowerPoint簡報至少有一個備份,以便在發生資料遺失事件時能夠輕鬆恢復。
幸運的是,macOS 和 PowerPoint 本身都具備備份重要 PPT 檔案的功能,因為它們都包含一個實用的備份功能。
在 macOS 中啟用 Time Machine
時間機器 是 Apple 的即時備份應用程式,並包含於近幾個版本的 macOS 中。啟用後,它會監測硬碟上的檔案,並在檔案創建或修改後自動進行備份。啟用 Time Machine 的步驟如下:
- 打開 Apple 選單並選擇系統偏好設定。
- 選擇 Time Machine。
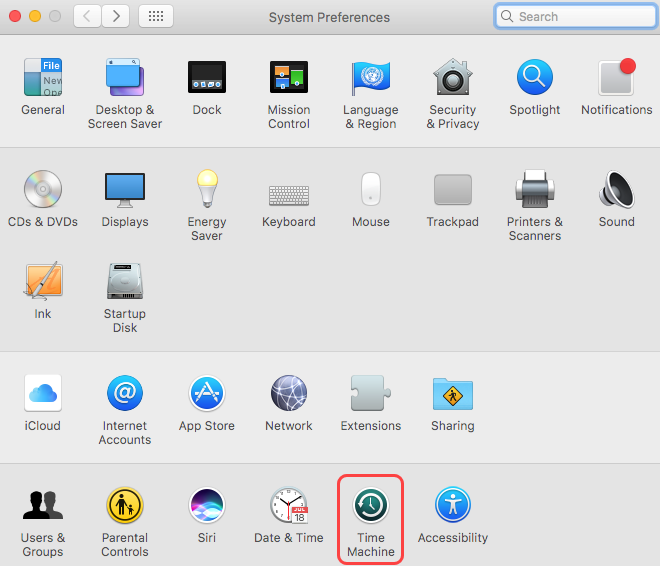
- 點擊選擇備份磁碟並添加合適的磁碟。
- 選中自動備份框並關閉 Time Machine 視窗。
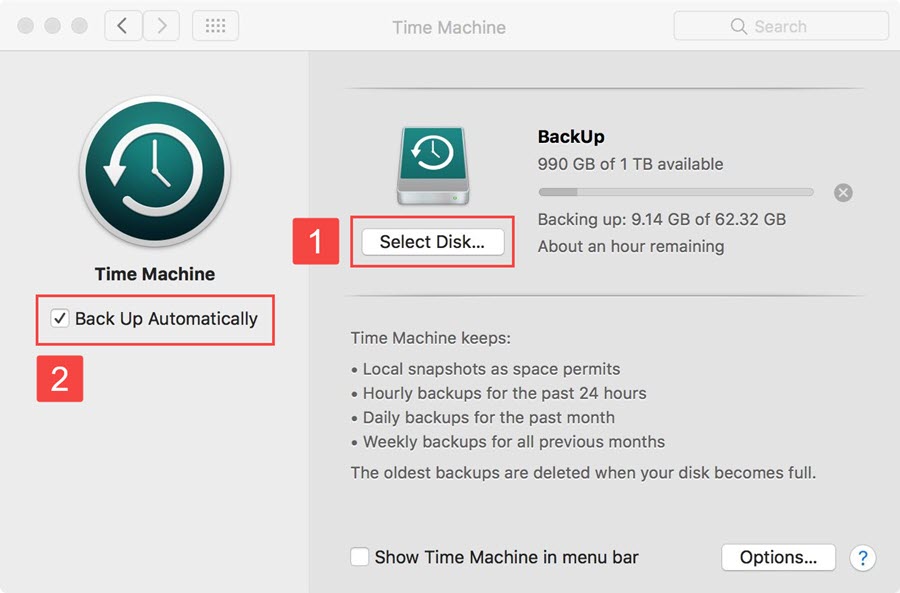
自動保存 PowerPoint 簡報至 OneDrive
如果您沒有 Time Machine 的備份磁碟或希望隨時隨地存取您的 PowerPoint 簡報,您應該啟用 PowerPoint 的自動儲存功能。此功能適用於 Microsoft 365 訂閱者,它會將您的工作每隔幾秒自動儲存到 OneDrive,這是 Microsoft 的雲端儲存解決方案。要啟用自動儲存功能:
- 打開 PowerPoint。
- 使用你的 Microsoft 帳戶登入。
- 建立一個新的 PowerPoint 文件。
- 點擊左上角的自動儲存按鈕。
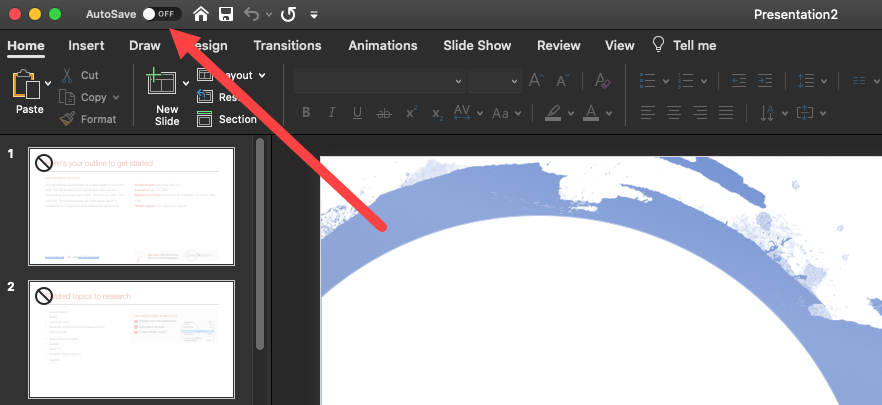
- 命名 PowerPoint 簡報並點擊儲存。
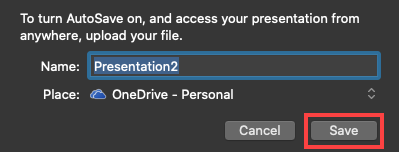
總結
在 Mac 上復原遺失或未儲存的 PowerPoint 檔案是可行的,有多種方法可供選擇。我們建議你先從最簡單的方法開始,例如使用 Spotlight 或 Finder 搜尋遺失的檔案。如果找不到檔案,你可以使用像 Disk Drill 這樣的資料復原軟體來掃描你的儲存設備並復原刪除的檔案。
常見問題
- 在 Mac 上啟動 Terminal 應用程式。
- 輸入 開啟 $TMPDIR 然後按 Enter 鍵繼續。
- 導航到 臨時項目 資料夾。
- 找到未保存的 PowerPoint 簡報。將其複製到桌面並將文件重新命名。
- 將擴展名從 .tmp 更改為 .ppt 並在 PowerPoint 中打開該文件。
- 開啟 PowerPoint 應用程式。
- 點擊 檔案 選單。
- 選擇 選項,然後選擇 儲存。
- 確保 每隔 (X) 分鐘儲存自動恢復資訊 選項被勾選。將 X 更改為您想自動儲存的間隔分鐘數。
- 對於 Office 2008:/Users/username/Library/Application Support/Microsoft/Office/Office 2008 AutoRecovery
- 對於 Office 2011:/Users/username/Library/Application Support/Microsoft/Office/Office 2011 AutoRecovery
- 對於 Office 2016 和 2018:/Users/Library/Containers/com.Microsoft.Powerpoint/Data/Library/Preferences/AutoRecovery






