
讓我們來談談 Photo Booth 資料遺失的問題。即使 Photo Booth 產出的是照片和影片,其檔案的資料遺失和資料恢復,看起來和從 Finder 或相片 app 中恢復照片和影片有些不同。
我們編寫了這份指南,專門介紹了 Photo Booth 如何儲存其檔案,以及如何使用您的 Mac 上的內建和第三方工具來恢復 Photo Booth 的照片和影片。繼續閱讀吧!
目錄
Photo Booth 的影片和照片儲存在哪裡?
使用 Photo Booth 拍攝的照片和影片儲存在名為 照片展台資料庫 的檔案中。您的 Photo Booth 圖書館儲存在 Mac 上的 圖片資料夾 中。
要存取圖片資料夾,請開啟 Finder 並點擊 前往 > 首頁 。
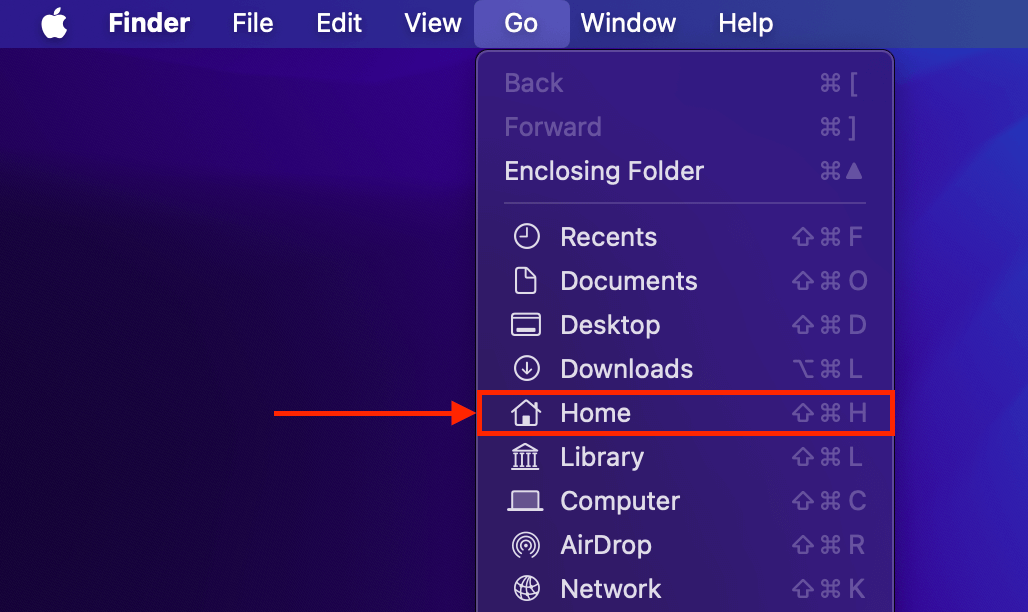
除非您從 Photo Booth 應用程式匯出相片和影片,否則您無法單獨操作 Photo Booth 的相片和影片檔案。因此,將 Photo Booth 檔案備份到 iCloud 之類的地方的唯一方法是從 Photo Booth 匯出您的相片和影片,並手動上傳到雲端。
儘管 Photo Booth 應用程式有一些限制,但你刪除的任何照片和影片其實都會被送到 Mac 的垃圾桶資料夾,就像任何其他檔案一樣。更多內容請參閱下一節。
可以從 Photo Booth 恢復已刪除的檔案嗎?
是的,在許多情況下,你可以從 Photo Booth 恢復刪除的檔案。說實話,並不是每個案例都能解決,而且你自己很難評估成功的可能性。以下是一個你可以參考的一般準則。只要滿足以下至少一個條件,就可以進行 Photo Booth 復原:
- 您沒有清空垃圾桶資料夾。 刪除的 macOS 檔案通常會先被送到垃圾桶資料夾內 — 在您明確地「清空」垃圾桶資料夾或再次從垃圾桶資料夾中刪除 Photo Booth 檔案之前,它們不會從系統中被抹除。如果您尚未這樣做,您可以輕鬆地從垃圾桶資料夾將刪除的檔案還原至原始位置 (方法一)。
- 尚未覆寫 Photo Booth 檔案資料。 當檔案被刪除時,它們的數據仍然實際存在於您 Mac 的磁碟上。只要這些數據沒有被新的檔案數據覆蓋,就有可能使用第三方工具進行恢復 (方法 2)。
- 您在刪除發生之前創建了一個Time Machine備份。 如果在您刪除 Photo Booth 檔案之前至少有一次進行了 Time Machine 備份,您可以恢復這些數據在早期時間點的快照 (方法 3)。
如何恢復被刪除的 Photo Booth 檔案
在本節中,我們將展示恢復 Photo Booth 照片和影片的三種方法。每種方法的成功取決於不同因素,所以請確保嘗試或至少閱讀所有方法。有些對其他人不起作用的方法可能對你有用。
方法 1: 從垃圾桶資料夾中還原 Photo Booth 檔案
當你刪除一個Photo Booth檔案時,它會直接進入垃圾桶資料夾。預設情況下,它將留在那裡,直到你再次從資料夾內刪除它或清空垃圾桶。從垃圾桶資料夾還原檔案非常簡單:
步驟 1. 點選 Dock 上的垃圾桶圖示以開啟它。
![]()
第 2 步。 右鍵點擊你的 Photo Booth 檔案,然後點擊「放回」。
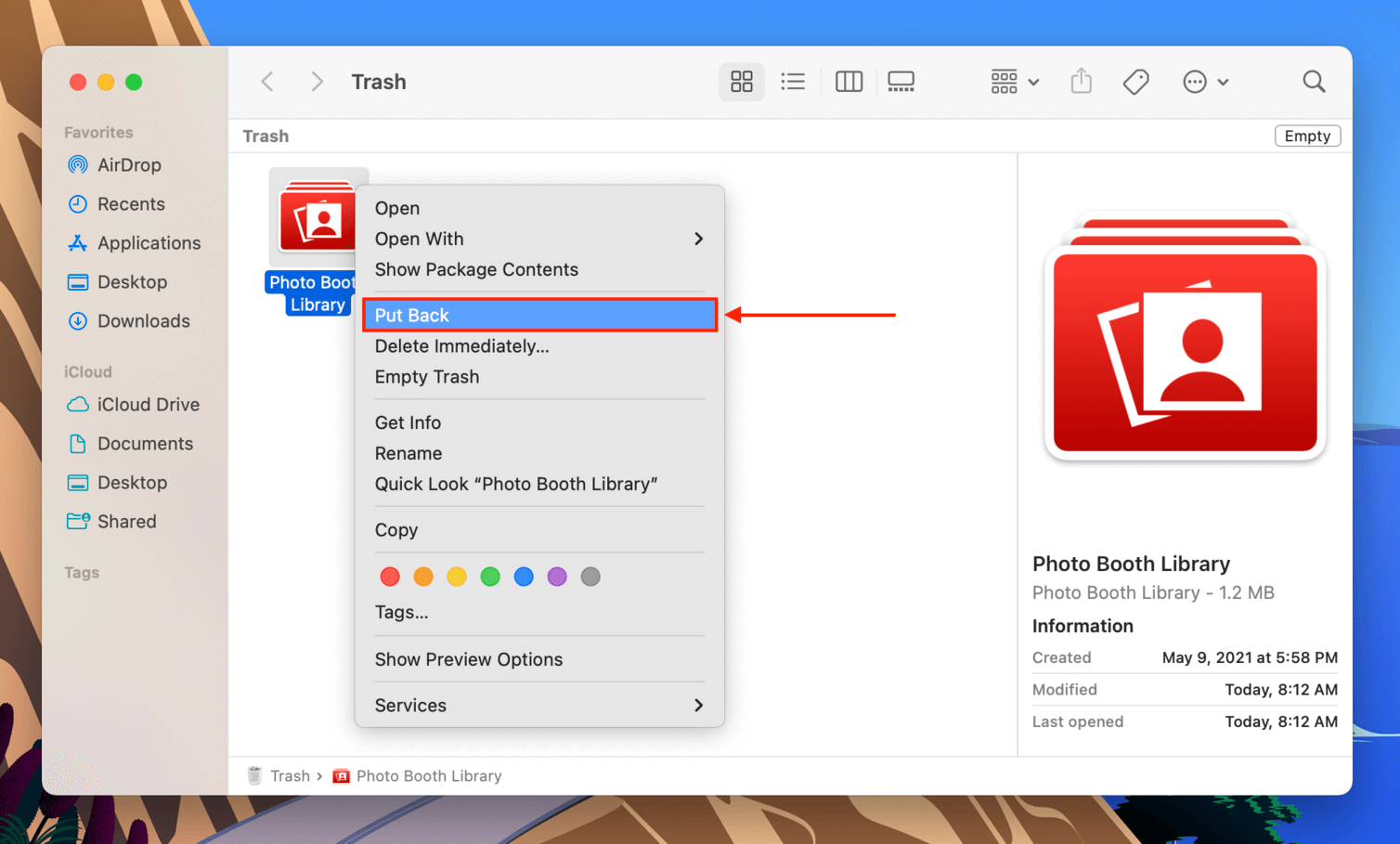
方法 2: 使用資料復原軟體還原 Photo Booth 檔案
資料復原軟體是一種可以安裝在您的 Mac 上的工具,用來掃描磁碟機中的已刪除文件。它能夠找到已刪除文件遺留下來的數據,並用來將這些文件恢復至原來的狀態。
在本指南中,我們將使用一個名為Disk Drill的應用程式。它已更新支援macOS Sequoia,而且可以識別Photo Booth的檔案。我們特別喜歡的一個功能是,Disk Drill可以將Photo Booth的照片和影片作為個別檔案存取,而不是圖書館的組件。
這讓您可以在應用程式中預覽 Photo Booth 的照片和影片,確保它們可以恢復。使用 Disk Drill 的篩選器也能更容易找到它們,您通常可以像在 Finder 中一樣,按照相同的文件夾路徑進行操作。
步驟 1. 將儲存裝置連接到你的Mac,確保該裝置有足夠的空間存放你的Photo Booth檔案,另外再預留200-300 MB的空間給Disk Drill安裝檔案。
第 2 步。 接下來,我們要確保下載 Disk Drill 不會覆寫 Photo Booth 檔案。打開 Safari,然後點擊 Safari > 設定…
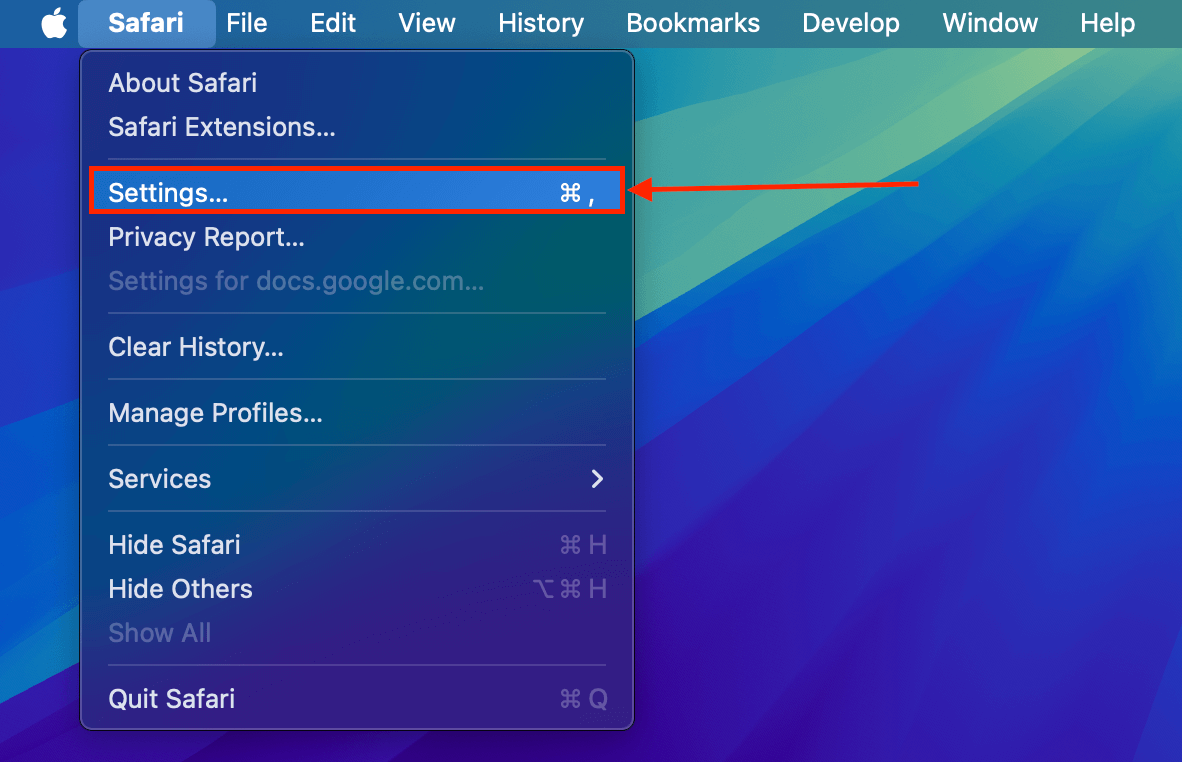
步驟 3。 在 一般 選單中,點擊 檔案下載位置 旁邊的下拉按鈕並選擇 要求每次下載 。
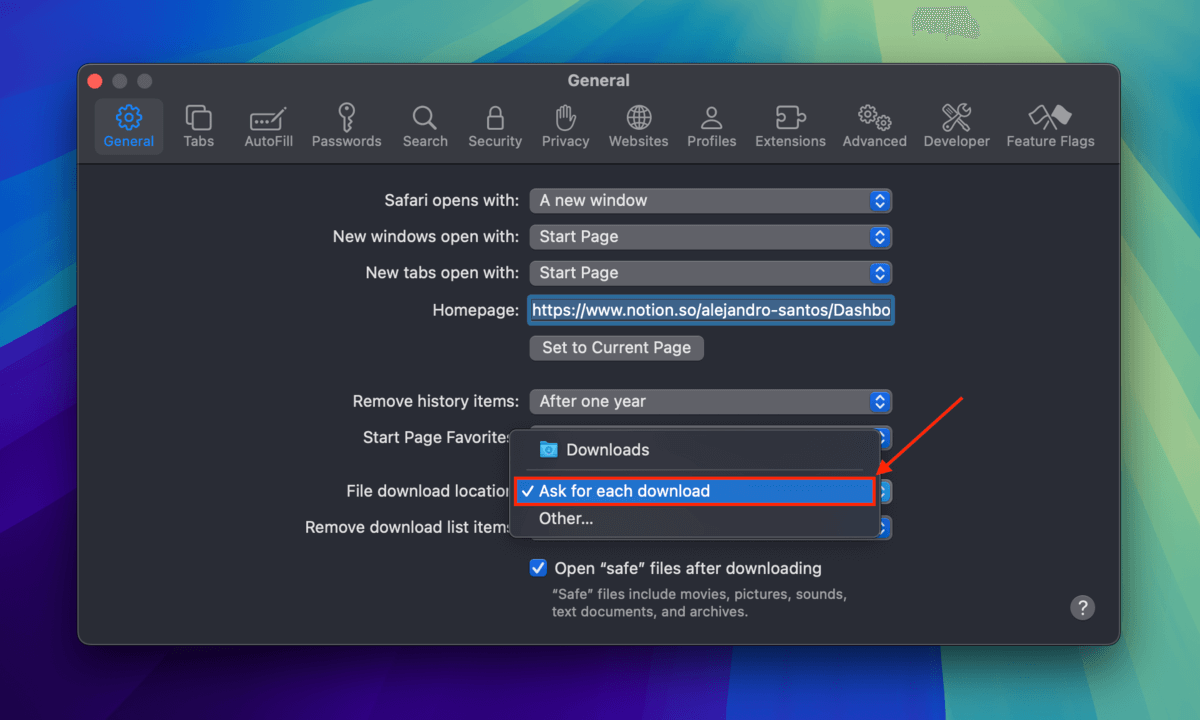
步驟 4。 從CleverFiles網站下載Disk Drill。當出現提示時,確保選擇外部儲存裝置作為安裝檔案的儲存位置。
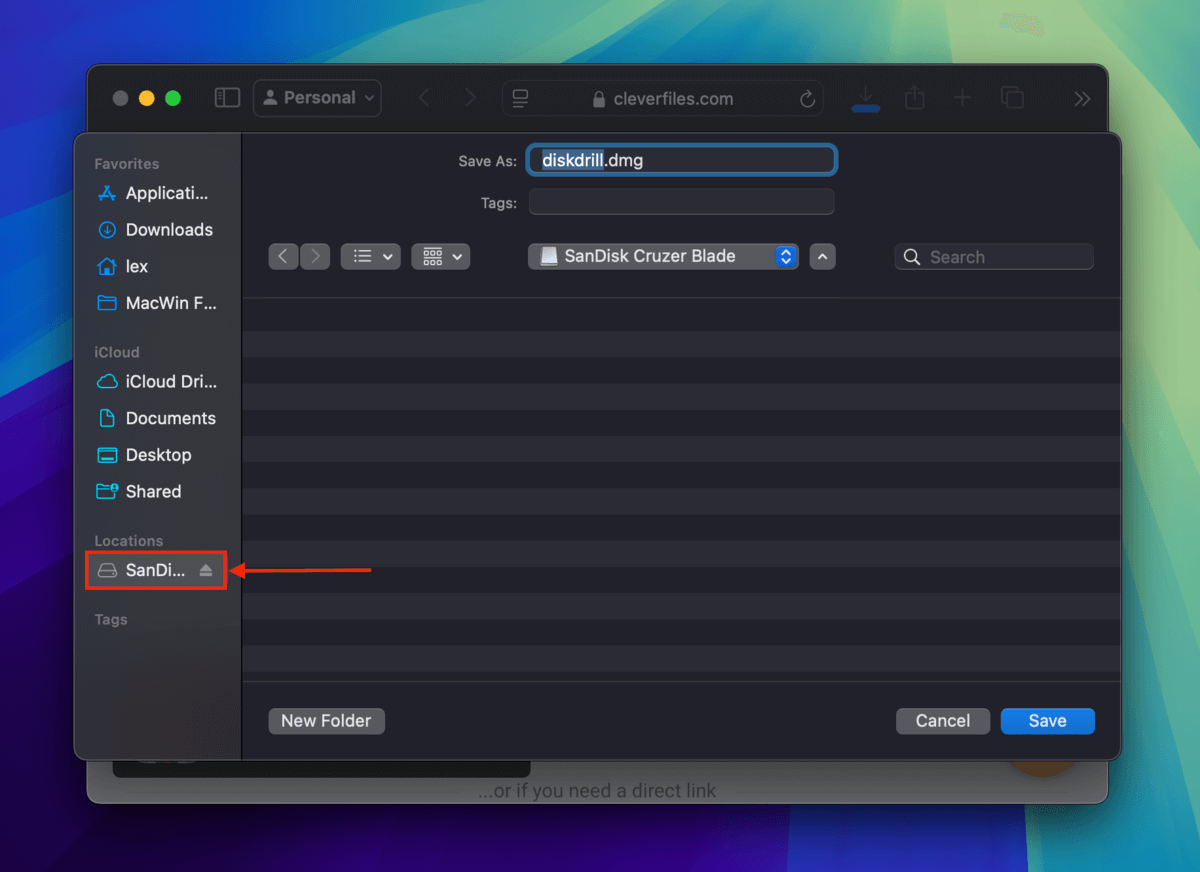
步驟 5。 從 CleverFiles 網站下載 Disk Drill。出現提示時,請確保選擇您的外接儲存裝置作為安裝程式檔案的儲存位置。
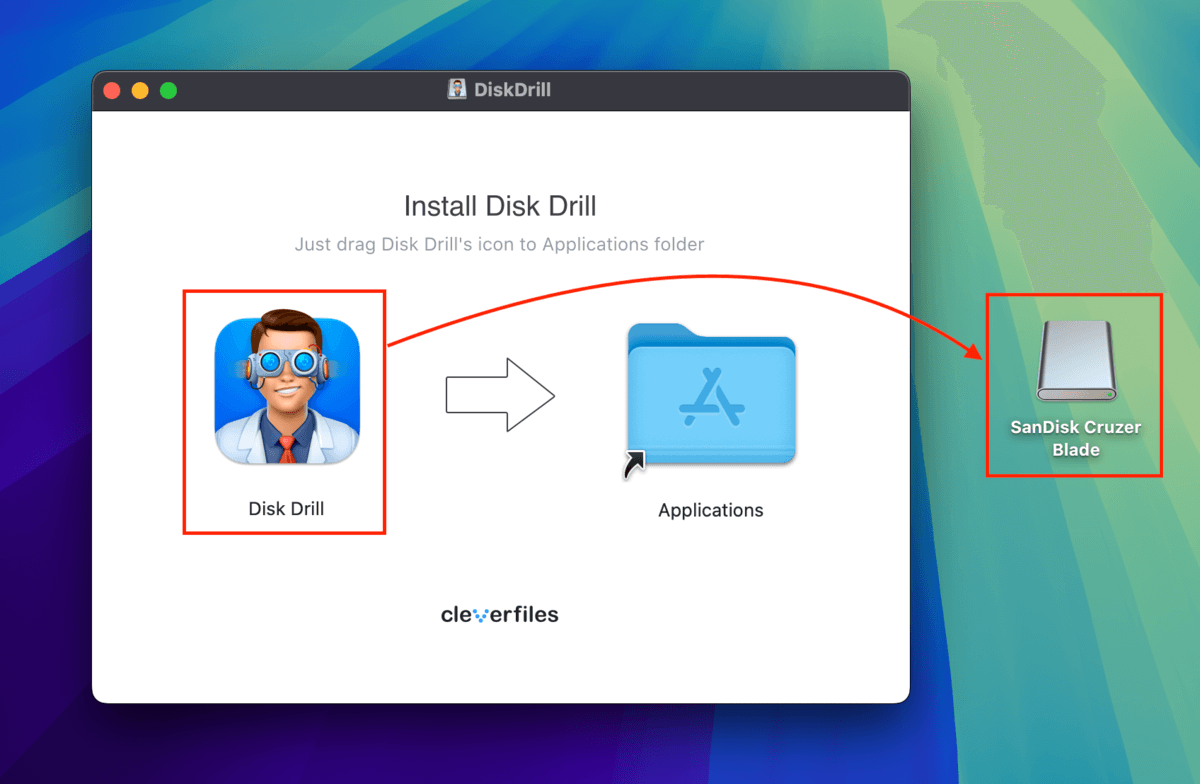
步驟 6. 雙擊 Disk Drill 的程式圖示以開啟它。然後,選擇你的 Mac 硬碟(通常標示為 “APPLE SSD” 之類的名稱)並點選 搜尋遺失的資料 。
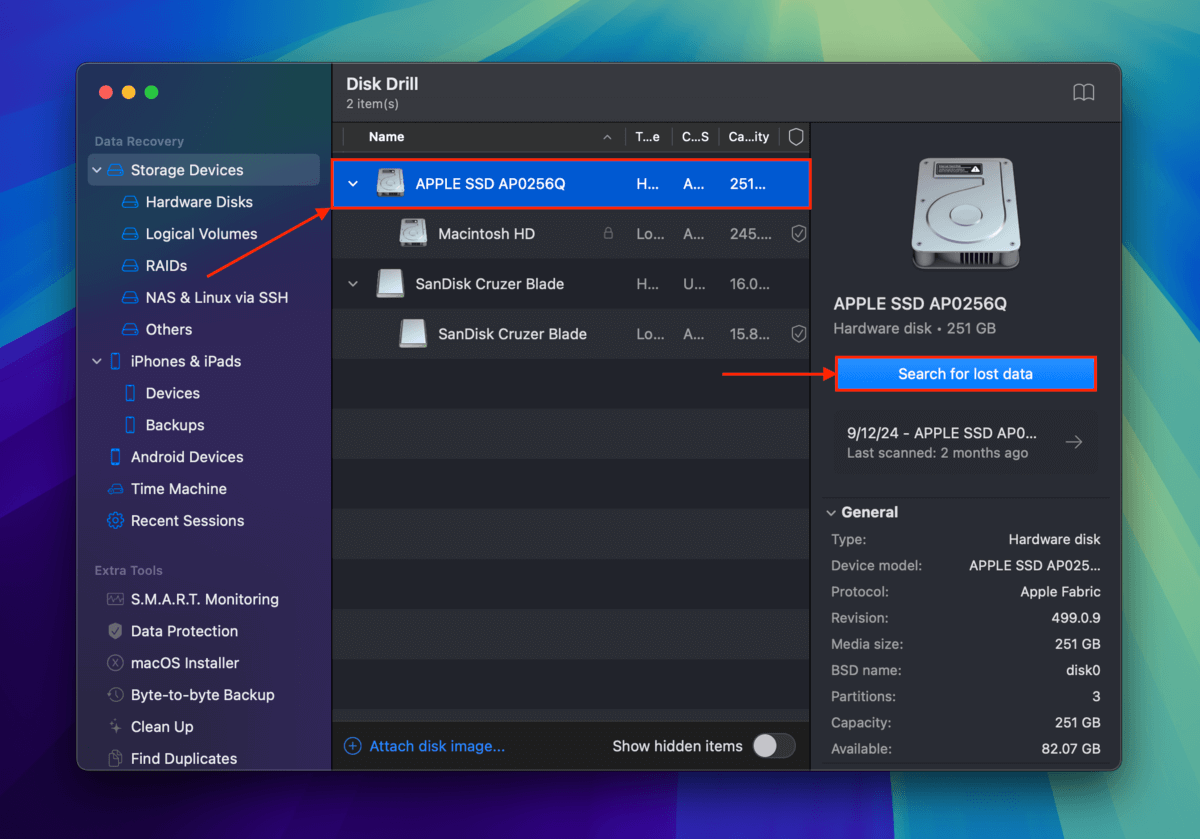
第 7 步。 Disk Drill 完成掃描您的 Mac 磁碟機後,點擊 檢閱找到的項目 。
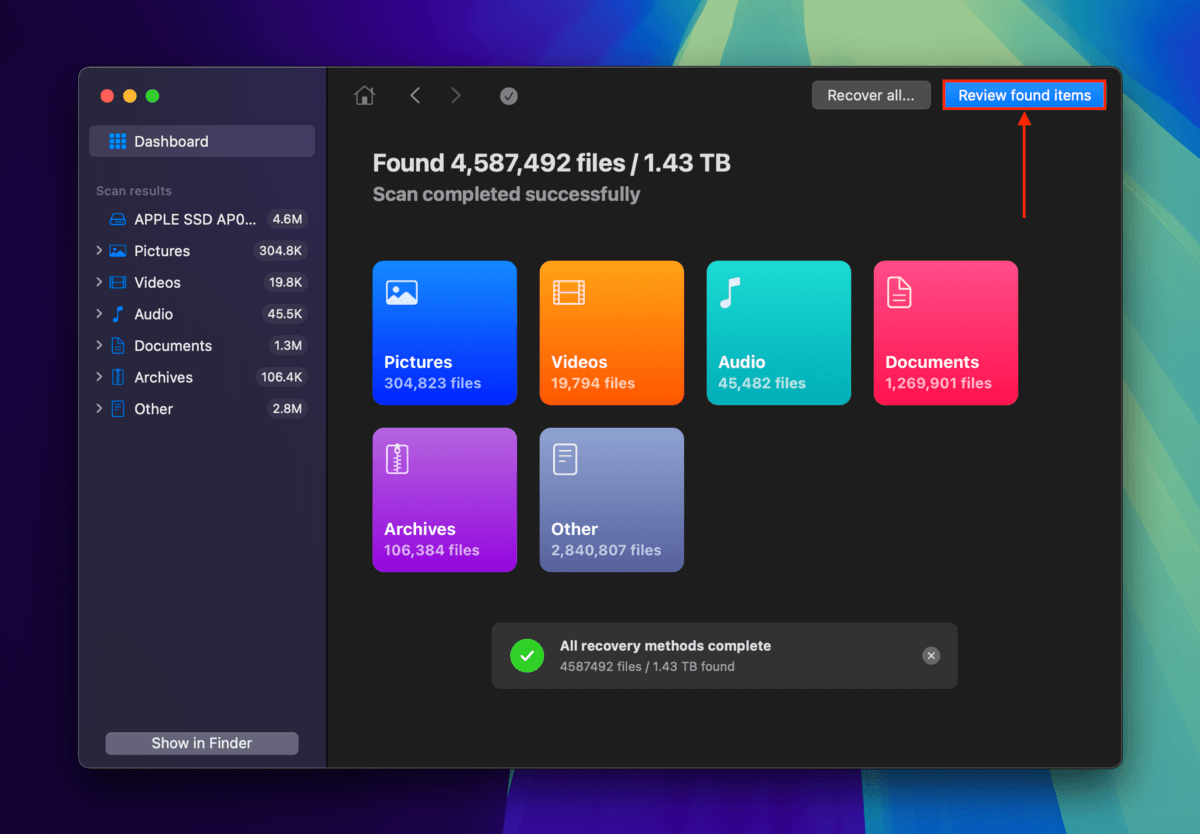
步驟 8。 點擊視窗右上角的 放大鏡 開啟搜尋工具。輸入 照片亭 。你也可以透過選擇左側邊欄的 圖片 或 影片 進一步篩選搜尋結果。
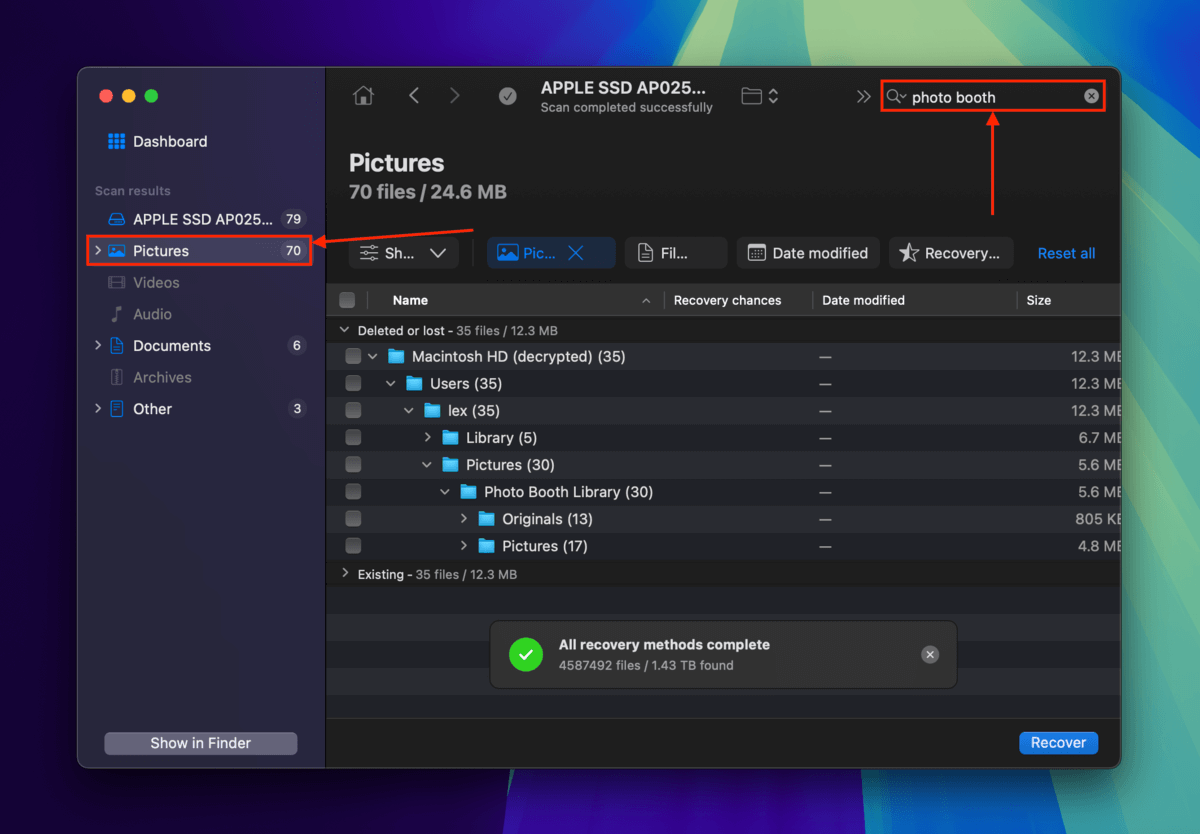
第 9 步。 此時,在 Disk Drill 視窗中顯示的所有檔案和資料夾都與 Photo Booth 有關。瀏覽並找到您的檔案!並且不要忘記預覽它們(將滑鼠懸停在檔案旁邊並點擊 眼睛按鈕 )。然後,勾選您想要恢復的檔案旁邊的框並點擊 恢復 。
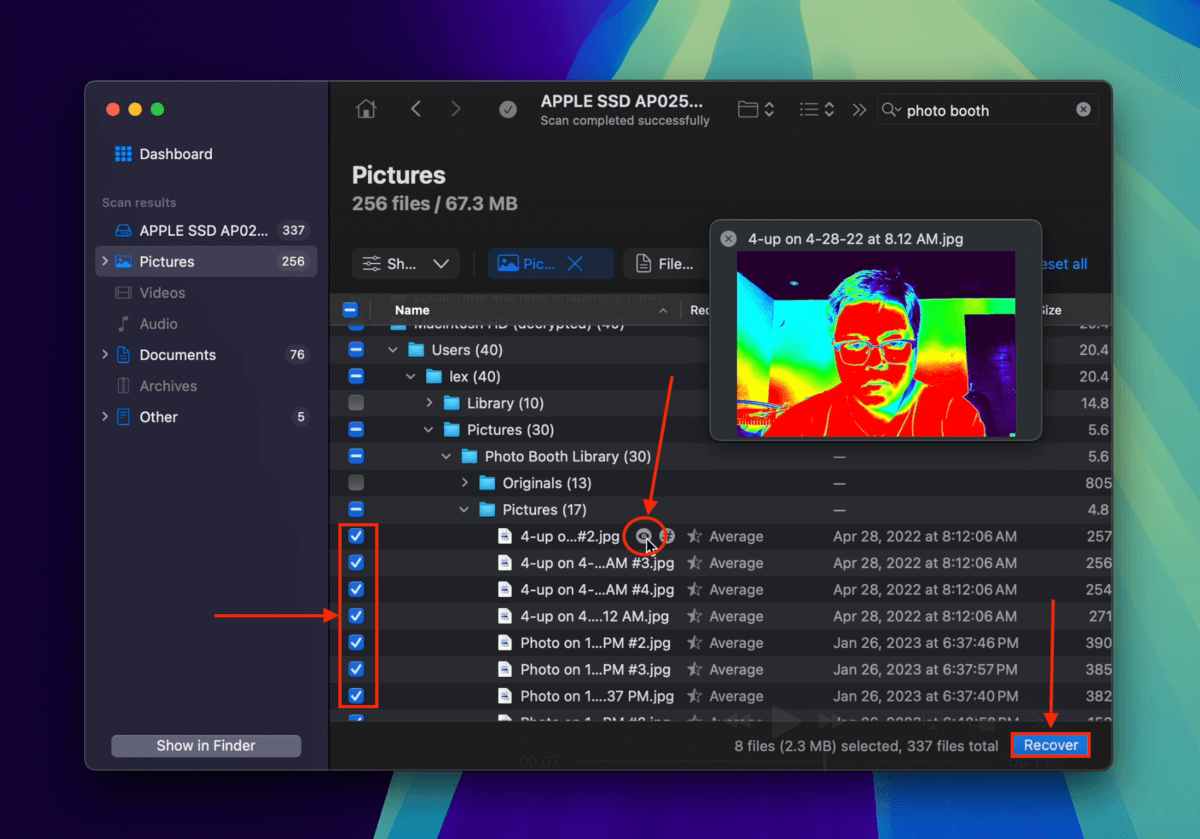
步驟 10。 選擇您在步驟1中連接的外部儲存裝置作為還原檔案的儲存位置。最後,點擊 完成 。
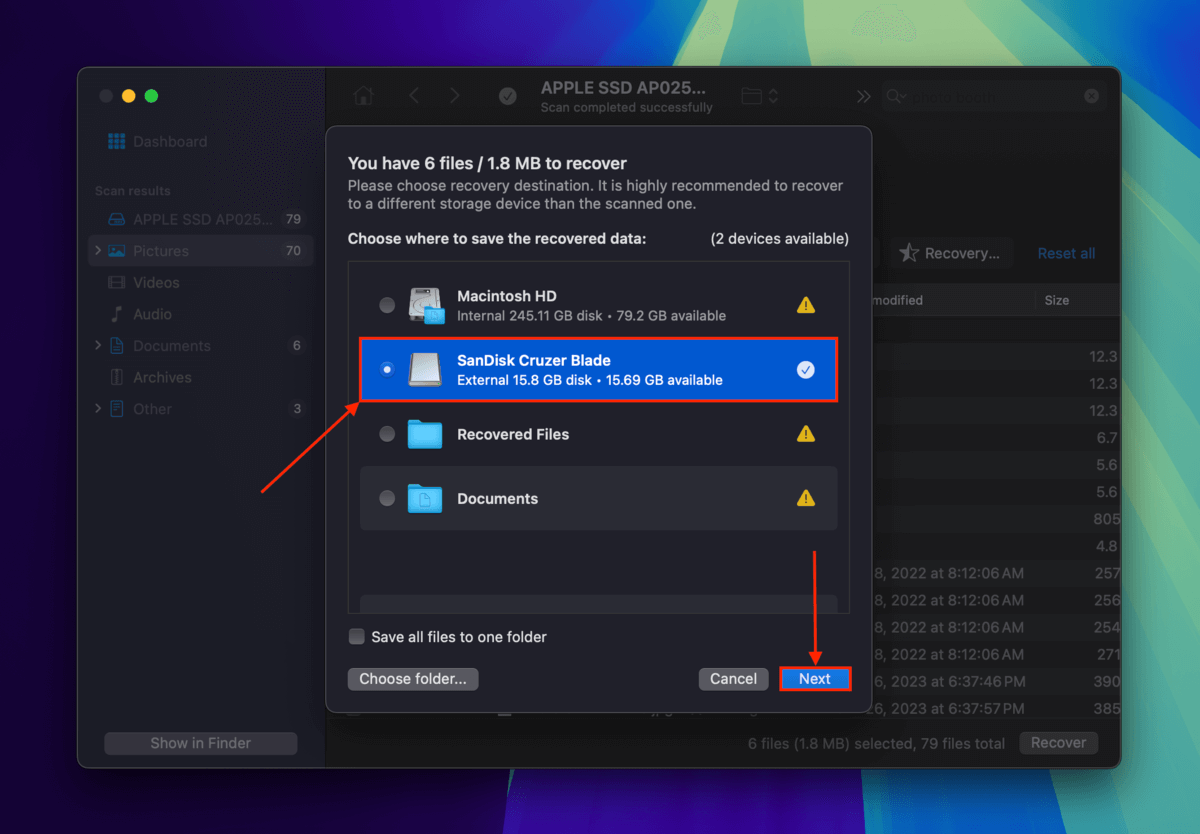
Disk Drill 會在還原您的檔案後通知您。您會在步驟10中指定的資料夾中找到它們。
方法 3: 從 Time Machine 備份中恢復 Photo Booth 檔案
Time Machine 是一個功能強大的 macOS 備份工具,它會自動在不同時間點捕捉資料夾和檔案的版本。在這種情況下,我們可以存取您的圖片資料夾的快照並復原您的 Photo Booth 檔案尚未被刪除的版本。以下是具體操作方法:
步驟 1. 首先,啟用選單列上的 Time Machine 圖示。打開系統偏好設定 > Time Machine。
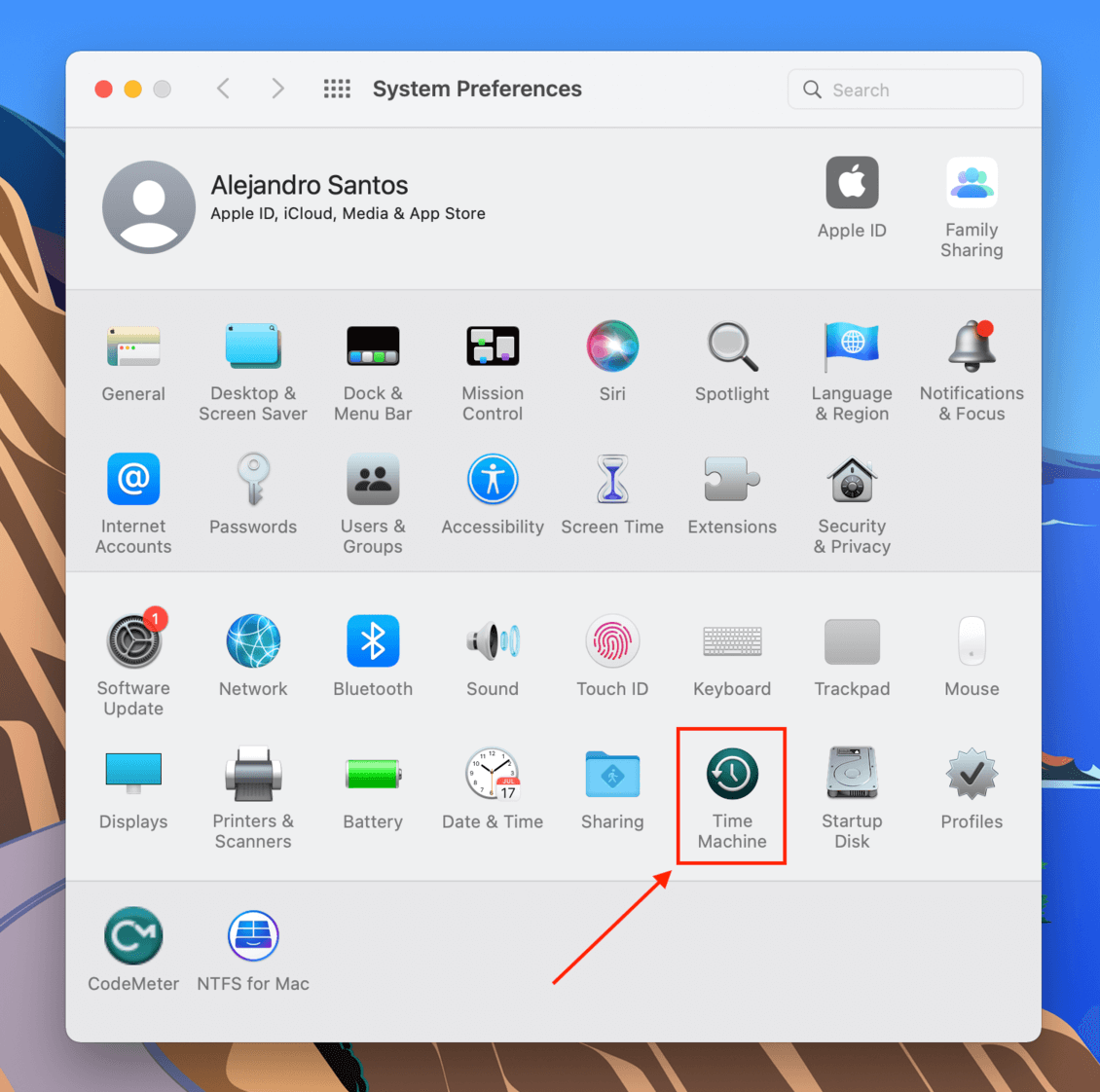
第 2 步。 勾選「在功能表列中啟用 Time Machine 」旁邊的方框以啟用此設定。然後,關閉視窗。
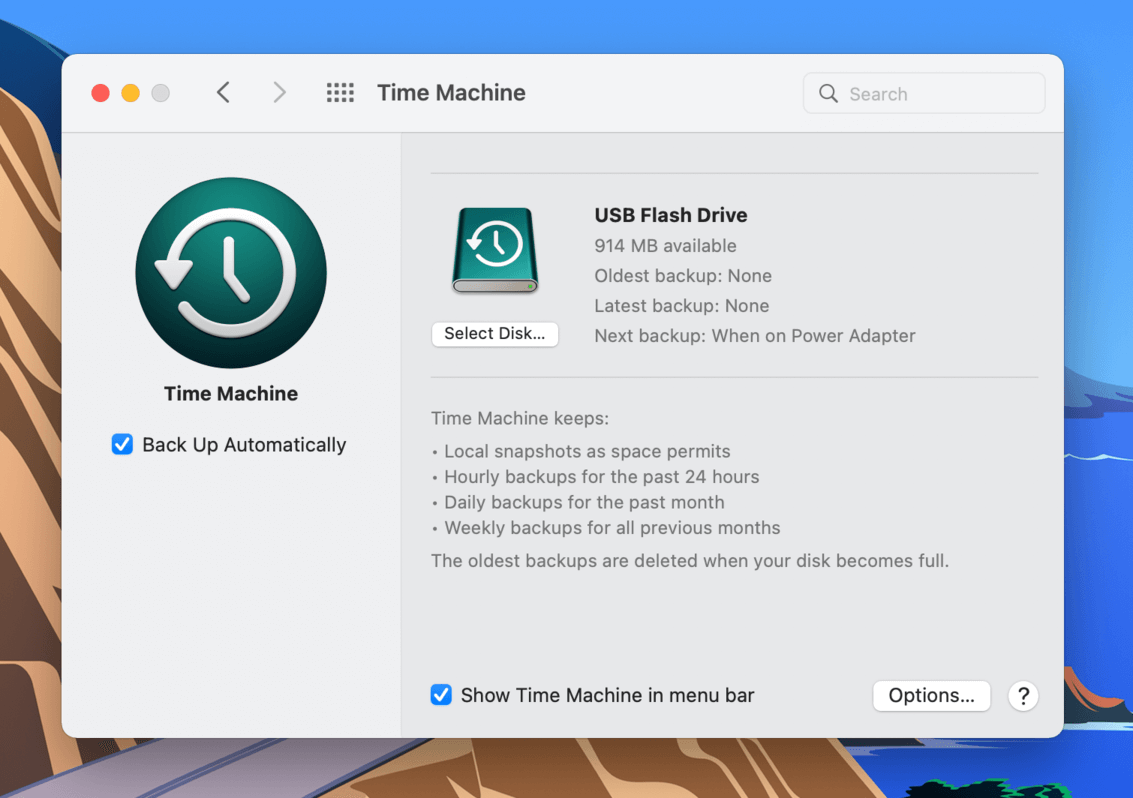
步驟 3。 打開 Finder,然後導航到您的圖片資料夾 (Finder > 移動 > 主目錄)。
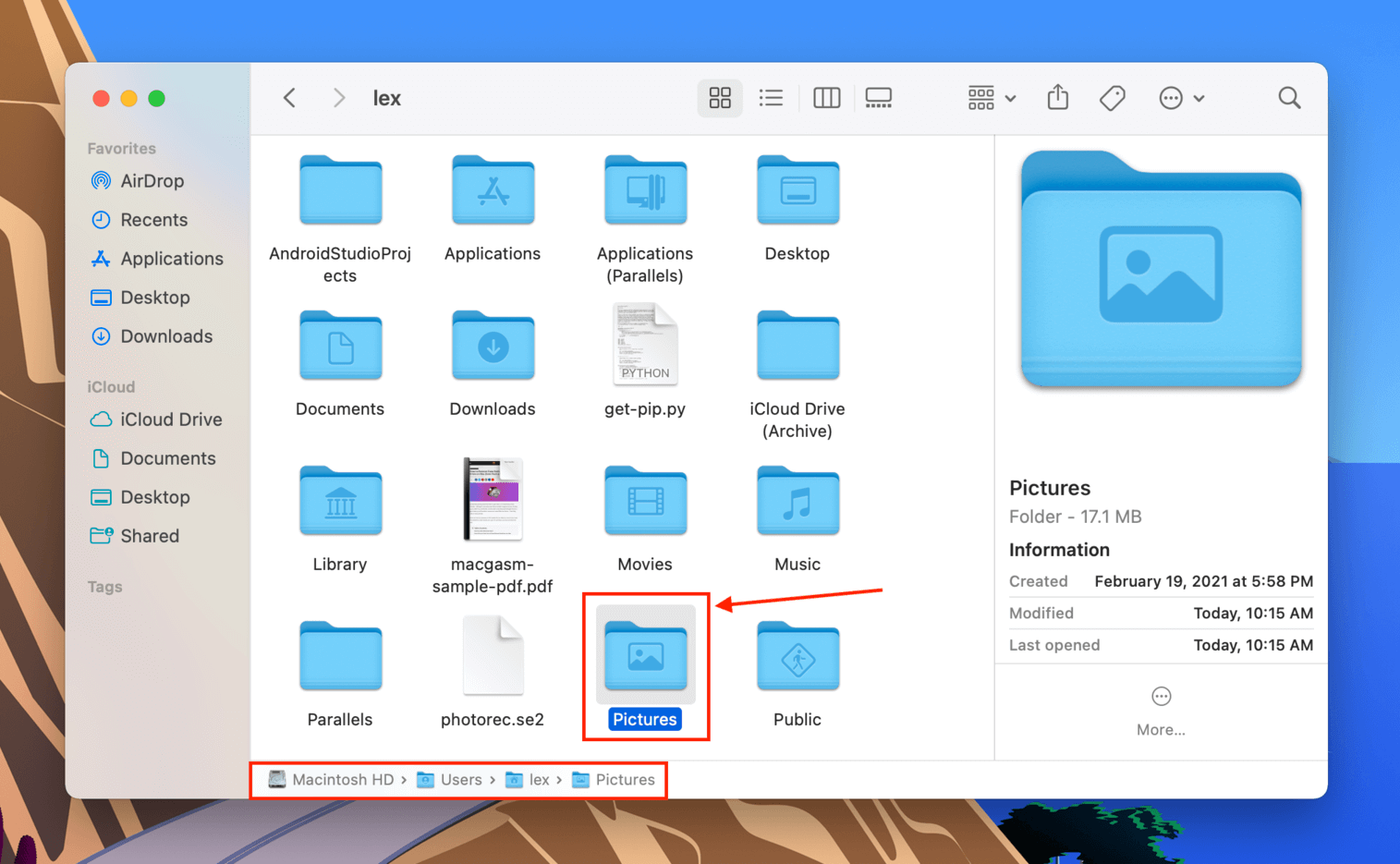
步驟 4。 點擊菜單列上的 Time Machine 按鈕,再點擊“進入 Time Machine”。
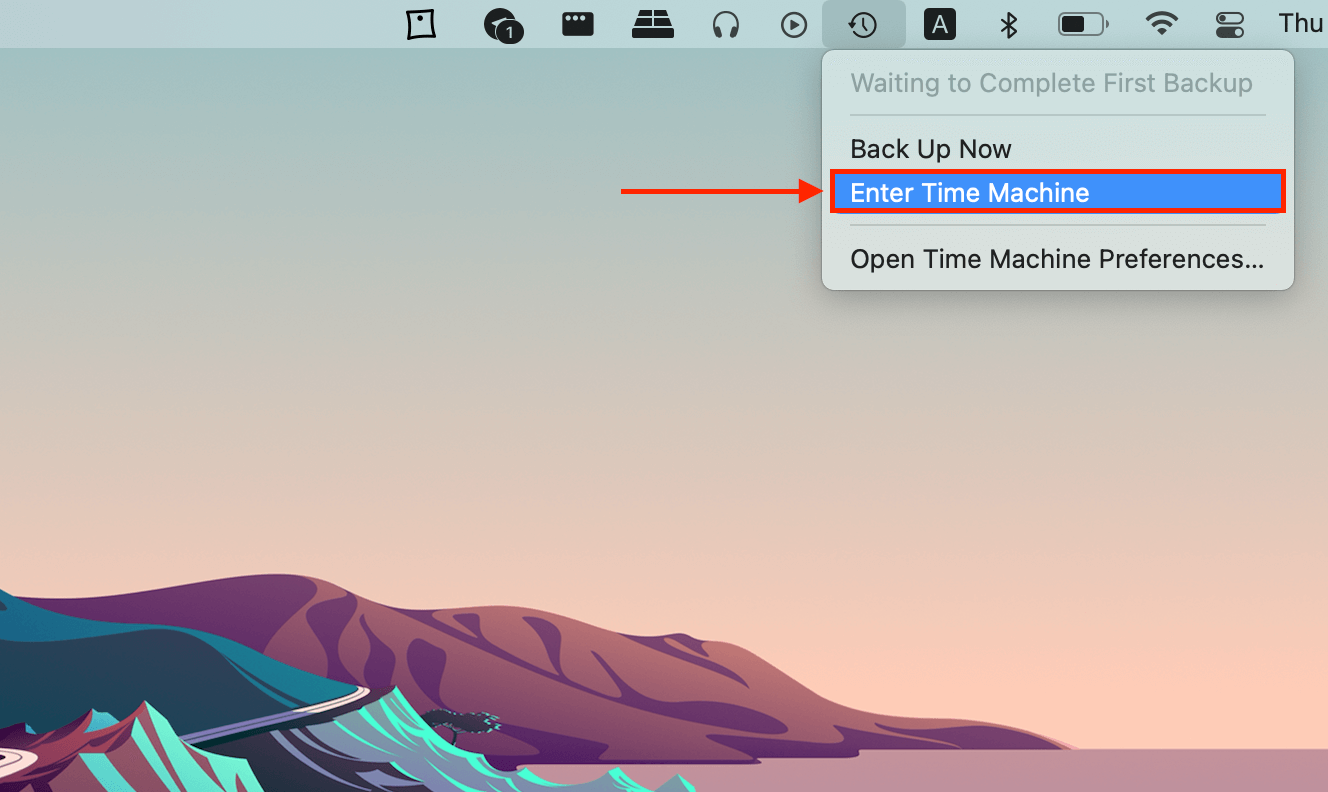
步驟 5。 使用箭頭瀏覽您的圖片資料夾快照。找到檔案後,將其標示並按一下“還原”。
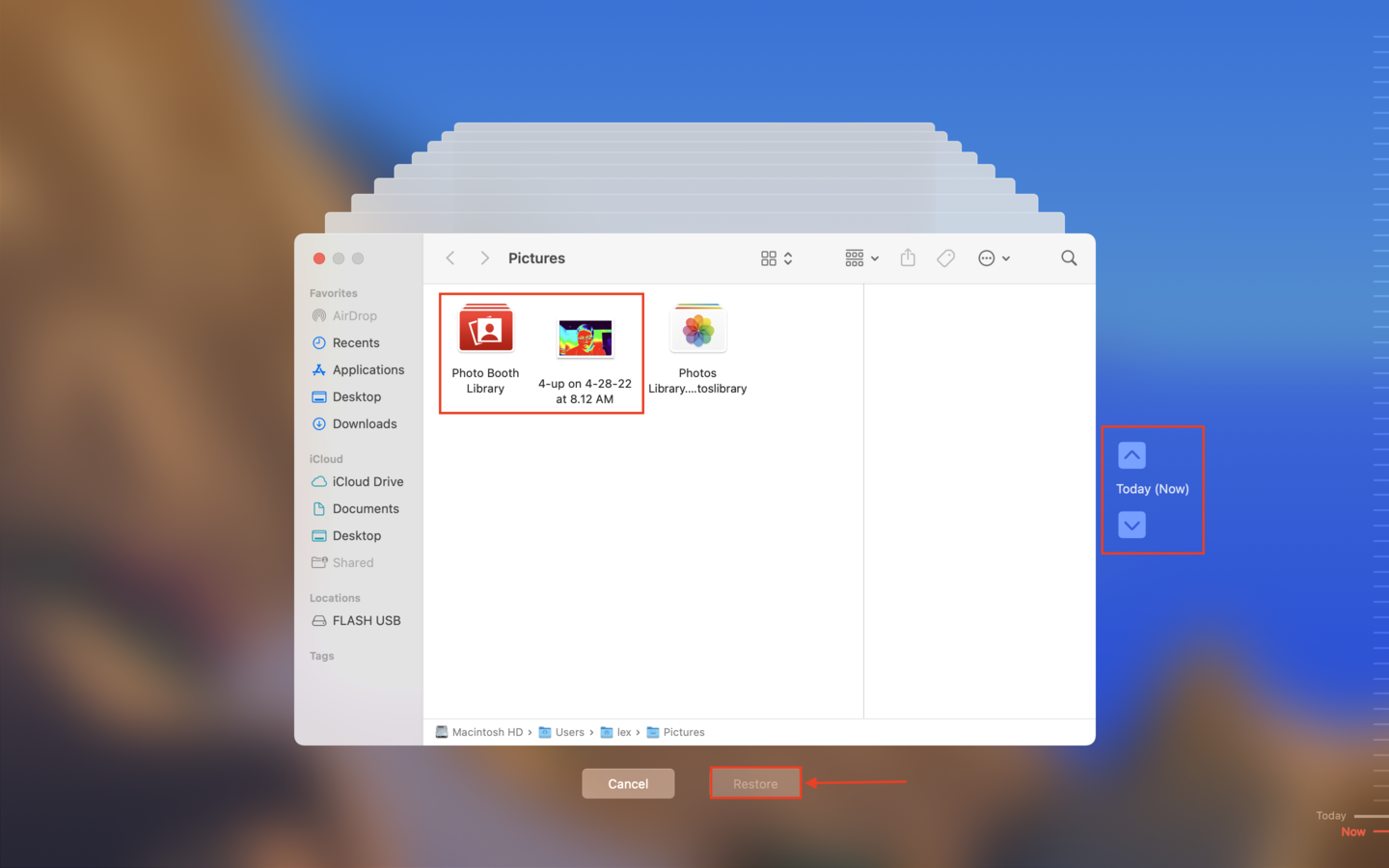
需要在您的 Mac 上恢復其他照片和影片嗎?
如果您需要恢復與 Photo Booth 無關的 Mac 上的照片和影片,您將有不同的解決方案可供使用。
查看我們的指南,瞭解如何從您的 Mac 上復原刪除的照片和恢復刪除的影片,獲得像這樣的詳細說明!






