
E-posta istemcilerinin nasıl çalıştığını bilmiyorsanız, Thunderbird’deki e-postaların neden kaybolduğunu ve nasıl düzelteceğinizi anlamak oldukça zordur. Hem yazılım tarafında hem de yerel Mac depolamanızda yanlış gidebilecek pek çok şey olabilir.
Bu makale, Thunderbird e-posta kurtarma hakkında bilmeniz gereken her şeyi kapsamaktadır. Veri kaybıyla ilişkili olarak e-postanın nasıl çalıştığı hakkında güçlü bir anlayış kazanacak ve bu sorunu bir daha asla yaşamayacaksınız. Okumaya devam edin.
İçindekiler
Thunderbird E-posta Kayıplarının Yaygın Nedenleri
Thunderbird üzerinde e-posta kaybının beklenmedik nedenleri olabilir, bu da problemi çözmek için ne yapmanız gerektiğini bulmayı zorlaştırabilir. Bu liste, doğru yolda başlamanıza yardımcı olmalıdır:
- Yanlışlıkla silme (Thunderbird). – Eğer yorgun, stresliyseniz veya bilgisayarınızı çocuklarınıza ödünç verdiyseniz, e-postanız çöp kutusuna gönderilmiş olabilir. Thunderbird gelen kutusu mesajlarınız kaybolduysa orayı kontrol edin!
- Yanlışlıkla silme (Finder). – Thunderbird, e-posta verilerini Mac’inizde yerel bir klasörde depolar. Bu dosyalar silinir veya bozulursa, e-postalarınız uygulamada düzgün bir şekilde veya hiç görünmeyebilir. Bu klasörü nasıl bulacağınızı bir sonraki bölümde göstereceğiz.
- Sunucudan silindi. – Thunderbird’de hesabınız POP kullanıyorsa, varsayılan davranışı e-postayı aldığınızda sunucudan silmektir. Bunun yerine, yerel olarak depolanır. Bu, eğer Mac’inizde Thunderbird kullanarak bir e-posta alırsanız, bunun iPhone’unuzda görünmeyeceği anlamına gelir. Bununla birlikte, Gmail gibi başka bir e-posta istemcisi kullanarak bulmalısınız.
- Görüntüleme ayarları. – Görünüm ayarlarınızı sadece Okunmamış, Favori veya Son olarak ayarlamış olabilirsiniz. Thunderbird açıkken, Apple menü çubuğundaki Görünüm düğmesine tıklayarak bunu değiştirebilirsiniz.
- Anti-virüs tarafından silindi. – E-postalarınızı yerel olarak depoluyorsanız, anti-virüsünüz herhangi bir kötü amaçlı dosya tespit ettiyse Thunderbird’ün “enfekte” klasörlerini otomatik olarak silmiş olabilir. Thunderbird yerel klasörleri eksikse, e-postalar uygulamada gösterilmez. Aşağıdaki çözümler bu konuda yardımcı olabilir.
Thunderbird E-postaları Mac’te Nerede Saklanır?
Thunderbird e-postaları yerel Profiller klasöründe saklanır. Bu konuma gitmek için Finder > Git > Klasöre Git … açın ve aşağıdaki yolu kutuya yazın:
~/Library/Thunderbird/Profiles

Bu konumdaki her klasörün, iletilerinizin içeriğini içeren TXT dosyalarını bulabileceğiniz kendi “Mail” klasörleri vardır. Örneğin, Mail > pop.gmail.com içinde Inbox.txt dosyasını buldum. Bir metin editörü ile açıldığında şöyle görünüyor:
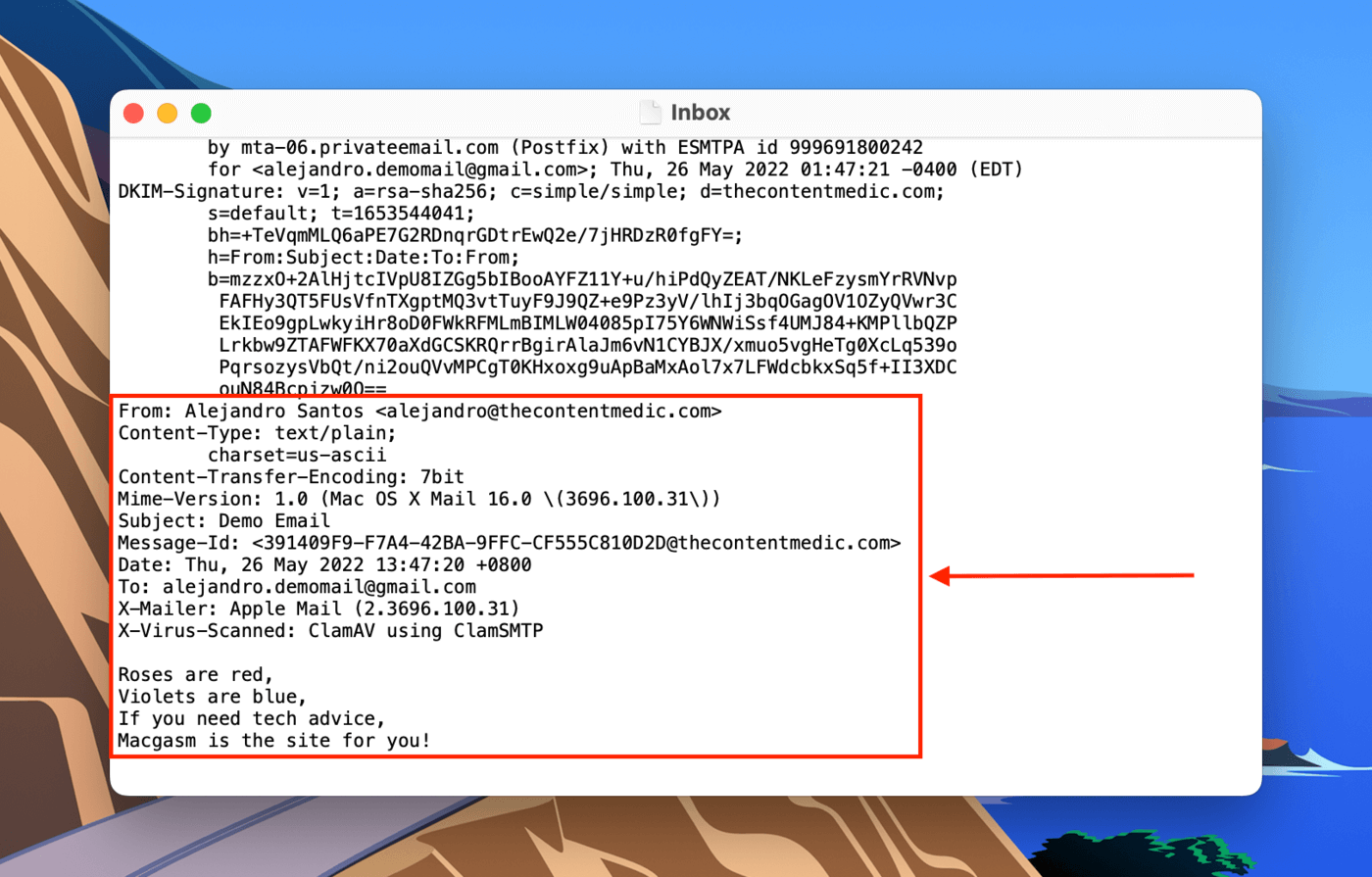
Silinmiş Thunderbird E-postaları Nasıl Kurtarılır
Veri kaybına sebep olan duruma bağlı olarak, Thunderbird e-postalarını geri yüklemek için farklı yöntemler deneyebiliriz:
Yöntem 1: Thunderbird’dan Silinen E-postaları Çöp Kutusundan Geri Getirme
Eğer uygulama içinde bir e-postayı yanlışlıkla sildiyseniz, onu kolayca geri alabilirsiniz. Tek istisna, Çöp Kutusu klasöründen tekrar sildiyseniz. Thunderbird’ün sol kenar çubuğunda hesabınızı genişletin ve “Çöp Kutusu”na tıklayın. Ana pencerede geri yüklemek istediğiniz e-postaya sağ tıklayın ve Taşı > “Profil” > Gelen Kutusu’na tıklayın.
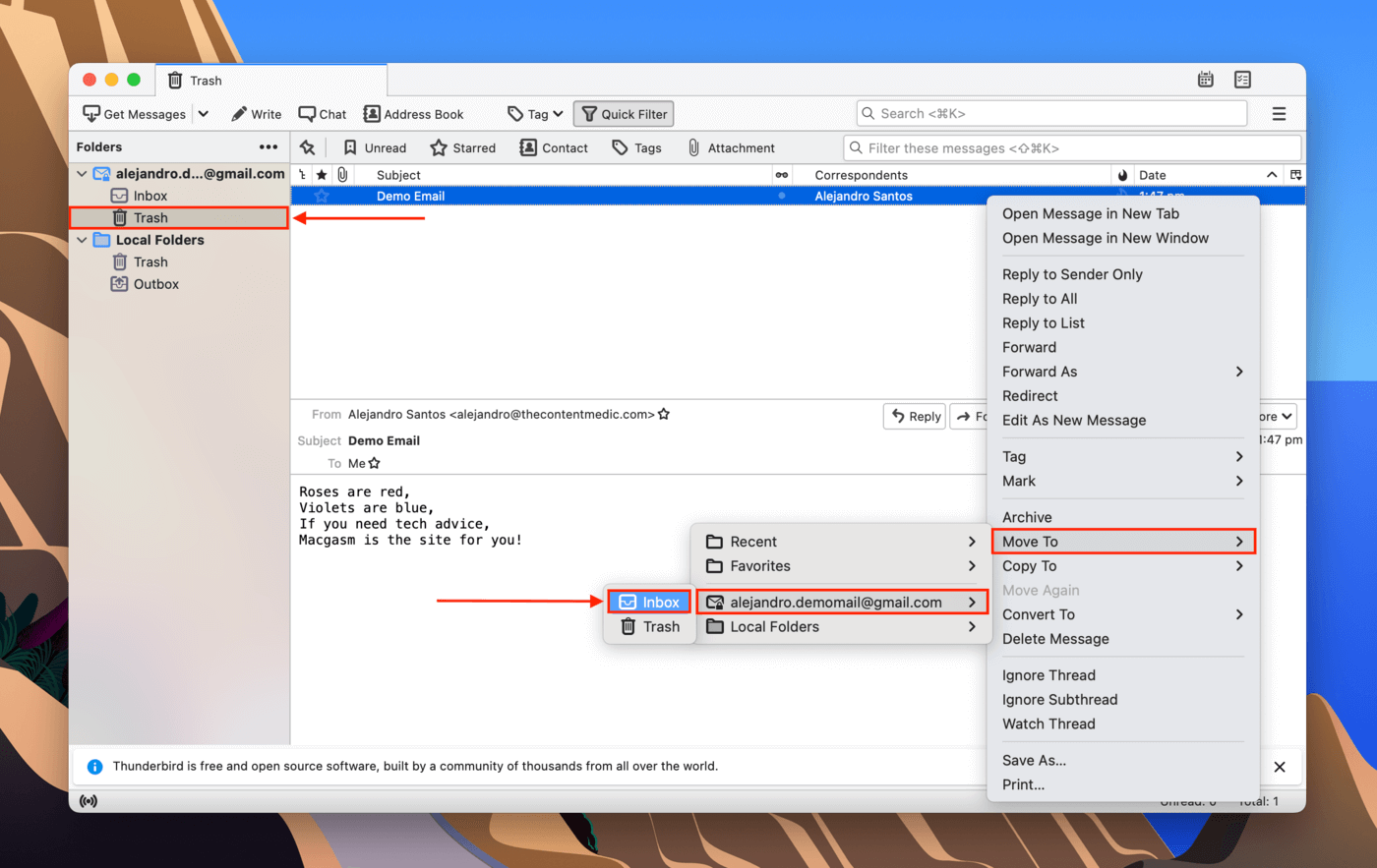
Yöntem 2: Thunderbird Yedek Kopyasını Geri Yükle
Thunderbird e-postalarını yedeklemek ve geri yüklemek için yöntemler vardır. Öncelikle, bireysel e-postaları EML dosyaları olarak kaydedebilirsiniz (e-postaya sağ tıklayın > Farklı Kaydet…). Bir EML dosyasından e-postanızı geri yüklemek için, dosyaya sağ tıklayın ve Birlikte Aç > Thunderbird seçeneğine tıklayın.
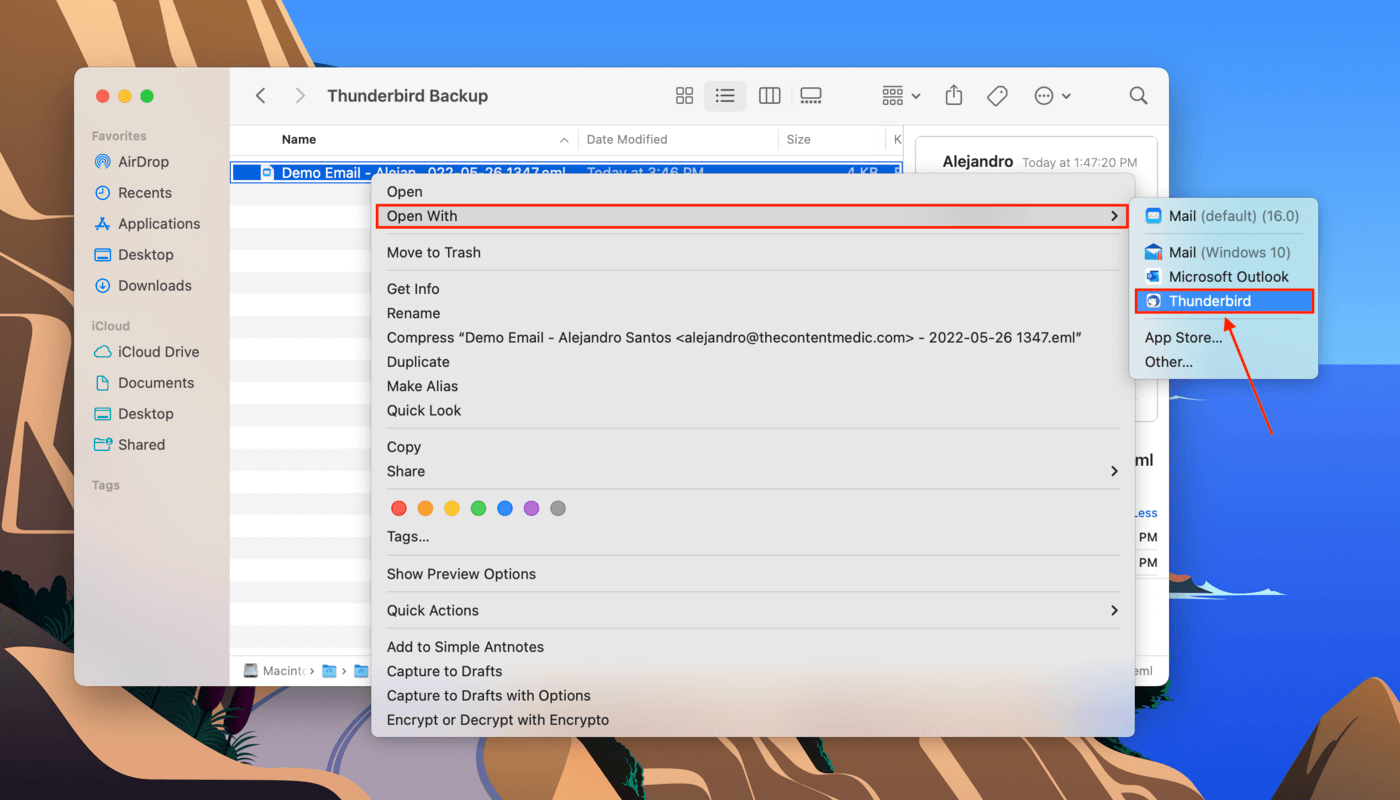
Yedeklemenin ikinci yaygın türü, Profil klasörünün tamamını kopyaladığınız veya sıkıştırdığınız durumdur. Bu durumda, klasörü açın ve e-postalarınızı ve ayarlarınızı uygulamada geri almak için ~/Library/Thunderbird/ konumuna yapıştırın.
Yöntem 3: Thunderbird Klasörünü Time Machine Yedeğinden Geri Yükle
E-postanız uygulamadaki Çöp Kutusu klasöründe değilse ve EML yedek dosyaları oluşturamadıysanız, Time Machine en iyi çözümünüz olabilir. Time Machine, önbellek dosyaları ve kullanıcı tarafından oluşturulan hariç tutmalar dışında her şeyi yedekler.
Bir Time Machine yedeği kullanarak, e-postalarınızın hâlâ bozulmamış olduğu Profiller klasörünün önceki bir anlık görüntüsünü geri yükleyebiliriz. Bu, yeniden yüklemeden sonra Thunderbird e-postalarını geri yüklemek veya Thunderbird e-postaları sıkıştırdıktan sonra eksikse ideal bir yöntemdir.
Adım 1. Aç Sistem Tercihleri > Time Machine .
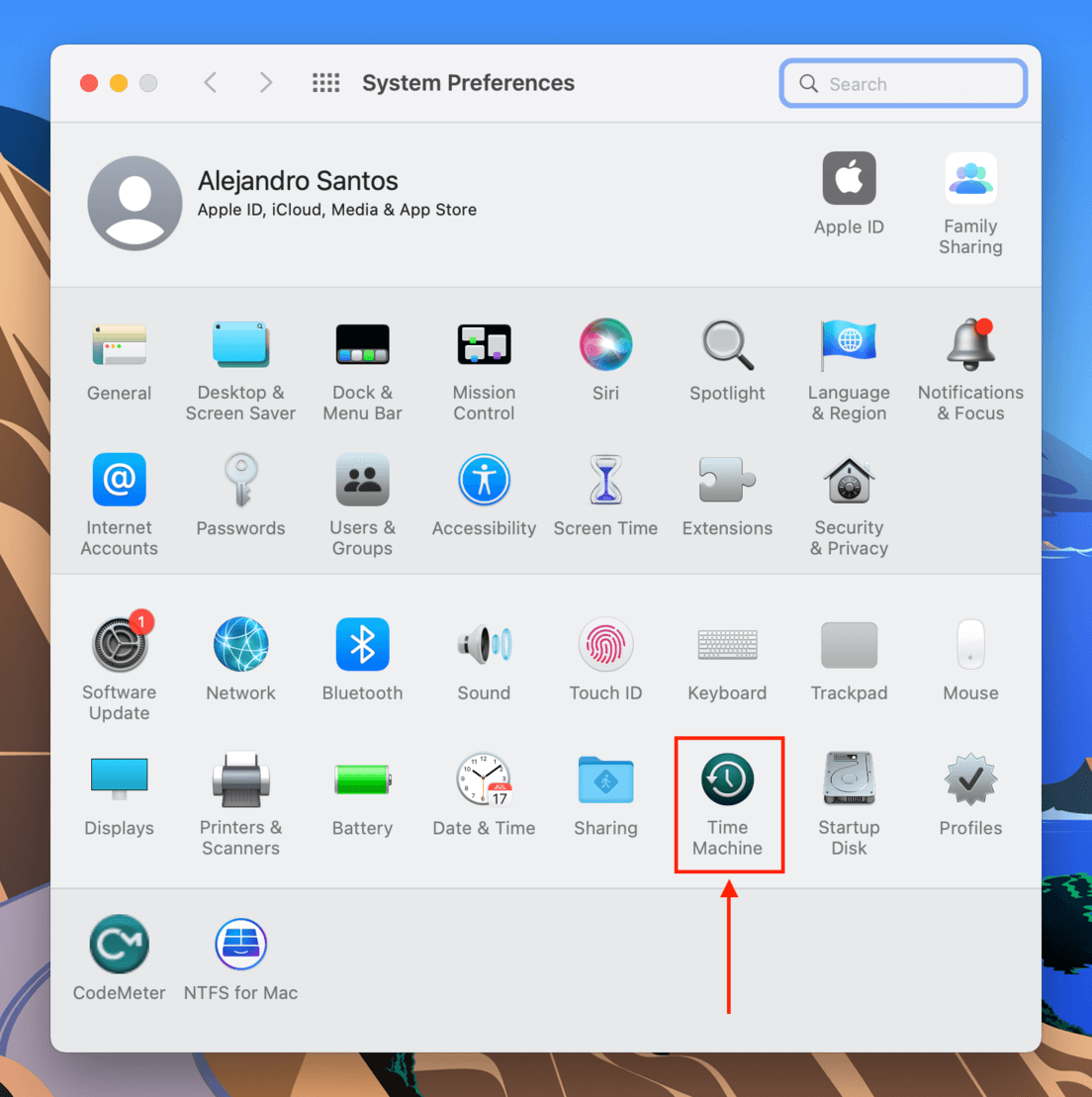
Adım 2. “Time Machine’ı menü çubuğunda göster” kutusunu işaretleyin ve pencereyi kapatın.
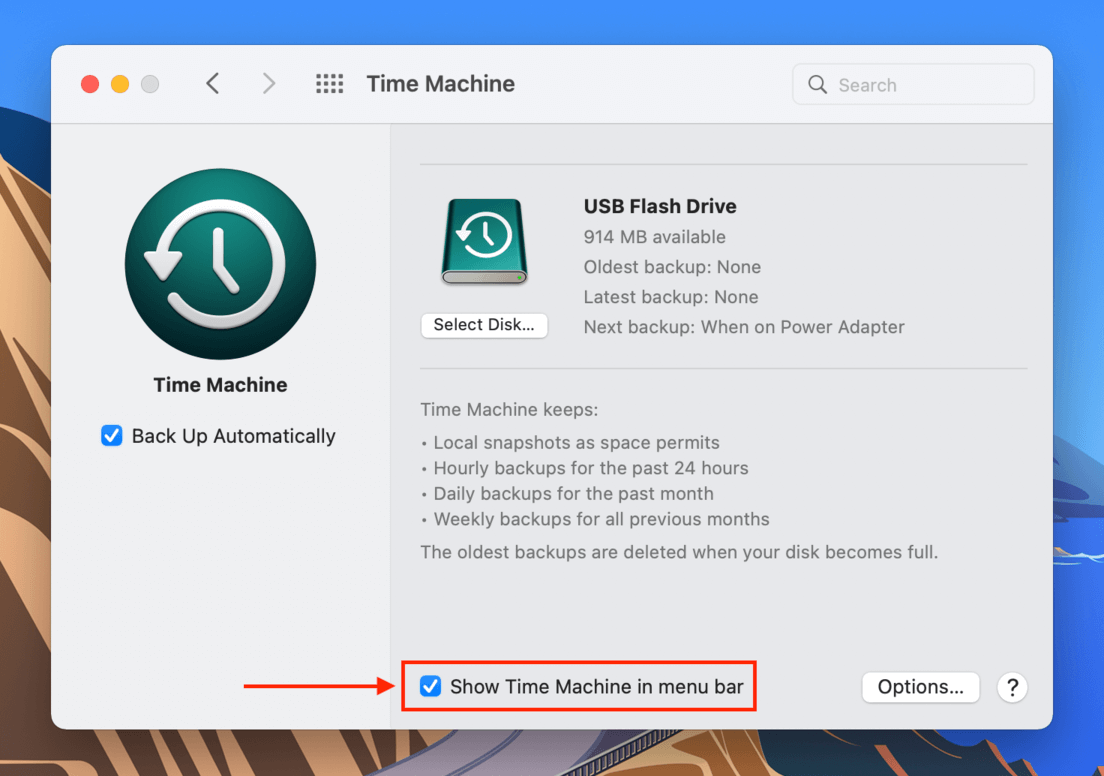
Adım 3. Finder’ı açın. Ardından, Apple menü çubuğunda Git > Klasöre git… seçeneğine tıklayın.
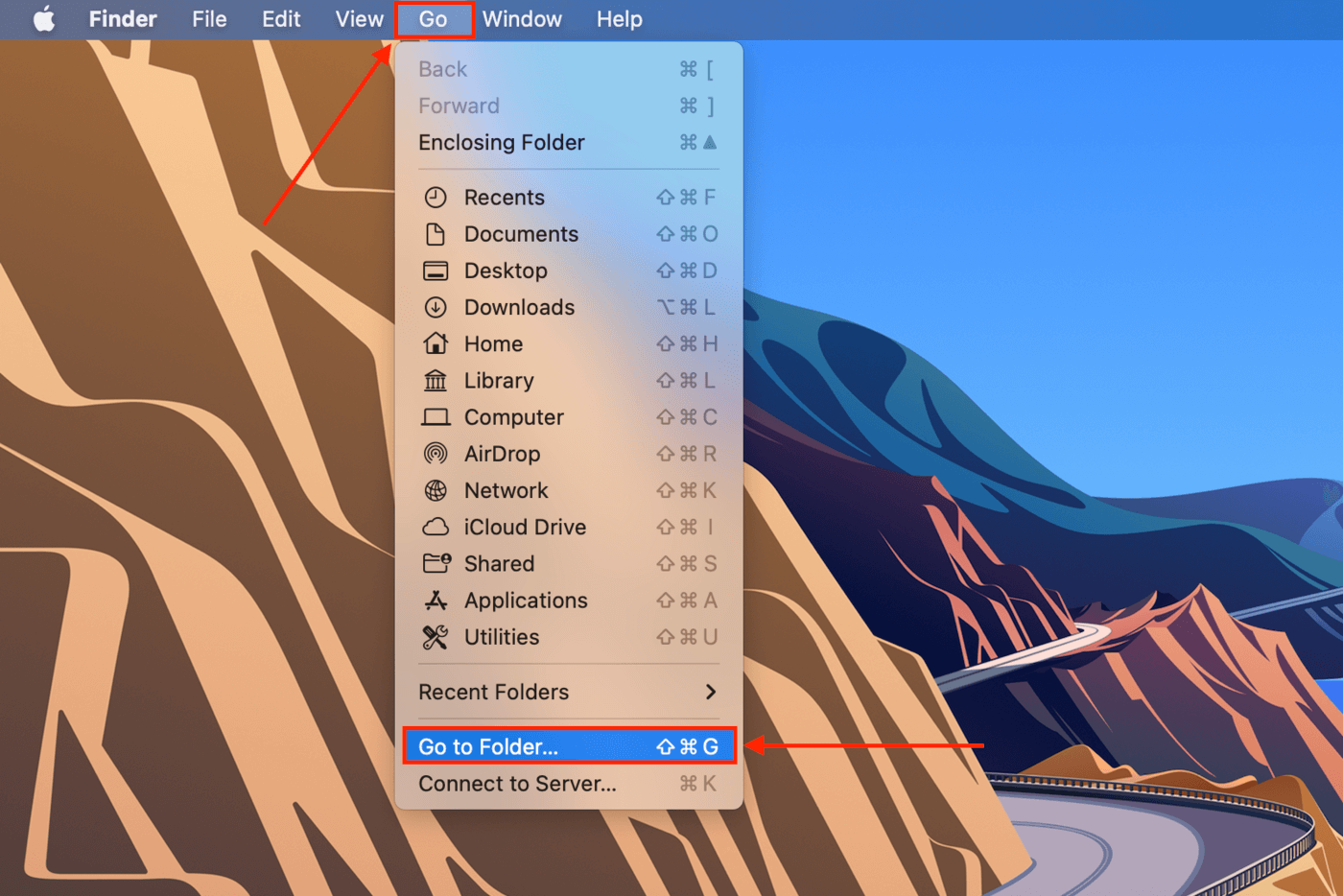
4. Adım. Type the following path into the field and hit return: ~/Library/Thunderbird/Profiles.

Adım 5. Apple menü çubuğunda Time Machine düğmesine tıklayın > Time Machine’e girin.
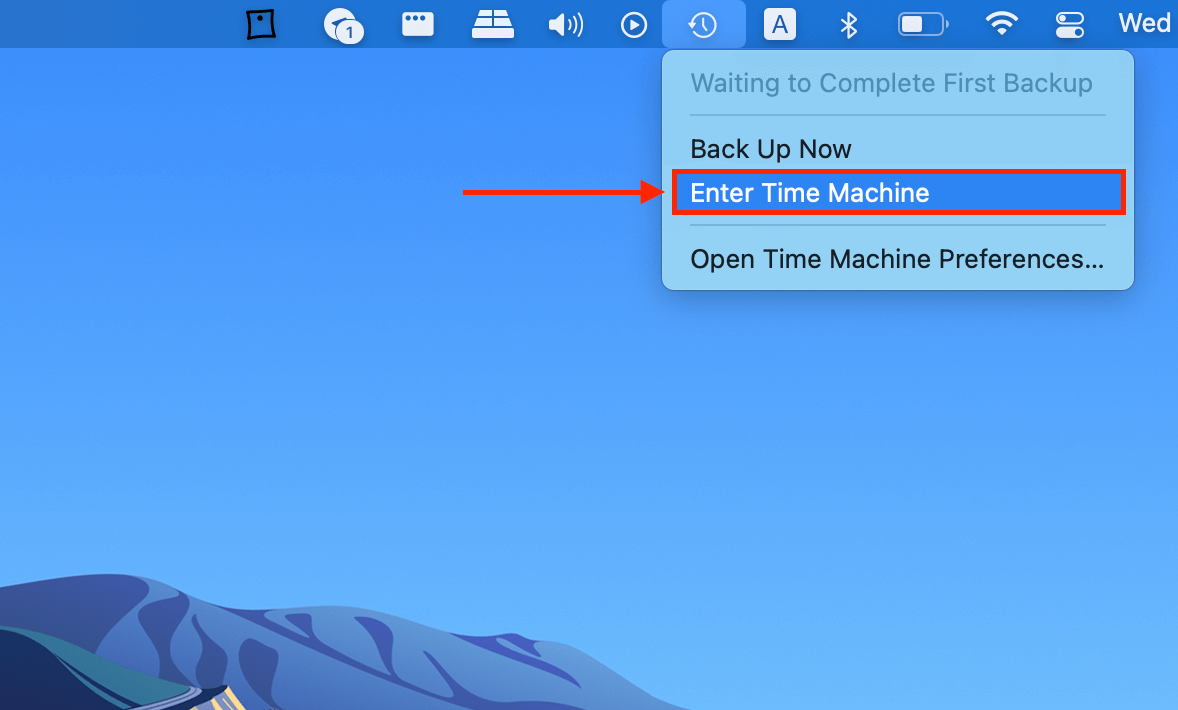
Adım 6. E-postalarınızı kaybetmeden önce kaydedilmiş birini bulana kadar sağdaki okları kullanarak anlık görüntülerde gezinin. Geri yüklemek istediğiniz profil klasörüne tıklayın, ardından “Geri Yükle”ye tıklayın.
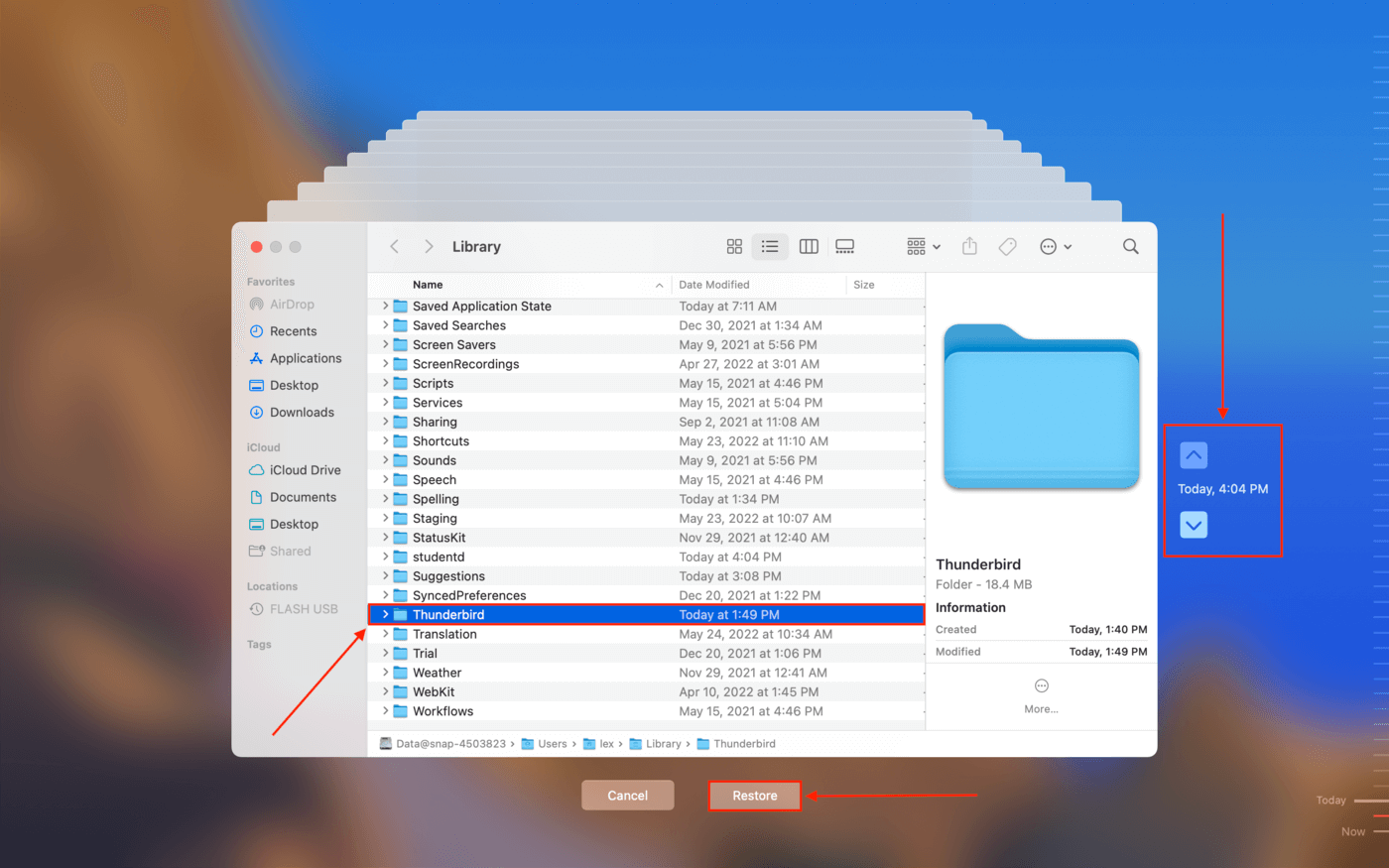
Yöntem 4: Thunderbird E-posta Dosyalarını Veri Kurtarma Yazılımı Kullanarak Geri Yükleyin
E-postalarınız silinmeden önce Time Machine’i yapılandırmadıysanız, kurtarılacak bir yedeğiniz olmaz… Ancak başka bir yol var. Silinen e-postaları Thunderbird’de geri almak için veri kurtarma yazılımını kullanabiliriz. Bu araçlar, kullanıcı veya yazılım/virüsler tarafından manuel olarak silinmiş olsa bile verileri çıkarma ve tekrar oluşturma yeteneğine sahiptir.
Gösterim amacıyla, Disk Drill adlı bir yazılım kullanacağız. Disk Drill, çok güçlü veri kurtarma yeteneklerini güzel bir GUI (grafik kullanıcı arayüzü) içine sığdırır ve en acemi kullanıcıların bile dosyalarını başarılı bir şekilde geri yüklemelerini kolaylaştırır. Thunderbird e-posta kurtarma için Disk Drill kullanmayı deneyelim:
Adım 1. İndir ve Disk Drill’i yükleyin.
Adım 2. Disk Drill’ı başlatın (Finder > Uygulamalar).
![]()
Adım 3. Orta pencerede sistem sürücünüzü (genellikle “Apple SSD” olarak etiketlenir) seçin, ardından “Kayıp verileri ara” seçeneğine tıklayın.
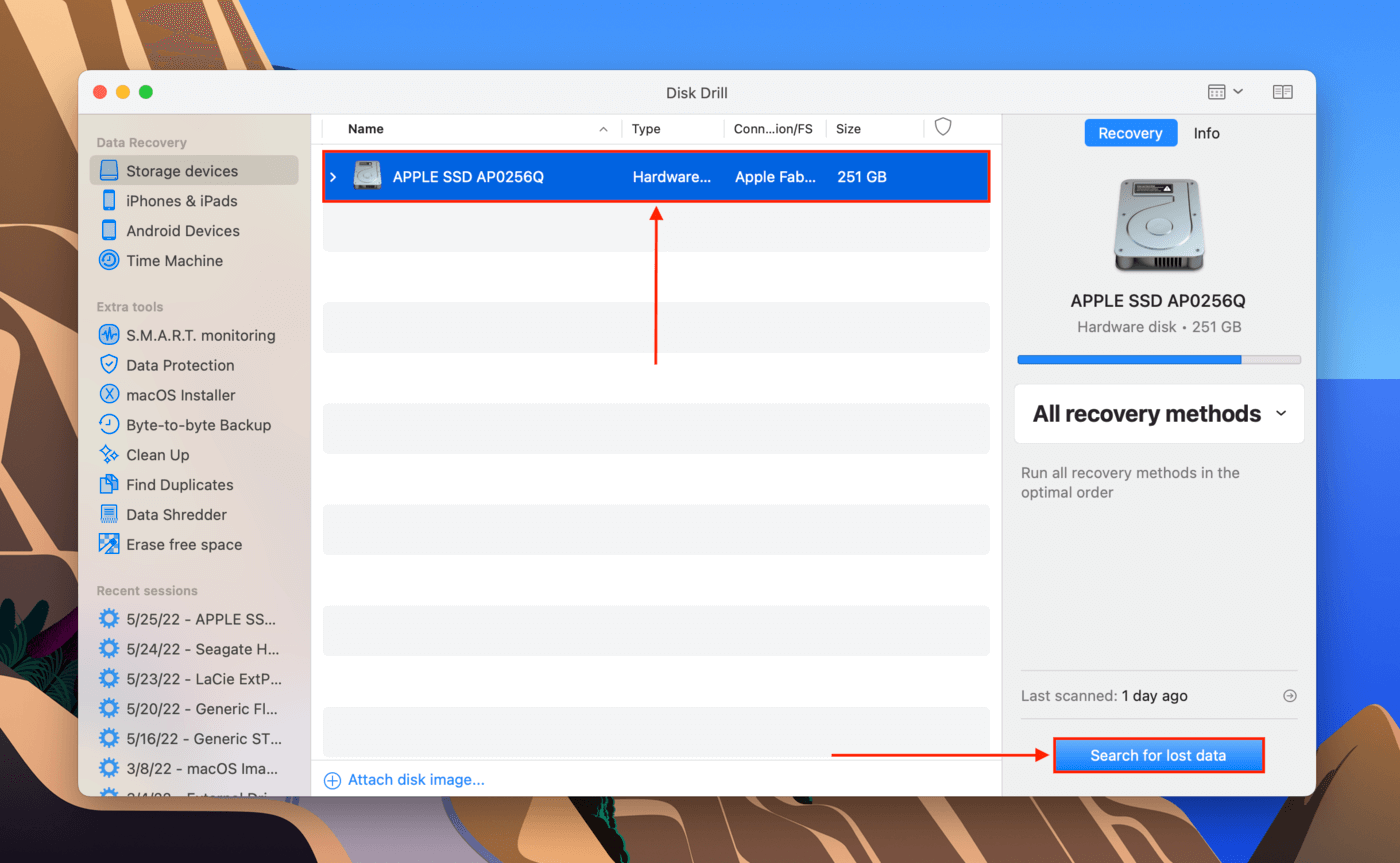
4. Adım. Disk Drill’ün taramasını tamamlamasını bekleyin veya listeyi doldurmaya devam ederken dosyalara göz atmak için hemen “Bulunan öğeleri gözden geçir” seçeneğine tıklayın.
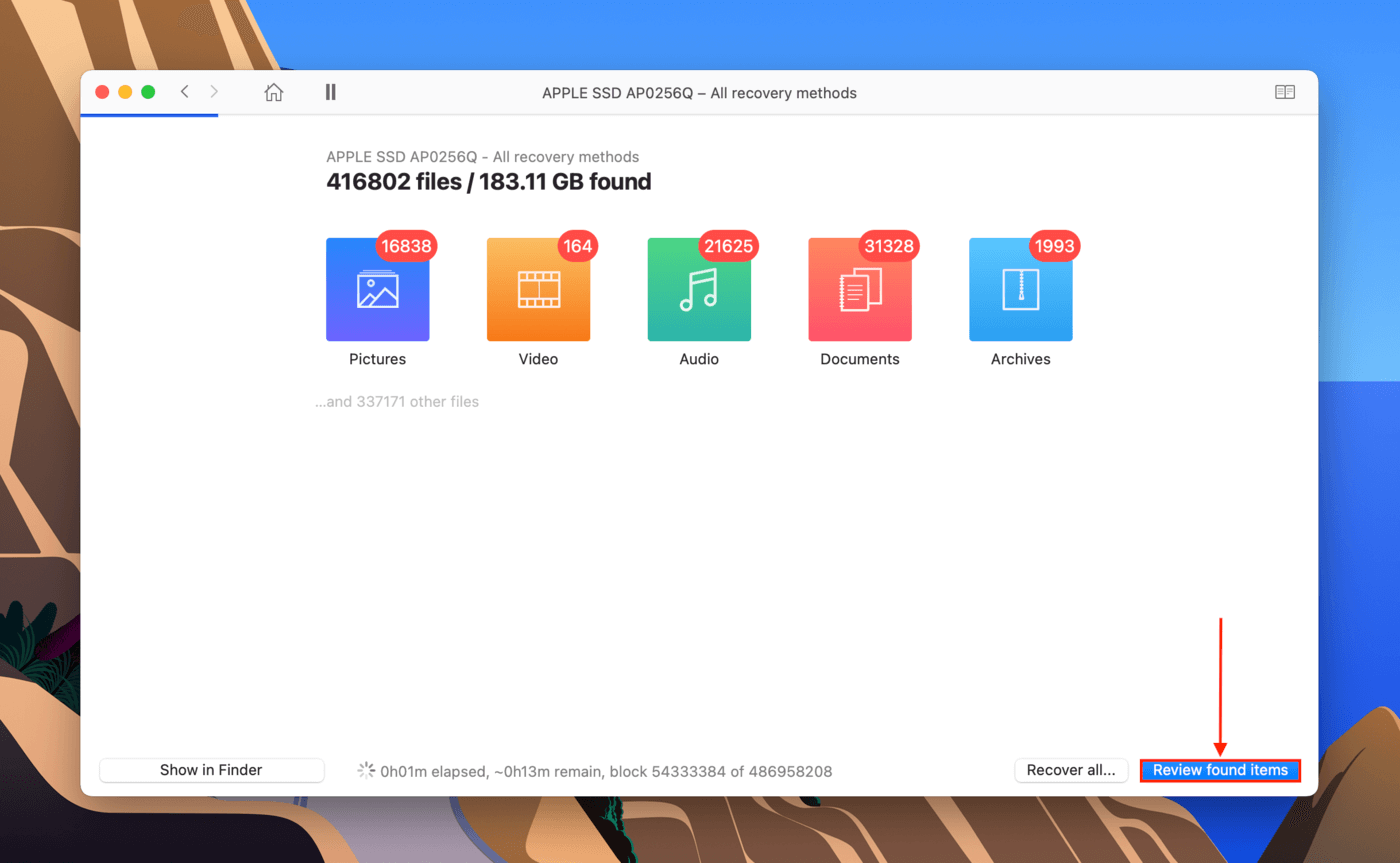
Adım 5. Profiller klasörünüzü bulun ve yanındaki kutuyu işaretleyin. Ardından, “Kurtar” düğmesine tıklayın.
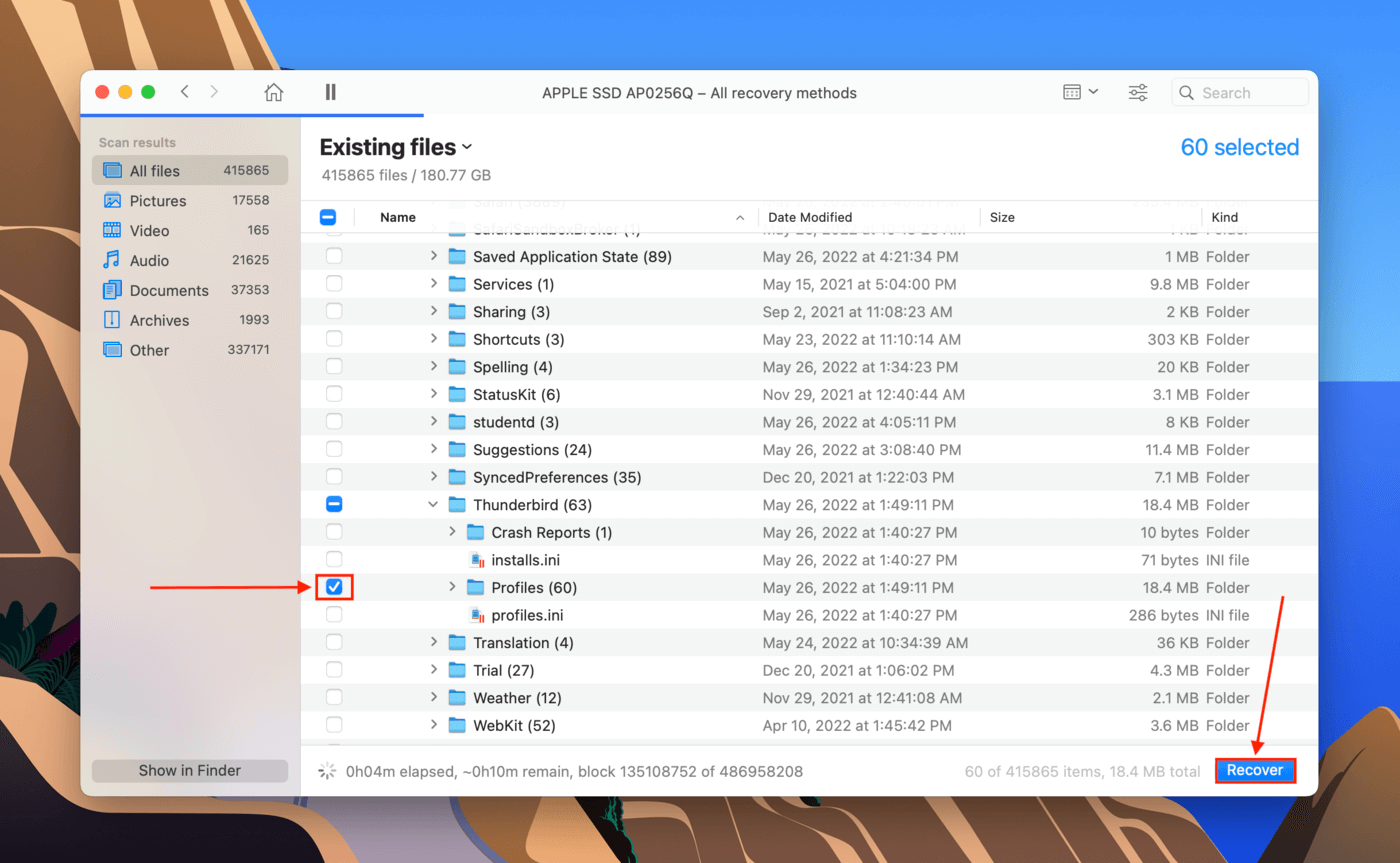
Adım 6. Kurtarılan veriler için bir hedef seçmek üzere açılır menüyü kullanın. Sistem sürücünüzdeki verilerin üzerine yazmayı önlemek için ayrı bir depolama cihazı (örneğin bir USB) bağlamayı ve dosyaları oraya kaydetmenizi öneririm. “Tamam” tıklayın.
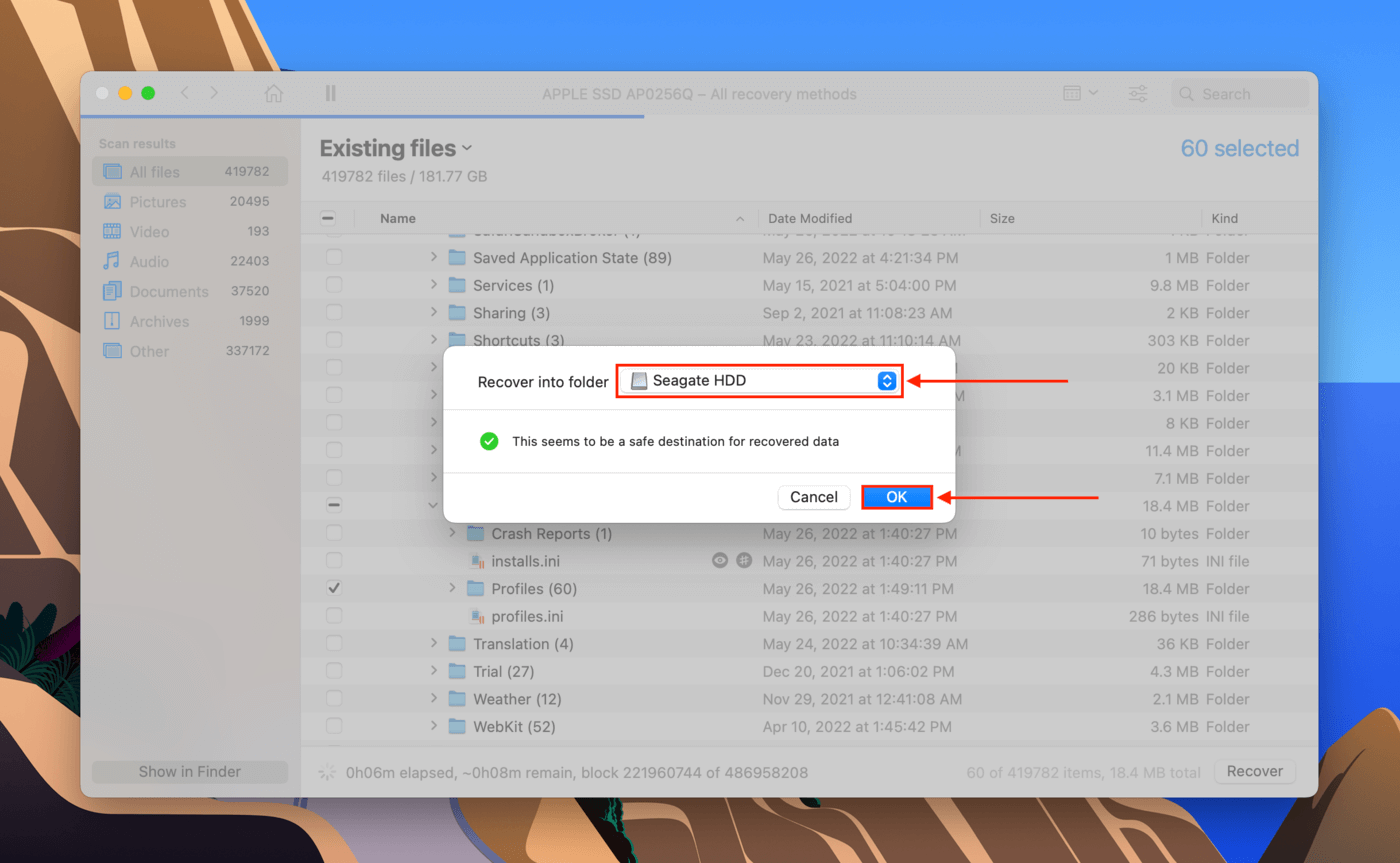
Adım 7. Geri yüklenen Profiller klasörünü ~/Library/Thunderbird/ dizinine veya doğru alt klasörlere kopyalayın.






