
SD-kort hanteras hänsynslöst på mobila enheter som smartphones och kameror, och deras bärbarhet innebär att de också läser och skriver data oftare än andra lagringsmedier. Detta gör dem mycket känsliga för både fysisk och logisk skada, vilket ytterligare kan resultera i dataförlust. Det gör även mänskliga fel mer sannolika (har du någonsin “av misstag” formaterat ditt SD-kort?) Vi vet att det är riktigt tråkigt att tappa tusentals fotografier och råmaterial. Denna artikel ger steg-för-steg-instruktioner (och mer viktig info) om hur du återställer raderade filer från ett SD-kort på din Mac. Läs vidare.
| Metod | När att ansöka |
| 🗑️ Papperskorgen | Om SD-kortet var anslutet under raderingen. |
| 💻 Betald Programvara för Dataåterställning | Har högst chans för återställning. |
| 💸 Gratis Datåterställningsprogramvara | Bra lösning för enkla fall av dataförlust. |
| 🕒 Time Machine | Om du har en lämplig säkerhetskopia. |
| ☁️ Molnbackup | Om du säkerhetskopierade dina filer till en molnlagringstjänst (händer ibland automatiskt) |
Innehållsförteckning
Tips för en lyckad återställning från SD-kort
Det finns många faktorer i dataåterställningsprocessen som kan påverka resultatet, särskilt med ultrabärbara lagringsenheter som SD-kort. Även om du inte kan kontrollera alla, finns det några saker du kan göra för att åtminstone maximera dina chanser till framgång:
- Sluta använda SD-kortet så snart som möjligt: Om du av misstag formaterar ett SD-kort medan du leker med din digitalkamera, måste du sluta använda det så snart som möjligt, annars riskerar du att skriva över lagringsutrymmet som upptogs av de raderade filerna och göra dataräddning omöjlig.
- Starta dataräddning så snart som möjligt: om ditt SD-kort inte fungerar korrekt, vill du få dina data från det innan kortet slutar fungera helt och hållet.
- Skapa en avbild av SD-kortet om det är skadat: Att ha en andra bild av dina data, även om den är skadad, är en bra idé eftersom du då kan försöka återställa data från den andra kopian.
Metod 1: Återskapa filer från papperskorgen på Mac
![]() På din Mac-dator finns det en speciell mapp som kallas Papperskorgen. När du tar bort en fil flyttas filen först till den här mappen innan den tas bort permanent. Papperskorgen garanterar 100 % återställningsgrad och du behöver ingen speciell programvara för att använda den. Denna mapp är dock främst för lokala filer – så denna metod fungerar bara om ditt SD-kort var anslutet vid borttagningen. Vad de flesta inte vet är att Mac skapar en dold Papperskorg-mapp för externa lagringsenheter. Vi kommer att utforska detta mer i nästa avsnitt. För att återställa raderade filer från Papperskorgen:
På din Mac-dator finns det en speciell mapp som kallas Papperskorgen. När du tar bort en fil flyttas filen först till den här mappen innan den tas bort permanent. Papperskorgen garanterar 100 % återställningsgrad och du behöver ingen speciell programvara för att använda den. Denna mapp är dock främst för lokala filer – så denna metod fungerar bara om ditt SD-kort var anslutet vid borttagningen. Vad de flesta inte vet är att Mac skapar en dold Papperskorg-mapp för externa lagringsenheter. Vi kommer att utforska detta mer i nästa avsnitt. För att återställa raderade filer från Papperskorgen:
- Klicka på Papperskorgen-ikonen i Dock.

- Hitta dina raderade filer och markera de som du vill återställa.
- Antingen högerklickar du på dem och väljer “Lägg tillbaka” eller drar dem till skrivbordet eller till mappen de hör hemma i.

Så här återställer du raderade filer från SD-kortets papperskorg:
- Öppna Finder och navigera till rotmappen på ditt SD-kort.
- Tryck på tangentkombinationen (CMD + Shift + >) för att visa dolda filer, och avslöja .Trashes-mappen.
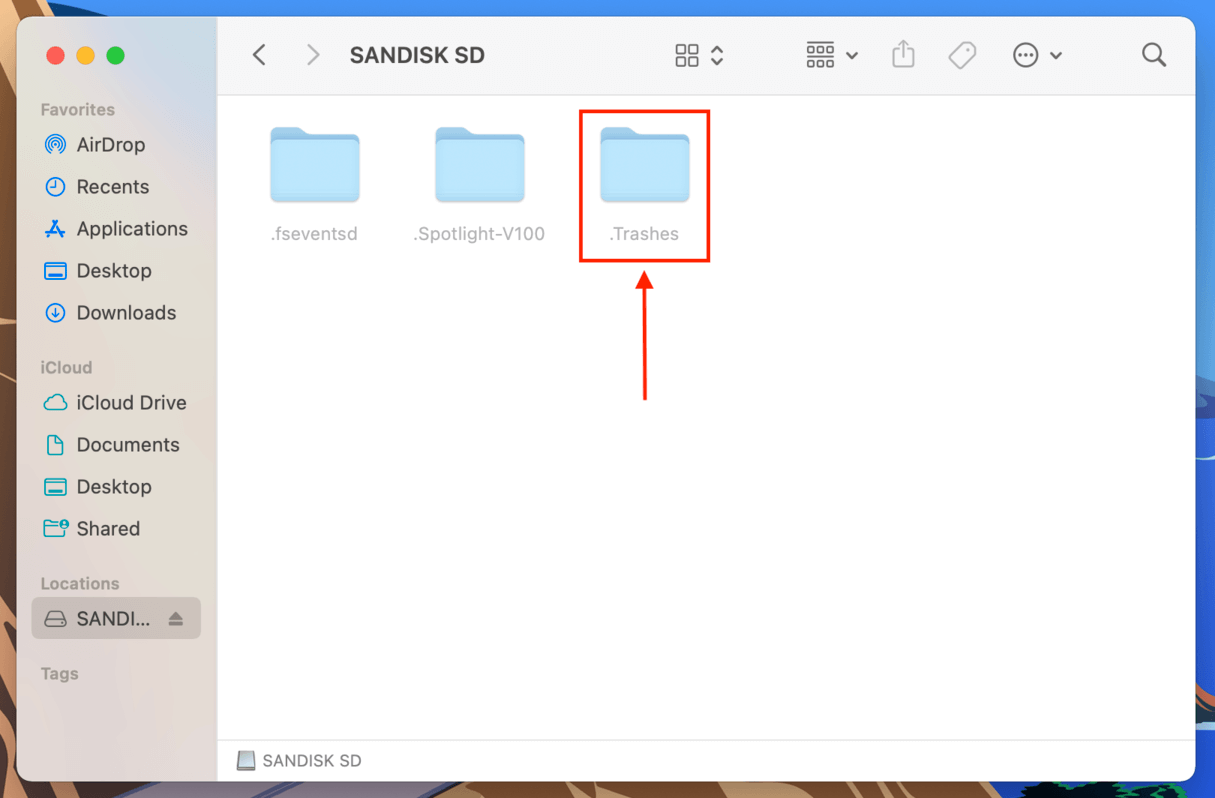
- Öppna Papperskorgen inom mappen .Trashes och hitta dina raderade filer. Högerklicka på objektet du vill återställa och klicka på “Lägg tillbaka.”
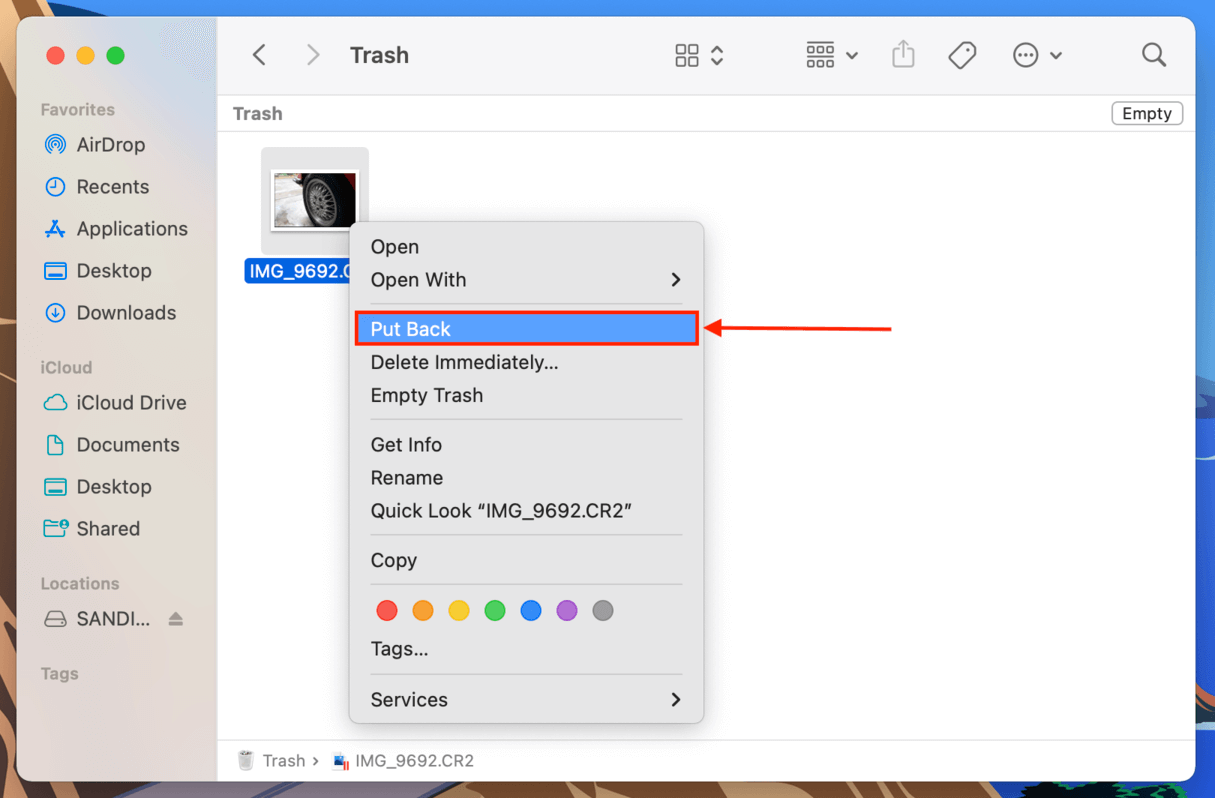
Tänk om du inte kan hitta filerna som raderats från ditt SD-kort i papperskorgen? I så fall bör du använda SD-kortåterställningsprogram för Mac, vilket är vad den nästa metoden handlar om.
Metod 2: Återställ raderade filer med professionell dataåterställningsprogramvara
Om dina filer inte längre finns i papperskorgen och du inte har några säkerhetskopior, är det mest tillförlitliga sättet att återställa dina raderade SD-kortfiler genom att använda professionell dataåterställningsprogramvara. Det är en typ av applikation du kan installera på din Mac, som kan återställa förlorad data från lagringsenheter.
För denna demonstration kommer vi att använda en populär app kallad Disk Drill. Den är mycket lätt att använda, känner igen de filsystemformat som vanligtvis är installerade på SD-kort och den stöder fler filsignaturer (speciellt foto- och videofiltyper) än de flesta av sina konkurrenter.
Disk Drill har också en skanningstyp som kallas Avancerad kameråterställning , som är speciellt utformad för att återskapa fragmenterade videofiler under återhämtningsprocessen för att säkerställa att de är visningsbara/spelningsbara. Många appar kan återställa foto- och videofiler, men kan inte återskapa dem—detta resulterar i återställda filer som du inte ens kan öppna.
Disk Drill är en betalapp, men Mac-versionen låter dig skanna ditt SD-kort och förhandsgranska alla återställbara filer gratis, så att du vet vad som ens är möjligt att rädda. Du behöver bara köpa programvaran när du är redo att återställa filerna. Vi kommer att visa dig hur det fungerar.
- Ladda ner och installera Disk Drill-appen.
- Öppna Disk Drill. I Lagringsenheter -menyn, välj ditt SD-kort. Om du använder en minneskortsadapter kan det visas som “Generic USB Device” eller liknande. Klicka sedan på Sök efter förlorade data .
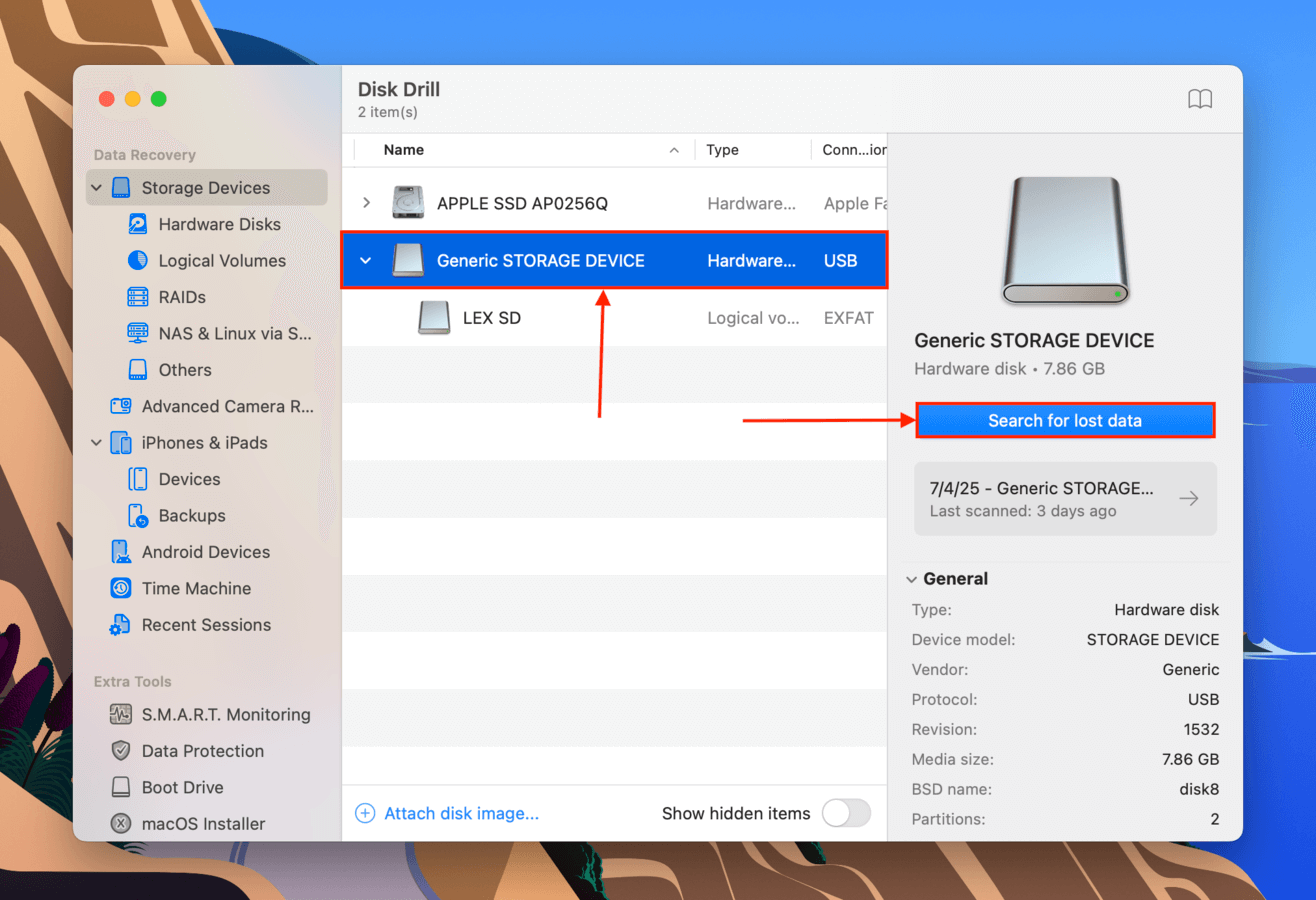
- Om Disk Drill korrekt känner igen ditt SD-kort bör ett litet dialogfönster dyka upp som frågar om din lagringsenhet kommer från en kamera eller en drönare. Om så är fallet, välj alternativet Avancerad kameråterställning . Om inte, eller om ditt SD-kort visar tecken på korruption, välj istället Universell skanning . Oroa dig inte—båda processerna följer identiska nästa steg.
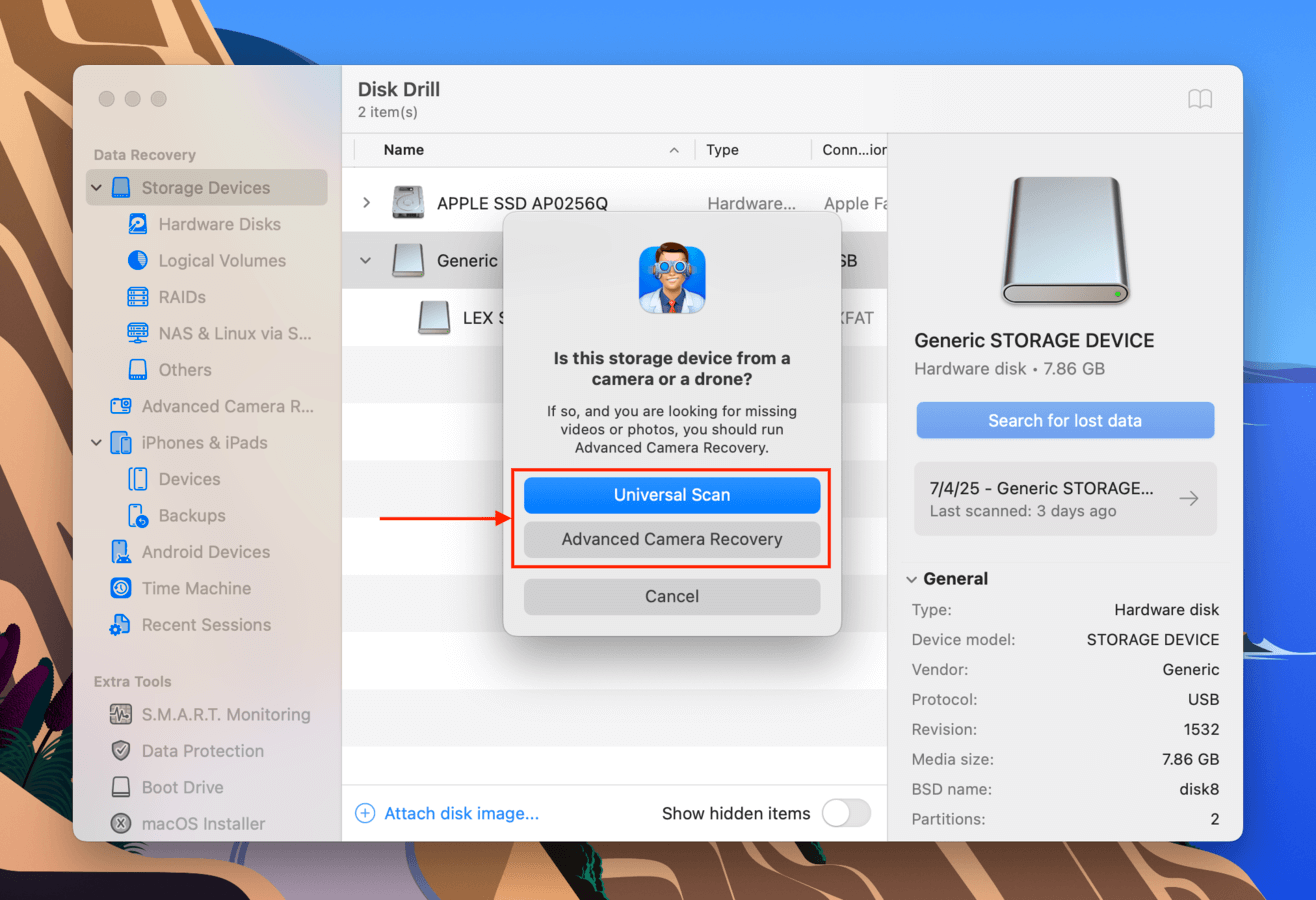
- Vänta tills Disk Drill har avslutat skanning av ditt SD-kort. När det är klart, klicka på Granska hittade objekt .
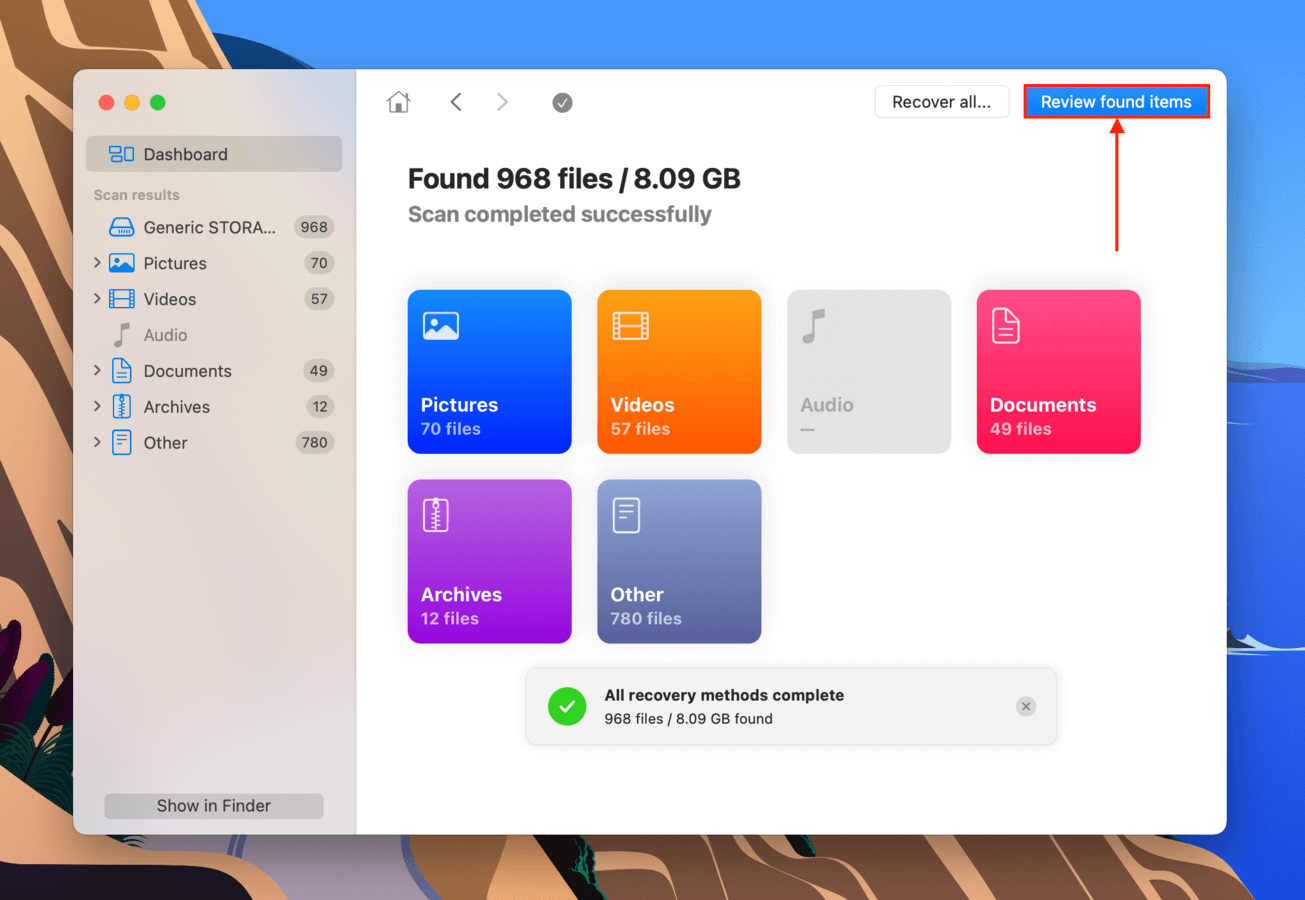
- Använd filtren i sidofältet, samt sökfältet i det övre högra hörnet av fönstret, för att begränsa skanningsresultaten. För att förhandsgranska innehållet i en fil, håll muspekaren bredvid den och klicka på ögonknapp som visas.
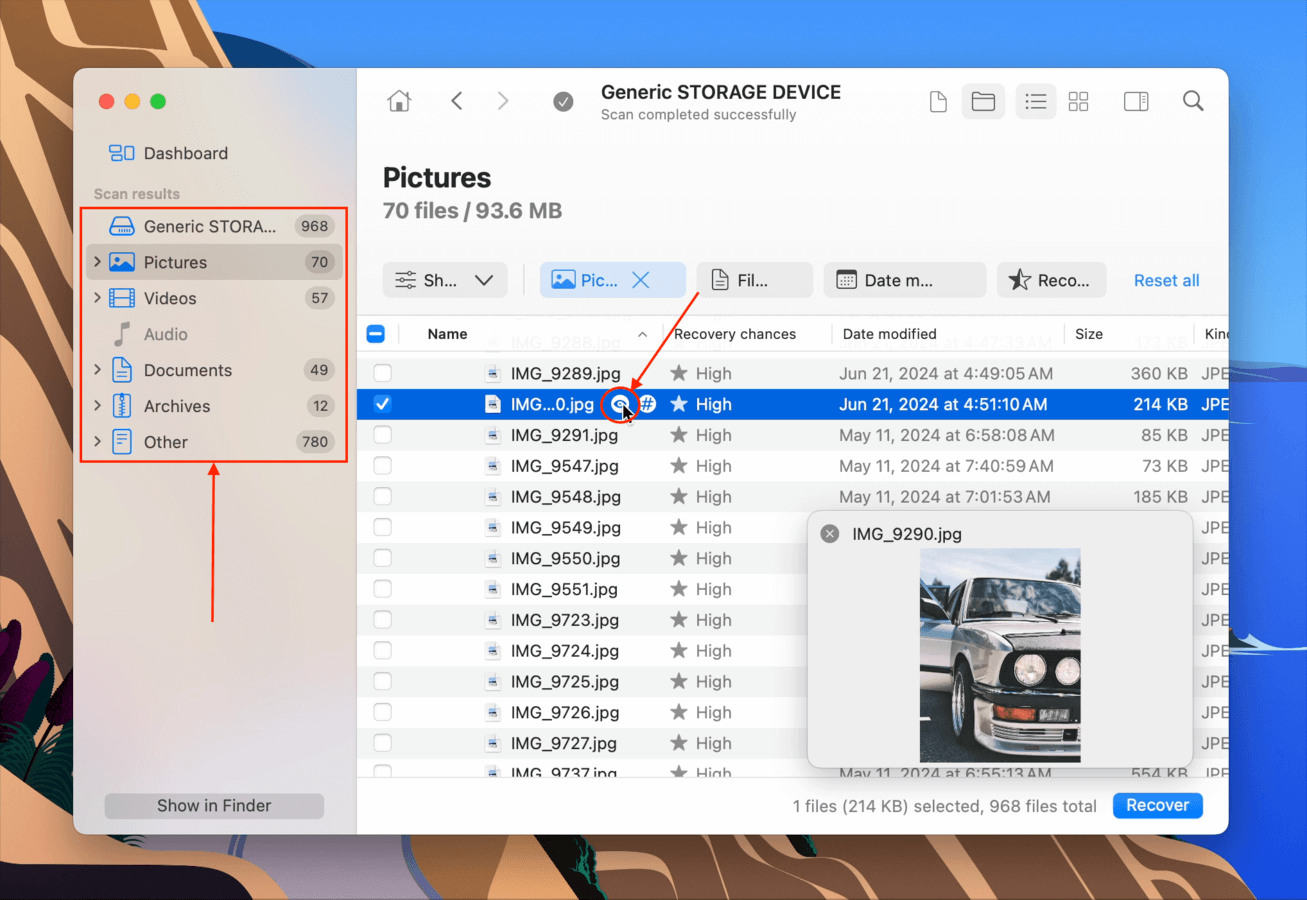
- När du har lokaliserat de filer du vill återställa, markera dem genom att klicka i rutorna i den vänstra kolumnen. Klicka sedan på knappen Återställ .
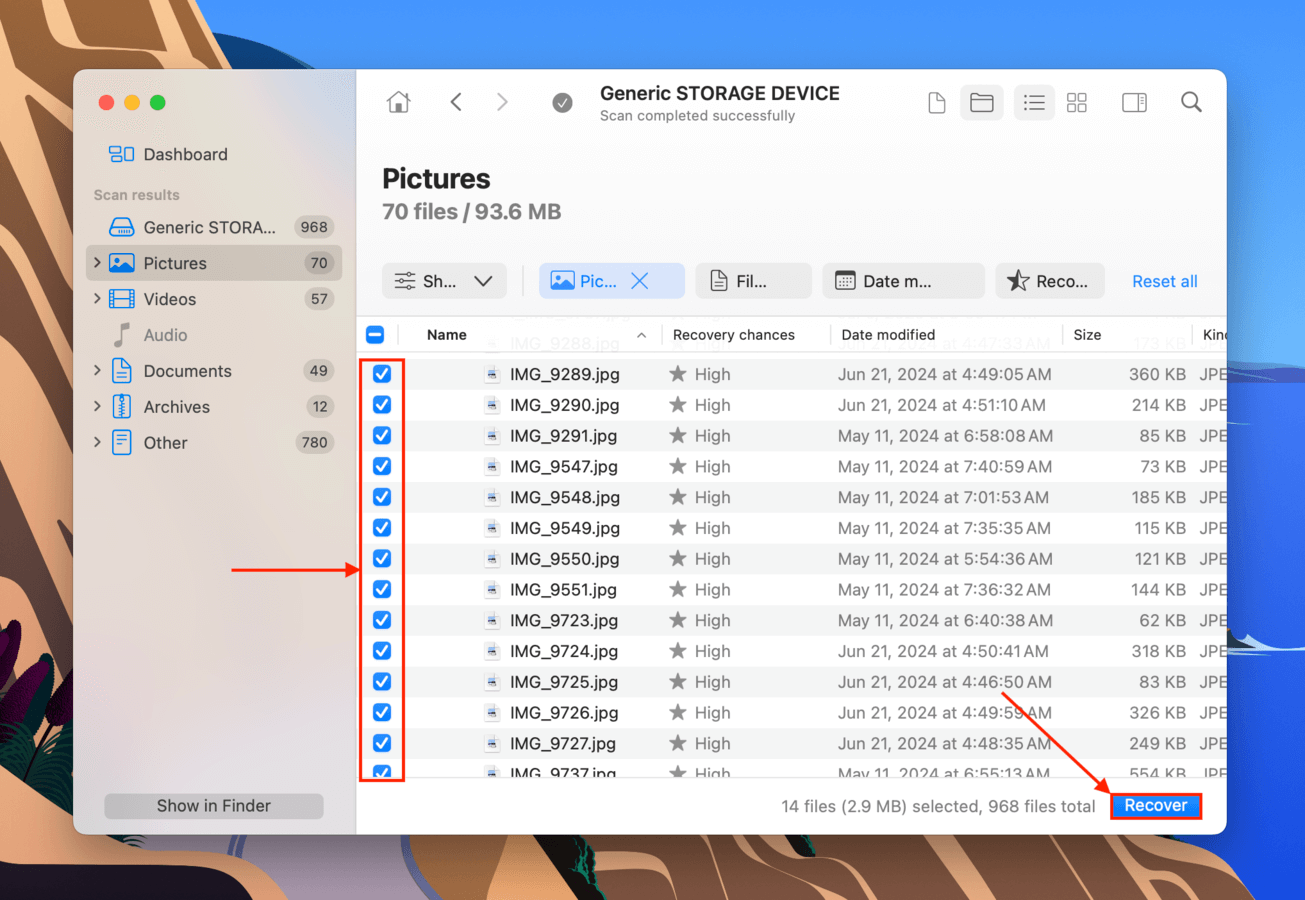
- I dialogfönstret som visas, välj en plats på din Mac (inte ditt SD-kort) där du vill att Disk Drill ska spara de återställda filerna. Klicka slutligen på Nästa .
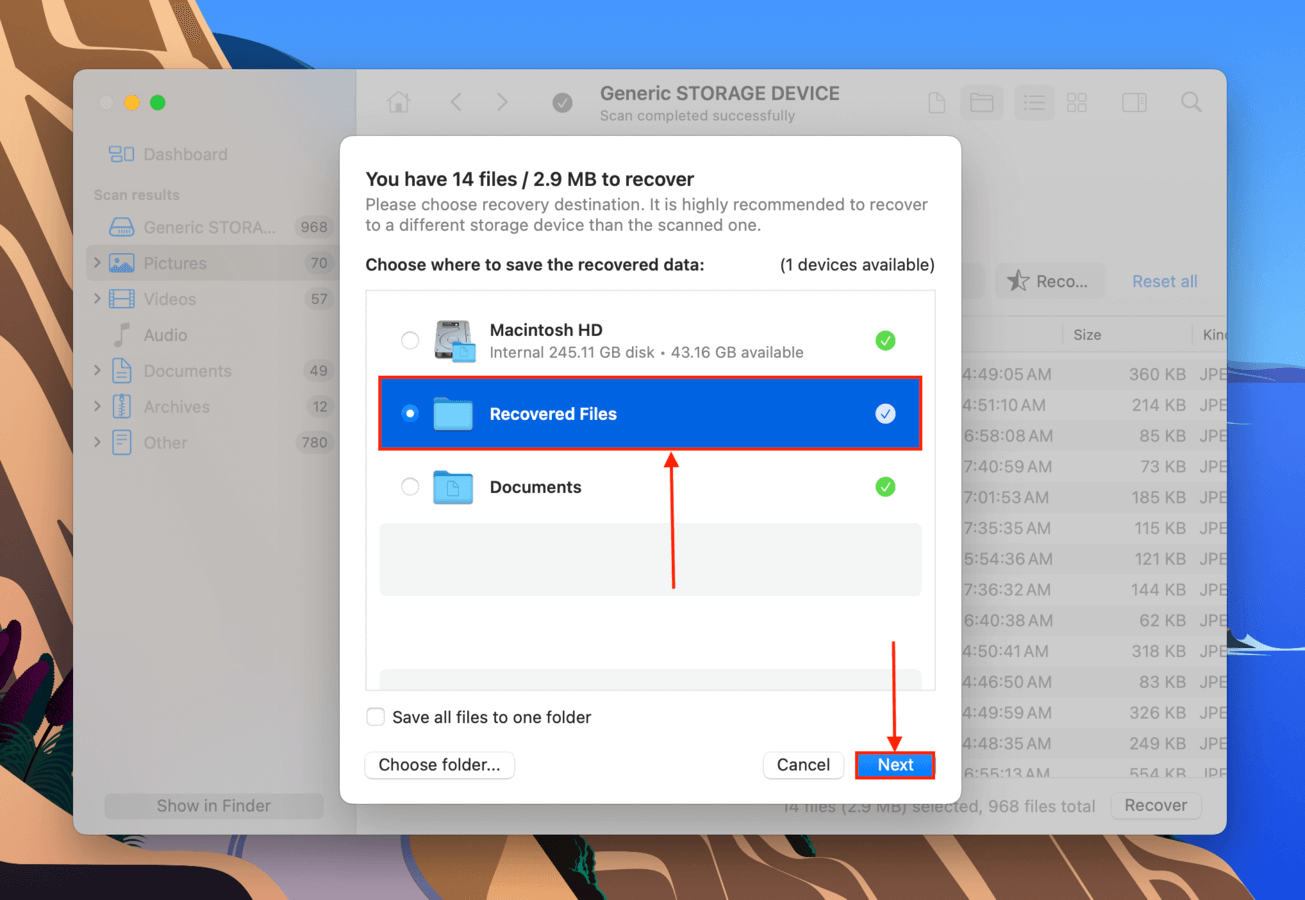
När återställningsprocessen är slutförd hittar du dina återställda filer i den plats du valde i steg 7. Vi rekommenderar att du omedelbart testar dina återställda videofiler och ser till att de är spelbara.
Metod 3: Återställ Raderade Filer med Öppen Källkod Dataåterställningsprogramvara
Om du är villig att lära dig hur man använder det, är det open-source dataåterställningsverktyget, PhotoRec, ett utmärkt val för att återställa raderade filer från ett SD-kort. Det är inte lika kraftfullt eller nybörjarvänligt som Disk Drill och annan betalprogramvara för återställning, men PhotoRec har en utmärkt signaturskanner som känner igen många filtyper – inklusive dokument, videor och till och med RAW-foton. PhotoRecs terminal-liknande gränssnitt är lite knepigt, men så länge du följer guiden vi förberett nedan, kommer du att gå igenom processen ganska enkelt.
- Ladda ner och installera TestDisk/PhotoRec.
- Starta Terminal (Finder > Program > Verktygsprogram > Terminal).
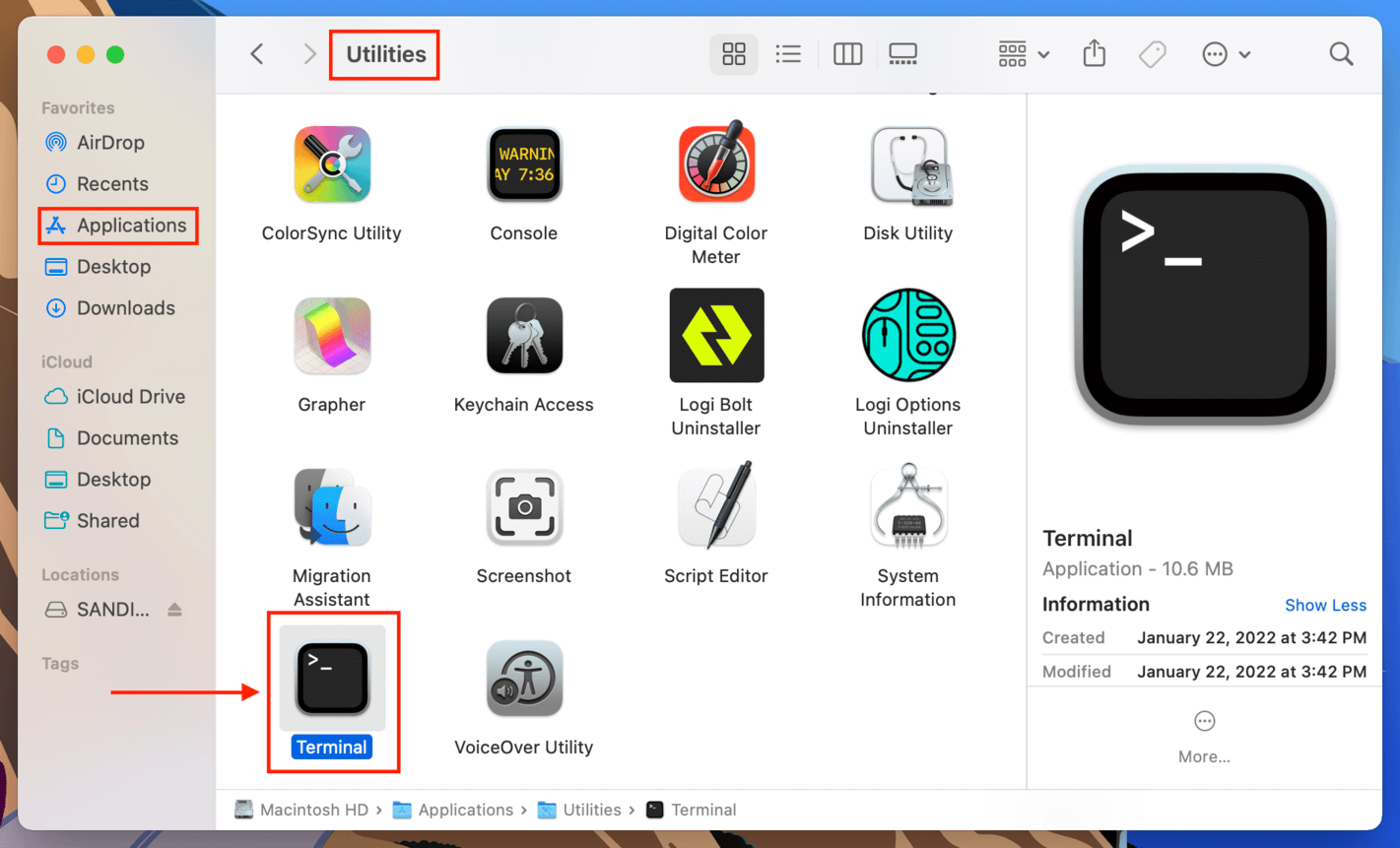
- Fyll i följande kommando och tryck på retur (ange ditt lösenord om du blir ombedd):
sudo photorec
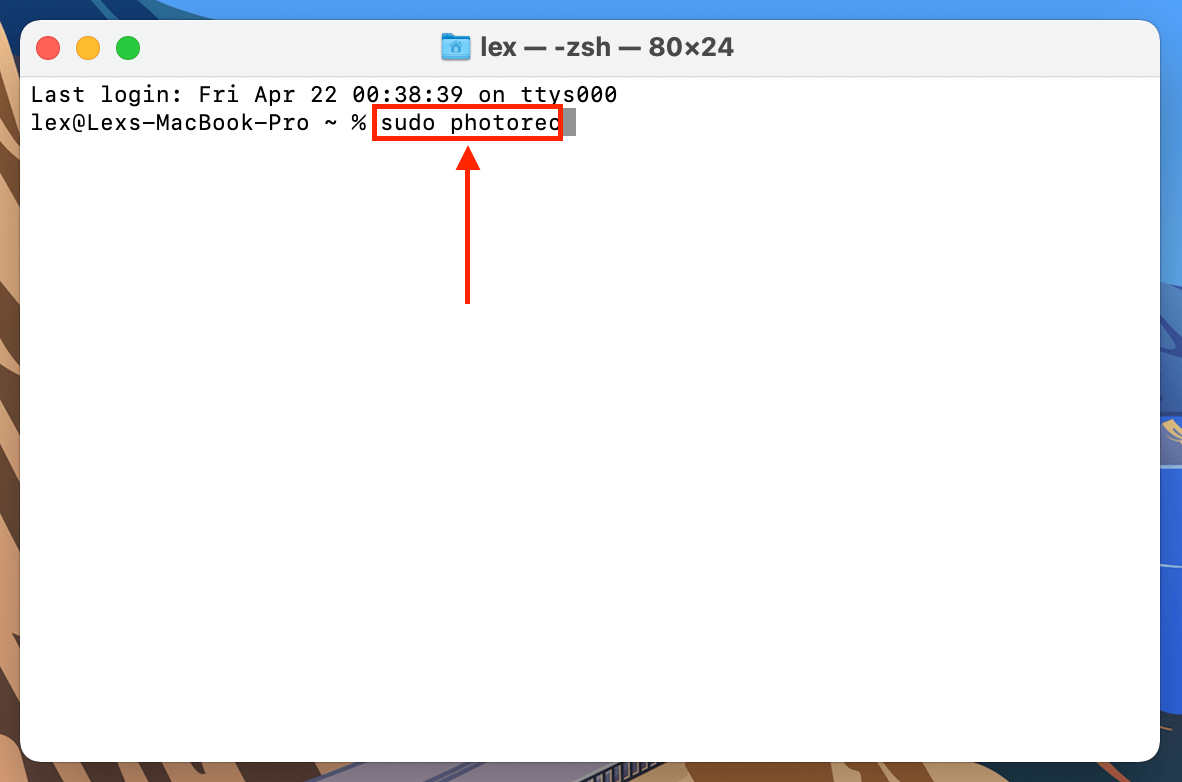
- Använd dina piltangenter för att flytta upp och ner i listan och välj ditt SD-kort (du kan ta reda på detta genom att jämföra diskstorlekar i Skivverktyg). Det är också en bra idé att välja “rdisk”-volymen istället för “disk” för en mer omfattande skanning. Tryck sedan på retur.
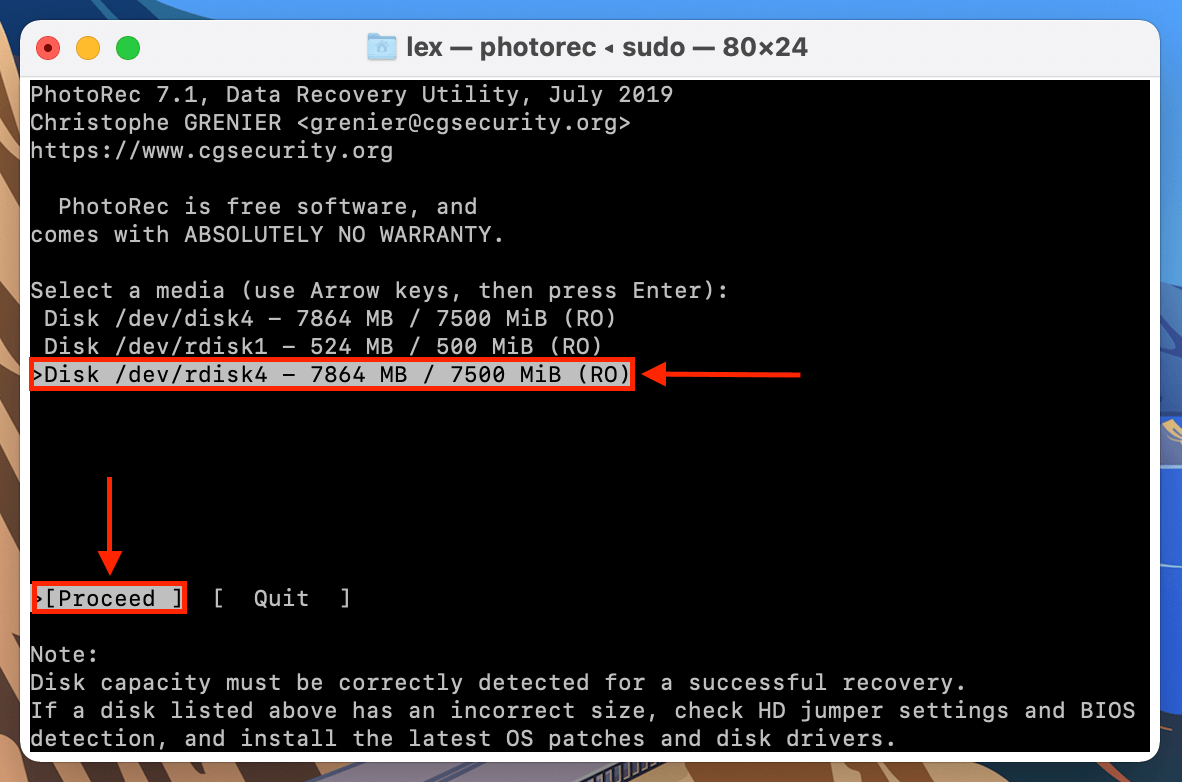
- Välj partitionen som innehåller dina data, använd sedan dina piltangenter för att markera “File Opt” och tryck på retur.
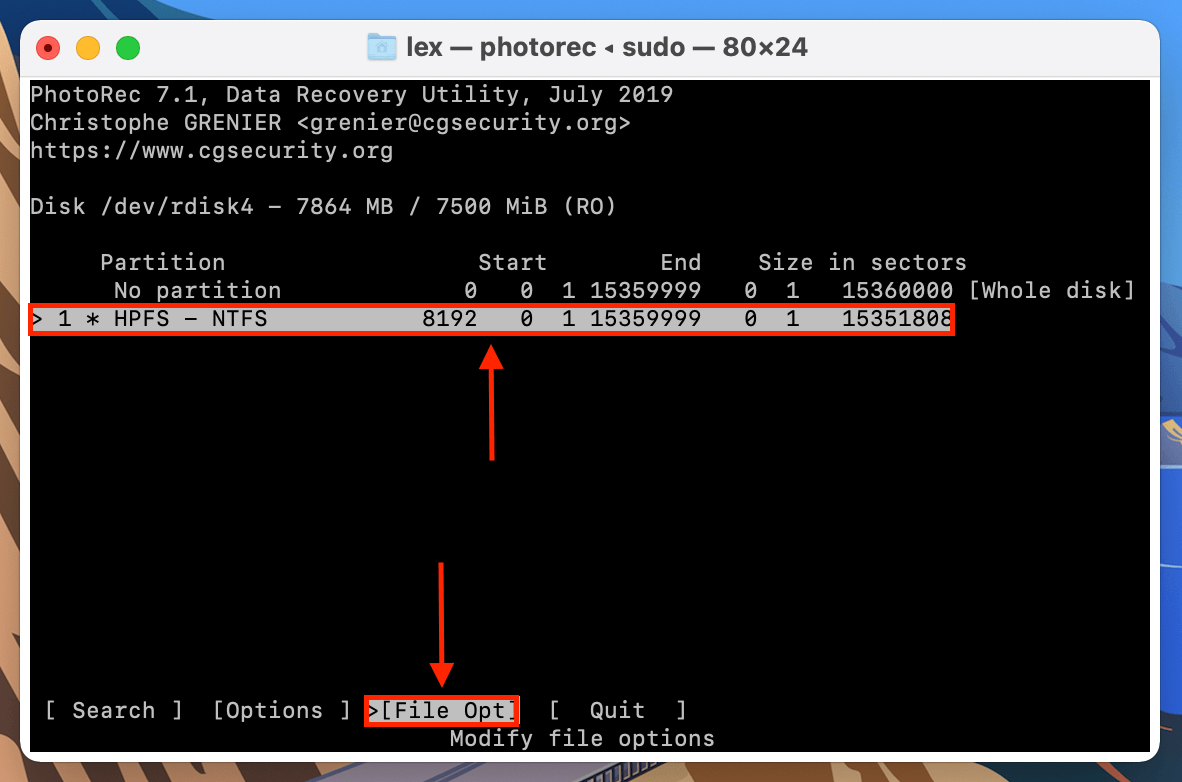
- Bläddra i listan för att försäkra dig om att de filtyper du vill återställa är markerade (ex. RAW-filer), tryck sedan på retur för att gå tillbaka till föregående skärm.
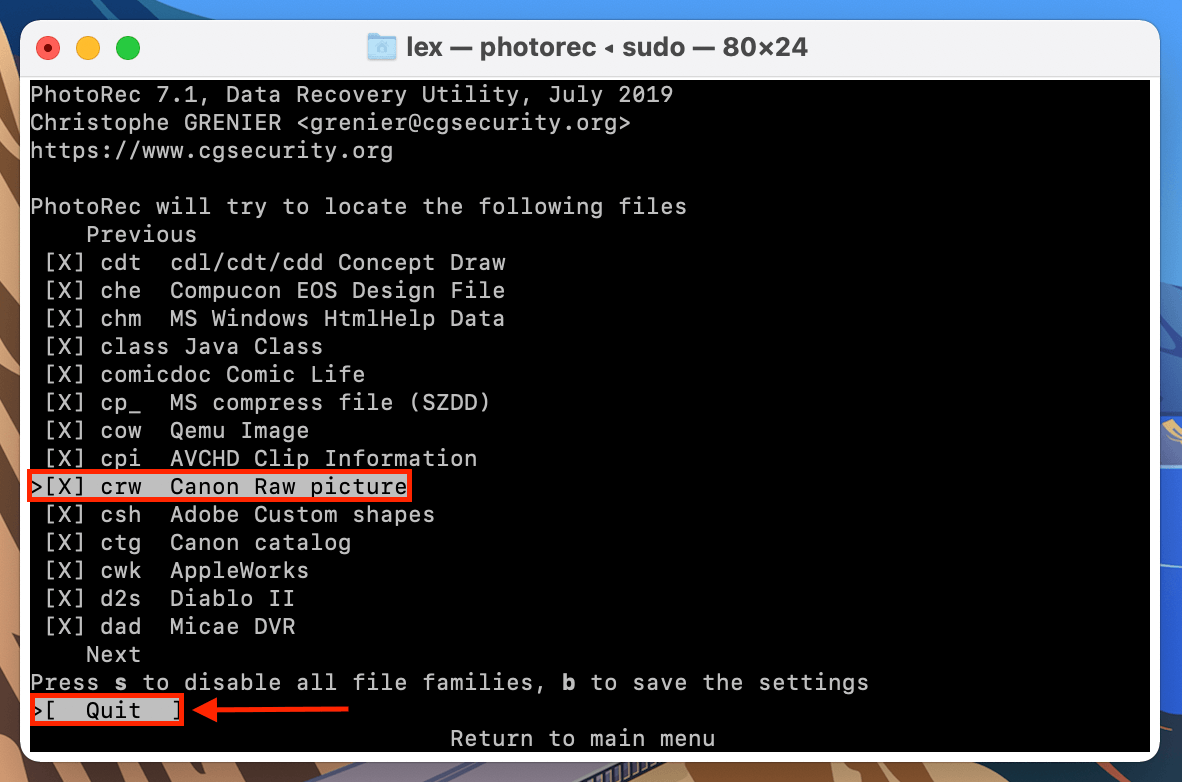
- Använd dina piltangenter för att markera “Search”, tryck sedan på retur.
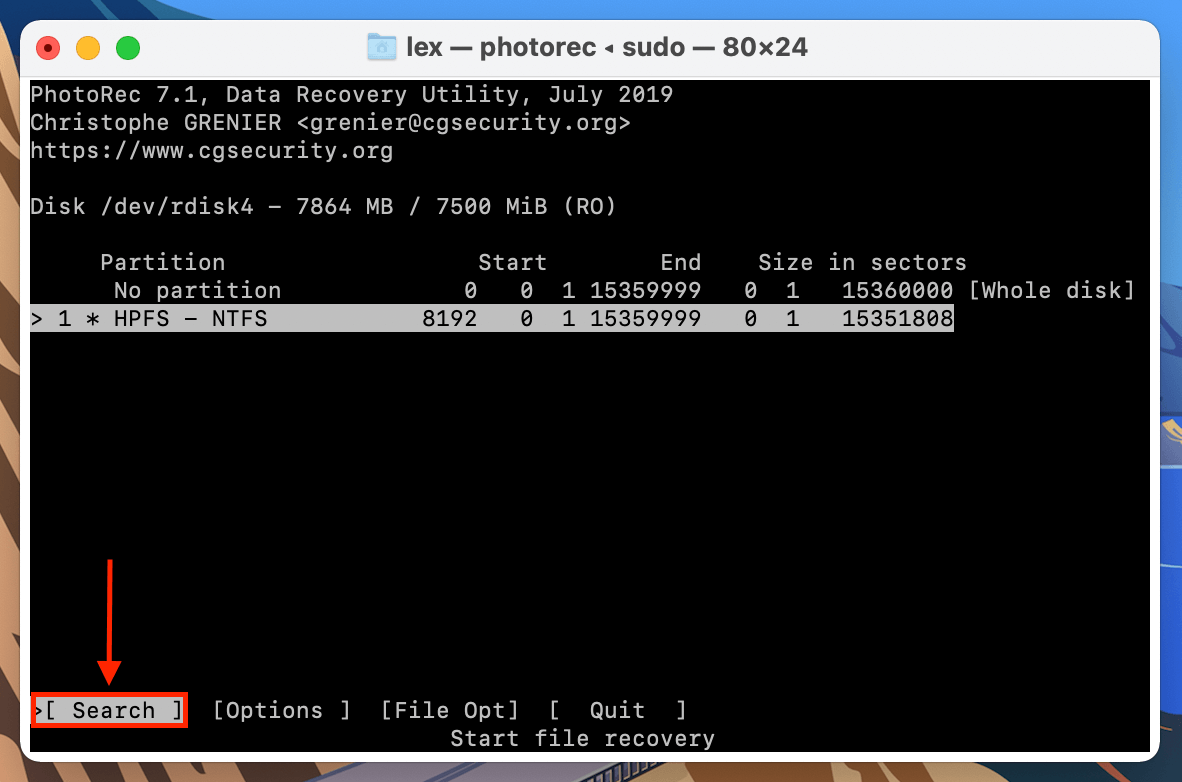
- Välj “Other”, tryck sedan på retur.
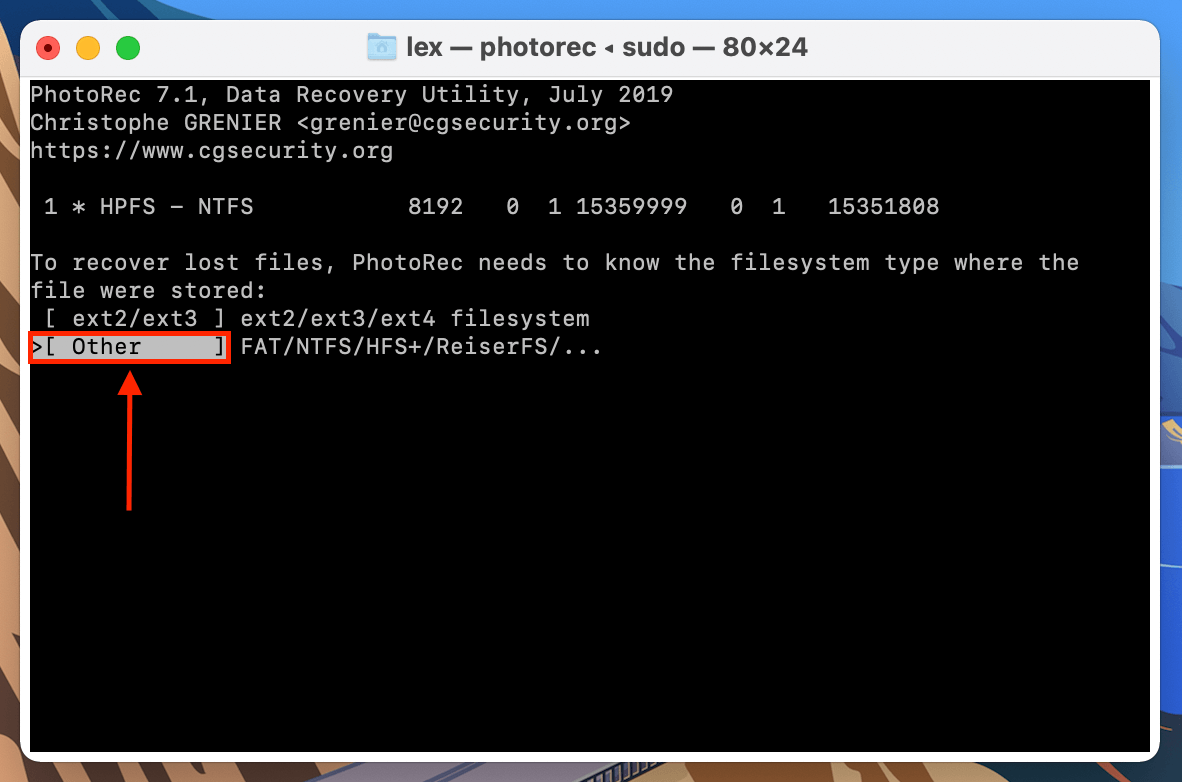
- Om du av misstag raderade dina filer (eller formaterade ditt SD-kort), välj “Free.” Om dina data (eller hela SD-kortet) är skadade, välj “Whole”. Tryck på retur.
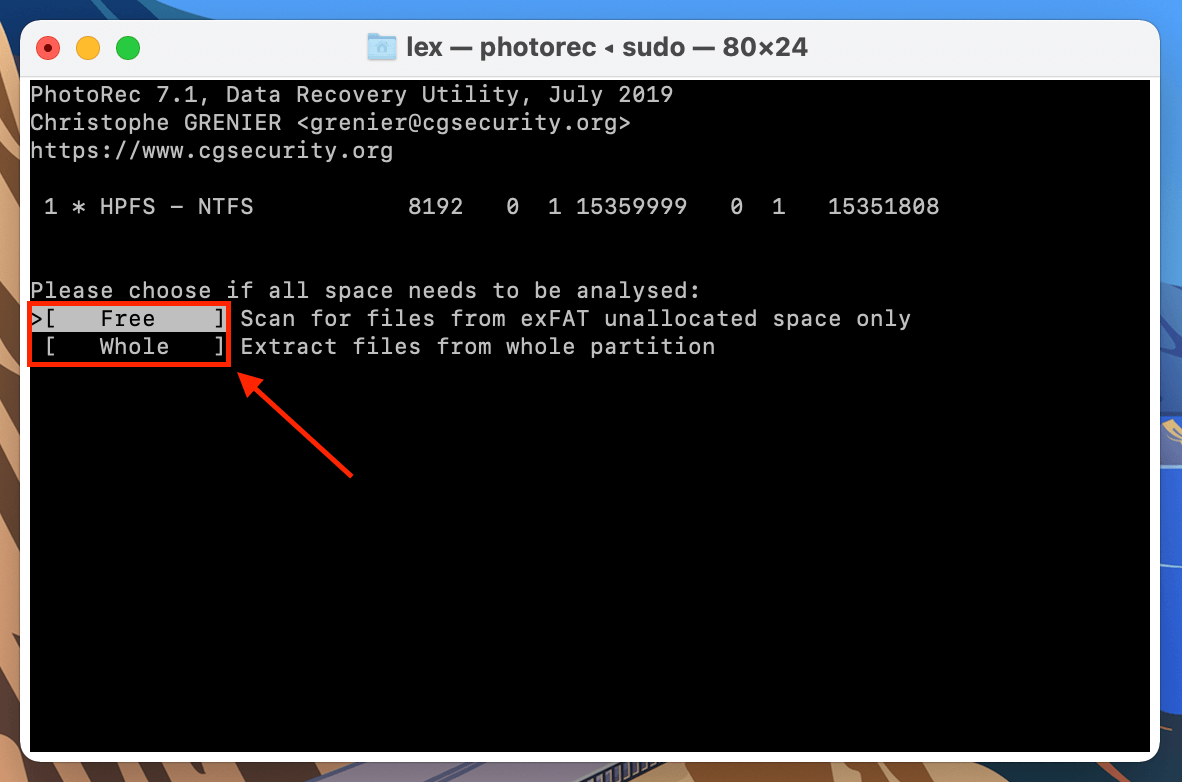
- Välj en destination för de återställda filerna, tryck sedan på (C) för att bekräfta och påbörja återställningsprocessen. Här är ett tips: Använd piltangenterna vänster och höger för att gå djupare in i mappar.
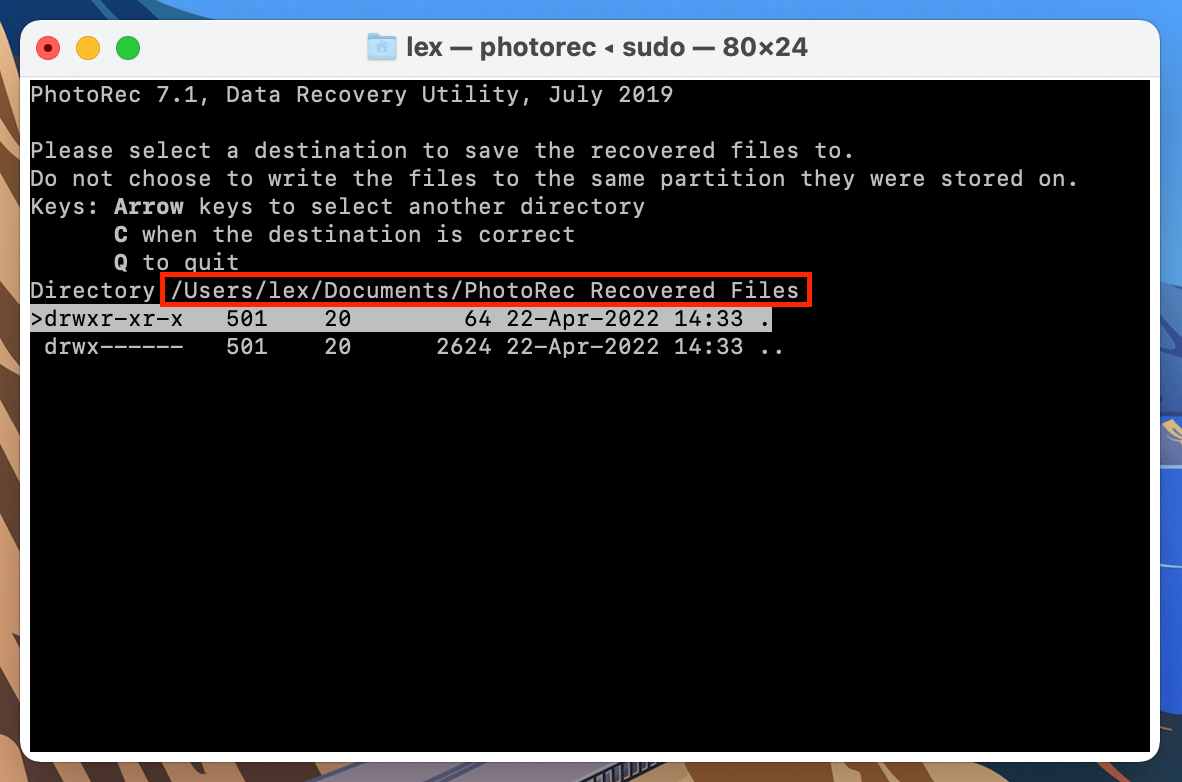
När PhotoRec slutför återställningsprocessen kommer dina filer att sparas i en mapp som heter “recup_dir” eller “recup_dir.1~” i din valda destination.
Metod 4: Återställ raderade filer på Mac med Time Machine
![]() Om du aktiverade Time Machine på din Mac innan filerna på ditt SD-kort raderades, är det möjligt att dessa filer inkluderades i säkerhetskopian! I så fall kan du använda Time Machine för att resa genom ditt SD-korts tidslinje och hämta dessa filer från katalogens historik.
Om du aktiverade Time Machine på din Mac innan filerna på ditt SD-kort raderades, är det möjligt att dessa filer inkluderades i säkerhetskopian! I så fall kan du använda Time Machine för att resa genom ditt SD-korts tidslinje och hämta dessa filer från katalogens historik.
Steg 1. Anslut ditt SD-kort till din Mac med en USB-kortläsare.
Steg 2. På Apple-menyraden, klicka på Time Machine-knapp > Bläddra bland Time Machine-backuper… 
Steg 3. Navigera till ditt SD-korts katalog. Använd sedan pilarna till höger i fönstret för att gå bakåt i katalogens tidslinje. När du går tillräckligt långt bak bör de raderade filerna dyka upp (om de säkerhetskopierades framgångsrikt) – välj dem och klicka på Återställ . 
Metod 5: Återställ dina filer från SD-kortet från en molnbackup
Har du några molnlagringstjänster aktiverade på din Mac? Vissa molnlagringstjänster har funktioner som automatiserar filuppladdningsprocessen åt dig i olika situationer. Beroende på hur det är inställt, kan du ha kopior av dina SD-kortfiler som automatiskt sparades i molnet.
Till exempel har Dropbox en funktion som kallas Kamerauppladdningar . När den är aktiverad kommer Dropbox automatiskt att säkerhetskopiera bilder och videor från externa lagringsenheter så snart de ansluter till din Mac. Även om originalkopiorna av dina foton raderas från ditt SD-kort eller till och med från din lokala Mac-disk, kan du enkelt ladda ner deras säkerhetskopior från Dropboxs (eller en annan tjänsts) webbplats.
Steg 1. Öppna valfri webbläsare och logga in på Dropbox.com.
Steg 2. Navigera till Kamerauppladdningar mappen. Välj sedan filerna du vill spara och klicka på Ladda ner knappen.
Försvinner dina SD-kortfiler mystiskt?
Om filerna på ditt SD-kort fortsätter att försvinna utan mänsklig inblandning (t.ex. oavsiktlig radering eller formatering), finns det en stor chans att det har blivit skadat. Detta kan ha orsakats av flera olika problem, som virusinfektioner, avbrott vid läsning/skrivning, etc. Om detta är fallet för dig, kan återställning OCH reparation fortfarande vara möjlig om du agerar snabbt. Kolla in vår guide om hur man återställ och reparera ett skadat SD-kort på en Mac.
Vanliga frågor och svar:
- R-Studio
- Remo Recover
- Stellar
- Card Rescue
För att lära dig mer om dessa verktyg (och de andra funktionerna i Disk Drill och TestDisk/PhotoRec), läs hela artikeln.
- Sätt i SD-kortet i din Mac via en dongel, eller direkt om den har en SD-kortplats.
- Starta Skivverktyg genom att gå in i Applikationer och sedan Verktyg , eller använd Spotlight-sökning.
- Ditt SD-kort kommer att visas på vänster sida, välj det därifrån.
- Klicka på formatera och välj det dataformat som du vill formatera det till.
- All data kommer då att tas bort från ditt SD-kort och det kommer att ställas in som nytt igen.
- Anslut SD-kortet till din MacBook Air.
- Starta Skivverktyg.
- Klicka på ditt SD-kort.
- Välj att formatera det.
Alla data kommer då att tas bort från ditt SD-kort och det kommer att konfigureras som nytt igen.






