
SD-kaarten worden meedogenloos behandeld op mobiele apparaten zoals smartphones en camera’s, en door hun draagbaarheid worden ze ook vaker gelezen en beschreven dan andere opslagmedia. Dit maakt ze zeer vatbaar voor zowel fysieke als logische schade, wat vervolgens kan resulteren in gegevensverlies. Het maakt menselijke fouten ook waarschijnlijker (heb je ooit per ongeluk je SD-kaart geformatteerd?). We weten dat het verliezen van duizenden foto’s en ruwe opnames vreselijk is. Dit artikel biedt stapsgewijze instructies (en meer kritieke informatie) over hoe je verwijderde bestanden van een SD-kaart op je Mac kunt herstellen. Lees verder.
| Methode | Wanneer toepassen |
| 🗑️ Prullenbakmap | Als SD-kaart was aangesloten tijdens het verwijderen. |
| 💻 Betaalde Dataherstelsoftware | Heeft de hoogste kans op herstel. |
| 💸 Gratis Dataherstel Software | Goede oplossing voor eenvoudige gevallen van gegevensverlies. |
| 🕒 Time Machine | Als je een geschikte back-up hebt. |
| ☁️ Cloudback-up | Als je je bestanden hebt geback-upt naar een cloudopslagdienst (soms gebeurt dit automatisch) |
Inhoudsopgave
Tips voor een succesvolle herstel van een SD-kaart
Er zijn veel factoren die invloed hebben op het gegevensherstelproces en die het resultaat kunnen beïnvloeden, vooral bij ultra-draagbare opslagapparaten zoals SD-kaarten. Hoewel je ze niet allemaal kunt beheersen, zijn er enkele dingen die je kunt doen om in ieder geval je kansen op succes te maximaliseren:
- Stop met het gebruik van de SD-kaart zo snel mogelijk: Als je per ongeluk een SD-kaart formatteert terwijl je met je digitale camera speelt, moet je deze zo snel mogelijk niet meer gebruiken, anders loop je het risico de opslagruimte, die werd ingenomen door de verwijderde bestanden, te overschrijven en gegevensherstel onmogelijk te maken.
- Begin zo snel mogelijk met gegevensherstel: Als je SD-kaart niet correct werkt, wil je je gegevens eraf halen voordat de kaart helemaal stopt met werken.
- Maak een afbeelding van de SD-kaart als deze beschadigd is: Het hebben van een tweede afbeelding van je gegevens, zelfs als deze beschadigd is, is een goed idee omdat je dan kunt proberen de gegevens van die tweede kopie te herstellen.
Methode 1: Herstel Bestanden uit de Prullenbak op Mac
![]() Op je Mac-computer is er een speciale map genaamd Prullenbak. Wanneer je een bestand verwijdert, wordt het bestand eerst naar deze map verplaatst voordat het definitief wordt verwijderd. De Prullenbak garandeert een 100% succesratio voor herstel, en je hebt geen speciale software nodig om het te gebruiken. Deze map is echter voornamelijk voor lokale bestanden – dus deze methode werkt alleen als je SD-kaart tijdens het verwijderen was aangesloten. Wat de meeste mensen niet weten, is dat Mac een verborgen prullenbakmap maakt voor externe opslagapparaten. We zullen dit verder verkennen in het volgende gedeelte. Om verwijderde bestanden uit de Prullenbak te herstellen:
Op je Mac-computer is er een speciale map genaamd Prullenbak. Wanneer je een bestand verwijdert, wordt het bestand eerst naar deze map verplaatst voordat het definitief wordt verwijderd. De Prullenbak garandeert een 100% succesratio voor herstel, en je hebt geen speciale software nodig om het te gebruiken. Deze map is echter voornamelijk voor lokale bestanden – dus deze methode werkt alleen als je SD-kaart tijdens het verwijderen was aangesloten. Wat de meeste mensen niet weten, is dat Mac een verborgen prullenbakmap maakt voor externe opslagapparaten. We zullen dit verder verkennen in het volgende gedeelte. Om verwijderde bestanden uit de Prullenbak te herstellen:
- Klik op het Prullenbak-icoon in het Dock.

- Zoek je verwijderde bestanden en markeer degene die je wilt herstellen.
- Rechts-klik erop en selecteer “Zet terug” of sleep ze naar het Bureaublad of naar de map waar ze thuishoren.

Om verwijderde bestanden te herstellen uit de prullenbakmap van de SD-kaart:
- Open Finder en navigeer naar de hoofdmap van je SD-kaart.
- Druk op de toetscombinatie (CMD + Shift + >) om verborgen bestanden te tonen, waardoor de .Trashes-map zichtbaar wordt.
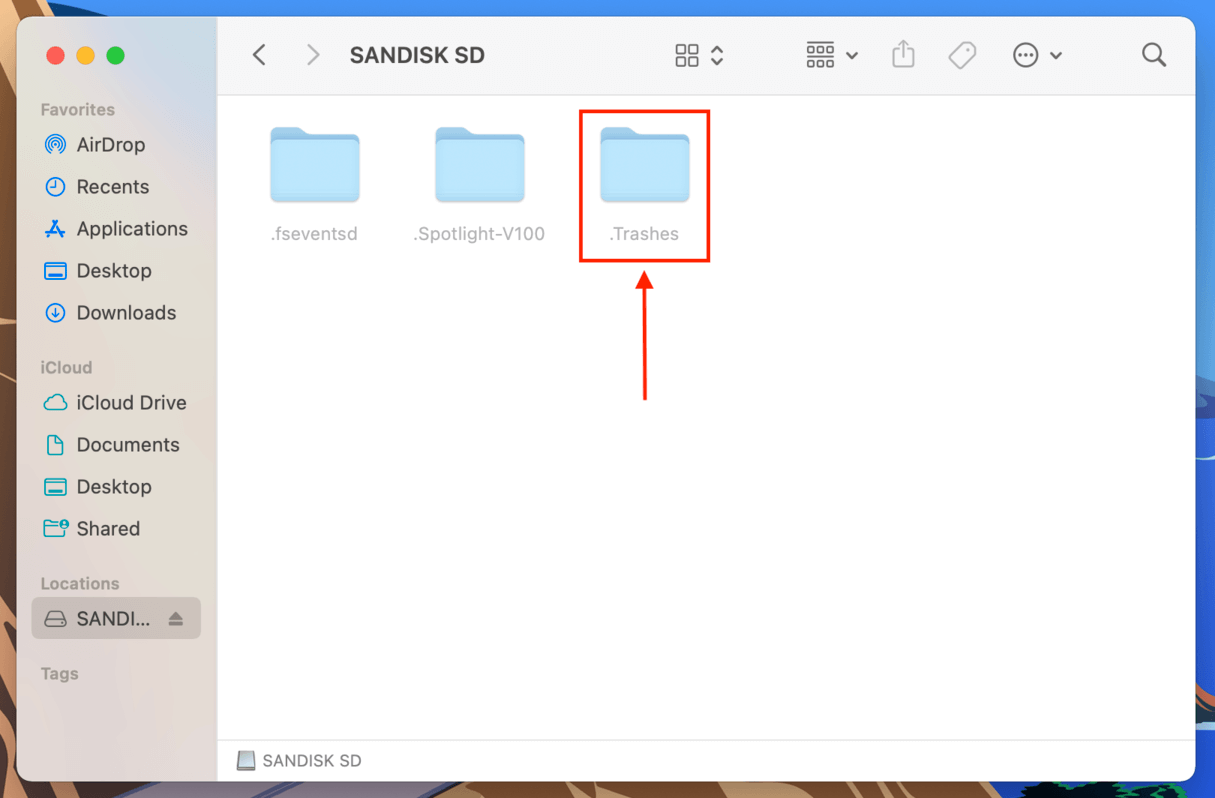
- Open de Prullenbak-map binnen de .Trashes-map en zoek je verwijderde bestanden. Klik met de rechtermuisknop op het item dat je wilt herstellen en klik op “Zet terug”.
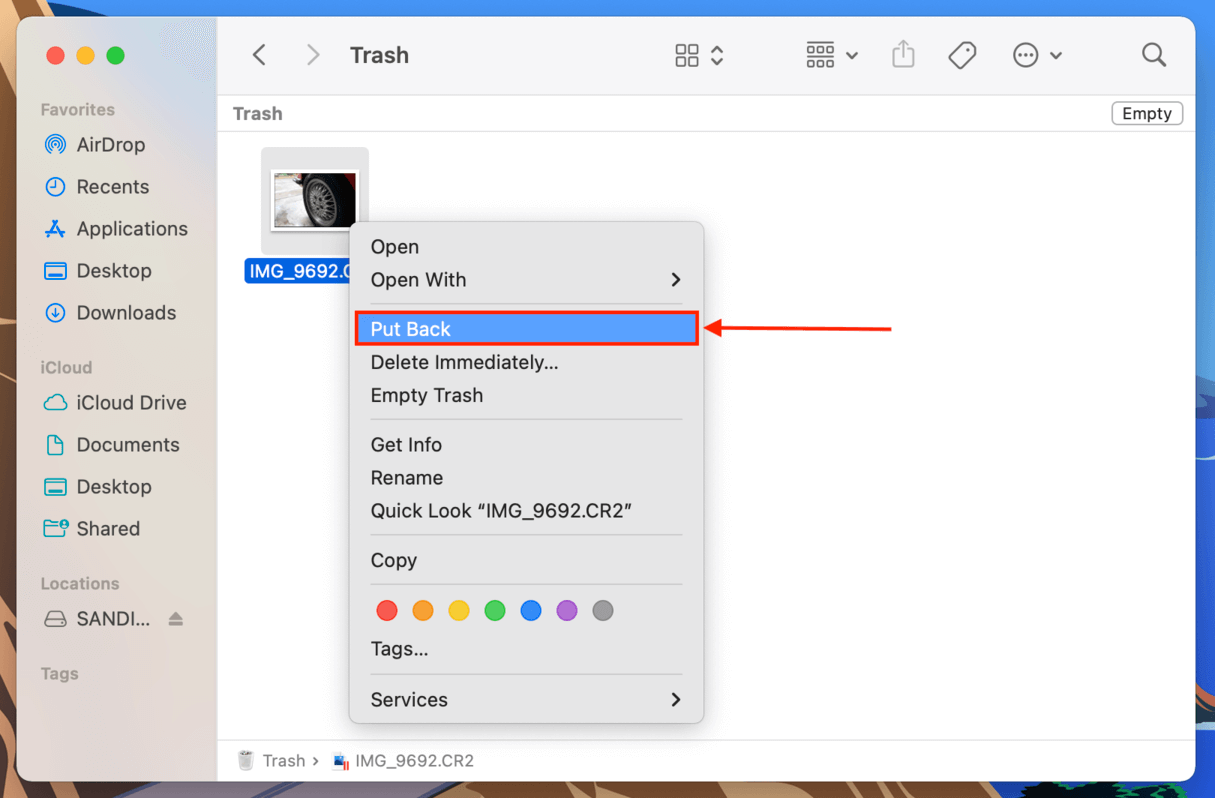
Wat als je de bestanden die van je SD-kaart zijn verwijderd niet in de Prullenbak kunt vinden? In dat geval moet je SD-kaart herstelsoftware voor Mac gebruiken, wat ons bij de volgende methode brengt.
Methode 2: Verwijderde Bestanden Herstellen Met Professionele Dataherstel Software
Als je bestanden niet meer in de Prullenbak staan en je geen back-ups hebt, is de meest betrouwbare manier om je verwijderde SD-kaart bestanden te herstellen door gebruik te maken van professionele dataherstelsoftware. Het is een soort applicatie die je op je Mac kunt installeren, waarmee je verloren gegevens van opslagapparaten kunt herstellen.
Voor deze demonstratie gebruiken we een populaire app genaamd Disk Drill. Het is zeer gebruiksvriendelijk, herkent de bestandssysteemformaten die veelal op SD-kaarten worden geïnstalleerd, en ondersteunt meer bestandssignaturen (vooral foto- en videobestanden) dan de meeste concurrenten.
Disk Drill heeft ook een scantype genaamd Geavanceerd Cameraherstel , dat speciaal is ontworpen om gefragmenteerde videobestanden te herbouwen tijdens het herstelproces om ervoor te zorgen dat ze bekijkbaar/afspeelbaar zijn. Veel apps kunnen foto- en videobestanden herstellen, maar zijn niet in staat om deze te herbouwen—dit resulteert in herstelde bestanden die je niet eens kunt openen.
Disk Drill is een betaalde app, maar de Mac-versie laat je je SD-kaart scannen en alle herstelbare bestanden gratis bekijken, zodat je weet wat er zelfs nog te redden valt. Je hoeft de software pas te kopen wanneer je klaar bent om de bestanden te herstellen. We laten je zien hoe het werkt.
- Downloaden en installeer de Disk Drill-app.
- Open Disk Drill. Selecteer in het Opslagapparaten menu je SD-kaart. Als je een geheugenkaartadapter gebruikt, kan het verschijnen als “Generic USB Device” of iets dergelijks. Klik daarna op Zoek naar verloren gegevens .
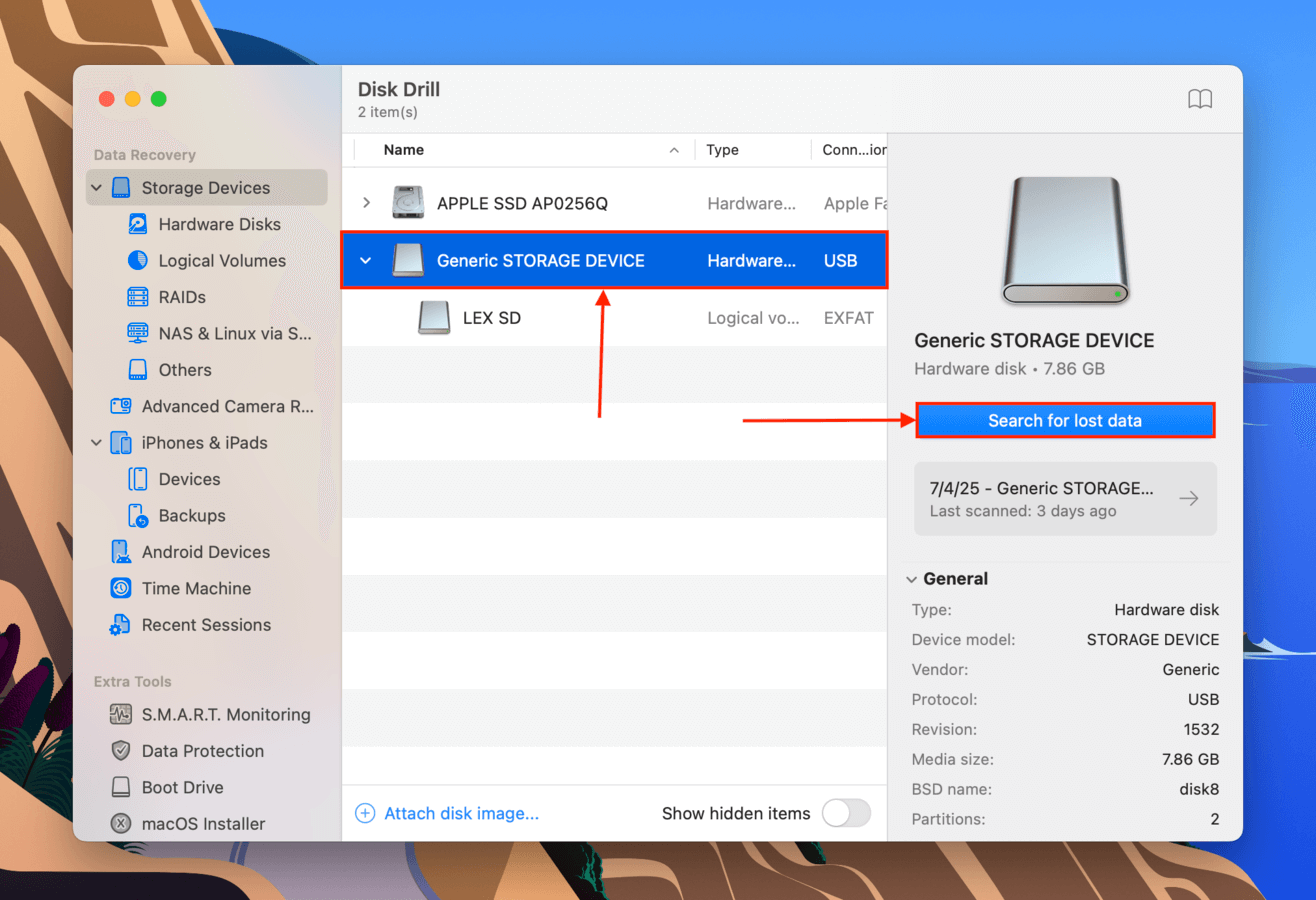
- Als Disk Drill je SD-kaart correct herkent, zou er een klein dialoogvenster moeten verschijnen, waarin wordt gevraagd of je opslagapparaat afkomstig is van een camera of een drone. Als dit het geval is, selecteer dan de Geavanceerd Cameraherstel optie. Zo niet, of als je SD-kaart tekenen van corruptie vertoont, kies dan in plaats daarvan Universele Scan . Maak je geen zorgen—beide processen volgen identieke volgende stappen.
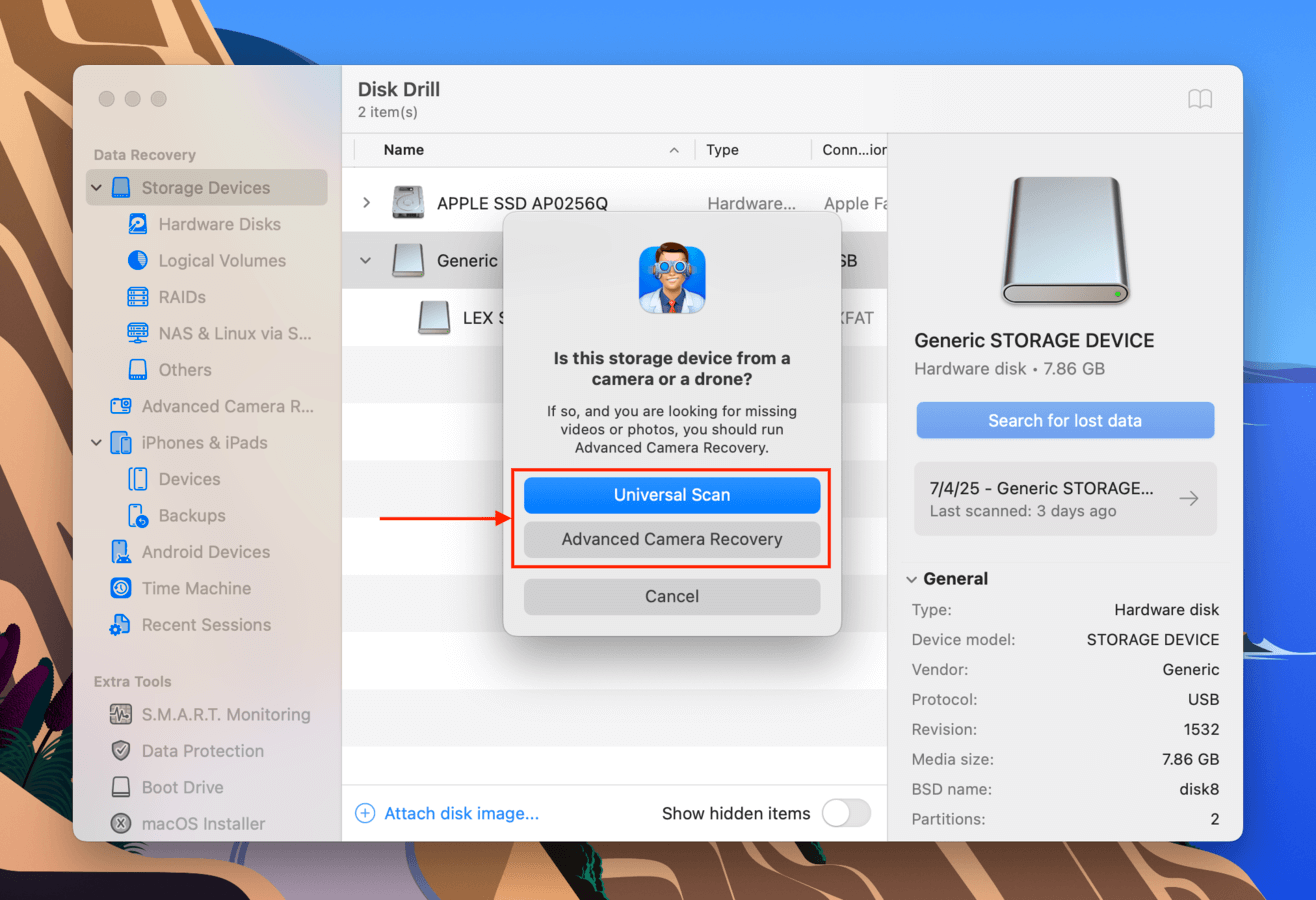
- Wacht tot Disk Drill klaar is met het scannen van je SD-kaart. Zodra het klaar is, klik op Beoordeel gevonden items .
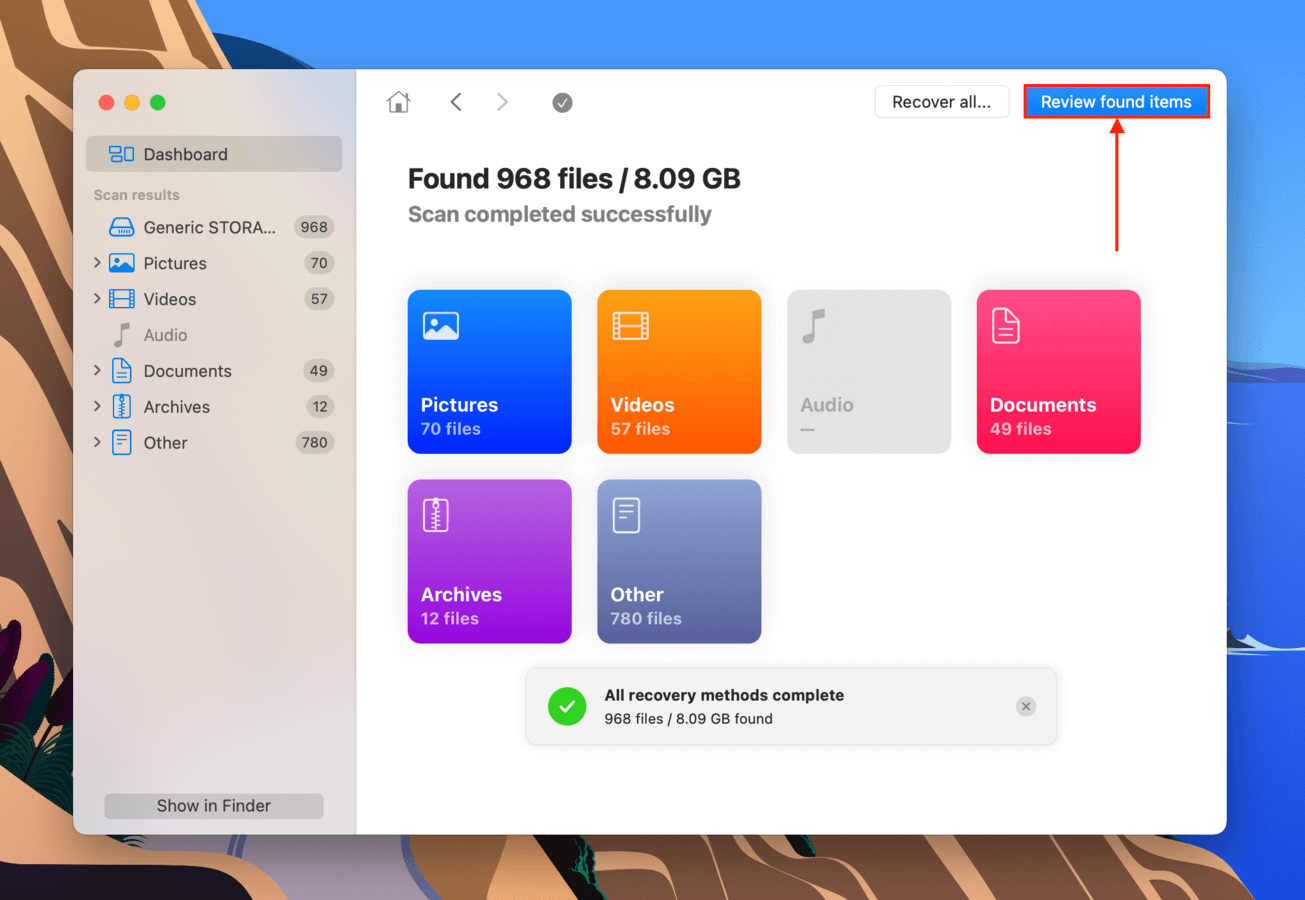
- Gebruik de filters in de zijbalk en de zoekbalk in de rechterbovenhoek van het venster om de scanresultaten te verfijnen. Om de inhoud van een bestand te bekijken, zweef je met je muiscursor ernaast en klik je op de oogknop die verschijnt.
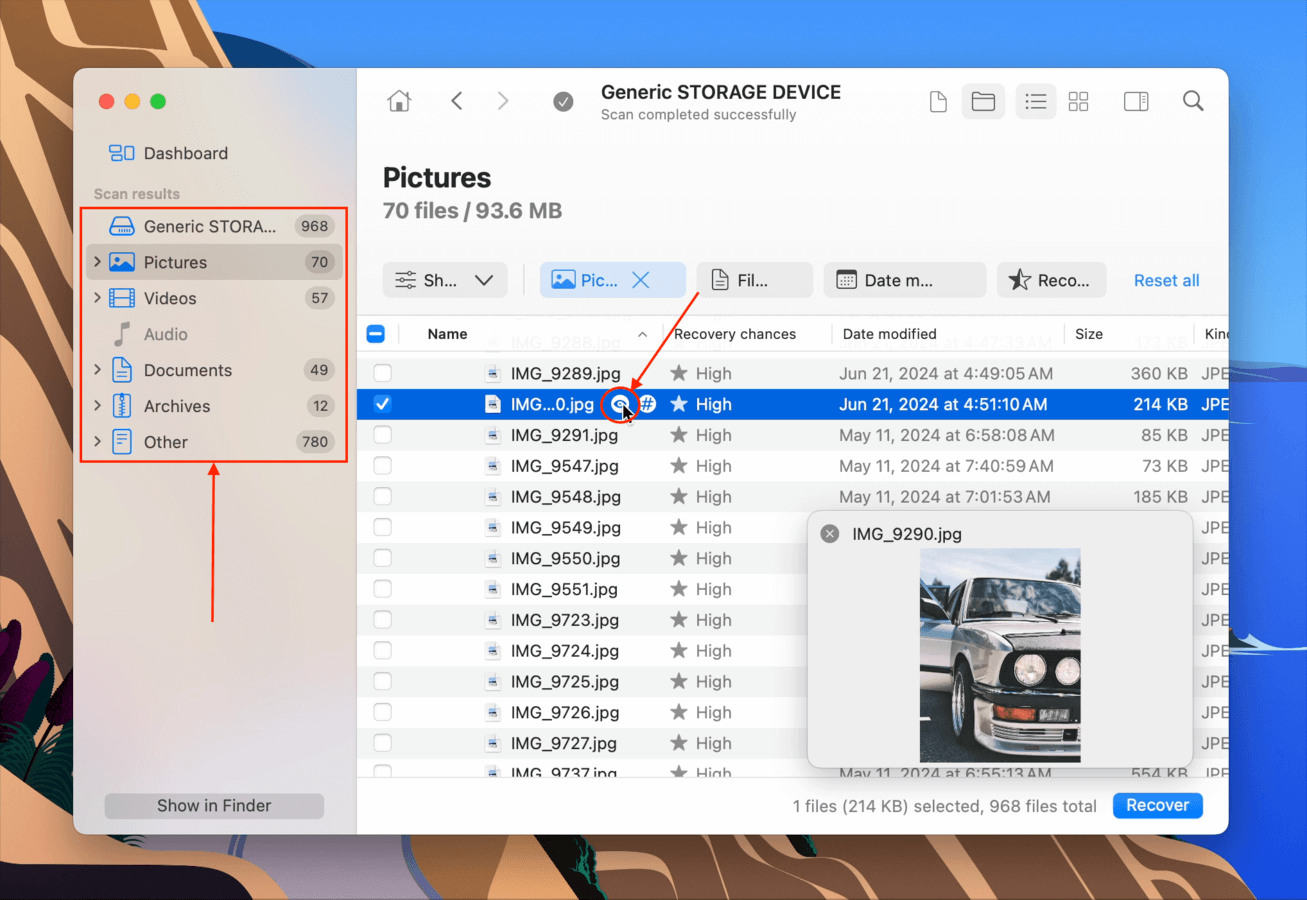
- Zodra je de bestanden hebt gevonden die je wilt herstellen, selecteer je ze door op de vakjes in de meest linkse kolom te klikken. Klik daarna op de Herstellen knop.
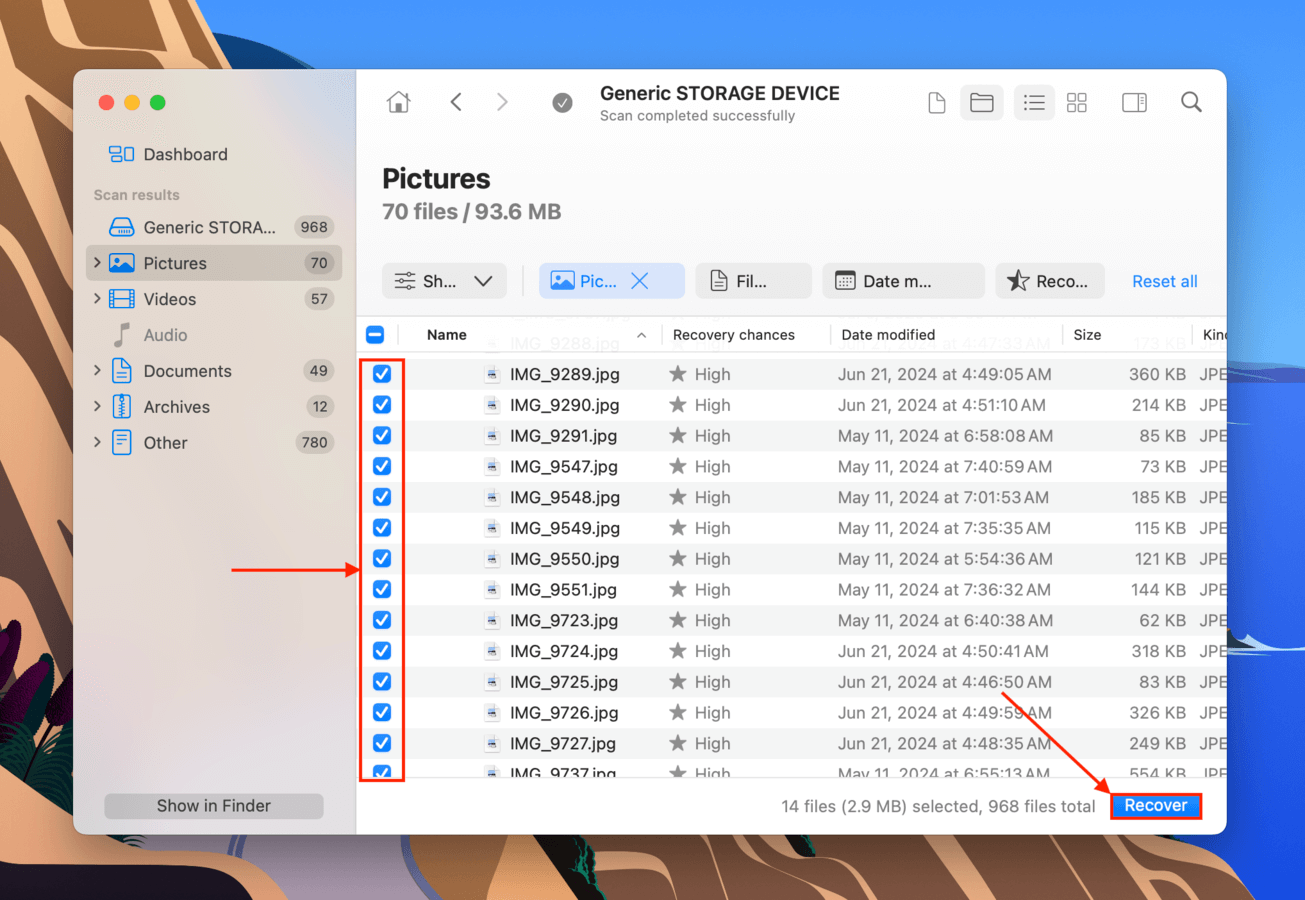
- Selecteer in het dialoogvenster dat verschijnt een locatie op je Mac (niet je SD-kaart) waar je wilt dat Disk Drill de herstelde bestanden opslaat. Klik ten slotte op Volgende .
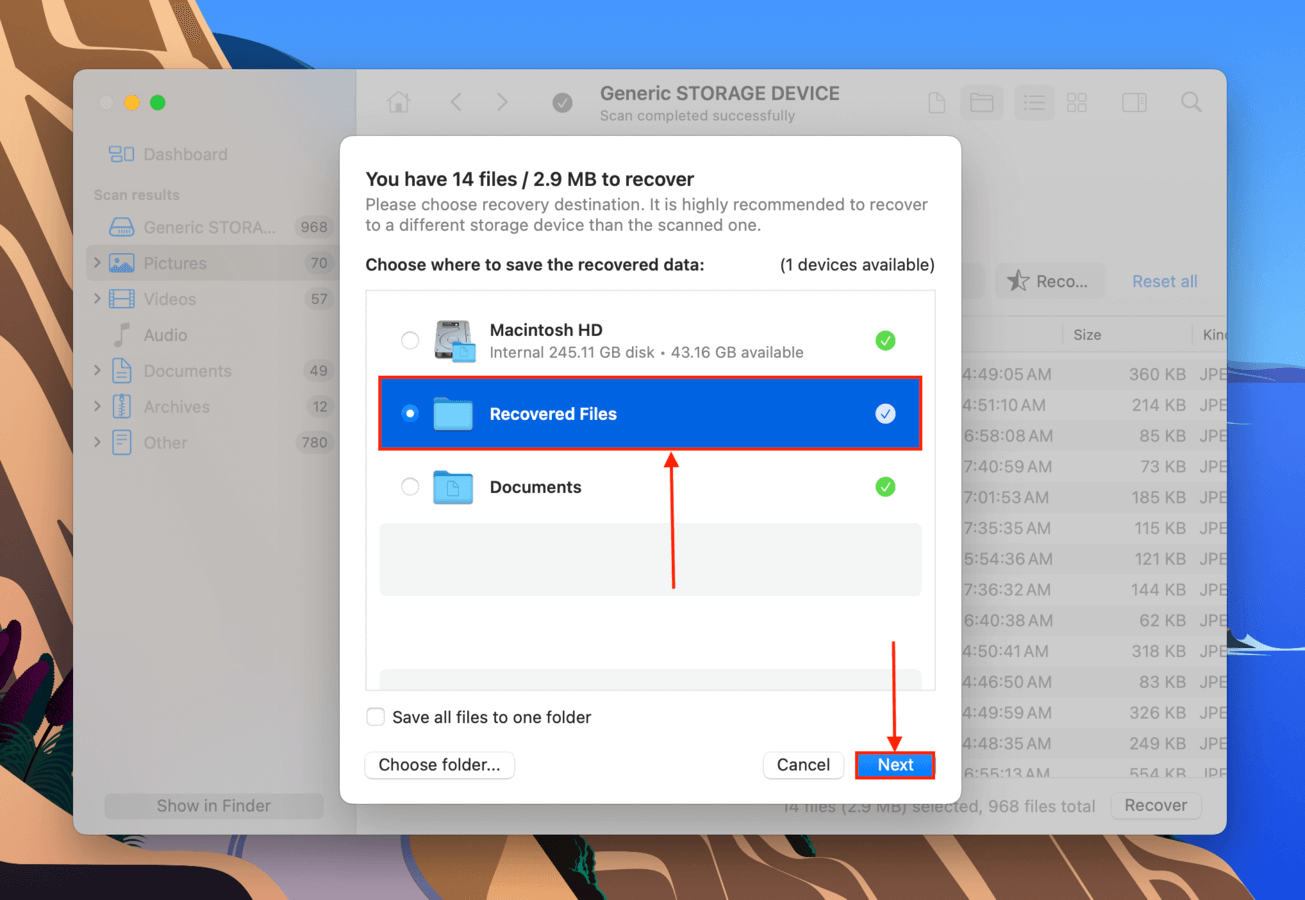
Zodra het herstelproces is voltooid, vind je je herstelde bestanden terug op de locatie die je in stap 7 hebt geselecteerd. We raden aan om je herstelde videobestanden onmiddellijk te testen en ervoor te zorgen dat ze afspeelbaar zijn.
Methode 3: Herstel Verwijderde Bestanden met Open-Source Dataherstelsoftware
Als je bereid bent om te leren hoe je het moet gebruiken, is het open-source dataherstelprogramma, PhotoRec, een uitstekende keuze voor het herstellen van verwijderde bestanden van een SD-kaart. Het is niet zo krachtig noch zo gebruiksvriendelijk als Disk Drill en andere betaalde herstelsoftware, maar PhotoRec heeft een uitstekende handtekening-scanner die veel bestandstypen herkent – inclusief documenten, video’s, en zelfs RAW-foto’s. De Terminal-achtige interface van PhotoRec is een beetje lastig, maar zolang je de handleiding volgt die we hieronder hebben voorbereid, kom je vrij eenvoudig door het proces heen.
- Downloaden en installeer TestDisk/PhotoRec.
- Start Terminal (Finder > Applicaties > Hulpprogramma’s > Terminal).
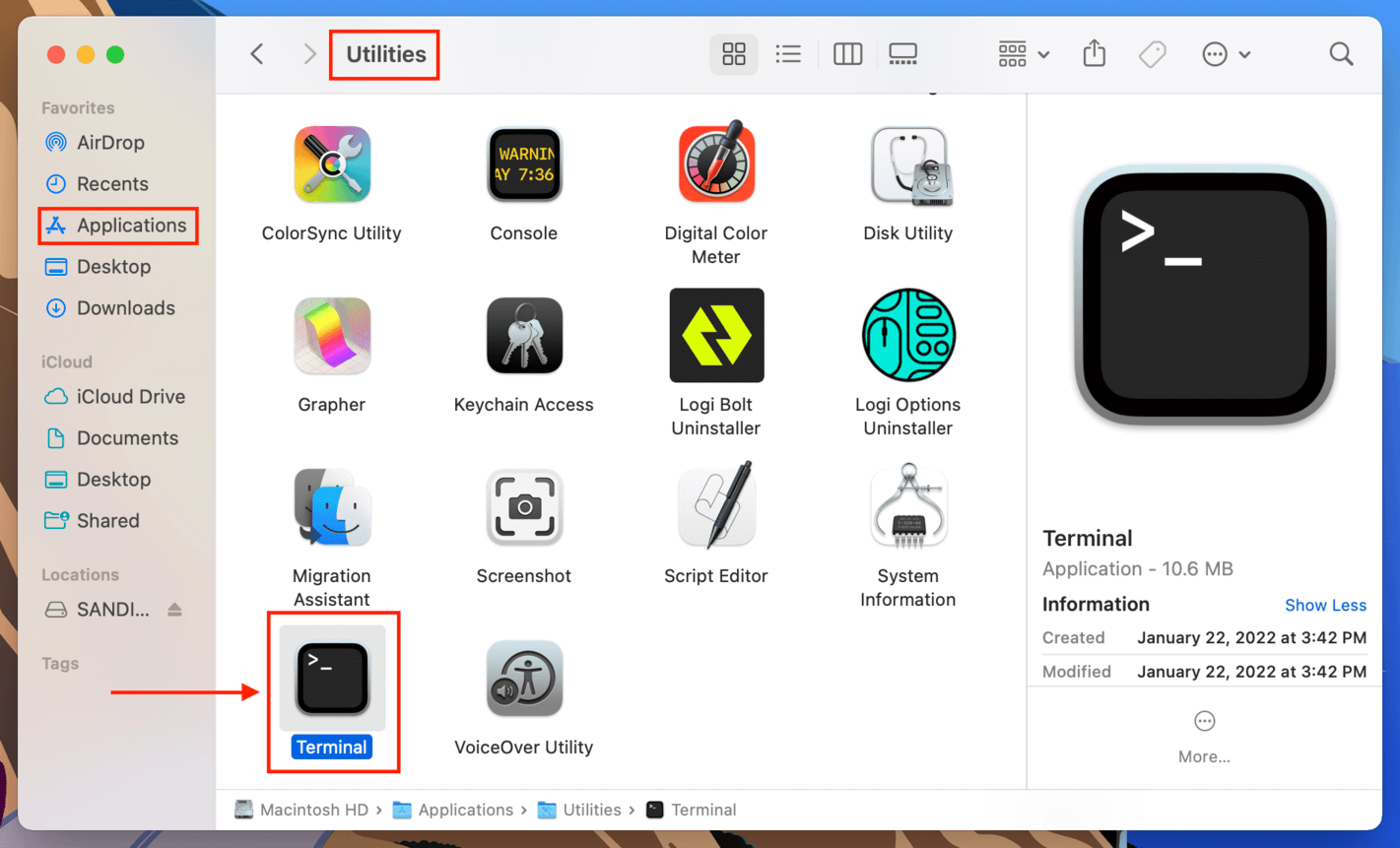
- Typ het volgende commando en druk op return (voer uw wachtwoord in indien gevraagd):
sudo photorec
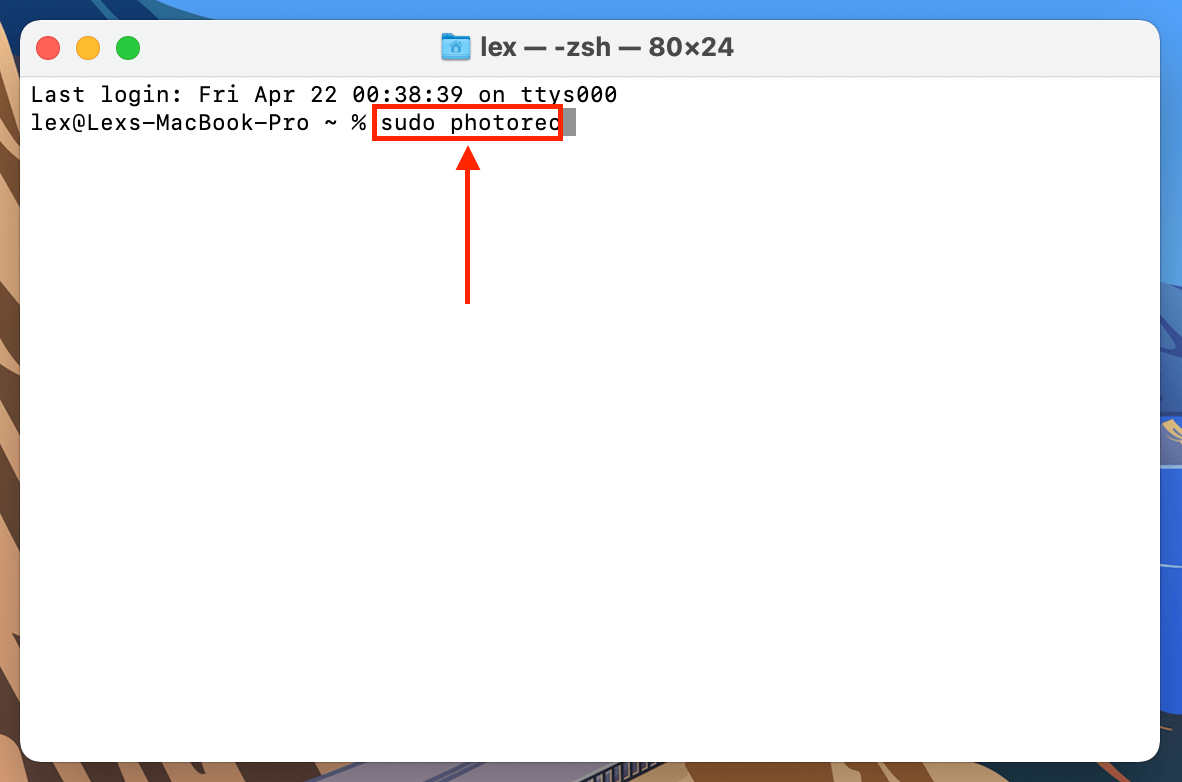
- Gebruik de pijltoetsen om omhoog en omlaag door de lijst te bewegen en selecteer uw SD-kaart (dit kunt u bepalen door de schijfgroottes te vergelijken in Schijfhulpprogramma). Het is ook een goed idee om het “rdisk” volume te kiezen in plaats van “disk” voor een meer uitgebreide scan. Druk vervolgens op return.
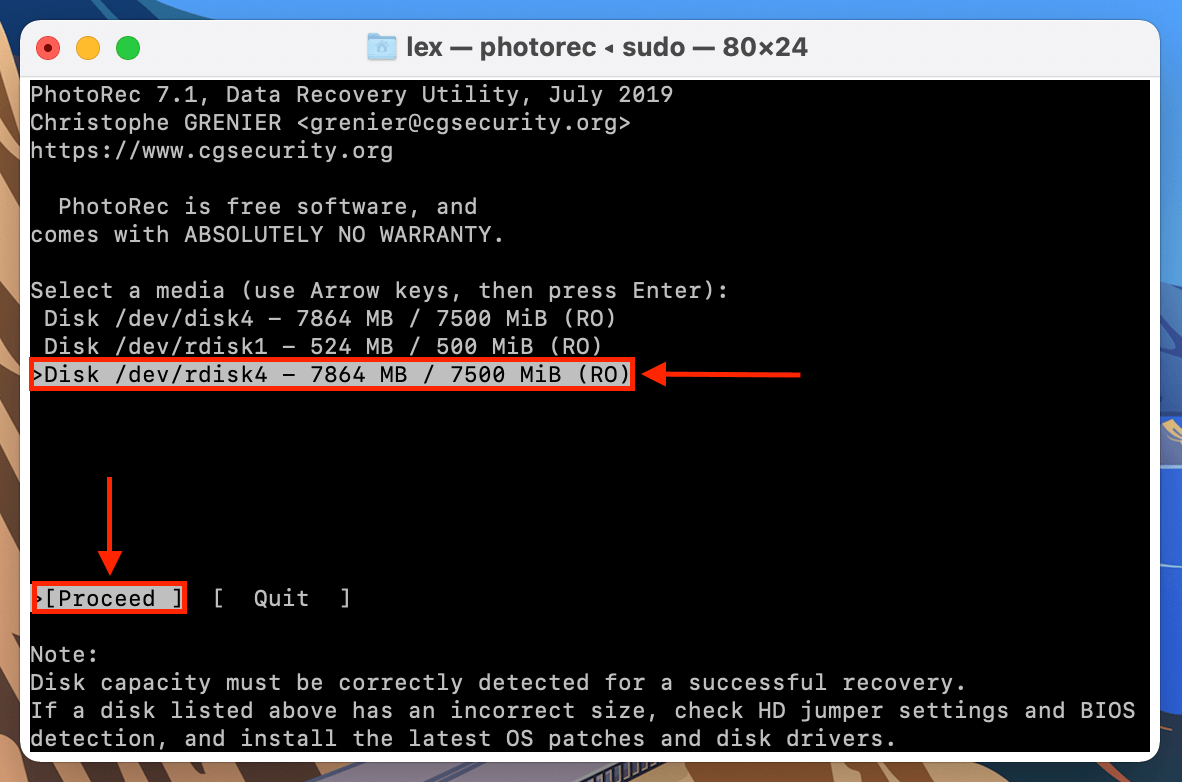
- Kies de partitie die uw gegevens bevat, gebruik dan de pijltoetsen om “File Opt” te markeren en druk op return.
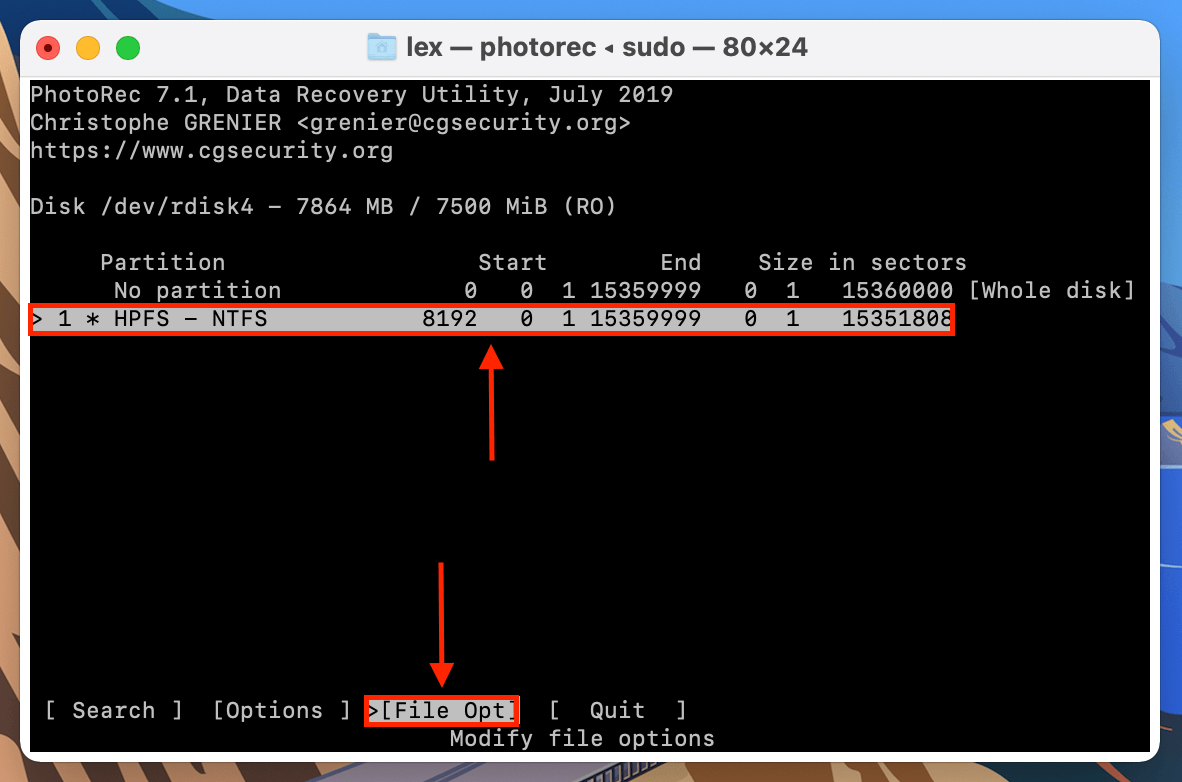
- Blader door de lijst om ervoor te zorgen dat de bestandstypen die u wilt terughalen aangevinkt zijn (bijv. RAW-bestanden), druk vervolgens op return om terug te keren naar het vorige scherm.
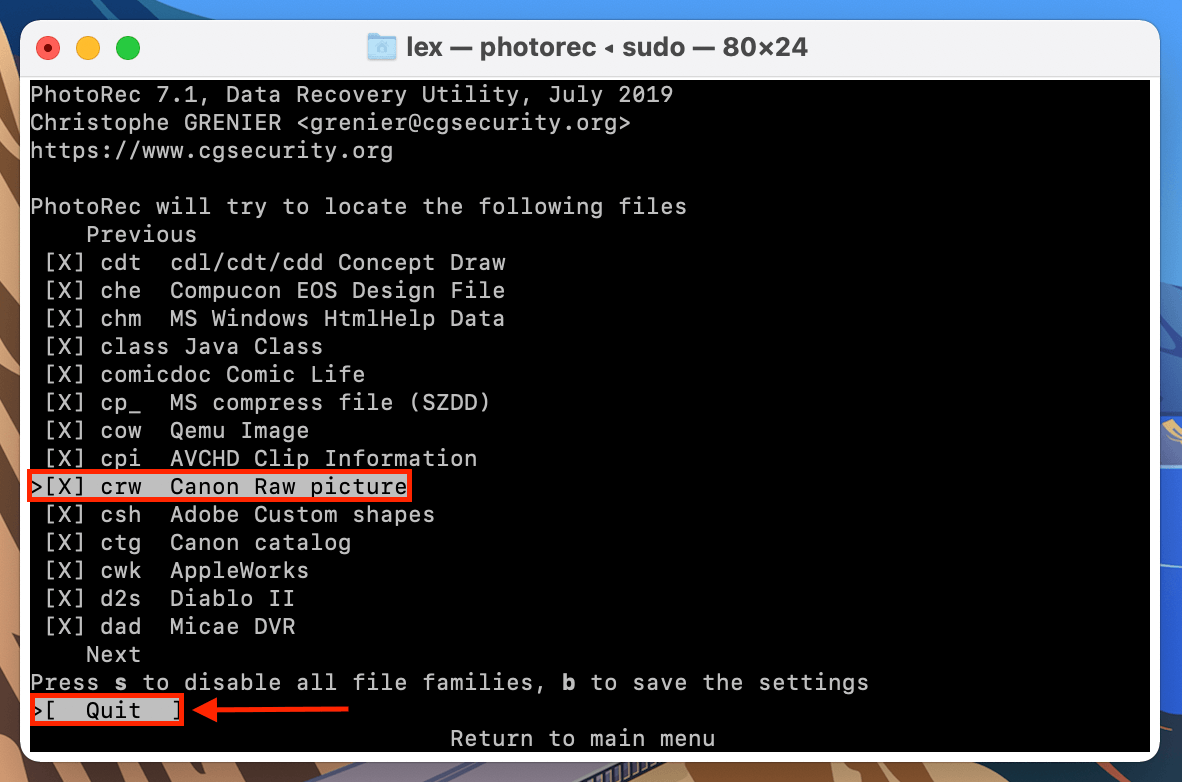
- Gebruik de pijltoetsen om “Search” te markeren, druk vervolgens op return.
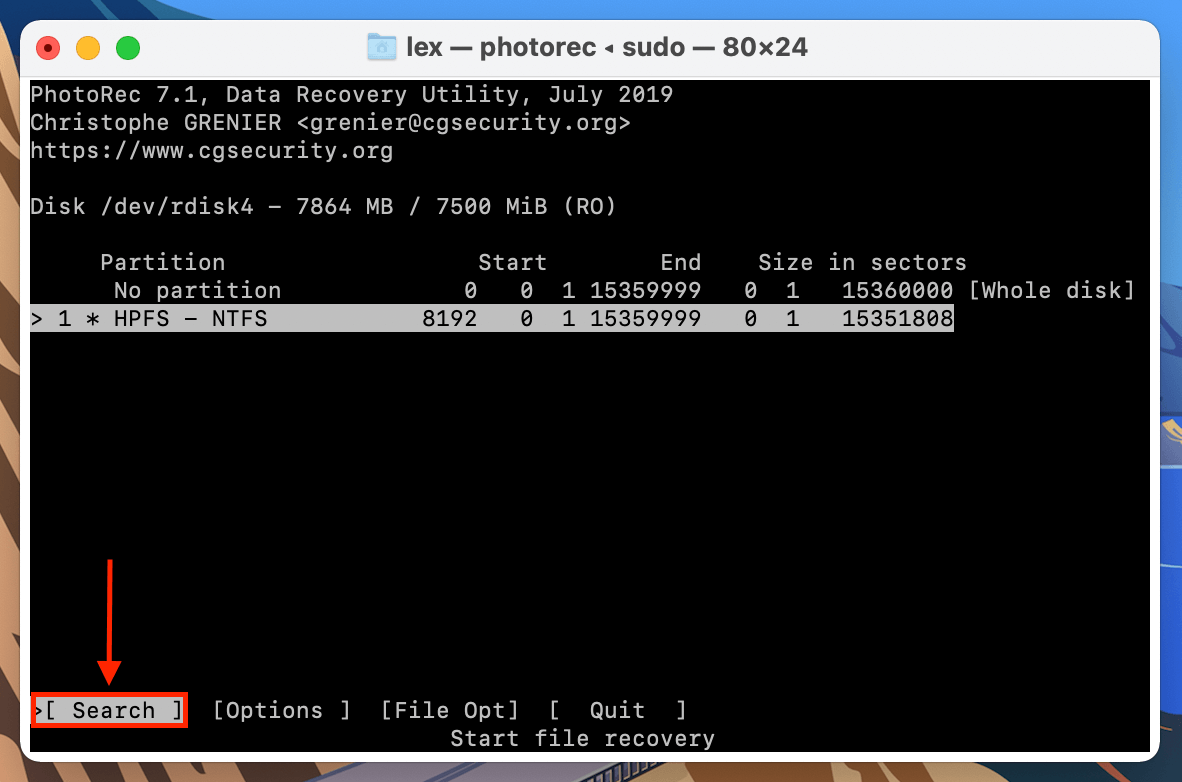
- Selecteer “Other”, druk vervolgens op return.
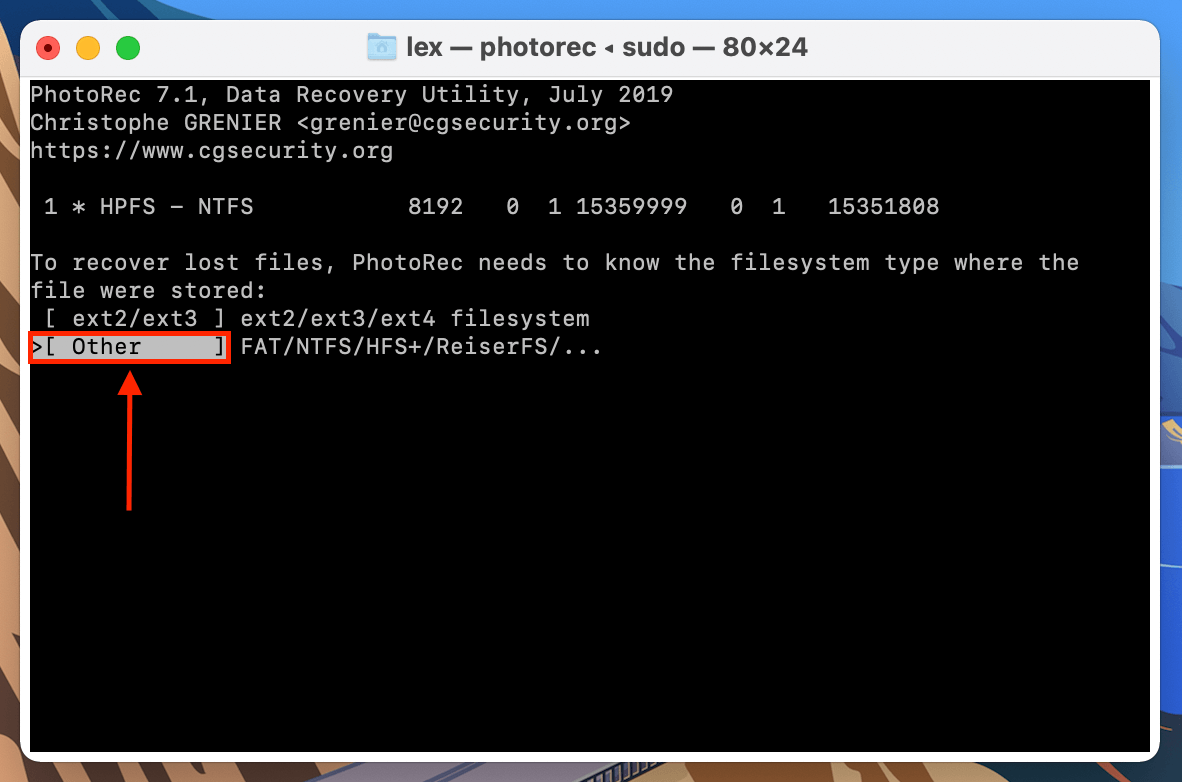
- Als u per ongeluk uw bestanden heeft verwijderd (of uw SD-kaart heeft geformatteerd), kies “Free.” Als uw gegevens (of de gehele SD-kaart) beschadigd zijn, kies “Whole.” Druk op return.
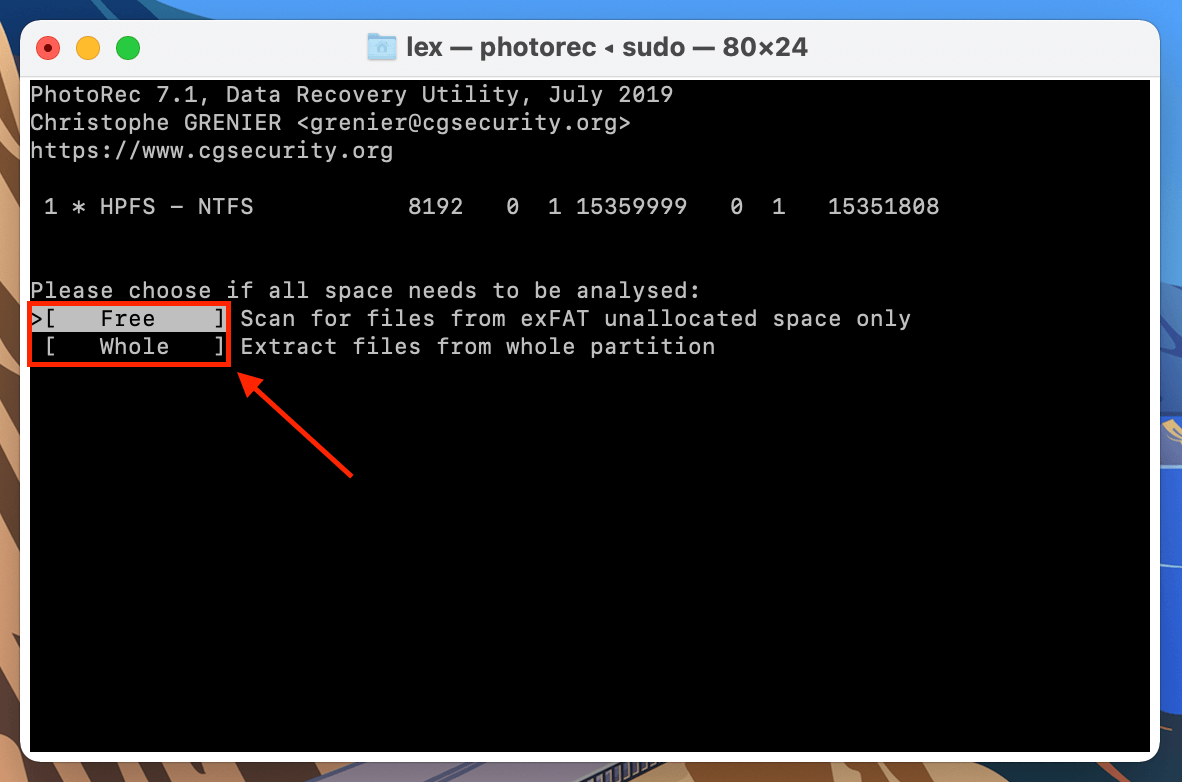
- Kies een bestemming voor de herstelde bestanden, druk vervolgens op (C) om te bevestigen en het herstelproces te starten. Tip: Gebruik de linker en rechter pijltoetsen om dieper in mappen te navigeren.
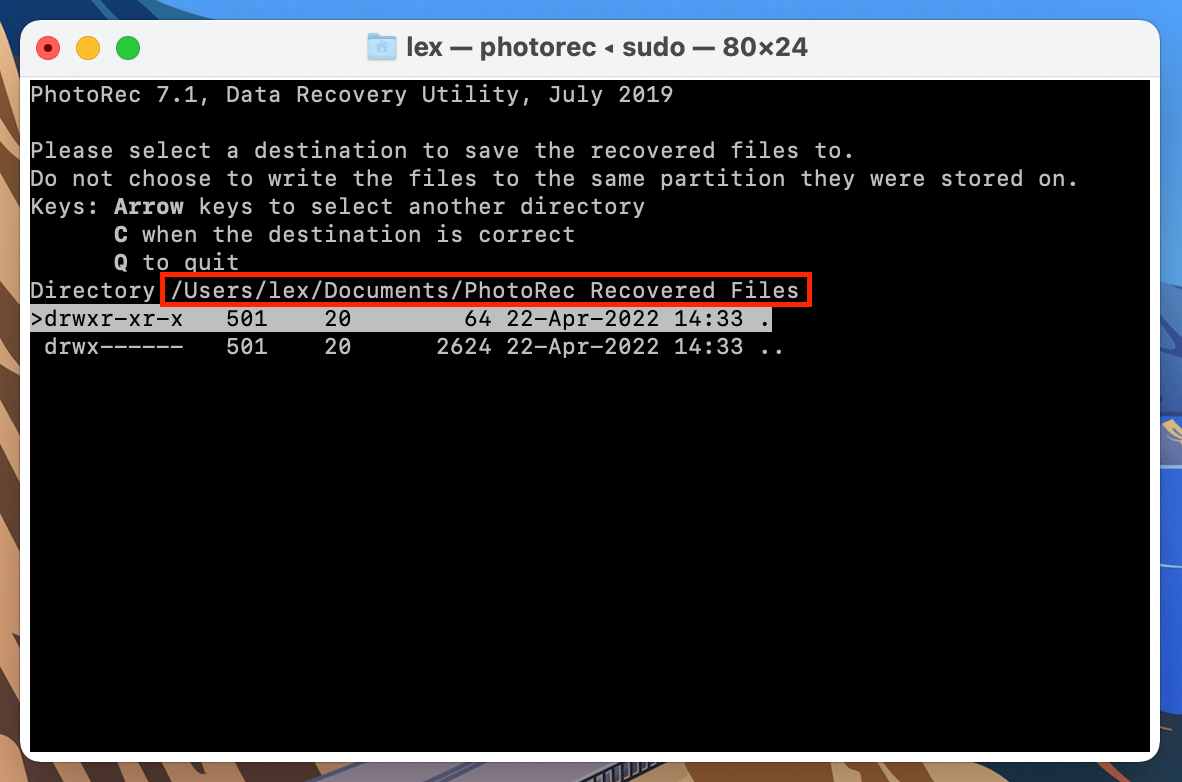
Zodra PhotoRec het herstelproces heeft voltooid, worden je bestanden opgeslagen in een map met de naam “recup_dir” of “recup_dir.1~” in de door jou geselecteerde bestemming.
Methode 4: Verwijderde bestanden herstellen op Mac met Time Machine
![]() Als je Time Machine had ingeschakeld op je Mac voordat je SD-kaart bestanden waren verwijderd, is het mogelijk dat die bestanden in de back-up zijn opgenomen! In dat geval kun je Time Machine gebruiken om door de tijdlijn van je SD-kaart te reizen en die bestanden uit de geschiedenis van de directory te halen.
Als je Time Machine had ingeschakeld op je Mac voordat je SD-kaart bestanden waren verwijderd, is het mogelijk dat die bestanden in de back-up zijn opgenomen! In dat geval kun je Time Machine gebruiken om door de tijdlijn van je SD-kaart te reizen en die bestanden uit de geschiedenis van de directory te halen.
Stap 1. Sluit je SD-kaart aan op je Mac met een USB-kaartlezer.
Stap 2. Klik in de Apple-menubalk op het Time Machine-knop > Blader door Time Machine-back-ups… 
Stap 3. Navigeer naar de directory van je SD-kaart. Gebruik vervolgens de pijlen aan de rechterkant van het venster om terug te gaan in de tijdlijn van die directory. Zodra je ver genoeg terug bent, zouden de verwijderde bestanden moeten verschijnen (als ze succesvol zijn geback-upt) – selecteer ze en klik op Herstellen . 
Methode 5: Herstel de bestanden van je SD-kaart vanuit een cloud back-up
Heeft u cloudopslagdiensten ingeschakeld op uw Mac? Bepaalde cloudopslagdiensten hebben functies die het uploaden van bestanden voor u automatiseren in verschillende omstandigheden. Afhankelijk van de instellingen, heeft u mogelijk kopieën van uw SD-kaartbestanden die automatisch in de cloud zijn opgeslagen.
Bijvoorbeeld, Dropbox heeft een functie genaamd Camera-uploads . Wanneer ingeschakeld, zal Dropbox automatisch foto’s en video’s back-uppen van externe opslagapparaten zodra ze zijn aangesloten op je Mac. Zelfs als de originele kopieën van je foto’s worden verwijderd van je SD-kaart of zelfs van je lokale Mac-schijf, kun je hun back-up kopieën eenvoudig downloaden van de website van Dropbox (of een andere service).
Stap 1. Open een willekeurige browser en log in op Dropbox.com.
Stap 2. Navigeer naar de Camera-uploads map. Selecteer vervolgens de bestanden die je wilt opslaan en klik op de Downloaden knop.
Blijven de bestanden op je SD-kaart mysterieus verdwijnen?
Als de bestanden op je SD-kaart steeds verdwijnen zonder menselijke tussenkomst (bijv. per ongeluk verwijderen of formatteren), is er een grote kans dat de kaart beschadigd is. Dit kan veroorzaakt zijn door verschillende problemen, zoals virusinfecties, onderbrekingen tijdens lezen/schrijven, etc. Als dit bij jou het geval is, zijn herstel EN reparatie mogelijk als je snel handelt. Bekijk onze gids over hoe je herstellen en repareren van een corrupte SD-kaart op een Mac.
FAQ:
- R-Studio
- Remo Recover
- Stellar
- Card Rescue
Om meer te weten te komen over deze tools (en de andere functies van Disk Drill en TestDisk/PhotoRec, lees de volledig artikel).
- Sluit de SD-kaart aan op je Mac via een dongle of via de zijkant als het een SD-kaartsleuf heeft.
- Start Schijfhulpprogramma door naar Toepassingen en vervolgens naar Hulpprogramma’s te gaan, of je kunt de Spotlight-zoekfunctie gebruiken.
- Je SD-kaart staat aan de linkerkant. Selecteer het daar.
- Klik op formatteren en kies vervolgens het dataformaat dat je wilt gebruiken.
- Alle gegevens worden daarna van je SD-kaart verwijderd en deze zal weer als nieuw zijn.
- Steek de SD-kaart in je MacBook Air.
- Start Schijfhulpprogramma.
- Klik op je SD-kaart.
- Kies ervoor om deze te formatteren.
Alle gegevens zullen vervolgens van je SD-kaart worden verwijderd en deze zal weer als nieuw worden ingesteld.






