
Det finns många sätt att radera filer på Mac, och vi har, tack och lov, även flera metoder för att återställa raderade filer. För att hjälpa dig att hitta den mest lämpliga metoden för din situation, har vi satt ihop denna lättföljda guide där vi jämför flera sätt att återställa raderade filer och ger steg-för-steg-instruktioner för varje metod.
Innehållsförteckning
Hur väljer du rätt sätt att återställa Mac-filer?
När man ställs inför utmaningen att återställa raderade filer på sin Mac, bör man ta hänsyn till sina egna datorkunskaper, de specifika begränsningarna för varje återställningsmetod och eventuella tidsbegränsningar man står inför.
Till exempel, Disk Drill är en gör-det-själv programvara för dataåterställning för Mac-användare på alla nivåer som kan användas för att snabbt återställa filer från både interna och externa lagringsenheter, vilket gör det till ett bra alternativ för de flesta. Men om du vill utforska andra tillvägagångssätt, så ger följande jämförelsetabell en översikt över de olika vägarna du kan ta:
| Namn | Beskrivning | Tid | Svårighetsgrad | Permanent raderad | |
|---|---|---|---|---|---|
 | Ångra alternativet | Ett kommando som låter dig ångra den senaste åtgärden. | 10 sek | Lätt | Nej |
| Papperskorgen | En speciell mapp där Mac-datorer lagrar raderade filer. | 1 min | Lätt | Nej | |
| Terminalkommandon | Speciella textkommandon som gör det möjligt att återställa raderade filer från kommandoraden. | 10 sek | Svår | Nej | |
| Backup-verktyg | Mjukvarulösningar som hjälper dig att skapa säkerhetskopior av dina filer och återställa raderade filer från dem. | 10 min | Normal | Ja | |
| Återställningsprogram | Speciella programvaruapplikationer som kan återställa till och med permanent raderade filer som andra metoder inte kan återställa. | 12 min | Normal | Ja | |
| Appspecifika Återställningsfunktioner | Använd den nyligen raderade funktionen av macOS-appar | 10 sek | Lätt | Nej | |
| Dataåterställningstjänst | Anlita dataåterställningsproffs för att återställa din data | Dagar | Lätt | Ja |
Som du kan se, har du ganska många alternativ när det gäller att återställa raderade filer på Mac. Oavsett vilken metod du väljer, bör du alltid prioritera dataräddning och undvika att skriva ny data till den lagringsenhet där de raderade filerna fanns.
Steg-för-steg Instruktioner för Varje Återställningsmetod
Nu när du har valt den mest lämpliga återställningsmetoden är det dags att vi tar en närmare titt på var och en och ger dig detaljerade steg-för-steg-instruktioner som du enkelt kan följa för att återställa raderade filer på Mac.
Metod 1: Använd ångra-kommandot på Mac
-
 Uppskattad tid för att återställa en fil: 10 sekunder
Uppskattad tid för att återställa en fil: 10 sekunder - Svårighetsgrad: Lätt. Du behöver inte särskild kunskap för att använda denna metod.
- Begränsningar: Ångra är beroende av en tillfällig händelsehistorik, som återställs när Macen startas om. Det är också möjligt för nya åtgärder att avbryta den gamla åtgärden i historiken.
- Återhämtning i bulk: Massåterställning via Ångra är möjligt i flera scenarion, såsom om du raderade flera filer samtidigt (en Ångra kommer att återställa dem alla) eller om du raderar flera filer i följd (du kan upprepat använda Ångra).
- Plats och namn på återställda filer: Återställda filer kommer att dyka upp på sina ursprungliga platser och ha sina ursprungliga namn.
När du raderar fel fil på Mac och märker ditt misstag direkt, kan du omedelbart återställa den med hjälp av Kommando ångra. Kommando Ångra använder en tillfällig händelsehanterare för att lagra kedjor av åtgärder som du kan omvända. Till exempel kan du omvända flera åtgärder som du utförde i Finder, som att radera mappar. Det finns flera sätt att använda Kommando Ångra, som vi kortfattat kommer att täcka nedan.
Steg 1. Markera applikationen som användes för att ta bort filen (t.ex. Finder).
Steg 2. Öppna Redigera-menyn i menyraden.
Steg 3. Klicka Ångra flytt av “filnamn”.

Alternativt kan du trycka på Kommando + Z på ditt tangentbord för att direkt köra Ångra-kommandot. Kom bara ihåg att rätt program måste vara i fokus för att Ångra-kommandot ska göra det du tänkt dig.
- Enkelt
- Ingen inlärningskurva överhuvudtaget
- Fungerar i alla Mac-applikationer
- Kan bara återställa den senaste raderade filen
- Måste användas innan du avslutar programmet från vilket filen raderades
- Omstart av din Mac rensar hela kedjan av åtgärder som sparats i Ångras händelsehanterare
Metod 2: Återställ filer från papperskorgen på Mac
 Ungefärlig tid för att återställa en fil: 1 minut
Ungefärlig tid för att återställa en fil: 1 minut- Svårighetsgrad: Enkel. Du behöver ingen speciell kunskap för att använda denna metod.
- Begränsningar: Filer kan inte återställas från papperskorgen som har tömts, vilket kan ske antingen manuellt eller automatiskt efter 30 dagar.
- Återhämtning i bulk: Möjligt. Du kan återställa så många filer samtidigt som du vill.
- Plats och namn på återställda filer: Återställda filer kommer att visas på sina ursprungliga platser och ha sina ursprungliga namn, men du kan också återställa dem till vilken annan plats som helst.
När du tar bort en fil på Mac hamnar den vanligtvis (inte alltid!) i en speciell mapp som kallas Papperskorgen, där den ligger tills du manuellt/automatiskt töm papperskorgen. Medan filen är i Papperskorgen kan du återställa den till dess ursprungliga mapp med några enkla klick och veta att återställningen kommer att vara 100% framgångsrik.
Steg 1. Klicka på Papperskorgen-ikonen i Dock.
![]()
Steg 2. Välj dina filer (du kan använda sökfältet om du kommer ihåg namnet på filen du vill återställa).
Steg 3. Högerklicka på någon av de valda filerna och välj alternativet Flytta tillbaka .
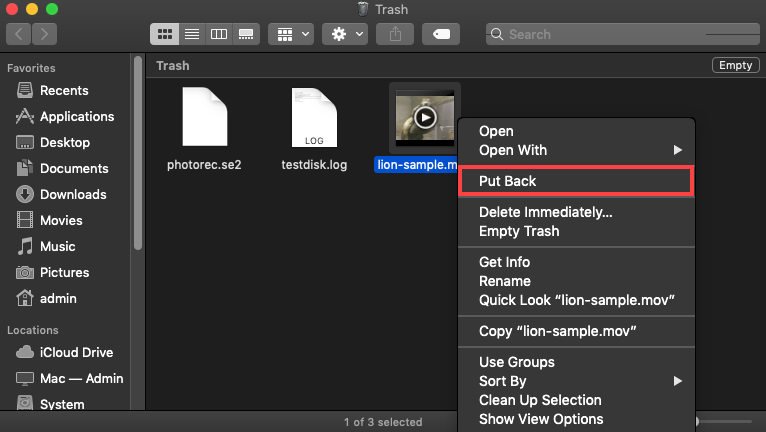
Om du inte vill återställa de raderade filerna till deras ursprungliga mappar, kan du dra och släppa dem till vilken mapp du vill.
- Tar mindre än en minut
- Låter dig återställa raderade filer på Mac utan programvara
- Gör det enkelt att hitta raderade filer
- Återställer filer till tidigare plats
- Alla raderade filer hamnar inte i Papperskorgen
- Funktionen för automatisk tömning i Mac tar bort filer från Papperskorgen efter 30 dagar
Metod 3: Återställ raderade filer med Terminalen
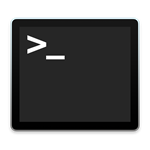 Ungefärlig tid för att återställa en fil: Några sekunder (när du har lärt dig kommandot).
Ungefärlig tid för att återställa en fil: Några sekunder (när du har lärt dig kommandot).- Svårighetsgrad: Svår. Du måste skriva kommandon exakt.
- Begränsningar: Du har inget grafiskt gränssnitt att klicka igenom, och denna metod fungerar bara om du inte har raderat dina filer från Papperskorgen.
- Återhämtning i bulk: Exakt och super effektiv, när du har lärt dig de lämpliga kommandona. Du kan flytta filer i bulk efter namn, filtyp, en kombination av båda, och mer.
- Plats och namn på återställda filer: Filer kommer att behålla sina ursprungliga namn, och du kan flytta dem till vilken katalog du vill.
Terminal är kommandoradsapplikationen för macOS. Om du använder den med rätt kommandon kan du omedelbart flytta en eller flera filer från din Papperskorg till valfri katalog på din Mac. Du kan också använda olika typer av kommandon för att anpassa återställningsoperationen, såsom att specificera filnamn eller filformat.
Steg 1. Starta Terminal från /Applications/Utilities eller med Spotlight.

Steg 2. Ange cd .Trash för att navigera till Papperskorgen.
Steg 3. Ange ls -al ~/.Trash för att visa innehållet i papperskorgen.

Steg 4. Ange mv filnamn ../ för att flytta en specifik fil till din hemkatalog (ersätt filnamn med namnet på filen du vill återställa).
Här är flera andra användbara varianter av kommandot som du kan använda:
- Om du vill flytta flera filer kan du kedja dem tillsammans i klamrar:
mv {filename1.txt,filename2.txt,filename3.txt} ../ - Om du vill flytta flera filer med en specifik identifierare i deras filnamn (t.ex. ordet ”december”), använd jokertecken i kommandot:
mv *december* ../
Symbolen * betyder ”noll eller fler tecken” eller ”inkludera alla filer med dessa tecken och fler”.
- Om du vill flytta flera filer av samma typ, lägg till ett jokertecken och filändelsen efter mv-kommandot:
mv *.doc ../
Eller till och med något som mv *.doc *.jpg *.txt ../ om du vill inkludera andra filändelser i filtret.
- Genom att använda olika parametrar och flaggor, kan du köra ett exakt kommando som kan flytta exakt de filer du behöver, precis dit du vill ha dem
- Om du är bekväm med Terminal-kommandon, är denna metod mycket snabb
- Finder kan krascha eller lagga om du hanterar tusentals filer – Terminal har inte det problemet
- Kommandon kan åsidosätta behörigheter och “tvinga” filerna att flyttas om konstiga behörighetsproblem hindrar dig från att göra det via Finder
- Denna metod är helt värdelös om du redan har raderat dina filer igen från Papperskorgen
- Det känns långsamt och kan vara skrämmande om du lär dig kommandona för första gången
- Du kan inte förhandsgranska dina filer på något sätt innan du försöker återställa dem
Metod 4: Återställ filer från säkerhetskopior
 Ungefärlig tid för att återställa en fil: 10 minuter
Ungefärlig tid för att återställa en fil: 10 minuter- Svårighetsgrad: Normalt. Så länge du använder ett användarvänligt verktyg för säkerhetskopiering bör du kunna återställa dina filer utan några större problem.
- Begränsningar: Fungerar endast om du redan har skapat en säkerhetskopia innan dina filer raderades. Du behöver också komma ihåg vilka ögonblicksbilder som har de filer du vill ha. Slutligen måste du ha tillgång till din säkerhetskopieringsenhet – och om du återställer lokala ögonblicksbilder har du en begränsad tid för återställning innan de skrivs över av nya ögonblicksbilder.
- Återhämtning i bulk: Möjligt. Virtuellt alla säkerhetskopieringsverktyg kan återställa flera raderade filer samtidigt.
- Plats och namn på återställda filer: Filerna behåller sina ursprungliga namn, men du kan välja var du vill spara dem.
Det finns flera kategorier av säkerhetskopieringsverktyg som kan användas för att pålitligt återställa raderade filer på Mac. Alla Mac-datorer med macOS 10.5 eller nyare är utrustade med ett inkrementellt säkerhetskopieringsverktyg som heter Time Machine, vilket gör det möjligt för användare att återställa hela operativsystemet eller specifika filer från en lokal säkerhetskopia lagrad på en dedikerad säkerhetskopieringsenhet.
Och sedan macOS 10.7 Lion, lades lokala ögonblicksbilder till Time Machine, vilket skapar tillfälliga säkerhetskopior av dina data på din Mac (som skrivs över av nya ögonblicksbilder med tiden). Lokala ögonblicksbilder tillåter dig att återställa filer även utan din säkerhetskopieringsenhet.
Steg 1. Öppna mappen som innehöll de raderade filerna med hjälp av Finder.
Steg 2. Klicka på Time Machine-ikonen i menyraden och välj Bläddra bland Time Machine-säkerhetskopior .
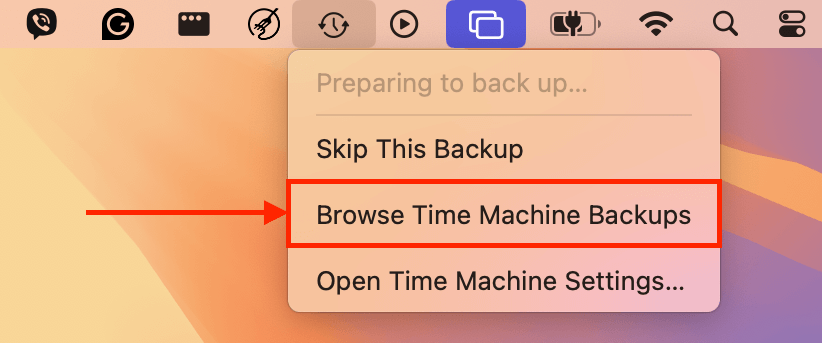
Steg 3. Välj de filer du vill återställa. Använd tidslinjen på skärmens högra kant för att hitta den senaste versionen av dina filer.
Steg 4. Klicka Återställ för att återställa de valda filerna.
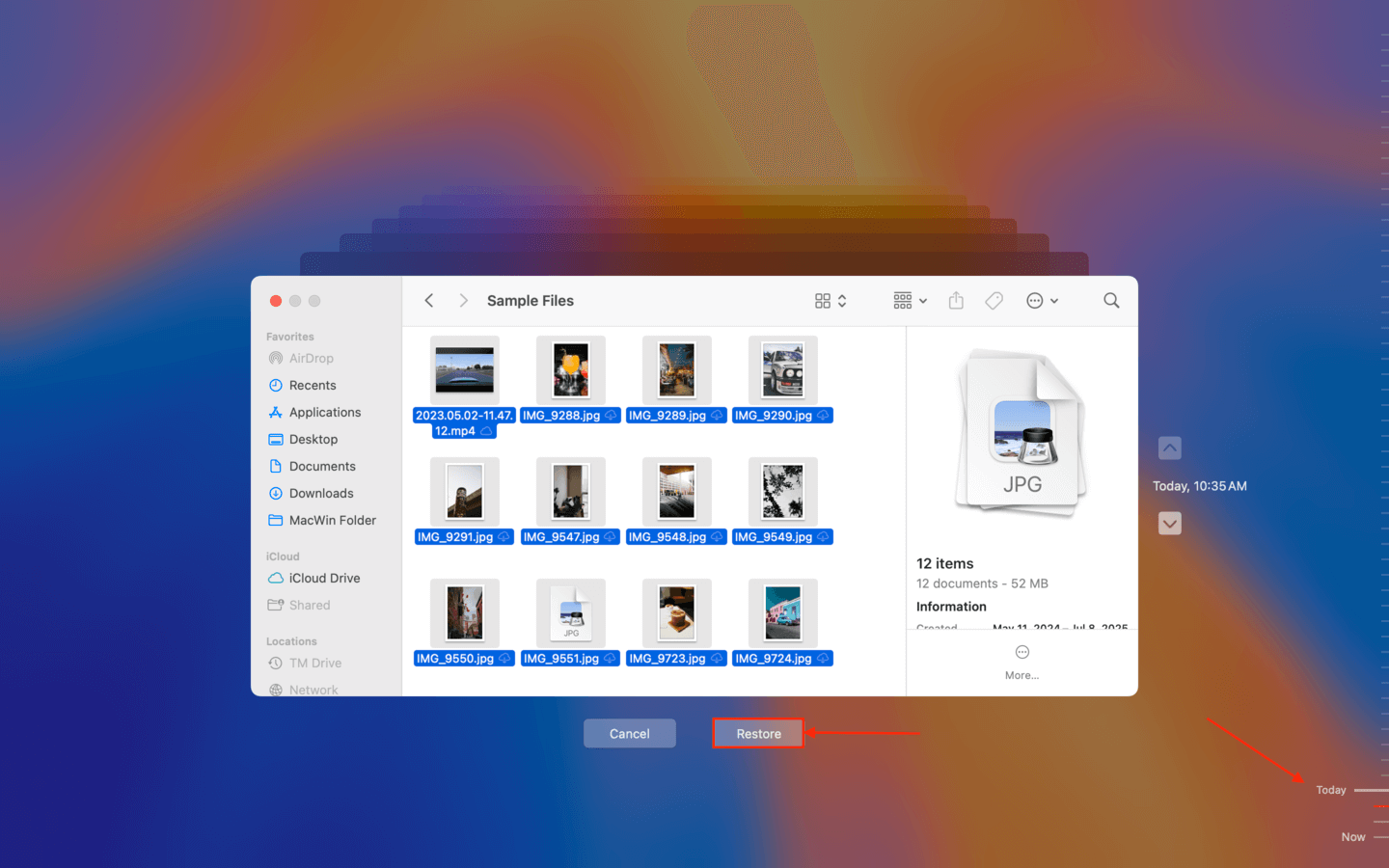
Vissa Mac-användare föredrar kanske bekvämligheten med molnbackup-lösningar som Google Drive, iCloud eller Dropbox, vars största fördel är att du kan komma åt dem var som helst ifrån.
Oavsett vilket säkerhetskopieringsverktyg du föredrar kommer du endast att kunna återställa dina förlorade filer med det om du har skapat en säkerhetskopia i förväg. Om du inte har en uppdaterad säkerhetskopia att återställa från, måste du prova någon annan metod.
- 100% pålitlig
- Alla nya Mac-datorer levereras med ett fantastiskt verktyg för säkerhetskopiering förinstallerat
- Kan användas för att återställa data efter fysisk skada
- Även om du inte har din backup-enhet tillgänglig kan du återställa nyligen raderade filer från lokala ögonblicksbilder
- Fungerar endast om du har en uppdaterad säkerhetskopia av dina data
- Sökning tar tid
Metod 5: Använd Mac Data Recovery Software
-
 Ungefärlig tid för att återställa en fil: 12 minuter
Ungefärlig tid för att återställa en fil: 12 minuter - Svårighetsgrad: Normal. Inga särskilda kunskaper eller färdigheter krävs för att återställa raderad papperskorg på Mac med modern dataåterställningsprogramvara.
- Begränsningar: Även dataåterställningsprogramvara kan inte återställa filer som har skrivits över med ny data.
- Återhämtning i bulk: Möjligt. Dataåterställningslösningar tillåter vanligtvis sina användare att återställa flera filer samtidigt.
- Plats och namn på återställda filer: I vissa fall kommer återställda filer att behålla sina ursprungliga namn. Andra gånger kommer återställda filer att använda generiska namn. Oavsett vilket kan du manuellt välja deras sparplats.
Om du har raderat dina filer från papperskorgen och inte har några säkerhetskopior, är det mest effektiva sättet att återställa dina filer genom att använda programvara för dataåterställning. Den kan återställa filer som har “raderats permanent” eller till och med formaterats genom att söka igenom disken efter de fysiska datafragment som lämnats kvar av dessa filer.
Det finns flera dataåterställningsappar för Mac som du kan välja mellan. För den här guiden har vi förberett två rekommendationer som konsekvent presterat bra under våra tester: Disk Drill och PhotoRec. Vi kommer att ge dig korta sammanfattningar av varje app, tillsammans med steg-för-steg-instruktioner så att du enkelt kan följa med.
Alternativ 1: Disk Drill
Disk Drill är en populär app för dataräddning med ett vackert, nybörjarvänligt gränssnitt och mycket kraftfulla funktioner. Den kan känna igen alla Mac-filsystem, inklusive HFS, HFS+ och APFS, samt nästan alla Mac-filsignaturer över dokument, foton, videor och mer. Macs med T2- och M1-M4-chip stödjs. Den har också unika och hjälpsamma verktyg som Advanced Camera Recovery, vilket automatiskt reparerar videor som verkar ospelbara efter återställning.
Tyvärr erbjuder Disk Drill inte gratis återställning – men du kan skanna dina enheter och förhandsgranska dina filer så mycket du vill. Denna app har ett av de bästa förhandsgranskningsverktygen bland de appar vi har testat (den fungerar till och med på videor i full längd), så du kan åtminstone se vilka filer som verkligen kan återställas innan du lägger ner mer ansträngning.
Här är en snabb guide för att använda Disk Drill för att återställa raderade filer från din Mac:
Steg 1. Ladda ner och installera Disk Drill för Mac.
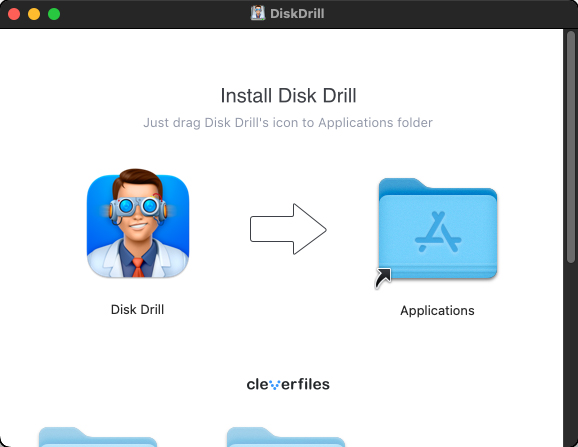
Steg 2. Starta Disk Drill, välj den enhet där dina filer lagrades och klicka på Sök efter förlorad data .
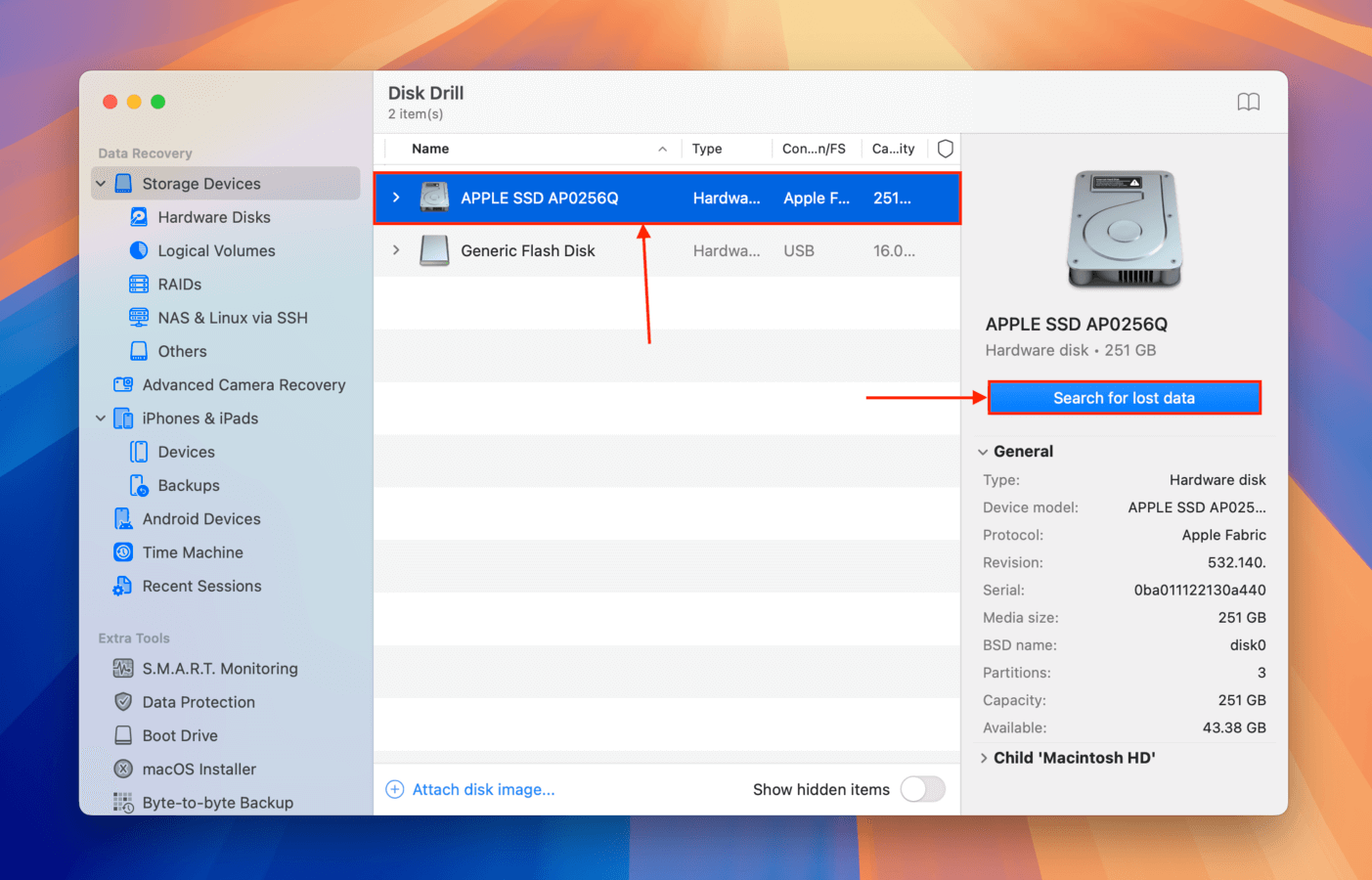
Steg 3. När skanningen är klar, klicka på Granska hittade objekt .
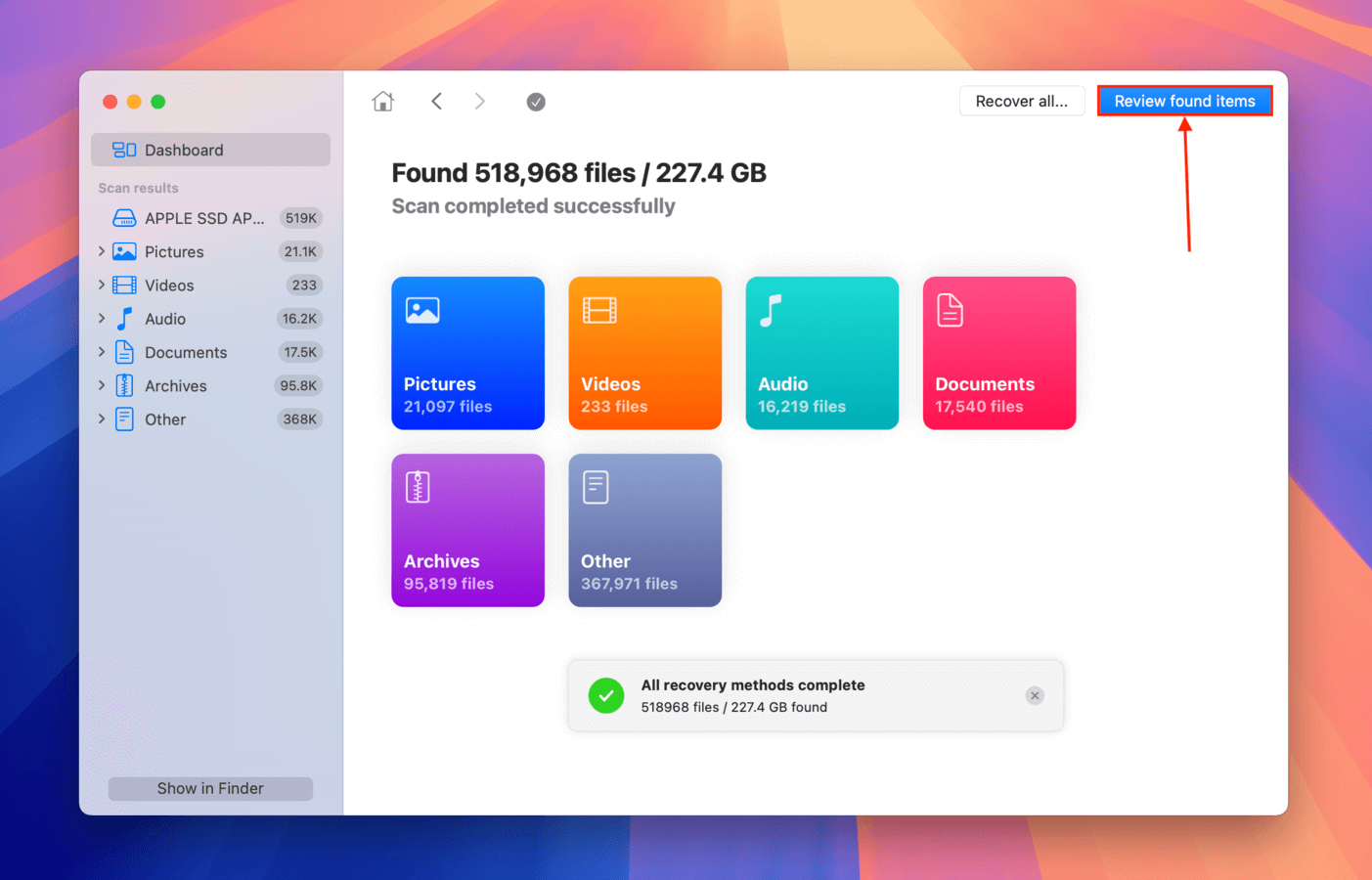
Steg 4. Bläddra bland dina filer. Du kan använda filtren och sökfunktionen för att göra det snabbare, samt aktivera förhandsgranskning genom att klicka på ögonknappen som visas när du håller muspekaren över en fil.
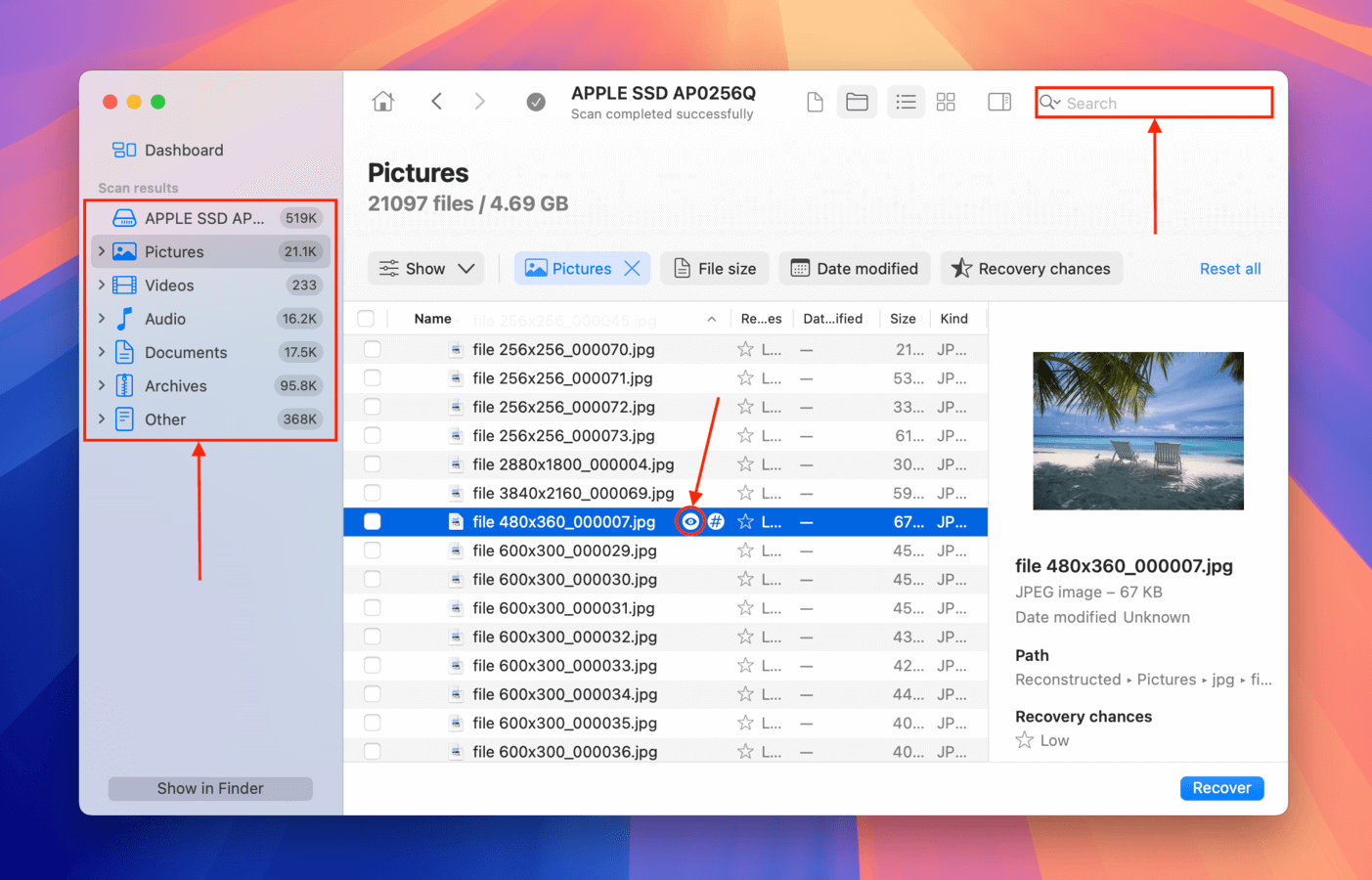
Steg 5. Välj de filer du vill återställa och klicka på Återhämta .
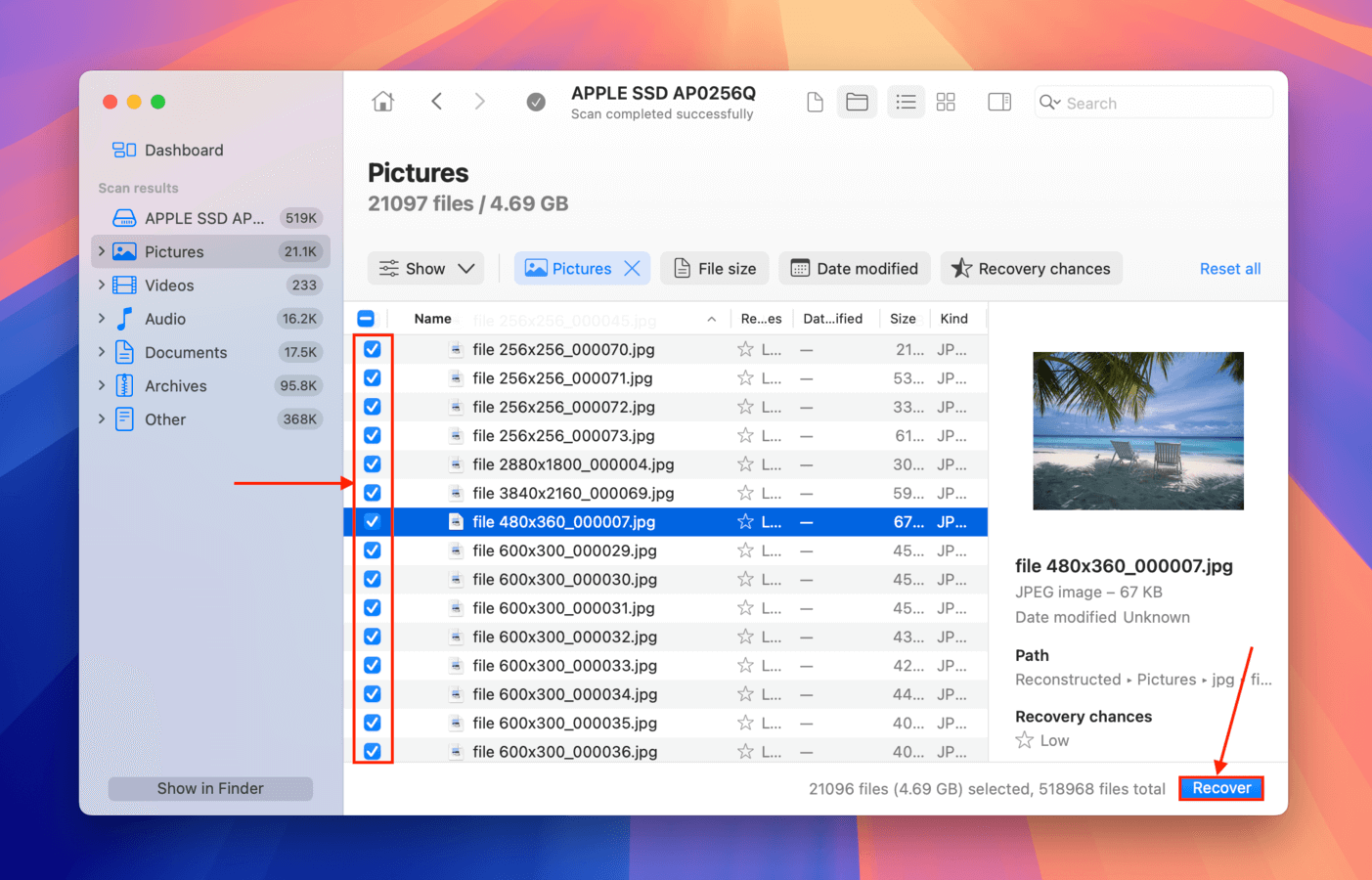
Steg 6. Välj en plats andra än enheten där du vill att Disk Drill ska spara de återställda filerna. Klicka sedan på Nästa för att börja återställningsprocessen.
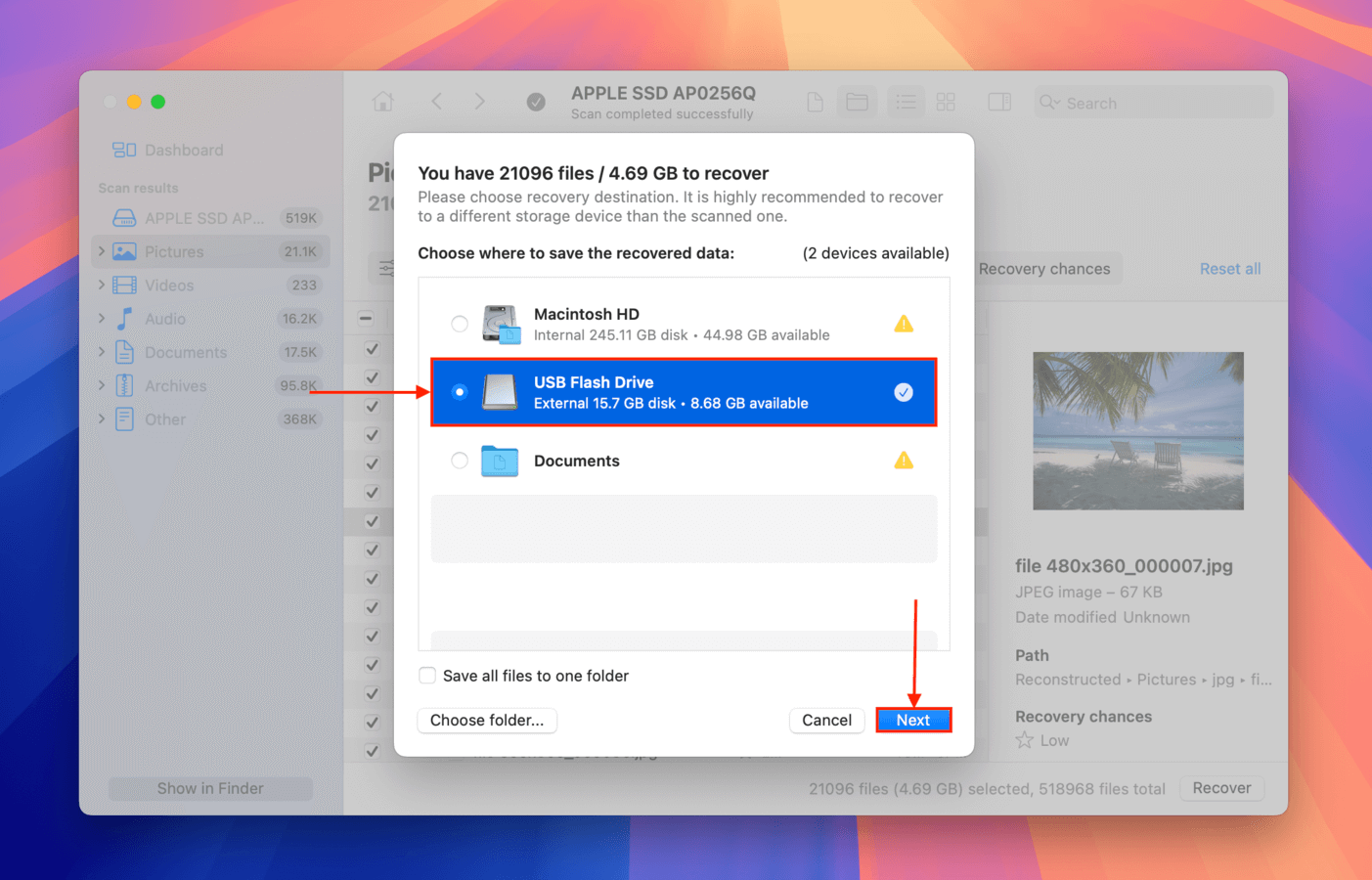
- Vacker och lättnavigerad gränssnitt
- Kan förhandsgranska och återställa nästan alla Mac (och Windows) filtyper
- Konsekvent bra återvinningshastighet för olika filsystem och filtyper
- Utvecklarna uppdaterar ständigt appen och gör den mer kapabel att återställa i olika situationer
- Köp den en gång, använd den för alltid (på både Mac och Windows datorer)
- Du kan inte återställa data gratis (men du kan skanna din enhet och förhandsgranska filer gratis)
Alternativ 2: PhotoRec
PhotoRec är ett gratis dataåterställningsverktyg för macOS som även stödjer Windows, Linux och Unix operativsystem. Det är ett kommandoradsverktyg som kan vara svårt att navigera för användare utan teknisk kunskap.
Här är en översikt av återställningsprocessen med PhotoRec. Mer detaljerade steg-för-steg instruktioner finns på verktygets webbplats.
Steg 1:Installera Homebrew genom att klistra in följande kommando i Terminalen:
/bin/bash -c "$(curl -fsSL https://raw.githubusercontent.com/Homebrew/install/master/install.sh)"
Steg 2:Skriv brew install testdisk och tryck Enter för att installera TestDisk (PhotoRec ingår i TestDisk-paketet).
Steg 3:Skriv sudo photorec och tryck på Enter för att starta PhotoRec.

Steg 4:Välj din hårddisk.

Steg 5:Välj din partition. Välj Nej partition alternativet för att söka igenom hela disken.

Steg 6:Välj rätt filsystem och tryck på Enter. PhotoRec föreslår automatiskt vad den tror är rätt alternativ.

Steg 7:Välj en plats att spara de återställda filerna till och tryck på C på ditt tangentbord när du är klar.

- Kan återställa permanent raderade filer
- Helt gratis och öppen källkod
- Kan återställa filer även från partitioner som inte går att reparera
- Stödjer alla vanligen använda lagringsenheter och filtyper
- Svår att använda
- Ingen grafisk användargränssnitt
- Kan inte återställa data från Mac-datorer med T2- och M1-M4-chip
Metod 6: Använd app-specifika återställningsfunktioner
-
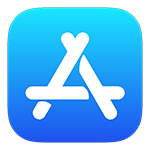 Ungefärlig tid för att återställa en fil: 10 sekunder
Ungefärlig tid för att återställa en fil: 10 sekunder - Svårighetsgrad: Mycket enkelt
- Begränsningar: Detta måste göras innan filerna löper ut och raderas permanent.
- Återhämtning i bulk: Du kan återställa så många nyligen raderade objekt som du vill på en gång.
- Plats och namn på återställda filer: Filerna namnges och återställs till sina ursprungliga platser.
Vissa macOS-appar, som Foto-appen, lagrar nyligen raderade objekt i en särskilt utformad mapp för att möjliggöra snabb återställning. Här är stegen du bör följa för att återställa en förlorad fil med denna metod.
- Öppna appen.
- Välj mappen Nyligen raderade.
- Välj de objekt du vill återställa.
- Klicka på Återställ knappen.
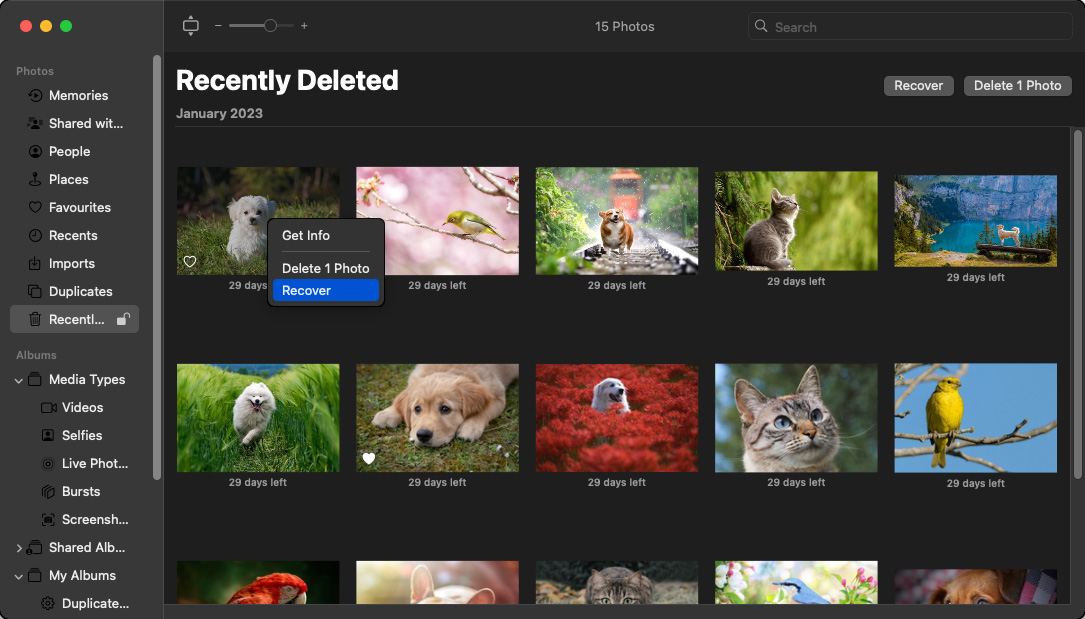
- 100% pålitlig återställning inom 30 dagar
- Kostnadsfri lösning
- Återställningsprocessen är självständig i appen
- Filer finns bara tillgängliga i 30 dagar efter radering
- Finns bara tillgänglig i utvalda appar
Metod 7: Ansök till Data Recovery-tjänster
-
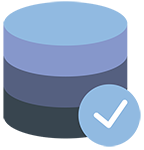 Ungefärlig tid för att återställa en fil: Flera dagar för återhämtning eftersom enheten måste skickas till servicecentret
Ungefärlig tid för att återställa en fil: Flera dagar för återhämtning eftersom enheten måste skickas till servicecentret - Svårighetsgrad: Mycket enkel och kräver ingen specialkunskap
- Begränsningar: Återställning måste göras innan data skrivs över på den drabbade enheten.
- Återhämtning i bulk: Stora mängder data kan återställas samtidigt.
- Plats och namn på återställda filer: Tjänsten bör kunna återställa de flesta filnamn. Data kommer att återlämnas på nytt media varifrån det kan kopieras tillbaka till sin ursprungliga plats.
Genom att använda en dataräddningstjänst som CleverFiles dataräddningscenter kan du få tillbaka förlorad data när andra alternativ har misslyckats. Professionella dataräddningsexperter kommer att använda avancerade hårdvaru- och mjukvarutekniker för att klona din skadade lagringsenhet och återställa dess filer.
Här är en översikt som beskriver hur man anlitar en dataräddningstjänst.
Steg 1:Kontakta tjänsten för en initial konsultation och för att få instruktioner om hur du skickar din lagringsenhet till dem.
Steg 2:Skicka lagringsenheten till återvinningscentret.
Steg 3:Vid mottagandet kommer tjänsten att undersöka enheten och ge kunden ett pris för återställning. Pålitliga sajter kommer inte att ta betalt om de inte kan återställa dina data.
Steg 4:Data kommer att återställas och skickas tillbaka till dig på nya lagringsmedier.
- Pålitlig återställningsmetod
- Utförd av proffs med avancerade mjukvaru- och hårdvaruverktyg
- Kan lyckas när alla andra återställningsalternativ har misslyckats
- Dyrare än andra lösningar
- Återställningen kan ta flera dagar
Hur ökar man chanserna för en lyckad återställning?
Tyvärr, inte alla försök att återställa filer från Papperskorgen och andra platser har ett lyckligt slut. Ibland kan de raderade filerna inte återställas eftersom de har skrivits över, men det finns också andra faktorer som kan äventyra dina återställningsförsök, såsom datakorruption, fysisk skada eller användarfel.
Den goda nyheten är att det finns vissa saker du kan göra för att avsevärt öka chanserna till en lyckad återhämtning:
- ⏳ Vänta inte: Ju tidigare du börjar återställa dina filer, desto bättre. Om du märker att en viktig fil saknas inom några sekunder efter att den oavsiktligt raderats, kan du få tillbaka den med en enkel genväg. Å andra sidan, att återställa en fil som har varit raderad i mer än en månad kanske inte är möjligt ens med den bästa filåterställningsprogramvaran för Mac.
- 📤 Undvik onödiga dataöverföringsoperationer: Permanenta raderade filer som inte längre finns i Papperskorgen eller en befintlig säkerhetskopia kan endast återställas tills de skrivs över, vilket garanterat kommer att hända förr snarare än senare om du fortsätter att skriva många nya filer till lagringsenheten. För att vara extra säker bör du undvika alla onödiga datöverföringsoperationer tills du återställer dina filer.
- 🛑 Överväg att inaktivera TRIM på SSD-enheter: TRIM är ett kommando som hjälper SSD-enheter att hantera data effektivt och öka prestanda men kan komplicera filåterställningsförsök. När TRIM är aktiverat kan det snabbt ta bort data markerade för radering och göra återställning omöjlig. Om SSD-prestanda inte är din högsta prioritet är det en bra idé att inaktivera TRIM för att öka dina återställningschanser. Tänk på att du bara kan inaktivera TRIM på macOS-versioner tidigare än Big Sur.
- ☣️ Eliminera den grundläggande orsaken till dataförlust: Alla filer försvinner inte eftersom en användare gör ett misstag. Skadlig programvara och hårddiskproblem är bara två av många andra möjliga orsaker till dataförlust. Du bör alltid eliminera grundorsaken till dataförlust innan du börjar dataåterställningsprocessen, annars kan du förlora dina filer igen så snart du får tillbaka dem.
Med bara dessa tre enkla tips bör du kunna återställa filer från Papperskorgen eller någon annan mapp utan större besvär.
Slutsats
Med lösningarna som beskrivs i denna artikel bör du kunna återställa alla raderade filer från friska lagringsenheter, inklusive traditionella hårddiskar, moderna SSD-enheter, USB-minnen och minneskort.
Dock kan de inte på ett tillförlitligt sätt återställa filer från lagringsenheter som har fått fysisk skada, vilket kan inträffa när en lagringsenhet utsätts för extremt höga eller låga temperaturer, fukt, damm, eller helt enkelt tappas på golvet.
Vanliga frågor
- Återställa från papperskorgen;
- Återställa med en säkerhetskopia;
- Använda Kommandot Ångra;
- Återställa med app-specifika funktioner.
- Öppna din Macs Papperskorg genom att klicka på dess ikon i Dock.
- Sök efter de filer du vill återställa från Papperskorgen.
- Högerklicka på objekten och välj alternativet Lägg Tillbaka.
- Filerna kommer att återställas till ursprunglig plats.
- Sök efter de raderade filerna i din Mac Papperskorg där de enkelt kan återställas med några klick.
- Använd Mac Ångra kommandot genom att utföra tangentkombinationen Command-Z som ångrar den senaste åtgärden, som att radera en fil.
- Använd app-specifika metoder som Photo App’s mapp för nyligen raderade objekt. Den lagrar raderade filer i 30 dagar innan de tas bort permanent.
- Öppna Papperskorgen.
- Välj de raderade filerna.
- Högerklicka på någon av de valda filerna.
- Välj alternativet Sätt Tillbaka.






