
LaCie-hårddiskar är kända för sin höga prestanda och överföringshastighet, vilket gör dem till ett populärt val för kreativt arbete och för användning i RAID-konfigurationer.
Men eftersom LaCie-enheter vanligtvis används mer omfattande än deras mindre specialiserade motsvarigheter, är det mer sannolikt att problem som leder till dataförlust uppstår.
Därför har vi förberett denna guide som visar 4 pålitliga metoder för att återställa raderade data från LaCie externa hårddiskar. Vi går också igenom vanliga problem som LaCie HDD-användare stöter på och förklarar hur de leder till dataförlust (så att du kan undvika dem i framtiden).
Innehållsförteckning
Vanliga problem med LaCie-hårddiskar som kan leda till dataförlust
Om du redan har förlorat data eller vill veta mer innan det händer, här är en lista med vanliga problem med LaCie-hårddiskar som kan leda till datasförlust:
- LaCie extern hårddisk visas inte på Mac. Beroende på scenariot kan detta innebära att enheten inte är ordentligt ansluten till din enhet eller att datorn inte kan känna igen den.
- Pipande ljud. LaCie-hårddiskens pipande ljud uppstår när det finns tecken på att hårddisken kommer att sluta fungera. Vanligtvis är något fel på skivan eller enhetens förmåga att dra ström. Detta kan bero på hårdvarans ålder eller stötar/fall medan skivan fortfarande snurrar. Oavsett vilket så håller din enhet på att dö.
- Korruption. Lacie externa hårddiskar kan bli korrupta på grund av virusattacker, mjukvaruproblem eller att dataöverföringen blivit avbruten (t.ex. plötsligt strömavbrott eller felaktigt urkopplad). Korruption leder alltid så småningom till dataförlust.
- Osupporterat filsystem. Om du ansluter din LaCie-hårddisk till en dator som inte stöder det filsystem den använder, kan du få en uppmaning att formatera enheten. Gör det inte! Detta kommer att radera din data.
- Dataförsämring. Om du har en särskilt gammal LaCie extern hårddisk är det möjligt att din data bokstavligen har dött av ålder. Data försämras över tid, oavsett vad. Så se till att ha en regelbunden backup-rutin!
- Fysisk skada. Fysisk skada kan omedelbart resultera i dataförlust. LaCie-hårddiskar är känsliga för extrema temperaturer, damm/smuts inne i höljet, vatten, etc.
Så här återställer du förlorade data från en LaCie extern hårddisk
Beroende på vilket scenario du står inför finns det 4 metoder för LaCie hårddisk-dataräddning – vi har steg-för-steg-instruktioner för båda nedan. Kom bara ihåg denna tumregel: om din enhet har problem, blir de värre ju mer du använder den.
Metod 1: Kontrollera papperskorgen medan din enhet är ansluten
I vissa fall raderas inte filer som har raderats från externa lagringsenheter omedelbart. På liknande sätt som filborttagning i Finder skickas de till Papperskorgen – åtminstone deras filreferenser.
De faktiska raderade filerna kan fortfarande lagras på din LaCie-hårddisk, men är dolda.
Eftersom Papperskorgen bara innehåller referenser till dessa dolda filer på disken, kan du endast få dem att visas (och därmed kunna återställa dem) genom att först ansluta din LaCie-enhet till din Mac.
Steg 1. Anslut din LaCie-enhet till din Mac. Klicka sedan på papperskorgens ikon i dock.
Steg 2. Välj de raderade filer du vill återställa. Tryck sedan på högerklicka > Lägg tillbaka .
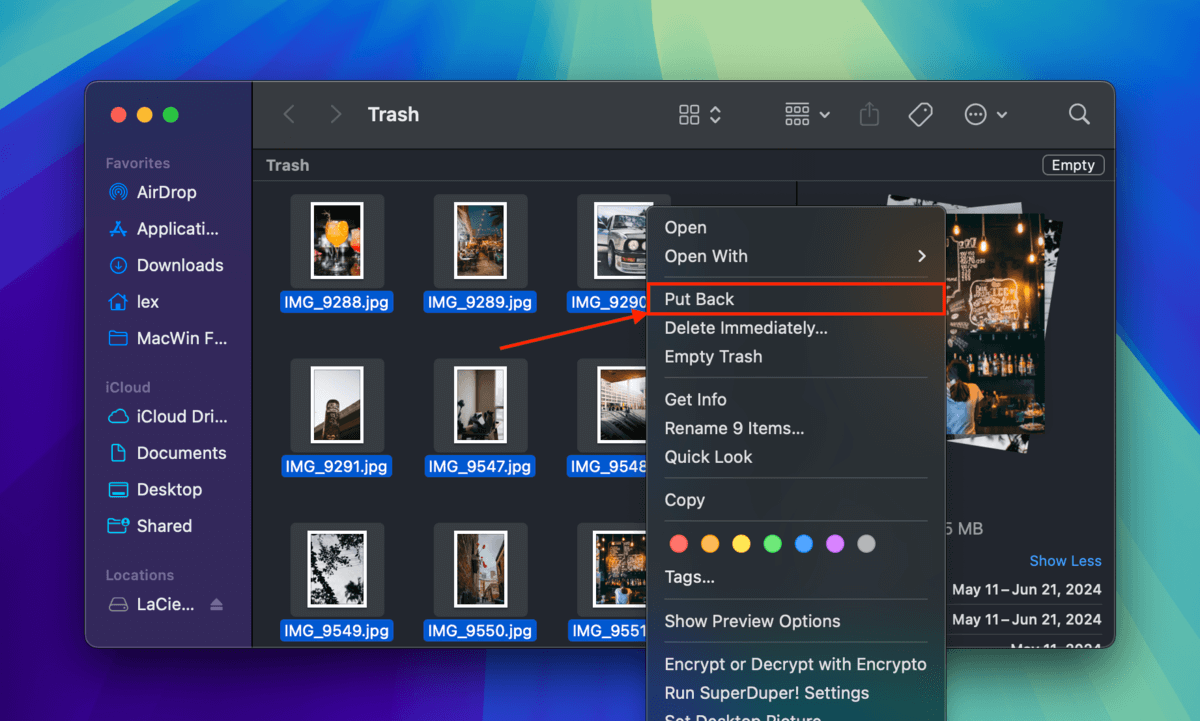
Metod 2: Ladda Ner Filer Från en Molnbackup
Molntjänster som iCloud, Dropbox och Google Drive lagrar uppladdade och säkerhetskopierade filer på sina onlineservrar. Så om du har laddat upp din LaCie-enhets data till någon av dessa molntjänster, bör du kunna ladda ner dem via en webbläsare.
Vi kommer att visa hur man laddar ner sparade filer från Dropbox. Vi valde denna app för guiden eftersom den har en automatisk uppladdningsfunktion som sparar foton och videor från flyttbara enheter när du ansluter dem till din Mac.
Många användare inser inte att de har denna funktion aktiverad, så du kanske har säkerhetskopierat dina filer utan att inse det!
Tips: Om du använde Dropbox Backup-verktyget (som också har automatiseringsfunktioner), kan du ladda ner en zip-fil av dina säkerhetskopieringsdata från http://dropbox.com/backup/all.
Steg 1. Öppna en webbläsare och logga in på Dropbox.com.
Steg 2. På den vänstra sidofältet, klicka på Kameraöverföringar . I den högra rutan, välj de filer du vill återställa. Slutligen, klicka på Ladda ner -knappen.
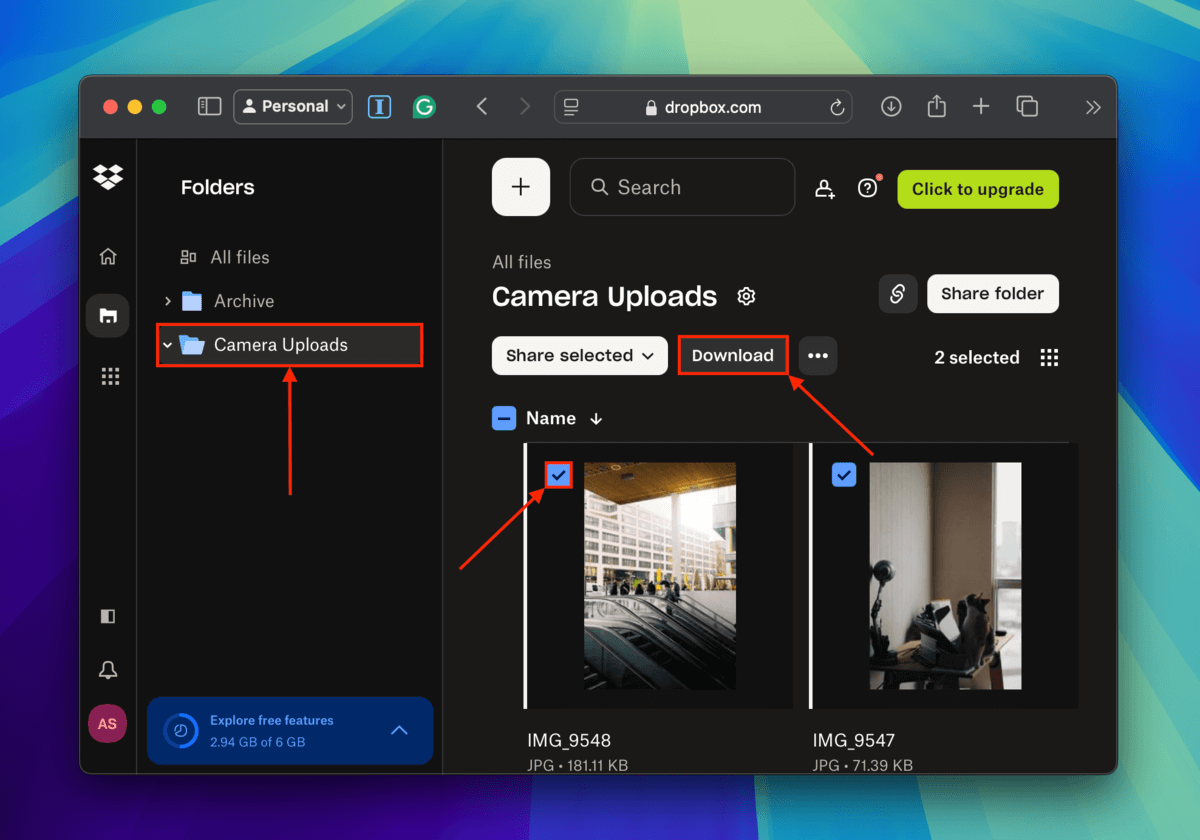
Metod 3: Använd Data Recovery Programvara (Disk Drill)
Dataåterställningsprogram kan ofta vara tillräckligt för att återställa de flesta av dina data. För den här artikeln kommer vi att använda Disk Drill som vår LaCie dataåterställningsprogramvara. Det är pålitligt, effektivt och enkelt att använda för användare på alla nivåer.
Det fungerar bäst för att återställa data från en raderad hårddisk (eller formaterad), men du kan också använda den för att säkert återställa skadade enheter. Med verktyget Byte-to-byte backup kan du skapa en fullständig klon av din enhet. Du kan sedan extrahera data från klonen för att undvika ytterligare skador och/eller dataförlust.
Steg 1. Anslut din LaCie externa hårddisk säkert till din Mac.
Steg 2. Ladda ner och installera Disk Drill för Mac. Starta sedan appen (Finder > Program > Disk Drill).

Steg 3. Från listan i den mellersta rutan, välj din LaCie externa hårddisk och klicka på “Sök efter förlorade data.”
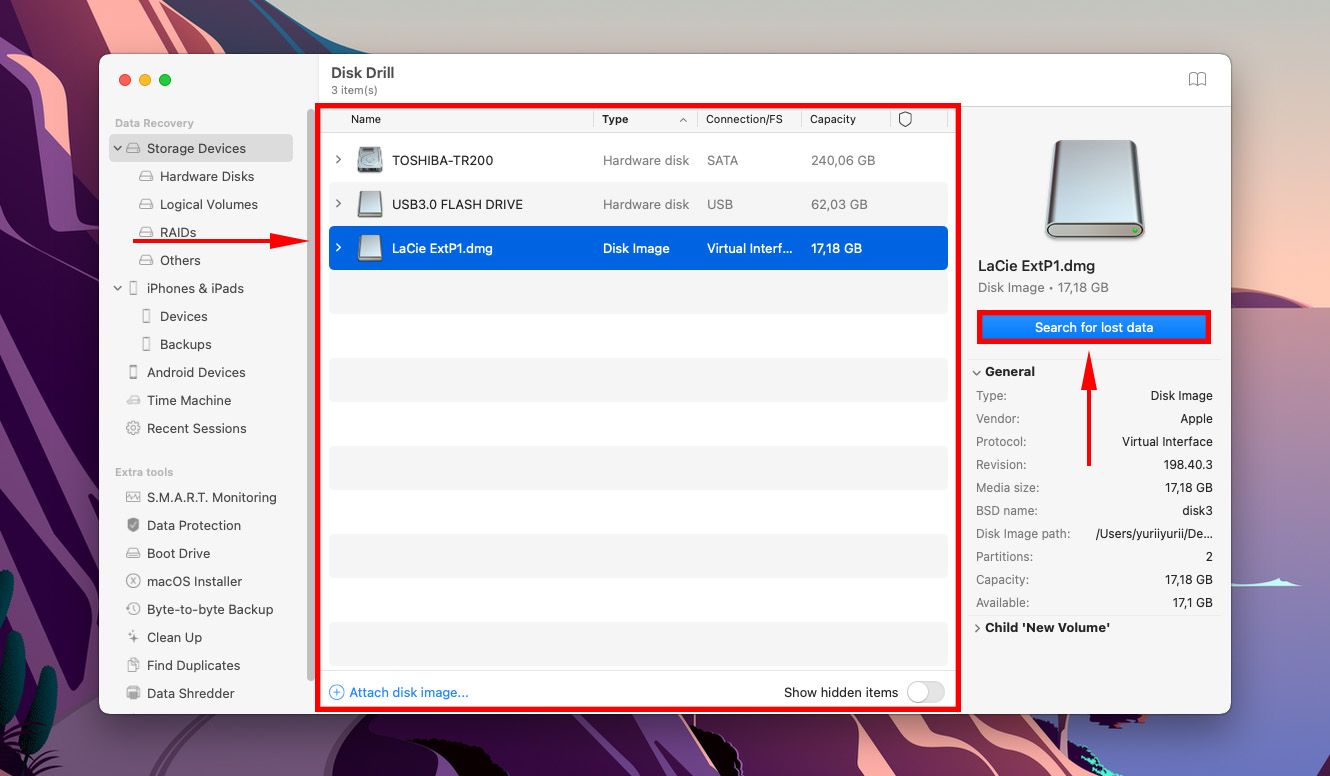
Steg 4. Vänta på att Disk Drill ska slutföra skanningen av din enhet. När den är klar klickar du på “Återställ alla…” från den här skärmen och går till steg 8 för att slutföra LaCie-dataåterställningen. Eller klicka på “Granska hittade objekt.”
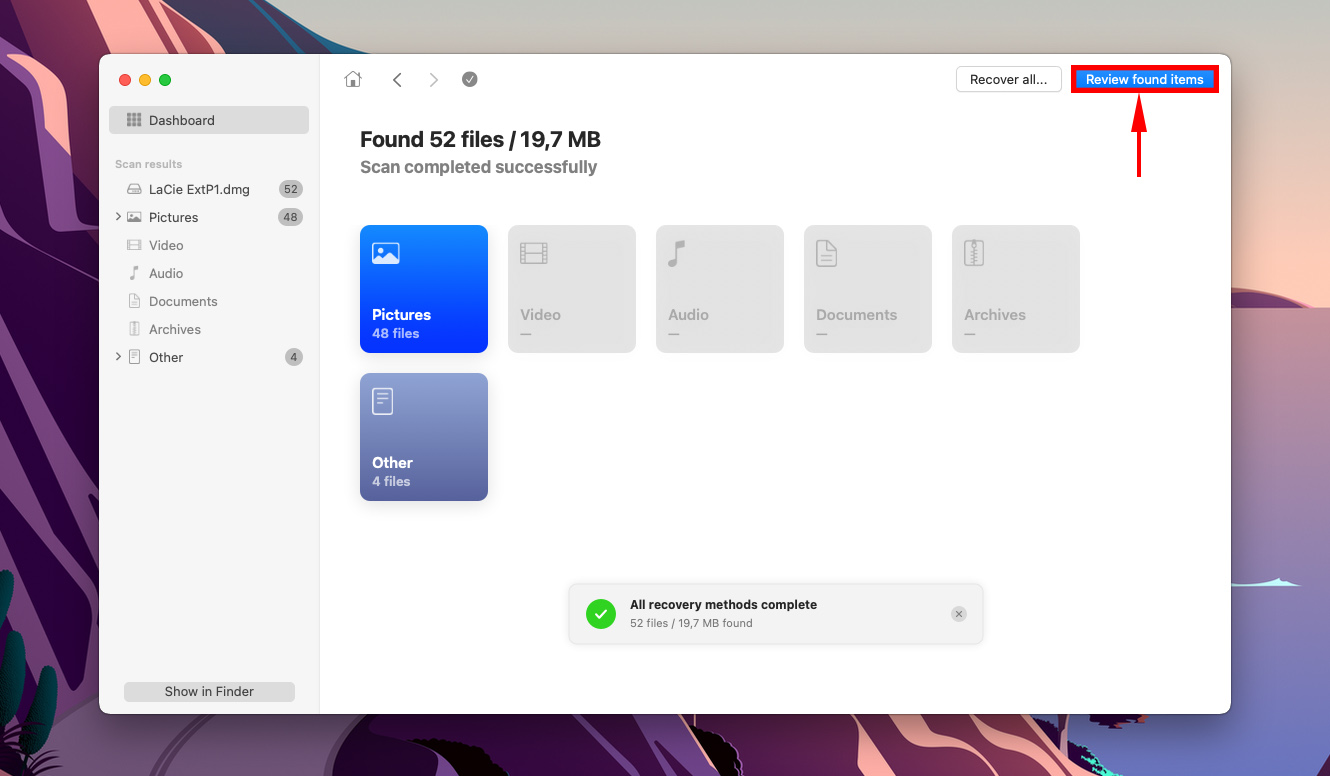
Steg 5. Använd sökfältet i det övre högra hörnet av skärmen samt filtren i den vänstra sidopanelen för att söka efter de filer du vill återställa.
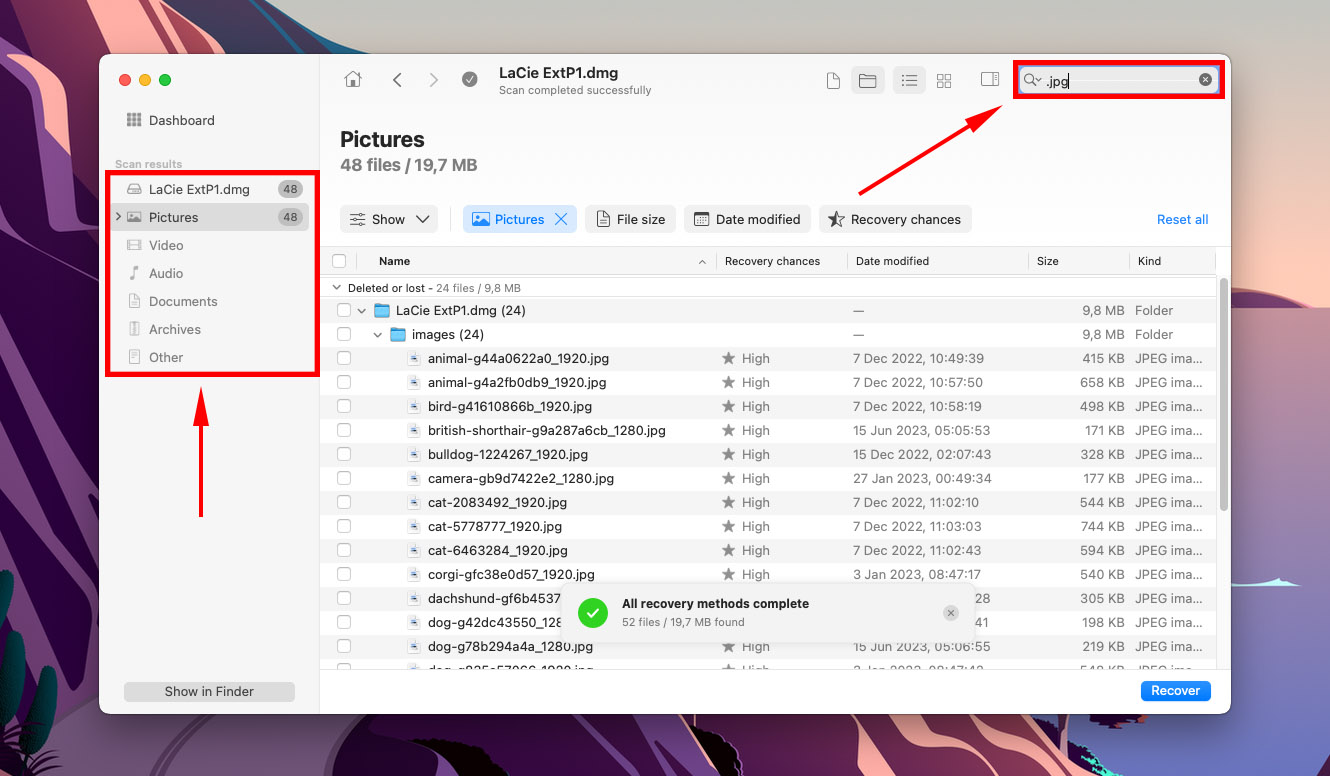
Steg 6. För att förhandsgranska dina filer, hovra muspekaren till höger om ett filnamn och klicka på ögonknappen som visas.
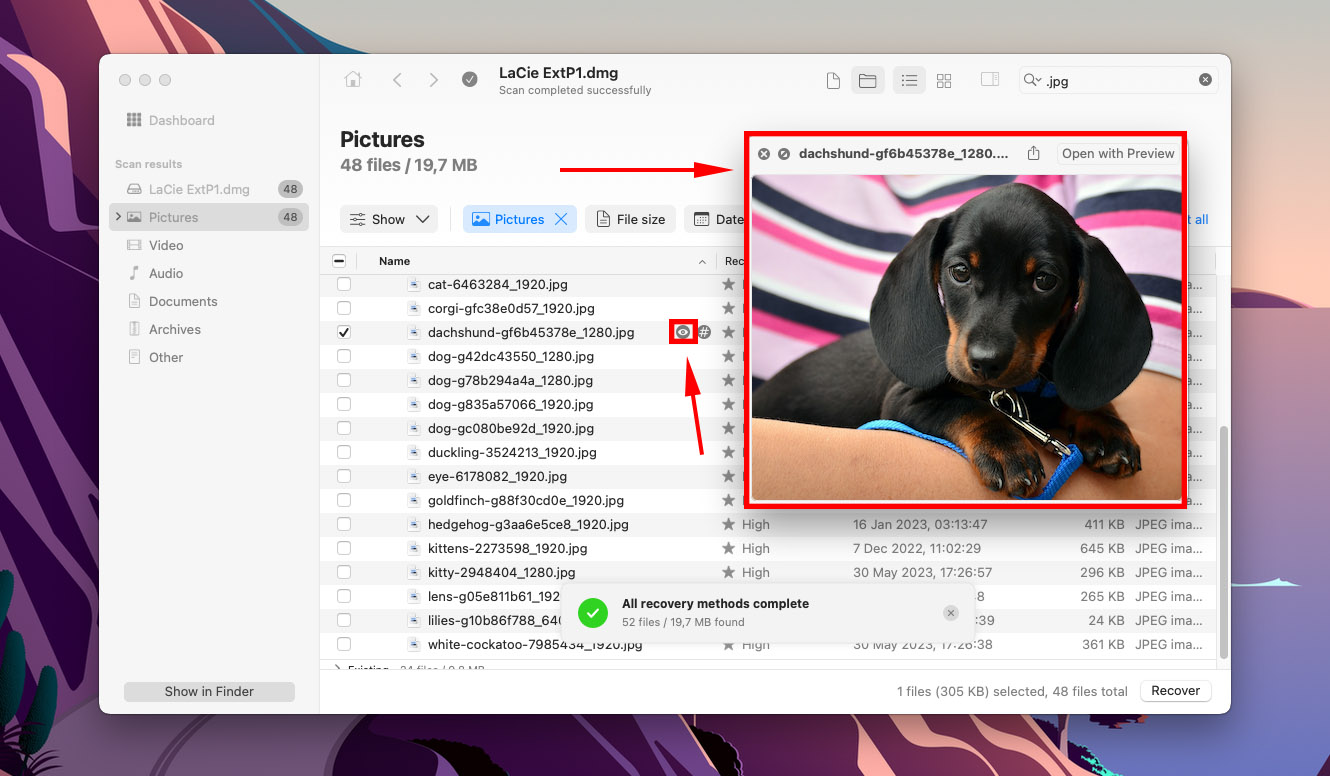
Steg 7. Gör ditt val genom att bocka i rutorna i den vänstra kolumnen bredvid de filer du vill återställa. Klicka sedan på ”Återställ.”
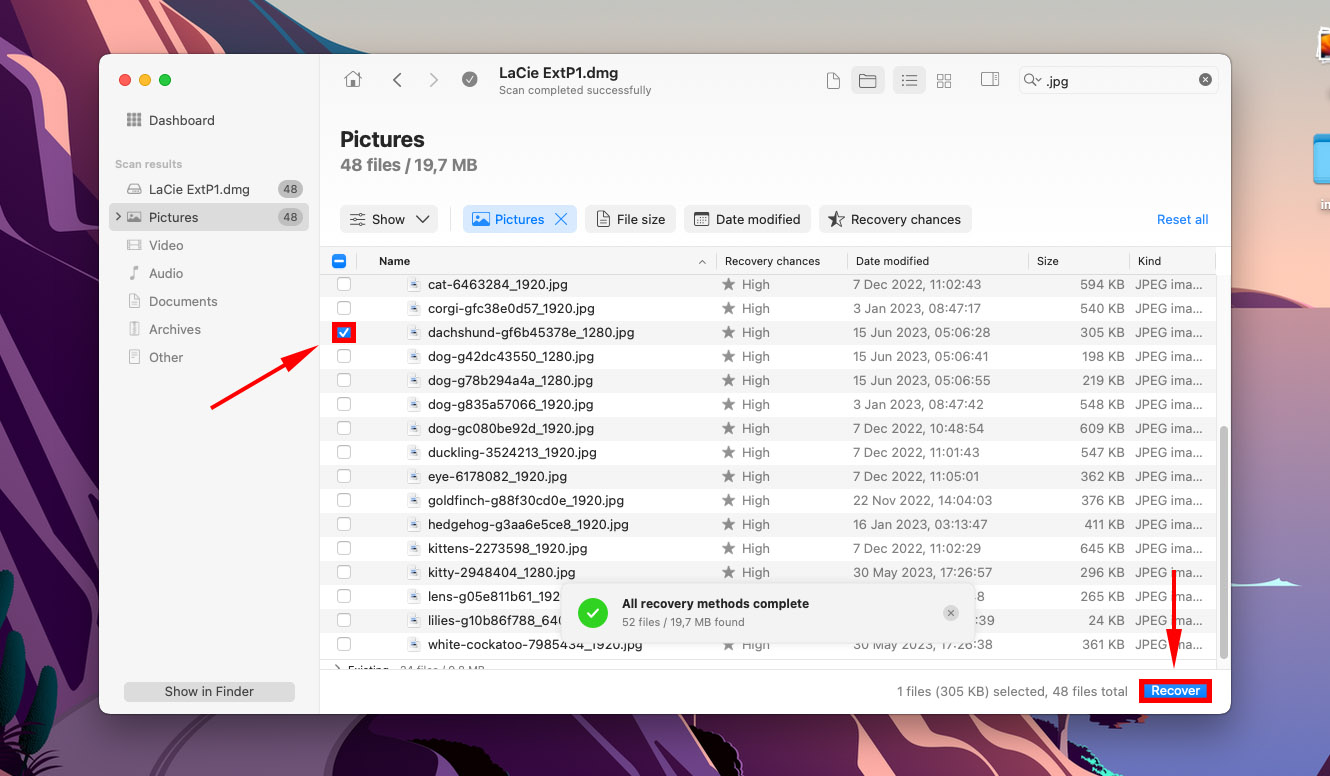
Steg 8. Välj en plats på din dator för de återställda filerna. Klicka sedan på “Nästa.”
Metod 4: Skicka din enhet till en professionell dataräddningstjänst
Om du ställs inför ett av dessa scenarier måste du skicka din enhet till en professionell dataräddningstjänst:
- Din enhet har drabbats av fysisk skada.
- Din enhet har blivit allvarligt korrupt på grund av virusinfektion, mjukvaruproblem och annan logisk skada.
- Du har försökt dessa metoder (tillämpligt för LaCie hårddiskreparation) och ingen av dem fungerade.
- Du är oförmögen att återställa dina data med dataräddningsprogramvara.
Du har provat alla guider från LaCie felsökning.
Lyckligtvis kommer LaCie dataräddningstjänster med din garanti. Om din LaCie externa hårddisks produktgaranti fortfarande är giltig och intakt, kommer du också att omfattas av Rescue Plan. Du kan begära ett försök till dataåterställning i lab och få tillbaka dina data på en annan enhet eller ladda ner den från ett molnbaserat konto inom en 60-dagarsperiod.
LaCie Data Recovery Services har global täckning och en framgångsgrad på 95%, samt statusuppdateringar när din enhet repareras.
Vanliga Åtgärder för LaCie Externa Enheter
Nu när vi har återställt data och förstått några vanliga problem med LaCie-hårddiskar som kan orsaka dataförlust, låt oss tala om hur man åtgärdar dem.
Vi beskriver vanliga situationer som användare möter (som faktiskt är symptomen på de problem vi diskuterade tidigare) och tillhandahåller lämpliga lösningar.
- LaCie externa enhet saknas från mitt skrivbord och från Finder. Externa enheter kan ha ställts in som dolda i Finder. För att ändra denna inställning, öppna Finder och klicka på Finder (menyraden) > Inställningar (eller Preferenser på äldre versioner av macOS). Se sedan till att Externa diskar är markerat i både Allmänt-menyn och Sidofält-menyn.
- Min enhet visas inte alls, inte ens i Skivverktyg. Det är möjligt att din enhet inte är korrekt ansluten. Försök använda andra kablar och portar – slitage och skräp kan ha orsakat anslutningsproblem med din ursprungliga utrustning. Du bör också försöka ansluta din enhet till en annan Mac för att bekräfta att det är din enhet som är problemet.
- Jag kan inte göra någonting på min LaCie-enhet, som att läsa eller skriva data. Din LaCie-enhet är troligtvis inte monterad på din Mac. Mac monterar vanligtvis enheter automatiskt, men vissa situationer kan störa processen, såsom brist på resurser. Försök att manuellt montera din enhet: Öppna Skivverktyg > välj din enhet > klicka på Montera .
- Jag hör pipande ljud från min LaCie-enhet. Pipande ljud indikerar att din enhet inte har tillräckligt med ström för att fungera korrekt. Försök att stänga onödiga applikationer för att frigöra fler resurser. Ännu bättre, starta om din Mac och öppna inga applikationer (eller bara några få) medan du arbetar på din LaCie-enhet. Om du använder en USB-hubb, kanske den inte levererar tillräckligt med ström till din enhet (eller det finns något annat problem med hubben). Försök att ansluta din enhet direkt till din Macs portar.
- Jag får monteringsfel när jag ansluter min LaCie-enhet till min Mac. Om din Mac försöker montera din LaCie-enhet men misslyckas, kanske du använder ett inkompatibelt filsystem (såsom NTFS utan tredjepartsmjukvara). De filsystem som Mac stöder nativt är: HFS+, APFS, ExFAT, FAT32. För att åtgärda detta problem behöver du formatera din LaCie-hårddisk med Skivverktyg eller använda en tredjepartsapp.
- Jag upplever mjukvarurelaterade problem med min LaCie-enhet. Vid logisk skada, försök använda Första hjälp-verktyget: Öppna Skivverktyg > välj din enhet > klicka på Första hjälpen . Det kommer automatiskt att diagnostisera och åtgärda eventuella filsystemfel det hittar. Om symtomen kvarstår kan du behöva formatera din enhet (Skivverktyg > välj enhet > Radera ).
- Min LaCie-enhet är fysiskt skadad. Om din enhet är fysiskt skadad, skicka den till en professionell dataräddningstjänst ASAP. De har verktygen, faciliteterna och specialisterna för att säkert återställa dina data. DIY-insatser på en fysiskt skadad enhet kommer bara att orsaka permanent dataförlust.
Är din LaCie externa hårddisk skadad? Låt oss fixa det!
Såg du tecken på korruption (prestandaproblem, skadade filer, fel) på din LaCie externa hårddisk innan dina data gick förlorade? Efter att du återställt dina filer kan du säkert försöka reparera genom att följa vår guide på hur man åtgärdar skadade hårddiskar på en Mac.
Men om korruptionen och dataförlusten orsakades av fysisk skada rekommenderar vi starkt att du helt enkelt ersätter den för att undvika ytterligare dataförlust i framtiden.
Vanliga frågor:
- Använd LaCies backup-mjukvara “Click Backup” som medföljer alla LaCie-produkter. Det är en filbaserad säkerhetskopia så att du kan använda den för att masskopiera filer och mappar.
- Använd ett image-baserat backupverktyg. Disk Drills Byte-to-byte backupverktyg är 100% gratis och kommer att klona hela disken istället för bara specifika filer och mappar.
- (Om du har en Mac) Använd Time Machine för att skapa en säkerhetskopia av din enhet.
- Anslut din hårddisk till din Mac.
- Starta Skivverktyg (Finder > Program > Verktygsprogram).
- Välj din LaCie-hårddisk i den vänstra sidofältet och klicka sedan på knappen “Radera” högst upp på skärmen.
- Namnge volymen, välj ditt önskade filsystem och fortsätt med formateringen. Observera att denna process kommer att radera all data på hårddisken.
Observera att formatering av en LaCie-hårddisk för Mac raderar all data på hårddisken.
- Anslut den säkert till din dator.
- Öppna din LaCie externa hårddisks mapp i Utforskaren eller Finder och dubbelklicka på installationsappen.
- Välj ditt språk, läs licensavtalet och klicka sedan på “Nästa”.
- Använd reglaget för att justera partitionsstorlekarna och skjut det hela vägen till vänster om du bara vill ha en enda partition.
- LaCie kommer att uppmana dig att starta formateringsprocessen. Observera att detta kommer att radera all befintlig data på disken. Klicka sedan på “Ja”.
- Låt LaCie slutföra formateringsprocessen och installera andra standardverktyg. Du kan även bli uppmanad att välja vilka verktyg du vill installera.
- När allt är klart klickar du på “Slutför”.
Din LaCie externa hårddisk är nu redo att användas för både Windows och Mac operativsystem. Du kan köra installationsassistenten igen när som helst.






