
Om du arbetar med en enhet och du fortsätter att få felet “Kunde inte ändra partitionskartan”, betyder det vanligtvis att lagringsenheten blivit skadad eller att något gick fel med filsystemet. Detta gör hela enheten oläslig för alla utom mycket specifik programvara.
I den här artikeln utforskar vi tre sätt att hantera detta fel. Vi har inkluderat steg-för-steg instruktioner samt medföljande skärmdumpar så att du säkert kan arbeta på din enhet utan att oroa dig för dina filer (mer om detta senare). Läs vidare!
Innehållsförteckning
Vad är en partitionskarta?
För att förstå vad en partitionskarta är, låt oss först definiera vad en partition är. En ”partition” är en virtuell sektion av en hårddisk. Du kan ha flera partitioner på din hårddisk, även om du bara använder en enda HDD eller SSD.
En “partition map” är din HDD eller SSD:s innehållsförteckning. När du ansluter din enhet till din dator, talar partition map operativsystemet följande information:
- Vilken partition som är startbar
- Varje partitions fysiska placering på hårddisken
- Vad varje partition används till (t.ex. en för macOS, en annan för fil lagring, etc.)
Felet “Kunde inte ändra partitionskarta” uppstår vanligtvis när denna partitionskarta blir skadad eller korrupt, om det är blockerat från användartillgång, eller när partitionen för närvarande används.
Hur man återställer raderade data från en problematisk enhet
När du börjar stöta på fel Kunde inte modifiera partitionskarta , rekommenderar vi starkt att du omedelbart återställer dina data, även innan du försöker reparera enheten. Detta är för att förhindra total dataförlust i händelse av korrumption eller om reparationslösningarna kräver det (till exempel återställning av din Mac till fabriksinställningar).
För denna uppgift behöver du ett verktyg som kallas “dataåterställningsprogramvara”. Det är en typ av applikation som kan läsa de råa data på din hårddisk och återställa dem som filer—även om enheten fungerar dåligt. För denna demonstration kommer vi att använda en app som kallas Disk Drill. Den är mycket enkel att använda, den är kompatibel med den senaste macOS och den stöder nativt många fler filtyper än sina konkurrenter (särskilt videor).
Viktigast av allt är att det har en funktion som kallas Byte-till-byte-säkerhetskopiering . Disk Drill kan skapa en bildsäkerhetskopia av din enhet och använda den som skanningsmål, istället för att utsätta din enhet för mer slitage. Vi visar hur det fungerar i steg-för-steg-guiden nedan.
- Ladda ner och installera Disk Drill.
- Anslut din problematiska enhet säkert till din Mac. Öppna sedan Disk Drill.
- Expandera sektionen Extra verktyg i den vänstra sidofältet och välj Byte-till-byte-säkerhetskopiering . Välj sedan din enhet och klicka på Skapa säkerhetskopia av din enhet.
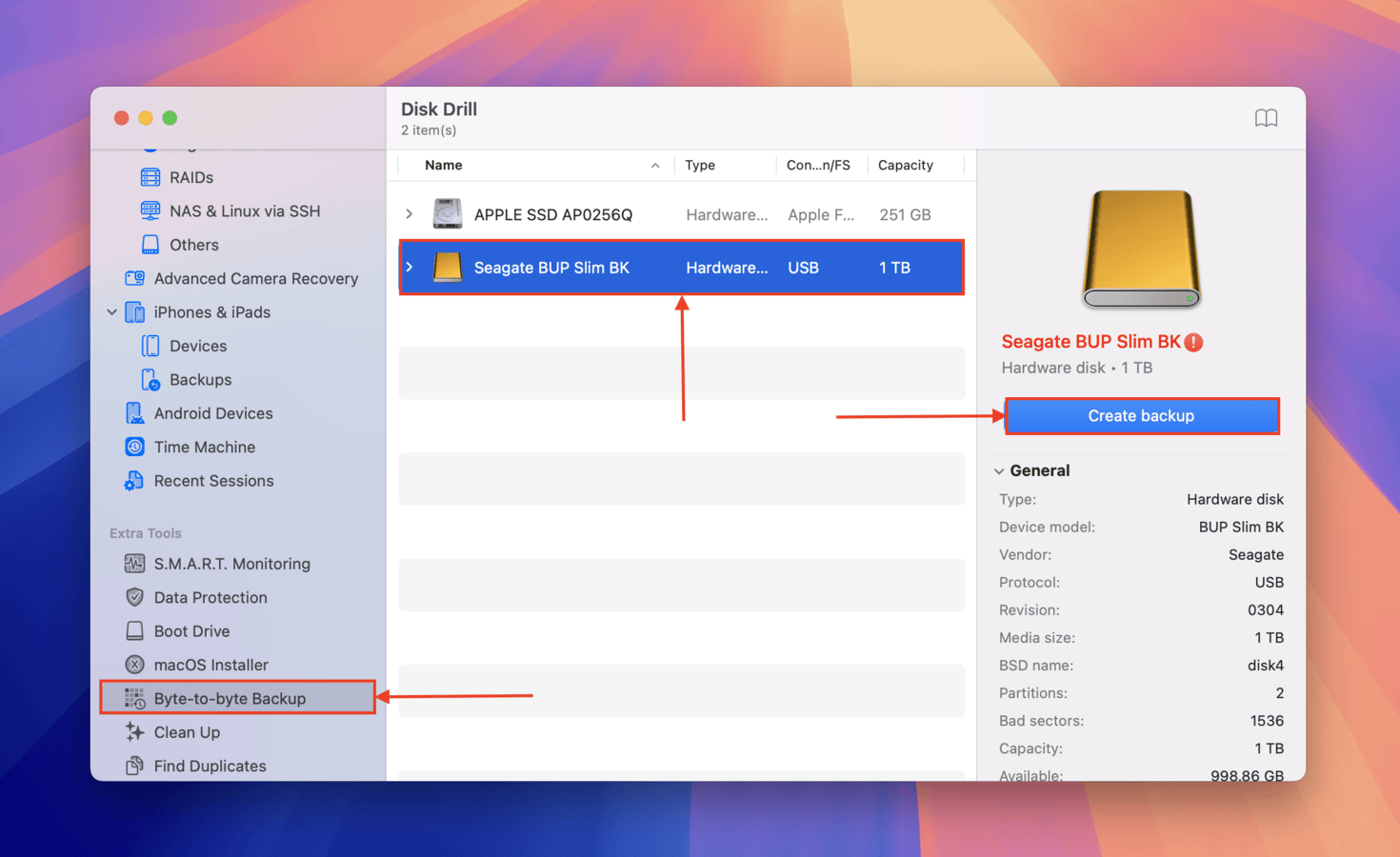
- Välj ett namn och en sparplats för din säkerhetskopieringsfil. Klicka sedan på knappen Spara .
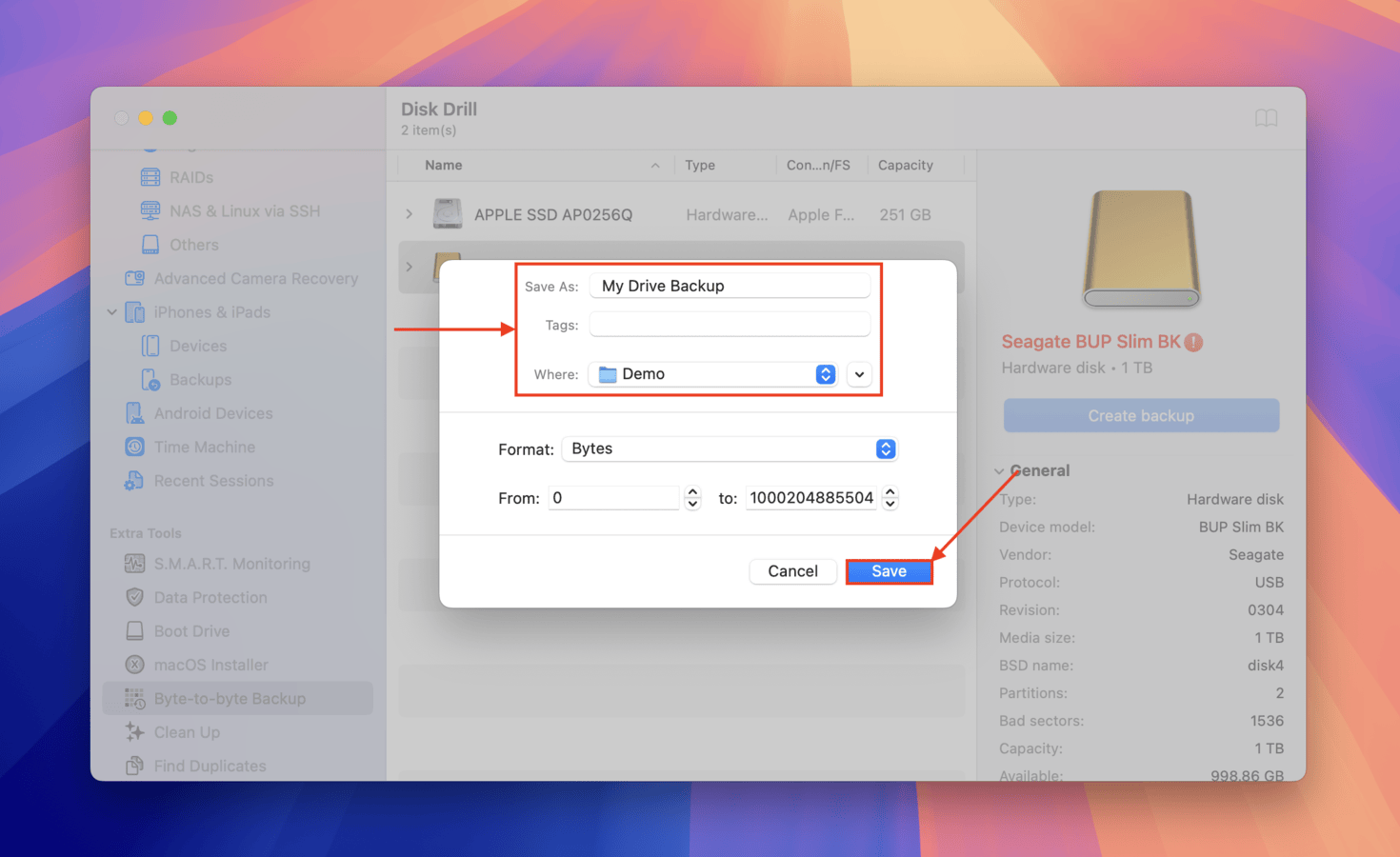
- När din säkerhetskopia är skapad, klicka på Hem-knapp för att återvända till huvudfönstret.
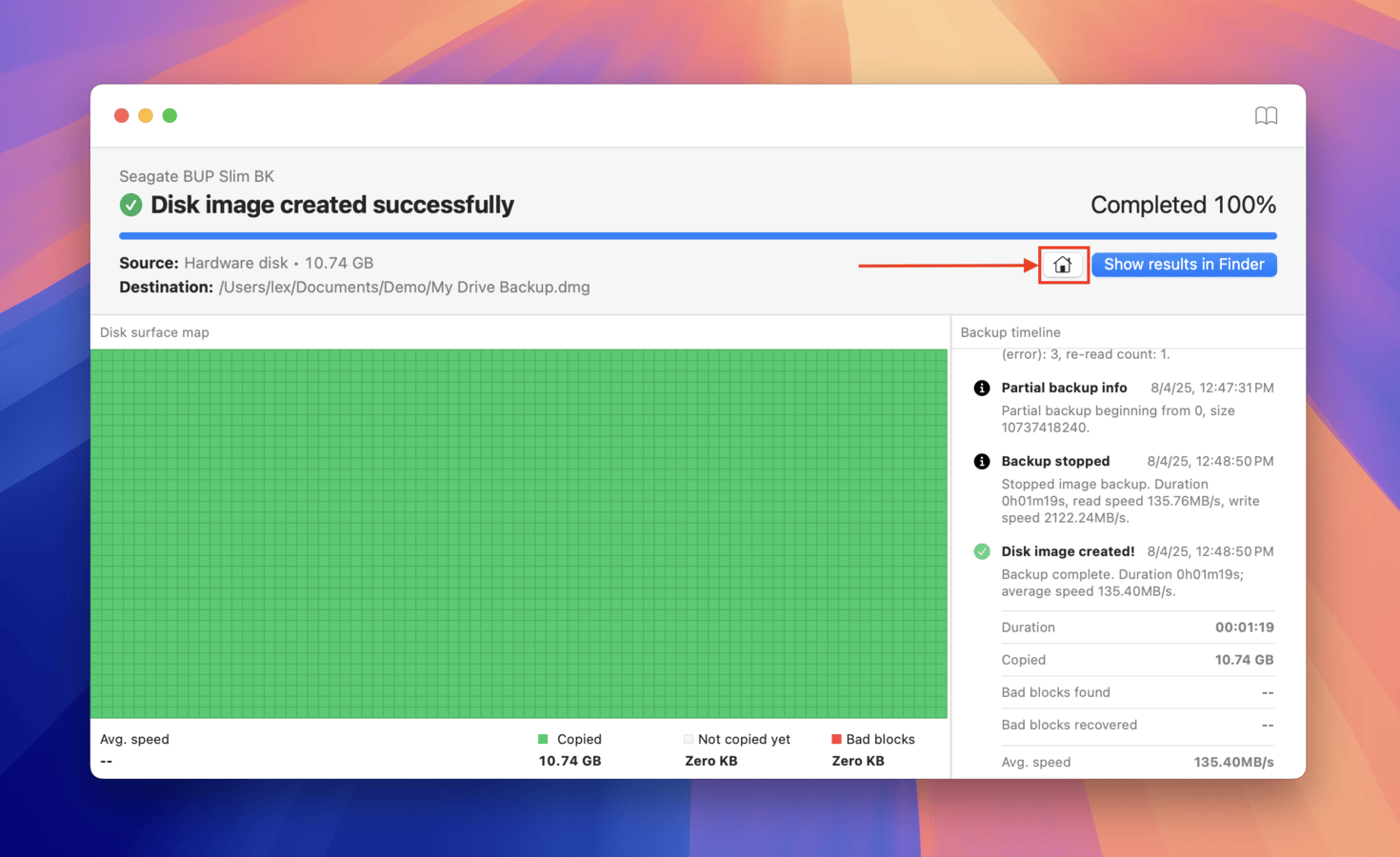
- Klicka på Lagringsenheter i den vänstra sidofältet. Använd sedan knappen Bifoga diskavbildning… för att lägga till säkerhetskopieringsfilen du skapade i steg 4. När den har lagts till, välj den från källistan och klicka på Sök efter förlorade data .
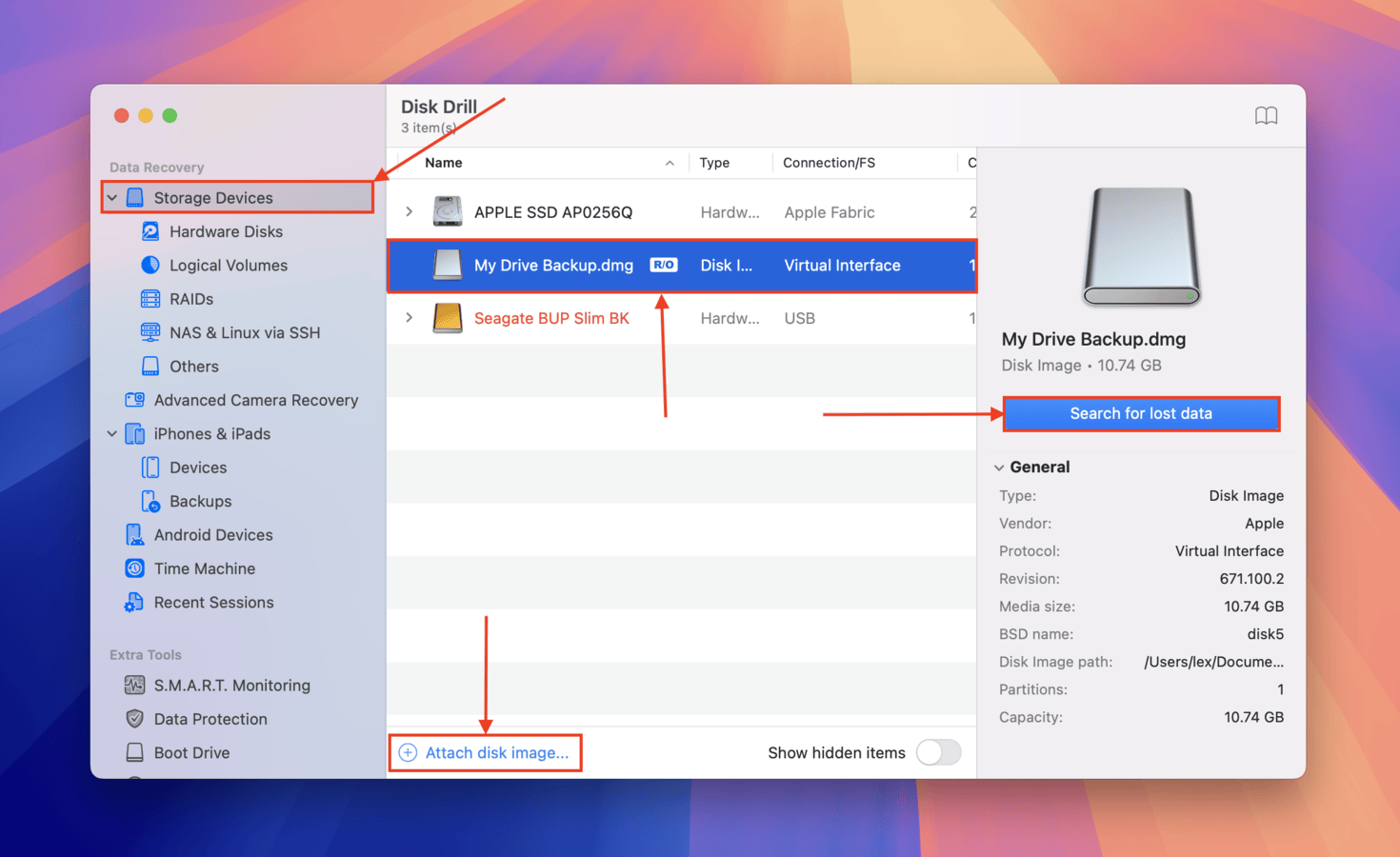
- Välj Universell sökning .
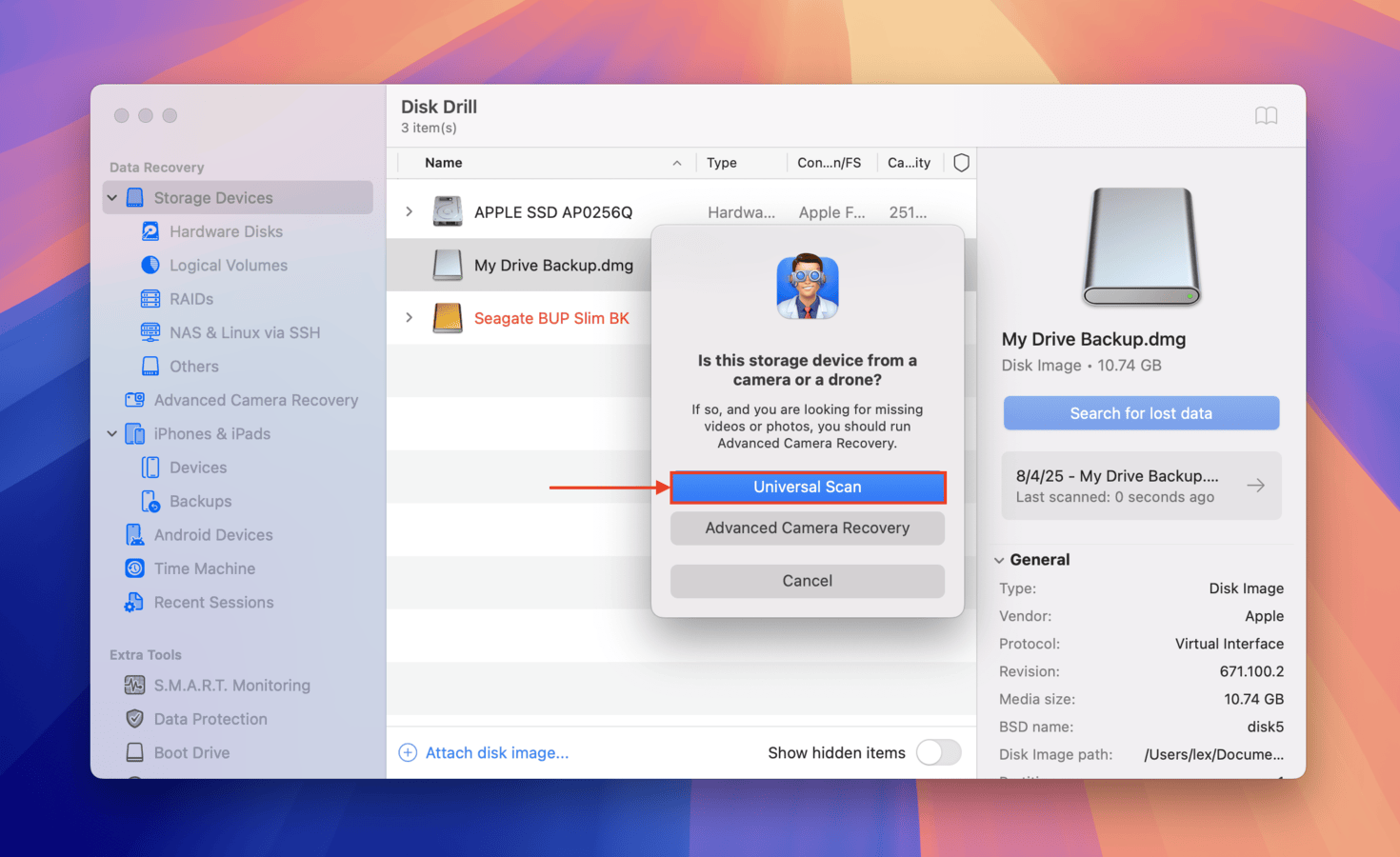
- När Disk Drill är klar med att skanna dina filer, klicka på Granska hittade objekt . Alternativt kan Disk Drill till och med upptäcka en förlorad partition–du kan välja att granska den specifikt och endast bläddra bland filer från den påverkade enheten (vilket kan spara dig mycket tid).
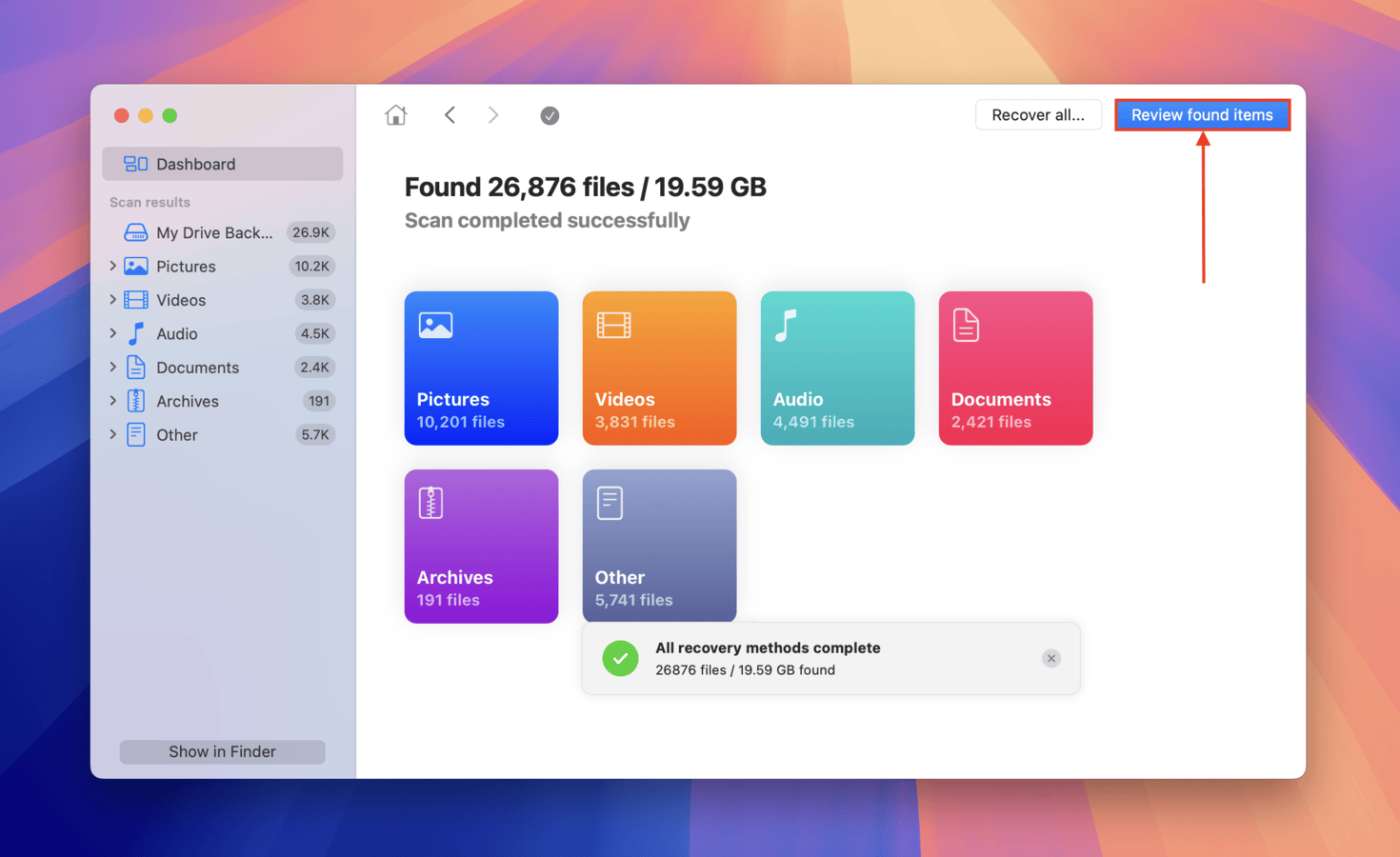
- Om du bara vill återställa specifika filer kan du använda filter i den vänstra sidofältet samt sökfältet i det övre högra hörnet av fönstret. Och se till att förhandsgranska dina filer som du vill återställa—håll muspekaren bredvid varje fil och klicka på ögonknapp som visas.
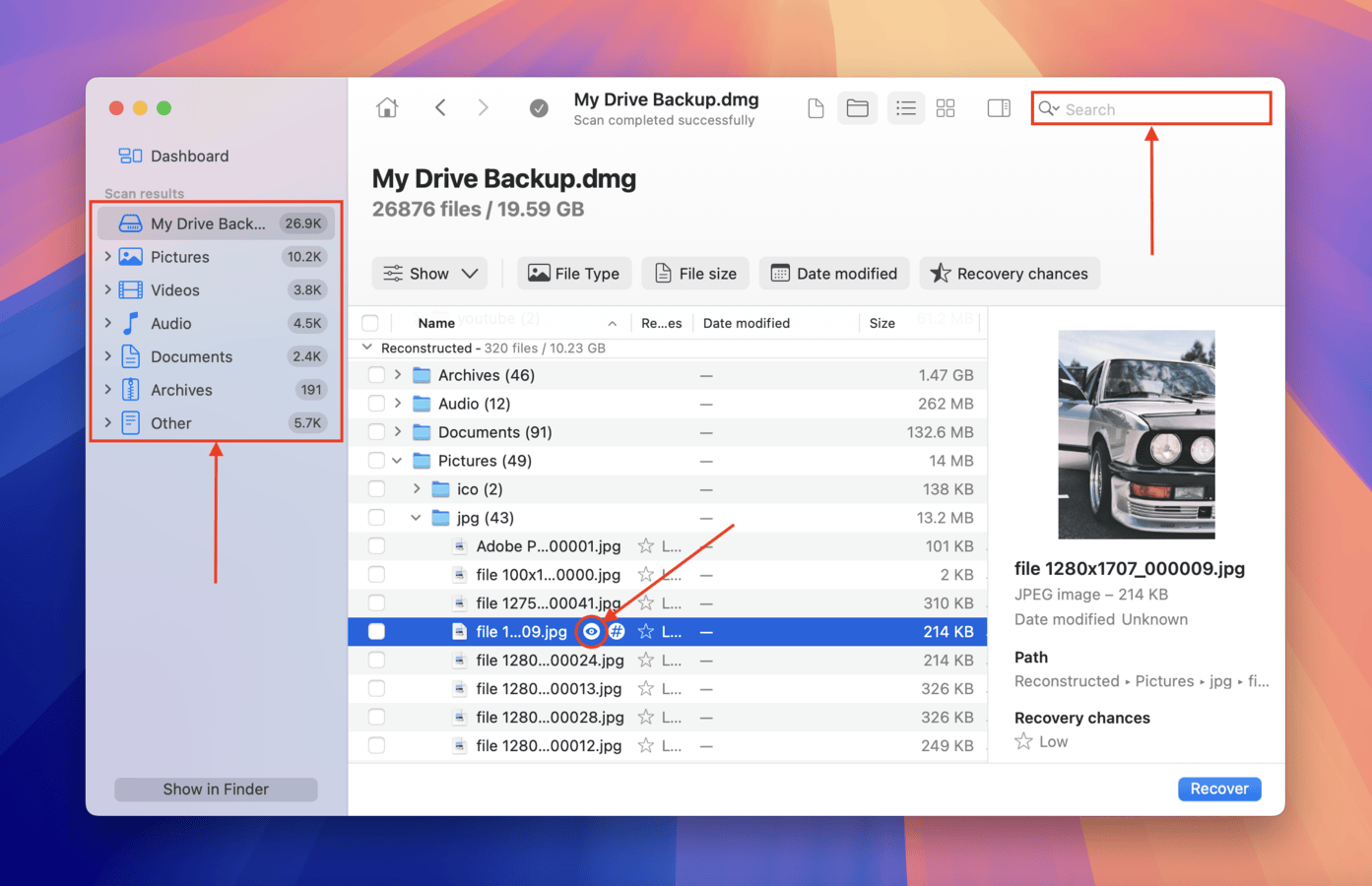
- För att välja de filer du vill återställa, markera rutorna bredvid dem (i den vänstra kolumnen). Klicka sedan på Återställ . Alternativt kan du lämna alla rutor omarkerade och klicka på Återställ Allt .
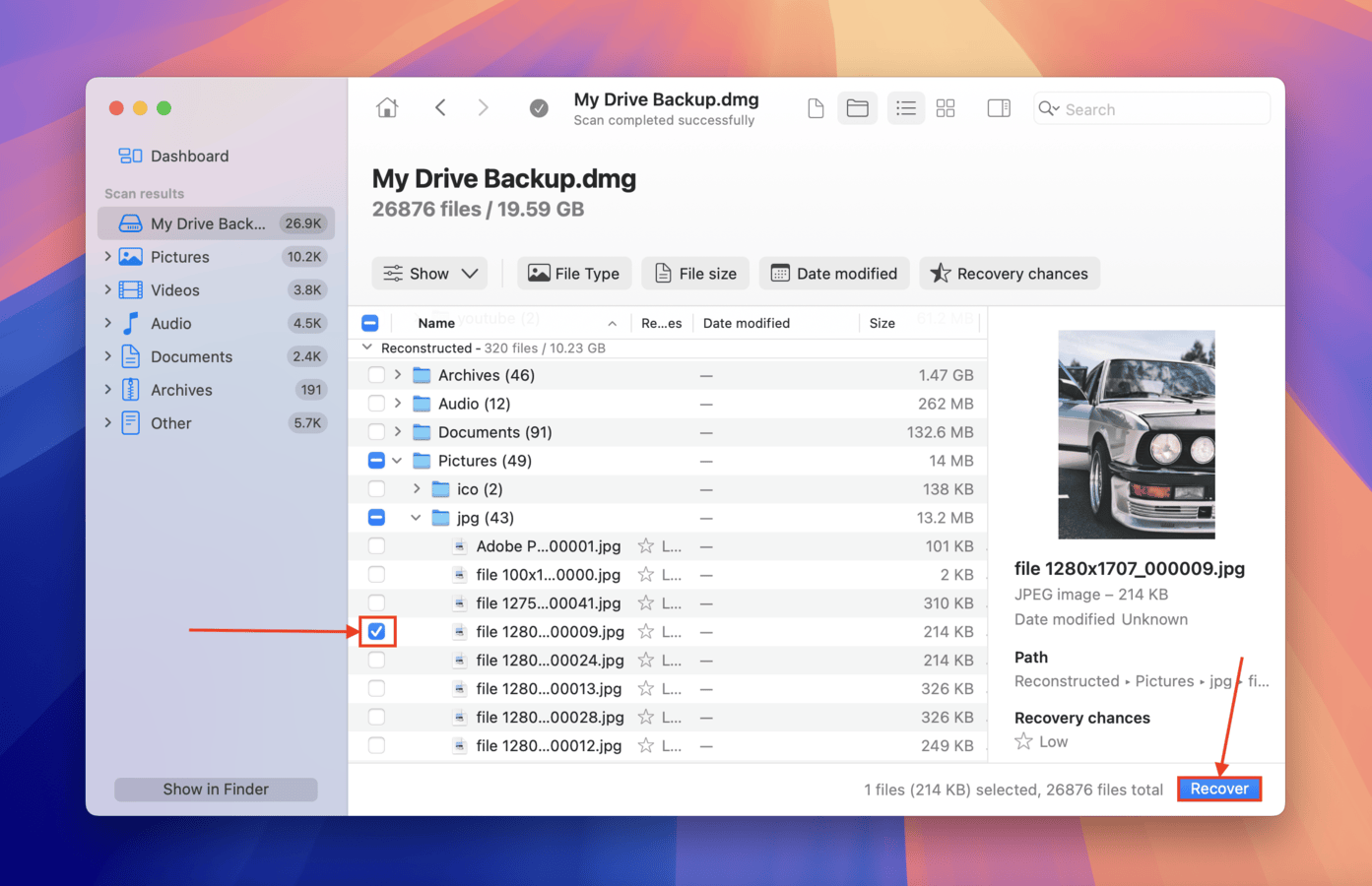
- I dialogrutan, välj en mapp på din Mac som Disk Drill kan använda för att lagra de återställda filerna (spara den inte på den påverkade enheten – du kan skriva över dina data). Slutligen, klicka på Nästa .
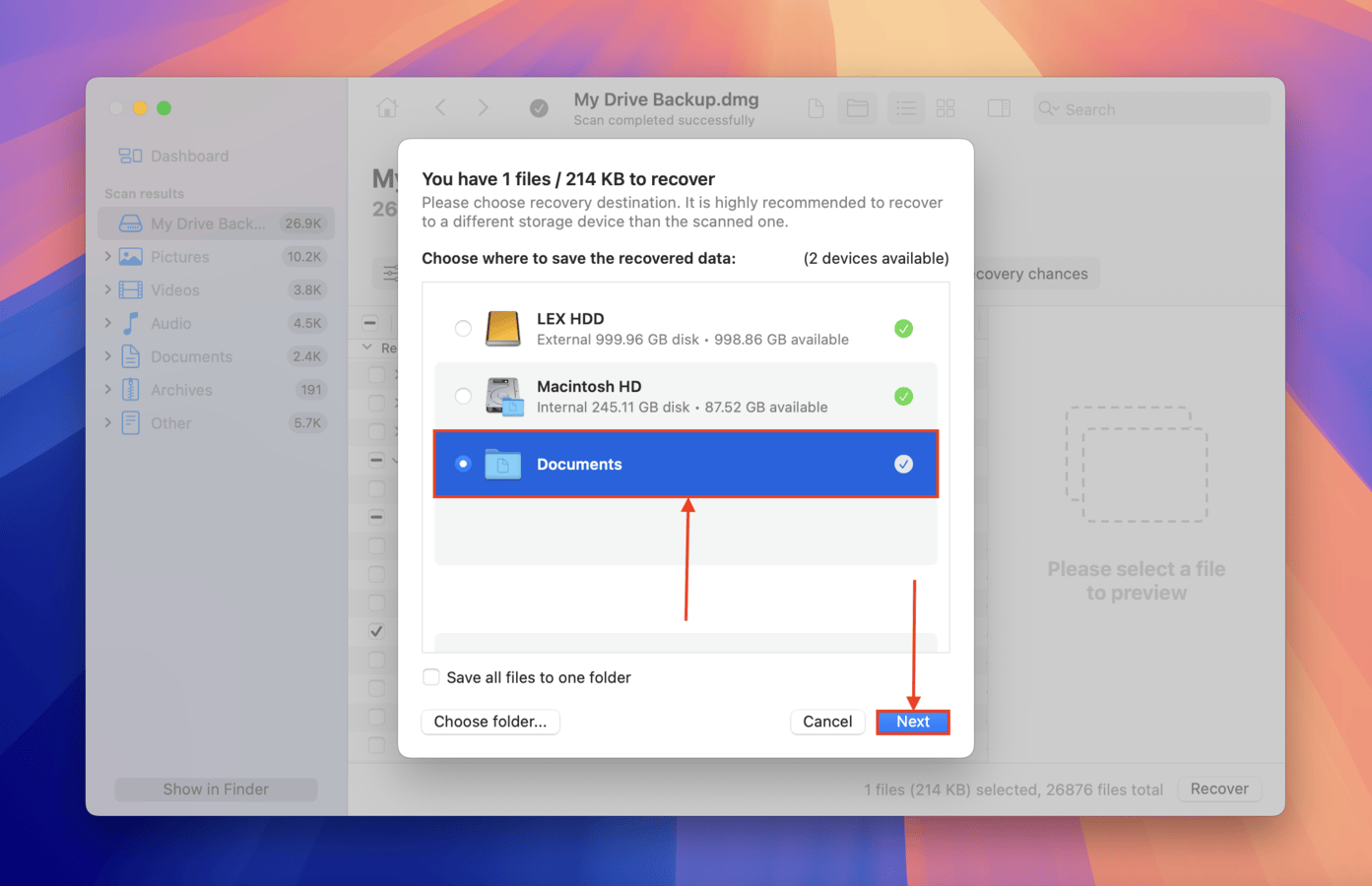
Hur man åtgärdar felet “Kunde inte ändra partitionskarta”
I det här avsnittet kommer vi att visa tre olika metoder för att fixa en enhet med felet “Kunde inte ändra partitionskarta”. Varje metod har sina egna för- och nackdelar och utför reparationen på olika sätt, men en bra sak de alla har gemensamt är att de bara använder inbyggda macOS-verktyg.
Metod 1: Använd First Aid-funktionen i Skivverktyg
Skivverktyg är macOS inbyggda diskhanteringsverktyg. Det har en funktion som kallas Första Hjälpen , som är en grundläggande diagnostik och reparationsverktyg som kan fixa den underliggande korruptionen eller logiska inkonsekvenser i diskens datastruktur (vilket kan leda till partitionskartsfel).
Det kan inte reparera allvarliga fall av korruption, men det kan vara mycket effektivt om din partitionskarta bara behöver en konsistenskontroll.
- Öppna Skivverktyg genom att använda Spotlight Search (CMD + Space) eller genom att öppna Finder > Program > Verktygsprogram > Skivverktyg app.
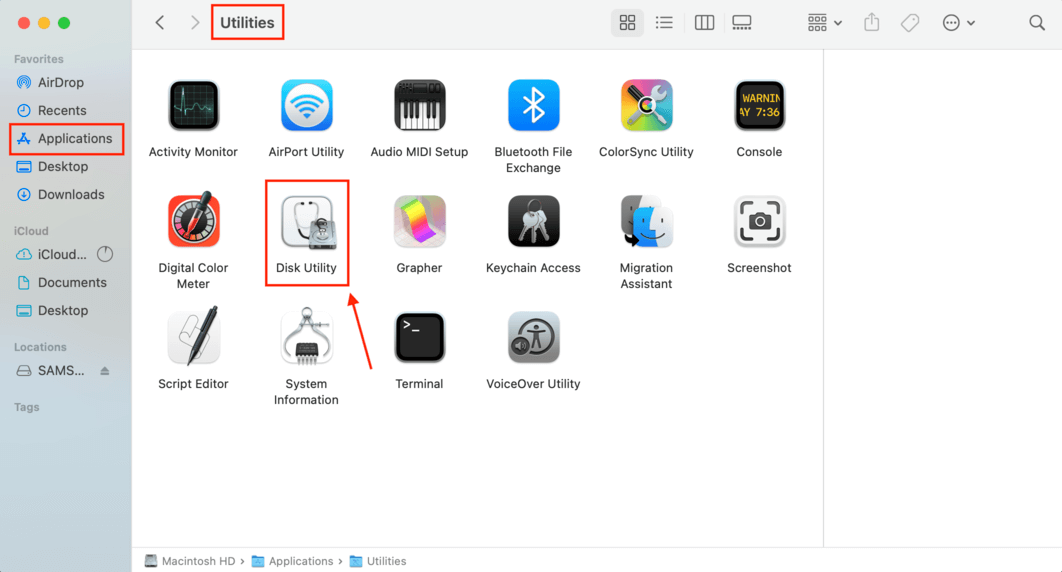
- Välj den problematiska enheten.
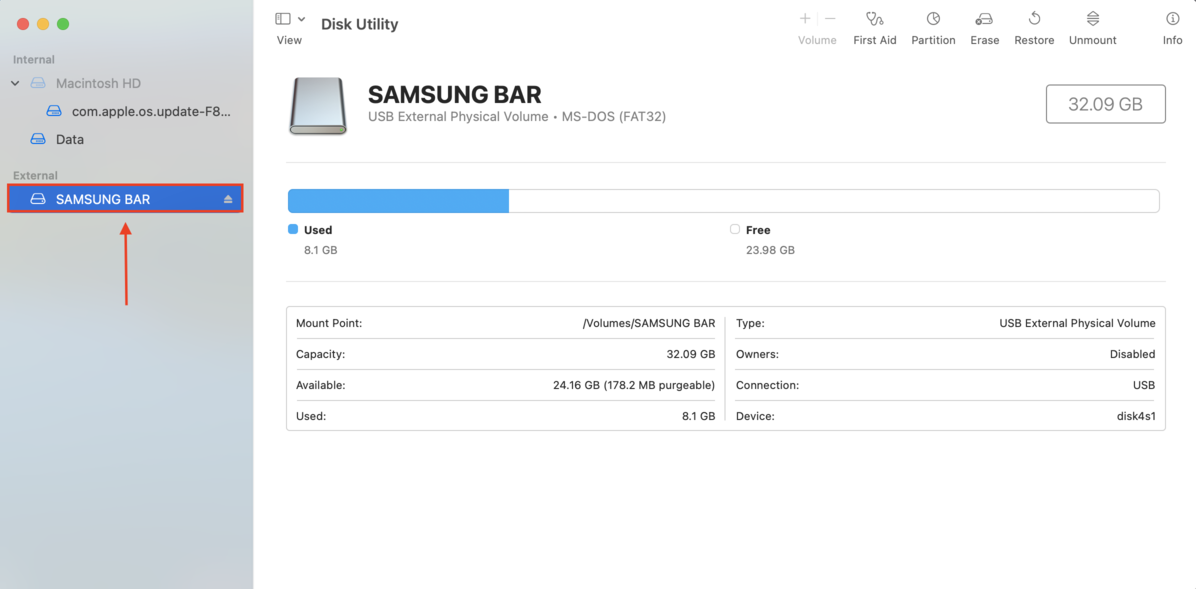
- Klicka på knappen “Första hjälpen” uppe i högra hörnet av Skivverktygsfönstret.
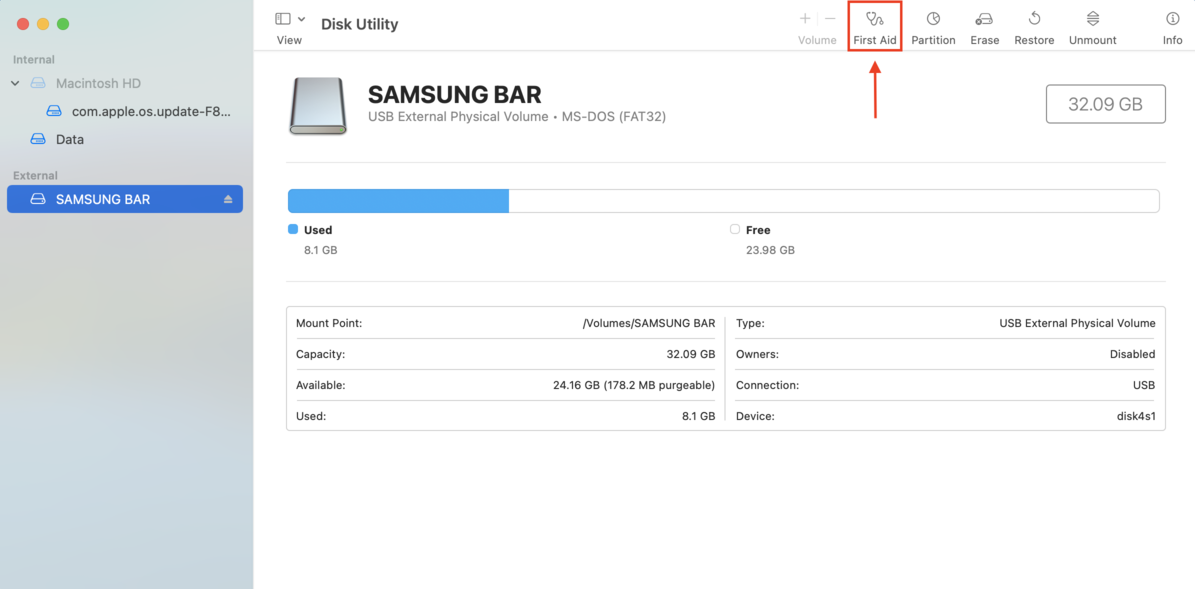
Metod 2: Använd Skivverktyg för att formatera enheten och skapa en ny partitionskarta
Om du inte kan lösa felet med hjälp av Första hjälpen på grund av problemets allvarlighetsgrad, är ditt nästa bästa alternativ att helt formatera enheten. Detta raderar allt på enheten och genererar en helt ny (och felfri) partitionskarta från grunden.
Du kan använda Skivverktyg igen för denna operation; enda skillnaden är att du denna gång använder Radera verktyget istället för Första hjälpen. Denna metod har mycket större sannolikhet att lyckas än Metod 1—se bara till att säkra dina data i förväg.
- Öppna Skivverktyg genom att använda Spotlight-sökning (CMD + Space) eller genom att öppna Finder > Program > Verktygsprogram > Skivverktyg app.
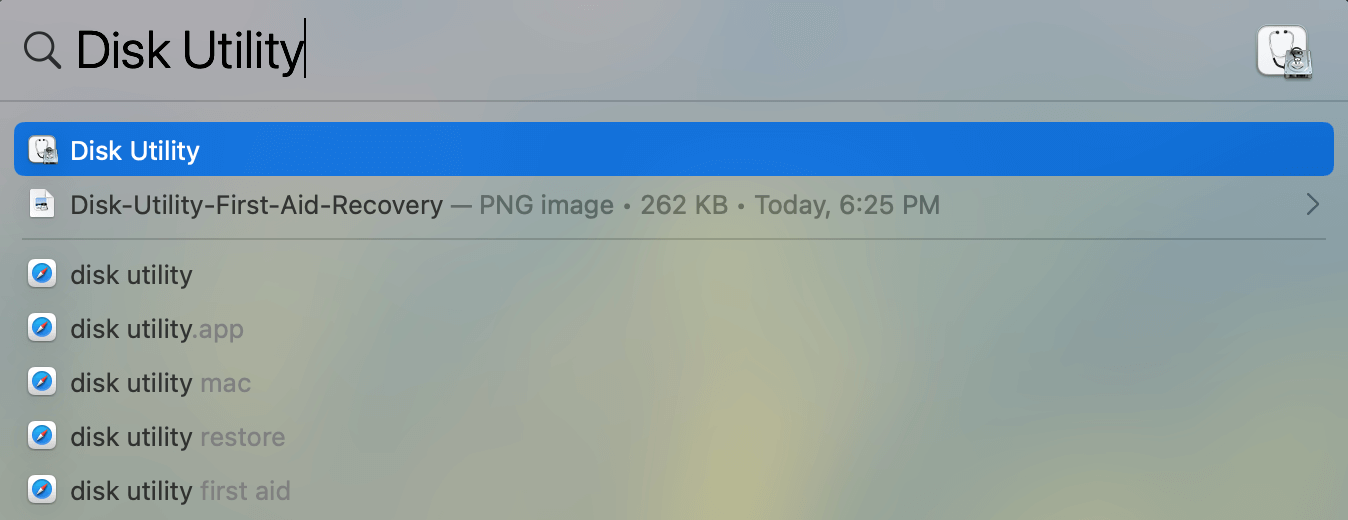
- Klicka på knappen “Visa” i det övre vänstra hörnet av Skivverktyg-fönstret och klicka på “Visa alla enheter.”

- Välj lagringsenheten (inte partitionen) och klicka på knappen “Radera” högst upp i fönstret.
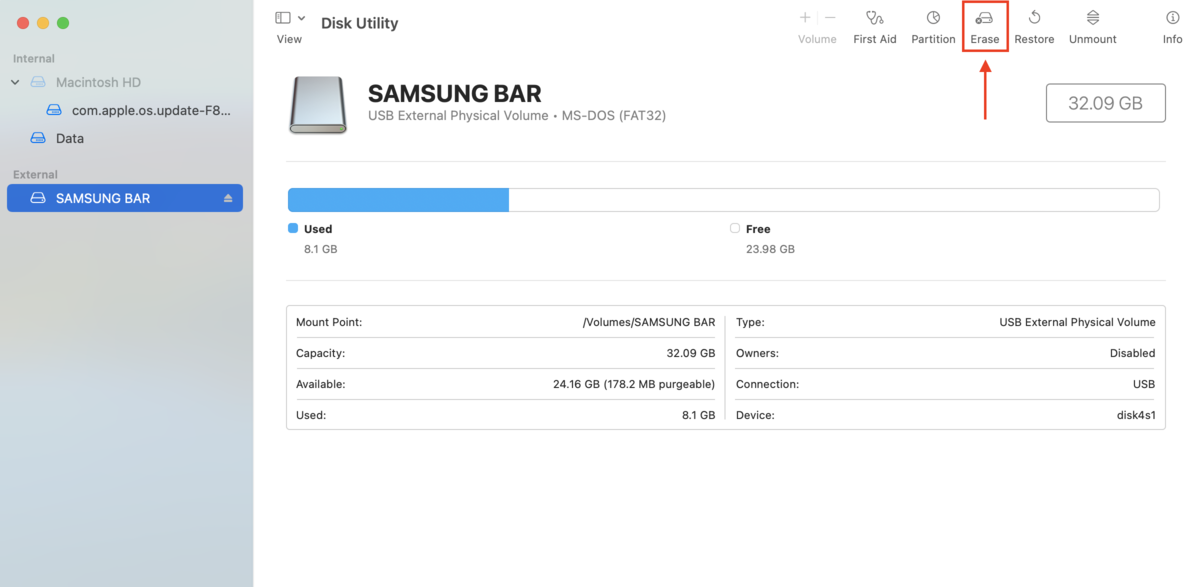
- Byt namn på enheten till vad du vill och välj MS-DOS (FAT) för formatet och “Master Boot Record” för schemat. Klicka på knappen “Radera.” Detta skriver över de gamla partitionerna och skapar en ny, tillsammans med en ny partitionskarta.
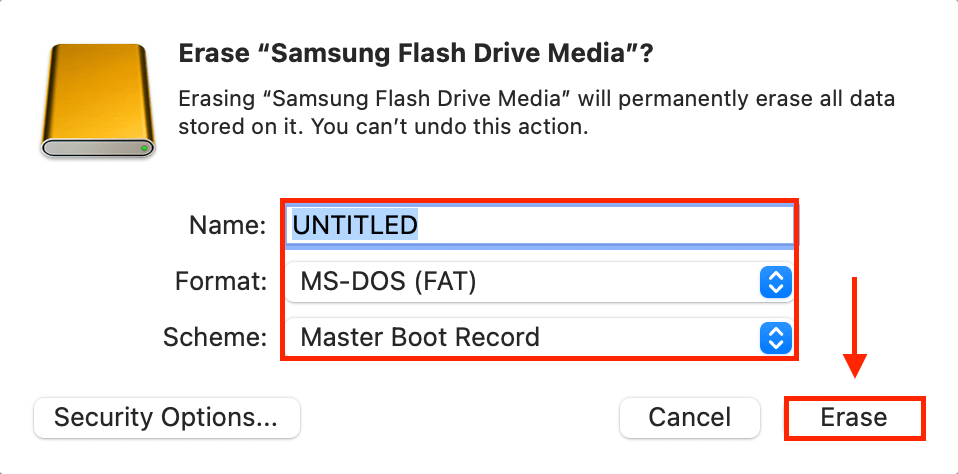
- Vänta tills raderingsprocessen är klar och klicka på “Klar.” Du bör nu kunna använda din enhet.
Metod 3: Formatera din enhet med Terminal-kommandon
Användning av diskutil Terminal-kommandon är ett annat sätt att formatera din enhet och generera en helt ny partitionskarta. Använd det om Disk Utility GUI misslyckas med att formatera din enhet på grund av buggar eller begränsningar, exempelvis vid allvarligt skadade partitionskartor.
Oroa dig inte! Du behöver bara köra några enkla kommandon—följ bara vår guide nedan.
- Anslut ditt USB-minne, SD-kort eller externa hårddisk till din Mac.
- Öppna Terminal-appen genom att använda Spotlight Search (CMD + Space) eller genom att öppna Finder > Program > Verktyg > Terminal-appen
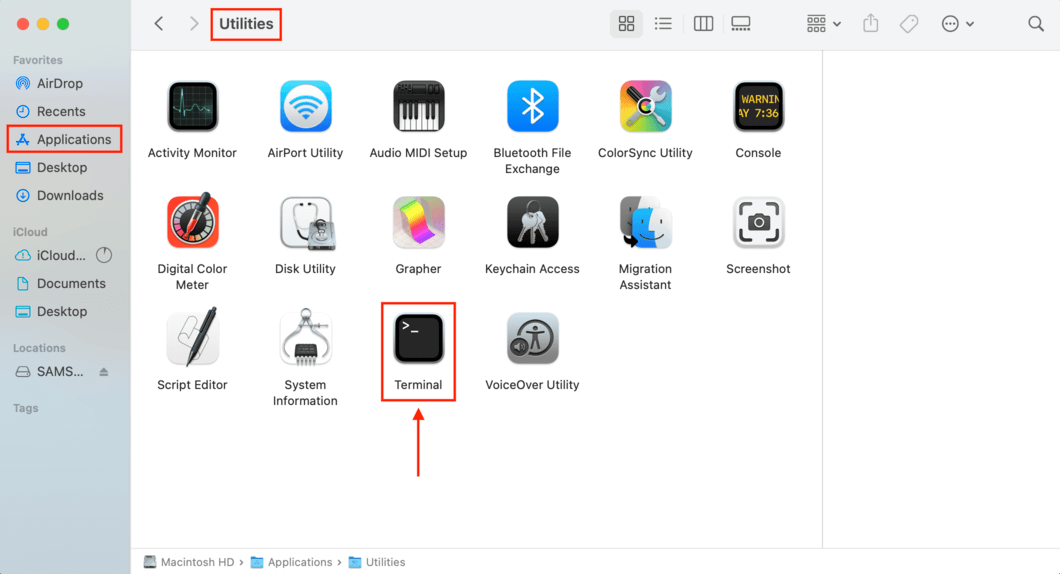
- För att hitta din disks identifierare, skriv följande kommando och tryck retur:
diskutil list
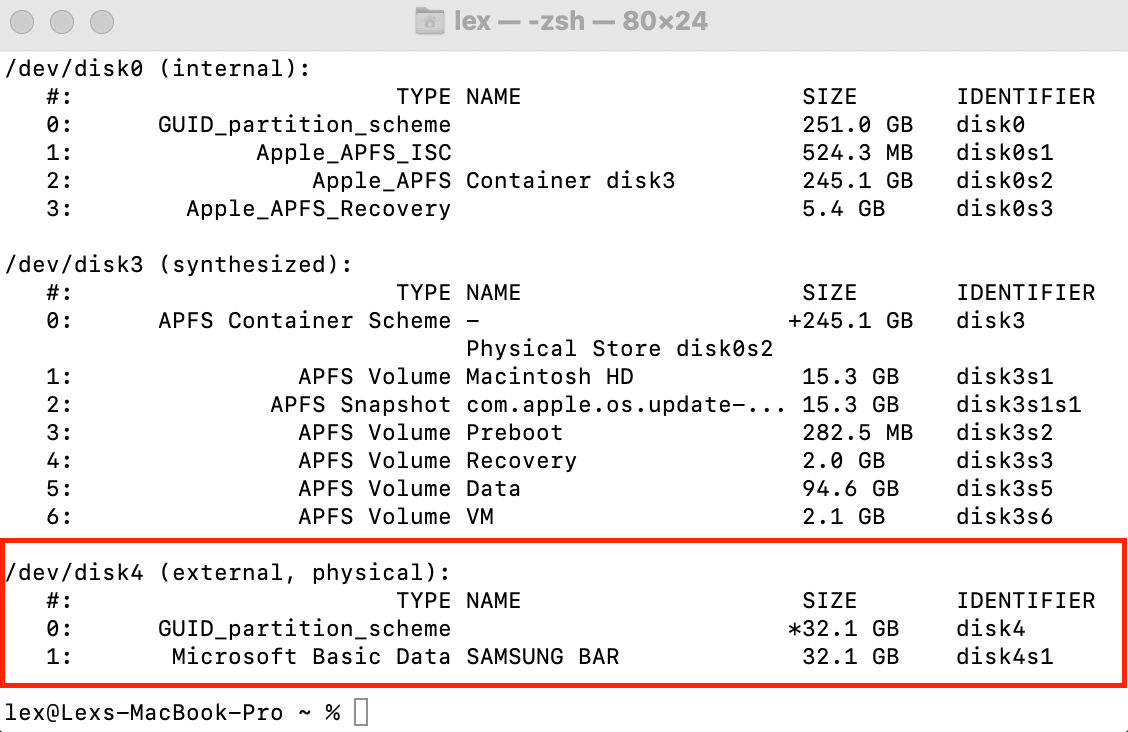
- När du har identifierat din disk, skriv följande kommando och tryck retur:
diskutil eraseDisk MS-DOS “disk name” /dev/”disk identifier”
Ändra “drive name” till vad du än döpt din lagringsenhet till, och “disk identifier” efter den identifierare du hittade i steg 3. Till exempel, här är vad jag skulle skriva i Terminal-appen:diskutil eraseDisk MS-DOS SAMSUNG BAR /dev/disk4s1
Om det lyckas kommer du att förlora all din data men du kommer kunna använda din enhet normalt igen.
Ser du andra tecken på korruption?
Felet “Couldn’t Modify Partition Map” kan helt enkelt vara ett symptom på ett mycket större korruptionsproblem. Om detta är fallet för dig finns det fler metoder du kan prova för att reparera grundorsaken till felet och eliminera det helt.
Kolla in vår andra guide på hur man fixar korrupta hårddiskar på en Mac. Vi kommer att visa dig andra lösningar som saknas i den här guiden, som eventuellt kan reparera det större korruptionsproblemet som orsakar felmeddelandet om partitionens karta.
FAQ
- Återställ och säkerhetskopiera din data med återställningsprogramvara som Disk Drill.
- Prova Diskverktygets funktion Första hjälpen för att reparera partitionskartan på din Mac.
- Formatera om disken. Återställ och säkerhetskopiera din data först.






