
Se stai lavorando con un’unità e continui a ricevere l’errore “Impossibile modificare la mappa delle partizioni”, di solito significa che il dispositivo di archiviazione è stato danneggiato o c’è stato qualche problema con il file system. Questo rende l’intero dispositivo illeggibile tranne che per software molto specifici.
In questo articolo, esploriamo tre modi per affrontare questo errore. Abbiamo incluso istruzioni passo-passo e screenshot di accompagnamento affinché tu possa lavorare in sicurezza sul tuo drive senza preoccuparti dei tuoi file (maggiori dettagli in seguito). Continua a leggere!
Indice
Che cos’è una Mappa delle Partizioni?
Una “partizione” è un segmento (chiamato “regione”) in un disco che viene trattato come un’unità di archiviazione individuale. Un disco può avere più partizioni che appaiono come unità di archiviazione individuali quando sono collegate a un computer – anche se, fisicamente, è solo un singolo disco.
Una “mappa di partizione” definisce come le partizioni sono organizzate su un disco. Contiene informazioni cruciali sul volume. Quindi, quando viene danneggiata da un attacco virus o da una sovratensione, per esempio, diventa illeggibile.
Come Recuperare i Dati Cancellati da un Dispositivo Problematica
A causa della natura della corruzione del volume e della partizione, la soluzione a questo problema di solito include la cancellazione dei dati. Non c’è modo di evitarlo. Se hai file importanti sul tuo drive o partizione, recupera prima i tuoi dati. Un modo super semplice per farlo è utilizzare uno strumento di recupero dati come Disk Drill. Anche se il tuo sistema operativo non riesce a leggere il tuo volume – Disk Drill può.
- Scarica Scarica la versione gratuita per Mac di Disk Drill dal sito web di Cleverfiles e installala.
- Collega il tuo dispositivo al Mac.
- Apri Disk Drill e seleziona la USB, scheda SD o unità problematiche.
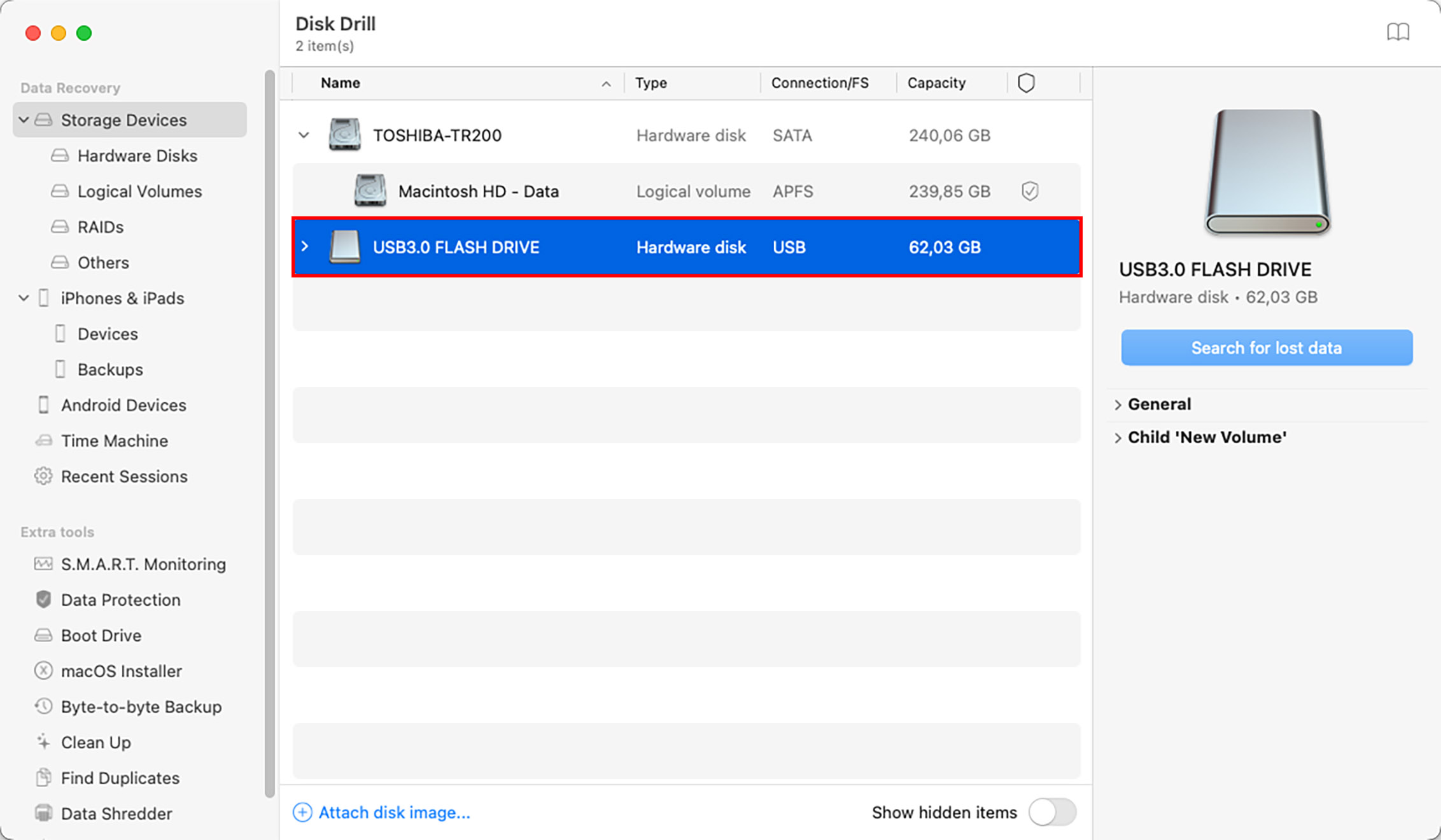
- Fai clic sul pulsante “Cerca dati persi”.
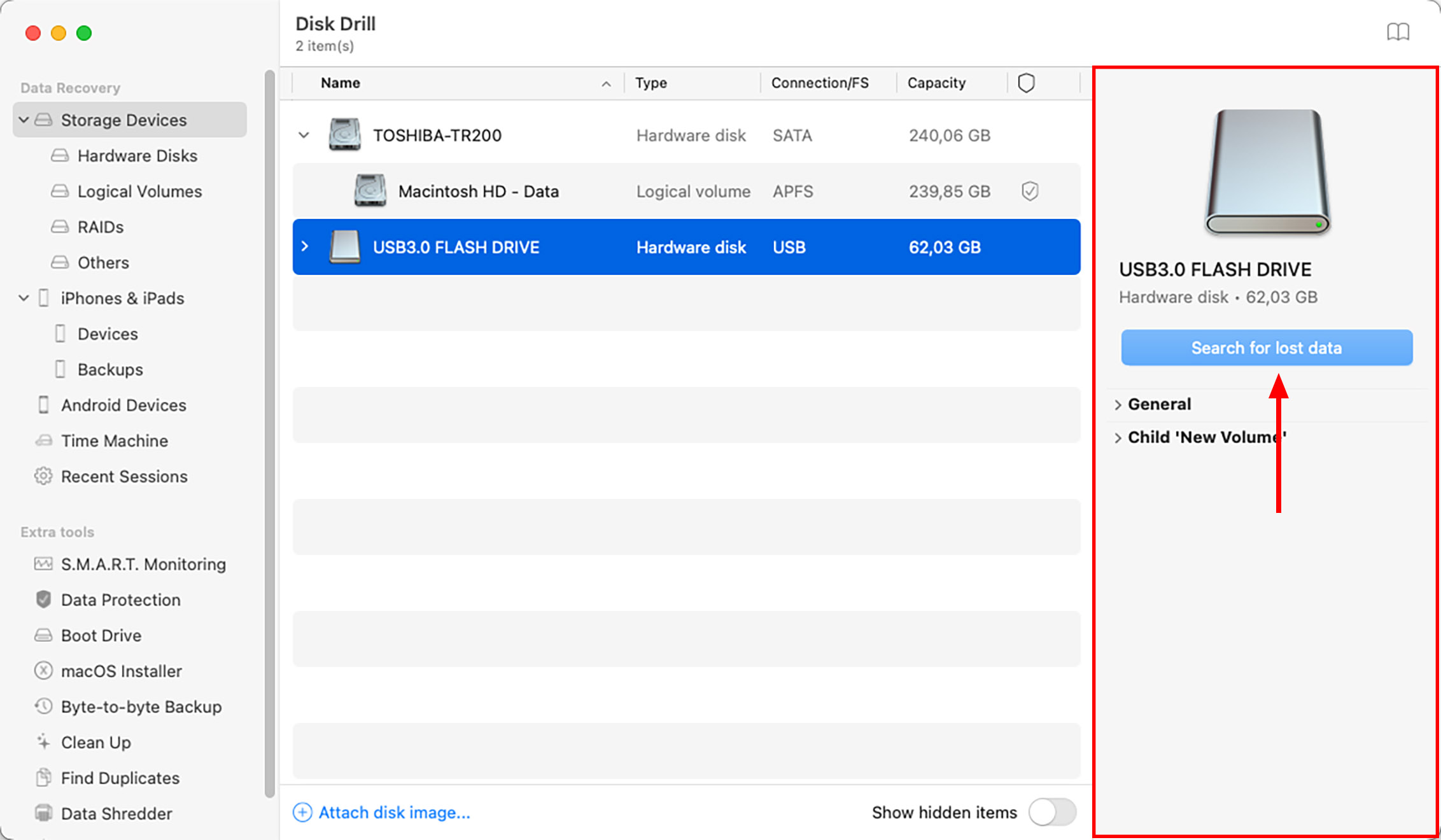
- Lascia che Disk Drill completi il processo di scansione. Puoi anche utilizzare questo menu per iniziare a esaminare i file recuperati per tipo e puoi persino rivedere una partizione persa specificamente. Per questo articolo, faremo clic sul pulsante “Rivedi gli elementi trovati” nell’angolo in alto a destra della finestra per esaminare tutti i file recuperati.
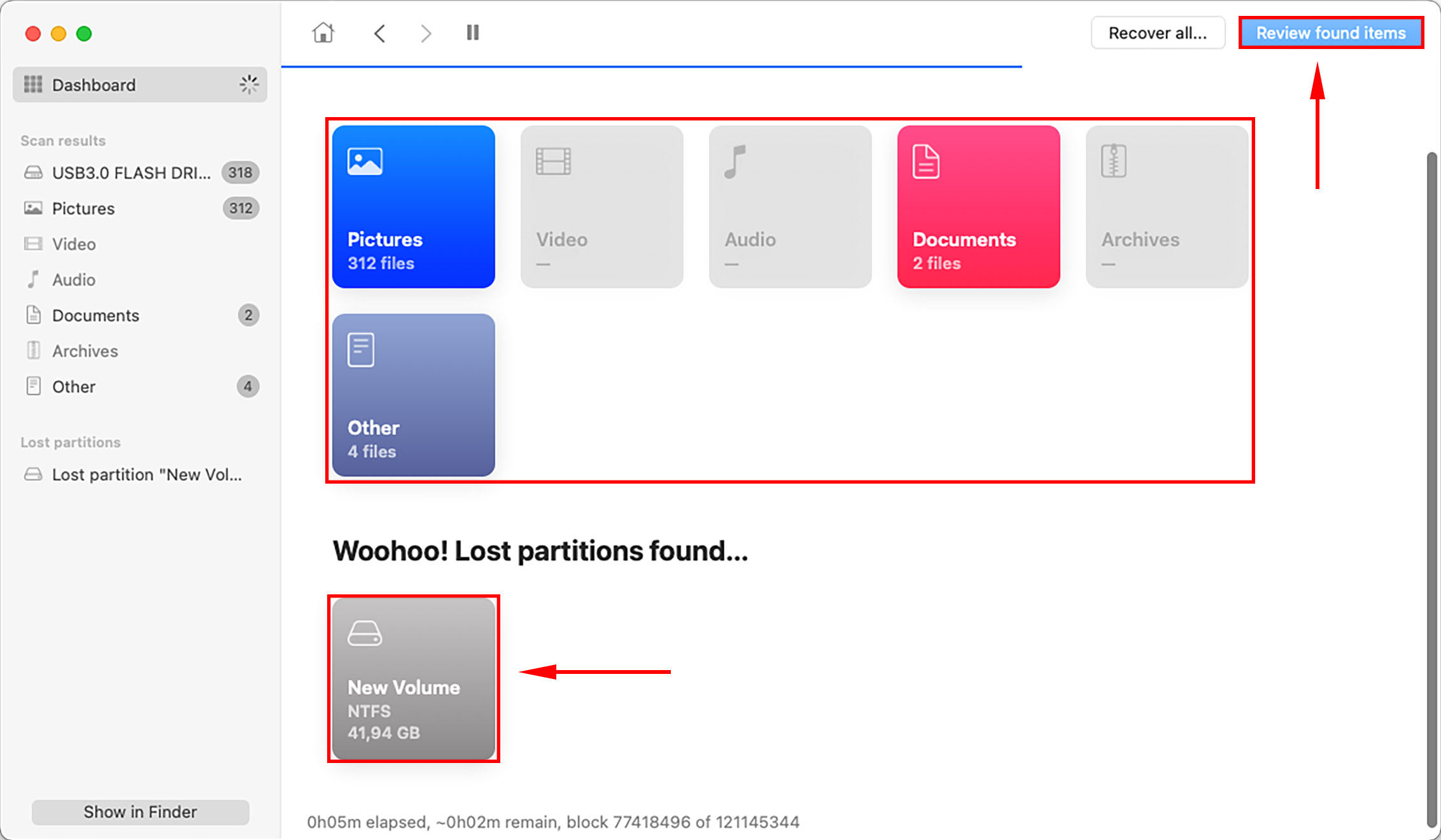
- Puoi visualizzare in anteprima quanti file vuoi. Basta fare clic sul file per far apparire l’anteprima in una finestra separata. Una volta selezionati i file che desideri recuperare, fai clic sul pulsante “Recupera”.
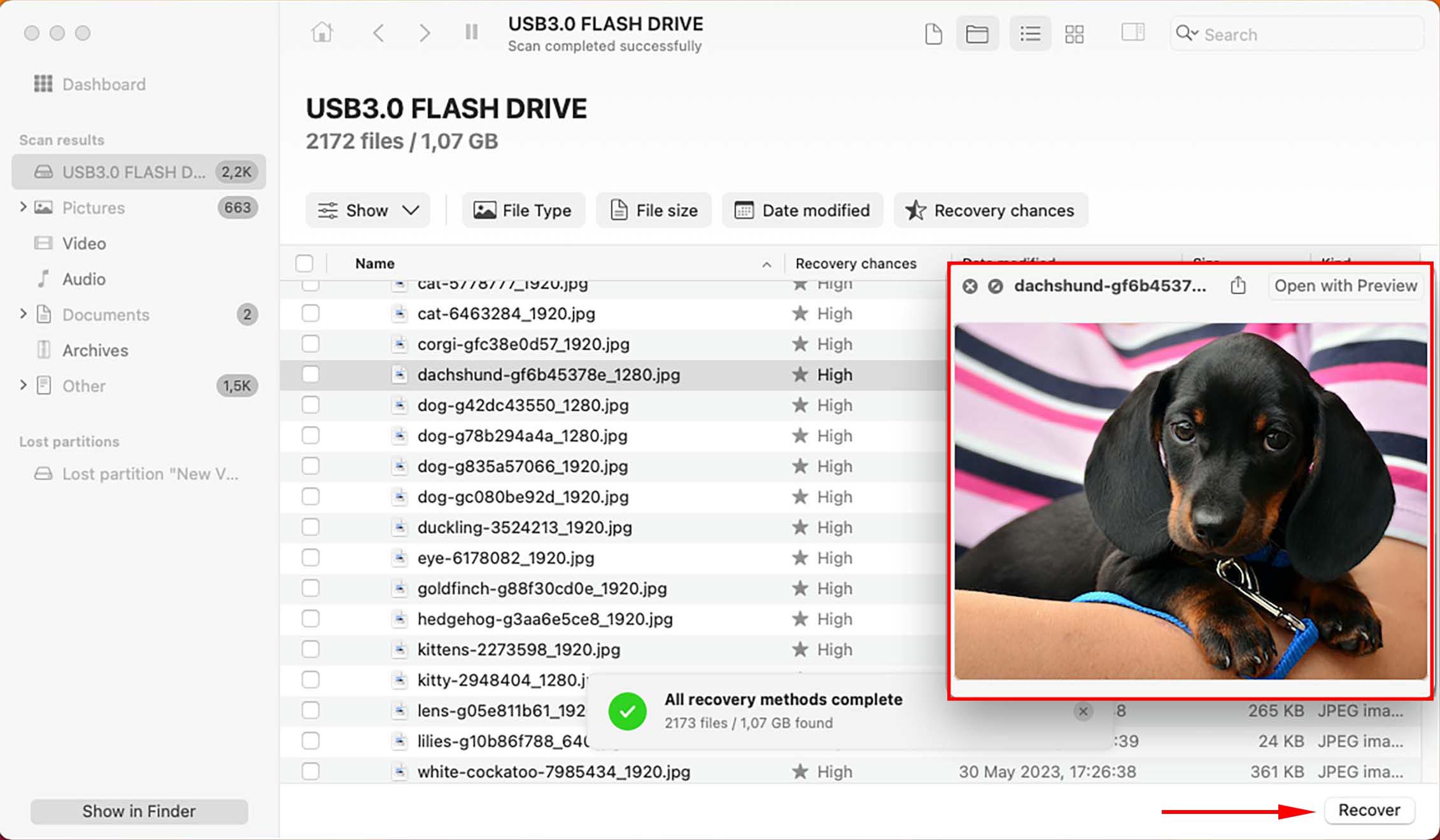
- Ti apparirà un pop-up. Puoi scegliere un’unità sicura o selezionare una cartella specifica utilizzando il pulsante appropriato. Assicurati di scegliere un luogo diverso dall’unità interessata. Fai clic sul pulsante “Avanti”. Congratulazioni, hai recuperato con successo i tuoi dati dalla tua scheda SD, USB o disco rigido!
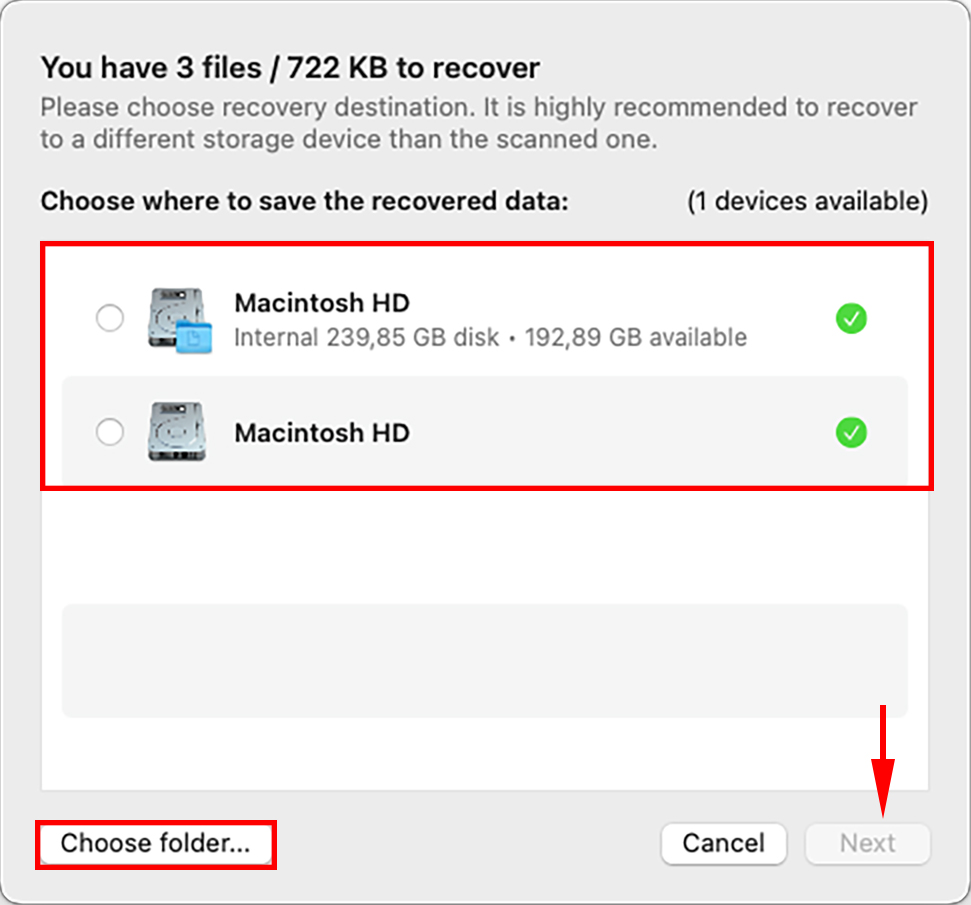
Come Risolvere l’Errore “Impossibile modificare la mappa delle partizioni”
Metodo 1: Usa la funzione di Primo Soccorso di Utility Disco
Se incontri l’errore “Couldn’t modify partition map” sulla tua scheda SD o chiavetta USB, la prima cosa che puoi provare è la funzione First Aid integrata di Mac all’interno dell’app Utility Disco. First Aid può controllare e riparare errori del file system, il che può risolvere problemi minori prima che diventino problemi più grandi.
- Apri Utility Disco utilizzando la Ricerca Spotlight (CMD + Spazio) o aprendo Finder > Applicazioni > Utility > Utility Disco app.
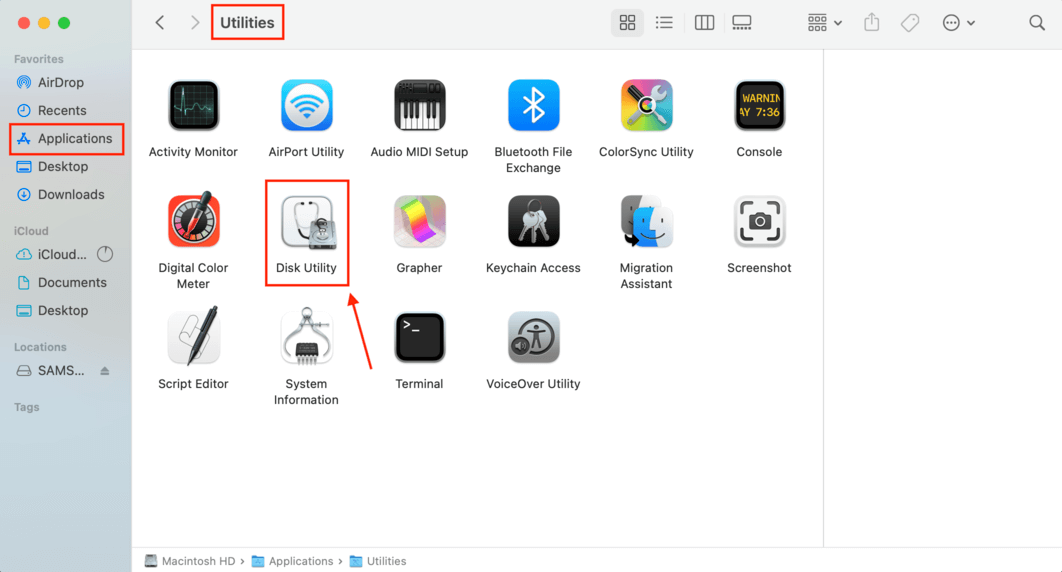
- Seleziona l’unità problematica.
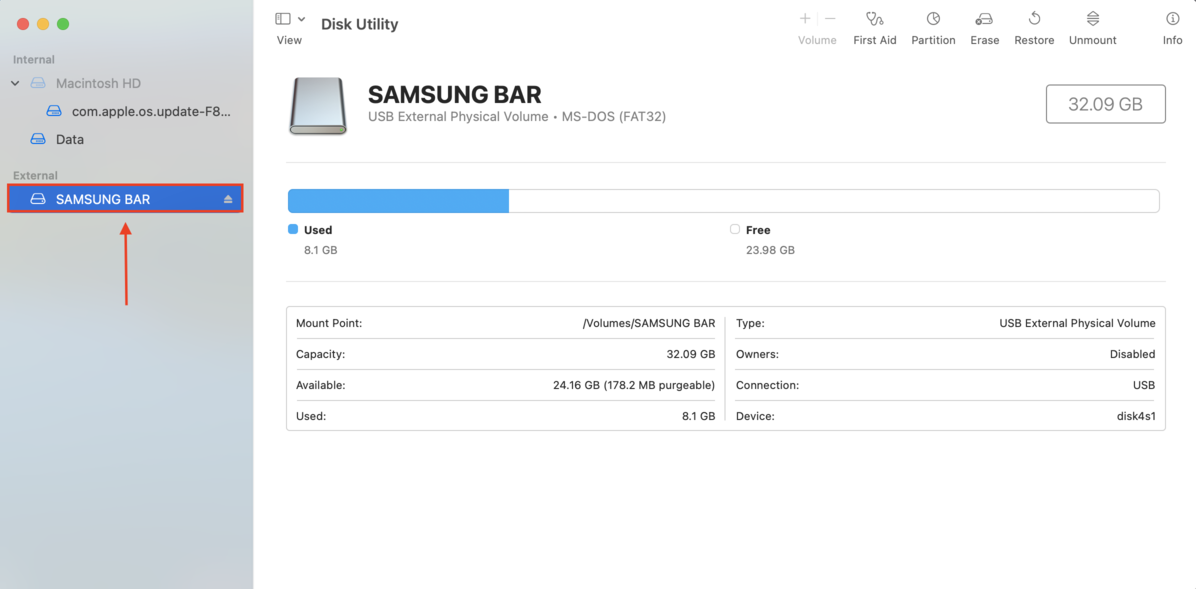
- Nell’angolo in alto a destra della finestra di Utility Disco, fai clic sul pulsante “SOS”.
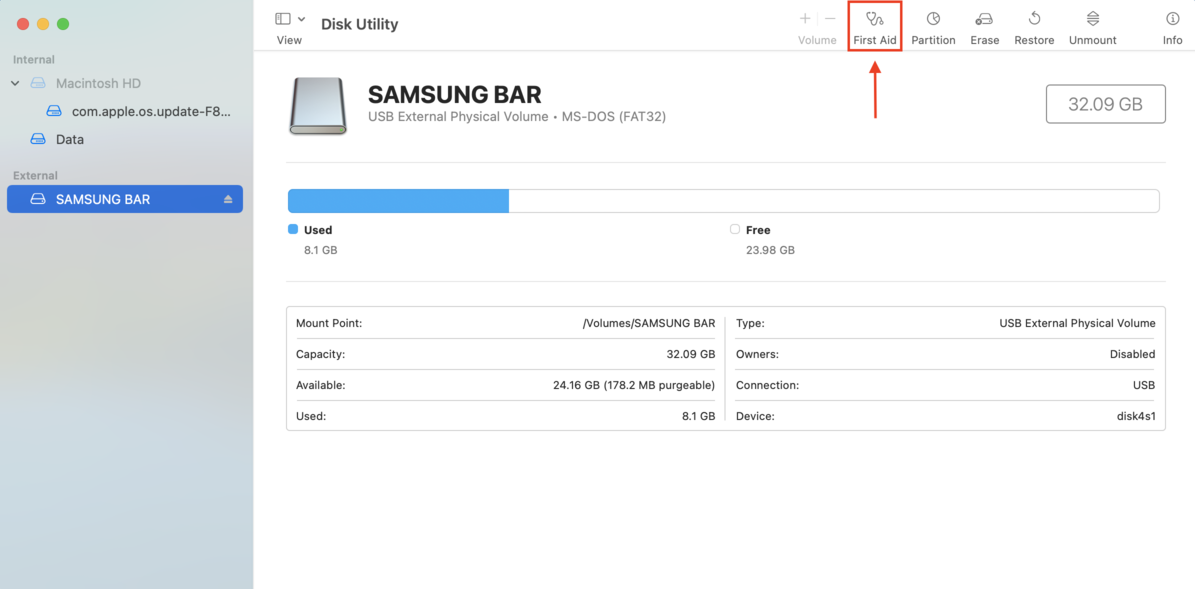
Metodo 2: Utilizza Utility Disco per formattare l’unità e creare una nuova mappa delle partizioni
Per questo metodo, utilizzeremo nuovamente Utility Disco. Se Primo Soccorso non ha funzionato, possiamo usare l’app per riformattare il dispositivo – questo inevitabilmente eliminerà i tuoi dati. Assicurati di eseguire un recupero in anticipo! Formattare un dispositivo ti permetterà di creare una nuova mappa delle partizioni per una partizione completamente nuova.
- Apri Utility Disco usando Spotlight Search (CMD + Spazio) o aprendo Finder > Applicazioni > Utility > Utility Disco app.
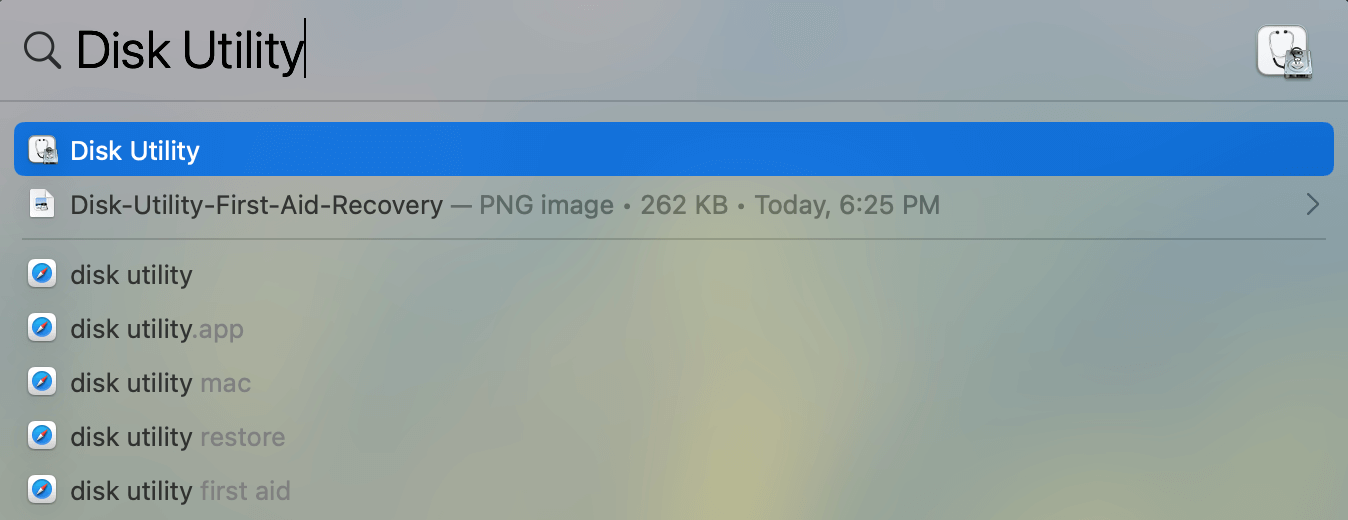
- Fai clic sul pulsante “Vista” nell’angolo in alto a sinistra della finestra di Utility Disco e fai clic su “Mostra tutti i dispositivi.”

- Seleziona il dispositivo di archiviazione (non la partizione) e fai clic sul pulsante “Inizializza” in cima alla finestra.
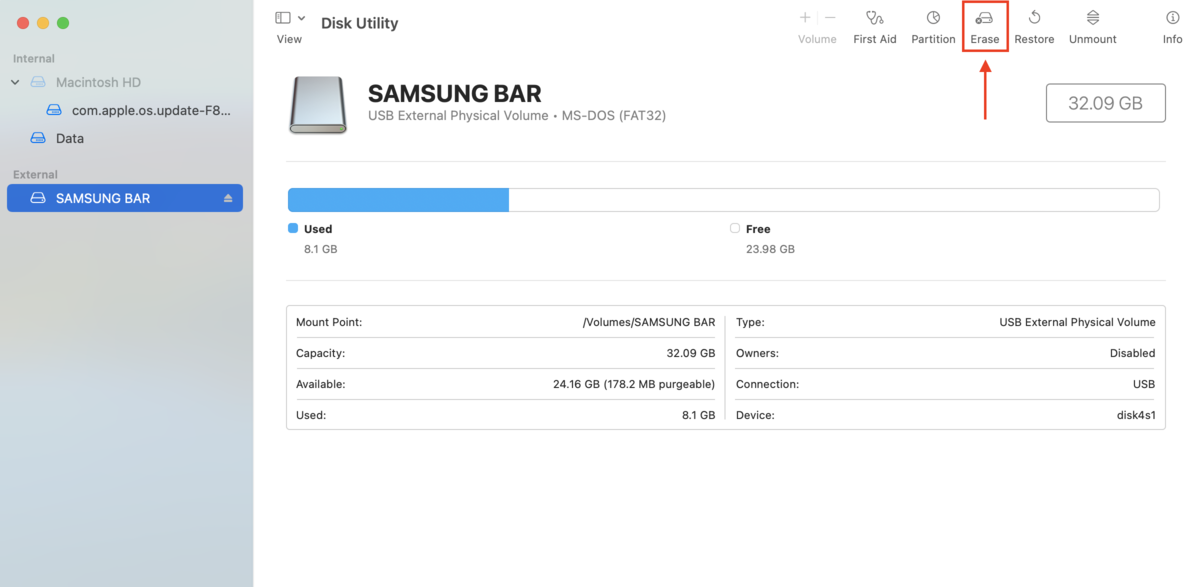
- Cambia il nome del dispositivo come preferisci, scegli MS-DOS (FAT) per il formato e “Master Boot Record” per lo schema. Fai clic sul pulsante “Inizializza”. Questo sovrascrive le vecchie partizioni e ne crea una nuova, insieme a una nuova mappa della partizione.
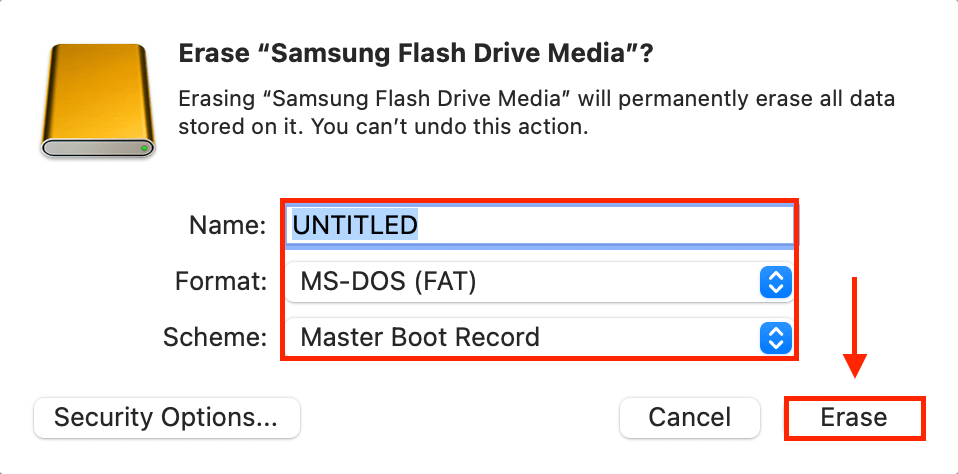
- Attendi che il processo di inizializzazione sia completato e fai clic su “Fatto.” Ora dovresti essere in grado di usare il tuo dispositivo.
Metodo 3: Utilizzare l’App Terminale per formattare l’unità e creare una nuova mappa delle partizioni
Se l’app Utility Disco non ha funzionato, puoi provare a cancellare il dispositivo e creare una nuova mappa delle partizioni utilizzando l’app Terminale.
- Collega la tua chiavetta USB, scheda SD o disco rigido esterno al tuo Mac.
- Apri l’app Terminale utilizzando la Ricerca Spotlight (CMD + Spazio) o aprendo Finder > Applicazioni > Utility > Terminale
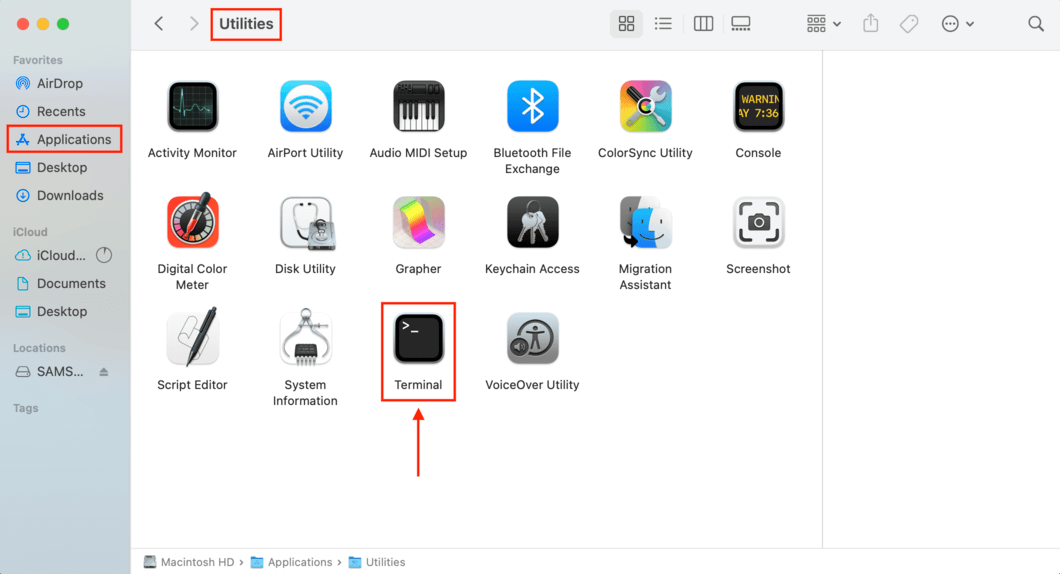
- Per trovare l’identificatore del tuo Disco, digita il seguente comando e premi invio:
diskutil list
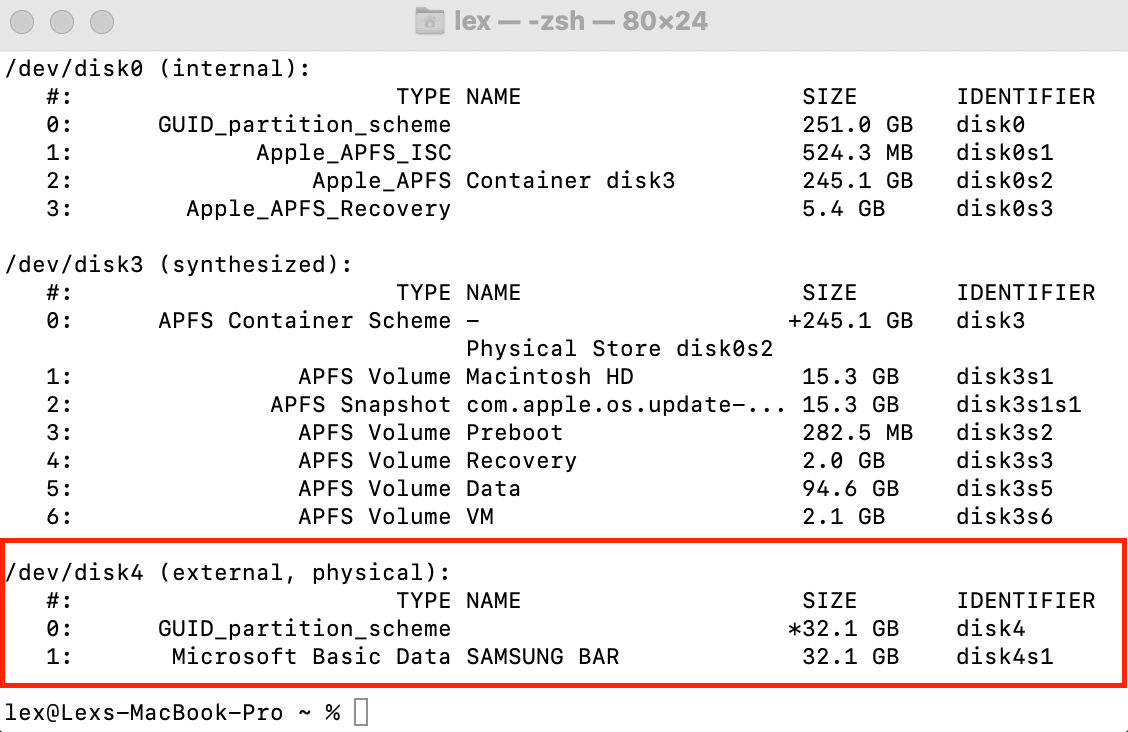
- Una volta identificato il disco, digita il seguente comando e premi invio:
diskutil eraseDisk MS-DOS “disk name” /dev/”disk identifier”
Cambia “drive name” in qualunque nome tu abbia dato al tuo dispositivo di archiviazione, e “disk identifier” in base all’identificatore che hai trovato nel Passo #3. Ad esempio, ecco cosa digiterei nell’app Terminale:diskutil eraseDisk MS-DOS SAMSUNG BAR /dev/disk4s1
Se l’operazione va a buon fine, perderai tutti i tuoi dati, ma sarai in grado di utilizzare nuovamente il dispositivo normalmente.
Conclusione
Con l’errore “Impossibile modificare la mappa delle partizioni”, il drive è di solito riparabile. Sfortunatamente, questo spesso significa cancellare i dati memorizzati al suo interno. Assicurati di utilizzare un software di recupero dati come Disk Drill in anticipo se hai file importanti che vuoi salvare. Ancora meglio, usa Disk Drill o persino il gratuito Time Machine per fare regolarmente il backup dei tuoi file.
FAQ
- Recupera e fai il backup dei tuoi dati con un software di recupero dati come Disk Drill.
- Prova la funzione First Aid di Disk Utility per riparare la mappa delle partizioni sul tuo Mac.
- Riformatta il disco. Ancora una volta, recupera e fai il backup dei tuoi dati prima.






