
Si estás trabajando con una unidad y sigues recibiendo el error “No se pudo modificar el mapa de particiones”, eso generalmente significa que el dispositivo de almacenamiento se corrompió o que algo salió mal con el sistema de archivos. Esto hace que el dispositivo completo sea ilegible para todo excepto para software muy específico.
En este artículo, exploramos tres formas de tratar este error. Incluimos instrucciones paso a paso, así como capturas de pantalla adjuntas para que puedas trabajar en tu unidad de manera segura sin preocuparte por tus archivos (más sobre esto más adelante). ¡Sigue leyendo!
Tabla de Contenidos
¿Qué es un mapa de particiones?
Una “partición” es un segmento (llamado “región”) en un disco que se trata como una unidad de almacenamiento individual. Un disco puede tener múltiples particiones que aparecen como unidades de almacenamiento individuales cuando se conectan a una computadora, incluso si, físicamente, es solo un disco.
Un “mapa de particiones” define cómo se organizan las particiones en un disco. Contiene información crucial sobre el volumen. Así que cuando se corrompe por un ataque de virus o una sobretensión, por ejemplo, se vuelve ilegible.
Cómo Recuperar Datos Eliminados de un Dispositivo Problemático
Debido a la naturaleza de la corrupción de volúmenes y particiones, la solución a este problema generalmente incluye borrar datos. No hay manera de evitarlo. Si tienes archivos importantes en tu unidad o partición, recupera tus datos primero. Una manera súper sencilla de hacerlo es utilizando una herramienta de recuperación de datos como Disk Drill. Incluso si tu sistema operativo no puede leer tu volumen, Disk Drill puede hacerlo.
- Descargar Descarga la versión gratuita para Mac de Disk Drill desde el sitio web de Cleverfiles e instálala.
- Conecta tu dispositivo a tu Mac.
- Abre Disk Drill y selecciona el USB, tarjeta SD o disco problemático.
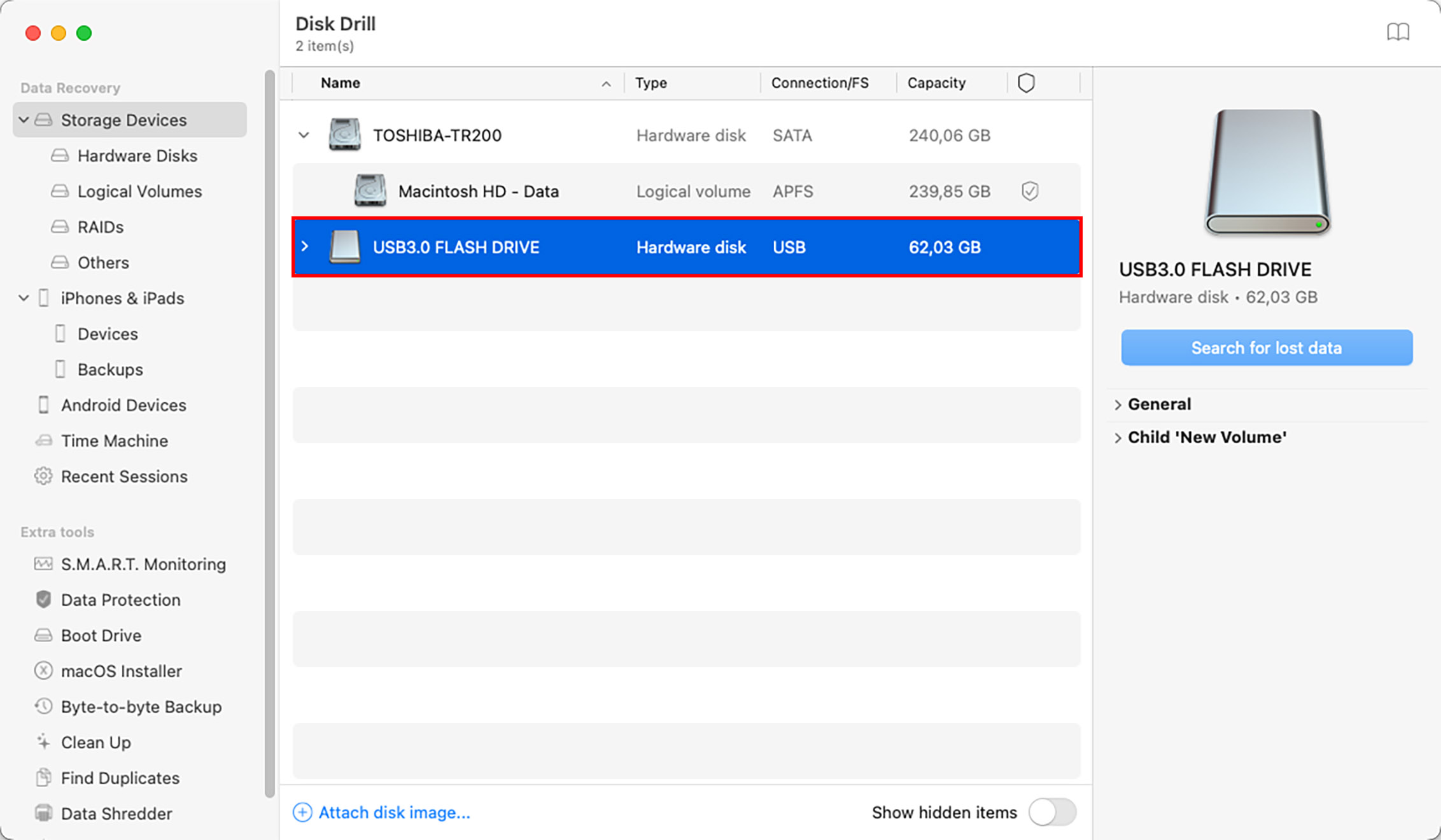
- Haz clic en el botón “Buscar datos perdidos”.
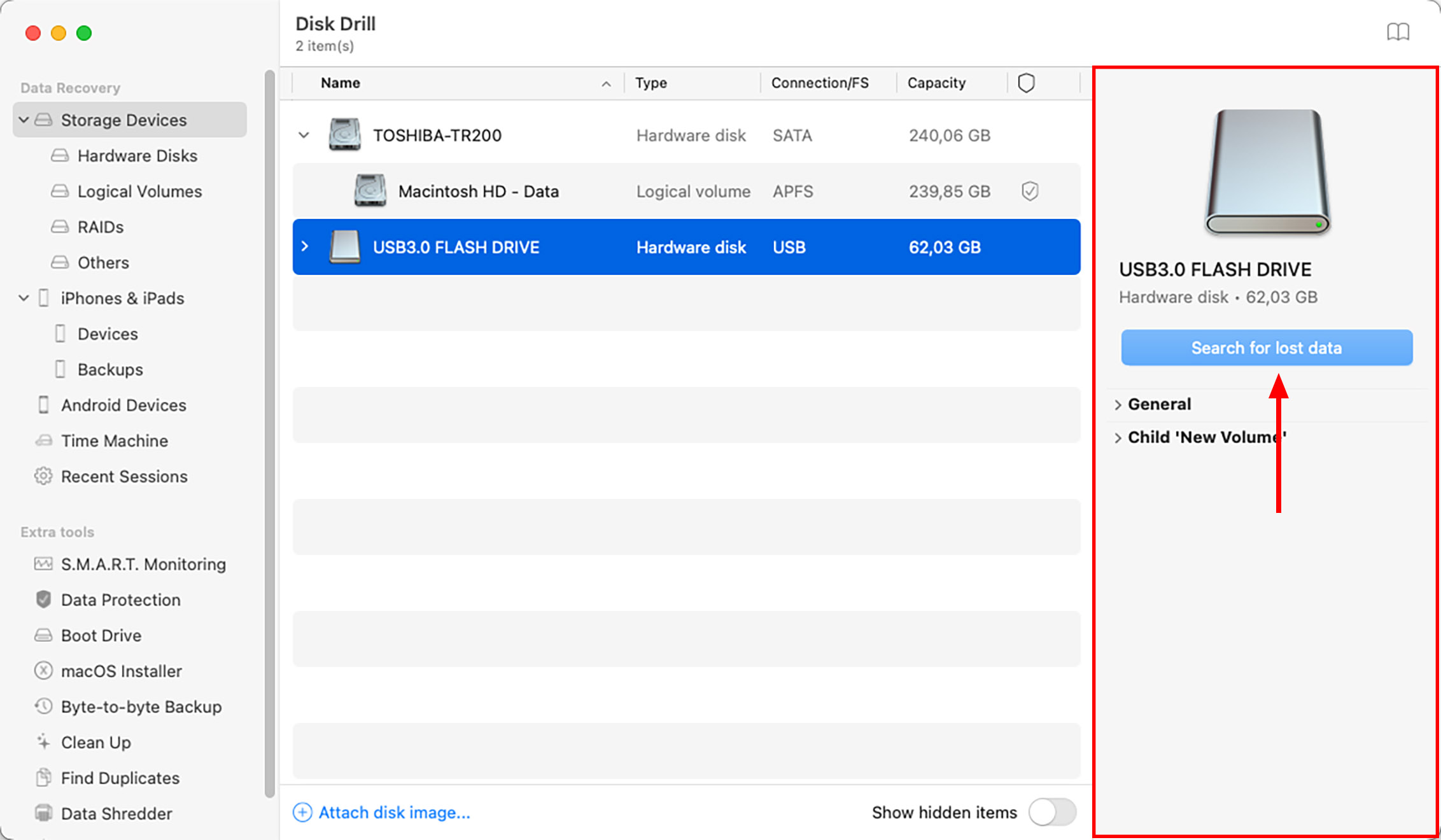
- Deja que Disk Drill complete su proceso de escaneo. También puedes usar este menú para empezar a revisar archivos recuperados por tipo, e incluso puedes revisar específicamente una partición perdida. Para este artículo, haremos clic en el botón “Revisar elementos encontrados” en la esquina superior derecha de la ventana para poder revisar todos los archivos recuperados.
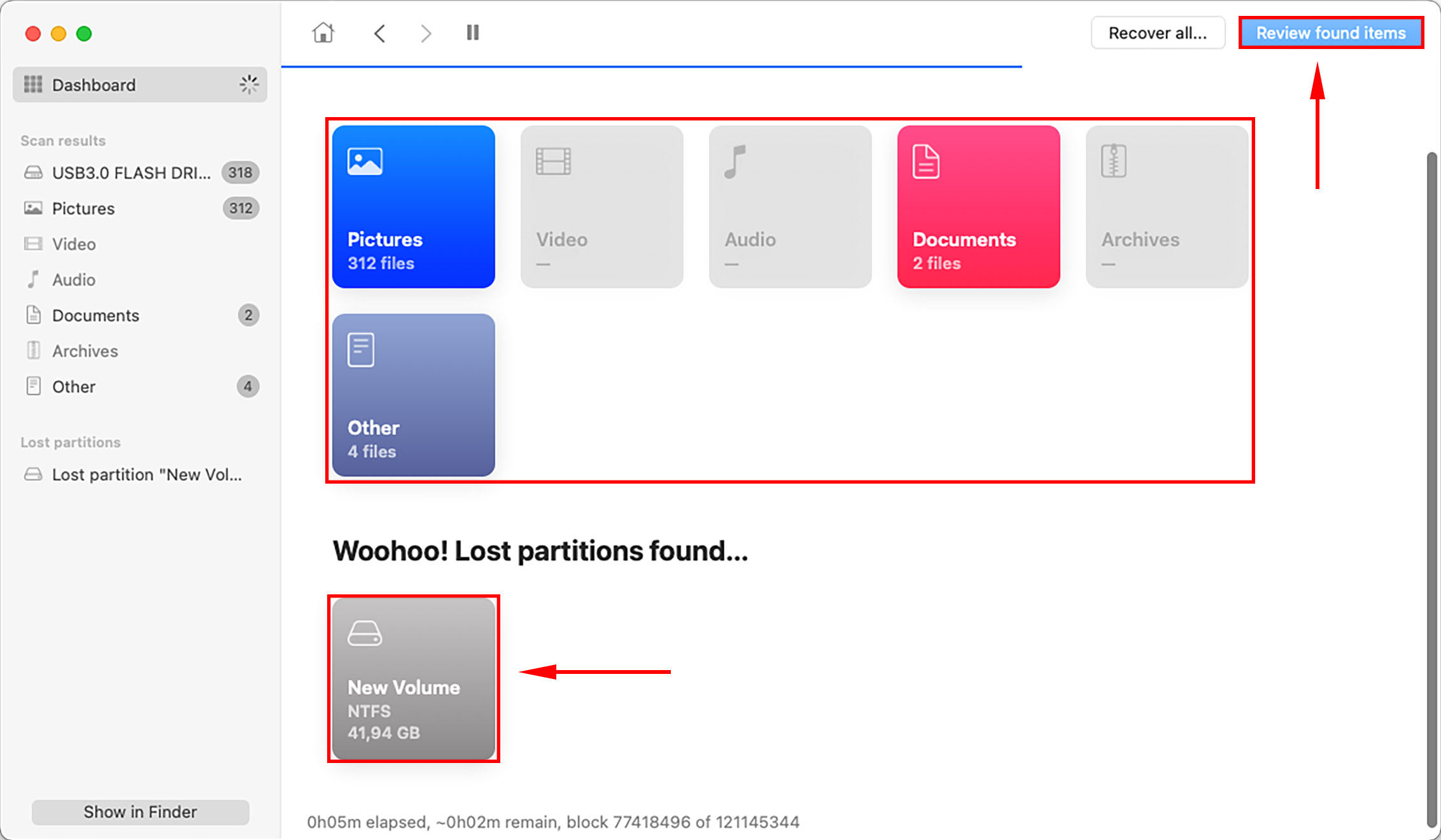
- Puedes previsualizar tantos archivos como desees. Simplemente haz clic en el archivo para que su previsualización aparezca en una ventana separada. Una vez que hayas seleccionado los archivos que quieres recuperar, haz clic en el botón “Recuperar”.
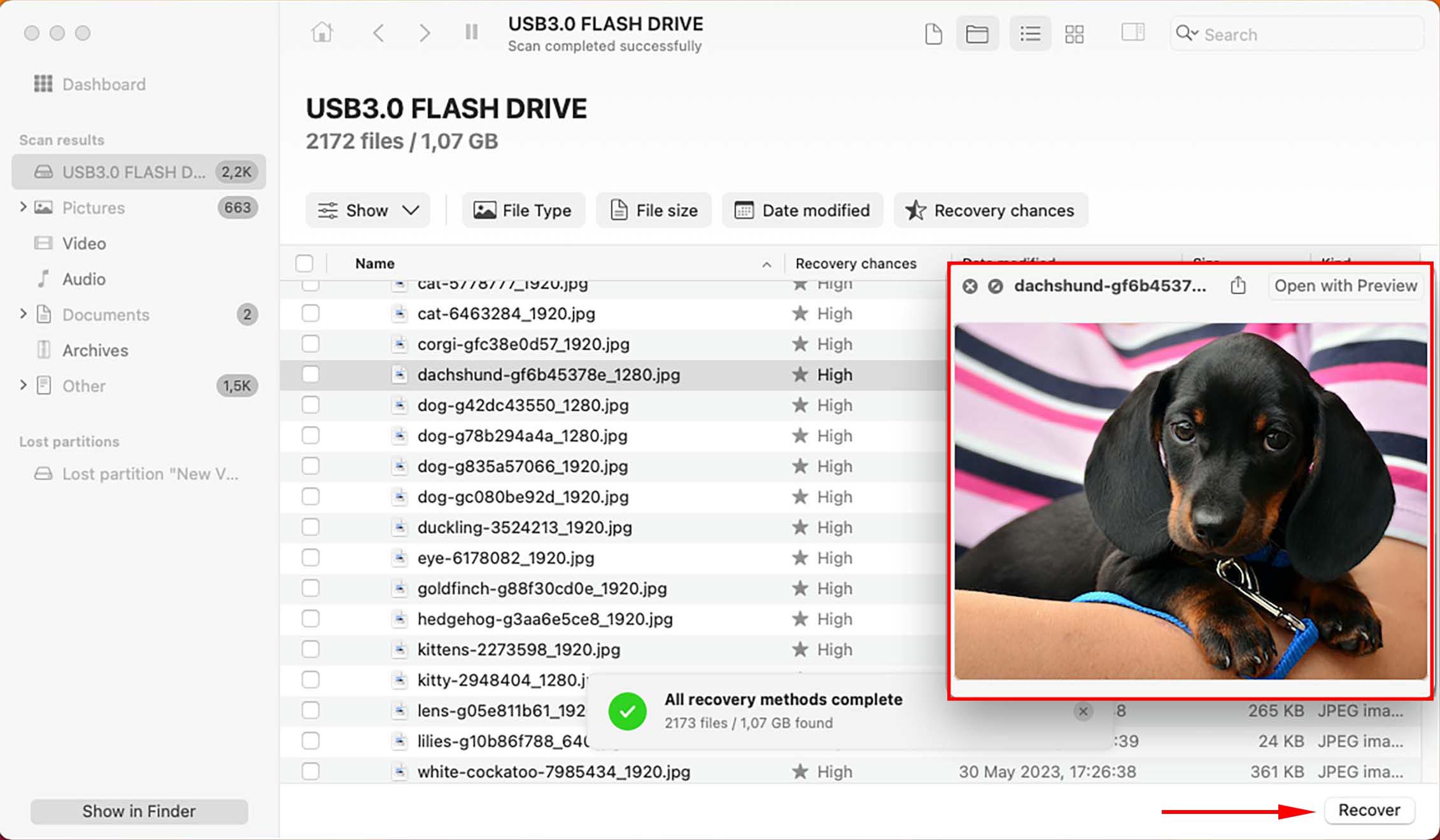
- Verás un pop-up. Puedes elegir un disco seguro o elegir una carpeta específica usando el botón correspondiente. Asegúrate de elegir un lugar distinto al disco afectado. Haz clic en el botón “Siguiente”. ¡Felicidades, has recuperado con éxito tus datos de tu tarjeta SD, USB o disco duro!
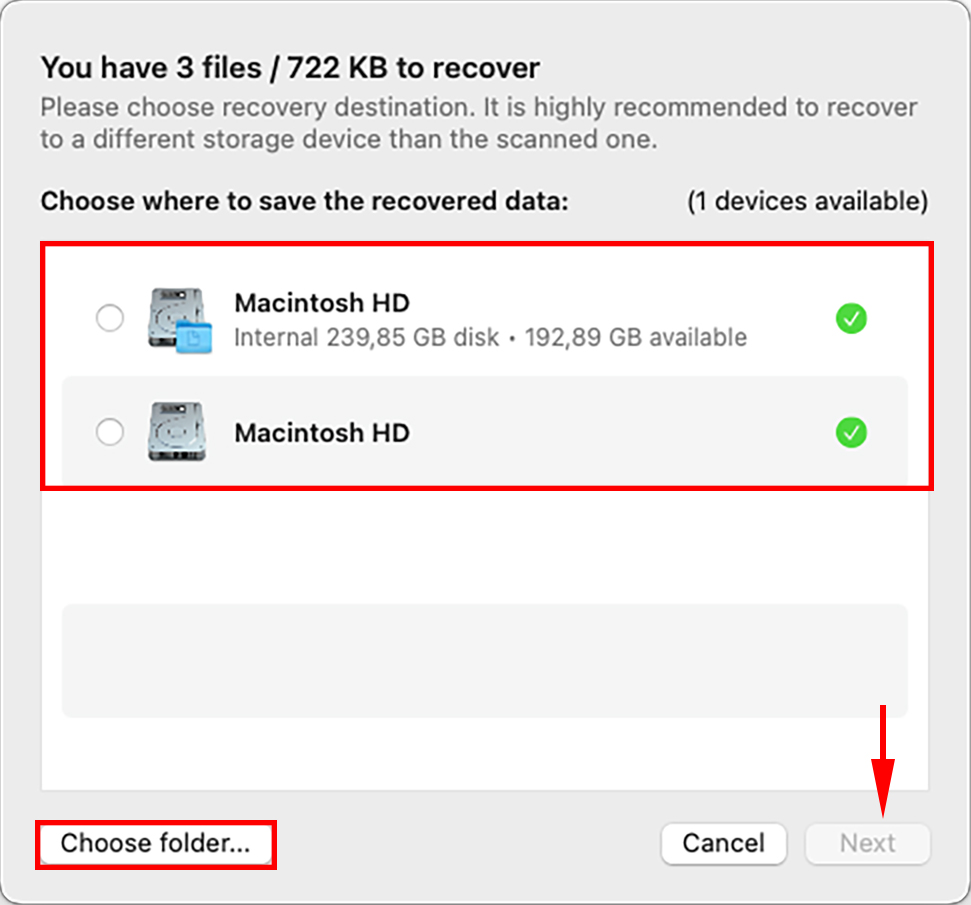
Cómo reparar el error “No se pudo modificar el mapa de particiones”
Método 1: Usa la Función de Primeros Auxilios de Utilidad de Discos
Si encuentras el error “No se pudo modificar el mapa de particiones” en tu tarjeta SD o unidad flash, lo primero que puedes intentar es la función de Primeros Auxilios integrada de Mac dentro de la aplicación Utilidad de Discos. Primeros Auxilios puede verificar y reparar errores del sistema de archivos, lo que puede resolver problemas menores antes de que se conviertan en problemas mayores.
- Abre la Utilidad de Discos usando la Búsqueda de Spotlight (CMD + Espacio) o abriendo Finder > Aplicaciones > Utilidades > Utilidad de Discos aplicación.
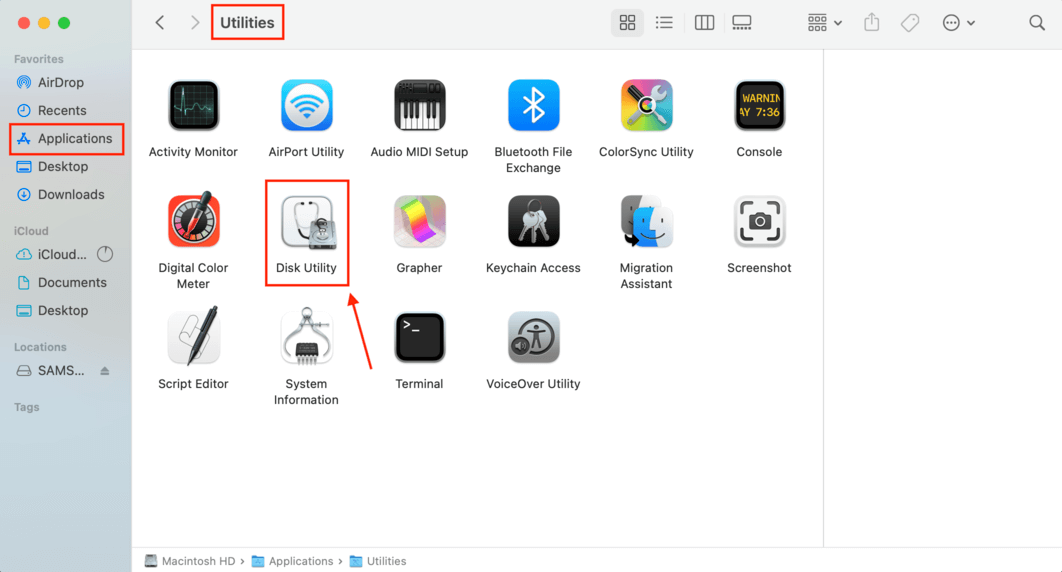
- Selecciona la unidad problemática.
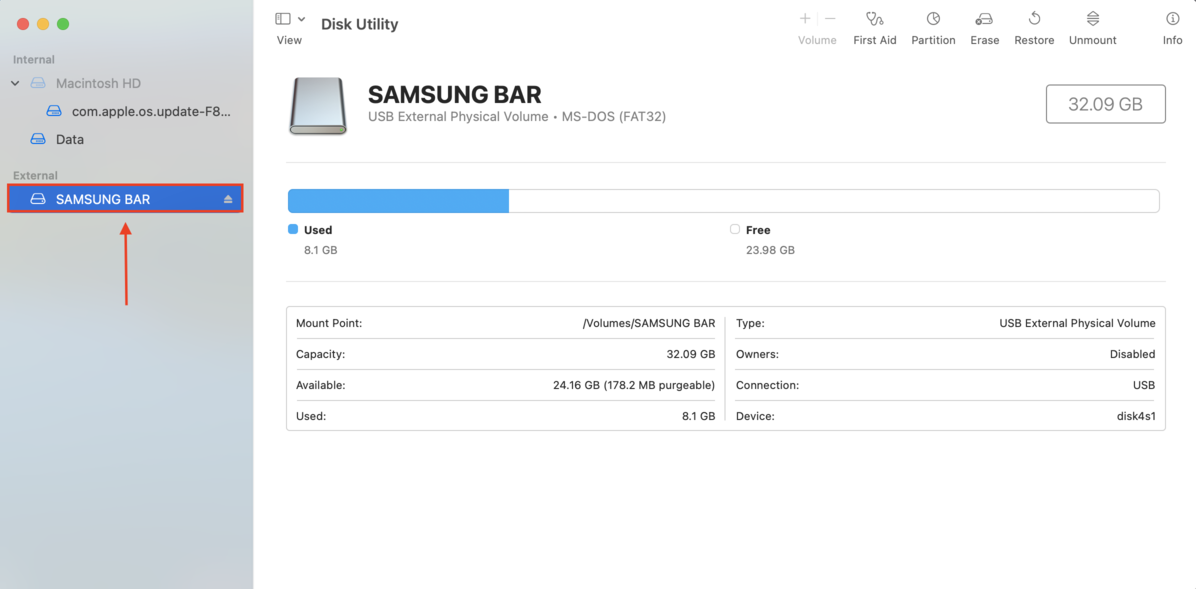
- En la esquina superior derecha de la ventana de la Utilidad de Discos, haz clic en el botón “First Aid”.
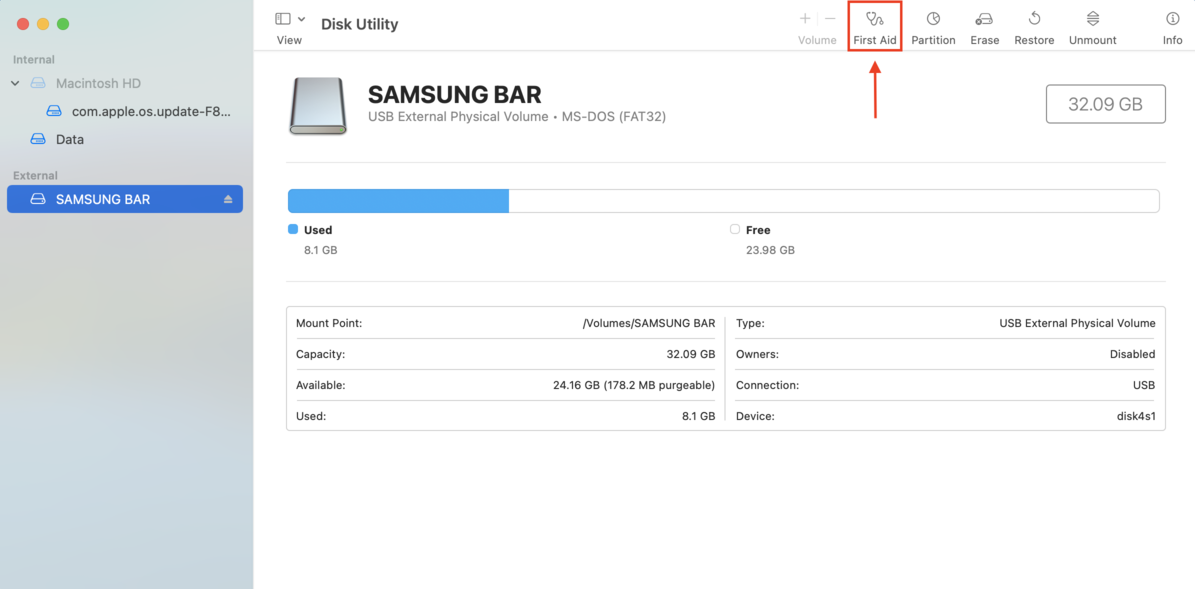
Método 2: Usa la Utilidad de Disco para Formatear la Unidad y Crear un Nuevo Mapa de Particiones
Para este método, usaremos nuevamente la Utilidad de Discos. Si Primeros Auxilios no funcionó, podemos usar la aplicación para reformatear el dispositivo, lo cual inevitablemente eliminará tus datos. ¡Asegúrate de realizar una recuperación de datos de antemano! Formatear un dispositivo te permitirá crear un nuevo mapa de particiones para una partición completamente nueva.
- Abre la Utilidad de Discos usando la Búsqueda de Spotlight (CMD + Space) o abriendo Finder > Aplicaciones > Utilidades > Utilidad de Discos app.
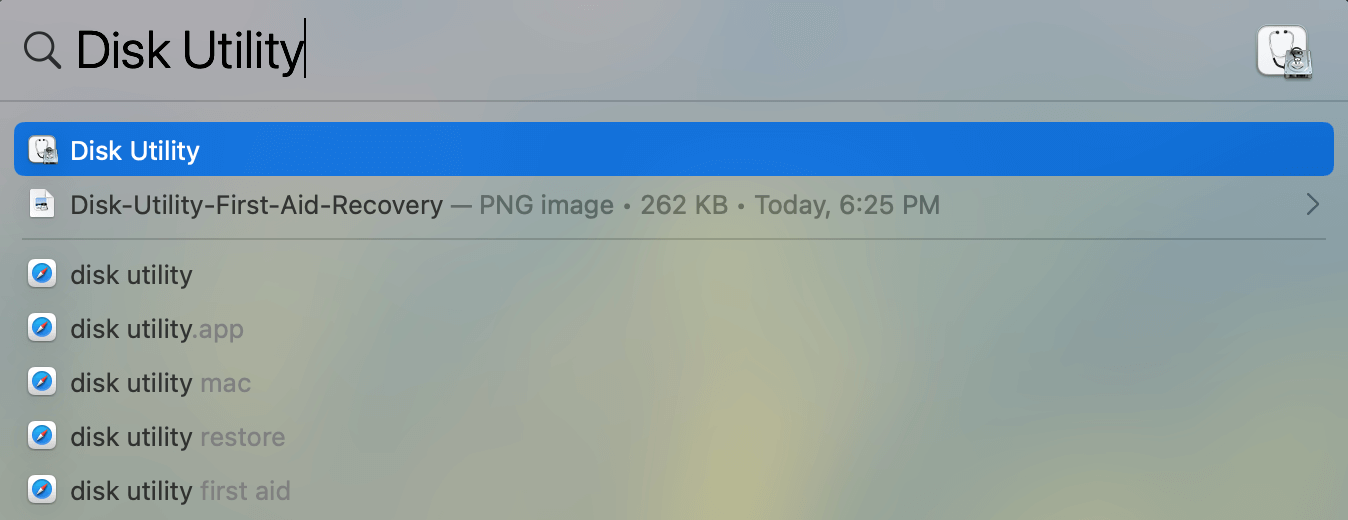
- Haz clic en el botón “Ver” en la esquina superior izquierda de la ventana de la Utilidad de Discos y selecciona “Mostrar todos los dispositivos.”

- Selecciona el dispositivo de almacenamiento (no la partición) y haz clic en el botón “Borrar” en la parte superior de la ventana.
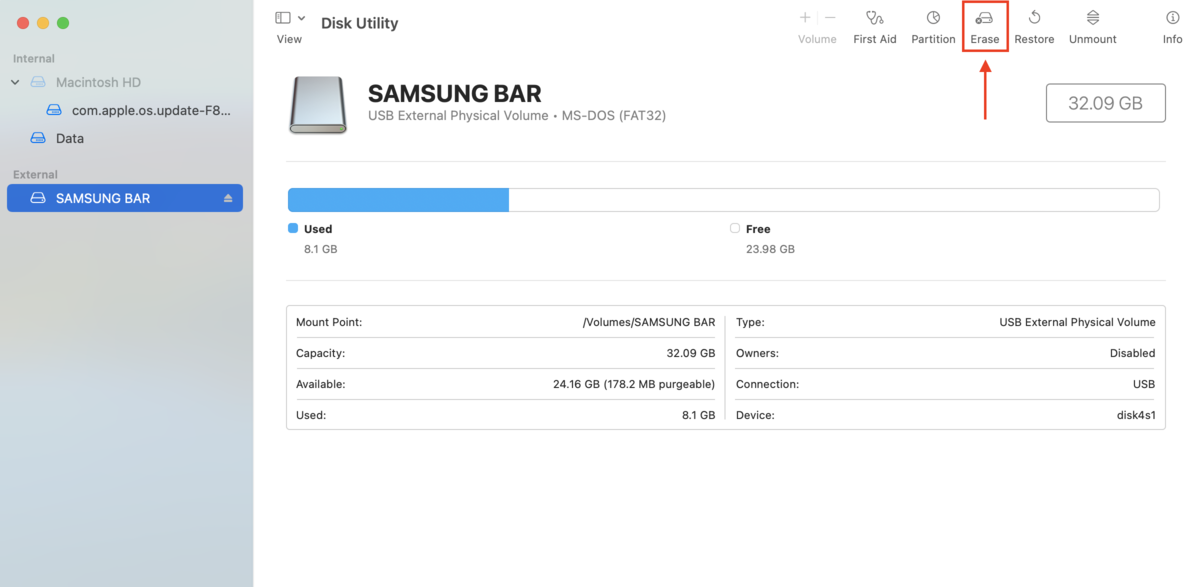
- Cambia el nombre del dispositivo a lo que desees, elige MS-DOS (FAT) para el formato, y “Registro de Arranque Principal” para el esquema. Haz clic en el botón “Borrar.” Esto sobrescribe las particiones antiguas y crea una nueva, junto con un nuevo mapa de particiones.
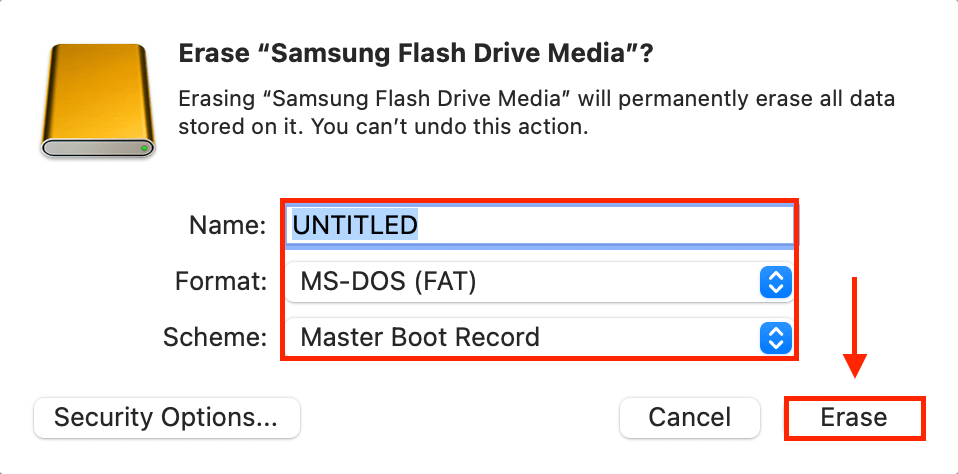
- Espera a que el proceso de borrado finalice, y haz clic en “Hecho.” Ahora deberías poder usar tu dispositivo.
Método 3: Usa la aplicación Terminal para formatear la unidad y crear un nuevo mapa de particiones
Si la aplicación Utilidad de Discos no funcionó, puedes intentar borrar el dispositivo y crear un nuevo mapa de particiones usando la aplicación Terminal.
- Conecta tu unidad flash USB, tarjeta SD o disco duro externo a tu Mac.
- Abre la aplicación Terminal utilizando la Búsqueda Spotlight (CMD + Espacio) o abriendo Finder > Aplicaciones > Utilidades > Aplicación Terminal
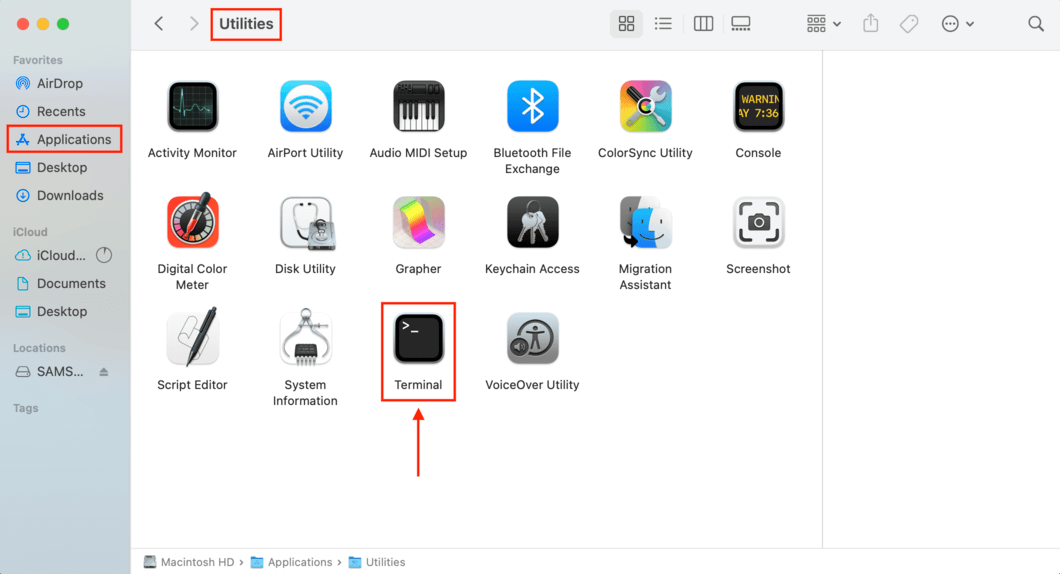
- Para encontrar el identificador de tu Disco, escribe el siguiente comando y presiona return:
diskutil list
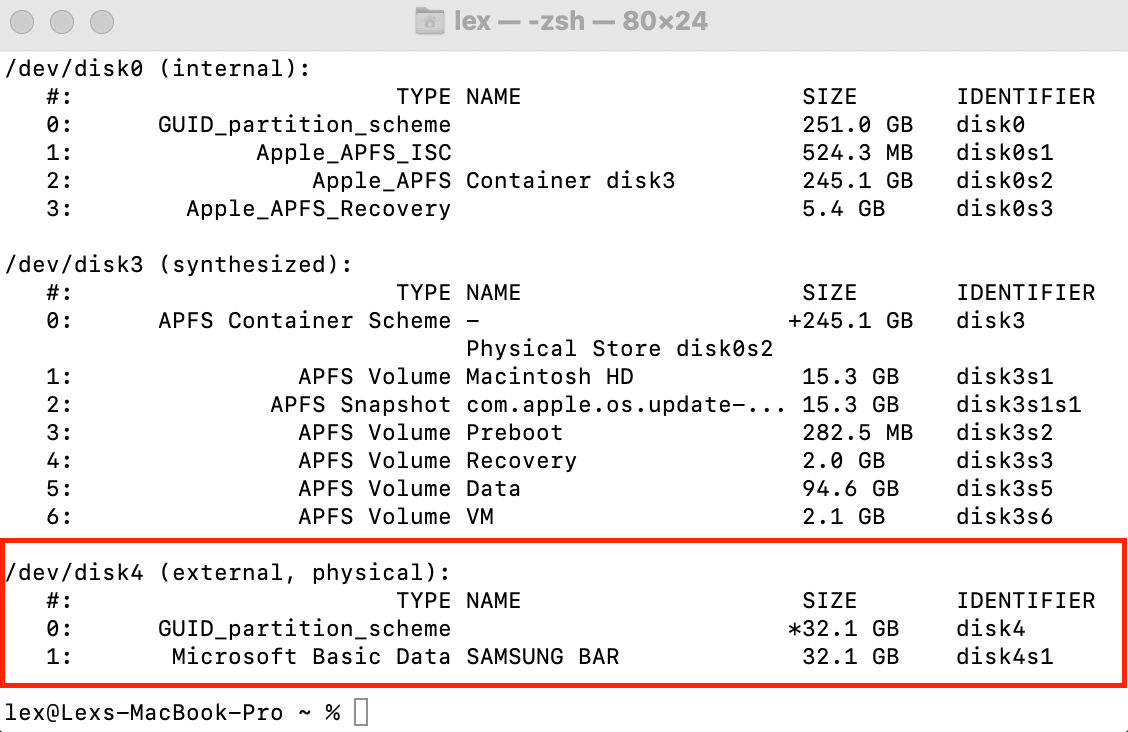
- Una vez que hayas identificado tu disco, escribe el siguiente comando y presiona return:
diskutil eraseDisk MS-DOS “disk name” /dev/”disk identifier”
Cambia “drive name” por el nombre que le diste a tu dispositivo de almacenamiento, y “disk identifier” por el identificador que encontraste en el Paso #3. Por ejemplo, esto es lo que escribiría en la aplicación de Terminal:diskutil eraseDisk MS-DOS SAMSUNG BAR /dev/disk4s1
Si tiene éxito, perderás todos tus datos pero podrás usar tu dispositivo normalmente de nuevo.
Conclusión
Con el error “No se pudo modificar el mapa de particiones”, generalmente la unidad es recuperable. Desafortunadamente, eso a menudo significa borrar los datos almacenados en ella. Asegúrate de usar software de recuperación de datos como Disk Drill de antemano si tienes archivos importantes que quieres rescatar. Aún mejor, usa Disk Drill o incluso el gratuito Time Machine para hacer copias de seguridad rutinarias de tus archivos.
FAQ
- Recupere y respalde sus datos con un software de recuperación de datos como Disk Drill.
- Pruebe la función de Primeros Auxilios de la Utilidad de Discos para reparar el mapa de particiones en su Mac.
- Reformatee el disco. Nuevamente, recupere y respalde sus datos primero.






