
Från oavsiktlig radering till virusattacker, Seagate-hårddiskar är benägna att förlust av dataorsakande skador. När du inte kan hitta några av dina filer eller inte ens kan komma åt din enhet alls, vad ska du göra? Sluta använda din enhet just nu och fortsätt läsa.
Denna korta och koncisa artikel handlar om Seagate-dataåterställning, möjliga orsaker till dataförlust, och vilka alternativ du har beroende på ditt specifika fall. I slutet bör du ha en klar uppfattning om ditt nästa steg.
Innehållsförteckning
Så här återställer du filer från en Seagate-hårddisk
I den här sektionen kommer vi att demonstrera de enda 4 pålitliga och beprövade metoderna för att återställa filer från en Seagate-hårddisk. Om du inte kan återställa data från din hårddisk med någon av metoderna i den här guiden är dina filer troligen permanent förlorade.
Metod 1: Återställ dina data från en säkerhetskopia
Kontrollera din Mac för eventuella säkerhetskopieringsverktyg! Kanske du eller en annan användare ställt in säkerhetskopieringsprogramvara vid ett tidigare tillfälle. Även om det är osannolikt, är det möjligt att det på något sätt har sparat data från din Seagate-enhet.
Till exempel kan Dropbox Säkerhetskopiering ställas in för att automatiskt spara alla nya filer den upptäcker från en nyansluten extern lagringsenhet. Sparade filer laddas upp till Dropbox’s molnserver, där du enkelt kan ladda ner dina filer med en webbläsare.
Steg 1. Öppna valfri webbläsare och logga in på Dropbox.com.
Steg 2. Se till att sidofältet är helt expanderat genom att maximera ditt webbläsarfönster eller klicka på hamburgermenyn. Klicka sedan på Mer-knapp och välj Säkerhetskopiera .
Steg 3. I fliken som just öppnades, markera rutorna bredvid de filer och mappar du vill ladda ner. Klicka sedan på Ladda ner knappen.
Metod 2: Använd Seagate Hårddiskåterställningsprogramvara
Om du inte har några säkerhetskopior av din Seagate-enhets data kan du försöka använda programvara för dataåterställning. Programvara för dataåterställning är ett verktyg som du kan installera på din Mac för att skanna din Seagate-hårddisk efter saknade filer.
För att demonstrera denna metod kommer vi att använda ett verktyg som heter Disk Drill. Vi valde det eftersom det är lätt att använda även för våra läsare utan mycket teknisk kunskap, men det är fortfarande mycket kraftfullt. Det stöder nästan alla kända filsystemformat och vanliga filsökdatum från olika filtyper (som dokument, videor, bilder, etc.). Det är ett utmärkt val för att återställa allmänt bruk lagringsenheter som externa hårddiskar.
Även om du måste köpa en licens för att faktiskt återställa data, låter gratisversionen av Disk Drill dig skanna och förhandsgranska dina filer så mycket du vill. Detta är ett utmärkt sätt att ta reda på om dina filer är återställbara utan att betala en enda krona.
Steg 1. Ladda ner och installera Disk Drill på din Mac.
Steg 2. Öppna Disk Drill (Finder > Program). I urvalmenyn för diskar, klicka på din Seagate-hårddisk och klicka på Sök efter förlorade data .
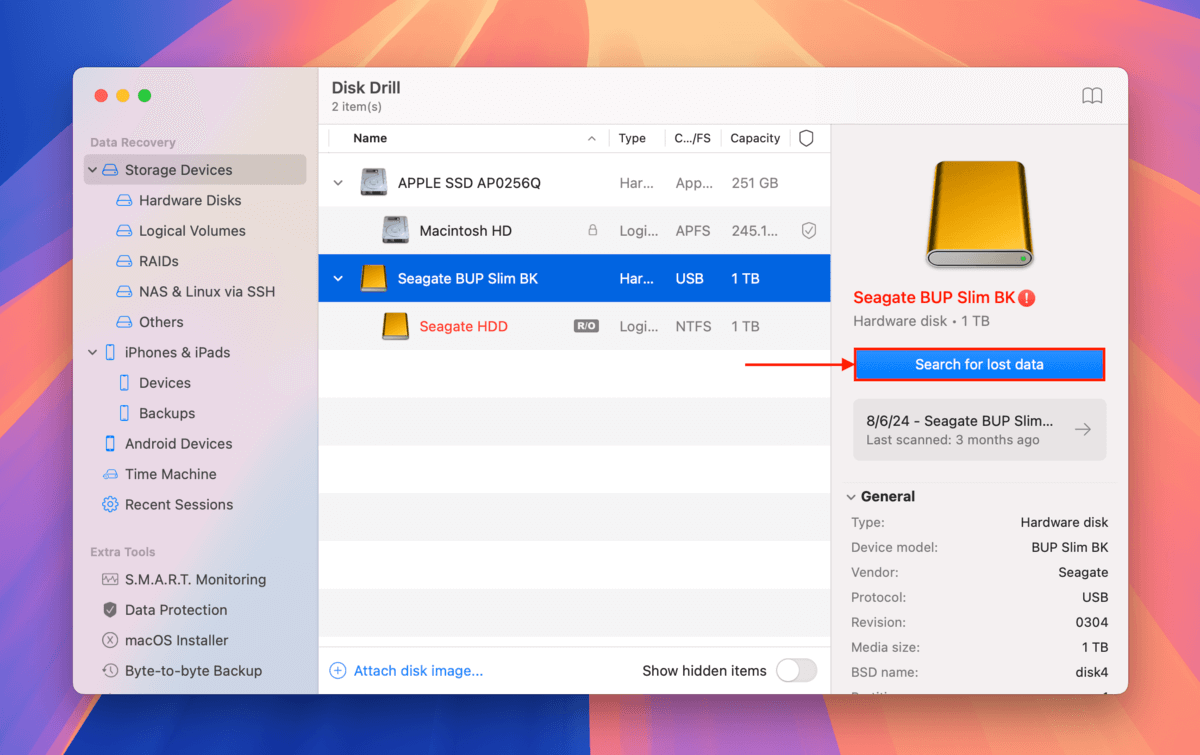
Steg 3. När Disk Drill är klar med att skanna din enhet, klicka på Granska hittade objekt . Använd filter i vänstra sidofältet samt sökverktyg i det övre högra hörnet av fönstret om du bara vill återställa vissa filer eller filtyper. Du kan också förhandsgranska filer för att försäkra dig om att de fungerar och är återställbara — för att förhandsgranska en fil, hovra din muspekare bredvid den och klicka på ögonknapp som visas.
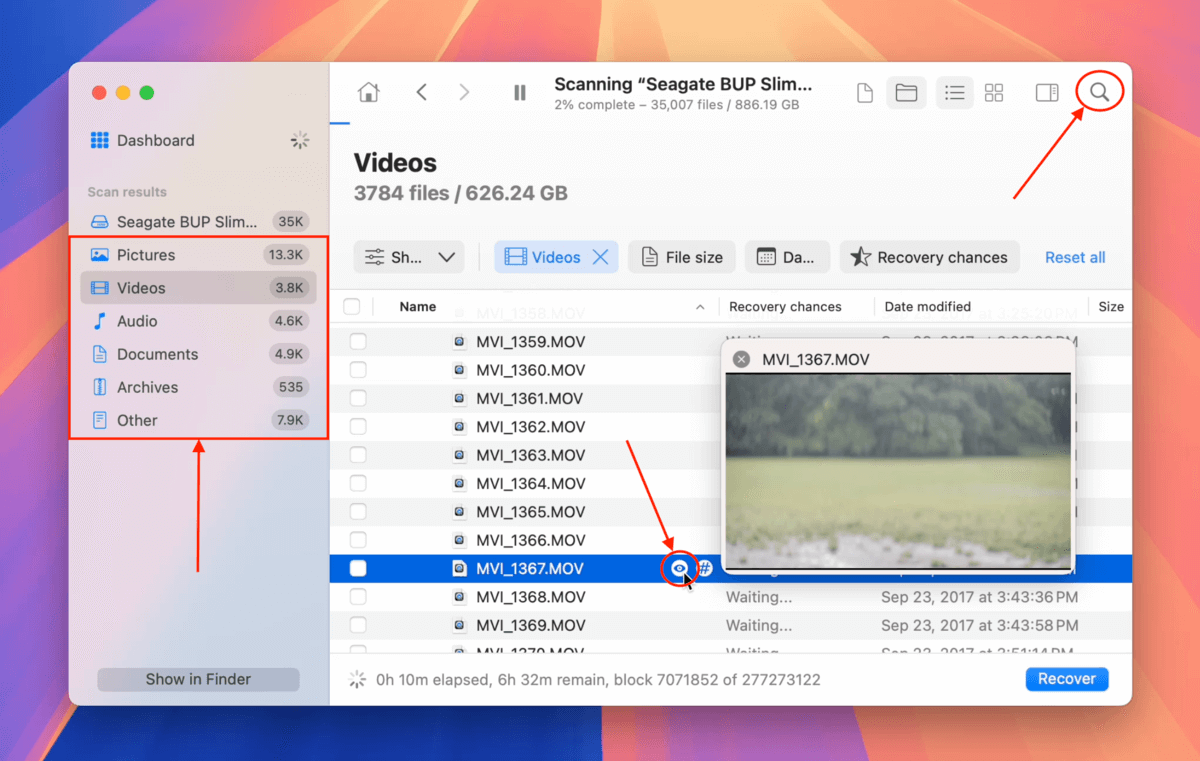
Steg 4. Markera rutorna bredvid de filer du vill återställa, klicka sedan på Återställ . Alternativt, om du vill återställa alla filer som lagras på din Seagate-enhet, lämna alla rutor tomma och klicka på Återskapa Allt .
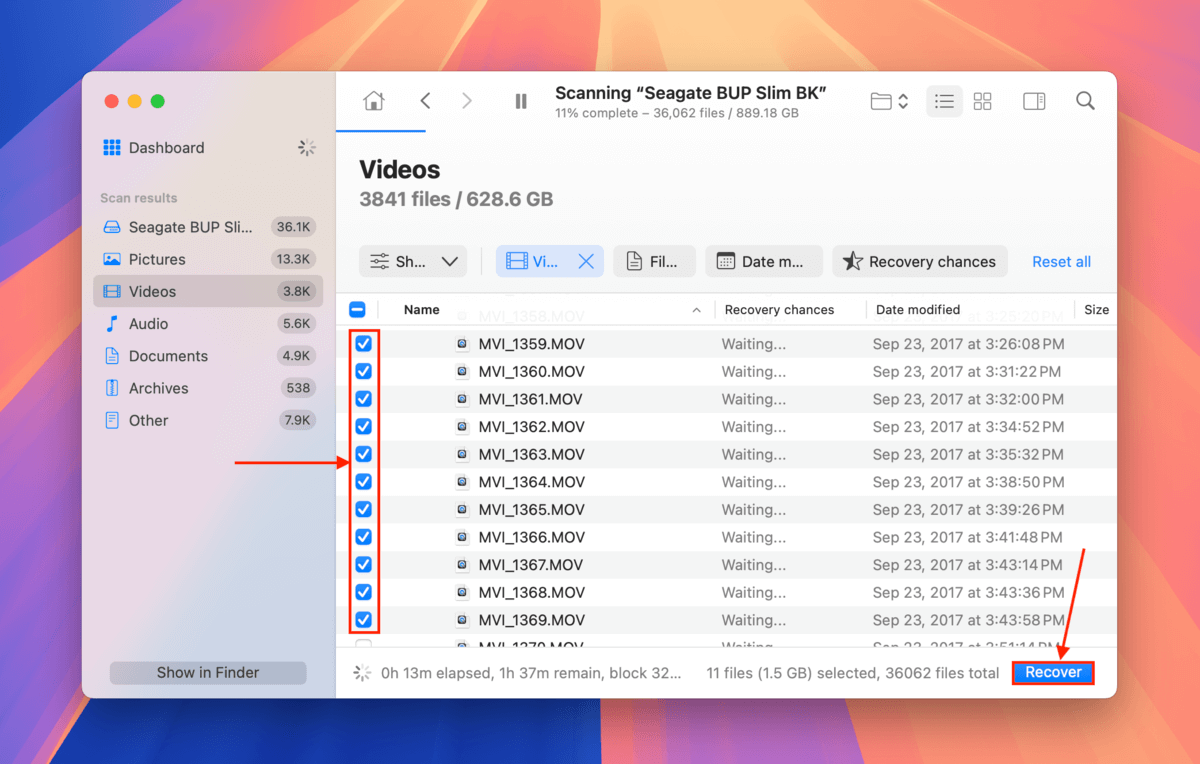
Steg 5. Välj en plats på din Mac där du vill att Disk Drill ska spara de återställda filerna. Slutligen, klicka på Nästa .
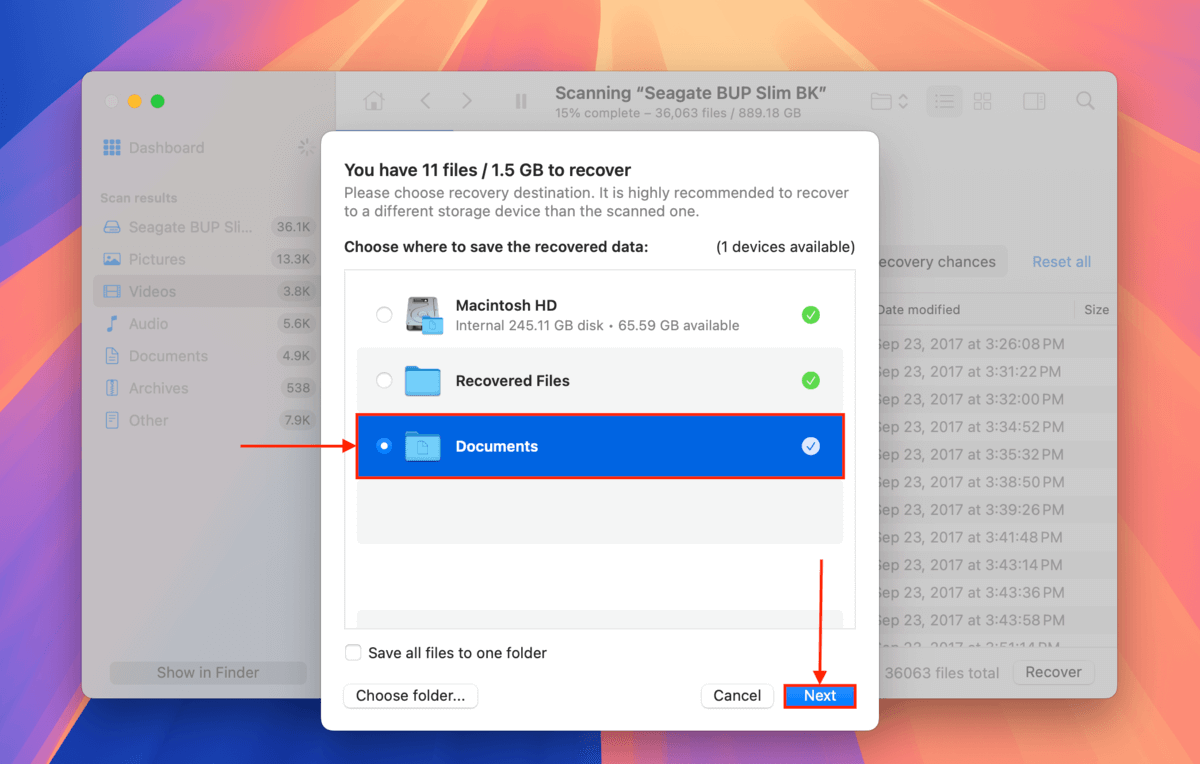
När Disk Drill har slutfört återställningsprocessen, kommer du att hitta dina återställda filer på platsen du valde i steg 5.
Metod 3: Använd Seagate Rescue Data Recovery Services
Rescue Data Recovery-tjänster är Seagates egen professionella dataräddningslaboratorium. Du är berättigad till ett återställningsförsök i laboratoriet om din enhet är en av följande enheter (och den fortfarande är under garanti):
- Ultra Touch
- One Touch
- Expansion
- Backup Plus
- Foto Drive
Du kan också kontrollera om din specifika enhet är kvalificerad på deras Garantier och Ersättningar sidan. Om din enhet inte är kvalificerad, se nästa metod för ett liknande alternativ.
Om din enhet är berättigad kan du ringa Seagates kundtjänst. De kommer att ge dig en förbetald fraktetikett och detaljerade instruktioner för transport av din Seagate-hårddisk. När de har tagit emot din enhet kommer du att behöva vänta upp till 30 arbetsdagar för att få tillbaka dina data (om de lyckas).
Oroa dig inte – du kommer att få e-postuppdateringar under hela processen. Du kan också kolla den ovannämnda serviceställen supportsida för att se statusen för ditt dataåterställningsärende.
Metod 4: Skicka din enhet till en tredjepartstjänst för dataräddning
Om du inte är berättigad till Seagates Rescue Data Recovery Services finns det andra professionella dataåterställningstjänster du kan välja mellan genom att söka online.
Om detta är första gången du använder den här typen av tjänst, här är några saker att se upp för:
- Ingen data – Ingen kostnad. Återställningstjänster som erbjuder en “inga data – ingen kostnad-garanti” kommer inte att debitera dig en återställningsavgift om de misslyckas med att återställa de data du specifikt efterfrågat. Observera att du fortfarande kommer att debiteras för returfrakt.
- Gratis uppskattningar. Vissa tjänster kommer att erbjuda en kostnadsfri uppskattning via telefon eller i deras labb (återigen, du kan fortfarande debiteras för frakt). I detta skede, se till att klargöra hur stor den potentiella skillnaden kan vara mellan deras uppskattningar och den slutliga offerten.
- Fraktrabatter. Rabatterad eller till och med kostnadsfri inkommande frakt är ett vanligt erbjudande från kända dataåterställningstjänster. Returfrakt är vanligtvis INTE gratis, så se till att du väljer plats för tjänsten med omsorg.
- Aktuella kundrecensioner. När du väljer en dataåterställningstjänst, se till att kontrollera deras senaste recensioner på pålitliga plattformar som Trustpilot och Google Reviews. Glöm inte att välja rätt plats när du kontrollerar recensioner.
Hur man ökar chansen för lyckad dataåterställning
Även om dataåterställning aldrig har en 100% garanti finns det vissa bästa metoder vi kan använda för att öka vår framgångsgrad. Här är några att tänka på:
- Sluta använda din enhet. Ju mer du använder en problematisk enhet, desto värre blir den. Kontinuerlig användning kan också orsaka överskrivning.
- Skapa en säkerhetskopieringsbild av din enhet. På så sätt kan du interagera med data på den utan att faktiskt använda själva enheten.
- Defragmentera inte din enhet. Defragmentering eller “defragmentering” omorganiserar data i filsystemet, vilket kan överskriva dina raderade filer.
- Spara återställda filer till en annan plats. Att spara filer tillbaka till din enhet under återhämtningsprocessen kommer att överskriva befintliga filer – även de i återhämtningskön.
- Se till att installera dataåterställningsprogrammet lokalt – INTE på den problematiska enheten. Denna installation kan skriva över befintlig data.
Hur man undviker dataförlust på din Seagate-hårddisk
Medan alla lagringsenheter har en begränsad livslängd och du egentligen inte kan garantera när din kommer att gå sönder, finns det några enkla sätt att förlänga din Seagate hårddisks totala hälsa och prestanda och skydda dig från dataförlust:
- Oavsiktlig radering eller formatering. Förutom mänskliga fel kan vissa appar eller till och med systemprocesser orsaka filradering om du inte är försiktig. Till exempel kan macOS fråga om du vill formatera din enhet om det upptäcker någon korruption. Se till att läsa app- och systemgenererade popup-meddelanden noggrant innan du klickar!
- Hämta filer från pålitliga källor. Ladda bara ner filer och bilagor från kända webbplatser, förvar och e-postadresser. Virus sprids ofta under sken av oskyldiga filer – en enda fil kan infektera din enhet och till och med hela din Mac.
- Kasta alltid ut din enhet säkert. Funktionen ”säker borttagning” utlöser en avstängningsprocess som säkerställer att alla läs- och skrivprocesser (som att kopiera filer) avslutas korrekt. Om du inte låter din enhet gå igenom denna process, kan data som skrev när du tog bort din enhet ha blivit korrupta.
- Uppdatera alltid dina drivrutiner. Se till att drivrutinerna för din Seagate-hårddisk OCH för ditt Mac-system alltid är uppdaterade för att undvika korruption på grund av inkompatibilitet. För macOS, installera helt enkelt uppdateringarna som visas i Systeminställningar > Allmänt > Programuppdatering. För din enhet kan du kolla in de tillgängliga apparna, verktygen, plugins och firmware på Seagates nedladdningssida.
- Skydda din enhet. Externa hårddiskar är särskilt utsatta för fysiska skador på grund av sina roterande skivor. Se till att den inte tappas, krossas eller placeras i en miljö med extrema temperaturer.
- Använd övervakningsprogramvara för disken. Diskövervakningsprogram är en typ av verktyg som designats för att identifiera och övervaka ”hälsoindikatorer” (t.ex. wear leveling) på din enhet och varna dig när dessa indikatorer överstiger en viss tröskel. Du kan läsa mer om diskövervakningsprogram i vår artikel om hur du kontrollera enhetens hälsa på macOS.
- Gör säkerhetskopior! Även om du följer alla tips på denna lista kan du aldrig vara helt säker från dataförlust. Olyckor händer, strömmen kan gå ut, och alla lagringsenheter har en begränsad livscykel. Försök att behålla minst 3 säkerhetskopior av din enhet med verktyg som SuperDuper! och Carbon Copy Cloner.
Vad gör man om din enhet inte ens visas på din Mac?
I vissa fall av korruption eller inkompatibilitet (eller enkel mekanisk slitage), kanske din Mac inte ens kan upptäcka och känna igen din Seagate-enhet. Utan professionell hjälp kan du inte återställa data från din enhet om den inte åtminstone visas i Skivverktyg.
Du kan kolla in vår andra guide, där vi visar dig 7 sätt att fixa en extern hårddisk som inte visas på din Mac. Vi hjälper dig också att diagnostisera din enhet så att du vet varför det hände från början och ger användbara tips om hur man korrekt använder en extern hårddisk som genomsnittsanvändaren kanske inte känner till.






