
Efter några år av att njuta av din MacBook kommer du så småningom att behöva återställa den. Kanske stöter du på förseningar eller så installeras vissa appar inte korrekt. En återställning återför den till fabriksinställningarna, i princip till det tillstånd det var när du först köpte den.
Återställning av en MacBook är enkelt, men kan vara skrämmande för användare som aldrig har upplevt att återställa eller formatera en dator tidigare – särskilt om det finns viktig data på din enhet. Vi har tillhandahållit en lätt följbar guide steg-för-steg så att du kan återställa din Mac med självförtroende utan att förlora data.
| Steg | Namn |
| Steg 1 | Backup din Mac med Time Machine |
| Steg 2 | Återställ din Mac |
| Steg 3 | Återställ data från säkerhetskopian |
Innehållsförteckning
Varför du kan behöva återställa MacBook till fabriksinställningar
Apple gjorde det enkelt att fabriksåterställa MacBooks av en anledning – normal användning kommer så småningom att tvinga dig att utföra en fabriksåterställning. Här är några bra anledningar varför:
- 📈 Förbättra prestanda. Generellt sett förbättrar en återställning av din MacBook prestandan eftersom den blir av med onödiga filer och appdata samtidigt som en ny macOS-miljö byggs upp från grunden.
- ⚙️ Återställ systeminställningar. Med tiden kan justeringar som görs till din Macs inställningar av dig, andra användare och vissa appar orsaka konflikter, felkonfiguration och isolerade fall av korruption. Du kommer så småningom att upptäcka prestandaförlusten och en fabriksåterställning hjälper dig att undvika tröttsamt manuellt städarbete.
- ❌ Återställ från misslyckade systemuppdateringar. Om din macOS-uppdatering blev avbruten under processen kan viktiga systemfiler saknas eller vara ofullständiga. Även om du kan starta macOS kan du så småningom stöta på fel i miljön. En återställning kommer att bygga om miljön från grunden, vilket säkerställer fullständighet och strukturell integritet.
- 🧹 Rensa. Att återställa din MacBook är inte bara en bra ursäkt för att bli av med gamla filer och oanvända appar, utan det rensar också upp eventuell resterande data från filer och appar som kan ha tagits bort för länge sedan.
- ⛓️💥💥 Lös återkommande fel. När du installerar fler uppdateringar, appar, plugins, etc., kan eventuella konflikter och korrupta konfigurationer manifestera sig i glitchar (t.ex. systemfördröjning, appkrascher, oresponsiva funktioner, etc.).
Hur man återställer Mac utan att förlora data
Återställa en MacBook Pro till fabriksinställningarna är en enkel process. Det är dock alltid bättre att vara noggrann när viktiga data är inblandade. Följ dessa steg för att återställa till fabriksinställningarna utan att förlora data:
Steg 1. Säkerhetskopiera din Mac med Time Machine eller andra säkerhetskopieringslösningar
Det bästa sättet att bevara dina data om du vill återställa din MacBook är genom att skapa en säkerhetskopia av dina filer. Detta gör att du kan utföra en “riktig” fullständig återställning av din Mac, eftersom du inte behöver “utesluta” någon data från formateringsprocessen.
MacOS har redan ett inbyggt robust säkerhetsverktyg som kallas Tidsmaskin, vilket kan spara hela din Mac-enhet till en extern lagringsenhet. Vi visar dig hur det fungerar i guiden nedan.
- Anslut en separat lagringsenhet. Om du säkerhetskopierar dina data till din MacBook kommer fabriksåterställningen att radera dem.
- Öppna Time Machine genom att klicka på Apple symbolen längst upp till vänster på skärmen och välj Systeminställningar .
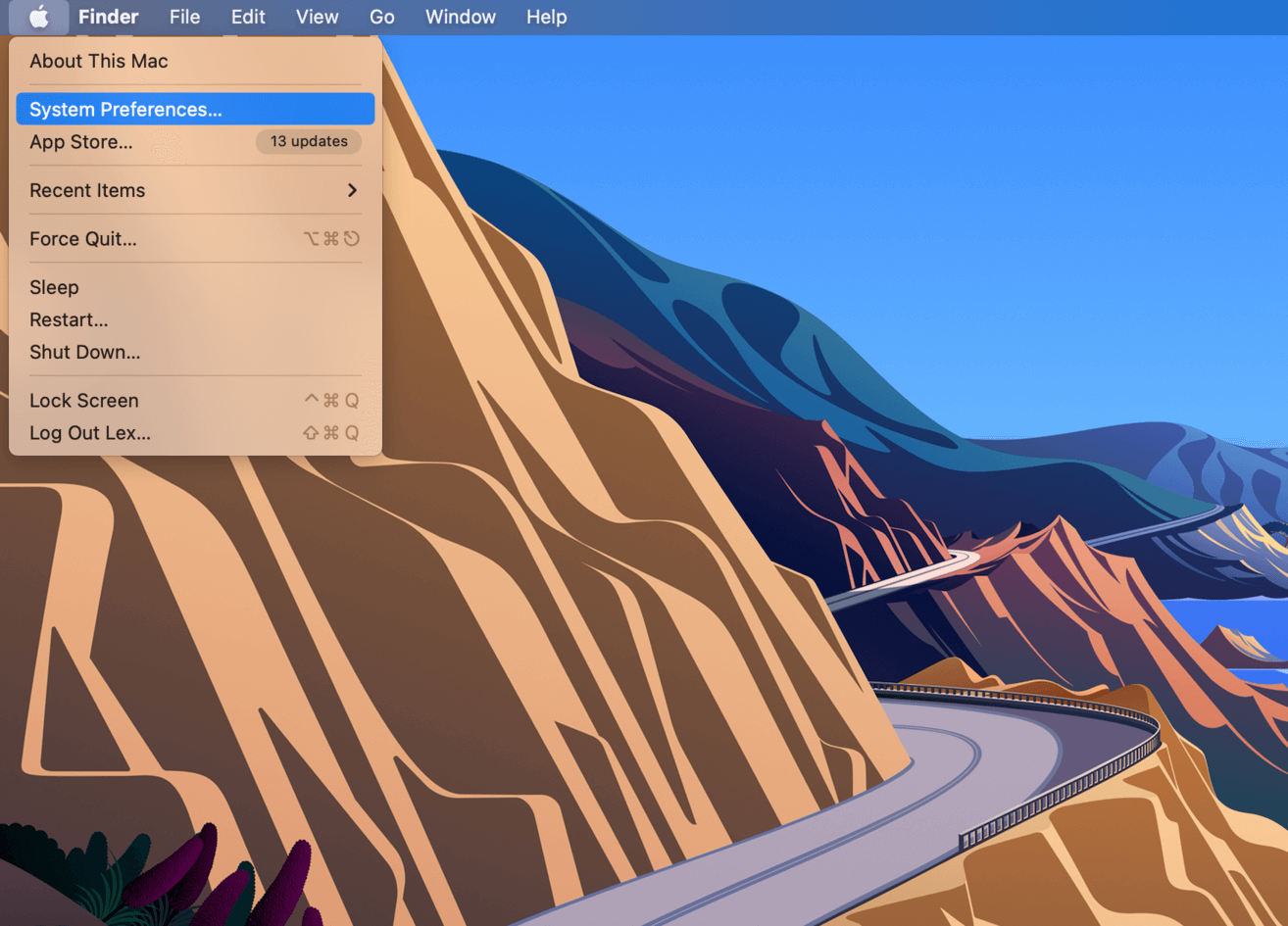
- Från Systeminställningar fönstret, välj Time Machine.
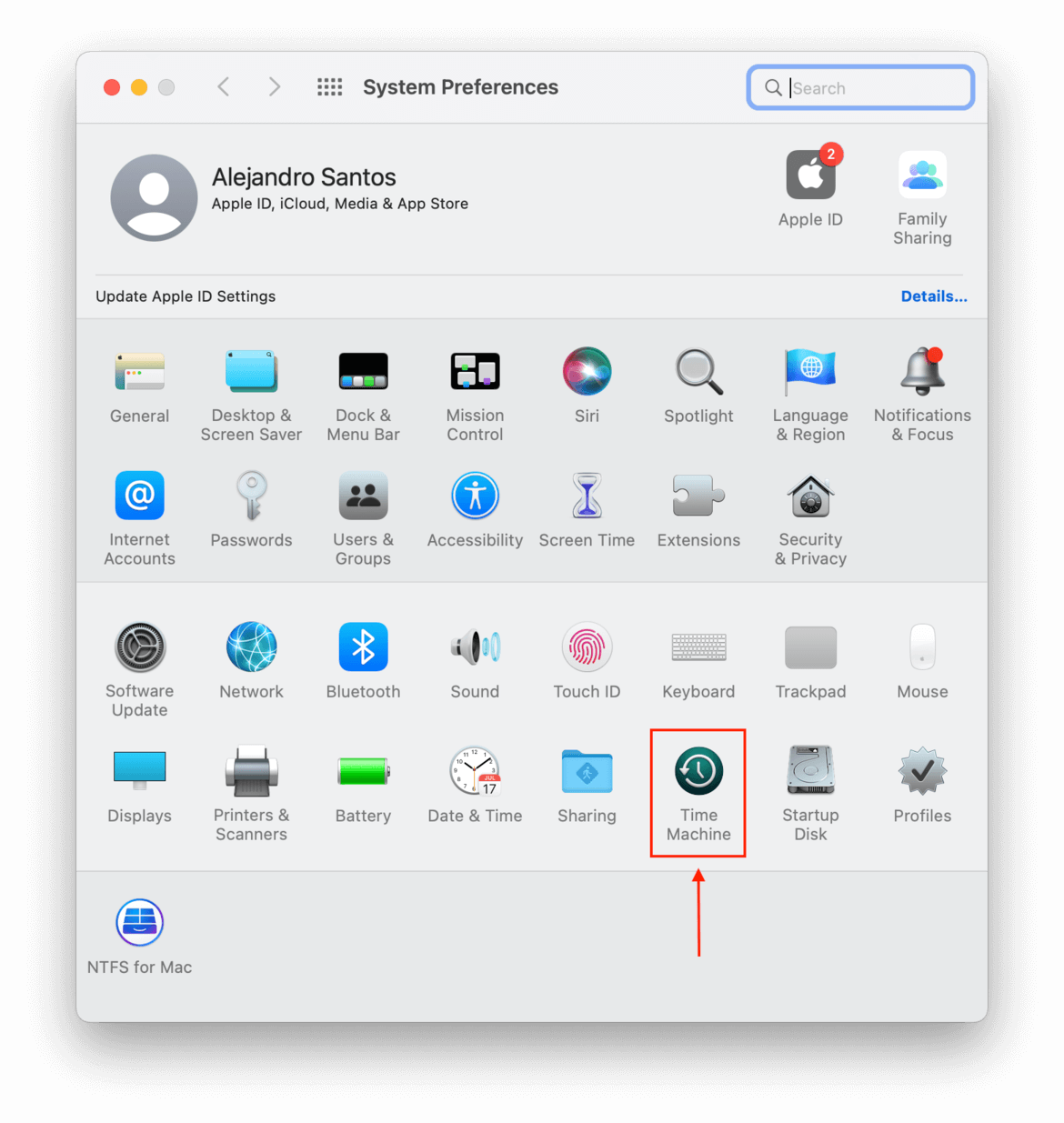
- Klicka på “Välj backup-disk…”
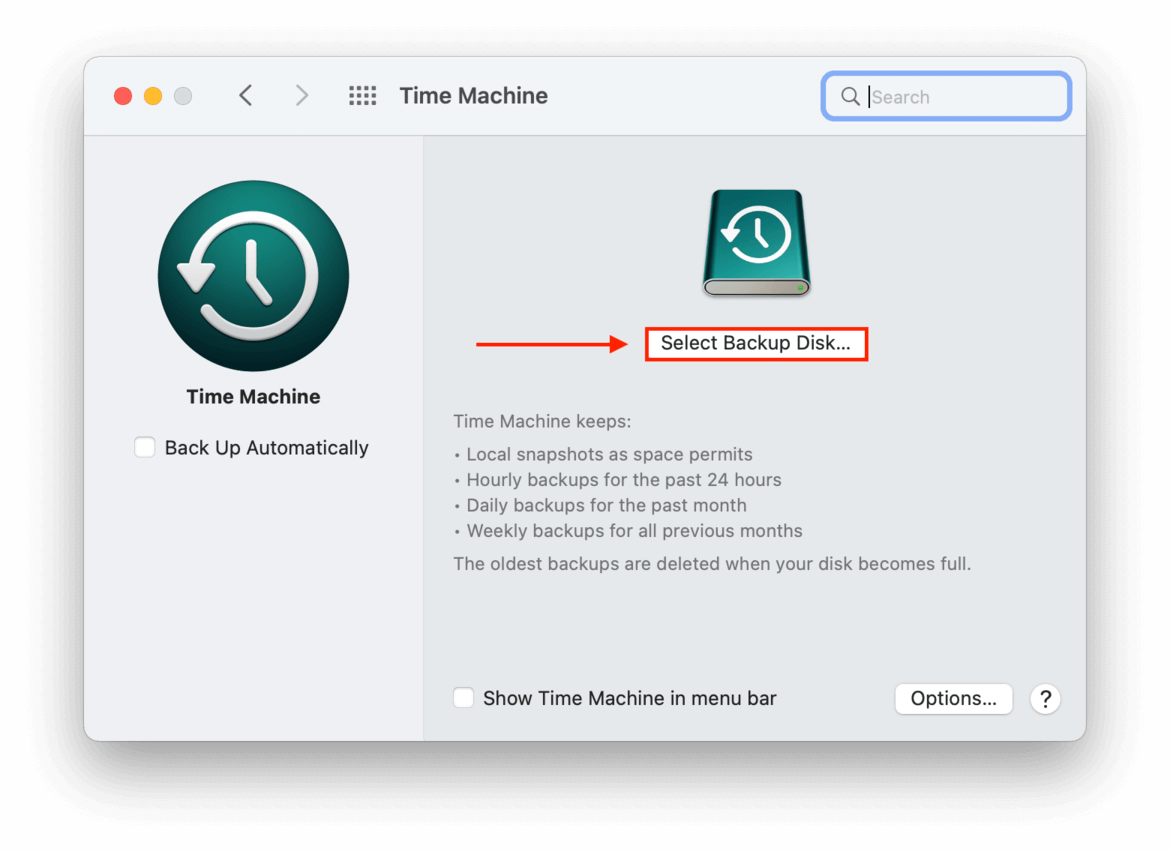
- På popup-fönstret som visas, välj din externa lagringsenhet och klicka på “Använd disk.”
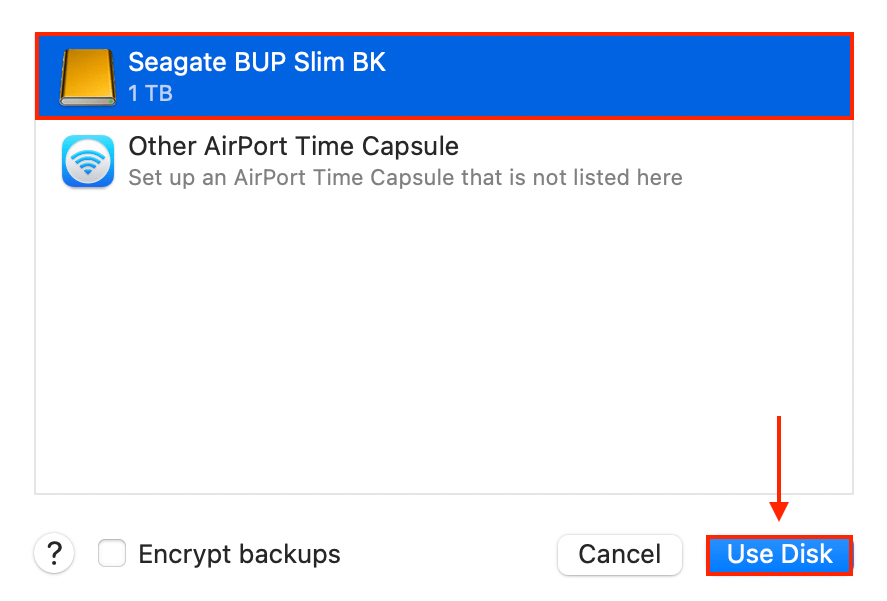
- Logga ut från alla dina aktiva appar och koppla ur din externa lagringsenhet för att förbereda för nästa steg.
Steg 2. Återställ din Mac
När du har säkerhetskopierat dina data kan du säkert fortsätta med återställningsprocessen. Det är enkelt – följ bara dessa steg så att du inte går vilse på vägen.
- Öppna Apple-menyn > Systeminställningar.
- På den övre vänstra hörnet av din skärm bredvid Apple-menyn, klicka på Systeminställningar > Radera allt innehåll och alla inställningar…
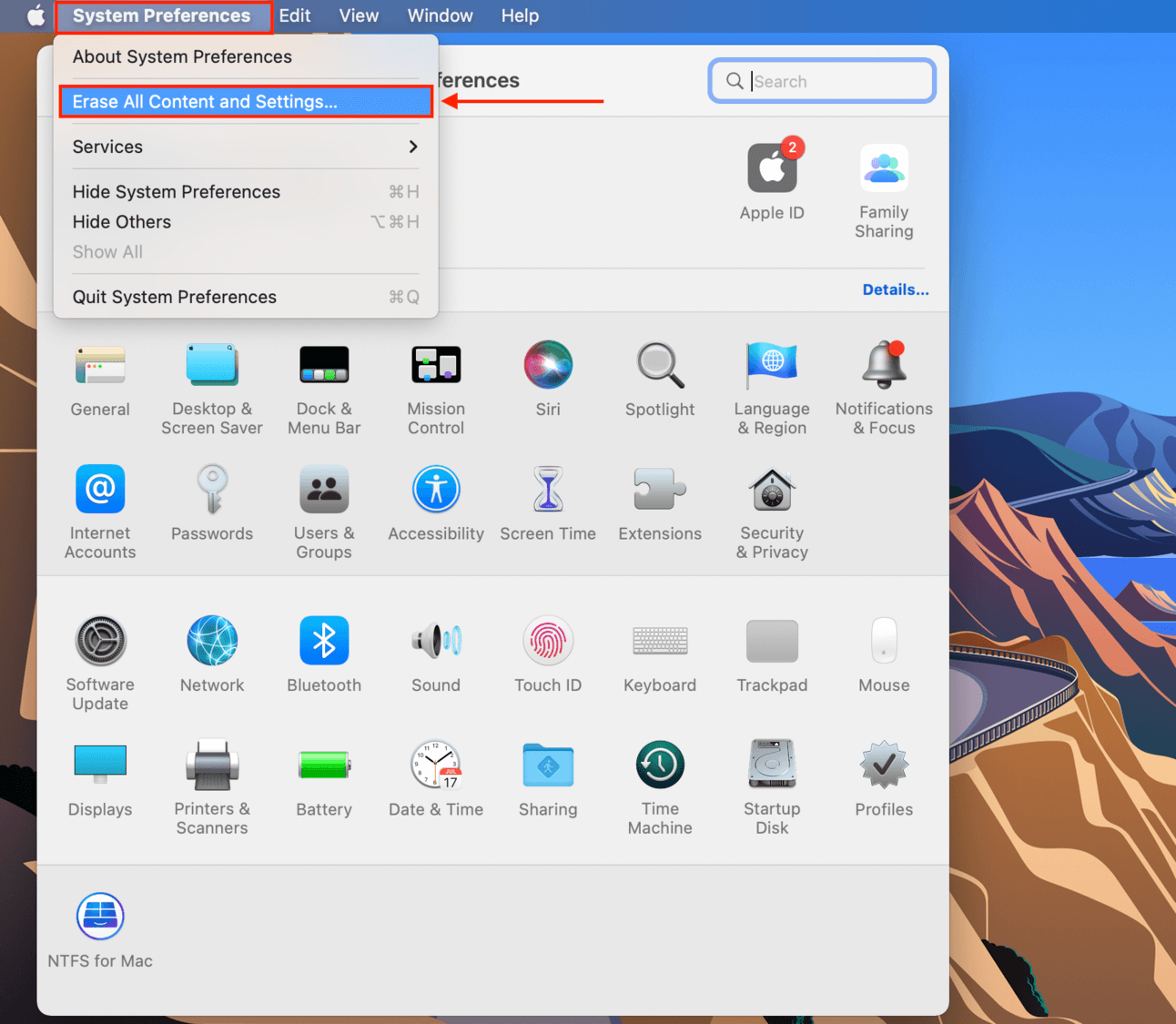
- Ange ditt lösenord om du ombeds göra det.
- På fönstret Radera allt innehåll och alla inställningar, notera allt som kommer att raderas och klicka på knappen “Fortsätt” längst ned till höger.
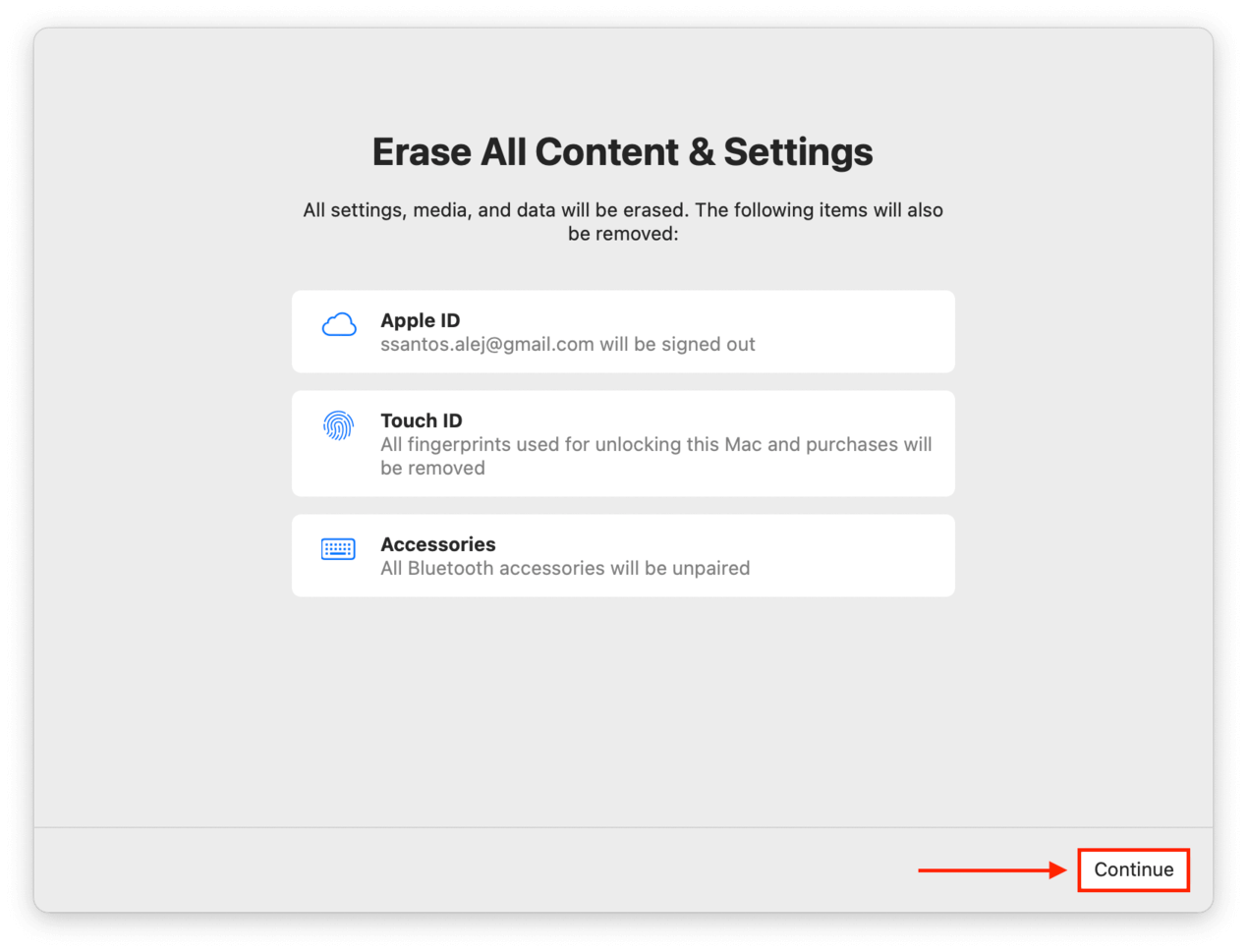
- När du klickar på fortsätt, kommer alla dina appar att stängas automatiskt. Du kommer att bli ombedd att logga ut från ditt iCloud-konto för att fortsätta.
Steg 3. Återställ data från säkerhetskopian
När återställningen är klar kommer du att gå igenom en välbekant installationsprocess – i princip som när du ställde in din Mac första gången du tog den ur lådan. När du är tillbaka på skrivbordet, kan du fortsätta med att återställa dina data med en app som kallas Flyttassistent.
- Anslut den externa lagringsenhet där du lagrade dina media.
- Öppna Finder genom att klicka på dess ikon på din dock.
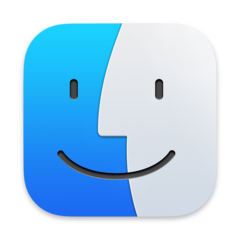
- Gå till mappen Program > Verktygsprogram > Flyttassistent-appen.
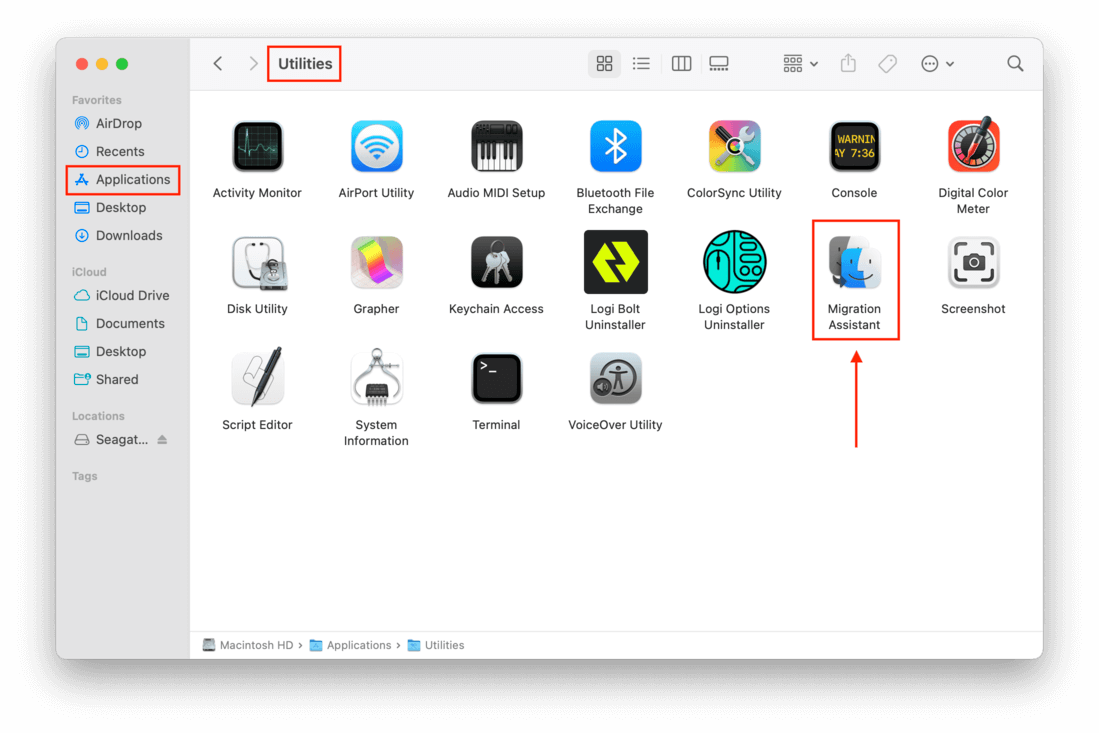
- Stäng alla öppna program och klicka sedan på “Fortsätt” i det första Flyttassistent-fönstret.
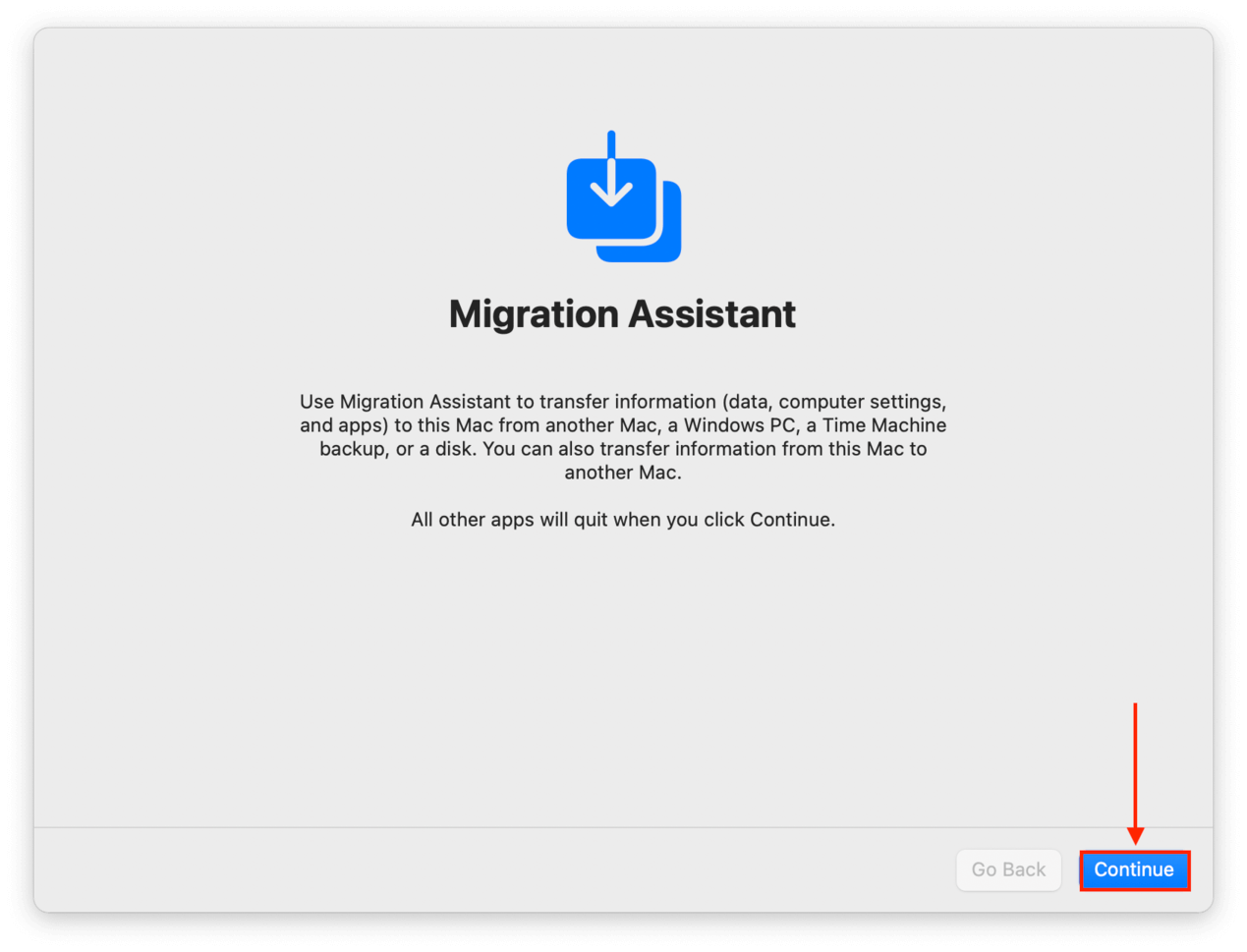
- Vid denna tidpunkt är det en enkel process. Välj din Time Machine-säkerhetskopiering och klicka på “Fortsätt”.
- Välj den information du vill överföra – såsom användarkonton, program, mappar, systeminställningar, etc. – och klicka sedan på Fortsätt .
- Vänta tills processen är klar. Det kan ta från några minuter till några timmar, beroende på hur mycket data som överförs.
Vad du ska göra om du förlorat data efter en fabriksåterställning
Om du redan har utfört en fabriksåterställning och du misslyckades med att säkerhetskopiera dina data (eller om din säkerhetskopieringsenhet har blivit komprometterad), kan du försöka använda ett verktyg som kallas programvara för dataåterställning. Återställningsprogramvara kan skanna din Mac-enhet efter data och datafragment, och sedan använda komplexa algoritmer för att göra dessa filer tillgängliga för din användning igen.
För denna demonstration kommer vi att använda en app som heter Disk Drill. Den är mycket enkel att använda, även för nybörjare, och den har utmärkt stöd för Mac-baserade filformat och filsystem. Och så länge du inte har sparat nya filer på din Mac än, finns det en god chans att Disk Drill kommer att lyckas återställa ursprungliga filnamn och mappstrukturer också.
- Anslut en extern lagringsenhet till din Mac och se till att den har tillräckligt med utrymme för att lagra alla dina filer, plus extra 200 MB för Disk Drill:s installationsprogram och installationsfiler. Skapa en mapp i den som heter “Disk Drill.”
- Öppna Safari. I Apple-menyraden klickar du på Safari > Inställningar…
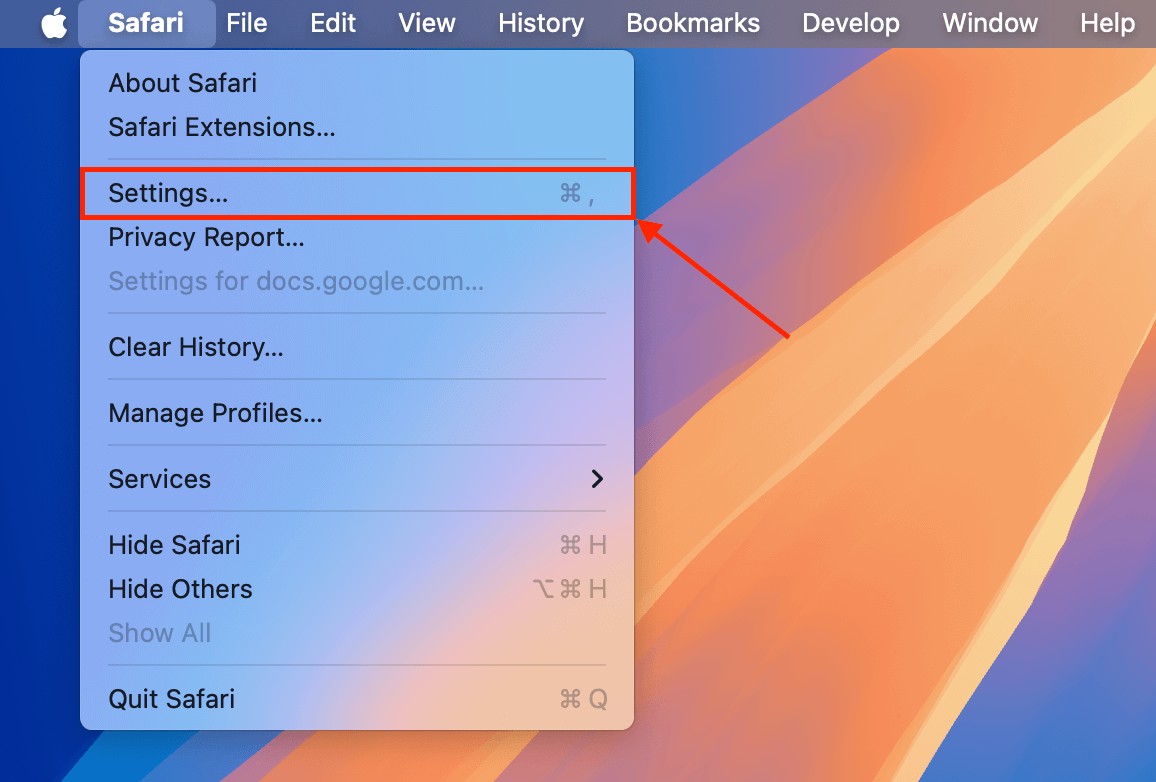
- I Allmän menyn, klicka på rullgardinsmenyn bredvid Plats för filnedladdning och välj Fråga för varje nedladdning . Stäng sedan Inställningar-fönstret.
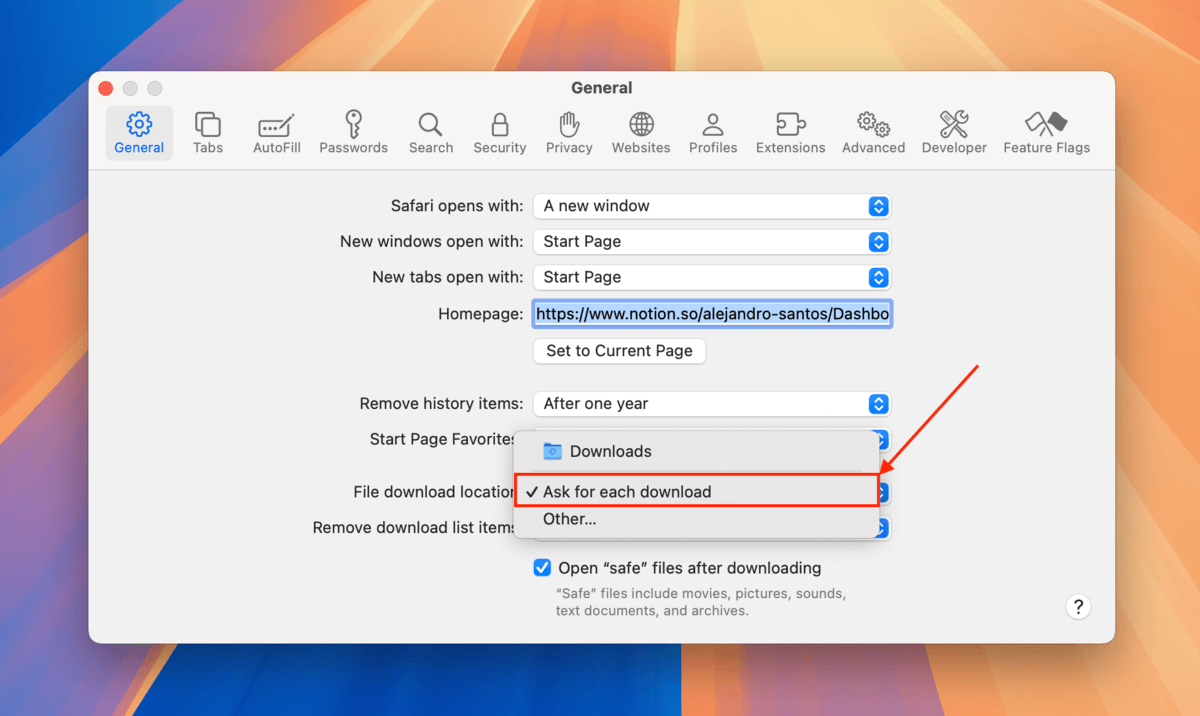
- Ladda ner Disk Drill. När Safari frågar dig var du vill spara, välj Disk Drill-mappen du skapade i steg 1.
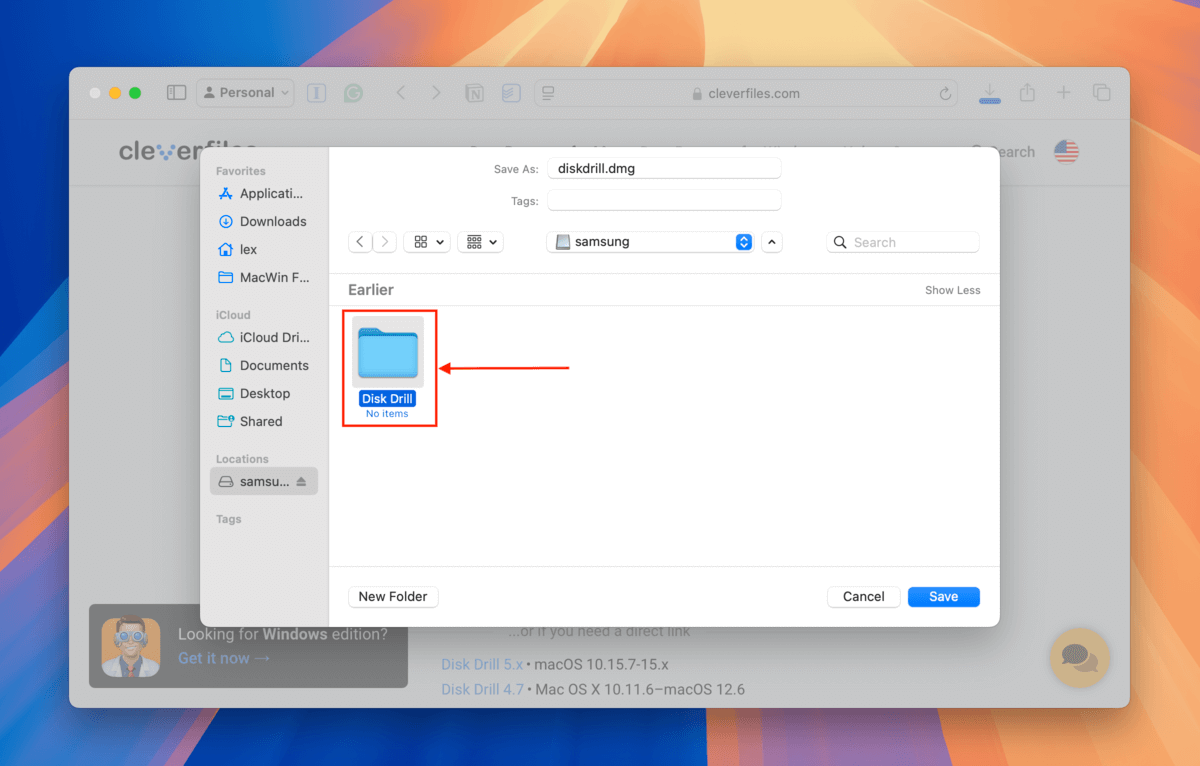
- Dubbelklicka på installationsfilen du just laddade ner. När du blir uppmanad, dra Disk Drill-ikonen från installationsfönstret till Disk Drill-mappen (samma plats som installationsprogrammet finns på).
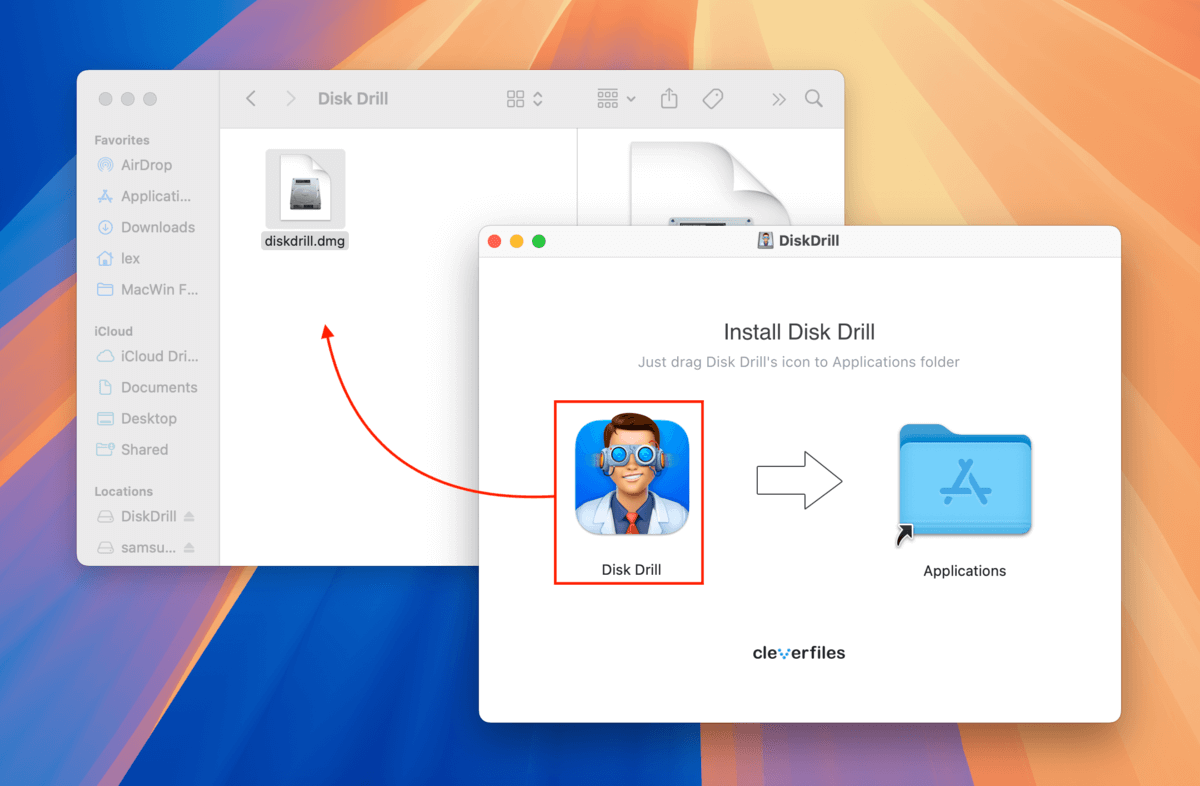
- Dubbelklicka på Disk Drill:s ikon för att starta appen. Välj sedan din Mac-enhet (vanligtvis märkt som “APPLE SSD”) och klicka på Sök efter förlorade data .
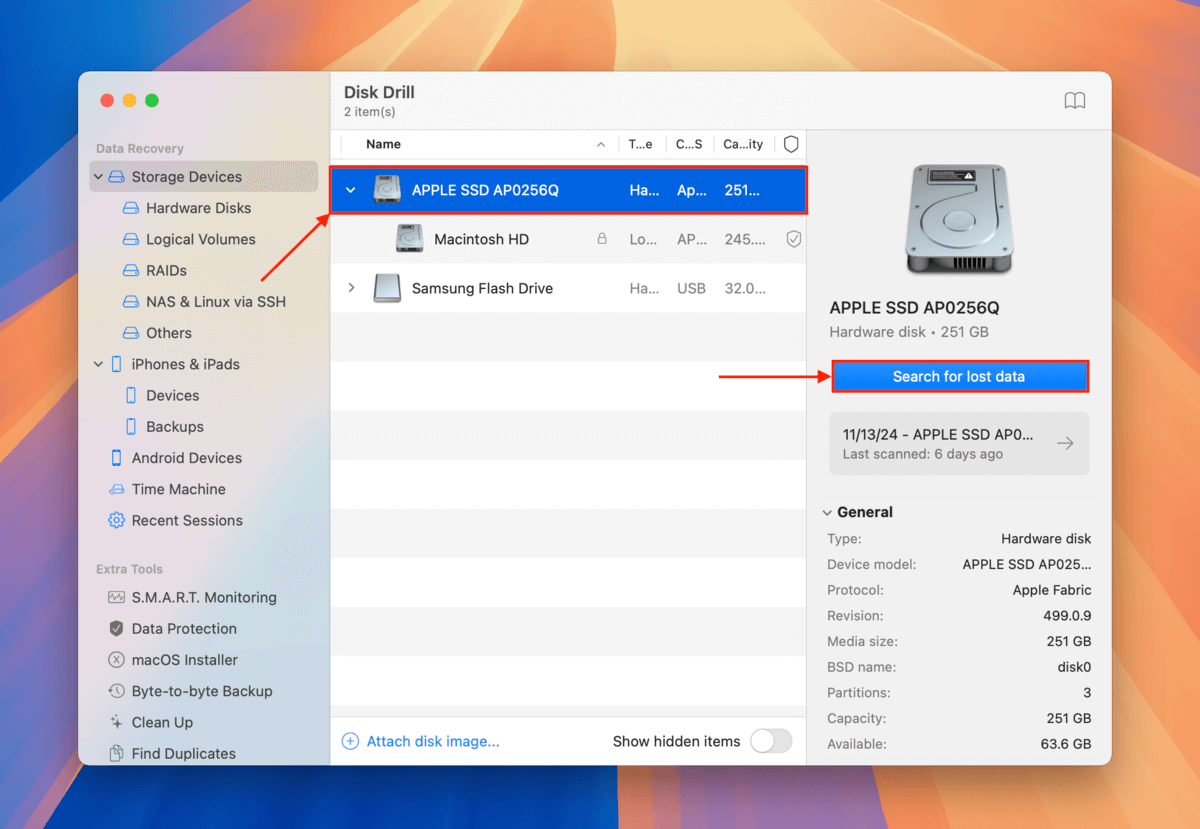
- När du ser Alla återställningsmetoder klar visas längst ner i fönstret, klicka på Granska hittade objekt knappen.
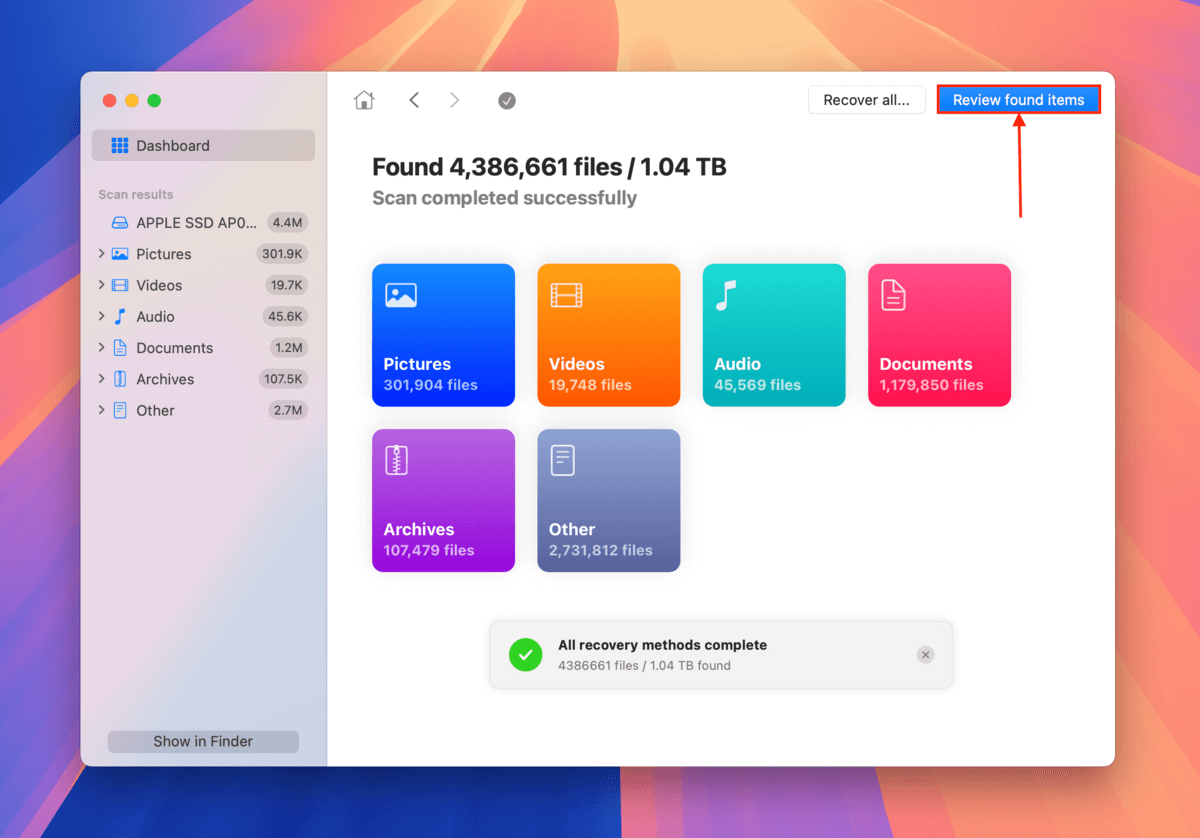
- Om du bara vill återställa specifika filer eller filtyper, använd filtren i sidofältet samt sökverktyget i det övre högra hörnet av appen. Du kan förhandsgranska en fil (för att säkerställa att den fungerar och är återställningsbar) genom att sväva med muspekaren bredvid den och klicka på ögonknapp .
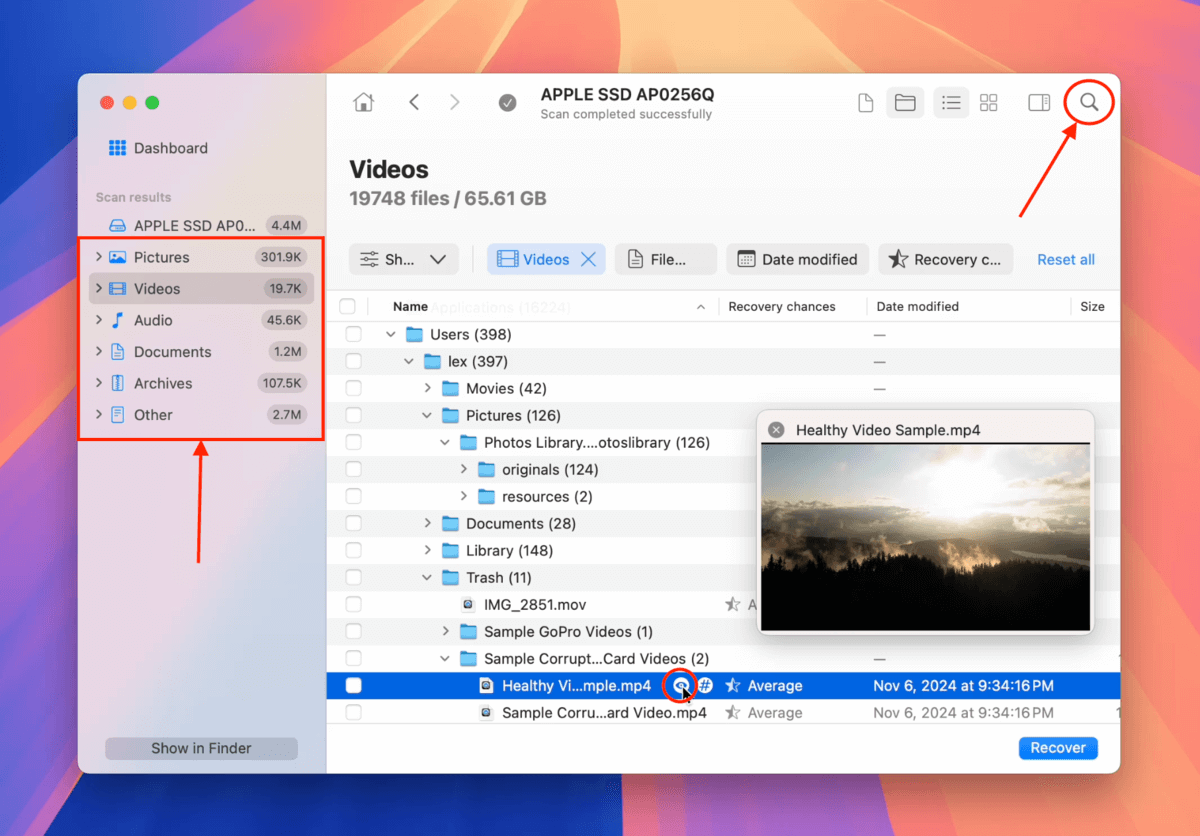
- För att välja de filer du vill återställa, markera rutorna bredvid dem. Klicka sedan på Återställ . Om du vill återställa alla filer som Disk Drill hittade, lämna rutorna tomma och klicka på Återställ Allt .
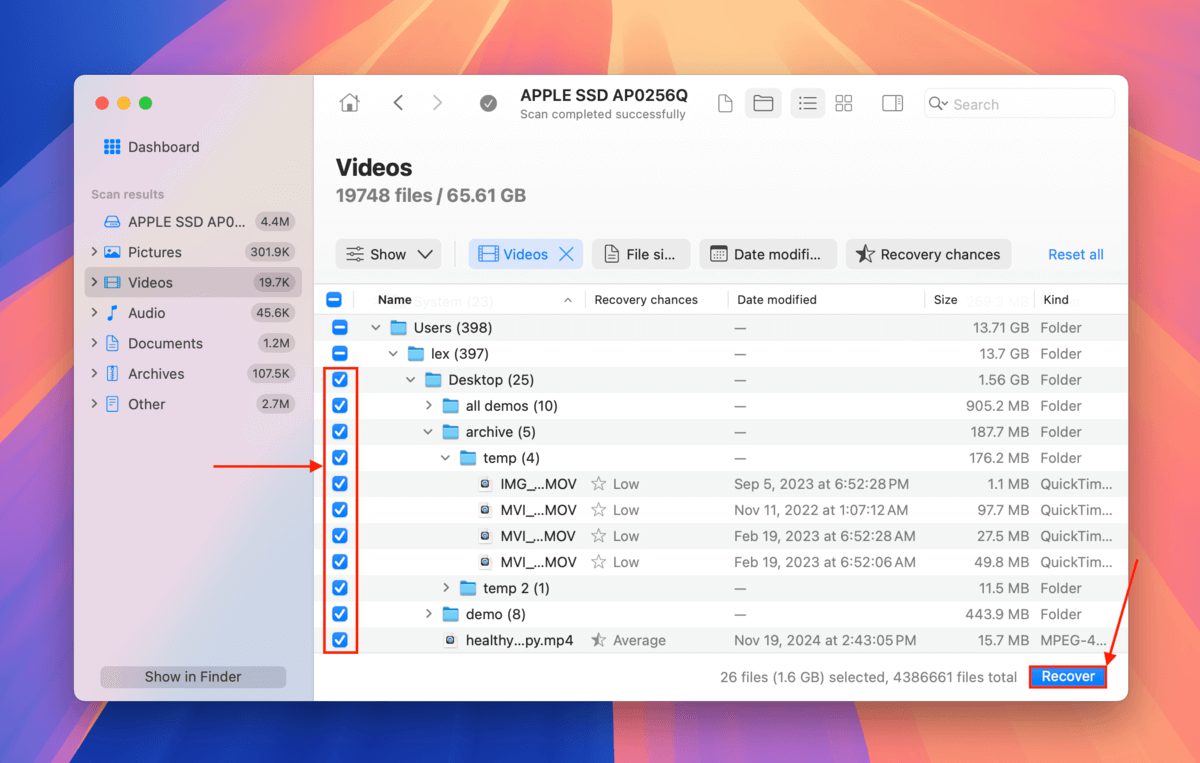
- Välj den externa lagringsenhet du anslöt i steg 1 som spara plats för de återställda filerna. Klicka slutligen på Nästa .
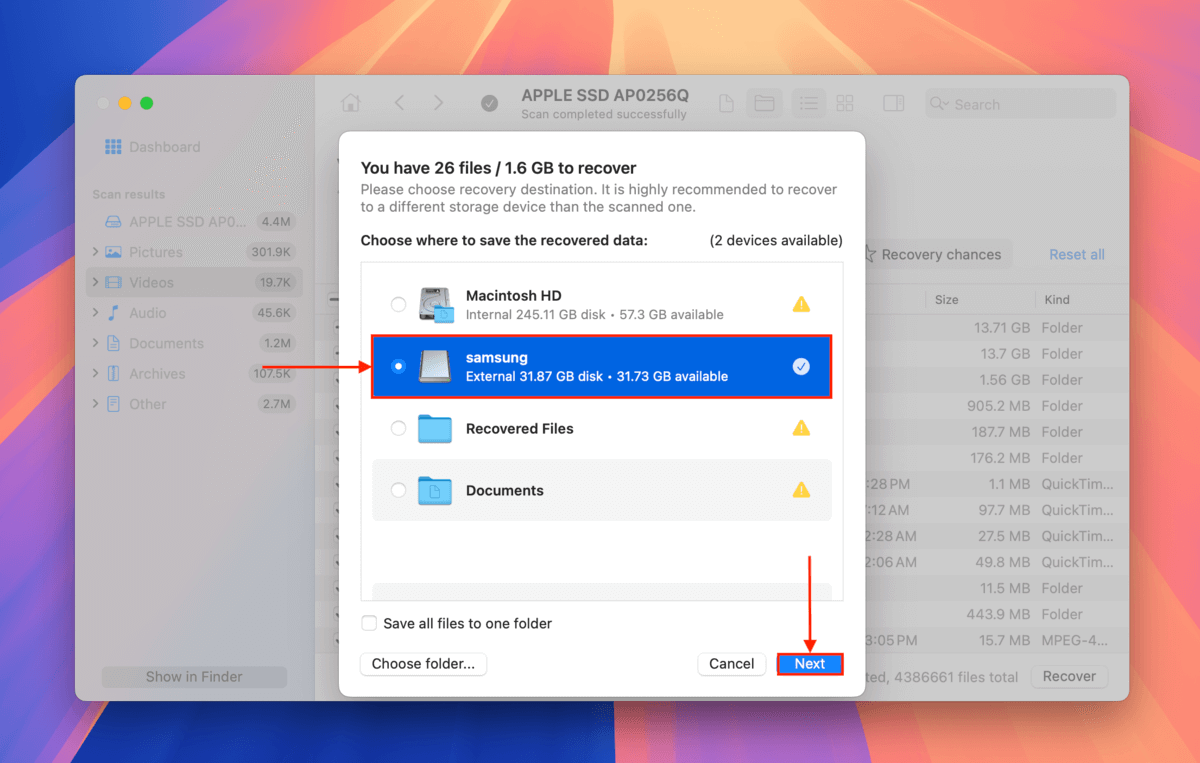
Finns det någon skillnad i processen för MacBook Air?
Det finns väldigt få skillnader mellan processen att återställa en MacBook Air och en MacBook Pro, och de flesta av dem är inte riktigt betydande så länge de har samma processorchip (Intel eller Apple Silicon) och samma operativsystem.
De enda verkliga övervägandena du behöver ha i åtanke är:
- En MacBook Air har en lägre batterikapacitet än en MacBook Pro, så du bör vara mer försiktig med att ladda din Air fullt eller hålla den ansluten under återställningsprocessen.
- På grund av deras prestandaskillnader kan en MacBook Pro slutföra återställningsprocessen tidigare än sin Air-motsvarighet eftersom den kan utföra uppgifter som att radera diskar och installera macOS snabbare.
- MacBook Pro-modeller är vanligtvis anslutna till olika kringutrustningar, vilket kan kräva ytterligare inställningar efter att återställningsprocessen är avslutad.
Förutom ovanstående “logistik” överväganden, följer både MacBook Pro och MacBook Air-modeller samma procedur.
Är din Mac fast på laddningsskärmen?
Försöker du återställa din Mac eftersom den fastnar på laddningsskärmen? Detta är ofta fallet om du försökte uppdatera till en problematisk macOS-version, din Mac blev infekterad av ett virus, dess disk blev korrupt, eller du upplevde strömproblem som ofta stängde av din Mac oväntat.
Om så är fallet kan du ha svårt att utföra standardåterställningsproceduren och du kanske till och med förlorar dina data i processen. Följ vår guide om hur du åtgärdar en MacBook som är fast på laddningsskärmen, där vi också lär dig hur du återställer och säkrar dina data även om du inte kan starta macOS.






