
Après quelques années d’utilisation de votre MacBook, vous devrez finalement le réinitialiser. Peut-être que vous rencontrez des ralentissements ou que certaines applications ne s’installent pas correctement. Une réinitialisation le ramène aux paramètres d’usine, essentiellement à l’état dans lequel il était lorsque vous l’avez acheté pour la première fois.
Réinitialiser un MacBook est facile, mais peut être intimidant pour les utilisateurs qui n’ont jamais réinitialisé ou reformaté un ordinateur auparavant – surtout s’il y a des données importantes sur votre appareil. Nous avons fourni un guide détaillé, étape par étape, afin que vous puissiez réinitialiser votre Mac en toute confiance sans perdre de données.
| Étape | Nom |
| Étape 1 | Sauvegardez votre Mac avec Time Machine |
| Étape 2 | Réinitialisez votre Mac |
| Étape 3 | Restaurez les données à partir de la sauvegarde |
Table des Matières
Pourquoi vous pourriez avoir besoin de réinitialiser votre MacBook aux paramètres d’usine
Apple a rendu facile la réinitialisation des MacBooks pour une raison – une utilisation normale finira par vous forcer à effectuer une réinitialisation d’usine. Voici quelques bonnes raisons pourquoi :
- 📈 Améliorer les performances. En général, réinitialiser votre MacBook améliore les performances car cela supprime les fichiers et les données d’applications inutiles tout en reconstruisant un environnement macOS frais depuis le début.
- ⚙️ Réinitialiser les paramètres du système. Au fil du temps, les ajustements apportés aux paramètres de votre Mac par vous, d’autres utilisateurs, et certaines applications peuvent causer des conflits, des mauvaises configurations, et des cas isolés de corruption. Vous remarquerez éventuellement une diminution des performances et une réinitialisation aux paramètres d’usine vous aide à éviter un nettoyage manuel fastidieux.
- ❌ Récupérer après des mises à jour système échouées. Si la mise à jour de votre macOS a été interrompue pendant le processus, des fichiers système importants peuvent manquer ou être incomplets. Même si vous pouvez démarrer sous macOS, vous pouvez éventuellement rencontrer des erreurs dans l’environnement. Une réinitialisation reconstruira l’environnement depuis le début, garantissant la complétude et l’intégrité structurelle.
- 🧹 Désencombrer. La réinitialisation de votre MacBook est non seulement une bonne excuse pour se débarrasser des anciens fichiers et des applications inutilisées, mais elle nettoie également toutes les données résiduelles des fichiers et des applications qui ont pu être supprimés il y a longtemps.
- ⛓️💥💥 Résoudre les bugs récurrents. À mesure que vous installez plus de mises à jour, d’applications, de plug-ins, etc., d’éventuels conflits et configurations corrompues peuvent se manifester par des dysfonctionnements (par exemple, lenteur du système, plantages d’applications, fonctionnalités non réactives, etc.).
Comment réinitialiser un Mac sans perte de données
Réinitialiser un MacBook Pro aux paramètres d’usine est un processus simple. Cependant, il est toujours préférable d’être précis lorsque des données importantes sont en jeu. Suivez ces étapes pour restaurer aux paramètres d’usine sans perdre de données :
Étape 1. Sauvegardez Votre Mac Avec Time Machine ou D’autres Solutions de Sauvegarde
La méthode n°1 pour préserver vos données si vous souhaitez réinitialiser votre MacBook est de créer une sauvegarde de vos fichiers. Cela vous permet d’effectuer une réinitialisation complète “véritable” de votre Mac, car vous n’avez pas besoin d’« exclure » des données du processus de formatage.
MacOS est déjà doté d’un outil de sauvegarde robuste appelé Machine à Remonter le Temps, qui peut sauvegarder l’intégralité de votre disque Mac sur un périphérique de stockage externe. Nous vous montrerons comment cela fonctionne dans le guide ci-dessous.
- Branchez un périphérique de stockage distinct. Si vous sauvegardez vos données sur votre MacBook, la réinitialisation d’usine les supprimera.
- Ouvrez Time Machine en cliquant sur le symbole Pomme en haut à gauche de votre écran et sélectionnez Préférences Système .
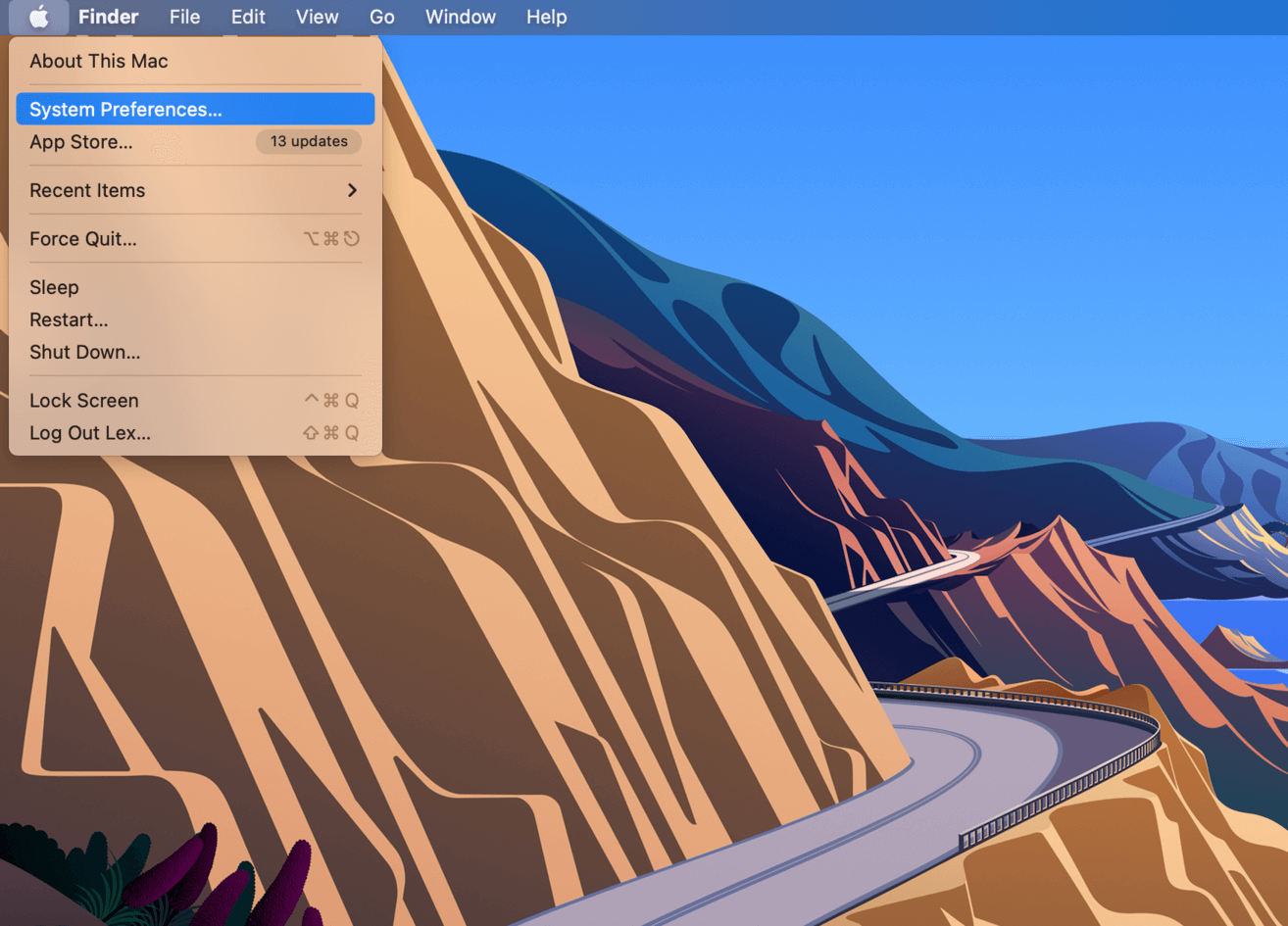
- Dans la fenêtre Préférences Système , sélectionnez Time Machine.
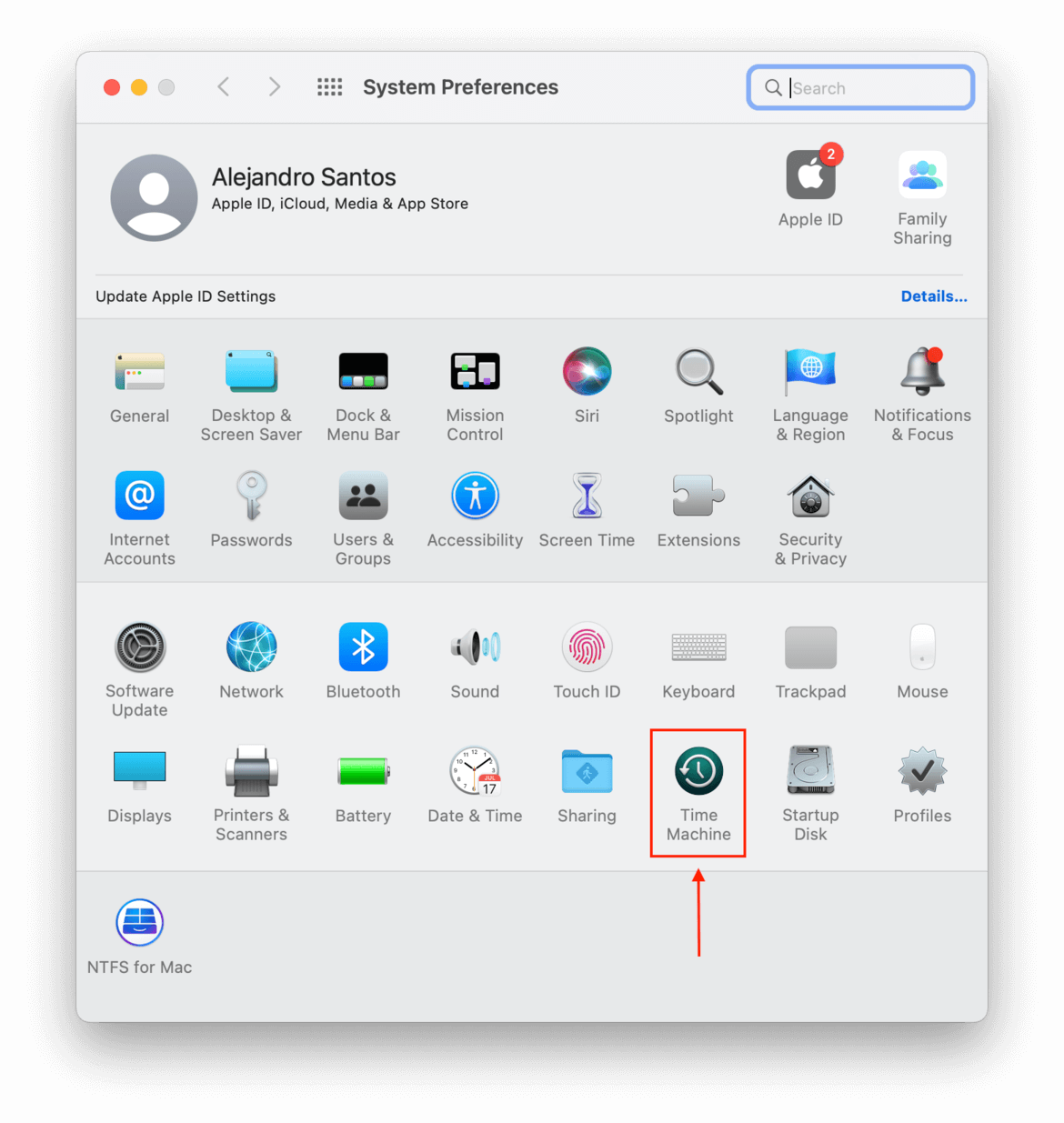
- Cliquez sur « Sélectionner le disque de sauvegarde… »
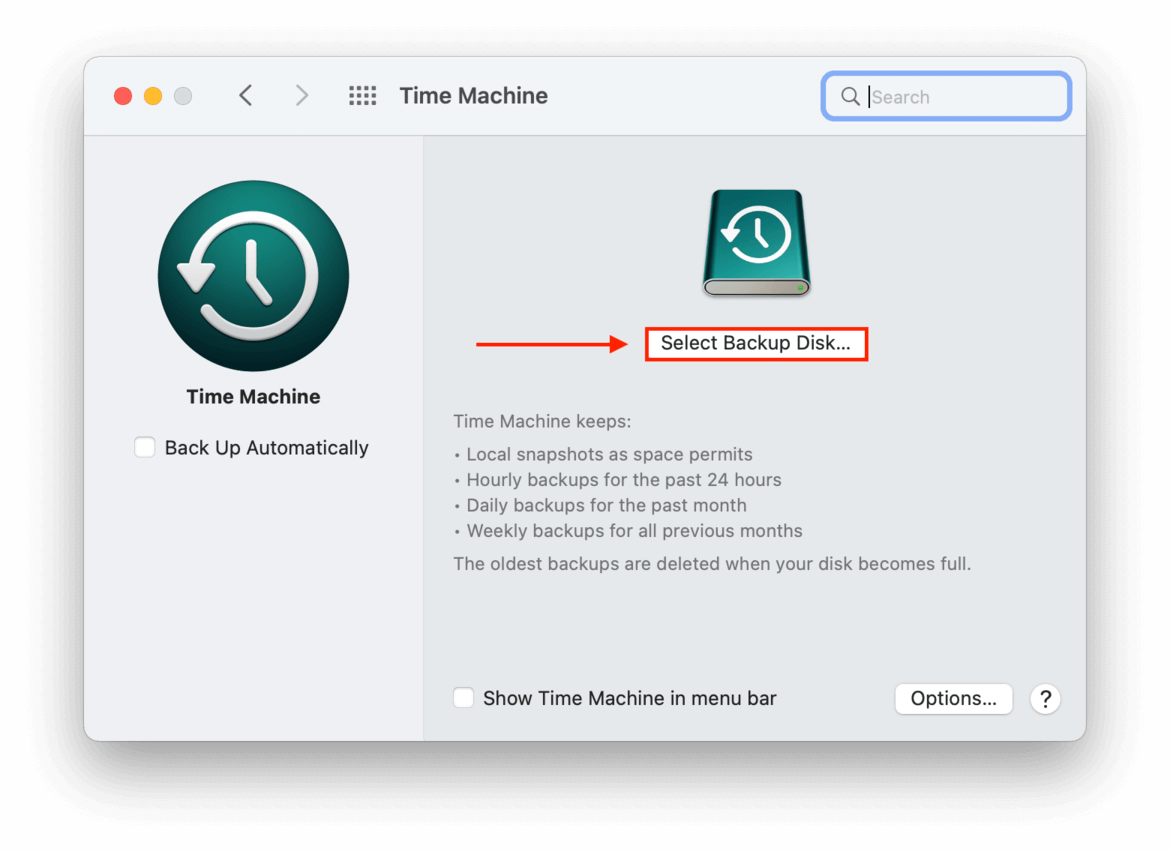
- Dans la fenêtre contextuelle qui apparaît, sélectionnez votre périphérique de stockage externe et cliquez sur « Utiliser le disque. »
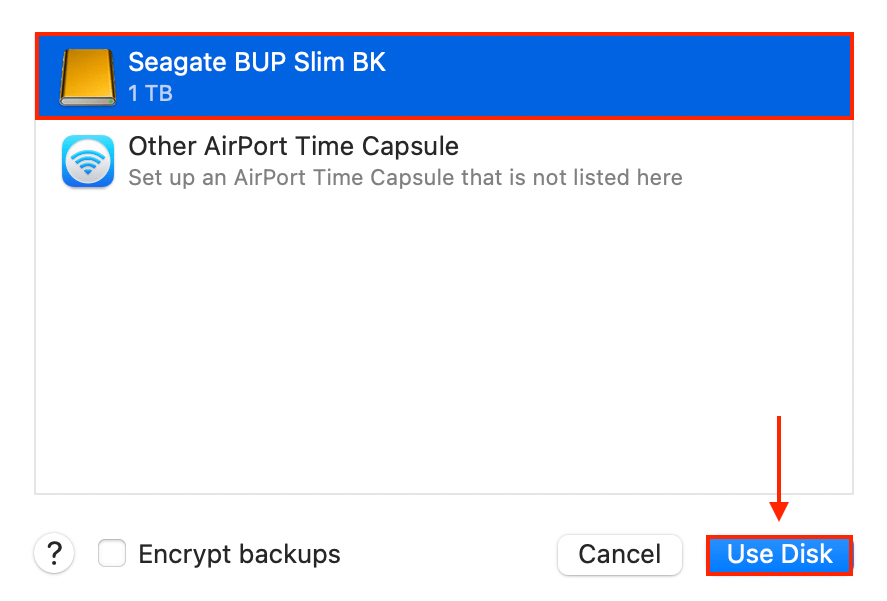
- Déconnectez-vous de toutes vos applications actives et débranchez votre périphérique de stockage externe pour vous préparer à l’étape suivante.
Étape 2. Réinitialiser Votre Mac
Une fois que vous avez sauvegardé vos données, vous pouvez procéder en toute sécurité au processus de réinitialisation. C’est facile – il vous suffit de suivre ces étapes pour ne pas vous perdre en cours de route.
- Ouvrez votre menu Apple > Préférences Système.
- Dans le coin supérieur gauche de votre écran à côté du menu Apple, cliquez sur Préférences Système > Effacer tout le contenu et les réglages…
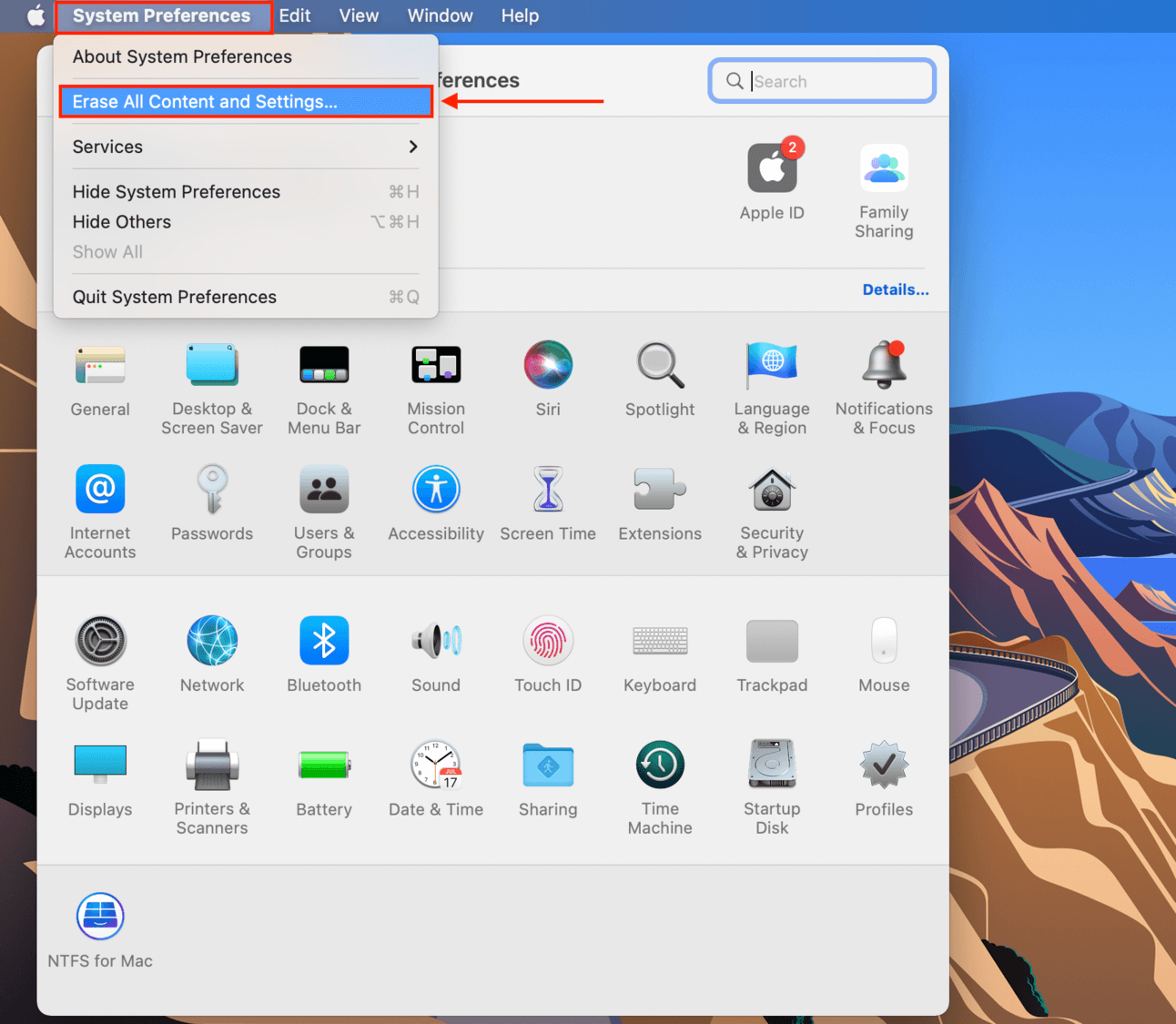
- Si on vous le demande, entrez votre mot de passe.
- Dans la fenêtre Effacer tout le contenu et réglages, notez tout ce qui sera effacé et cliquez sur le bouton « Continuer » en bas à droite.
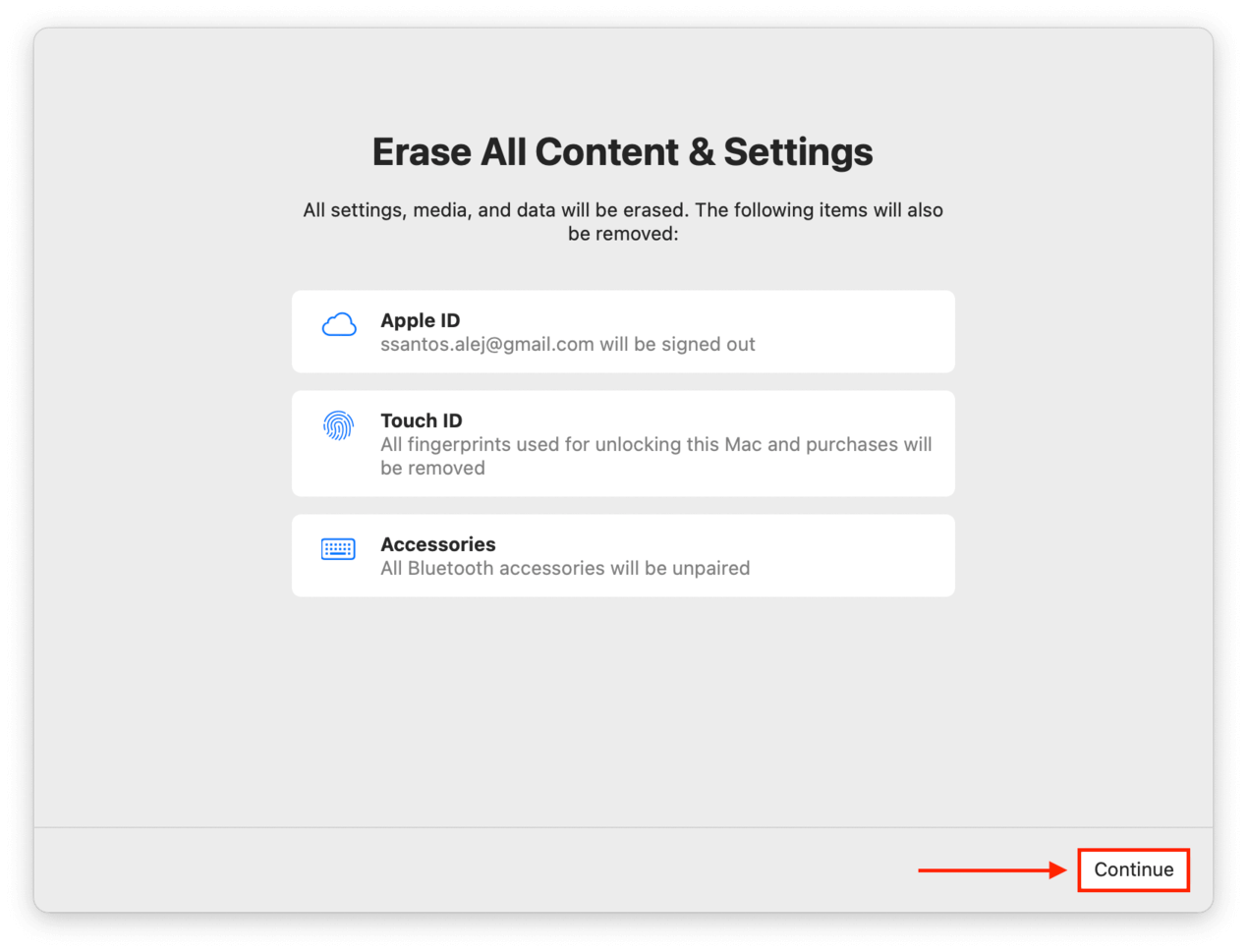
- Une fois que vous cliquez sur continuer, toutes vos applications se fermeront automatiquement. Il vous sera demandé de vous déconnecter de votre compte iCloud pour continuer.
Étape 3. Restaurer les données à partir de la sauvegarde
Une fois la réinitialisation terminée, vous passerez par un processus de configuration familier – essentiellement, comme lorsque vous avez configuré votre Mac pour la première fois. Une fois de retour sur le bureau, vous pouvez procéder à la restauration de vos données en utilisant une application appelée Assistant de migration.
- Branchez le périphérique de stockage externe où vous avez stocké vos médias.
- Ouvrez Finder en cliquant sur son icône dans votre dock.
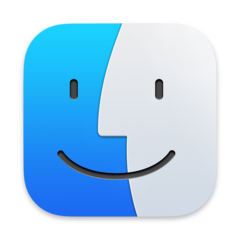
- Accédez au dossier Applications > Utilitaires > Assistant de migration.
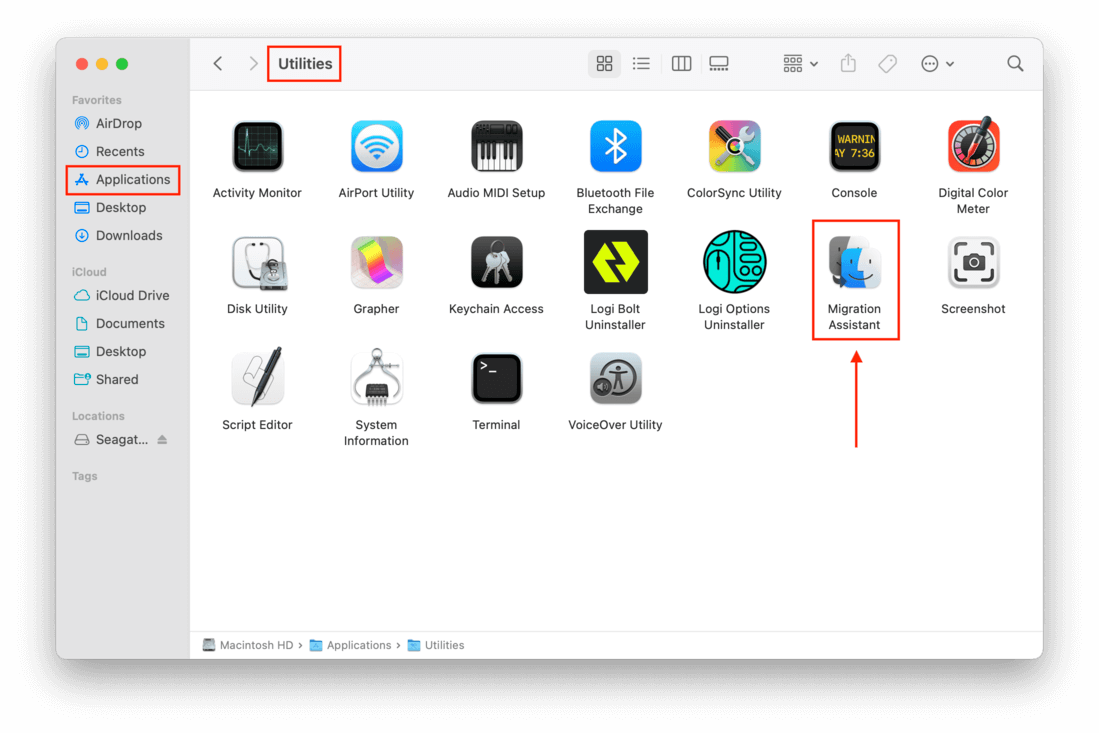
- Fermez toutes vos applications ouvertes, puis cliquez sur “Continuer” dans la fenêtre initiale de l’Assistant de migration.
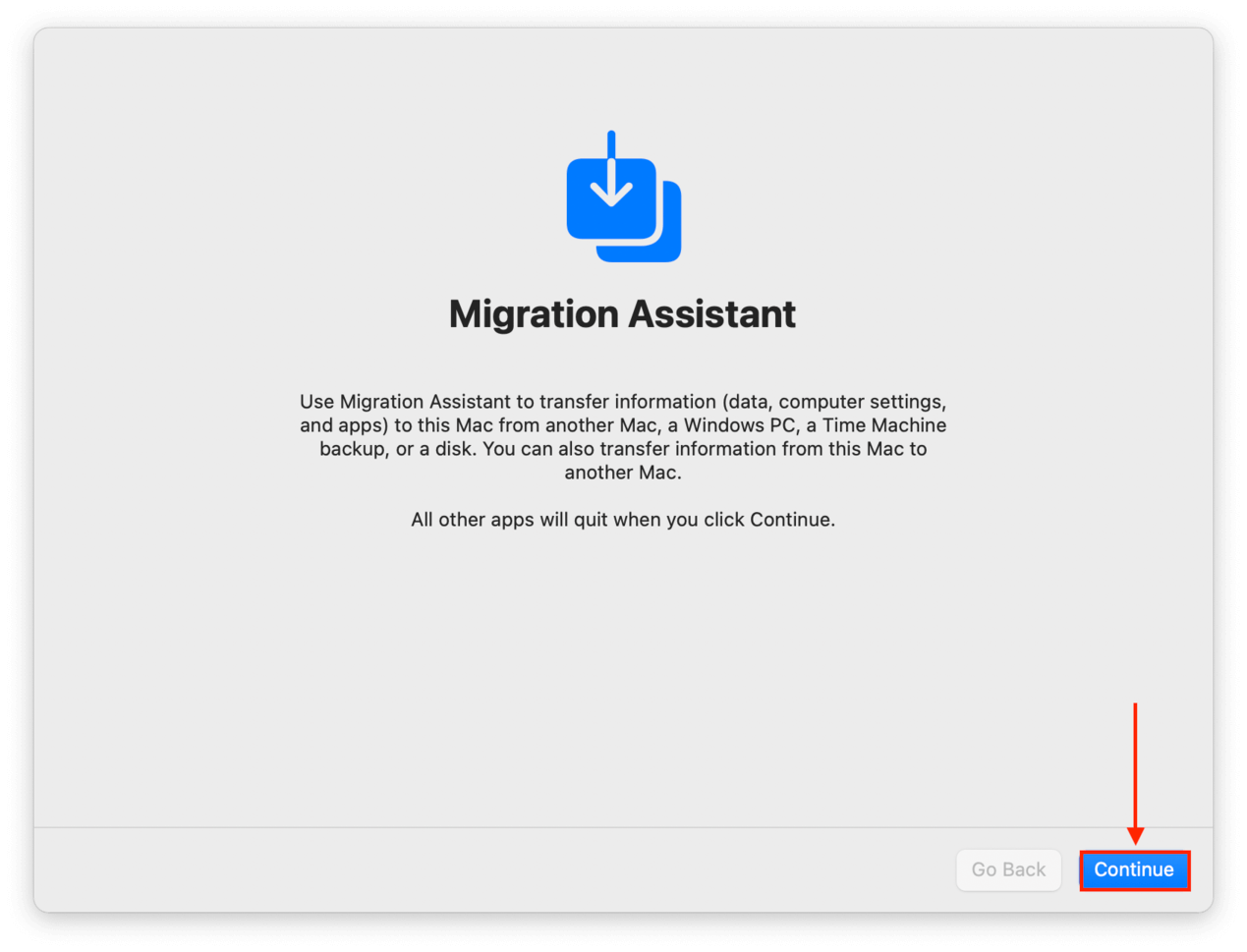
- À ce stade, le processus est simple. Sélectionnez votre sauvegarde Time Machine et cliquez sur “Continuer”.
- Choisissez les informations que vous souhaitez transférer – comme les comptes d’utilisateurs, les applications, les dossiers, les paramètres système, etc. – puis cliquez Continuer .
- Il vous suffit d’attendre que le processus soit terminé. Cela peut prendre de quelques minutes à plusieurs heures, en fonction de la quantité de données à transférer.
Que faire si vous avez perdu des données après une réinitialisation d’usine
Dans le cas où vous avez déjà effectué une réinitialisation d’usine et n’avez pas réussi à sauvegarder vos données (ou si votre lecteur de sauvegarde a été compromis), vous pouvez essayer d’utiliser un outil appelé logiciel de récupération de données. Le logiciel de récupération de données peut analyser le disque de votre Mac à la recherche de données et de fragments de données, puis utiliser des algorithmes complexes pour rendre ces fichiers à nouveau disponibles pour votre utilisation.
Pour cette démonstration, nous allons utiliser une application appelée Disk Drill. Elle est très facile à utiliser, même pour les débutants, et elle offre un excellent support pour les formats de fichiers et systèmes de fichiers basés sur Mac. Et tant que vous n’avez pas encore enregistré de nouveaux fichiers sur votre Mac, il y a de bonnes chances que Disk Drill réussisse à restaurer les noms de fichiers et les structures de dossiers d’origine également.
- Connectez un périphérique de stockage externe à votre Mac, en vous assurant qu’il dispose de suffisamment d’espace pour stocker tous vos fichiers, plus 200 Mo supplémentaires pour l’installateur et les fichiers d’installation de Disk Drill. Créez y un dossier appelé “Disk Drill.”
- Ouvrez Safari. Dans la barre de menu Apple, cliquez sur Safari > Réglages…
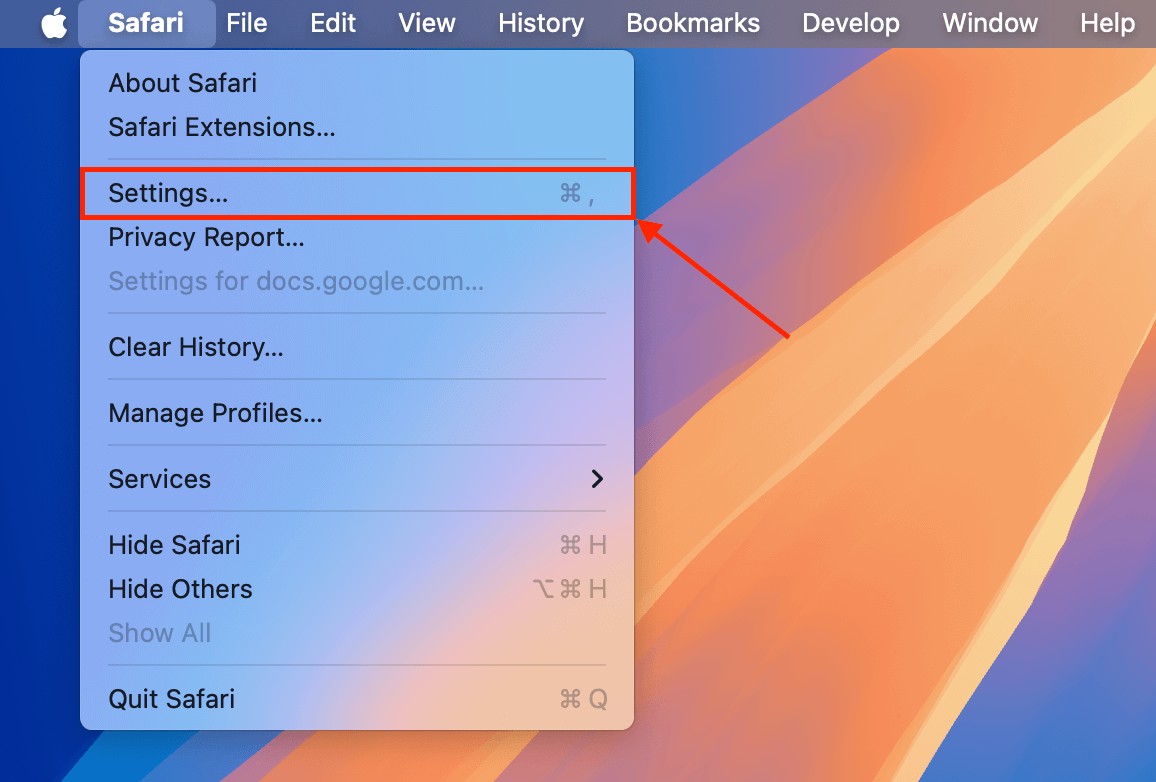
- Dans le menu Général , cliquez sur le menu déroulant à côté de Emplacement de téléchargement du fichier et sélectionnez Demander pour chaque téléchargement . Ensuite, fermez la fenêtre des Réglages.
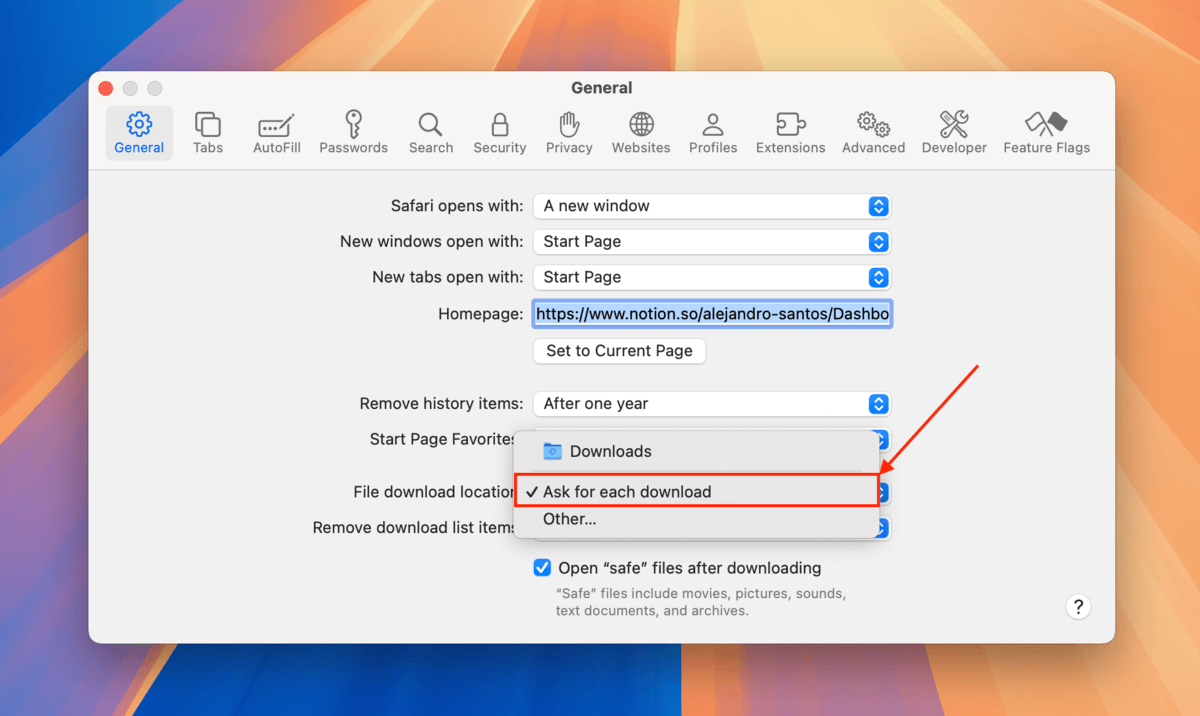
- Télécharger Disk Drill. Lorsque Safari vous demande où l’enregistrer, choisissez le dossier Disk Drill que vous avez créé à l’étape 1.
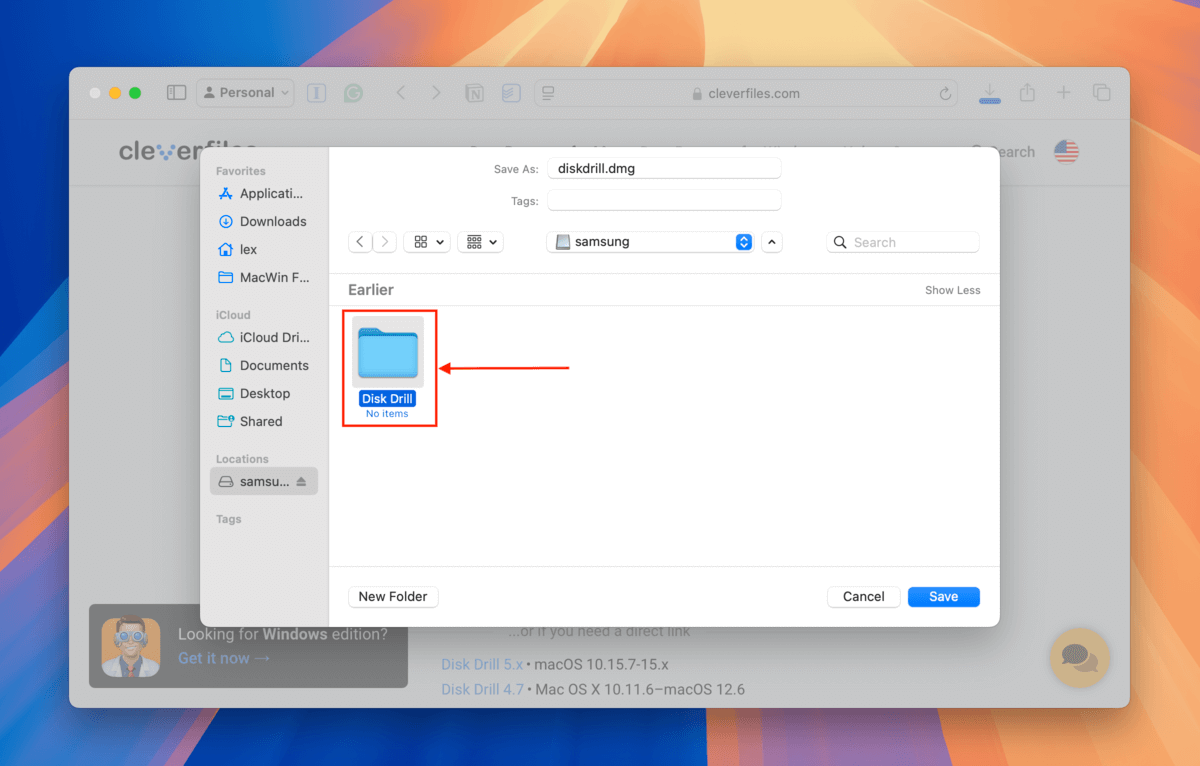
- Double-cliquez sur le fichier d’installation que vous venez de télécharger. Lorsque vous y êtes invité, faites glisser l’icône Disk Drill de la fenêtre de l’installateur vers le dossier Disk Drill (le même emplacement où l’installateur lui-même est stocké).
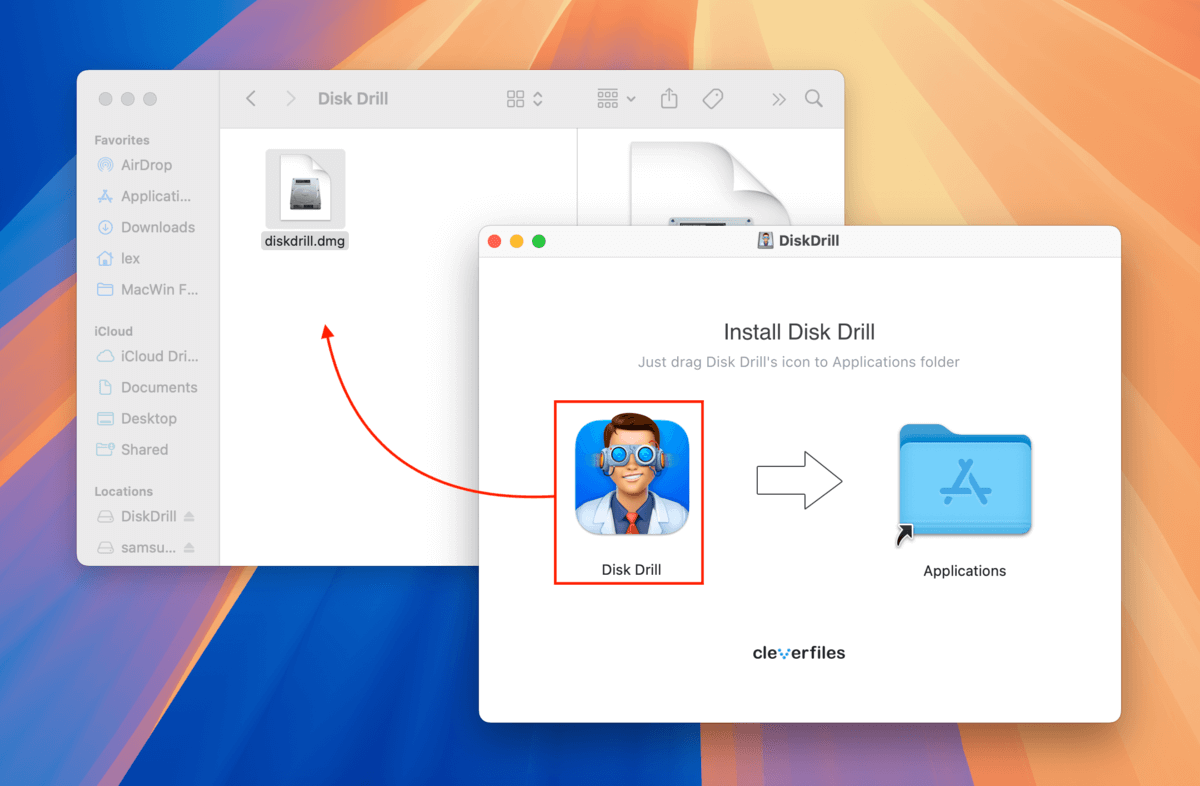
- Double-cliquez sur l’icône de Disk Drill pour lancer l’application. Ensuite, sélectionnez votre disque Mac (généralement étiqueté comme “APPLE SSD”) et cliquez sur Rechercher des données perdues .
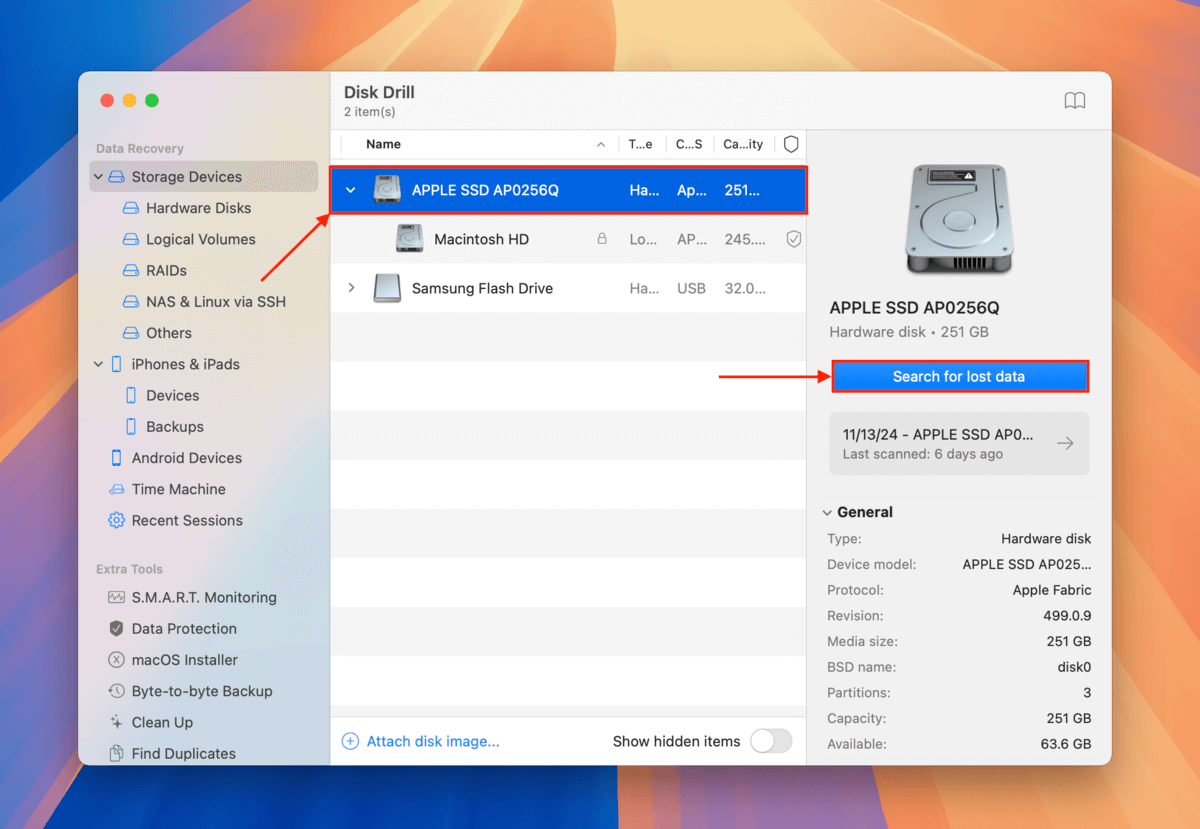
- Une fois que vous voyez Toutes les méthodes de récupération sont terminées apparaître en bas de la fenêtre, cliquez sur le bouton Examiner les éléments trouvés .
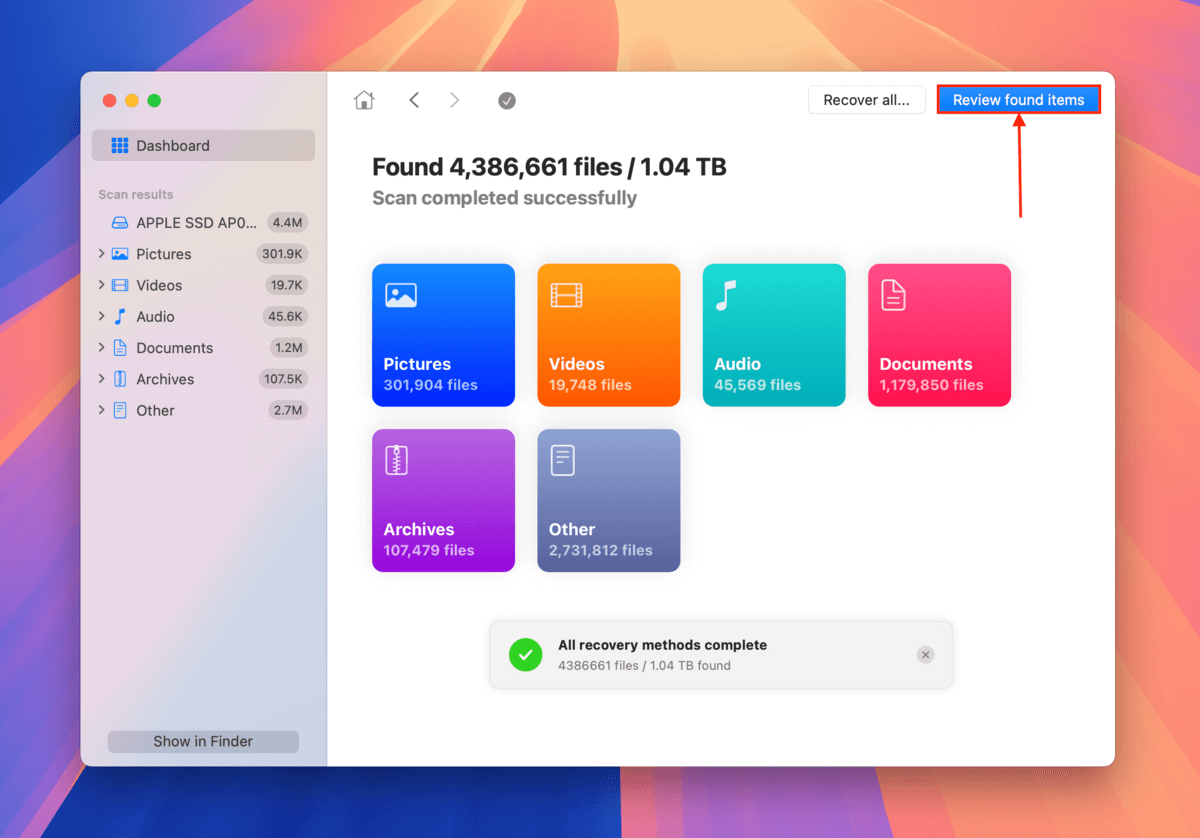
- Si vous souhaitez restaurer uniquement des fichiers ou types de fichiers spécifiques, utilisez les filtres dans la barre latérale ainsi que l’outil de recherche dans le coin supérieur droit de l’application. Vous pouvez prévisualiser un fichier (pour vous assurer qu’il fonctionne et qu’il est récupérable) en survolant le pointeur de votre souris à côté de celui-ci et en cliquant sur le bouton œil .
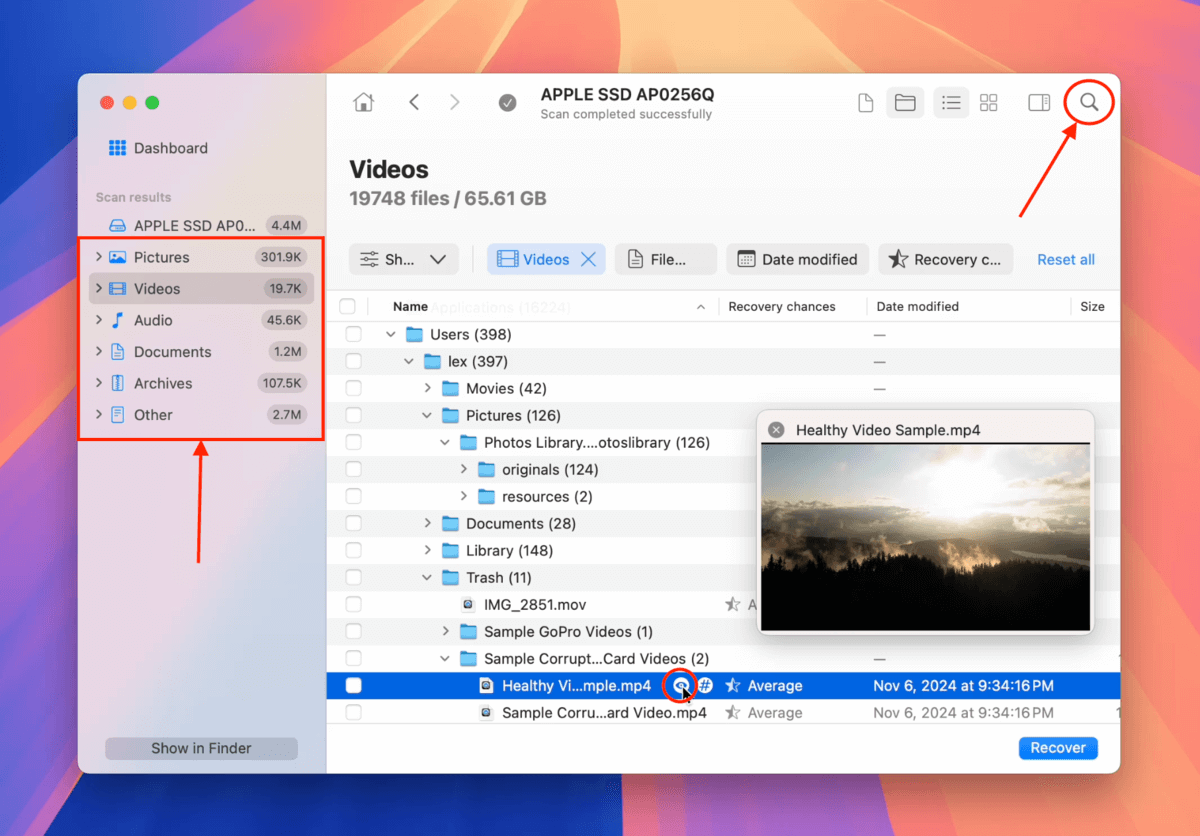
- Pour sélectionner les fichiers que vous souhaitez restaurer, cochez les cases à côté d’eux. Ensuite, cliquez sur Récupérer . Si vous souhaitez restaurer tous les fichiers trouvés par Disk Drill, laissez les cases vides et cliquez sur Récupérer tout .
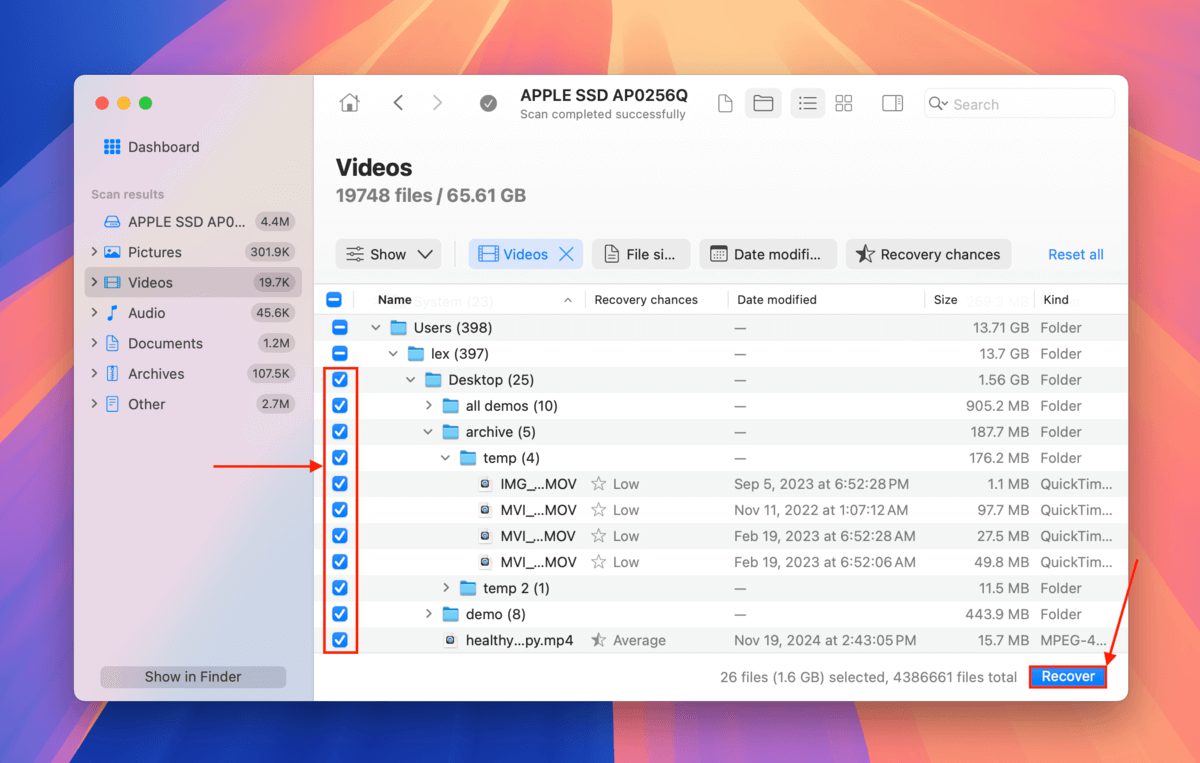
- Sélectionnez le périphérique de stockage externe que vous avez connecté à l’étape 1 comme emplacement de sauvegarde pour les fichiers récupérés. Enfin, cliquez sur Suivant .
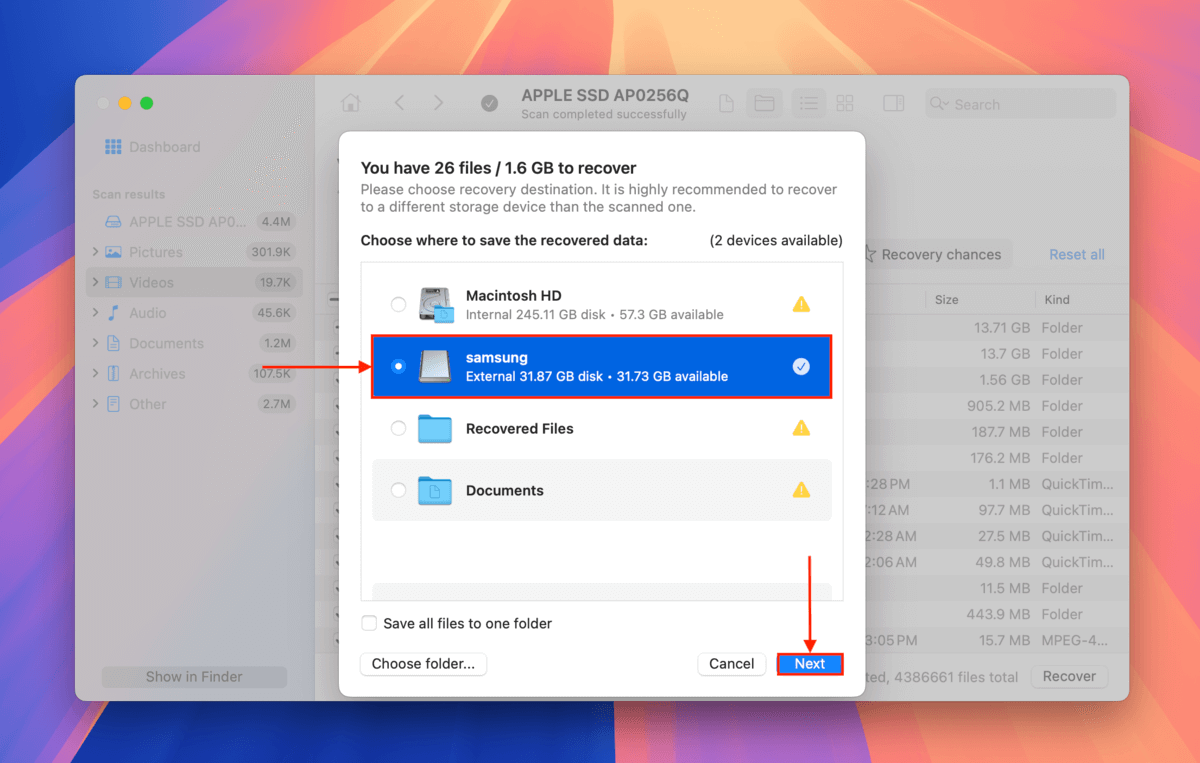
Y a-t-il une différence dans le processus pour MacBook Air ?
Il y a très peu de différences entre le processus de réinitialisation d’un MacBook Air et d’un MacBook Pro, et la plupart d’entre elles ne sont pas vraiment significatives tant qu’ils ont la même puce de traitement (Intel ou Apple Silicon) et le même système d’exploitation.
Les seules véritables considérations que vous devez garder à l’esprit sont :
- Un MacBook Air a une capacité de batterie inférieure à un MacBook Pro, il est donc préférable de charger complètement votre Air ou de le garder branché pendant le processus de réinitialisation.
- En raison de leurs différences de performance, un MacBook Pro peut terminer le processus de réinitialisation plus rapidement que son homologue Air car il peut accomplir des tâches telles que l’effacement des disques et l’installation de macOS plus rapidement.
- Les modèles MacBook Pro sont généralement connectés à divers périphériques, ce qui peut nécessiter une configuration supplémentaire après la conclusion du processus de réinitialisation.
Hormis les considérations « logistiques » ci-dessus, les modèles MacBook Pro et MacBook Air suivent la même procédure.
Votre Mac est-il bloqué sur l’écran de chargement ?
Essayez-vous de réinitialiser votre Mac car il est bloqué sur l’écran de chargement ? C’est souvent le cas si vous avez tenté de mettre à jour vers une version problématique de macOS, si votre Mac a été infecté par un virus, si son disque a été corrompu ou si vous avez rencontré des problèmes d’alimentation entraînant des arrêts inattendus de votre Mac.
Si c’est le cas, vous pourriez avoir du mal à exécuter la procédure de réinitialisation standard et vous pourriez même perdre vos données dans le processus. Suivez notre guide sur la façon de réparer un MacBook bloqué sur l’écran de chargement, où nous vous apprendrons également comment restaurer et sécuriser vos données même si vous ne pouvez pas démarrer macOS.






