
Röstmeddelanden kan försvinna av olika anledningar, från att bli oavsiktligt raderade till att bli offer för fel eller skador. Lyckligtvis kan saknade röstmeddelanden återställas i de flesta fall, beroende på vad som fick dem att försvinna.
I den här artikeln kommer vi kort gå igenom de vanligaste orsakerna till varför röstmeddelanden raderas eller försvinner från iPhones så att du bättre kan diagnostisera problemet. Vi kommer också att lära dig hur du undviker att förlora röstmeddelanden i framtiden. Viktigast av allt, vi kommer att visa 4 metoder som vi framgångsrikt har använt för att återställa raderade röstmeddelanden på ALLA iPhones. Läs vidare!
Innehållsförteckning
Varför försvann mina röstmeddelanden?
Det finns många sätt på vilka dina röstmeddelanden kan ha raderats:
- Användarfel . Vi har alla varit där. Kanske slant ditt finger eller så ändrade du dig och vill nu återställa ditt röstmeddelande. Oavsiktlig radering är det vanligaste sättet att förlora data, men det har också en hög chans för lyckad återställning.
- Systemfel . Som du kanske vet är de senaste programvaruuppdateringarna vanligtvis inte de mest stabila. Beroende på hur allvarligt felet är kan du tappa mer än bara dina röstmeddelanden. Det är starkt rekommenderat att du skapar en säkerhetskopia innan du installerar några programvaruuppdateringar eller gör en fabriksåterställning.
- Skadad Enhet . Har din iPhone haft en kort träff med en swimmingpool? Kanske har du varit med om en olycka och din enhet har fått mycket fysisk skada? Om du inte ens kan slå på din iOS-enhet är det dags att ta den till din dataåterställningsspecialist för att se vad som kan återställas.
Hur man återställer raderad röstbrevlåda på iPhone
Beroende på situationens allvar finns det 4 olika metoder att överväga. Vi börjar med den som vanligtvis fungerar och går sedan vidare ner på listan. Alla dessa metoder är mycket enkla att följa och ger snabbt resultat.
Alternativ A Meny för raderade meddelanden
Raderade du av misstag viktiga röstmeddelanden? Så länge du bara raderade dem en gång från menyn för Röstmeddelanden, borde du kunna återställa dem enkelt. Raderade röstmeddelanden skickas till menyn Raderade Meddelanden i Telefon-appen. Därifrån kan du lyssna på raderade röstmeddelanden och välja att antingen återställa dem eller ta bort dem från din telefon för alltid. Så här fungerar det:
Steg 1:Öppna Röstmeddelanden. Det finns i telefonapplikationen.
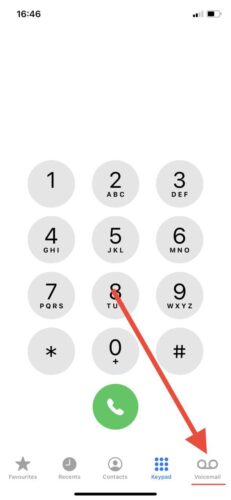
Steg 2:Gå till Raderade Meddelanden.
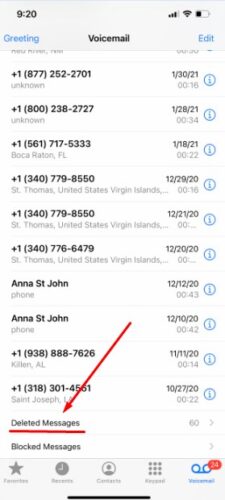
Steg 3:Återställ röstmeddelanden. Välj de röstmeddelanden som du vill återställa och tryck på knappen Återställ på din iPhone.
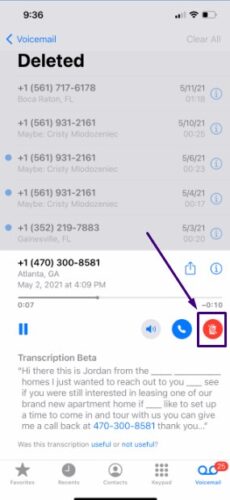
Om din Raderade-mapp är tom, är det dags att ta en annan väg.
Alternativ B iCloud Backup
Om du redan har tömt din mapp för raderade meddelanden kan det fortfarande vara möjligt att återställa röstmeddelanden. Tänk på att de följande 2 metoderna endast kommer att fungera om du har skapat en onlinebackup av dina filer. Annars kan du hoppa till den sista metoden.
Även om säkerhetskopiering från iCloud är effektiv, finns det en nackdel. Denna process kommer att radera alla dina befintliga filer från iPhone. Om du har något värdefullt, bör du först kopiera dina data till en annan enhet som Macbook eller SSD. När du är redo, följ dessa 3 enkla steg.
Steg 1:Navigera till Inställningar > Allmänt > Återställ > Radera allt innehåll och alla inställningar. Ange lösenkoden för att rensa din iPhone.
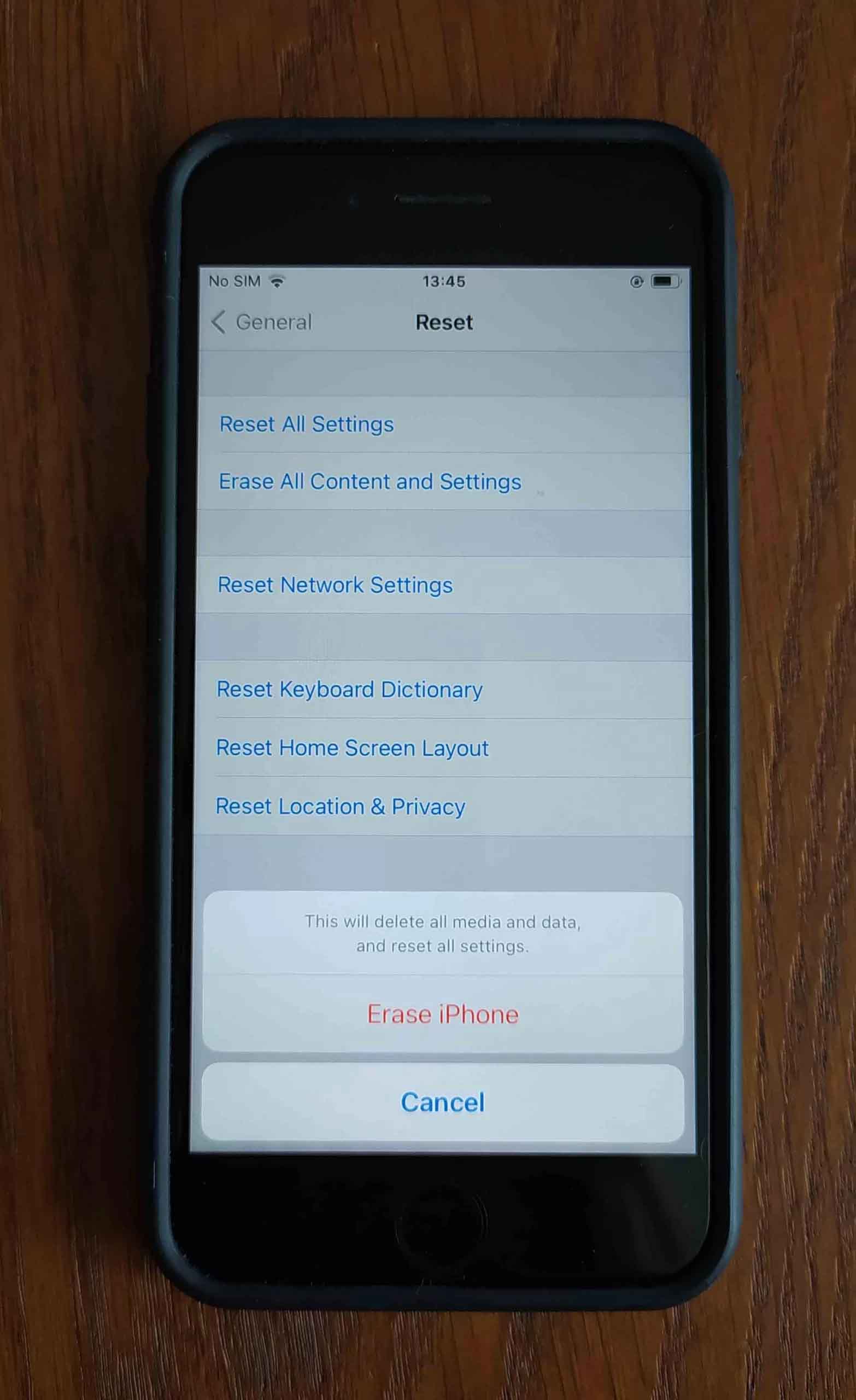
Steg 2:Öppna Appar och data och välj Återställ från iCloud Backup. Logga in på iCloud med ditt Apple-ID.
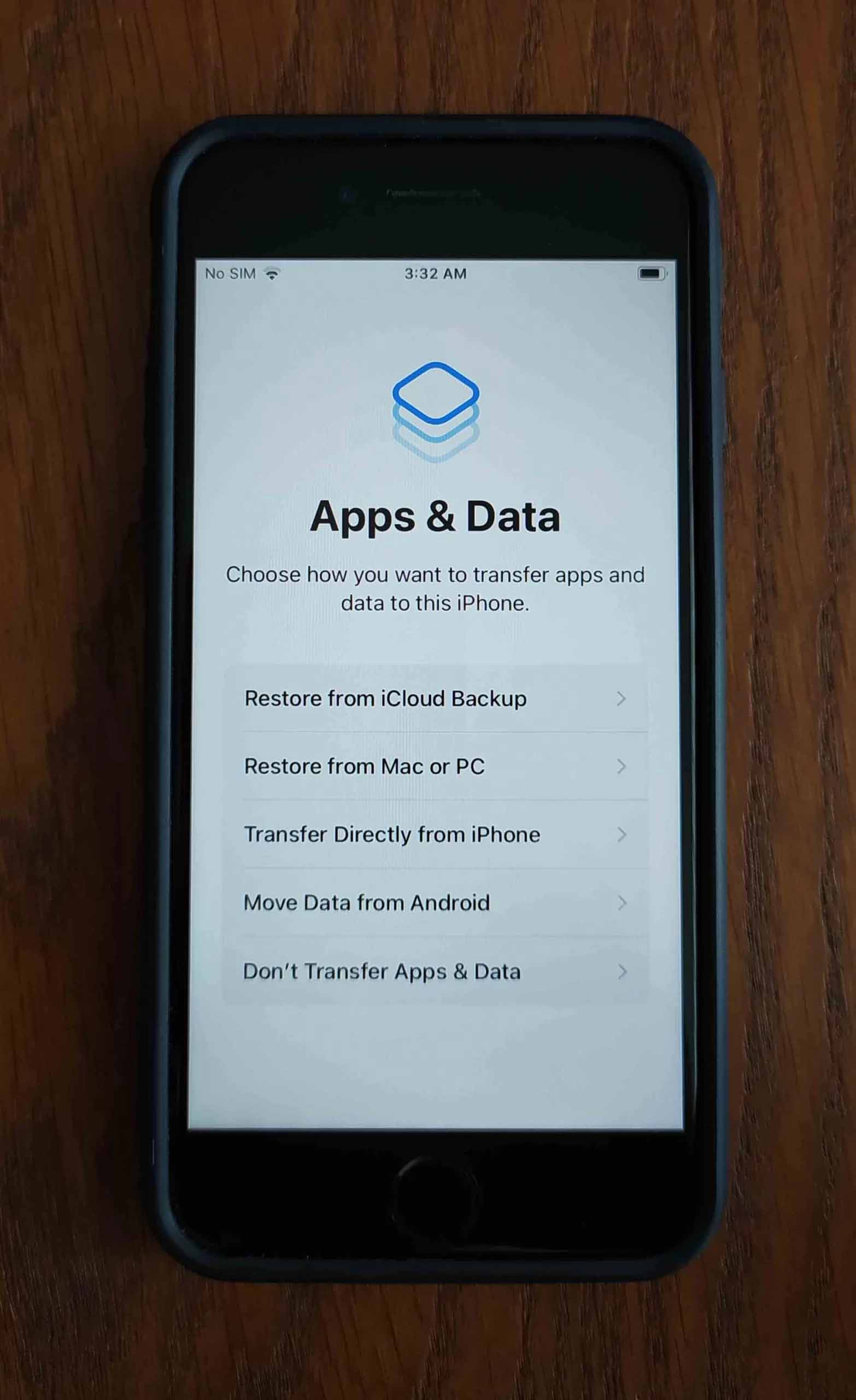
Steg 3:Välj Välj Säkerhetskopia och hitta den med ditt raderade röstmeddelande. Tryck på den för att återställa det.
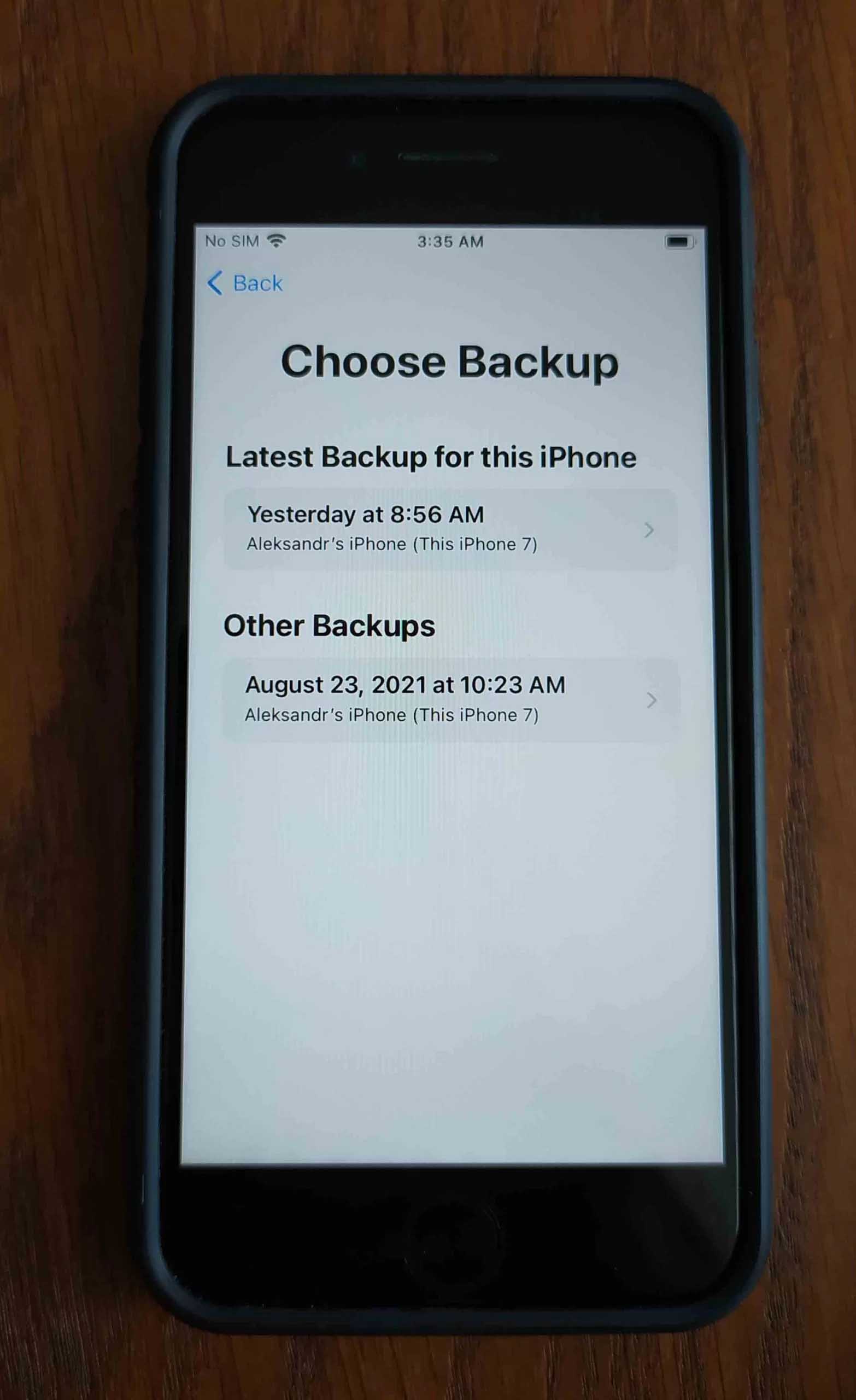
Alternativ C Finder/iTunes Backup
Om du säkerhetskopierade din iPhone med Finder innan röstbreven försvann, bör du fortfarande ha kopior av dem i säkerhetskopian. När du återställer din iPhone med säkerhetskopian (återigen, använd Finder), kommer de att återkomma i din Telefon app. Notera dock att återställning av en säkerhetskopia kommer att återställa din iPhone till det tillstånd den var i när säkerhetskopian skapades. Data som tillkommit efter säkerhetskopian kommer att raderas.
Steg 1:Anslut din iPhone till din Mac med lämplig kabel.
Steg 2:Öppna Finder och välj din iPhone från den vänstra sidofältet. Klicka sedan på Säkerhetskopior avsnittet Återställ säkerhetskopiering…
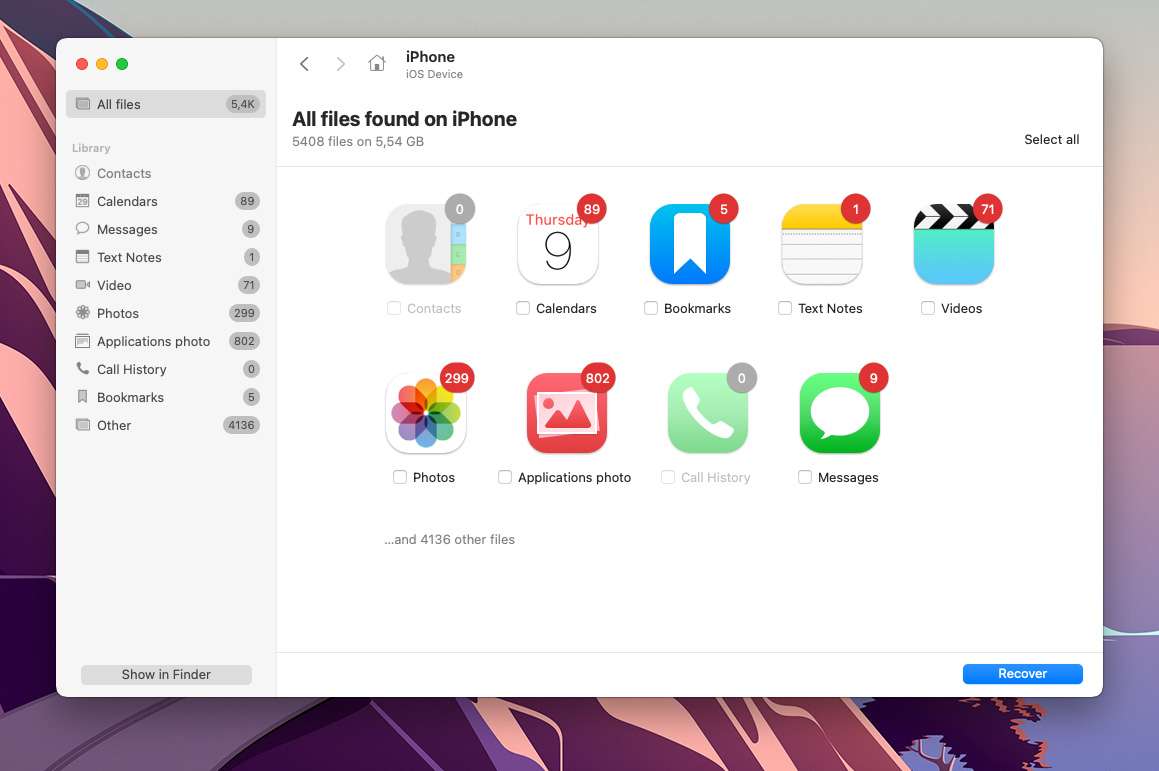
Steg 3:Använd rullgardinsmenyn för att välja en säkerhetskopia som är daterad före att dina röstmeddelanden saknades. Om din säkerhetskopia är krypterad, ange lösenordet. Klicka sedan på Återställ .
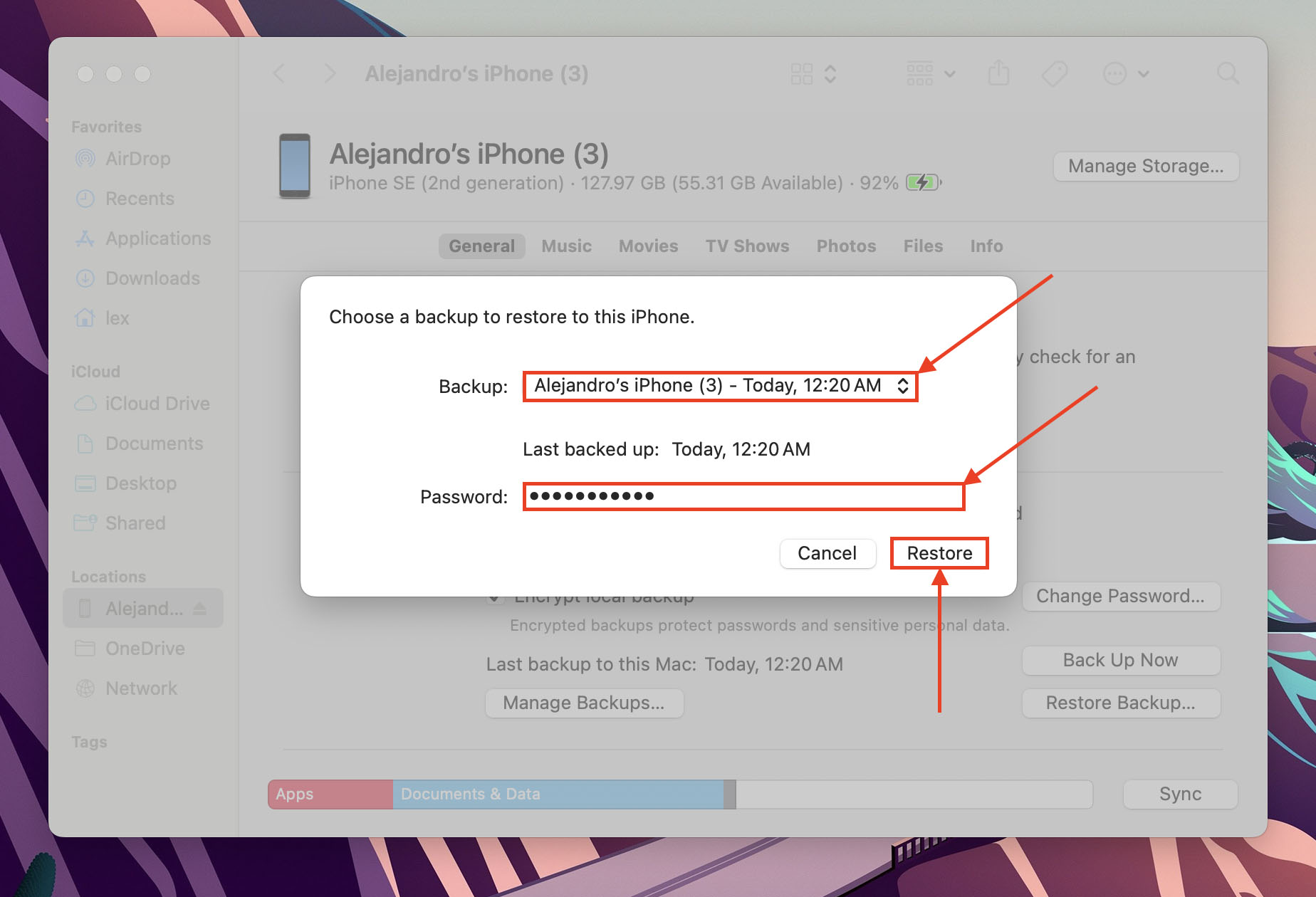
När återställningsprocessen startar, håll din iPhone ansluten till din Mac. Den kommer att starta om några gånger tills den är helt inställd och redo att synkronisera med Finder. Då bör du hitta dina saknade röstmeddelanden i din Telefon-app.
Alternativ D Data Recovery Software
Om du inte kunde säkerhetskopiera din iPhone och dina röstmeddelanden inte finns i menyn Raderade Meddelanden, har du fortfarande en chans att återställa dem med hjälp av dataräddningsprogram. Dessa är specialverktyg som är utformade för att återställa data direkt från enhetens disk, och kringgår operativsystemet.
För den här guiden kommer vi att använda Disk Drill. Den är fullt optimerad för iOS 17 och macOS Sonoma men fungerar fortfarande för äldre iOS-versioner. Den känner också igen M4A- och AMR-format, som iPhone-röstmeddelanden använder. Slutligen erbjuder Disk Drill ett mycket användarvänligt gränssnitt, vilket gör det perfekt för nybörjare (och denna demonstration). Vi visar hur det fungerar i guiden nedan.
- Ladda ner och installera Disk Drill på din Mac.
- Anslut din iPhone till din Mac med rätt kabel. Tryck på Lita på din iPhone om du blir uppmanad.
- Starta Disk Drill och klicka på iPhones & iPads i vänstra sidofältet (under Data Recovery). Välj sedan din iPhone och klicka på Sök efter förlorade data. Ange din iPhones krypteringslösenord om du blir uppmanad.
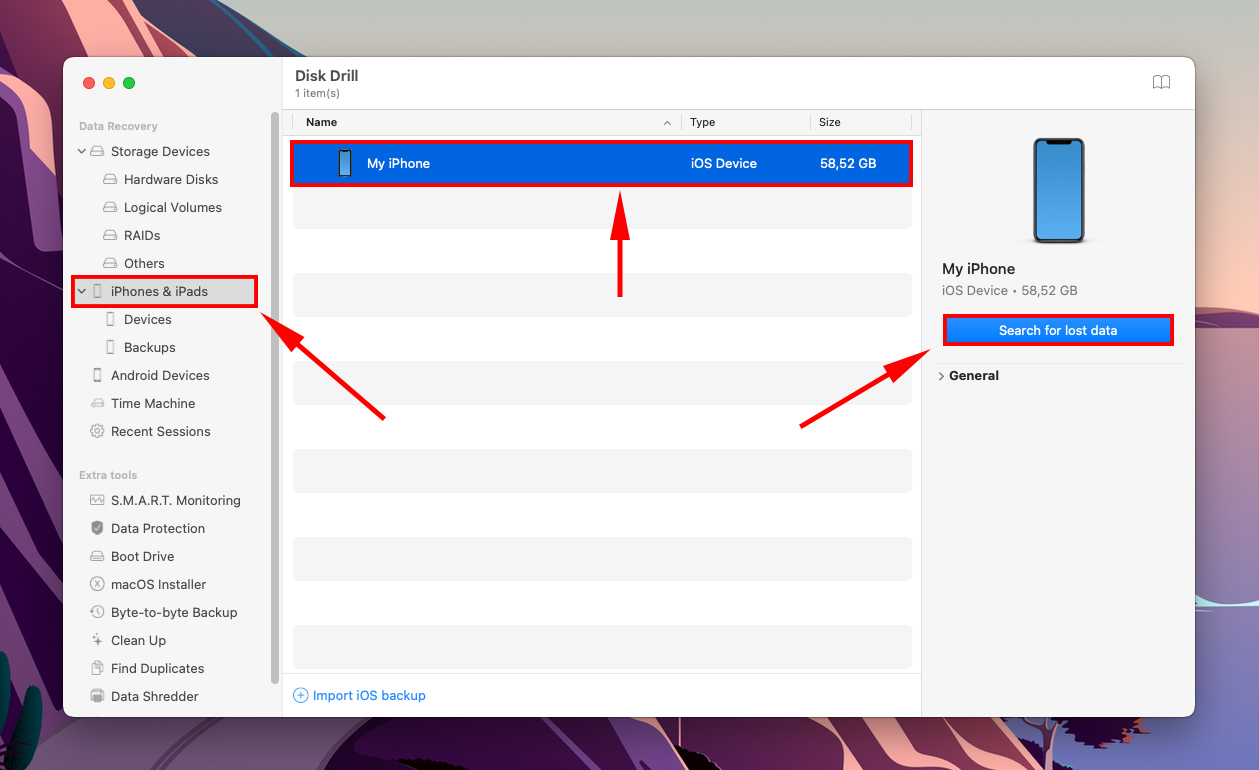
- Vänta tills Disk Drill har skannat klart din iPhone. När de hittade filerna visas, klicka på Övrigt i vänstra sidofältet. Klicka sedan på sökverktyget i det övre högra hörnet av fönstret och skriv “m4a” ELLER “amr” – detta kommer att instruera Disk Drill att endast visa filer med dessa tillägg (inklusive röstmeddelanden).
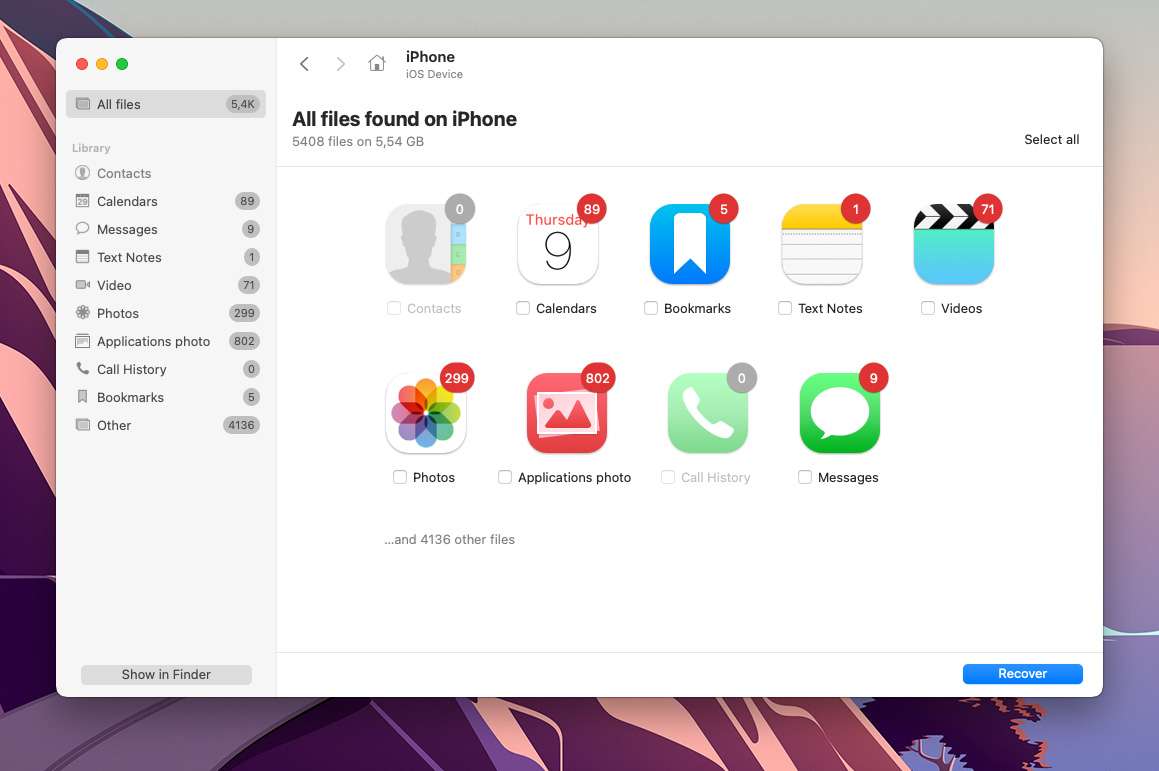
- Hitta dina förlorade röstmeddelanden i den hittade fillistan. De finns vanligtvis i mappen Bilagor. Om du svävar med musen bredvid en fil, visas ögonknappen – klicka på den för att förhandsgranska ditt röstmeddelande och se till att det fungerar. Markera sedan rutorna bredvid de filer du vill återställa och klicka på Återställ.
- Välj en plats på din Mac där Disk Drill ska spara de återställda röstmeddelandefilerna. Klicka sedan på Nästa för att starta återställningsprocessen.
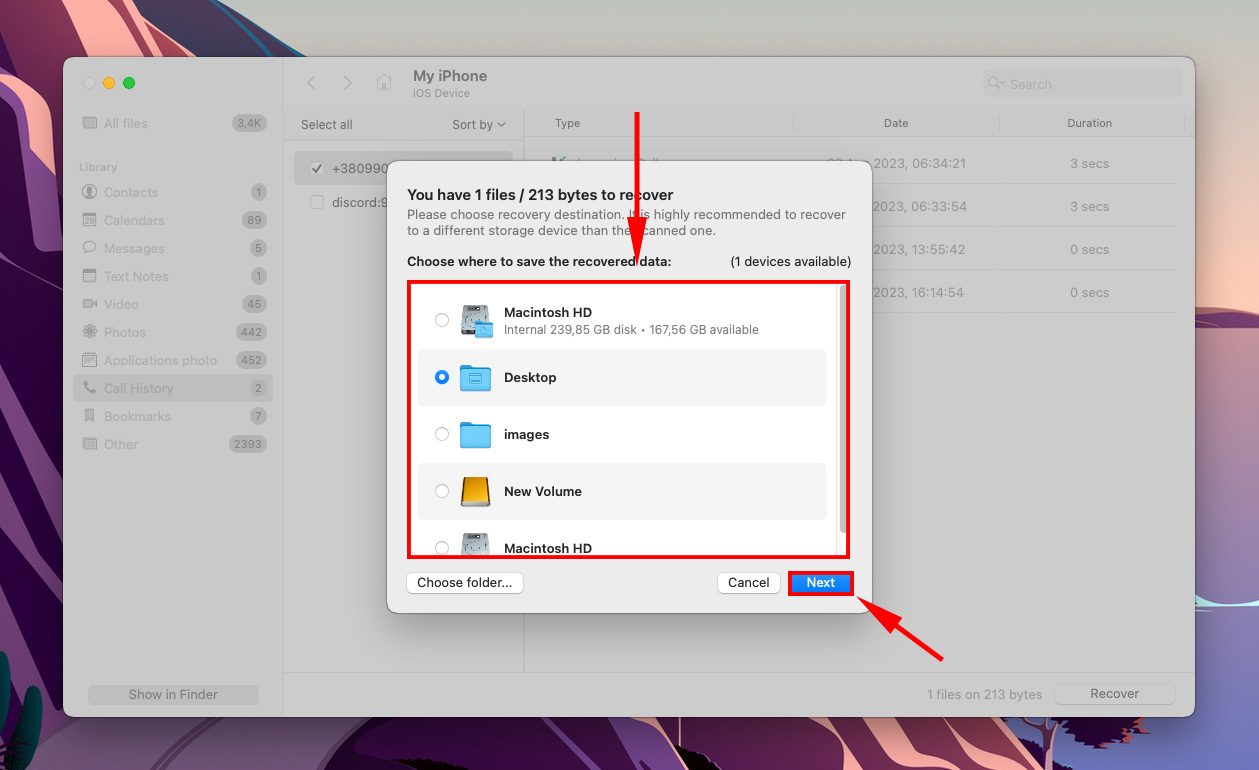
Varning: Disk Drill Basic för Mac erbjuder inte gratis dataräddning. Du kan dock skanna och förhandsgranska dina data så mycket du vill – detta kan vara mycket användbart för att ta reda på om dina data kan återställas innan du köper någon återställningsprogramvara.
Hur man ökar chanserna för framgångsrik återställning av röstmeddelanden
När du återställer förlorade röstmeddelanden måste du agera snabbt. Det här är vad du bör göra:
- Sluta Använda Din iPhone Omedelbart. Genom att använda din iOS-enhet riskerar du att av misstag skriva över dina röstmeddelanden. Om det händer kan ingen dataräddningsprogramvara eller tjänst hjälpa dig. Kom ihåg att, även om du inte kan se dem, finns dina förlorade röstmeddelanden troligen fortfarande på din iPhone.
- Koppla Från Internet. Om du har ställt in en molnbackup, kommer din iPhone automatiskt att synkronisera med iCloud eller iTunes-tjänsten. Detta skulle radera alla röstmeddelanden som finns lagrade på dessa plattformar.
Hur du skyddar dina röstmeddelanden i framtiden
Förutom oavsiktlig radering, buggar och skador, påverkas röstmeddelanden också av din operatör. Om dina röstmeddelanden är viktiga för dig, ta initiativet att säkra dem. Här är några tips:
- Gör en säkerhetskopia – Du kan antingen skapa en iCloud-backup eller en Finder/iTunes-backup – vi rekommenderar starkt att du gör båda. Du kan återställa säkerhetskopiorna själva eller använda dataräddningsprogram för att extrahera data från säkerhetskopieringsfilerna.
- Övervaka din lagringsutrymme – Se till att du alltid har gott om lagringsutrymme tillgängligt. Om din iPhones lagring är full, kommer nya röstmeddelanden inte att sparas.
- Använd ett säkert lösenord – För att förhindra att andra får tillgång till dina röstmeddelanden och av misstag raderar dem, se till att du har skapat ett säkert låskodslösenord för din iPhone.
Slutsats
Röstmeddelanden kan fungera som en tidsmaskin och framkalla minnen som du annars skulle ha glömt. Att förlora dem kan göra dig panikslagen, men kom bara ihåg att det finns många sätt att återställa ett raderat röstmeddelande på en iPhone. Som du kan se kan detta göras av vem som helst, så det finns egentligen ingen anledning till att du ska ge upp dem. En dag kan de fungera som en trevlig påminnelse om vad som har varit.






