
Om du inte är bekant med hur e-postklienter fungerar, är det ganska svårt att lista ut varför e-postmeddelanden försvinner i Thunderbird och hur man åtgärdar det. Det finns helt enkelt många saker som kan ha gått fel både på programvarusidan och till och med på din lokala Mac-lagring.
Den här artikeln täcker allt du behöver veta om Thunderbird e-poståterställning. Du kommer att få en stark förståelse av hur e-post fungerar i samband med dataförlust så att du aldrig behöver möta detta problem igen. Läs vidare.
Innehållsförteckning
Vanliga orsaker till Thunderbird-e-postförlust
Det finns ett antal orsaker som du kanske inte förväntar dig ska vara orsaken till förlust av e-post på Thunderbird, vilket gör det svårt att lista ut vad du bör göra för att åtgärda det. Den här listan bör hjälpa dig att komma igång på rätt sätt:
- Oavsiktlig radering (Thunderbird). – Om du är trött, stressad eller lånar ut din dator till dina barn kan ditt e-postmeddelande ha skickats till papperskorgen. Kontrollera där om dina Thunderbird-inkorgmeddelanden har försvunnit!
- Oavsiktlig radering (Finder). – Thunderbird lagrar e-postdata i en lokal mapp på din Mac. Om dessa filer raderas eller skadas kommer dina e-postmeddelanden inte att visas korrekt eller alls i appen. Vi visar dig hur du hittar denna mapp i nästa avsnitt.
- Raderad från server. – Om ditt konto använder POP i Thunderbird är dess standardbeteende att radera ett e-postmeddelande från servern när du hämtar det. Istället lagras det lokalt. Detta innebär att om du hämtar ett e-postmeddelande med Thunderbird på din Mac, kommer det inte att visas på din iPhone. Du bör dock kunna hitta det med en annan e-postklient, som Gmail.
- Visa inställningar. – Du kan ha ställt in din visningsinställning på endast olästa, favorit eller senaste. Du kan ändra den genom att klicka på Visa-knappen i Apple-menyraden medan Thunderbird är öppet.
- Raderad av Antivirusskydd. – Om du lagrar e-post lokalt kan din antivirusprogram automatiskt ha raderat Thunderbirds “infekterade” mappar om det upptäckte några skadliga filer. Om Thunderbirds lokala mappar saknas kommer dina e-postmeddelanden inte att visas i appen. Lösningar nedan.
Var lagras Thunderbird-e-post på Mac?
Thunderbird-mail lagras i den lokala Profiler-mappen. Du kan navigera till den här platsen genom att öppna Finder > Gå > Gå till mapp … och skriva in följande sökväg i rutan:
~/Bibliotek/Thunderbird/Profiler

Varje mapp på denna plats har sina egna “Mail”-mappar, där du kan leta efter TXT-filer som innehåller innehållet i dina meddelanden. Till exempel, jag hittade Inbox.txt i Mail > pop.gmail.com. Så här ser det ut när det öppnas med en textredigerare:
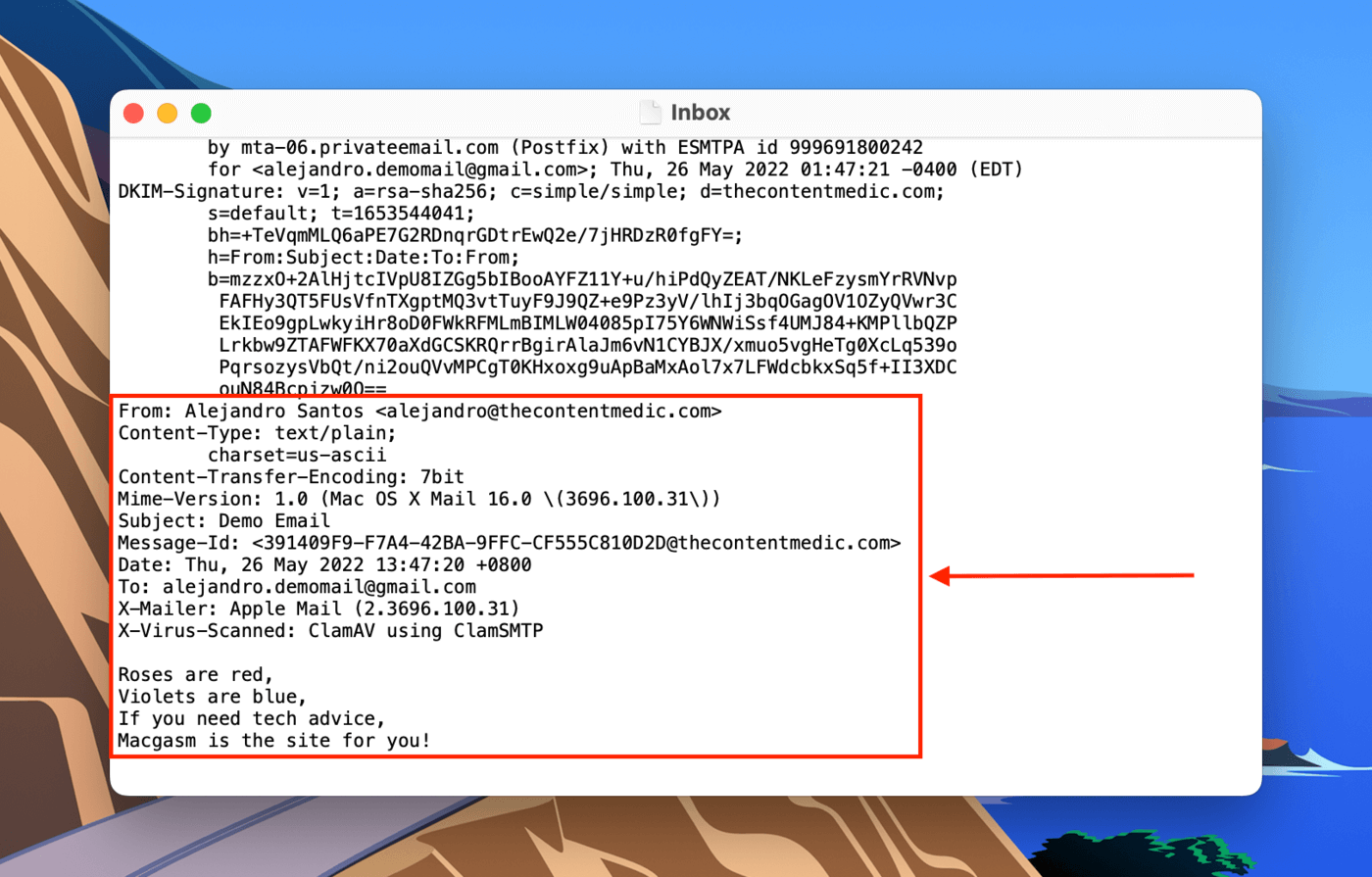
Hur man återställer raderade Thunderbird-e-postmeddelanden
Beroende på vad som orsakade dataförlusten i första hand, kan vi försöka återställa Thunderbird-email med olika metoder:
Metod 1: Återställ raderade Thunderbird-mejl från papperskorgen
Om du av misstag raderade ett e-postmeddelande i appen kan du enkelt ångra raderingen. Det enda undantaget är om du har raderat det igen från mappen Papperskorg. På Thunderbirds vänstra sidofält, expandera ditt konto och klicka på ”Papperskorg.” I huvudfönstret, högerklicka på det e-postmeddelande du vill återställa och klicka på Flytta till > ”Profil” > Inkorg.
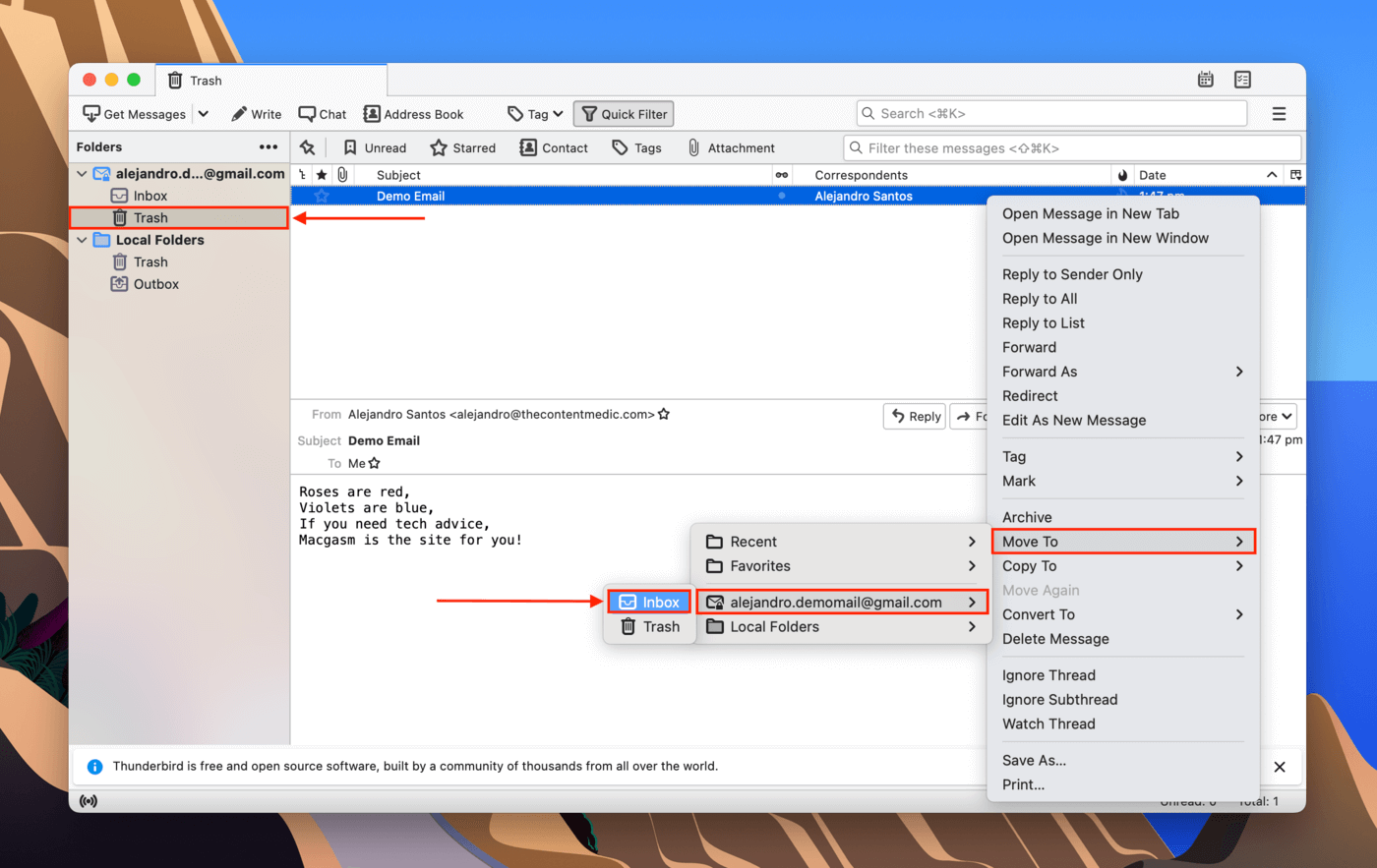
Metod 2: Återställ Thunderbird-säkerhetskopia
Det finns metoder för att säkerhetskopiera och återställa Thunderbird e-postmeddelanden. Först kan du spara enskilda e-postmeddelanden som EML-filer (högerklicka på e-post > Spara som…). För att återställa ditt e-postmeddelande från en EML-fil, högerklicka på filen och klicka på Öppna med > Thunderbird.
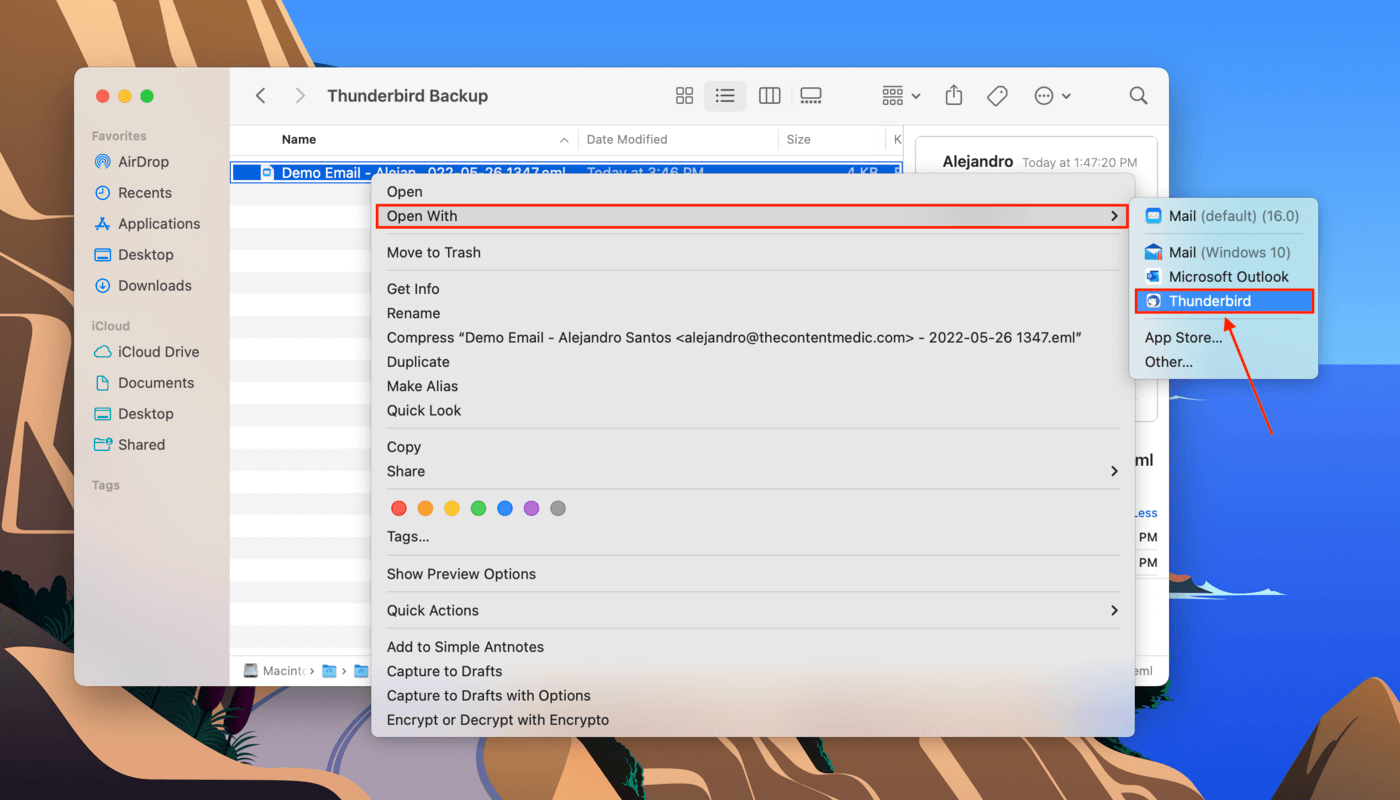
Den andra vanliga typen av säkerhetskopiering är där du har kopierat eller komprimerat hela mappen Profiler. Om detta är fallet, dekomprimera mappen och klistra in den i ~/Library/Thunderbird/ för att återställa dina e-postmeddelanden och inställningar i appen.
Metod 3: Återställ Thunderbird-mappen från Time Machine Backup
Om din e-post inte finns i papperskorgen i appen och du inte kunde skapa EML-säkerhetskopieringsfiler, kan Time Machine vara din bästa lösning. Time Machine säkerhetskopierar allt utom cachefiler och undantag som ställts in av användaren.
Med hjälp av en Time Machine-säkerhetskopia kan vi återställa en tidigare ögonblicksbild av mappen Profiler där dina e-postmeddelanden fortfarande är intakta. Detta är den perfekta metoden för att återställa Thunderbird-e-post efter en ominstallation, eller om Thunderbird saknar e-post efter komprimering.
Steg 1. Öppna Systeminställningar > Time Machine .
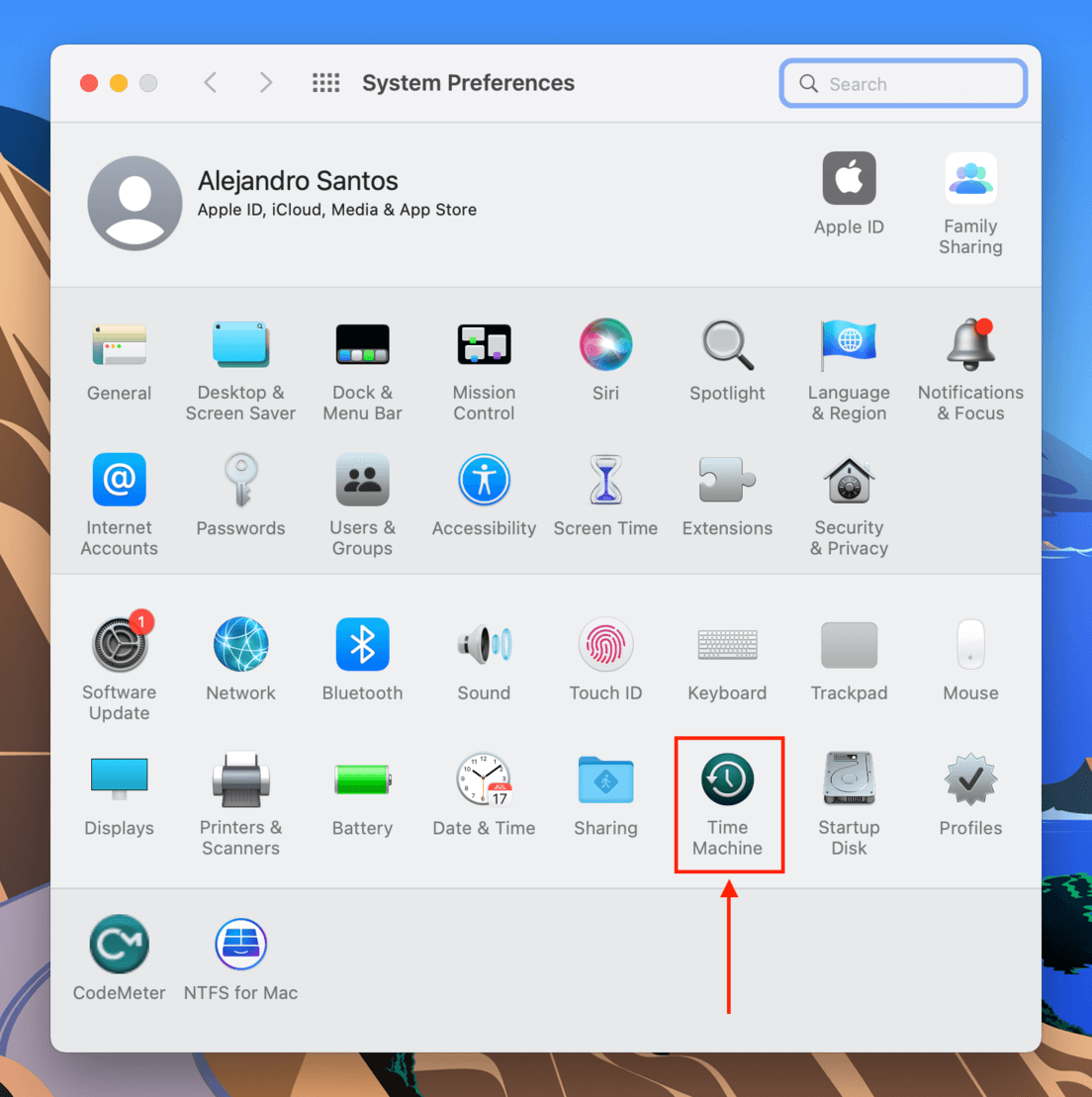
Steg 2. Kryssa i rutan bredvid “Visa Time Machine i menyraden” och stäng fönstret.
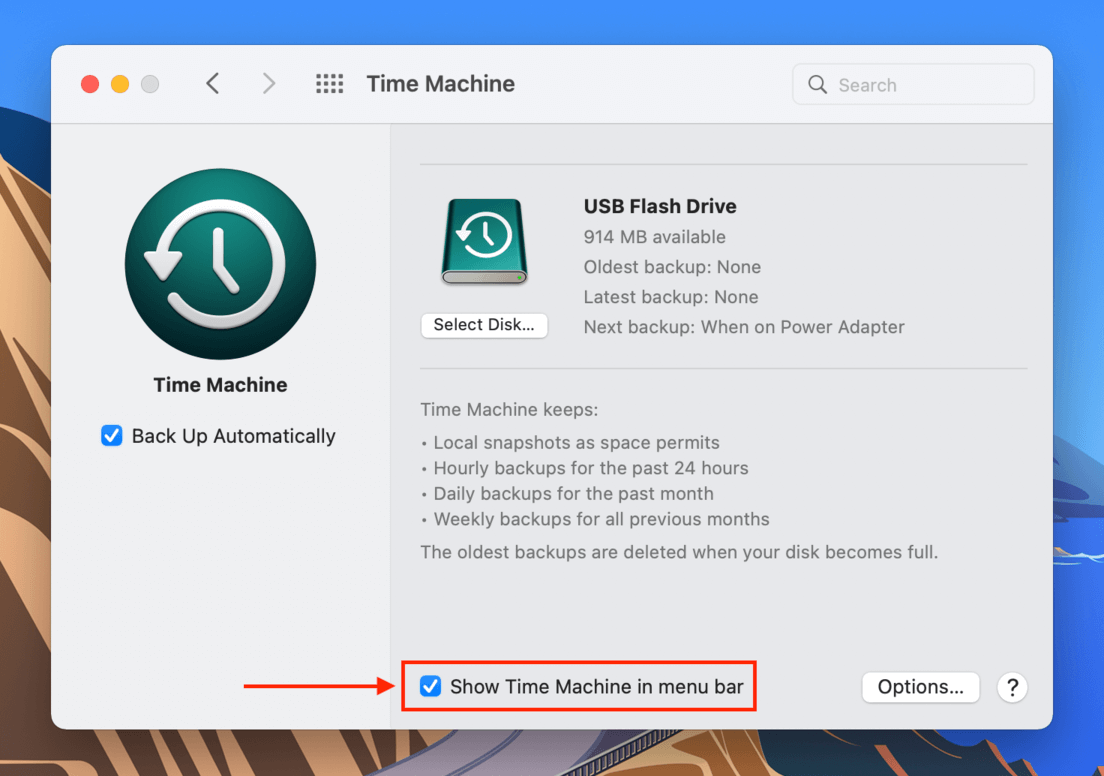
Steg 3. Öppna Finder. Klicka sedan på Gå > Gå till mapp… i Apple-menyraden.
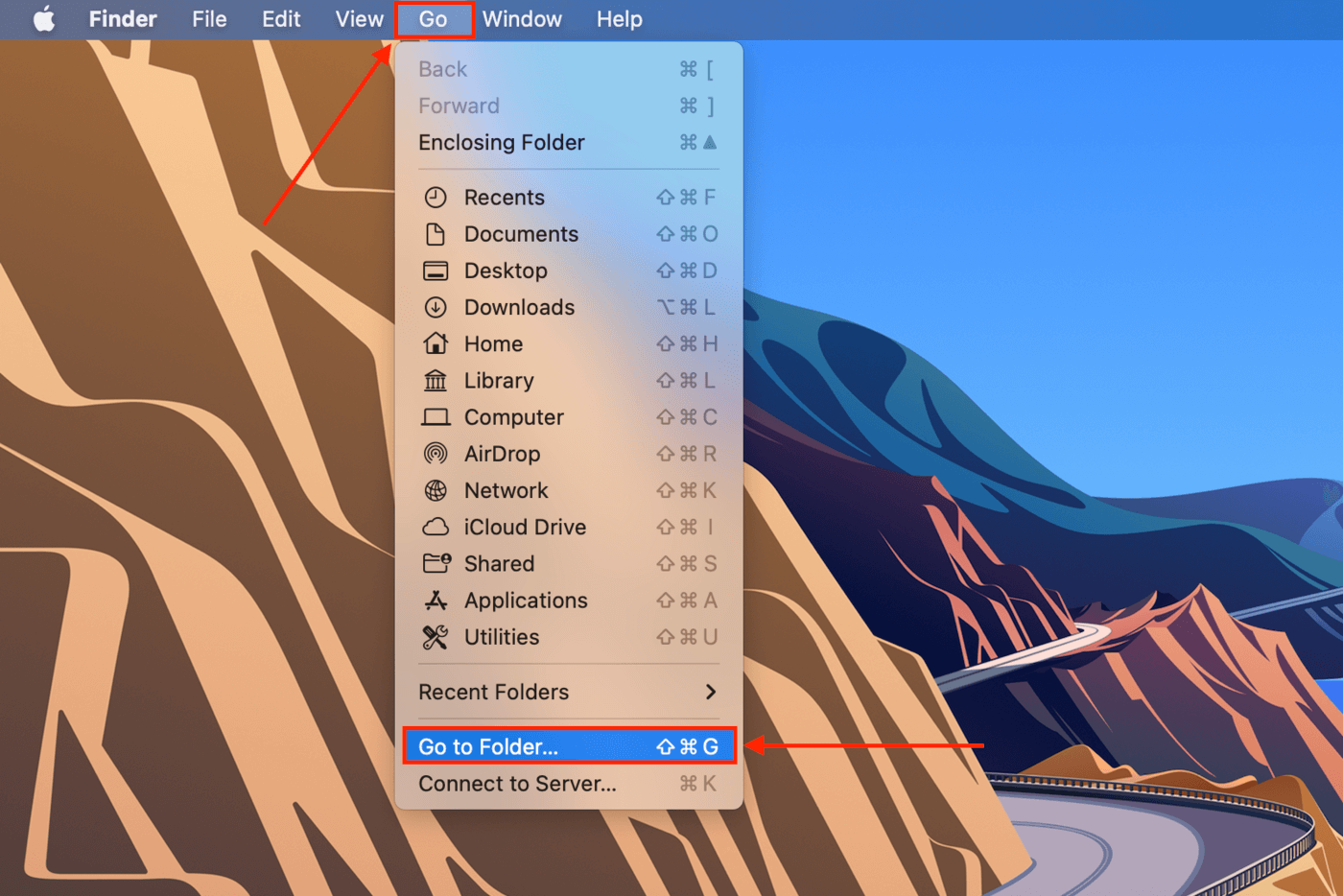
Steg 4. Type the following path into the field and hit return: ~/Bibliotek/Thunderbird/Profiler.

Steg 5. Klicka på Time Machine-knappen i Apple-menyraden > Ange Time Machine.
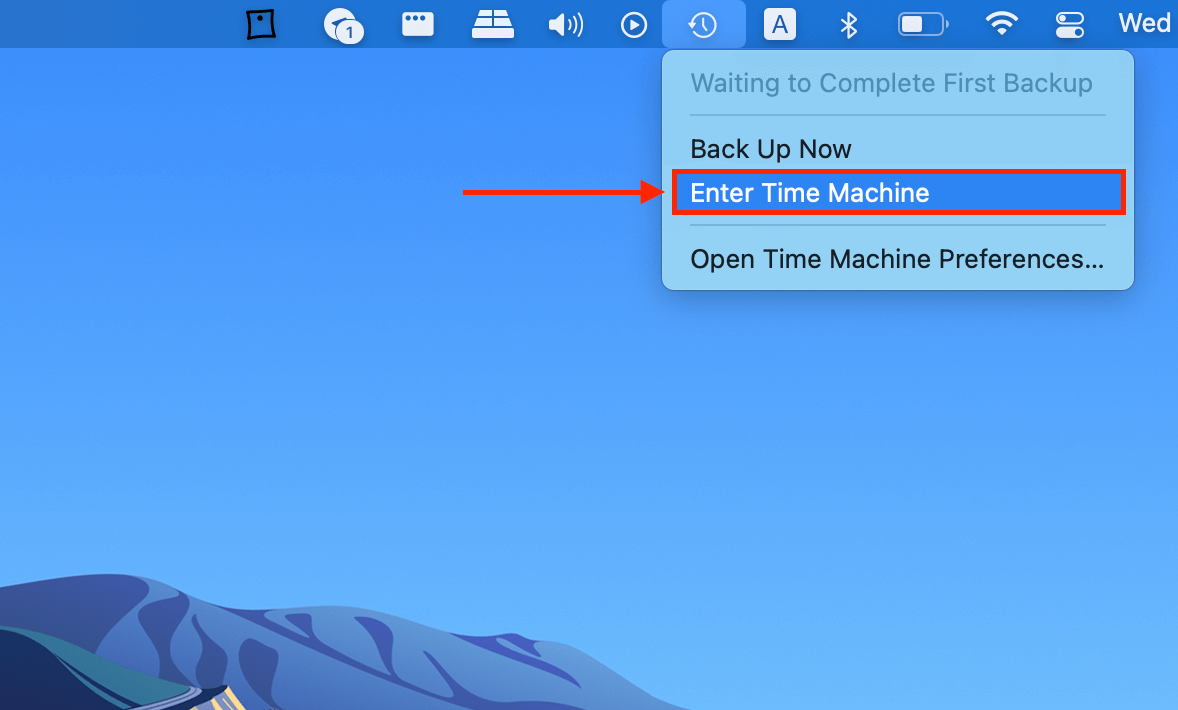
Steg 6. Använd pilarna till höger för att bläddra igenom ögonblicksbilder tills du hittar en som sparades innan du förlorade dina e-postmeddelanden. Klicka på profilmappen du vill återställa och klicka sedan på “Återställ”.
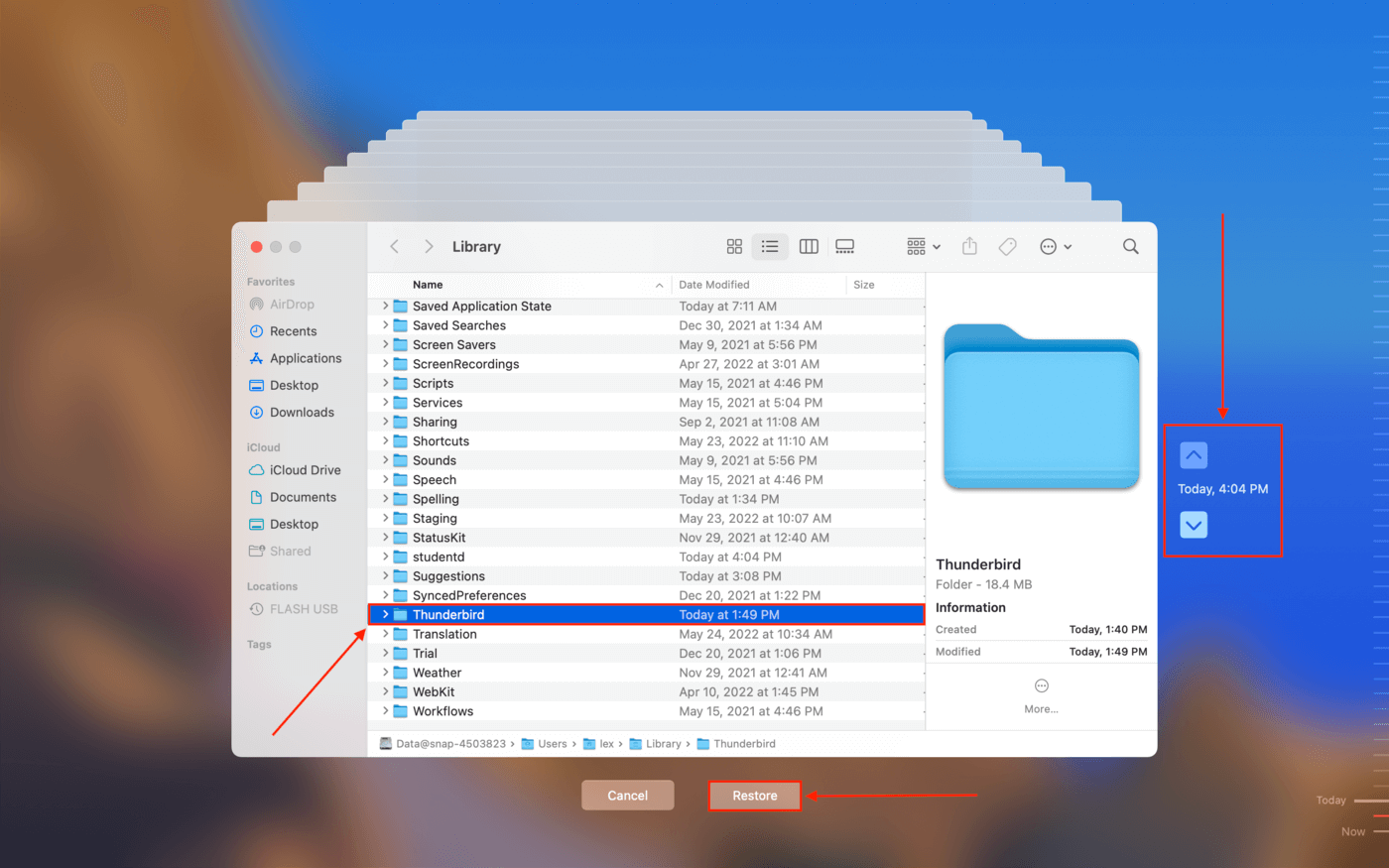
Metod 4: Återställ Thunderbird e-postfiler med dataåterställningsprogramvara
Om du inte satte upp Time Machine innan dina e-postmeddelanden raderades, kommer du inte ha någon säkerhetskopia att återställa från… Men det finns ett annat sätt. Vi kan använda programvara för dataåterställning för att återställa raderade e-postmeddelanden på Thunderbird. Dessa verktyg kan extrahera och återuppbygga data, även efter att denna data raderas manuellt av användaren eller av programvara/virus.
För demonstrations skull ska vi använda en programvara som heter Disk Drill. Disk Drill har mycket kraftfulla dataåterställningsmöjligheter paketerade i ett vackert GUI (grafiskt användargränssnitt), vilket gör det enkelt även för de mest oerfarna användarna att återställa sina filer. Låt oss försöka använda Disk Drill för återställning av Thunderbird e-post:
Steg 1. Ladda ner och installera Disk Drill.
Steg 2. Starta Disk Drill (Finder > Program).
![]()
Steg 3. I den mellersta rutan, välj din systemdrivenhet (vanligtvis märkt som “Apple SSD”), klicka sedan på “Sök efter förlorade data.”
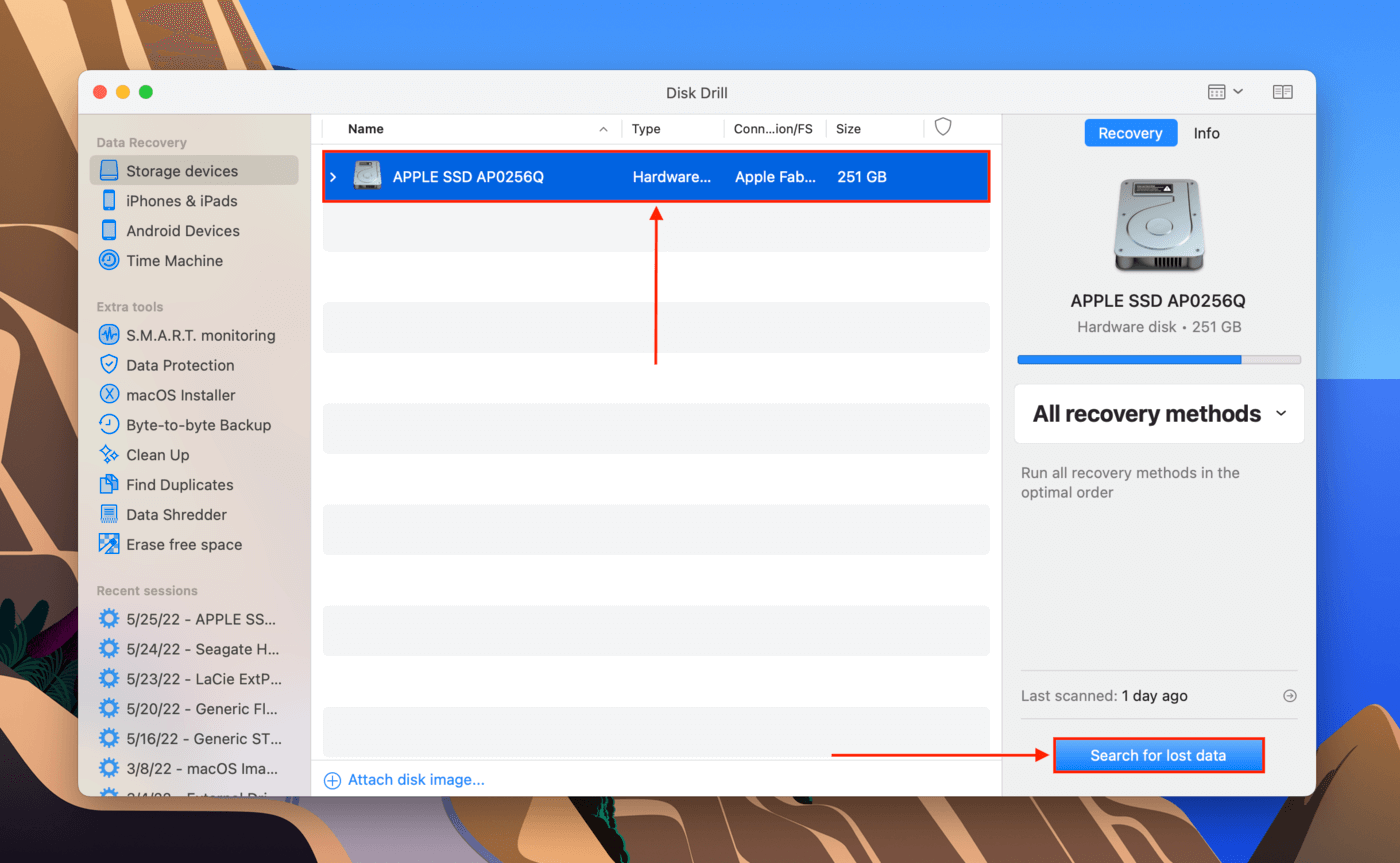
Steg 4. Vänta tills Disk Drill har slutfört sin skanning, eller klicka omedelbart på “Granska hittade objekt” för att bläddra bland filer medan appen fortsätter att fylla på listan.
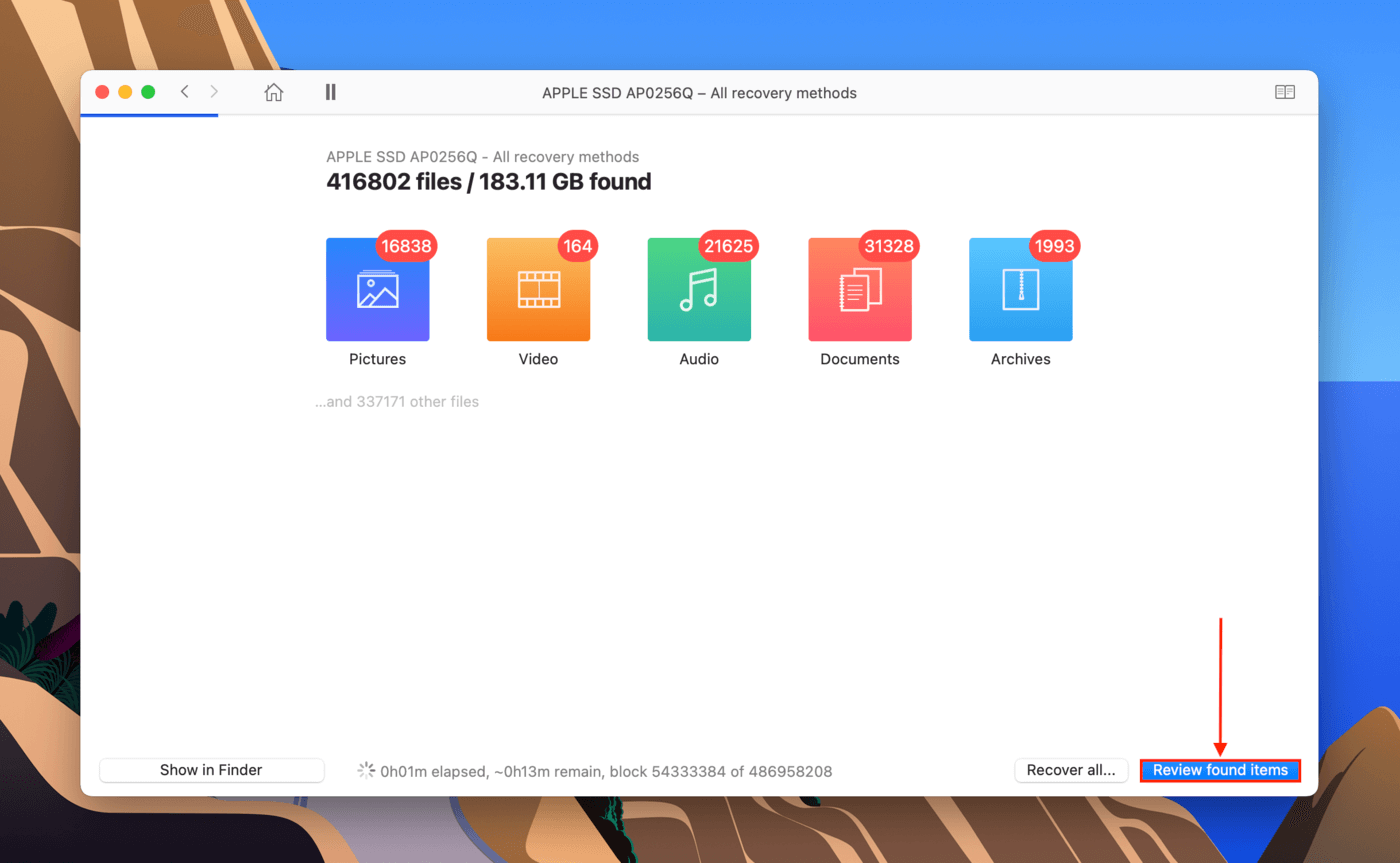
Steg 5. Hitta din Profiler-mapp och markera kryssrutan bredvid den. Klicka sedan på “Återställ”.
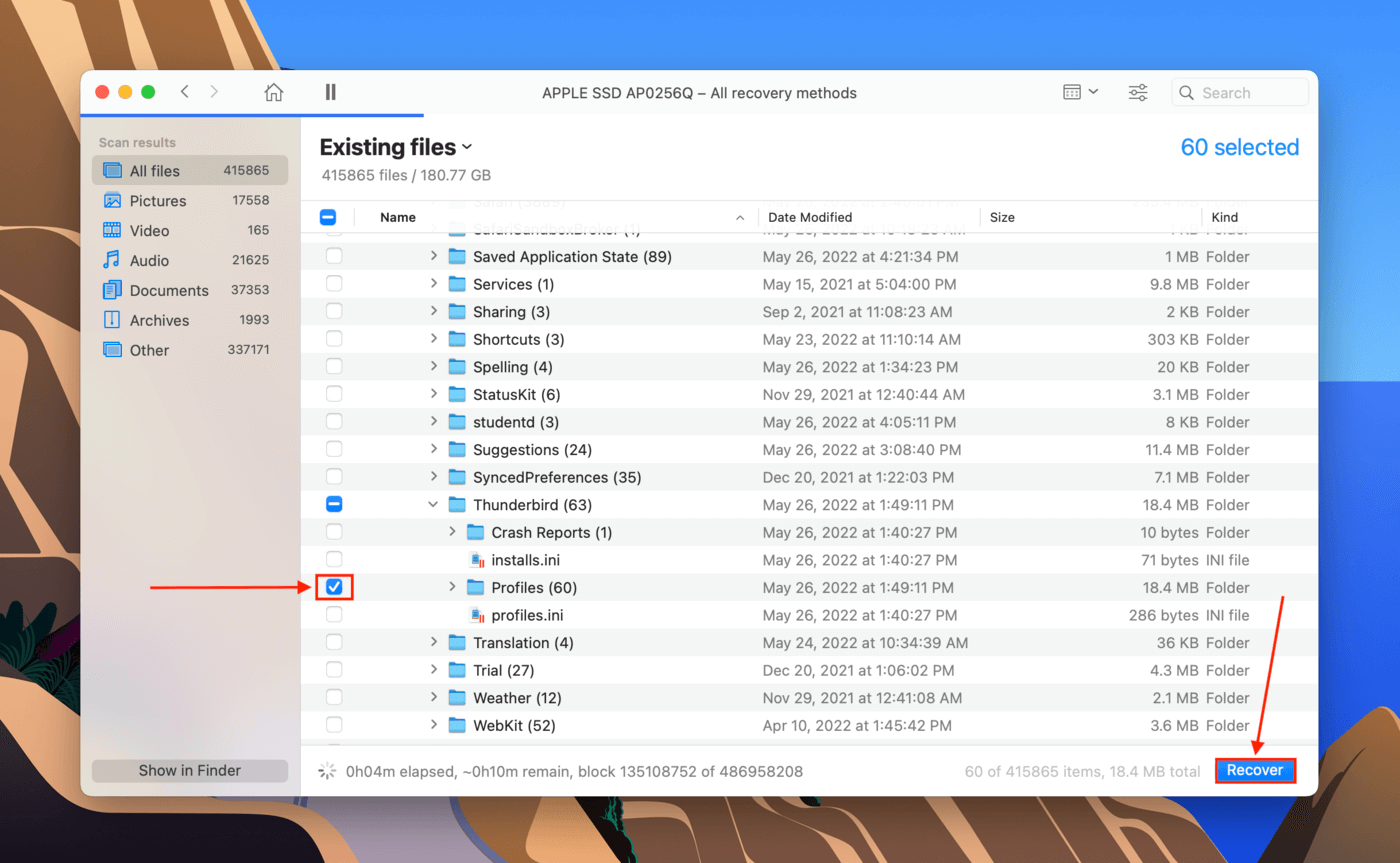
Steg 6. Använd rullgardinsmenyn för att välja en destination för de återställda data. Jag föreslår att du ansluter en separat lagringsenhet (som en USB) och sparar filerna där för att undvika att skriva över data på din systemdisk. Klicka på “OK”.
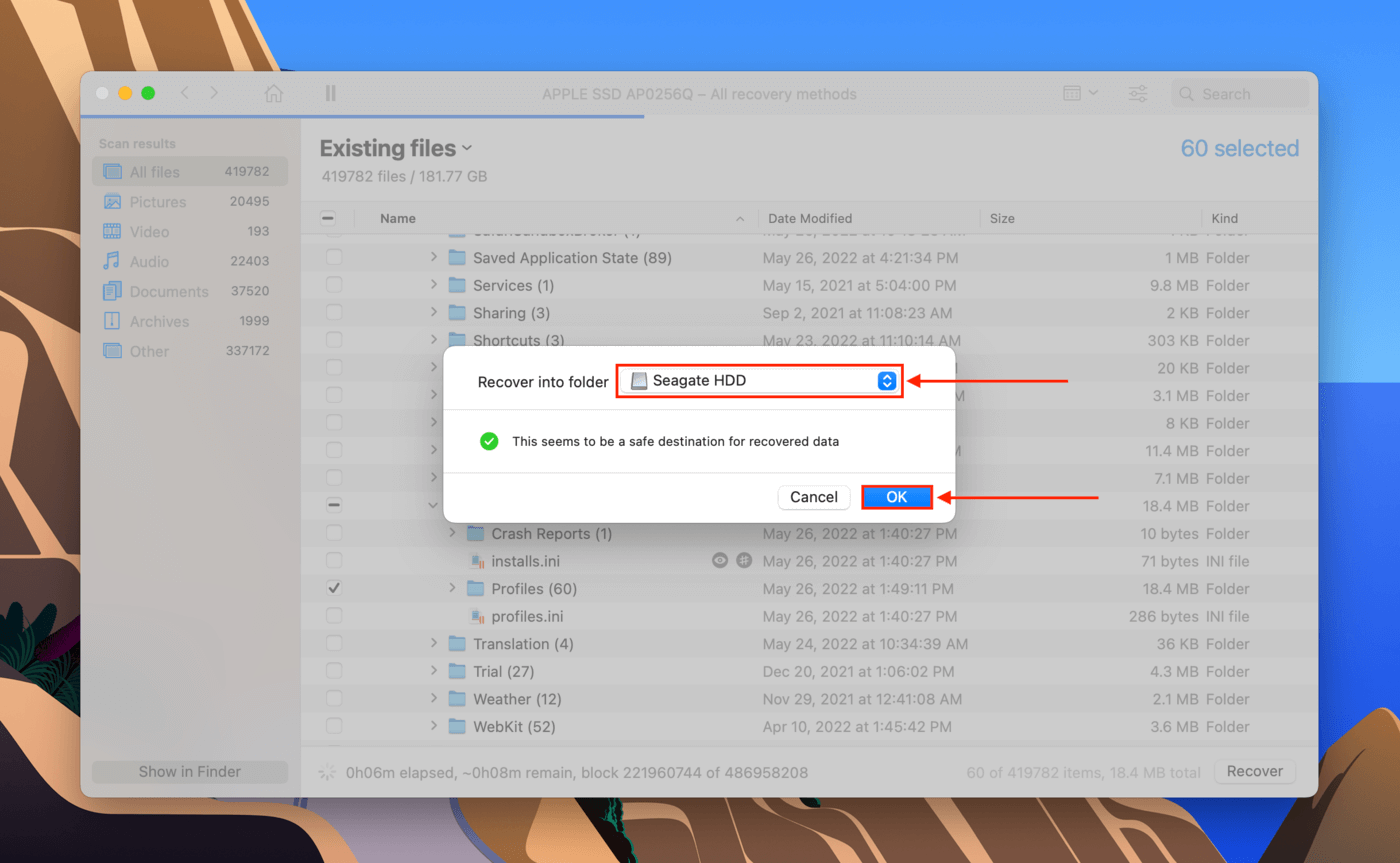
Steg 7. Kopiera din återställda Profiler-mapp till ~/Library/Thunderbird/ eller till de korrekta undermapparna.






