
Os arquivos no seu cartão SD não estão aparecendo no seu Mac? Há várias razões possíveis para isso ter acontecido e pode ser difícil identificar se você nunca encontrou isso antes.
E embora o problema nem sempre seja alarmante, existe o risco de você perder seus dados se não usar a solução correta.
Para te ajudar, escrevemos este guia detalhado que abrange todos os possíveis cenários relacionados a este erro, bem como cada uma das suas soluções apropriadas (enquanto também abordamos a potencial perda de dados).
Índice
Aviso: Se Suspeitar de Corrupção, Proteja Seus Dados PRIMEIRO
Se o seu cartão SD estiver dizendo que está cheio quando está vazio no seu Mac, isso não significa necessariamente que ele esteja corrompido. No entanto, se a corrupção for realmente o caso, quaisquer arquivos salvos no seu cartão SD correm o risco de serem perdidos para sempre. A própria corrupção pode causar perda de dados, assim como o processo de reparo.
Se os dados nesse cartão de memória forem importantes para você, é crucial que você os proteja o quanto antes. Temos uma lista curta de recomendações de aplicativos projetados para lidar com a perda de dados em cartões SD corrompidos:
- Disk Drill – Aplicativo de recuperação de dados para Mac fácil de usar, com ferramentas de varredura poderosas que podem extrair arquivos, nomes de arquivos originais e estruturas de pastas (exceto em casos graves). Também fornece boas ferramentas de navegação e visualização, que são essenciais para extrair dados recuperáveis o mais rápido possível. Por fim, o Disk Drill possui um enorme banco de dados de assinaturas de arquivos; ele pode reconhecer assinaturas de arquivos padrão e proprietárias – até mesmo RAW! Alguns exemplos incluem JPG, PNG, CR2, NEF, GIF, MP4, AVI, MOV e muitos, muitos mais.
- R-Studio – Um dos aplicativos de recuperação de dados mais acessíveis e poderosos do mercado, mas tem uma leve curva de aprendizado. Também carece de ferramentas elegantes de navegação e visualização de arquivos, mas compensa isso com recursos avançados de varredura, como parâmetros personalizados e aprendizado de assinaturas de arquivos desconhecidas.
- DMDE – O mais acessível e mais difícil de usar da lista; você pode recuperar até 4.000 arquivos por vez com a versão gratuita do DMDE. Também é muito bom em restaurar dados de dispositivos de armazenamento corrompidos e apresenta um bom desempenho geral. No entanto, tem uma interface muito desordenada e o excesso de recursos e parâmetros avançados provavelmente irá sobrecarregar um usuário iniciante.
Por que seu cartão de memória diz “Cheio”, mas não há nada nele
Existem várias maneiras potenciais de consertar um cartão SD que está vazio, mas diz “Cheio” no seu Mac. No entanto, cada correção é apropriada apenas para os seus problemas específicos. Aqui está um resumo rápido das razões comuns pelas quais esse erro ocorre, bem como links rápidos para que você possa proceder rapidamente para a seção do guia correta.
| Causas | Diagnóstico |
| Você não esvaziou sua Lixeira. | Se você tentou excluir arquivos para recuperar espaço, é possível que eles não tenham sido apagados do seu Mac – eles podem ter sido enviados para uma pasta oculta da Lixeira. Solução: Método 1 |
| Seus arquivos e pastas estão ocultos. | Você ou outro usuário podem ter configurado os dados do seu cartão SD para estarem “Ocultos”, o que impede que apareçam no Finder. Solução: Método 2 |
| Seu Mac não consegue detectar ou reconhecer seu cartão SD. | Detritos, desgaste ou outros problemas mecânicos podem estar impedindo seu Mac de se comunicar com seu cartão SD, montá-lo e acessar seus dados. Tente seguir nosso guia em como consertar um cartão SD que não é detectado pelo seu Mac, depois volte a este artigo se o erro ainda ocorrer. |
| Seu cartão SD pode estar corrompido. | A corrupção pode ocorrer devido a interrupções de leitura/gravação (devido a quedas de energia, etc.), infecções por malware, erros de software e outros problemas relacionados a software. Existem várias maneiras pelas quais a corrupção pode afetar a visibilidade e o armazenamento dos arquivos, pois pode impactar o sistema de arquivos, a estrutura de diretórios, as partições, os metadados do seu cartão SD e muito mais. Tente uma ou mais das seguintes soluções: Método 3, Método 4, Método 5 |
| Seu cartão SD está infectado com malware. | O malware pode ter corrompido seu cartão SD ou seus dados, impedindo-o de funcionar como esperado. Siga nosso guia em como remover um vírus do seu Mac usando ferramentas anti-malware – os scanners deles podem ser capazes de detectar elementos maliciosos em suas unidades externas. E se for um vírus baseado em Windows, você deve conseguir copiar seus arquivos para o seu Mac sem problemas. No entanto, ainda recomendamos fortemente que você escaneie os arquivos copiados em busca de vírus. Alternativamente, você pode tentar formatar seu cartão SD (Método 5) e recuperar os arquivos deletados do seu cartão SD em vez disso. |
5 Métodos para Corrigir um Cartão SD Que Diz Estar Cheio mas Parece Vazio
Nesta seção, abordaremos 5 métodos diferentes para resolver o erro em que seu cartão SD ou micro SD diz estar cheio quando não há nada nele no seu Mac. Cada método resolve um problema específico, portanto, analise seu diagnóstico com cuidado.
Método 1: Esvazie sua pasta de Lixeira (enquanto seu cartão de memória está conectado
Quando você exclui arquivos do seu cartão SD enquanto está conectado ao seu Mac, em alguns casos, esses arquivos não são eliminados do seu cartão SD ainda. Em vez disso, eles são enviados para uma pasta oculta no seu Mac, chamada .Lixeiras .
As referências a esses arquivos são então armazenadas na pasta de lixeira LOCAL do seu Mac. Para excluir os arquivos em .Trashes, você precisa excluir suas referências da pasta Lixeira do macOS.
Etapa 1. Certifique-se de que seu cartão SD esteja conectado de forma segura ao seu Mac usando um leitor de cartão USB. Caso contrário, suas referências de arquivo não estarão disponíveis para exclusão na pasta Lixeira local.
Passo 2. Clique com o botão direito do mouse no ícone da pasta Lixeira no seu dock e clique em Esvaziar Lixeira .
![]()
Passo 3. Na janela pop-up que aparecer, clique em Esvaziar Lixeira novamente para confirmar a ação.
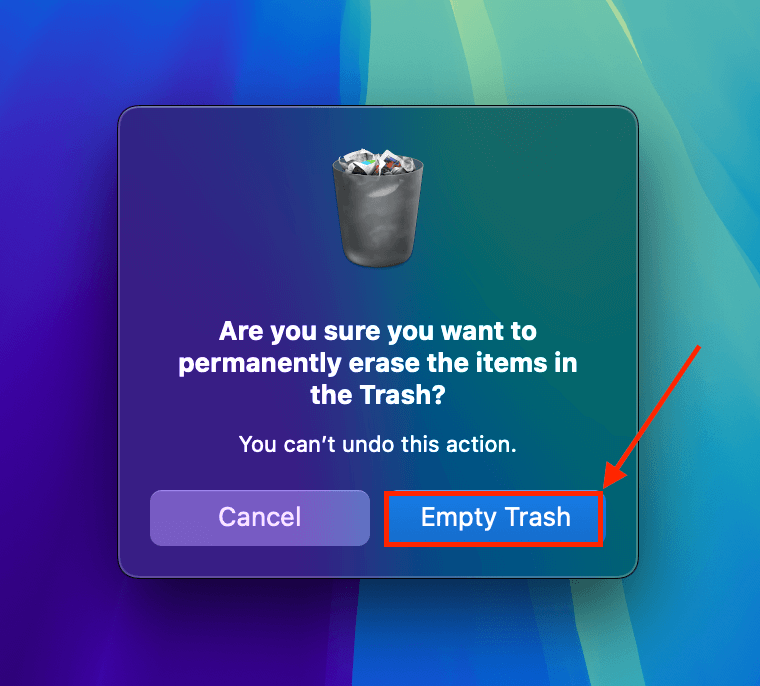
Método 2: Mostrar Arquivos e Pastas Ocultos no Seu Cartão de Memória
Oculto é um atributo de arquivo ou pasta que um usuário ou aplicativo pode ativar para evitar que o arquivo ou pasta apareça no Finder. Com uma combinação simples de teclas, você pode fazer todos os itens ocultos aparecerem para que você possa interagir com eles.
Etapa 1. Abrir o Finder.
Passo 2. No painel lateral esquerdo, clique no diretório do seu cartão SD. Em seguida, pressione as teclas Comando + Shift + > simultaneamente.
Método 3: Corrija Erros Menores no Disco do seu Cartão SD Usando a Ferramenta de Primeiros Socorros
Primeiros Socorros é um recurso que você pode acessar através da ferramenta integrada de gerenciamento de disco, Utilitário de Disco. Primeiros Socorros é capaz de resolver inconsistências do sistema de arquivos, reparar erros na tabela de partições e corrigir outros problemas menores do disco.
Etapa 1. Conecte seu cartão SD ao seu Mac.
Passo 2. Abra Utilitário de Disco (Finder > Aplicativos > utilitários).
Passo 3. No painel lateral esquerdo, selecione o seu cartão SD. Em seguida, clique em Primeiros Socorros .
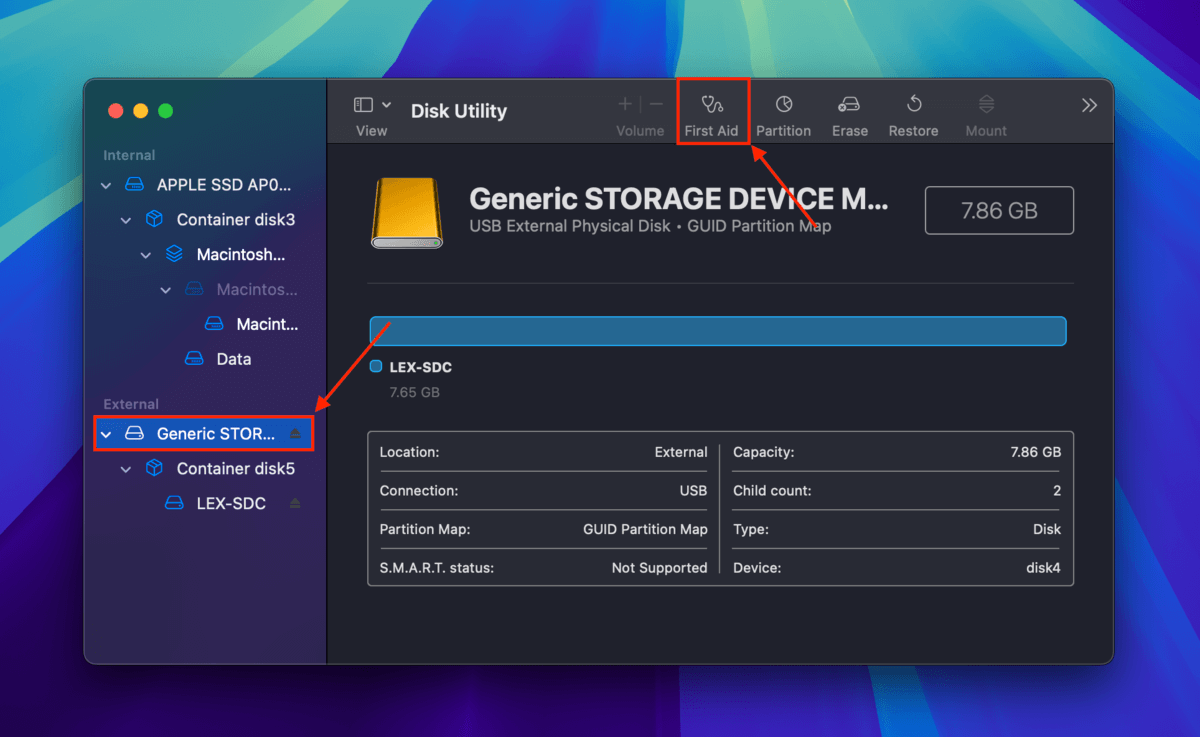
Etapa 4. Quando solicitado, clique em Executar para confirmar a ação.
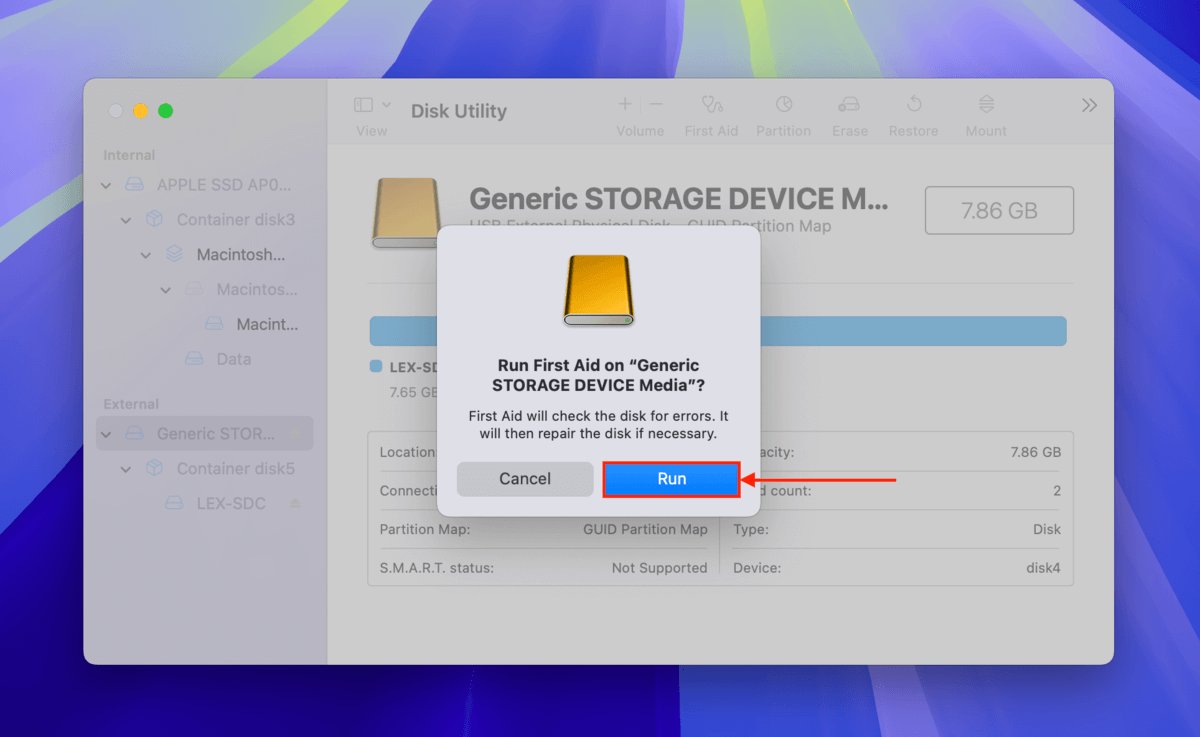
Método 4: Reparar Erros de Sistema de Arquivos no Seu Cartão SD Usando o Comando FSCK
FSCK é uma ferramenta de reparo mais poderosa do que o Primeiros Socorros; ela pode realizar reparos mais profundos no sistema de arquivos e lidar com instâncias mais graves de corrupção. Ela também pode identificar problemas que o Primeiros Socorros pode não detectar, então é uma boa ideia usar esta ferramenta se você notar qualquer problema após usar o Primeiros Socorros.
Você pode acessar o FSCK usando comandos simples no Terminal. Aqui está um guia passo a passo:
Etapa 1. Conecte seu cartão SD ao seu Mac.
Passo 2. Abra o aplicativo Terminal (Finder > Aplicativos > Utilitários).
Passo 3. Localize o seu cartão SD IDENTIFICADOR . Digite o seguinte comando e pressione Retorno :
diskutil list
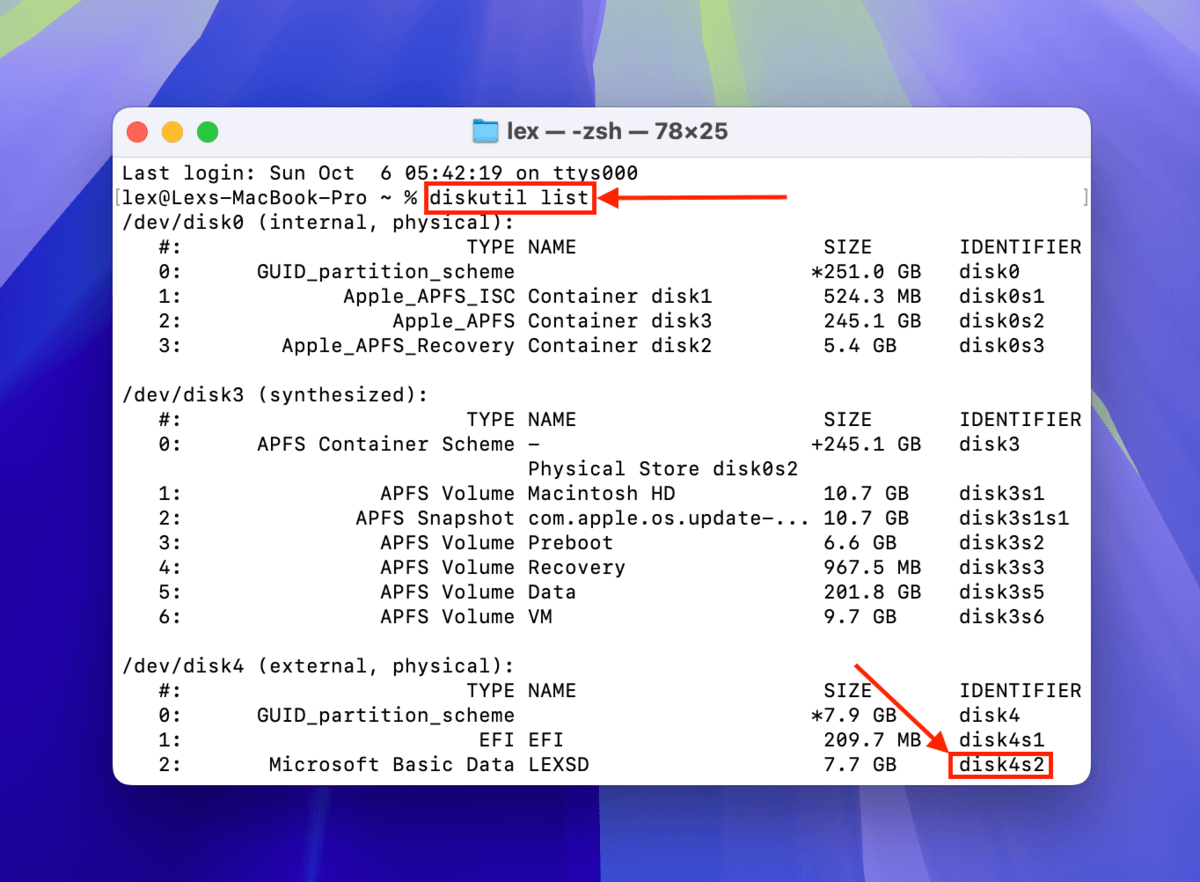
Etapa 4. O seguinte comando para executar a ferramenta FSCK:
sudo fsck_exfat -fy /dev/disk4s2
Substitua disk0 pelo seu próprio IDENTIFICADOR cartão SD.
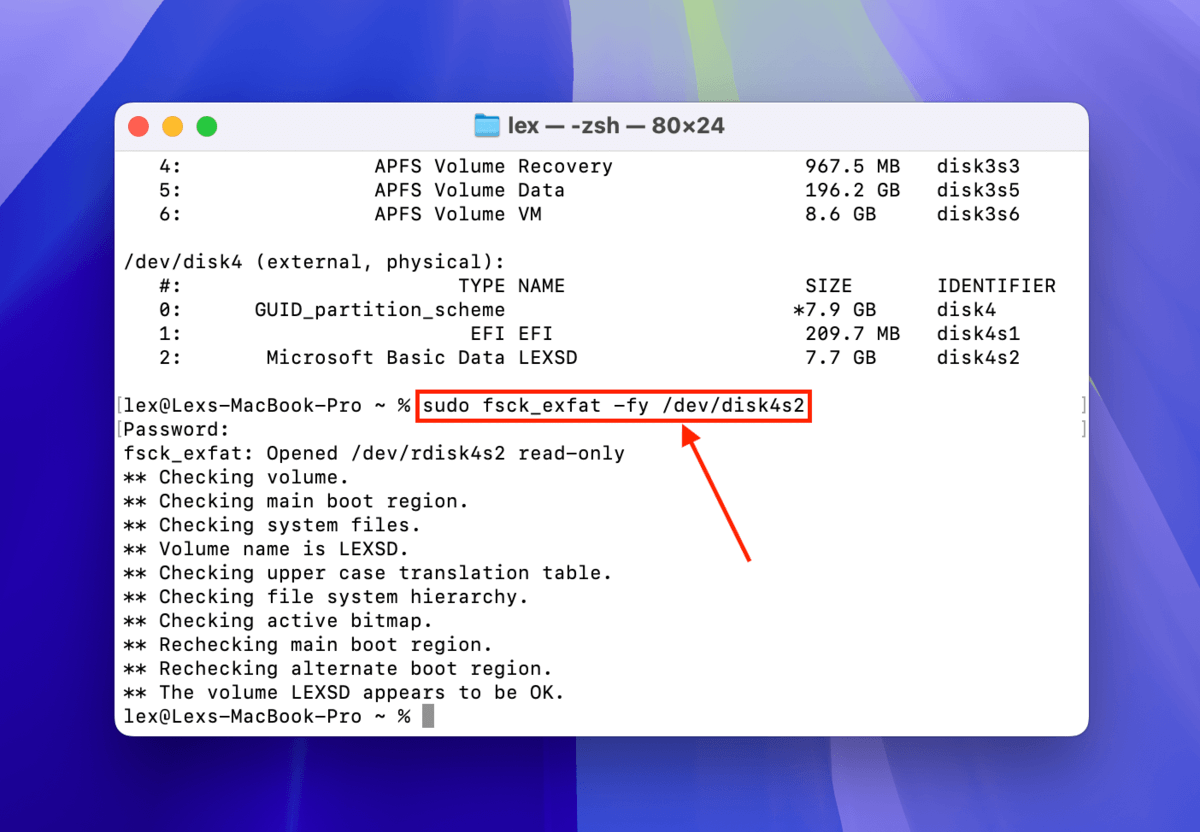
Método 5: Formate seu cartão SD ou micro SD
Se nenhum dos métodos discutidos acima foi capaz de ajudar, ou se você simplesmente deseja a correção mais rápida e limpa possível, você pode formatar seu cartão SD. Formatar seu cartão SD irá apagar completamente tudo nele – incluindo seu sistema de arquivos e seus dados pessoais. Por outro lado, isso significa que você também se livrará da corrupção.
Etapa 1. Conecte seu cartão SD ao seu Mac.
Passo 2. Abra o Utilitário de Disco (Finder > Aplicativos > Utilitários).
Passo 3. Selecione seu cartão SD na barra lateral esquerda e clique no botão Apagar .
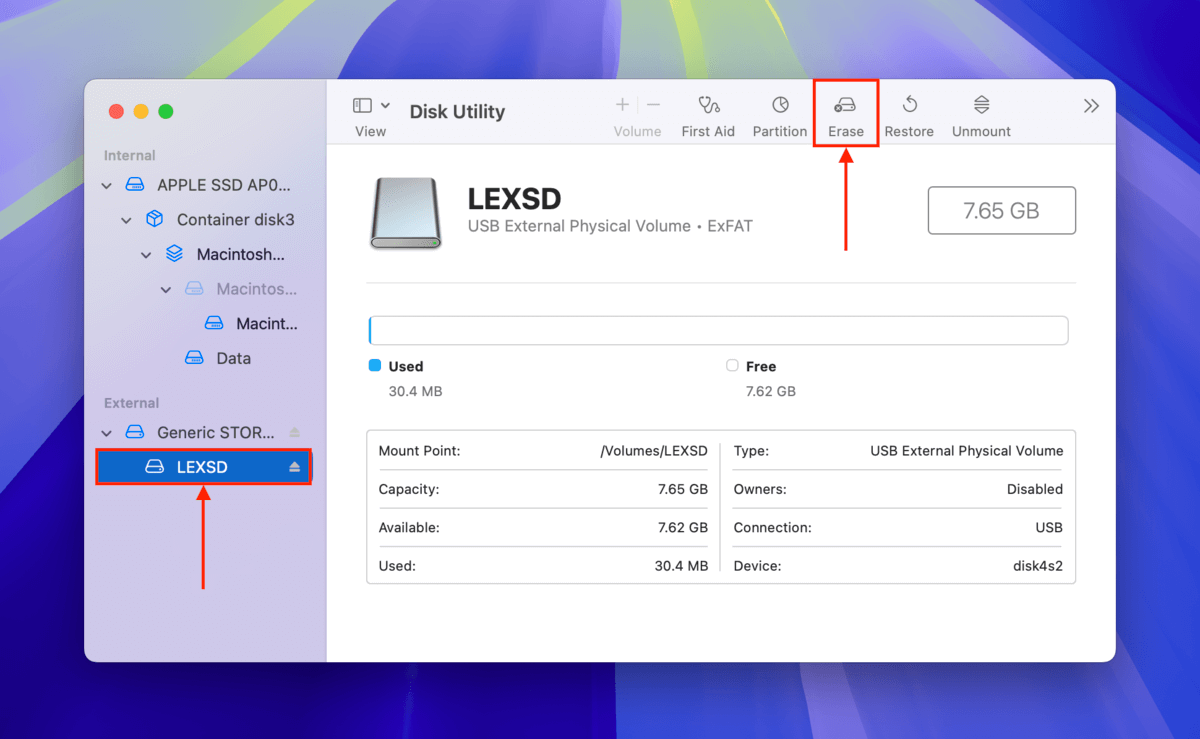
Etapa 4. Quando solicitado, clique em Apagar novamente para confirmar a ação.
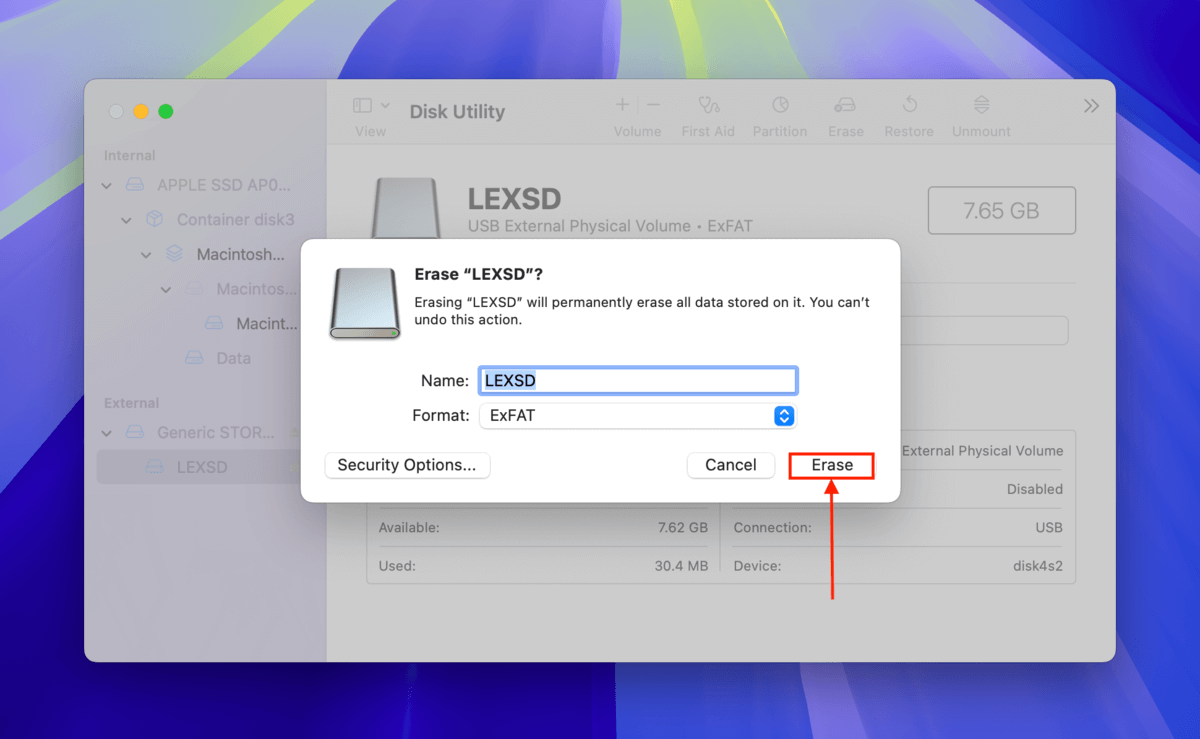
Você está perdendo fotos do cartão SD em formato RAW?
A corrupção do cartão SD – e até mesmo o próprio processo de reparo – é muito provável de causar perda de dados. Se o seu cartão SD armazenar fotos RAW, como .cr2, .nef, etc., você precisará usar ferramentas específicas para restaurá-las.
Se este for o seu caso, leia nosso guia em como restaurar arquivos RAW de um cartão SD. Também recomendamos que você se prepare para substituir seu cartão SD danificado o mais rápido possível, uma vez que seus dados tenham sido protegidos.






