
¿Los archivos de tu tarjeta SD no aparecen en tu Mac? Hay varias posibles razones por las cuales esto puede haber sucedido y puede ser difícil de identificar si nunca te has encontrado con esto antes.
Y si bien el problema no siempre es alarmante, existe el riesgo de perder tus datos si no utilizas la solución adecuada.
Para ayudarte, hemos escrito esta guía detallada que cubre todos los posibles escenarios relacionados con este error, así como cada una de sus soluciones apropiadas (abordando también la posible pérdida de datos).
Tabla de Contenidos
Advertencia: Si Sospechas Corrupción, Asegura Tus Datos PRIMERO
Si tu tarjeta SD dice que está llena cuando está vacía en tu Mac, eso no siempre significa que esté corrupta. Sin embargo, si la corrupción es realmente el caso, cualquier archivo guardado en tu tarjeta SD corre el riesgo de perderse para siempre. La propia corrupción puede causar pérdida de datos y también el proceso de reparación.
Si los datos en esa tarjeta de memoria son importantes para ti, es fundamental que los asegures lo antes posible. Tenemos una breve lista de recomendaciones de aplicaciones diseñadas para manejar la pérdida de datos en tarjetas SD corruptas:
- Disk Drill – Aplicación de recuperación de datos para principiantes para Mac con herramientas de escaneo poderosas que pueden extraer archivos, nombres de archivos originales y estructuras de carpetas (excepto en casos graves). También proporciona buenas herramientas de navegación y vista previa, que son críticas para extraer datos recuperables lo antes posible. Finalmente, Disk Drill tiene una base de datos masiva de firmas de archivos; puede reconocer firmas de archivo estándar y propietarias, ¡incluso RAW! Algunos ejemplos incluyen JPG, PNG, CR2, NEF, GIF, MP4, AVI, MOV y muchos, muchos más.
- R-Studio – Una de las aplicaciones de recuperación de datos más asequibles pero potentes del mercado, aunque tiene una ligera curva de aprendizaje. También carece de elegantes herramientas de navegación y vista previa de archivos, pero lo compensa con características avanzadas de escaneo, como parámetros personalizados y aprendizaje de firmas de archivos desconocidas.
- DMDE – La más asequible y la más difícil de usar de la lista; puedes recuperar hasta 4,000 archivos a la vez con la versión gratuita de DMDE. También es muy buena para restaurar datos de dispositivos de almacenamiento corruptos y generalmente tiene un buen rendimiento. Sin embargo, tiene una interfaz muy desordenada y el exceso de características y parámetros avanzados probablemente abrumará a un usuario novato.
Por qué tu tarjeta de memoria dice “llena” pero no tiene nada
Hay varias formas potenciales de arreglar una tarjeta SD que está vacía pero que aparece como “Llena” en tu Mac. Sin embargo, cada solución es apropiada solo para sus problemas específicos. Aquí hay un resumen rápido de las razones comunes por las que ocurre este error, así como enlaces rápidos para que puedas proceder rápidamente a la sección de la guía correcta.
| Causas | Diagnóstico |
| No has vaciado tu Papelera. | Si intentaste eliminar archivos para recuperar espacio, es posible que no hayan sido borrados de tu Mac – pueden haber sido enviados a una carpeta de Papelera oculta. Solución: Método 1 |
| Tus archivos y carpetas están ocultos. | Tú u otro usuario pueden haber configurado los datos de tu tarjeta SD como “Ocultos”, lo que impide que aparezcan en Finder. Solución: Método 2 |
| Tu Mac no puede detectar o reconocer tu tarjeta SD. | Escombros, desgaste u otros problemas mecánicos pueden estar impidiendo que tu Mac se comunique con tu tarjeta SD, la monte y acceda a sus datos. Intenta seguir nuestra guía en cómo arreglar una tarjeta SD que no es detectada por tu Mac, luego vuelve a este artículo si el error aún persiste. |
| Tu tarjeta SD puede estar corrupta. | La corrupción puede ocurrir debido a interrupciones de lectura/escritura (debido a cortes de energía, etc.), infecciones de malware, errores de software y otros problemas relacionados con software. Hay varias formas en que la corrupción puede afectar la visibilidad de los archivos y el almacenamiento, ya que puede impactar el sistema de archivos de tu tarjeta SD, la estructura del directorio, las particiones, los metadatos y más. Intenta una o más de las siguientes soluciones: Método 3, Método 4, Método 5 |
| Tu tarjeta SD está infectada con malware. | El malware puede haber dañado tu tarjeta SD o sus datos, impidiendo que funcione como se espera. Sigue nuestra guía en cómo eliminar un virus de tu Mac usando herramientas antimalware – sus escáneres podrían detectar elementos maliciosos en tus unidades externas. Y si es un virus basado en Windows, deberías poder copiar tus archivos a tu Mac sin problema. Sin embargo, todavía recomendamos encarecidamente que escanees los archivos copiados en busca de virus. Alternativamente, puedes intentar formatear tu tarjeta SD (Método 5) y recuperar los archivos eliminados de tu tarjeta SD en su lugar. |
5 métodos para reparar una tarjeta SD que dice estar llena pero parece vacía
En esta sección, cubriremos 5 métodos diferentes para resolver el error donde tu tarjeta SD o micro SD dice que está llena cuando no hay nada en ella en tu Mac. Cada método resuelve un problema específico, así que analiza tu diagnóstico cuidadosamente.
Método 1: Vacía tu carpeta de la papelera (mientras tu tarjeta de memoria está conectada)
Cuando eliminas archivos de tu tarjeta SD mientras está conectada a tu Mac, en algunos casos, esos archivos no se eliminan de tu tarjeta SD todavía. En su lugar, se envían a una carpeta oculta en tu Mac, llamada .Basuras .
Las referencias a esos archivos se almacenan luego en la carpeta de basura LOCAL de tu Mac. Para eliminar los archivos en .Trashes, necesitas eliminar sus referencias de la carpeta de Basura de macOS.
Paso 1. Asegúrese de que su tarjeta SD esté conectada de manera segura a su Mac usando un lector de tarjetas USB. De lo contrario, las referencias de archivo no estarán disponibles para su eliminación en la carpeta de Papelería local.
Paso 2. Haz clic derecho en el ícono de la carpeta de Basura en tu dock y haz clic en Vaciar la Papelera .
![]()
Paso 3. En el popup que aparece, haz clic en Vaciar la Papelera nuevamente para confirmar la acción.
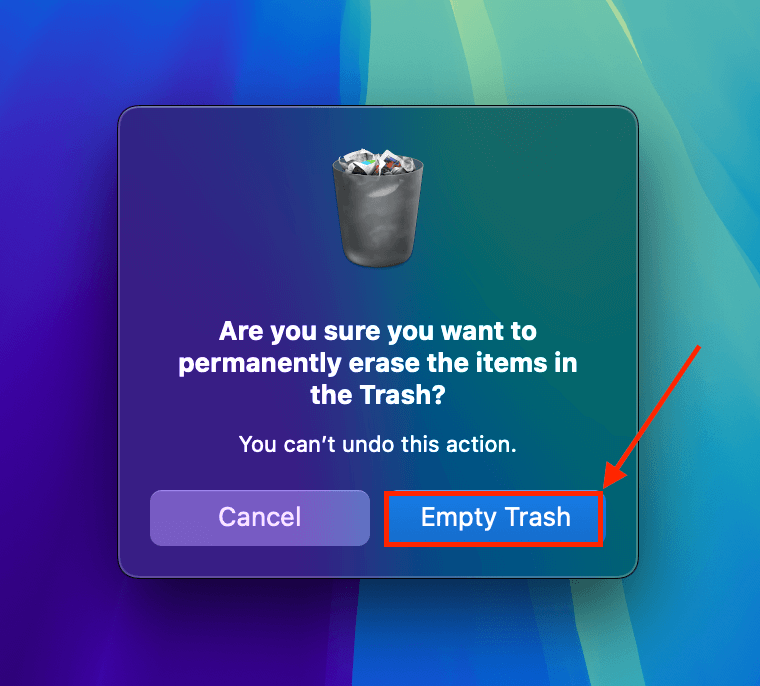
Método 2: Mostrar Archivos y Carpetas Ocultos en su Tarjeta de Memoria
Oculto es un atributo de archivo o carpeta que un usuario o aplicación puede habilitar para evitar que el archivo o carpeta se muestre en Finder. Con una simple combinación de teclas, puedes hacer que todos los elementos ocultos aparezcan para que puedas interactuar con ellos.
Paso 1. Abre Finder.
Paso 2. En la barra lateral izquierda, haz clic en el directorio de tu tarjeta SD. Luego, presiona las teclas Comando + Shift + > simultáneamente.
Método 3: Repara errores menores en tu tarjeta SD usando la herramienta de primeros auxilios
Primeros Auxilios es una función a la que puedes acceder a través de la herramienta de gestión de discos integrada, Utilidad de Discos. Primeros Auxilios es capaz de resolver inconsistencias del sistema de archivos, reparar errores de la tabla de particiones y solucionar otros problemas menores del disco.
Paso 1. Conecte su tarjeta SD a su Mac.
Paso 2. Abra la Utilidad de Discos (Finder > Aplicaciones > utilidades).
Paso 3. En la barra lateral izquierda, selecciona tu tarjeta SD. Luego, haz clic en Primeros Auxilios .
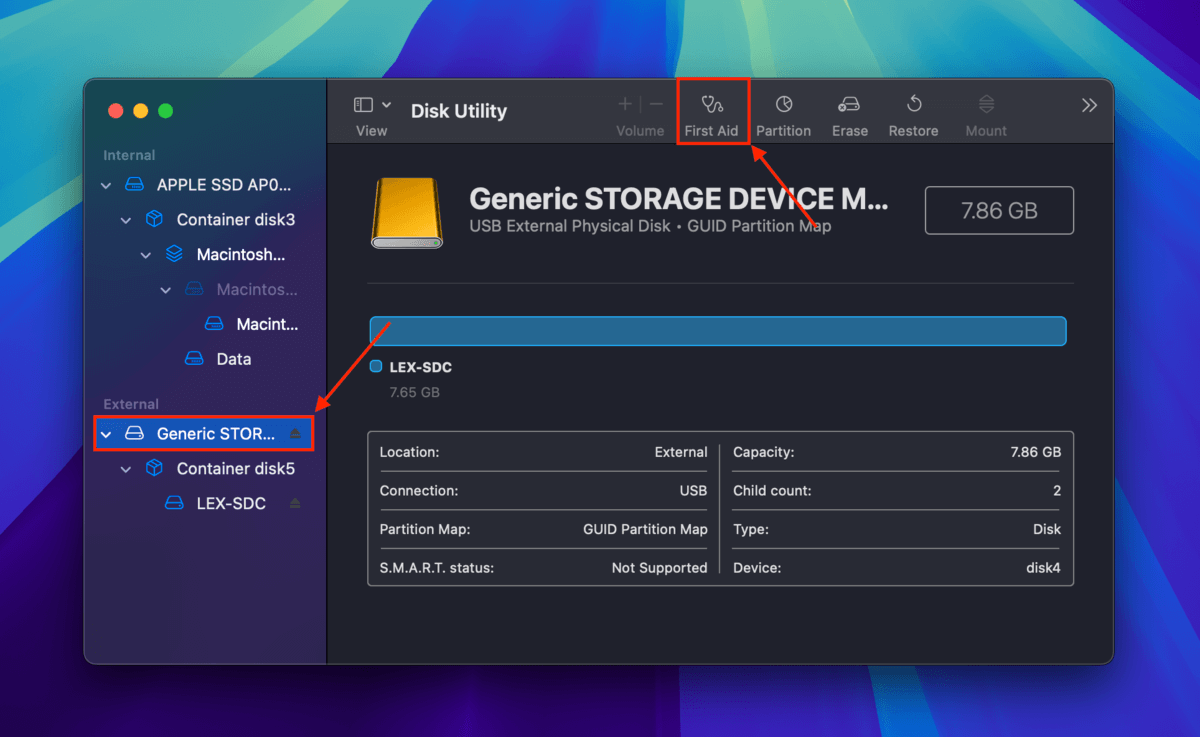
Paso 4. Cuando se te solicite, haz clic en Ejecutar para confirmar la acción.
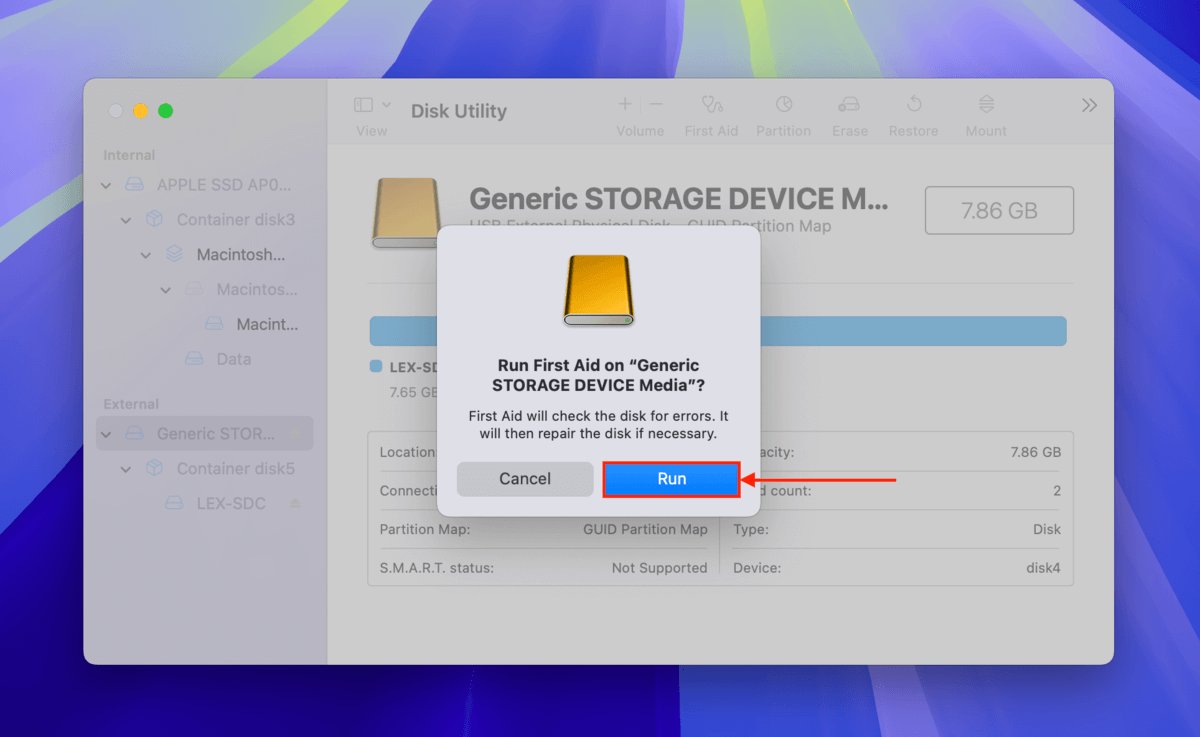
Método 4: Reparar errores del sistema de archivos en su tarjeta SD usando el comando FSCK
FSCK es una herramienta de reparación más potente que First Aid; puede realizar reparaciones más profundas del sistema de archivos y manejar casos más graves de corrupción. También puede identificar problemas que First Aid podría pasar por alto, por lo que es una buena idea ejecutar esta herramienta si notas algún problema después de usar First Aid.
Puede acceder a FSCK utilizando comandos sencillos de Terminal. Aquí tienes una guía paso a paso:
Paso 1. Conecte su tarjeta SD a su Mac.
Paso 2. Abre la aplicación Terminal (Finder > Aplicaciones > Utilidades).
Paso 3. Localice su tarjeta SD IDENTIFICADOR . Escriba el siguiente comando y presione Regresar :
diskutil list
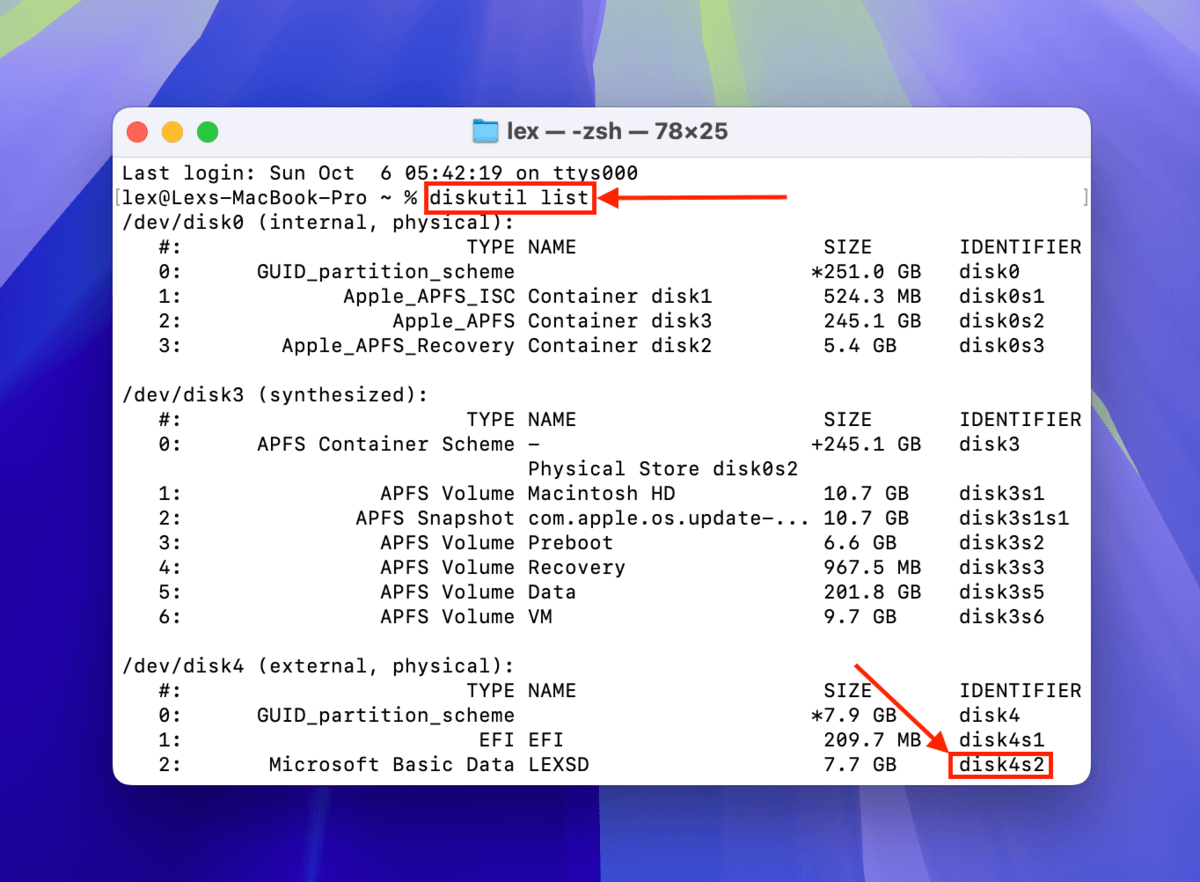
Paso 4. El siguiente comando para ejecutar la herramienta FSCK:
sudo fsck_exfat -fy /dev/disk4s2
Reemplaza disk0 con tu propia tarjeta SD IDENTIFICADOR .
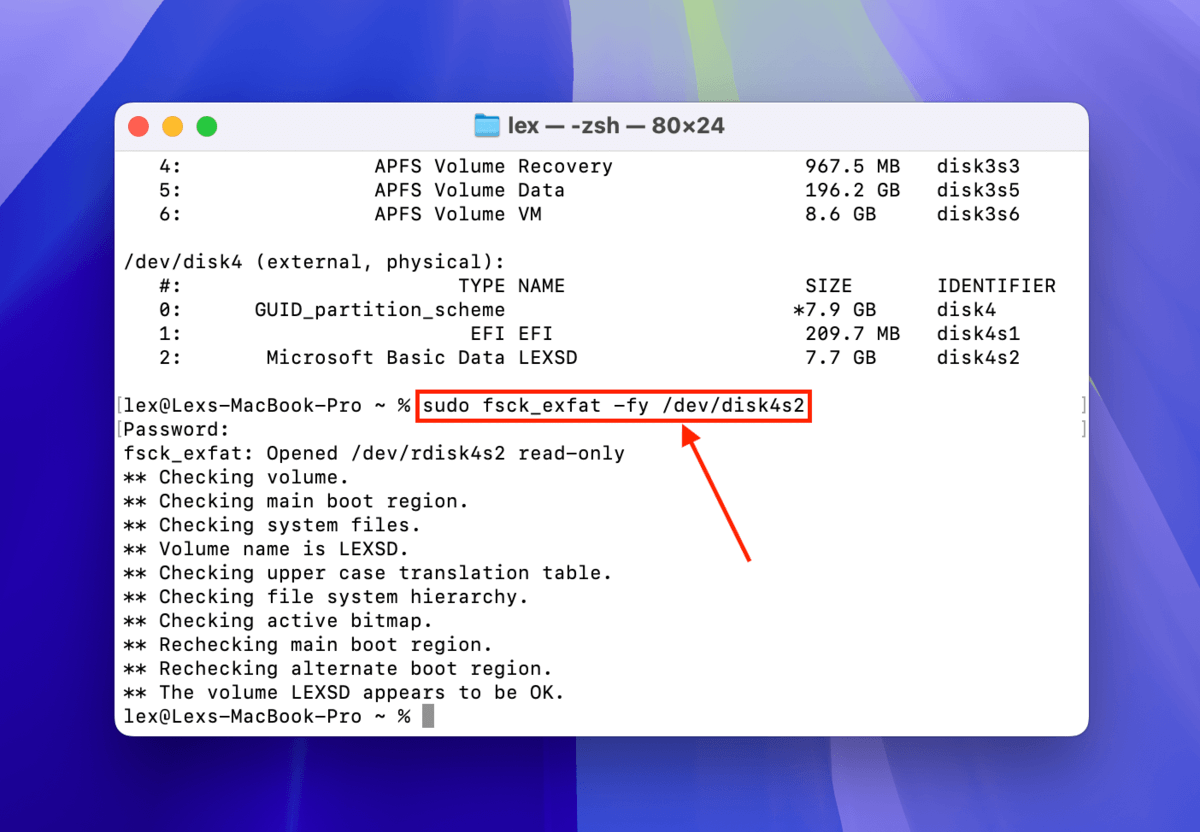
Método 5: Formatea tu tarjeta SD o Micro SD
Si ninguno de los métodos discutidos anteriormente pudo ayudar, o si simplemente deseas la solución más rápida y limpia posible, puedes formatear tu tarjeta SD. Formatear tu tarjeta SD borrar todo por completo en ella, incluido su sistema de archivos y tus datos personales. En el lado positivo, esto significa que también te desharás de la corrupción.
Paso 1. Conecte su tarjeta SD a su Mac.
Paso 2. Abre la Utilidad de Discos (Finder > Aplicaciones > Utilidades).
Paso 3. Selecciona tu tarjeta SD de la barra lateral izquierda y haz clic en el botón Borrar .
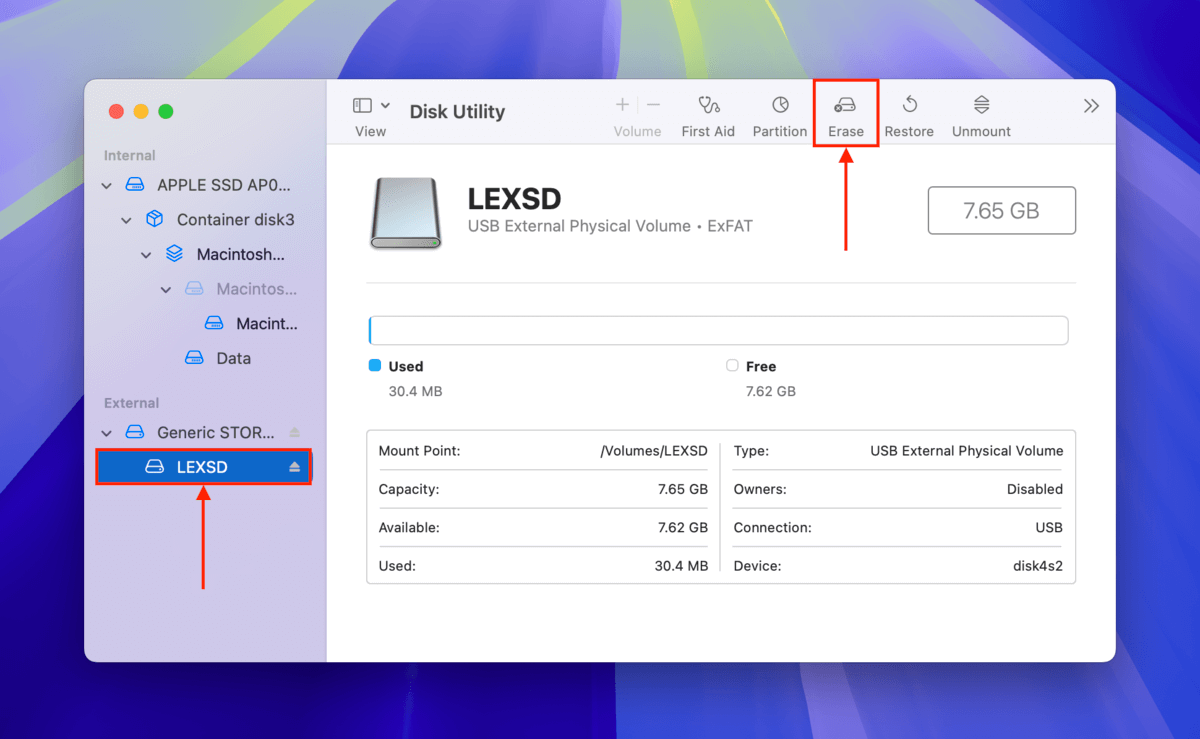
Paso 4. Cuando se te solicite, haz clic en Borrar nuevamente para confirmar la acción.
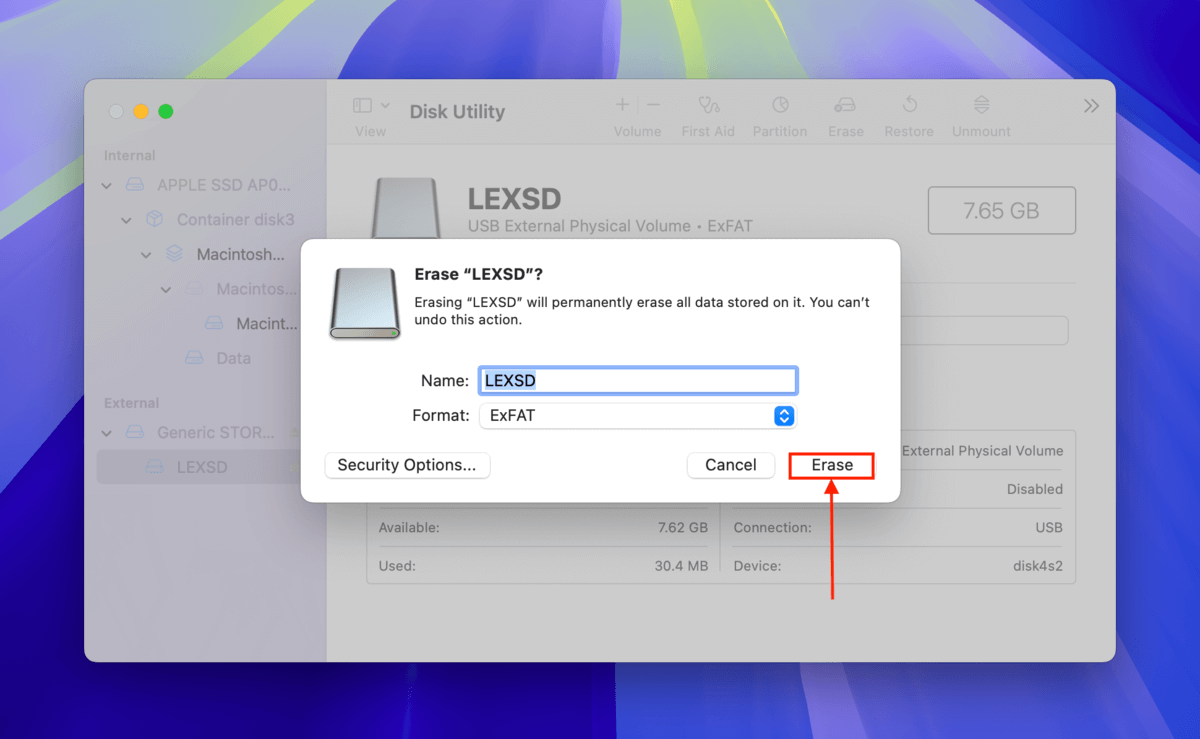
¿Te faltan fotos de una tarjeta SD en formato RAW?
La corrupción de la tarjeta SD, e incluso el proceso de reparación en sí, son muy propensos a causar pérdida de datos. Si tu tarjeta SD almacena fotos en formato RAW, como .cr2, .nef, etc., necesitarás usar herramientas específicas para restaurarlas.
Si este es su caso, lea nuestra guía sobre cómo restaurar archivos RAW desde una tarjeta SD. También le recomendamos que se prepare para reemplazar su tarjeta SD dañada lo antes posible una vez que sus datos estén asegurados.






