
Recuperar arquivos da Lixeira do seu Mac é simples, mas recuperar arquivos sobrescritos — quando versões mais novas substituíram completamente os originais — apresenta um desafio muito maior. Se você está enfrentando esse cenário mais complexo de recuperação de dados, você está no lugar certo. Neste guia, vou te orientar por quatro métodos comprovados para restaurar seus arquivos sobrescritos.
Índice
Para onde vão os arquivos sobrescritos?
Ok, mas o que acontece quando você sobrescreve uma imagem chamada Gato.jpg com uma imagem que também se chama Gato.jpg ? Nesse caso, a referência ao arquivo original é substituída pela referência ao novo arquivo, mas os dados aos quais a referência original apontava permanecem no dispositivo de armazenamento até que novos dados sejam gravados no seu lugar.
Sistemas operacionais modernos como o macOS fazem isso porque é consideravelmente mais eficiente do que substituir a referência e sobrescrever os dados de uma vez só. Para começar, o novo arquivo pode ser consideravelmente menor do que o original, então nem seria possível sobrescrevê-lo. Mais importante ainda, leva menos tempo para mudar uma referência simples do que reorganizar um grande número de uns e zeros.
Os dados do arquivo original permanecem fisicamente presentes no seu dispositivo de armazenamento até que esse espaço específico seja necessário para novos dados. Isso cria uma janela de oportunidade para recuperação, embora sua duração possa variar significativamente. Em um dispositivo frequentemente usado (ou qualquer SSD com TRIM habilitado), novos dados podem rapidamente sobrescrever essas áreas dentro de dias ou até horas. Em um sistema menos ativo, os dados originais podem permanecer recuperáveis por semanas ou meses.
Como Recuperar Arquivos Acidentalmente Substituídos no Mac
Se você precisa recuperar um arquivo substituído em um Mac, então você tem vários métodos para escolher. Eu recomendo que você os siga na ordem em que são apresentados neste artigo, pois é assim que você pode obter os melhores resultados de recuperação de dados com o menor esforço.
Método 1: Software de Recuperação de Dados
O software de recuperação de dados pode encontrar arquivos cujas referências não existem mais porque foram sobrescritas. Isso ocorre porque o software de recuperação verifica todo o setor do disco rígido, setor por setor, usando algoritmos avançados para detectar arquivos recuperáveis no vasto mar de uns e zeros com base em suas assinaturas e (se disponível) informações do sistema de arquivos.
Minha principal recomendação para software de recuperação de dados para Mac é Disk Drill porque ele se destaca na recuperação de arquivos substituídos pelos seguintes motivos:
- Suporta mais de 400 formatos de arquivos diferentes
- Pode recuperar dados sobrescritos dos sistemas de arquivos Mac, Windows e Linux
- Localiza dados sobrescritos com base em suas assinaturas e informações do sistema de arquivos para oferecer os melhores resultados possíveis
- Tem a capacidade de recuperar arquivos de backups do Time Machine
O que também é muito importante é que o Disk Drill é uma das ferramentas mais amigáveis de seu tipo, graças à sua interface polida, que permite recuperar arquivos sobrescritos em apenas cinco etapas principais:
- Baixar e instale o Disk Drill no seu Mac. Eu recomendo que você baixe e instale-o em um dispositivo de armazenamento diferente de onde seus arquivos sobrescritos estavam localizados, pois instalar no mesmo drive poderia sobrescrever os dados que você está tentando recuperar.

- Inicie o Disk Drill e selecione o dispositivo de armazenamento contendo seu arquivo perdido. Você pode então clicar no botão Procurar dados perdidos para iniciar a varredura do dispositivo selecionado.
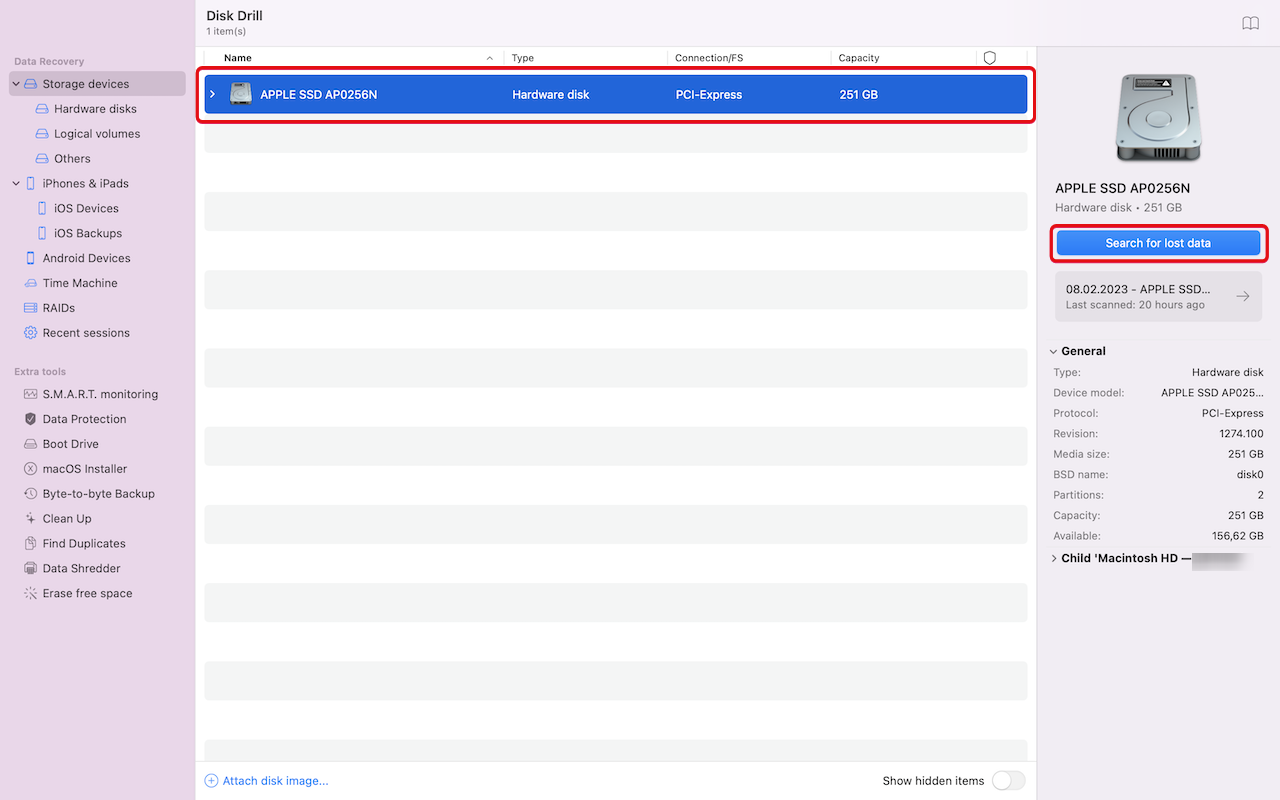
- Aguarde enquanto o Disk Drill realiza a varredura ou clique no botão Revisar arquivos encontrados no canto superior direito para ver os arquivos recuperáveis imediatamente.
- Procure seus arquivos sobrescritos. Você pode usar vários filtros na barra lateral esquerda e na barra de ferramentas superior para restringir os resultados por tipo de arquivo, data ou tamanho, facilitando a localização de arquivos específicos. Selecione o arquivo sobrescrito e clique no botão Recuperar .
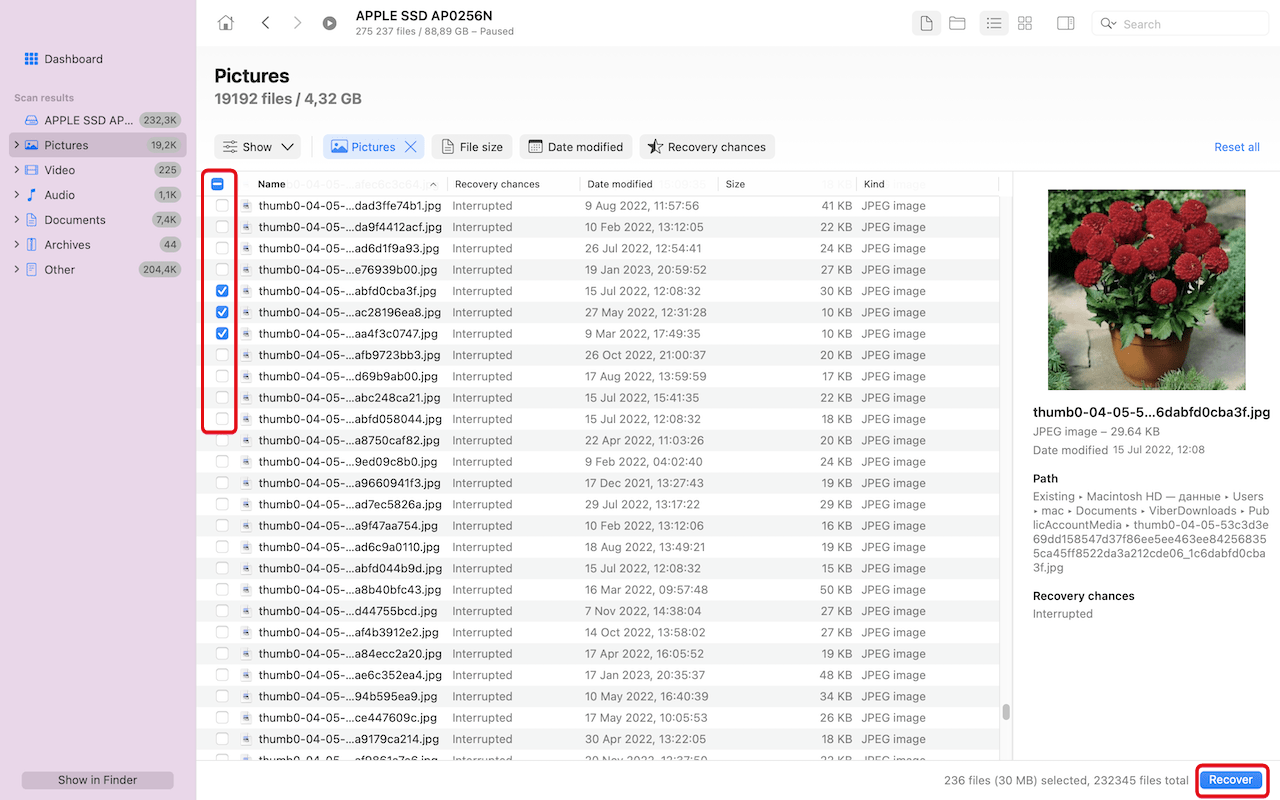
- Quando solicitado, escolha um destino de recuperação em um drive diferente do local de origem para evitar qualquer sobrescrita de dados em potencial. Uma vez recuperado, verifique se os arquivos funcionam como esperado.
Embora a versão gratuita do Disk Drill para Mac permita que você escaneie seu disco e visualize os arquivos recuperáveis, você precisará fazer o upgrade para a versão PRO para realmente salvar os arquivos recuperados. Isso lhe dá uma maneira sem riscos de confirmar que seus arquivos são recuperáveis antes de comprar. Você pode aprender mais sobre suas capacidades e preços em minha análise detalhada do Disk Drill.
Método 2: Backups Locais
Para recuperar um arquivo substituído por outro arquivo a partir de um backup local, você pode simplesmente copiá-lo do seu local de backup usando o Finder, mas a maioria dos usuários de Mac depende do Máquina do Tempo, o software de backup da Apple distribuído como parte do macOS.
O Time Machine cria backups incrementais dos arquivos no seu disco rígido e em locais selecionados, permitindo que você volte no tempo e recupere qualquer versão anterior com alguns cliques simples. Veja como você pode recuperar arquivos sobrescritos com ele se estiver habilitado no seu sistema:
- Abra o Finder e navegue até a pasta contendo o arquivo sobrescrito. Você pode acessar rapidamente o Finder usando o Spotlight (⌘ + Shift) ou clicando no ícone no Dock. Se você não conseguir encontrar a pasta, use o Spotlight para procurá-la.
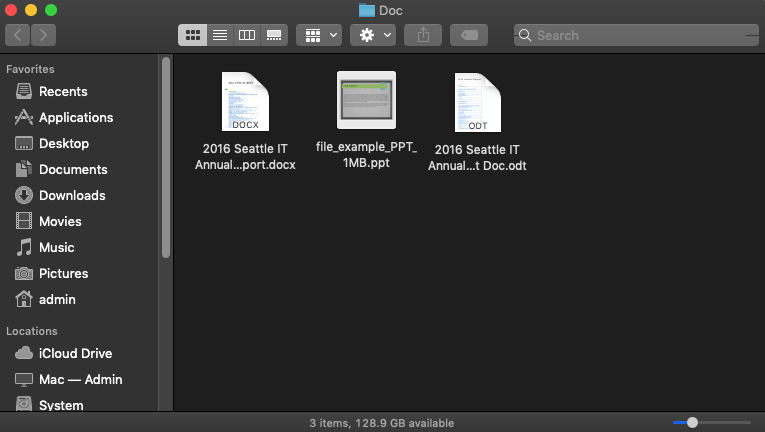
- Clique no ícone do Time Machine na Barra de Menus (parece um relógio com uma seta ao redor) e selecione Entrar no Time Machine. O Time Machine exibirá a pasta atual com uma linha do tempo de todos os backups disponíveis.

- Navegue pela linha do tempo para localizar a versão do seu arquivo de antes de ele ser sobrescrito. Você pode usar as setas à direita ou rolar pelos carimbos de data/hora na borda direita da tela. Selecione o arquivo e clique em Restaurar.
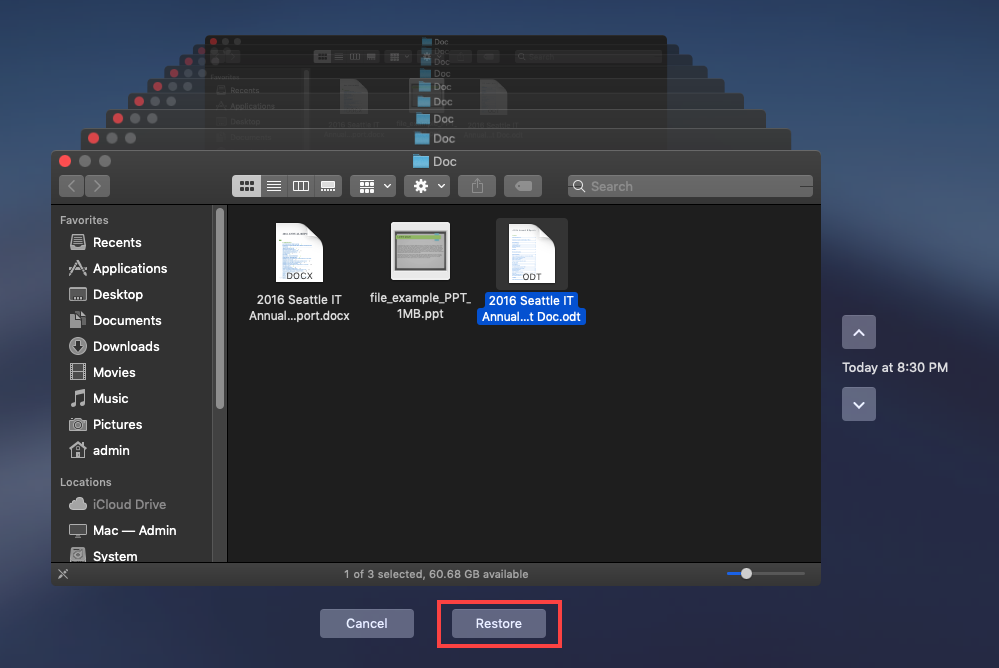
Se você acabou de descobrir que este método não pode te ajudar porque o Time Machine não está ativado em seu sistema, então recomendo fortemente configurá-lo para prevenir perda de dados futura causada por substituição acidental, exclusão, corrupção e outros problemas.
Método 3: Backups na Nuvem
Se você não tiver o Time Machine ativado, os serviços de backup em nuvem oferecem outra maneira confiável de recuperar arquivos sobrescritos. iCloud Drive da Apple e muitos outros serviços em nuvem mantêm históricos de versões dos seus arquivos e permitem que você restaure versões anteriores de forma rápida e fácil.
Pessoalmente, eu uso o Dropbox, então é isso que vou demonstrar aqui, mas você deve saber que a maioria dos serviços em nuvem são bastante semelhantes:
- Abra o navegador web de sua preferência e faça login na sua conta do Dropbox. Se você ativou a autenticação de dois fatores (o que eu recomendo para segurança), precisará concluir essa etapa de verificação.
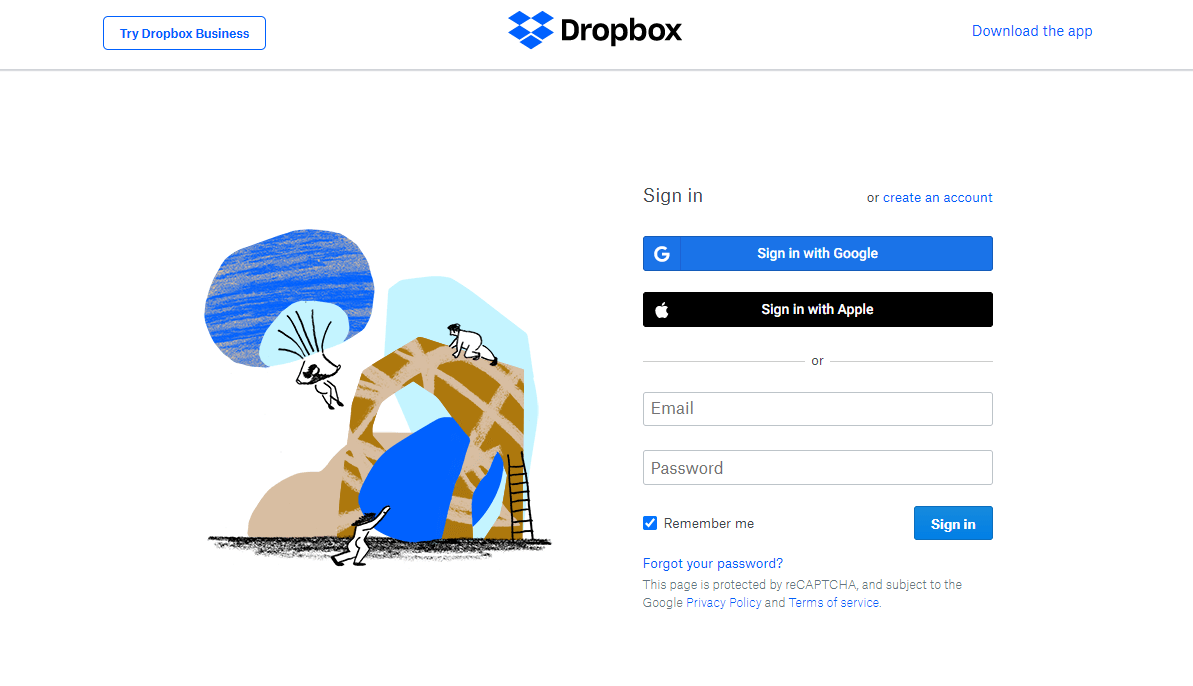
- Navegue até a pasta contendo o arquivo sobrescrito e localize a versão atual. Clique nos três pontos horizontais (⋮) na barra de ferramentas à direita e selecione Histórico de versões.
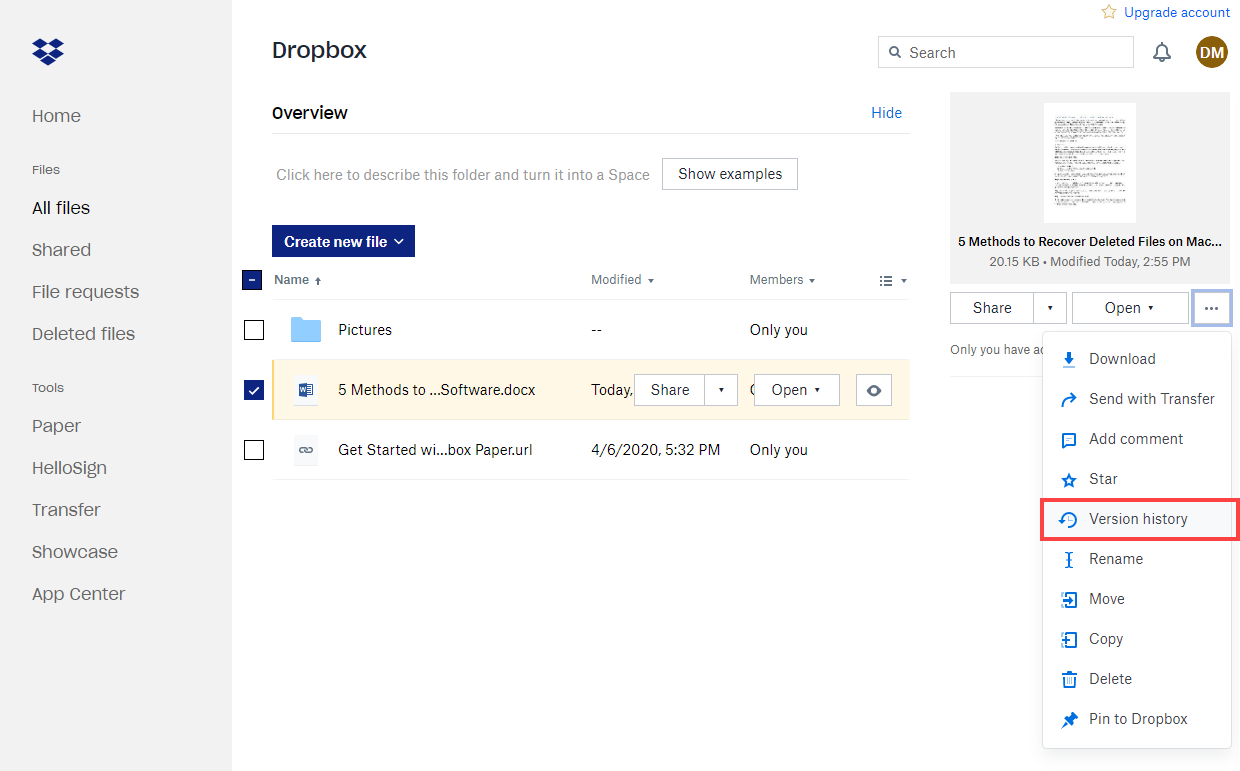
- Clique na versão que deseja restaurar. Você pode visualizar o arquivo para verificar se selecionou a versão correta antes de clicar Restaurar .
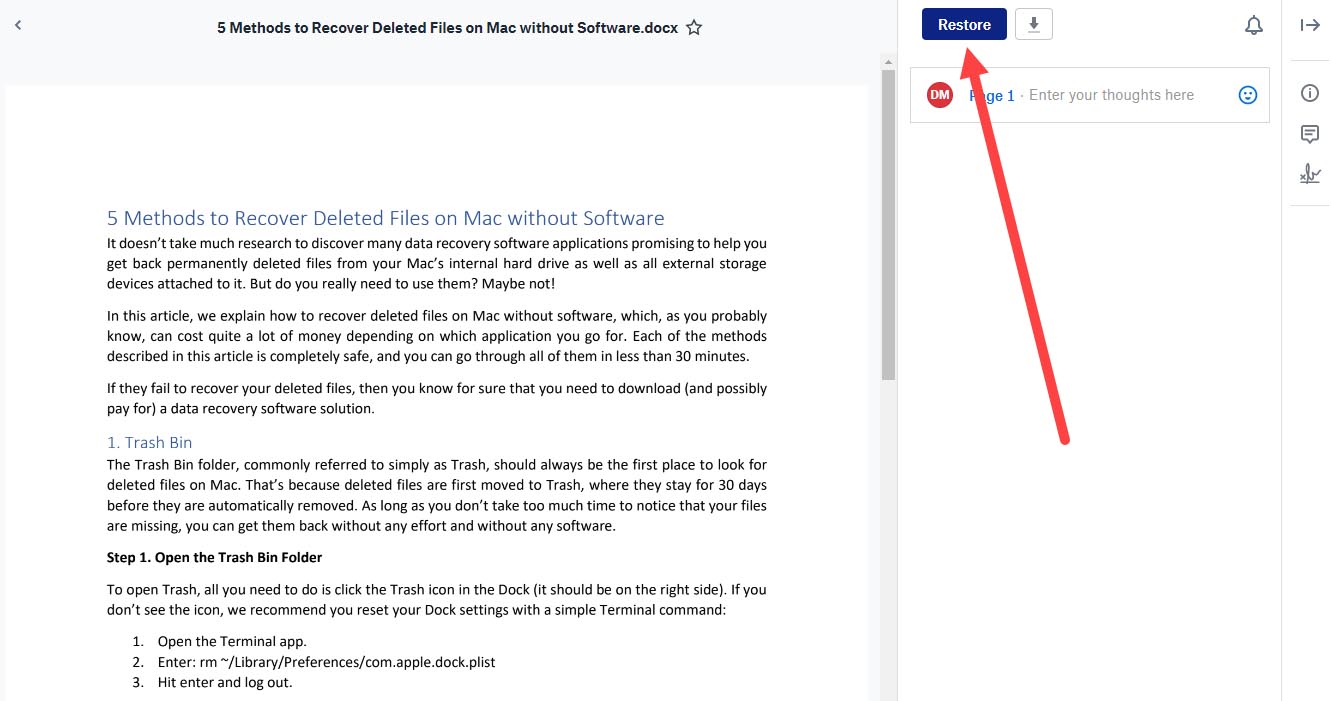
Método 4: Opções Específicas do Aplicativo
Muitos aplicativos no macOS vêm com sistemas de gerenciamento de versões integrados que podem salvar o seu dia se você sobrescrever um arquivo por engano. Aqui estão três aplicativos populares com os quais eu trabalho regularmente que oferecem esse recurso:
Apple Pages (Reverter Para):
- Abra o arquivo sobrescrito no Apple Pages.
- Clique no Menu Arquivo , selecione a opção Reverter Para e, em seguida, clique em Explorar todos versões .
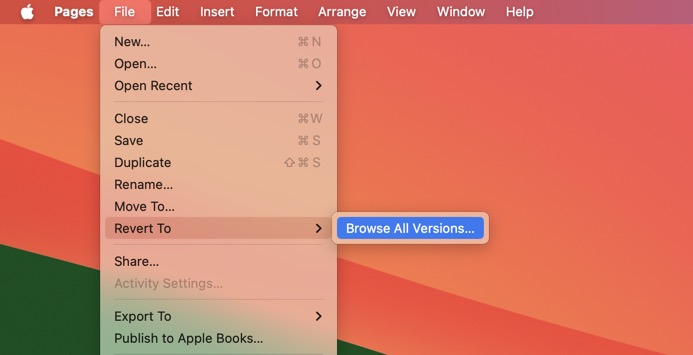
- Você será levado a uma interface semelhante ao Time Machine que mostra versões anteriores do documento.
- Navegue pelas versões até encontrar aquela que deseja recuperar.
- Clique no botão Restaurar para substituir o arquivo atual pela versão anterior.
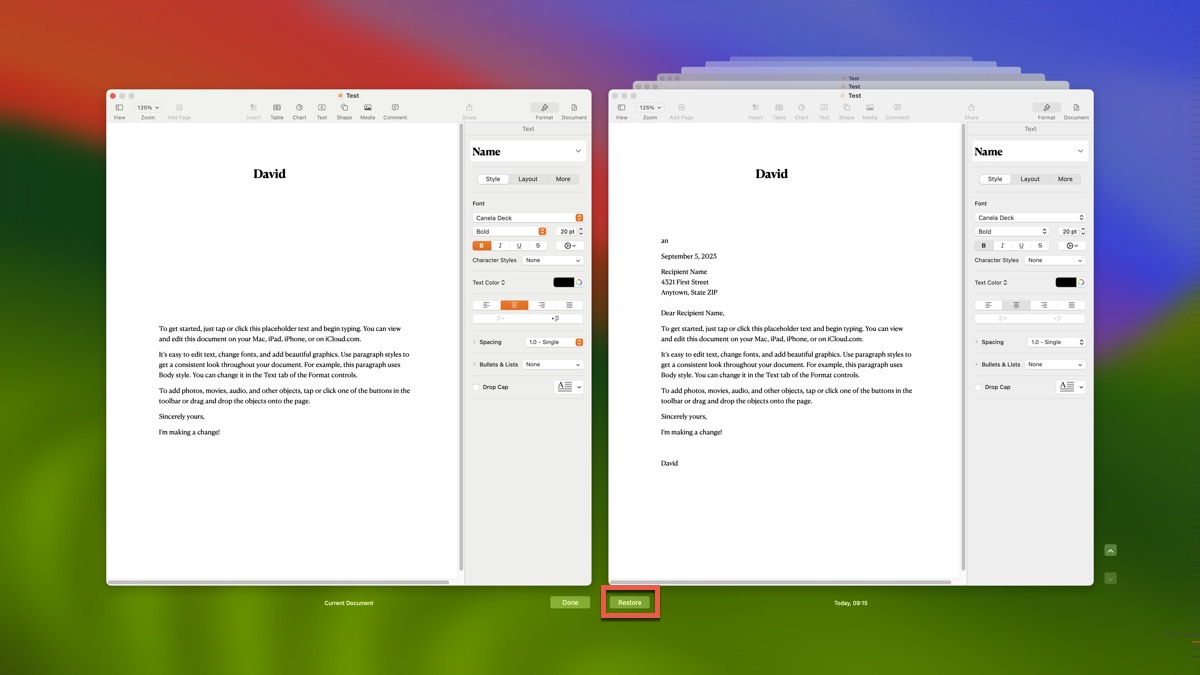
Microsoft Word (Histórico de Versões):
- Abra o arquivo sobrescrito no Microsoft Word.
- Clique no nome do documento na barra de título.
- Selecione a opção Navegar Histórico de Versões .
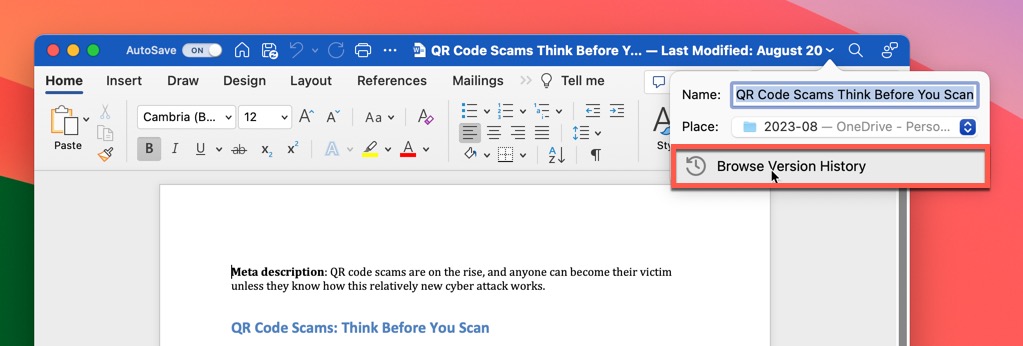
- Encontre a versão que deseja restaurar na barra lateral do Histórico de Versões.
- Clique no botão Abrir Versão .
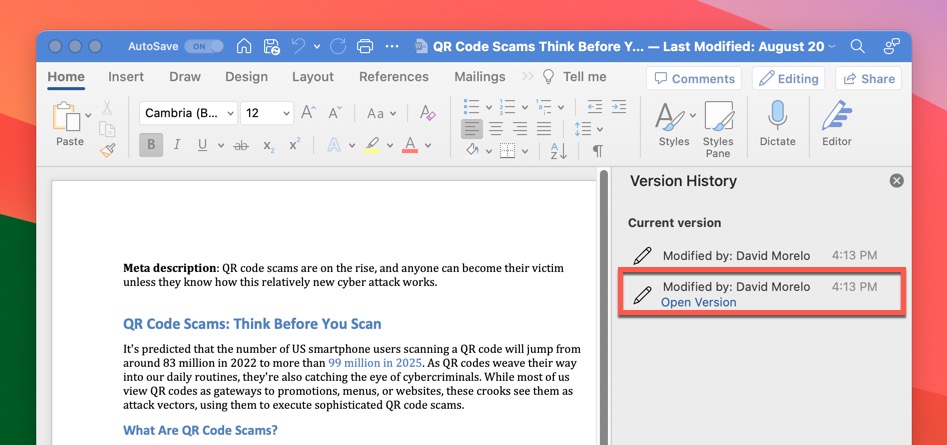
Pixelmator Pro (Reverter Para):
- Abra seu documento do Pixelmator Pro.
- Clique no nome do documento na parte superior da janela, ou vá para Arquivo , depois Reverter Para , e finalmente Navegar por Todas as Versões .

- O navegador de versões aparecerá, mostrando uma linha do tempo de todas as versões salvas (semelhante à interface do Time Machine).
- Navegue por diferentes versões usando a linha do tempo no lado direito da tela.
- Clique em Restaurar para reverter para a versão selecionada.

Outros aplicativos populares para Mac com recursos semelhantes de histórico de versões que podem salvar a sua pele ao tentar recuperar um arquivo sobrescrito incluem Excel e PowerPoint (que funcionam de forma semelhante ao Word), Numbers e Keynote da Apple (seguindo o mesmo padrão que Pages), aplicativos da Adobe Creative Suite como Photoshop e Illustrator, Pixelmator Pro, Visual Studio Code (com sua extensão Local History), entre muitos outros.
Conclusão
Arquivos sobrescritos apresentam um desafio maior do que aqueles simplesmente excluídos, que geralmente ainda podem ser encontrados na pasta Lixeira. No entanto, como mostrei neste guia, existem vários métodos confiáveis para recuperar arquivos sobrescritos, e eles incluem software de recuperação de dados como Disk Drill, Time Machine, serviços de backup em nuvem e recursos de recuperação específicos de aplicativos. Para aproveitá-los ao máximo, você precisa agir rapidamente, pois arquivos sobrescritos não permanecerão recuperáveis para sempre.






