
Os cartões SD são manuseados sem misericórdia em dispositivos móveis como smartphones e câmeras, e sua portabilidade significa que também leem e escrevem dados com mais frequência do que outros meios de armazenamento. Isso os torna altamente suscetíveis a danos físicos e lógicos, resultando ainda mais na perda de dados. Também aumenta a probabilidade de erro humano (você já “formata” acidentalmente o seu cartão SD?) Sabemos que perder milhares de fotografias e filmagens brutas é péssimo. Este artigo fornece instruções passo a passo (e informações mais críticas) sobre como recuperar arquivos deletados de um cartão SD em seu Mac. Continue lendo.
| Método | Quando Aplicar |
| 🗑️ Pasta Lixeira | Se o cartão SD estava conectado durante a exclusão. |
| 💻 Software Pago de Recuperação de Dados | Tem a maior chance de recuperação. |
| 💸 Software Gratuito de Recuperação de Dados | Boa solução para casos simples de perda de dados. |
| 🕒 Máquina do Tempo | Se você tiver um backup adequado. |
| ☁️ Backup na Nuvem | Se você fez backup dos seus arquivos em um serviço de armazenamento em nuvem (às vezes acontece automaticamente) |
Índice
Dicas para uma Recuperação Bem-Sucedida de Cartão SD
Há muitos fatores que influenciam o processo de recuperação de dados que podem impactar seu resultado, especialmente com dispositivos de armazenamento ultracompactos como cartões SD. Embora você não possa controlar todos eles, há algumas coisas que você pode fazer para, pelo menos, maximizar suas chances de sucesso:
- Pare de usar o cartão SD o mais rápido possível: Se você formatar acidentalmente um cartão SD enquanto brinca com sua câmera digital, deve parar de usá-lo o mais rápido possível, caso contrário, corre o risco de sobrescrever o espaço de armazenamento que era ocupado pelos arquivos excluídos, tornando a recuperação de dados impossível.
- Inicie a recuperação de dados o mais rápido possível: Se o seu cartão SD não está funcionando corretamente, você deve retirar os dados antes que o cartão pare de funcionar completamente.
- Crie uma imagem do cartão SD se ele estiver corrompido: Ter uma segunda imagem dos seus dados, mesmo que esteja corrompida, é uma boa ideia, pois você pode tentar recuperar os dados a partir dessa segunda cópia.
Método 1: Recuperar arquivos da Lixeira no Mac
![]() No seu computador Mac, existe uma pasta especial chamada Lixeira. Quando você exclui um arquivo, ele é movido primeiro para esta pasta antes de ser excluído definitivamente. A Lixeira garante uma taxa de sucesso de recuperação de 100%, e você não precisa de nenhum software especial para usá-la. No entanto, essa pasta é destinada principalmente a arquivos locais – então este método só funciona se o seu cartão SD estava conectado durante a exclusão. O que a maioria das pessoas não sabe é que o Mac cria uma pasta Lixeira oculta para dispositivos de armazenamento externo. Exploraremos isso mais na próxima seção. Para recuperar arquivos excluídos da Lixeira:
No seu computador Mac, existe uma pasta especial chamada Lixeira. Quando você exclui um arquivo, ele é movido primeiro para esta pasta antes de ser excluído definitivamente. A Lixeira garante uma taxa de sucesso de recuperação de 100%, e você não precisa de nenhum software especial para usá-la. No entanto, essa pasta é destinada principalmente a arquivos locais – então este método só funciona se o seu cartão SD estava conectado durante a exclusão. O que a maioria das pessoas não sabe é que o Mac cria uma pasta Lixeira oculta para dispositivos de armazenamento externo. Exploraremos isso mais na próxima seção. Para recuperar arquivos excluídos da Lixeira:
- Clique no ícone da Lixeira no Dock.

- Encontre seus arquivos deletados e selecione aqueles que deseja recuperar.
- Clique com o botão direito sobre eles e selecione “Colocar de Volta” ou arraste-os e solte-os na Área de Trabalho ou na pasta de onde pertencem.

Para Recuperar Arquivos Excluídos da Pasta de Lixeira do Cartão SD:
- Abra o Finder e navegue até a pasta raiz do seu cartão SD.
- Pressione a combinação de teclas (CMD + Shift + >) para mostrar os arquivos ocultos, revelando a pasta .Trashes.
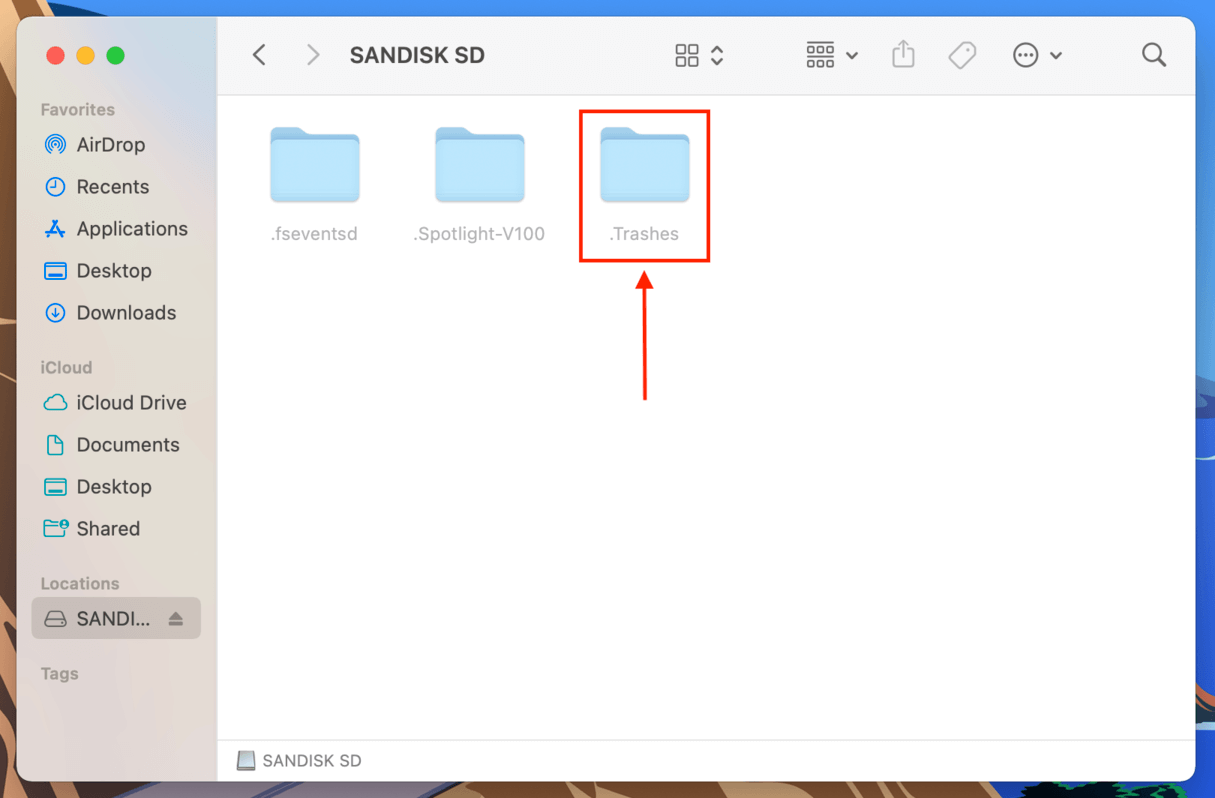
- Abra a pasta Lixeira dentro da pasta .Trashes e localize seus arquivos excluídos. Clique com o botão direito no item que você deseja recuperar e clique em “Recolocar”.
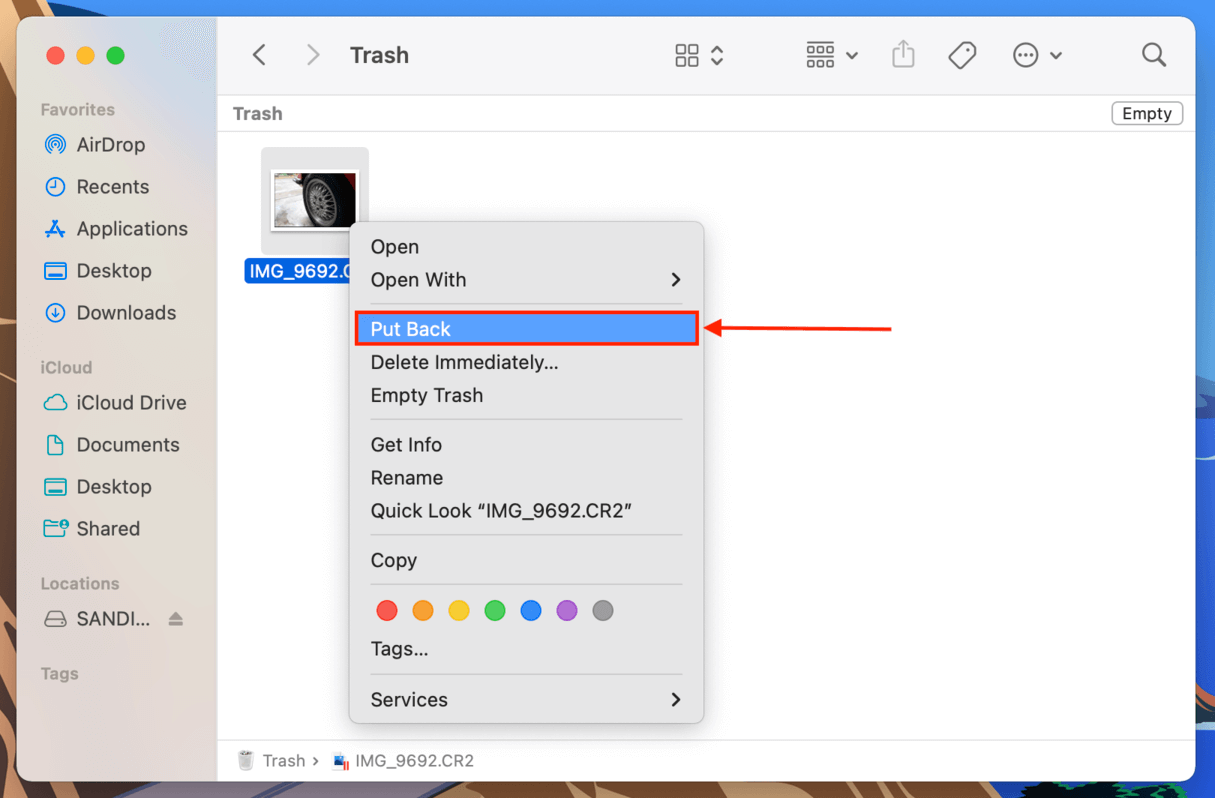
E se você não conseguir encontrar os arquivos excluídos do seu cartão SD na Lixeira? Nesse caso, você deve usar um software de recuperação de cartão SD para Mac, que é onde entra o próximo método.
Método 2: Recupere Arquivos Excluídos Com Software Profissional de Recuperação de Dados
Se seus arquivos não estiverem mais na pasta Lixeira e você não tiver nenhum backup, a maneira mais confiável de restaurar seus arquivos deletados do cartão SD é usando o software profissional de recuperação de dados. É um tipo de aplicativo que você pode instalar no seu Mac, que é capaz de recuperar dados perdidos de dispositivos de armazenamento.
Para esta demonstração, usaremos um aplicativo popular chamado Disk Drill. É muito fácil de usar, reconhece os formatos de sistema de arquivos comumente instalados em cartões SD e suporta mais assinaturas de arquivos (especialmente tipos de arquivos de foto e vídeo) do que a maioria de seus concorrentes.
Disk Drill também possui um tipo de varredura chamado Recuperação Avançada de Câmera , que foi especialmente projetado para reconstruir arquivos de vídeo fragmentados durante o processo de recuperação, garantindo que eles sejam visualizáveis/reproduzíveis. Muitos aplicativos podem recuperar arquivos de foto e vídeo, mas não conseguem reconstruí-los — isso resulta em arquivos recuperados que você nem consegue abrir.
Disk Drill é um aplicativo pago, mas a versão para Mac permite que você escaneie seu cartão SD e visualize todos os arquivos recuperáveis gratuitamente, para que você saiba o que pode ser recuperado. Você só precisa comprar o software quando estiver pronto para restaurar os arquivos. Nós vamos mostrar como funciona.
- Baixar e instale o aplicativo Disk Drill.
- Abra o Disk Drill. No menu Dispositivos de Armazenamento , selecione seu cartão SD. Se você estiver usando um adaptador de cartão de memória, ele pode aparecer como “Dispositivo USB Genérico” ou similar. Então, clique em Procurar dados perdidos .
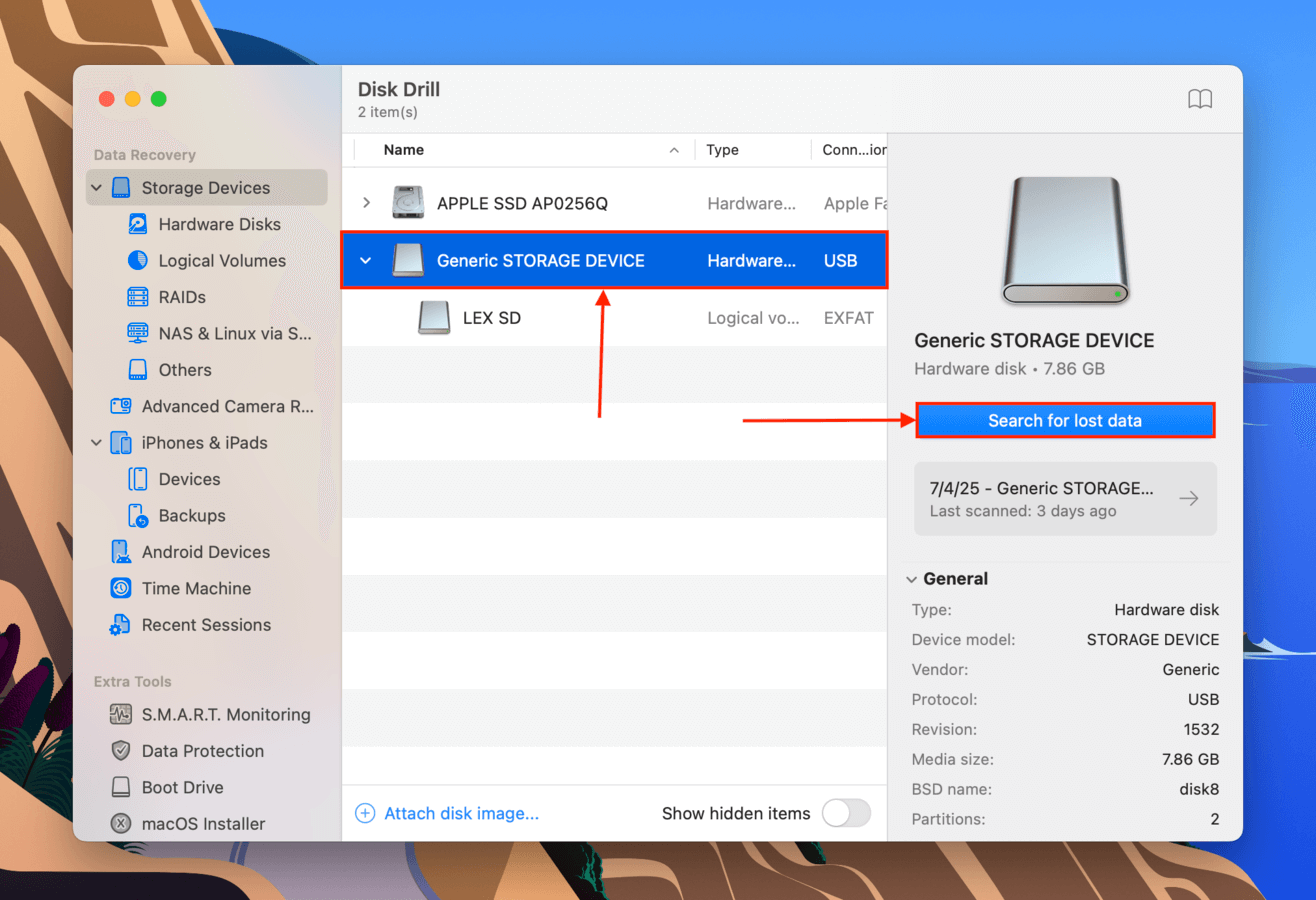
- Se o Disk Drill reconhecer corretamente seu cartão SD, uma pequena janela de diálogo deve aparecer, perguntando se seu dispositivo de armazenamento é de uma câmera ou drone. Se for o caso, selecione a opção Recuperação Avançada de Câmera . Caso contrário, ou se seu cartão SD estiver apresentando sinais de corrupção, escolha Varredura Universal em vez disso. Não se preocupe—ambos os processos seguem os mesmos próximos passos.
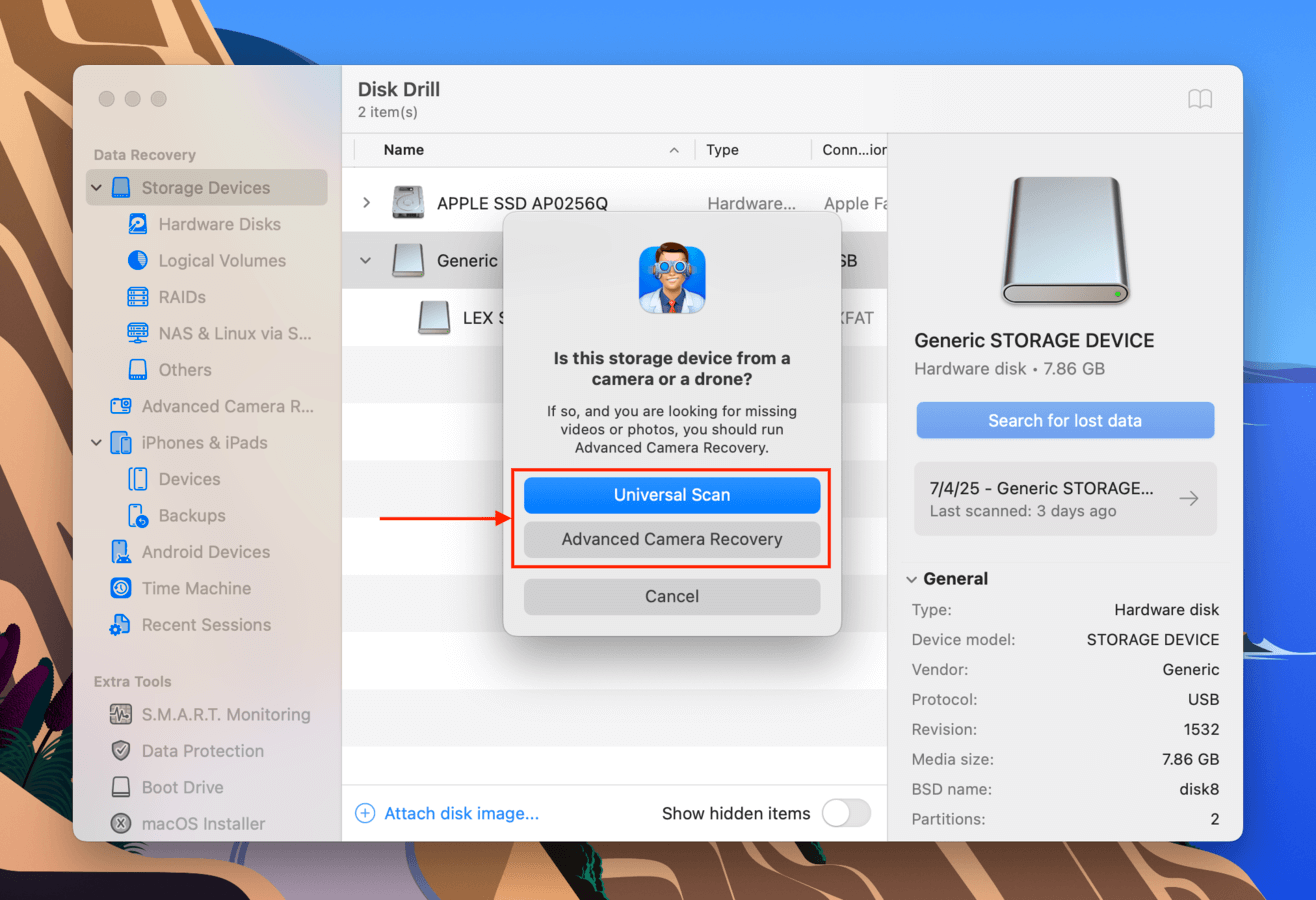
- Aguarde o Disk Drill terminar de escanear seu cartão SD. Quando terminar, clique em Revisar itens encontrados .
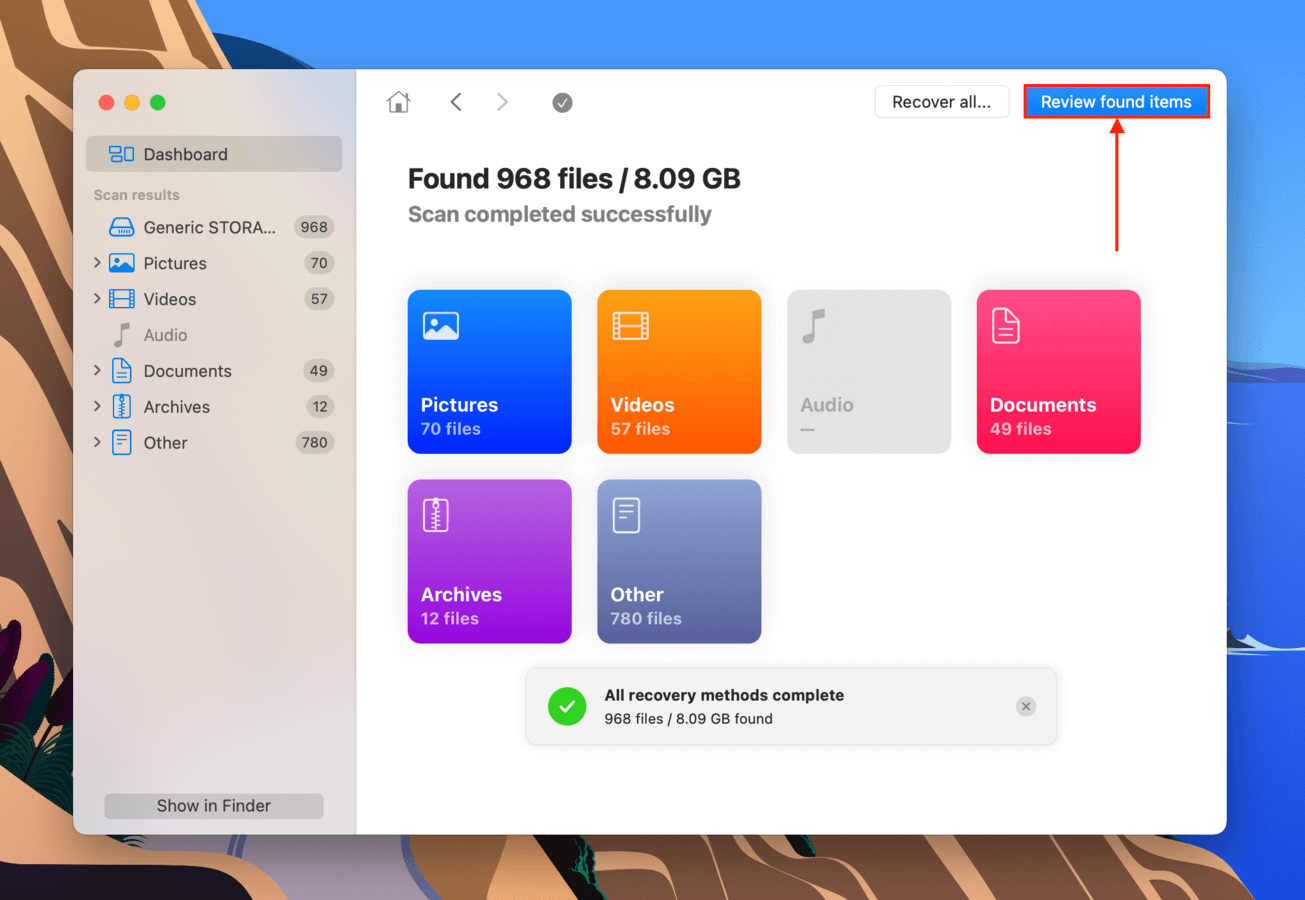
- Use os filtros na barra lateral, bem como a barra de pesquisa no canto superior direito da janela, para restringir os resultados da varredura. Para visualizar o conteúdo de um arquivo, passe o cursor do mouse ao lado dele e clique no botão de olho que aparece.
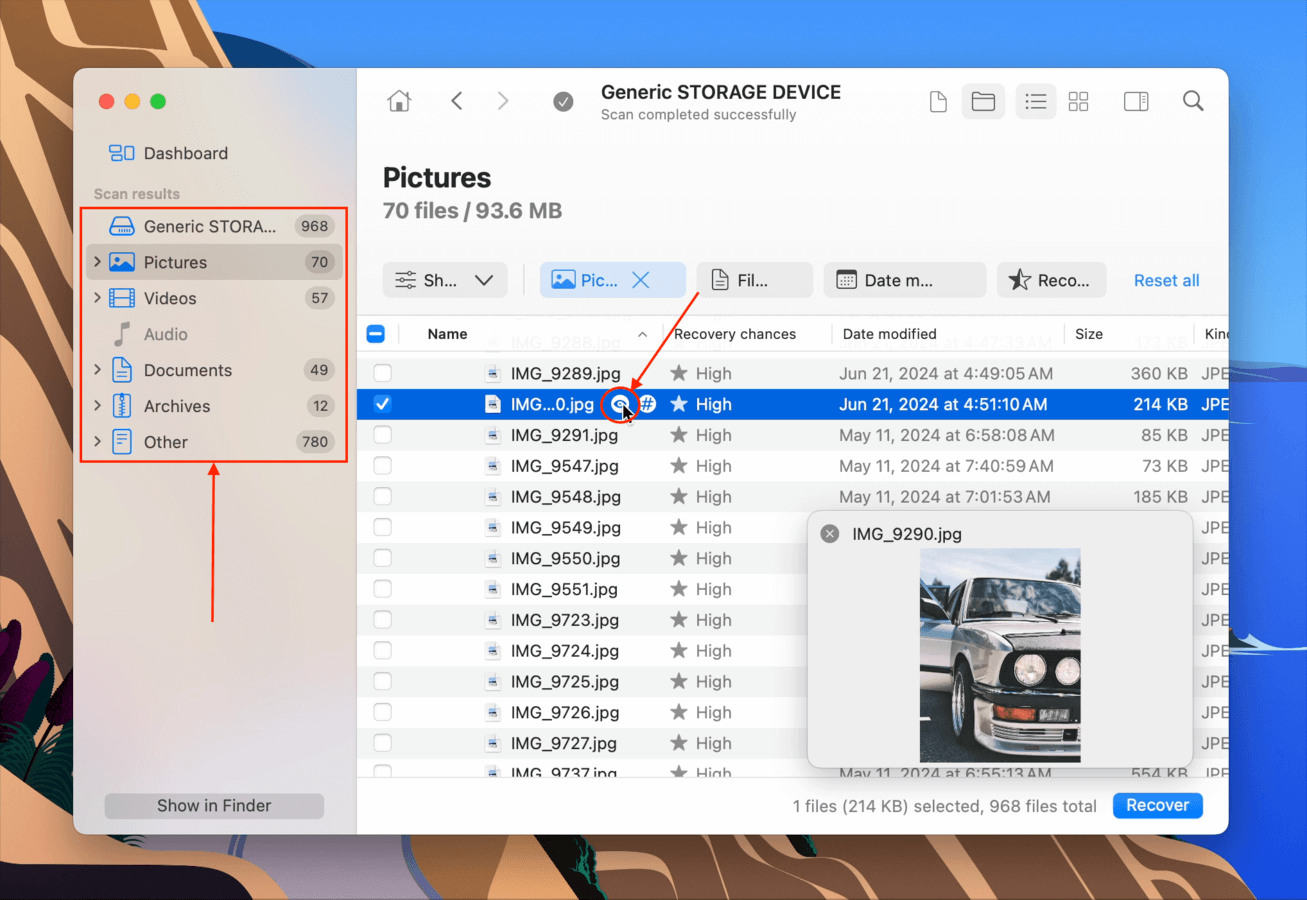
- Depois de localizar os arquivos que deseja restaurar, selecione-os clicando nas caixas na coluna mais à esquerda. Em seguida, clique no botão Recuperar .
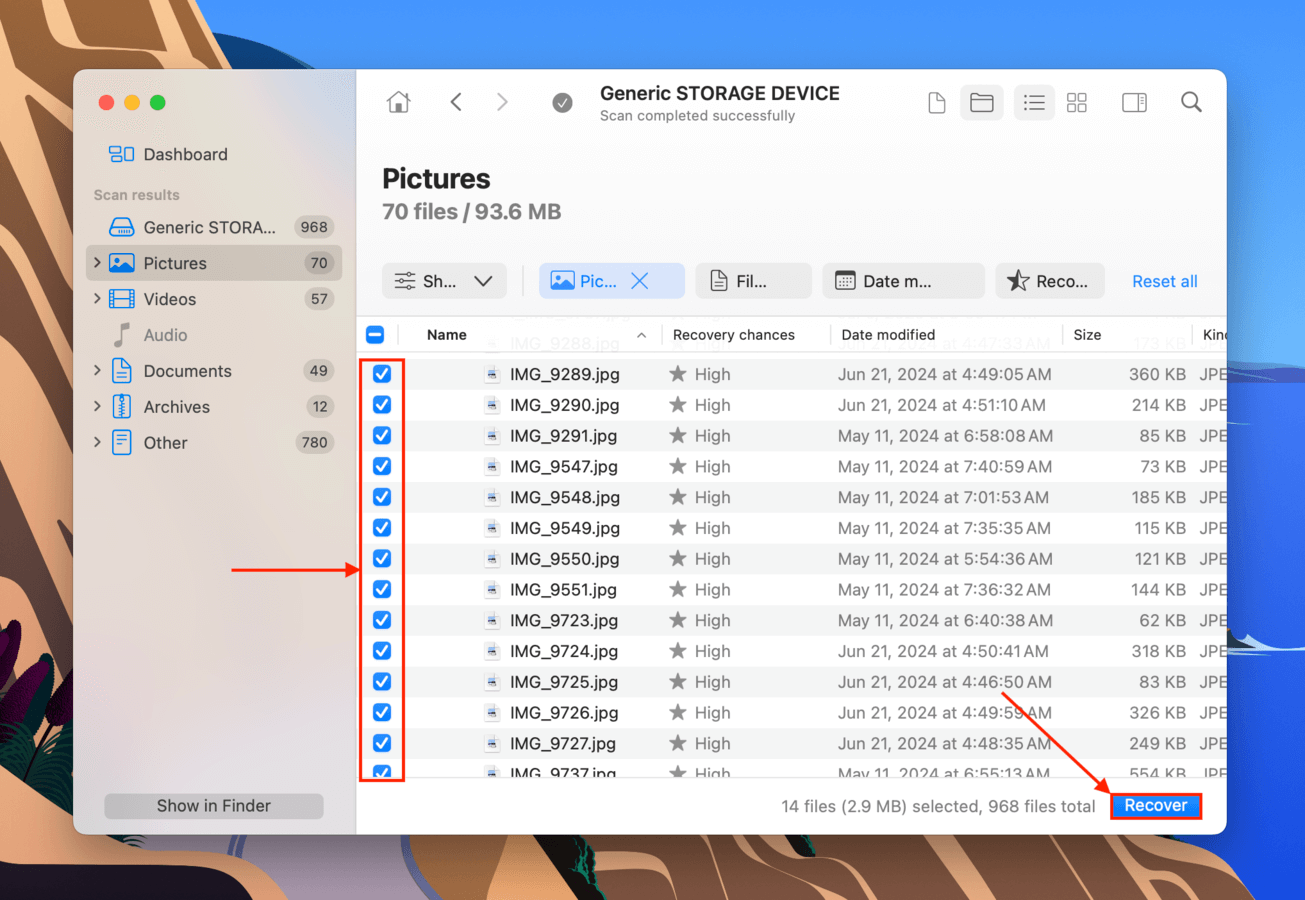
- Na janela de diálogo que aparecer, selecione um local no seu Mac (não no seu cartão SD) onde deseja que o Disk Drill salve os arquivos restaurados. Finalmente, clique em Próximo .
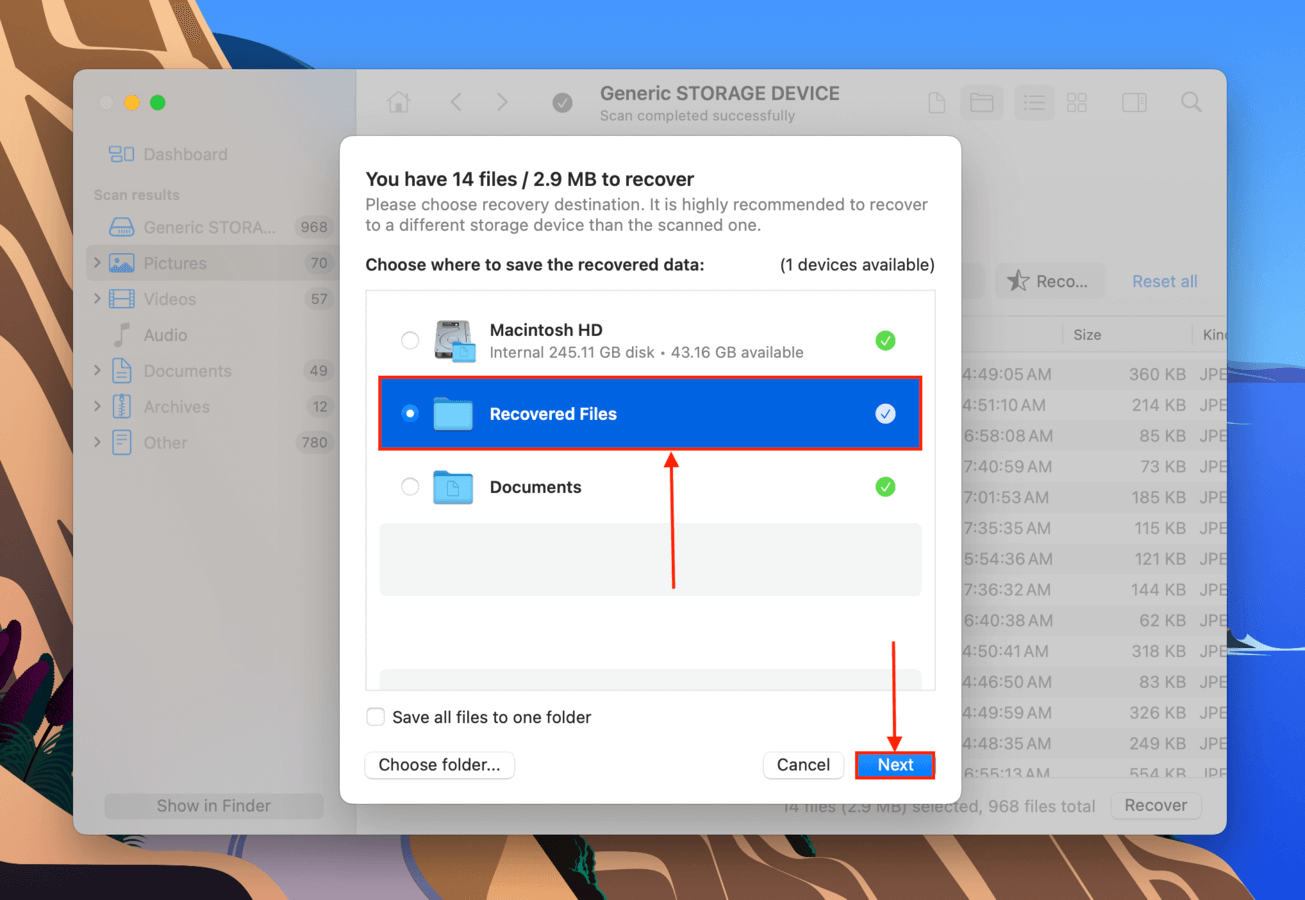
Depois que o processo de recuperação for concluído, você encontrará seus arquivos restaurados no local que selecionou na etapa 7. Recomendamos que você teste imediatamente seus arquivos de vídeo recuperados e certifique-se de que eles são reproduzíveis.
Método 3: Recupere Arquivos Excluídos com Software de Recuperação de Dados de Código Aberto
Se você está disposto a aprender a usá-lo, a ferramenta de recuperação de dados de código aberto, PhotoRec, é uma excelente escolha para restaurar arquivos excluídos de um cartão SD. Não é tão poderosa nem tão amigável para iniciantes como o Disk Drill e outros softwares de recuperação pagos, mas o PhotoRec tem um excelente scanner de assinatura que reconhece muitos tipos de arquivos – incluindo documentos, vídeos e até fotos RAW. A interface do PhotoRec, parecida com um Terminal, é um pouco complicada, mas desde que você siga o guia que preparamos abaixo, você passará pelo processo com bastante facilidade.
- Baixar e instale TestDisk/PhotoRec.
- Abra o Terminal (Finder > Aplicativos > Utilitários > Terminal).
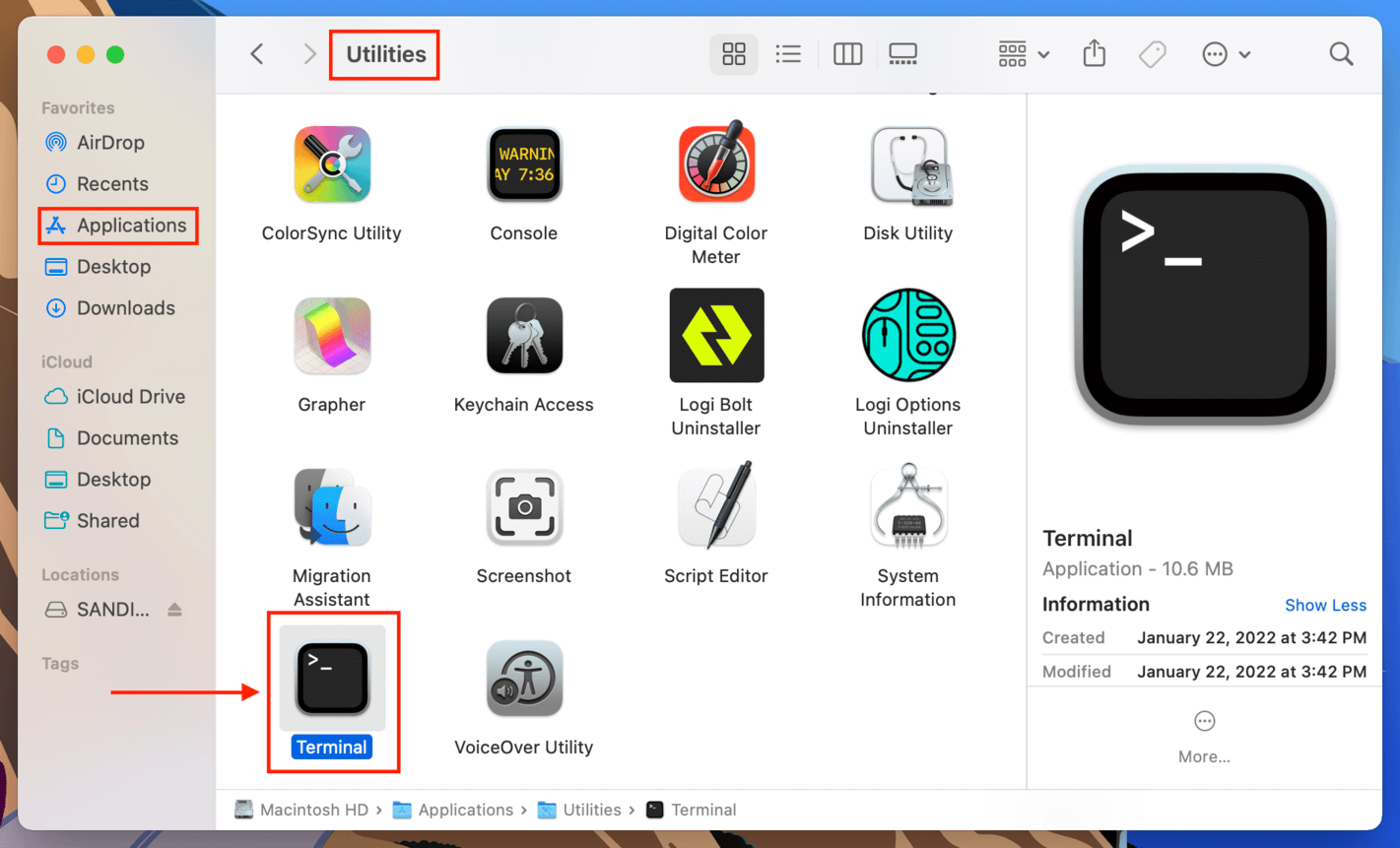
- Digite o seguinte comando e pressione return (insira sua senha se solicitado):
sudo photorec
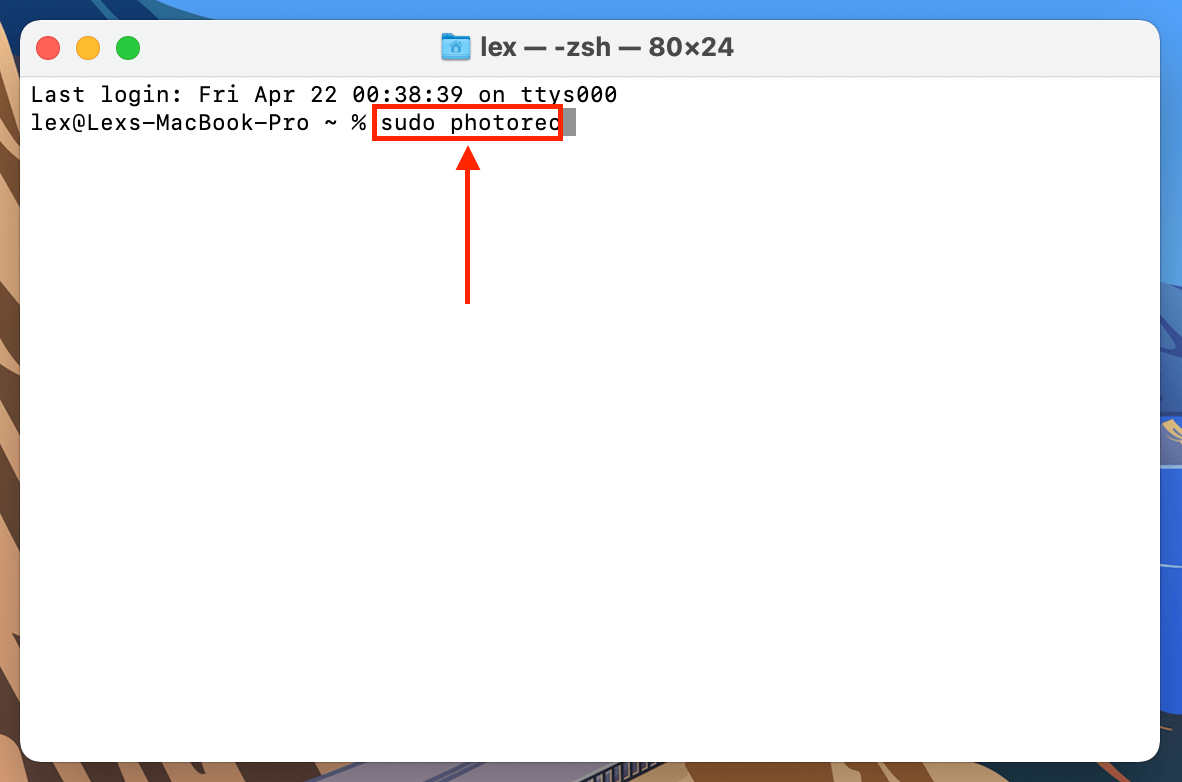
- Use as teclas de seta para subir e descer na lista e selecione seu cartão SD (você pode descobrir isso comparando os tamanhos dos discos no Utilitário de Disco). Também é uma boa ideia escolher o volume “rdisk” em vez de “disk” para uma verificação mais abrangente. Em seguida, pressione return.
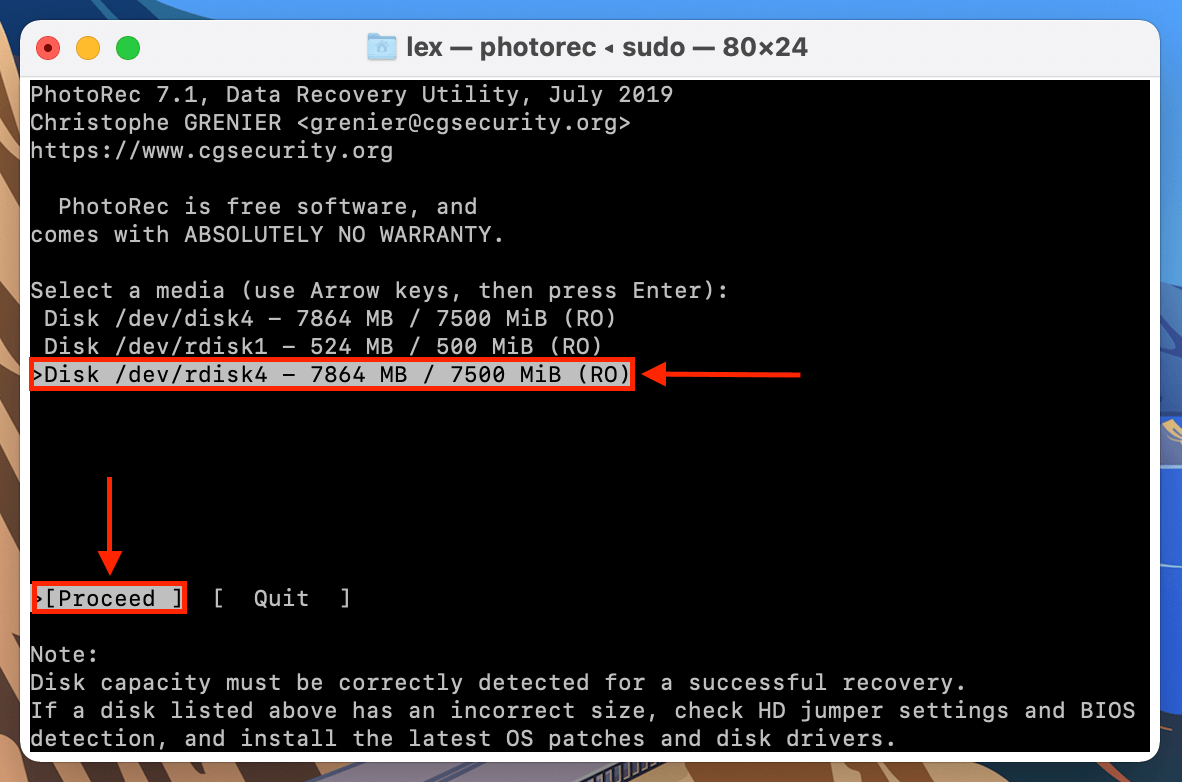
- Escolha a partição que contém seus dados, depois use as teclas de seta para destacar “File Opt” e pressione return.
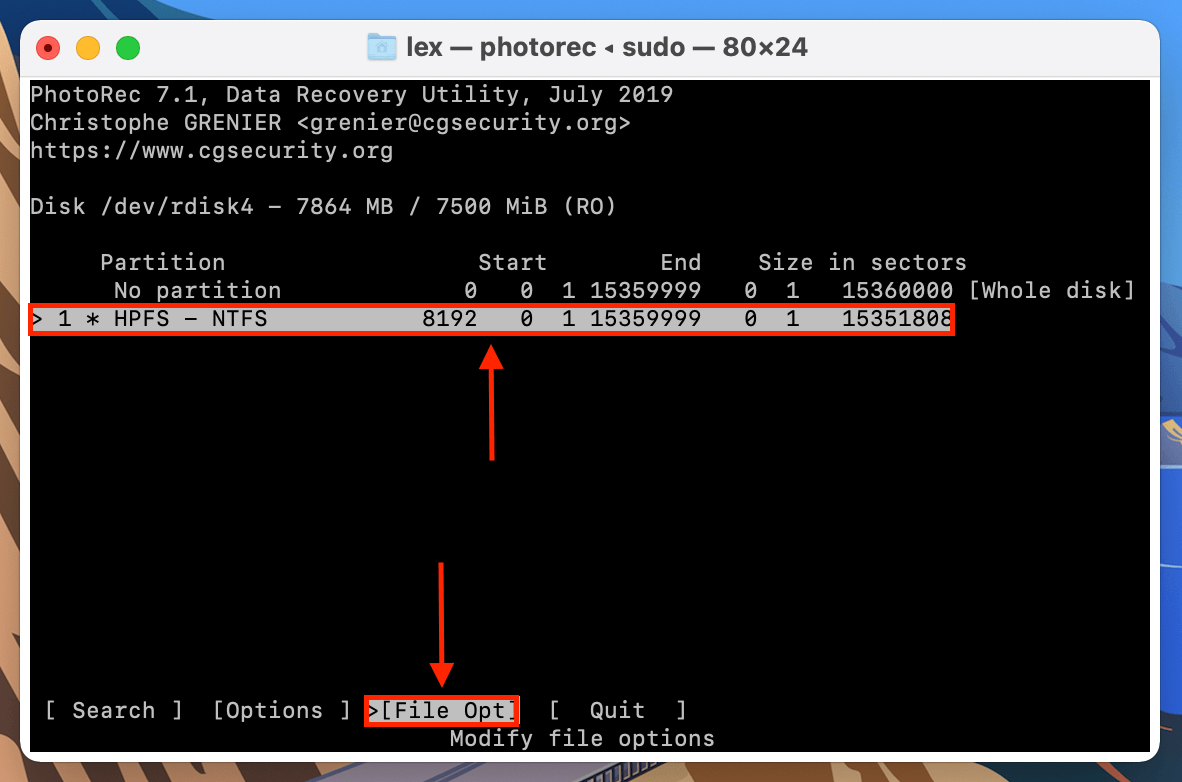
- Navegue na lista para garantir que os tipos de arquivos que você deseja recuperar estejam marcados (por exemplo, arquivos RAW), depois pressione return para voltar à última tela.
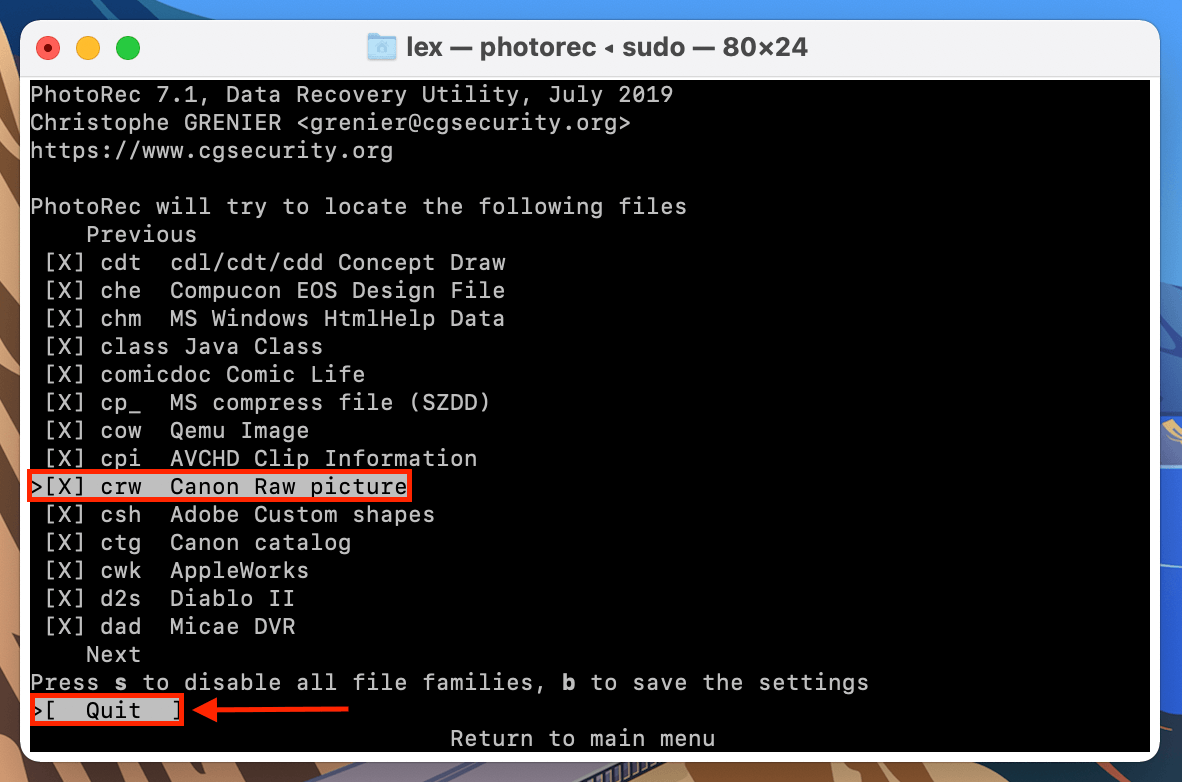
- Use as teclas de seta para destacar “Search”, depois pressione return.
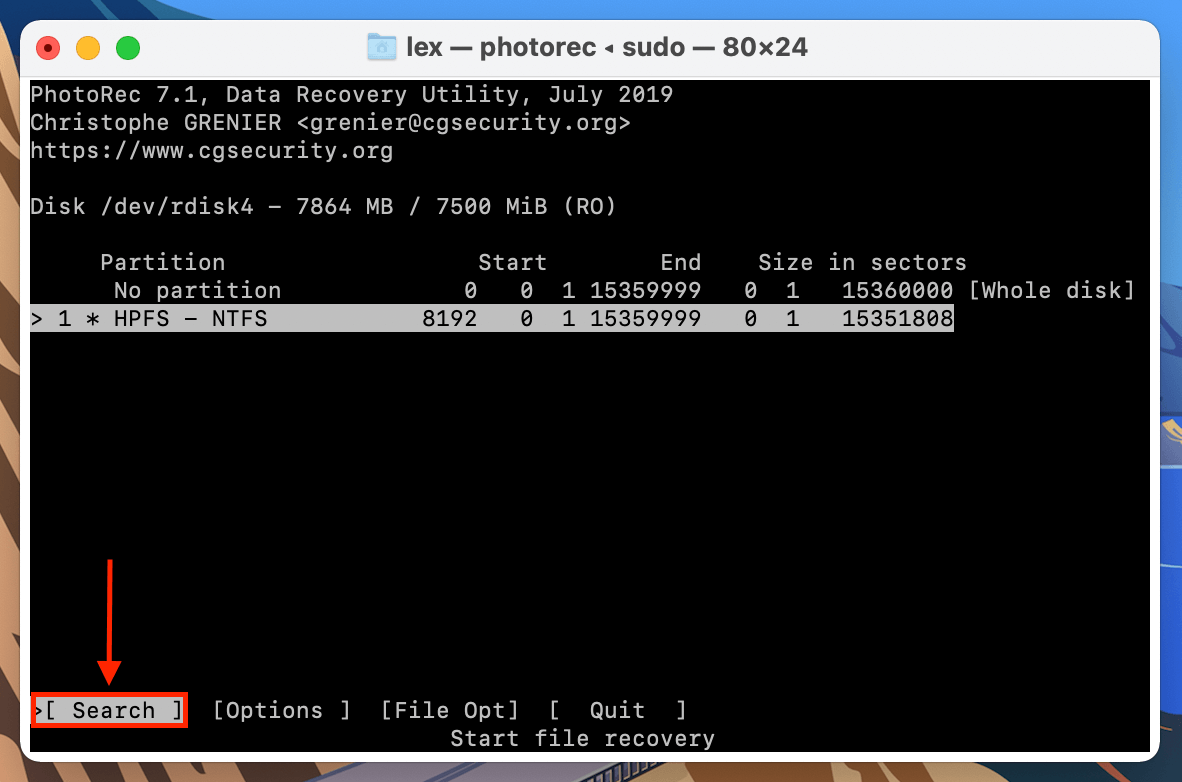
- Selecione “Other”, depois pressione return.
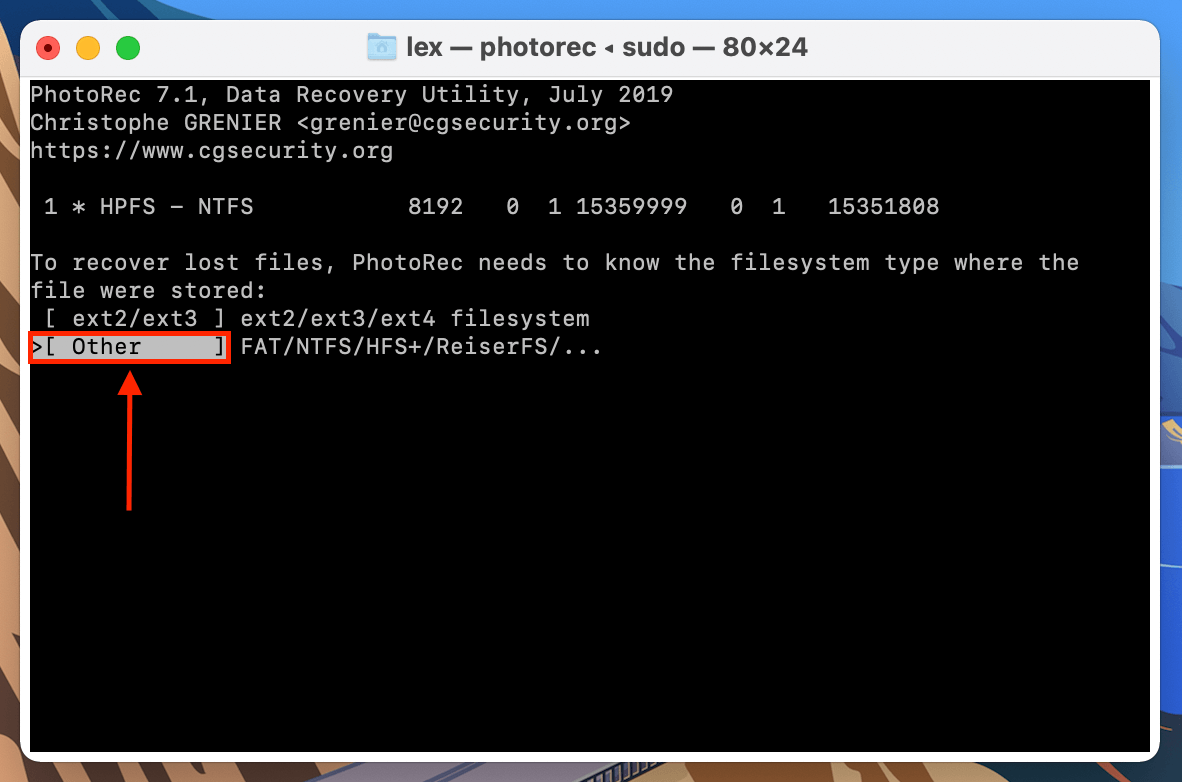
- Se você acidentalmente deletou seus arquivos (ou formatou seu cartão SD), escolha “Free.” Se seus dados (ou todo o cartão SD) estiverem corrompidos, escolha “Whole.” Pressione return.
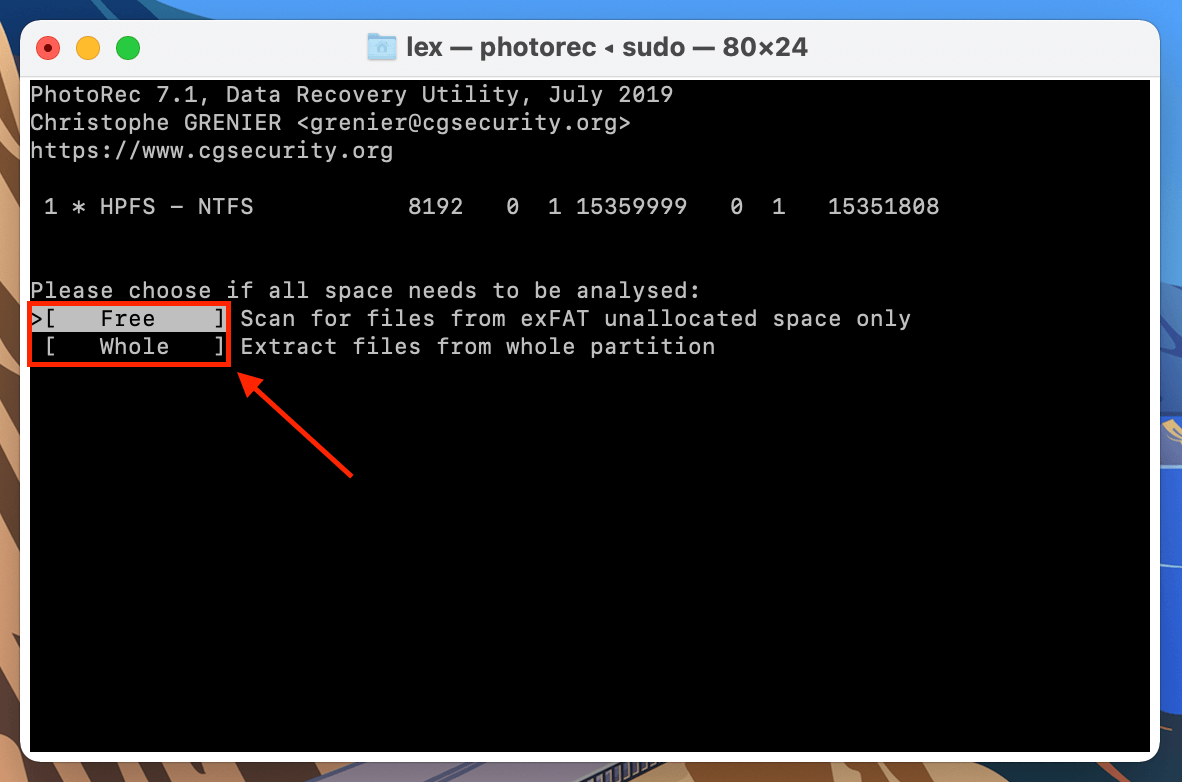
- Escolha um destino para os arquivos recuperados, depois pressione (C) para confirmar e iniciar o processo de recuperação. Aqui está uma dica: Use as teclas de seta esquerda e direita para entrar mais fundo nas pastas.
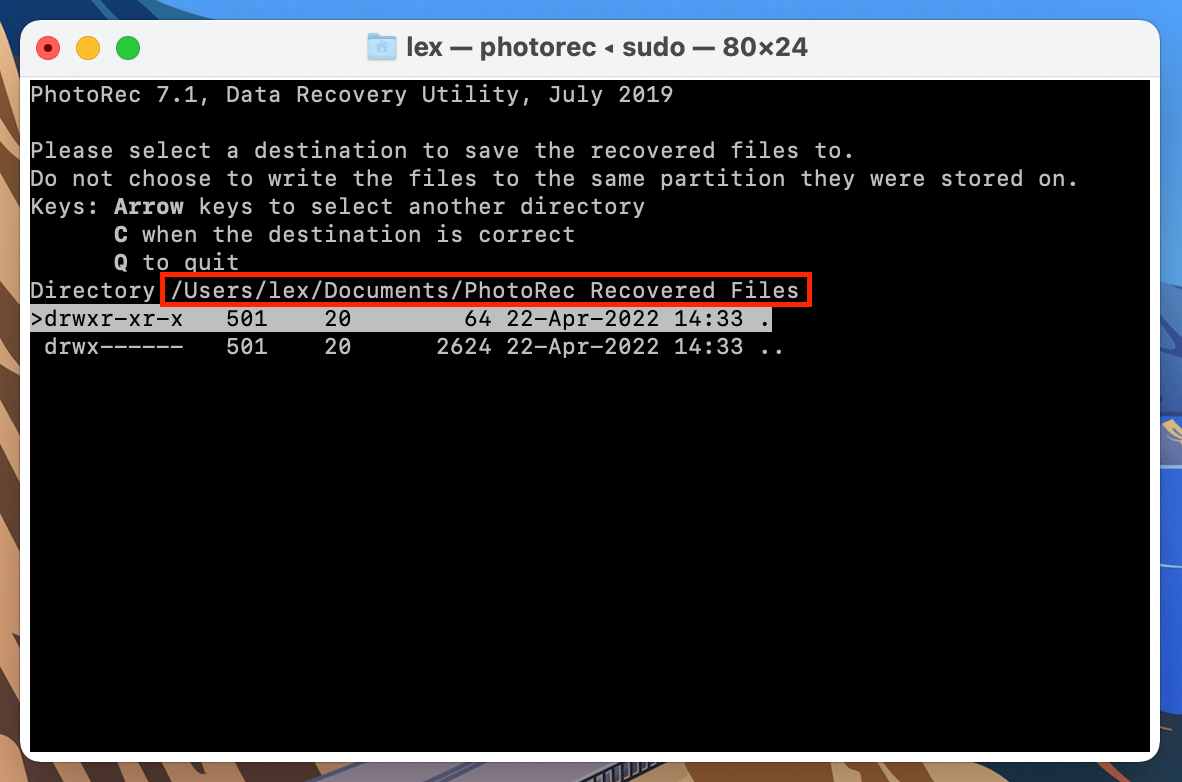
Depois que o PhotoRec concluir o processo de recuperação, seus arquivos serão salvos em uma pasta denominada “recup_dir” ou “recup_dir.1~” no destino selecionado.
Método 4: Recuperar arquivos apagados no Mac com Time Machine
![]() Se você habilitou o Time Machine no seu Mac antes dos arquivos do seu cartão SD serem excluídos, é possível que esses arquivos tenham sido incluídos no backup! Nesse caso, você pode usar o Time Machine para viajar através da linha do tempo do seu cartão SD e recuperar esses arquivos do histórico do diretório.
Se você habilitou o Time Machine no seu Mac antes dos arquivos do seu cartão SD serem excluídos, é possível que esses arquivos tenham sido incluídos no backup! Nesse caso, você pode usar o Time Machine para viajar através da linha do tempo do seu cartão SD e recuperar esses arquivos do histórico do diretório.
Passo 1. Conecte seu cartão SD ao seu Mac usando um leitor de cartão USB.
Passo 2. Na Barra de Menu da Apple, clique em Botão Time Machine > Procurar backups do Time Machine… 
Etapa 3. Navegue até o diretório do seu cartão SD. Em seguida, use as setas à direita da janela para retroceder na linha do tempo desse diretório. Assim que você for suficientemente longe, os arquivos excluídos devem aparecer (se foram corretamente incluídos no backup) – selecione-os e clique em Restaurar . 
Método 5: Restaurar os Arquivos do Seu Cartão SD a Partir de um Backup na Nuvem
Você tem algum serviço de armazenamento em nuvem habilitado no seu Mac? Certos serviços de armazenamento em nuvem possuem recursos que automatizam o processo de upload de arquivos para você em diferentes circunstâncias. Dependendo de como está configurado, você pode ter cópias dos arquivos do seu cartão SD que foram salvas automaticamente na nuvem.
Por exemplo, o Dropbox possui um recurso chamado Uploads da câmera . Quando ativado, o Dropbox fará automaticamente o backup de fotos e vídeos de dispositivos de armazenamento externo assim que forem conectados ao seu Mac. Mesmo que as cópias originais das suas fotos sejam excluídas do seu cartão SD ou até mesmo do disco local do seu Mac, você pode facilmente baixar suas cópias de backup do site do Dropbox (ou de outro serviço).
Passo 1. Abra qualquer navegador e faça login em Dropbox.com.
Passo 2. Navegue até a pasta Uploads de câmera . Em seguida, selecione os arquivos que deseja salvar e clique no botão Baixar .
Seus arquivos do cartão SD continuam desaparecendo misteriosamente?
Se os arquivos do seu cartão SD continuarem desaparecendo sem intervenção humana (por exemplo, exclusão ou formatação acidental), é bem provável que ele esteja corrompido. Isso pode ter sido causado por diversos problemas, como infecções por vírus, interrupções de leitura/gravação, etc. Se este for o seu caso, a recuperação E o reparo ainda podem ser possíveis se você agir rapidamente. Confira nosso guia sobre como recuperar e corrigir um cartão SD corrompido em um Mac.
FAQ:
- R-Studio
- Remo Recover
- Stellar
- Card Rescue
Para saber mais sobre essas ferramentas (e os outros recursos do Disk Drill e TestDisk/PhotoRec, leia o artigo completo).
- Conecte o cartão SD ao seu Mac através de um adaptador ou na lateral do computador, se ele tiver um slot para cartão SD.
- Abra o Utilitário de Disco acessando Aplicativos e depois Utilitários ou você pode usar a busca do Spotlight.
- Seu cartão SD estará no lado esquerdo; selecione-o dali.
- Clique em formatar e depois escolha o formato de dados que deseja usar.
- Todos os dados serão removidos do seu cartão SD e ele será configurado como novo novamente.
- Conecte o cartão SD ao seu MacBook Air.
- Abra o Utilitário de Disco.
- Clique no seu cartão SD.
- Escolha formatá-lo.
Todos os dados serão removidos do seu cartão SD e ele será configurado como novo novamente.






