
Se você apagou um vídeo no seu Mac, ainda tem uma chance de recuperá-lo na maioria dos casos – especialmente se isso aconteceu recentemente. Existem várias maneiras de fazer isso, dependendo de como seu Mac está configurado. E embora a recuperação completa nunca seja garantida, você pode ser capaz de recuperar tudo perfeitamente, dependendo de vários fatores.
Neste artigo, vamos explicar rapidamente o que acontece com seus vídeos quando você os exclui em Finder, por que a recuperação é possível e quais fatores afetam seu sucesso. Mais importante, vamos demonstrar 4 métodos para recuperar vídeos excluídos no Mac. Continue lendo!
Índice
Como Encontrar Vídeos em um MacBook
Esta seção abrange todas as maneiras de localizar seus vídeos no seu Mac. É uma boa ideia tentar esses métodos primeiro, pois seu vídeo pode não estar realmente excluído, apenas perdido… Mas também é útil aprendê-los para que você sempre saiba como encontrar seus vídeos. Felizmente, o sistema de arquivos do Mac oferece aos usuários ferramentas poderosas para gerenciar e localizar qualquer arquivo – mesmo que você não se lembre do nome do arquivo. Como? Continue lendo.
Pasta Padrão
Só para referência, vídeos no Mac são armazenados na pasta “Movies” por padrão. Você pode navegar até essa pasta por:
- abrindo Finder > Ir > Início > Filmes
- Finder > Ir para a pasta…
Em seguida, insira o seguinte caminho na caixa: /Users/”username”/Filmes e substitua “username” pelo seu próprio nome de usuário no seu Mac.
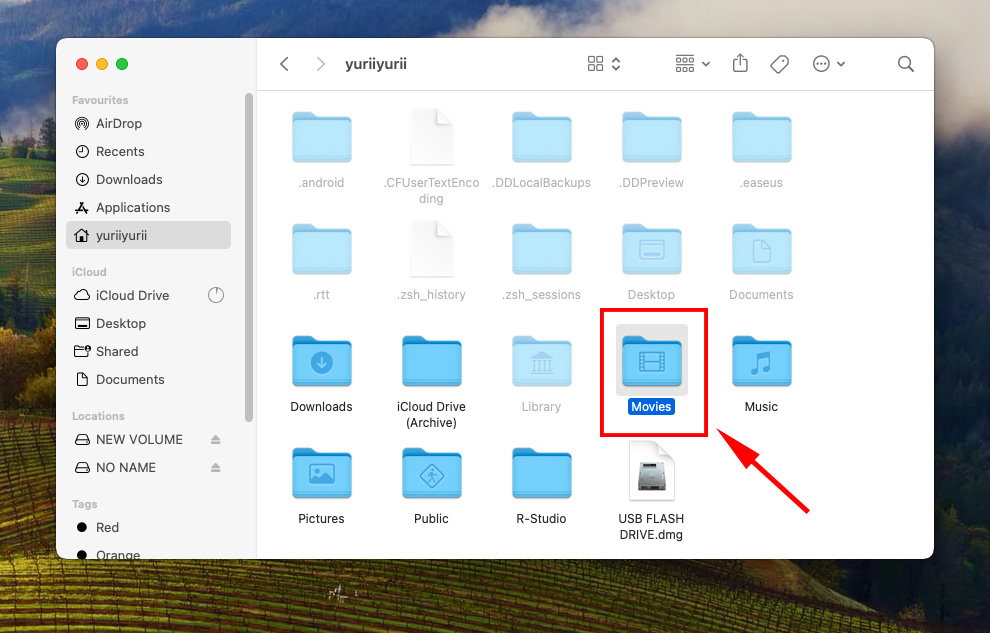
Finder
Finder possui uma barra de pesquisa avançada que permite encontrar seus vídeos de forma eficiente, definindo parâmetros específicos (nome, tipo, data, autor). Para começar a definir parâmetros, abra Finder, digite algo na barra de pesquisa e clique no sinal + no canto superior direito da janela.
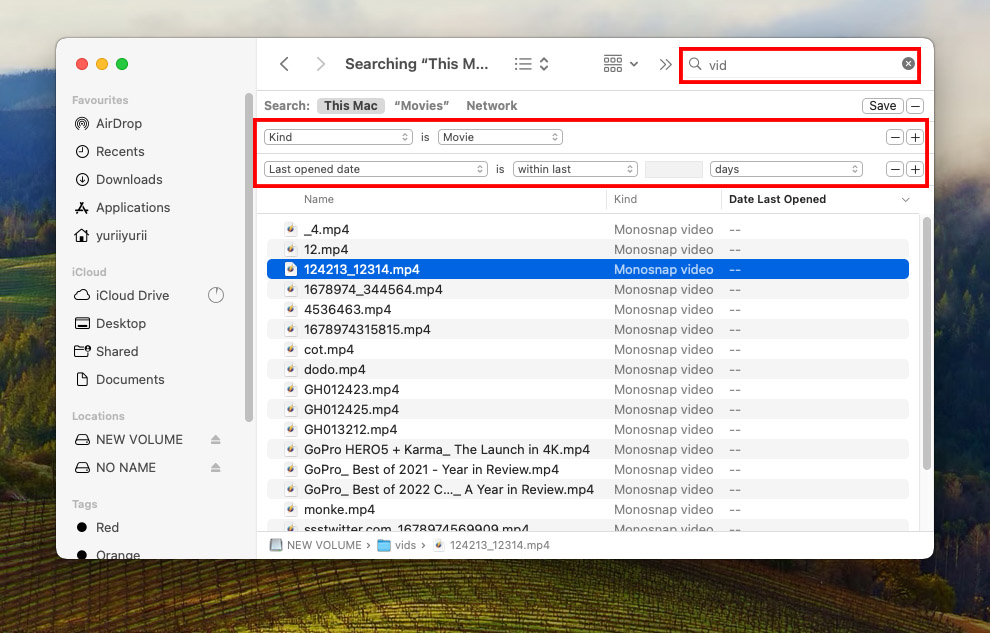
Pesquisa Spotlight
Spotlight é a poderosa tecnologia de busca do Mac, onde você pode usar diferentes consultas (nome, tipo, data, autor – basicamente, Finder parâmetros de busca avançados) para encontrar seu vídeo mais facilmente.
Aperte (CMD + Espaço) e digite “ kind:mov date: esta semana ” na barra de pesquisa do Spotlight para filtrar arquivos .MOV que você criou ontem. Troque as consultas com base no que você sabe sobre o arquivo.
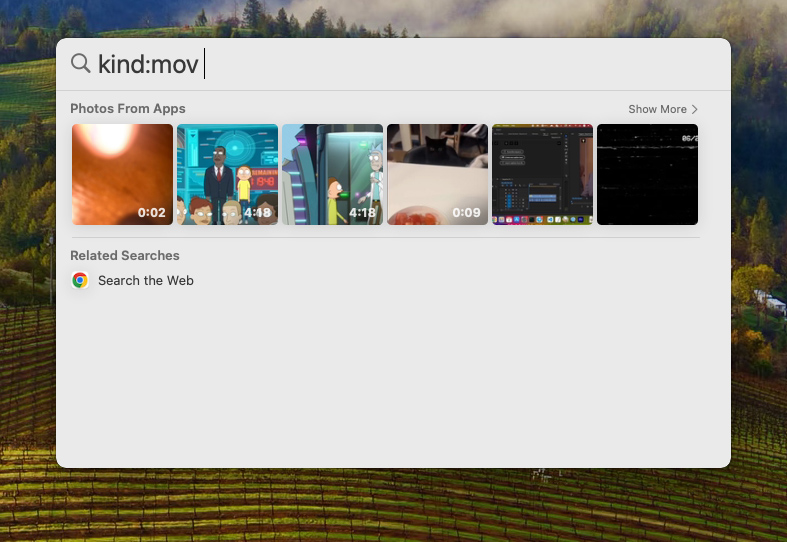
Pasta de recentes
O Mac também armazena arquivos que você criou ou abriu recentemente na pasta “Recentes”, que você pode encontrar na barra lateral esquerda da janela Finder (em Favoritos). Você também pode usar a barra de pesquisa aqui para encontrar seu vídeo mais rápido. Se você não conseguir encontrar, talvez precise habilitá-la em Finder Preferências .
Abra Finder, em seguida, na barra de menu da Apple, clique em Finder > Preferências… e navegue até a aba Barra Lateral. Ative “Recentes” na seção Favoritos.
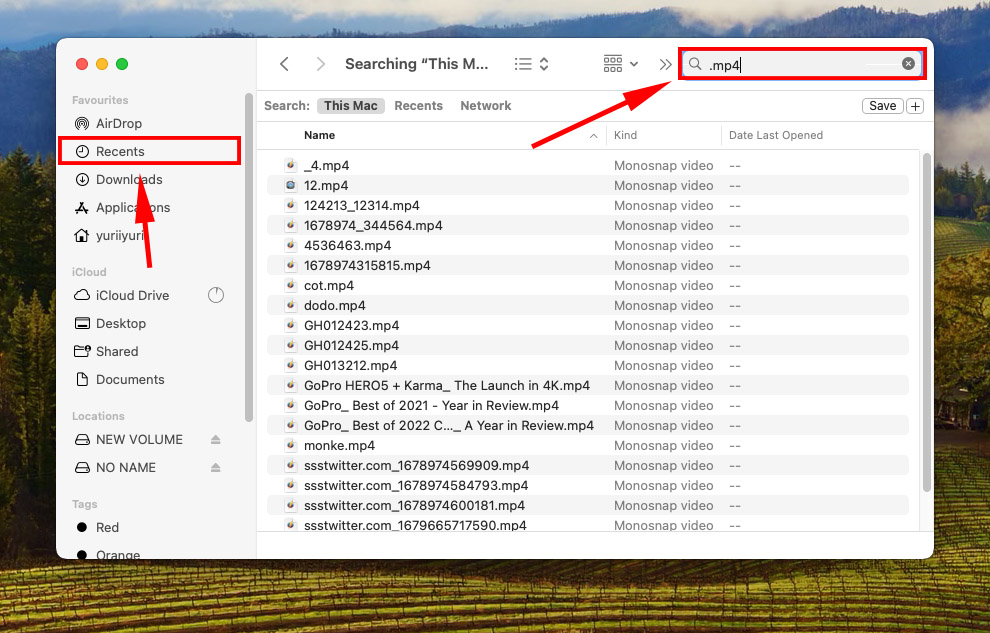
Terminal
Você pode usar o comando “mdfind” para encontrar o caminho de arquivos e pastas específicos. Aqui está uma demonstração de ambos os comandos em ação:
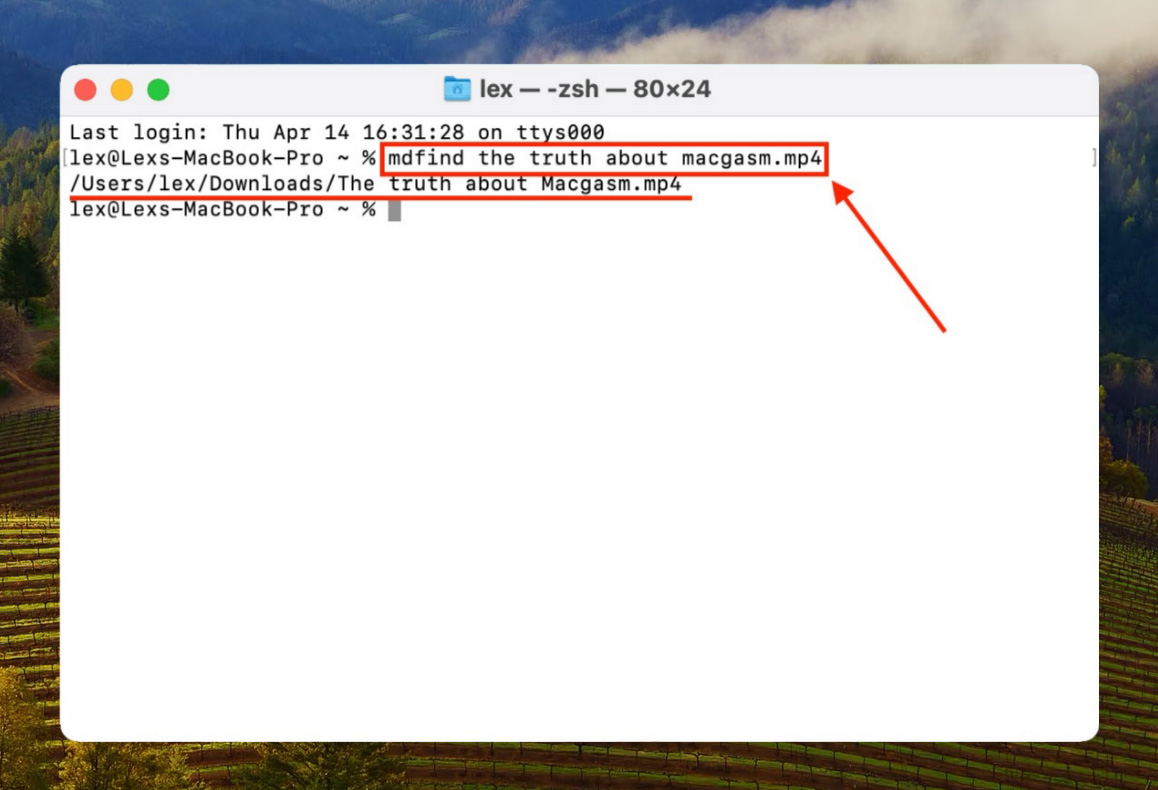
Se depois de tentar todos esses métodos para procurar seus vídeos, você ainda não conseguir encontrá-los… Então isso confirma que eles não estão apenas desaparecidos – eles foram realmente deletados. A partir deste ponto, o conteúdo deste artigo focará na recuperação de dados de vídeos para Mac. Continue lendo.
É possível recuperar vídeos excluídos em um Mac?
Sim! É possível recuperar vídeos excluídos no Mac. No entanto, há um fator principal que afeta suas chances de sucesso: sobrescrever.
Em um disco rígido tradicional, os arquivos excluídos não são imediatamente apagados do sistema de arquivos. Os dados ainda permanecem no disco, mas são marcados para serem sobrescritos por quaisquer novos arquivos que você salvar. A recuperação bem-sucedida dos seus arquivos depende de obter esses dados antes que sejam sobrescritos.
Em uma unidade de estado sólido (SSD), o comportamento de “coleta de lixo” tem uma diferença crucial. Em vez de marcar seus dados “antigos” para sobrescrita, ele limpa proativamente o bloco de dados em ordem. Esse recurso é chamado de “TRIM” e foi projetado para melhorar o desempenho da unidade. No entanto, isso torna a recuperação de dados MUITO mais difícil.
Você pode verificar se o TRIM está ativado abrindo o menu Apple > Sobre Este Mac > Mais Informações > Relatório do Sistema NVMExpress OU SATA/SATA Express. Se a entrada para Suporte TRIM for Yes, o recurso está ativado.
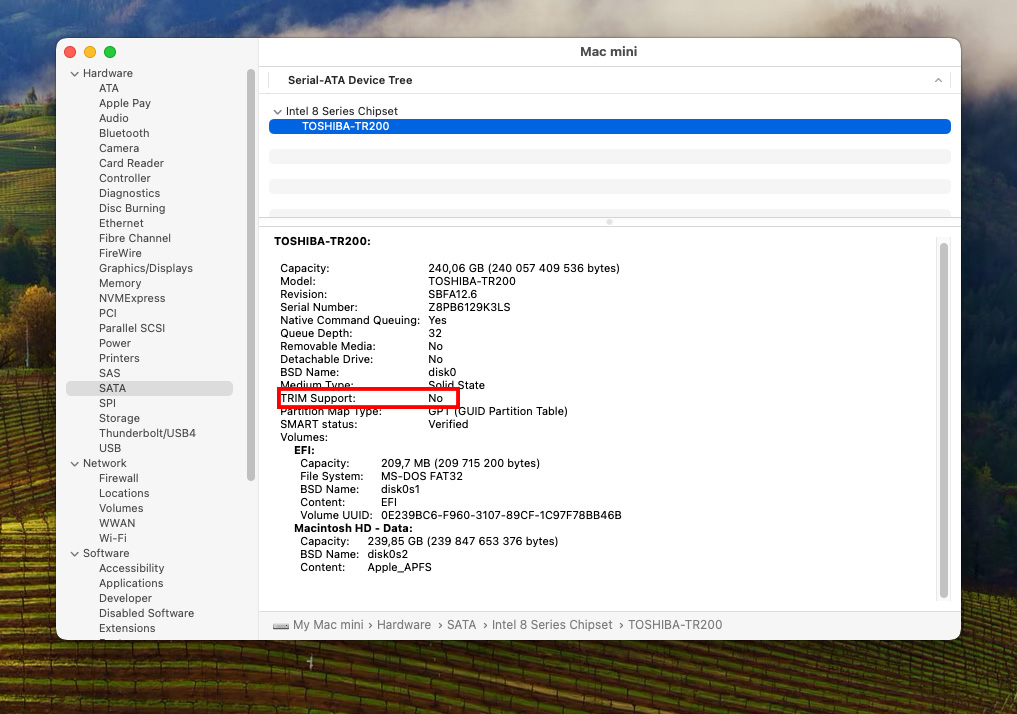
Dica: Para desativar o TRIM, abra o Terminal app e use o comando sudo trimforce disable . Troque “disable” por “enable” para reativá-lo.
Como Recuperar Vídeos Excluídos no Mac
Existem vários métodos para recuperar vídeos deletados no Mac. O método que você escolhe depende de vários fatores – quanto tempo passou, se você tem backups, se você tem o iCloud habilitado, etc. As soluções que demonstramos abrangem todos os cenários, dando-lhe a melhor chance de recuperar seus vídeos.
Método 1: Restaurar Vídeos no iPhoto/Aplicativo Fotos
Se você importou seu vídeo para o aplicativo Fotos, mas não ativou o iCloud, um vídeo excluído aparecerá no Excluídos Recentemente álbum do aplicativo. Fotos e vídeos neste álbum podem permanecer lá por até 40 dias, e você pode ver quantos dias eles têm restantes exibidos sob suas miniaturas.
Para recuperar vídeos excluídos do álbum “Apagados” do aplicativo Fotos, clique nas suas miniaturas para selecioná-los e pressione “Recuperar”.
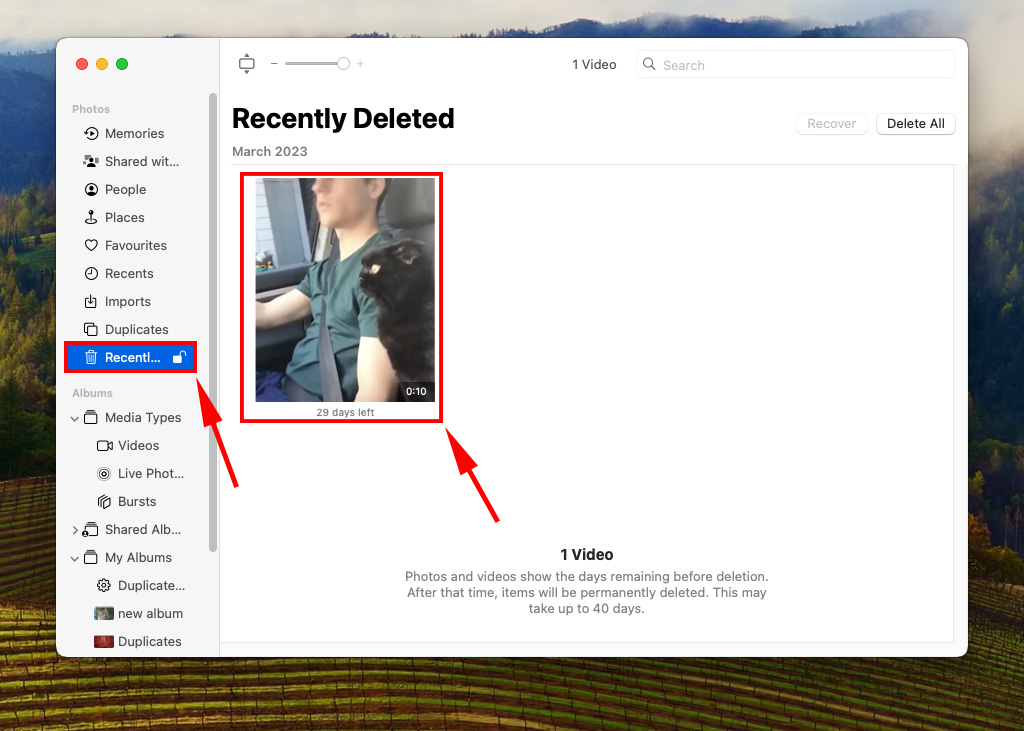
Método 2: Recuperar Vídeos do iCloud Fotos
Se você habilitou o iCloud para armazenar seus vídeos, o seu vídeo deletado pode ainda estar na nuvem – e você ainda tem a chance de recuperá-lo do álbum “Apagados” via navegador. Por padrão, o iCloud armazena itens deletados por 30 dias. Veja como recuperá-los:
Passo 1. No seu navegador, acesse iCloud.com e faça login.
Passo 2. Clique em “Fotos”.
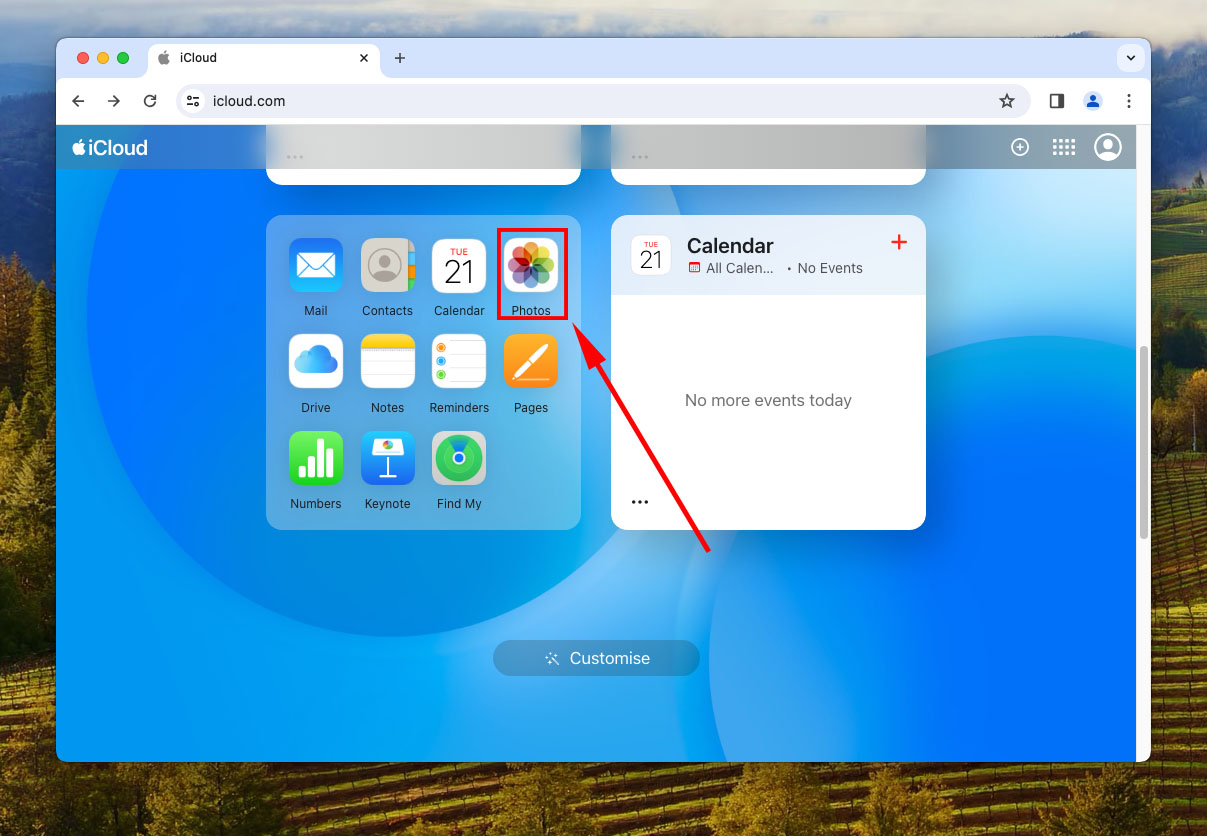
Passo 3. No painel lateral esquerdo, selecione “Recentemente Excluídos” e clique nas miniaturas dos vídeos que deseja recuperar. Por fim, clique em “Recuperar” no canto superior direito da janela.
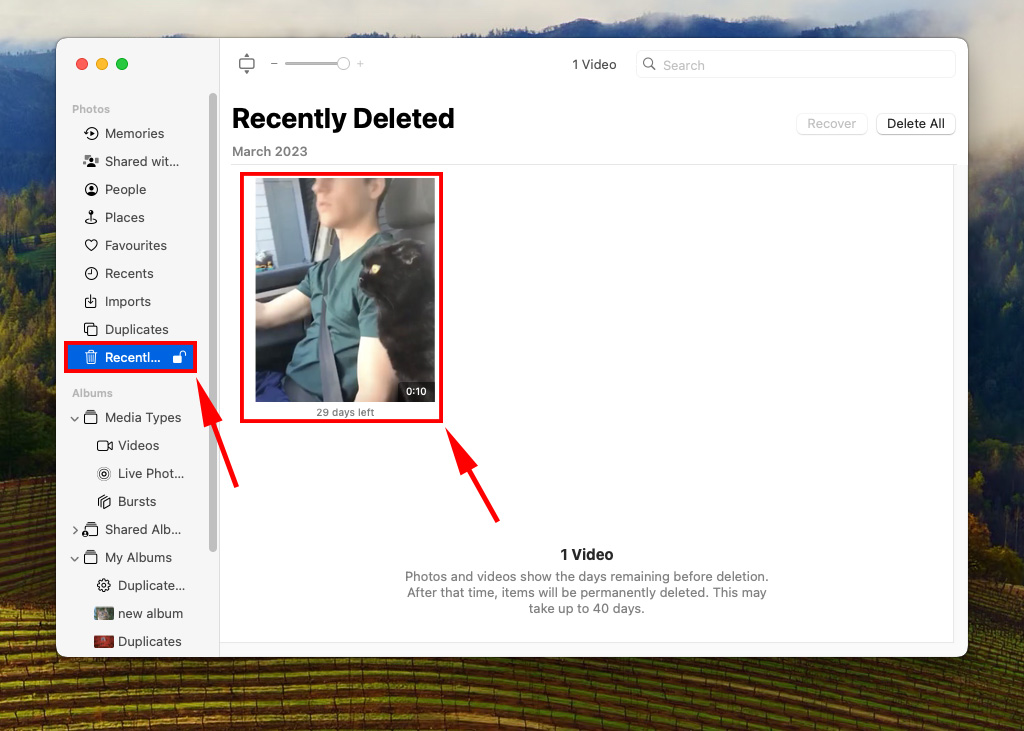
Método 3: Usar o Time Machine
O Time Machine é um poderoso utilitário de backup nativamente disponível em Macs. Esta seção assume que você configurou o Time Machine previamente e usaremos Snapshots para localizar o momento em que seu arquivo foi salvo em sua pasta original. Em seguida, restauraremos essa versão da pasta para extrair o arquivo.
Passo 1. Abrir Configurações do Sistema > Geral > Time Machine .
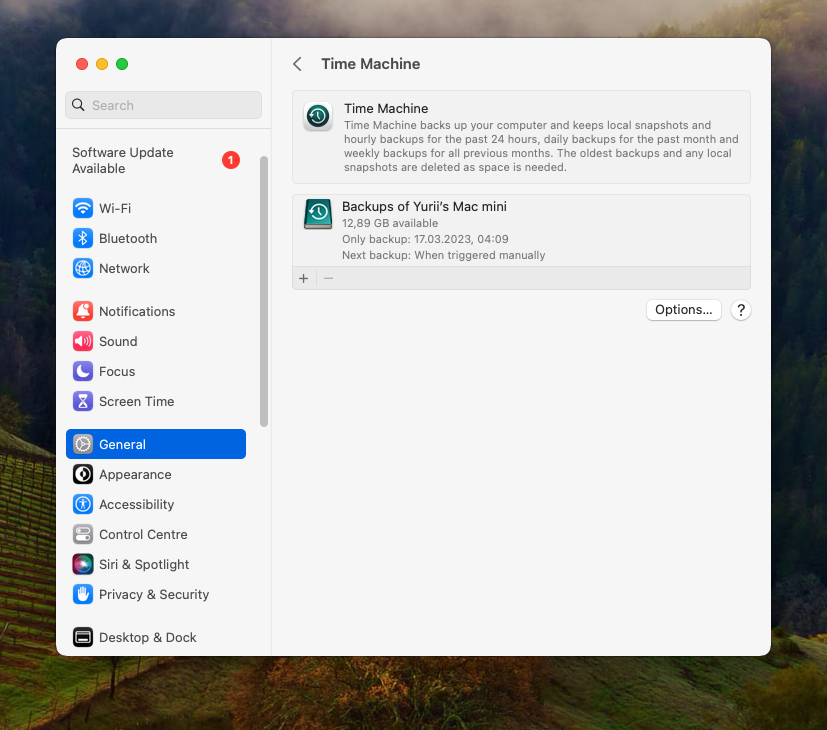
Passo 2. Em versões mais antigas do macOS, na parte inferior da janela, marque a caixa ao lado de “Mostrar Time Machine na barra de menu” e depois feche a janela.
Passo 3. Em Finder, navegue até a pasta que você deseja ver o histórico da linha do tempo.
Passo 4. No canto superior direito da barra de menu da Apple, clique no botão Time Machine e selecione “Navegar nos Backups do Time Machine.”
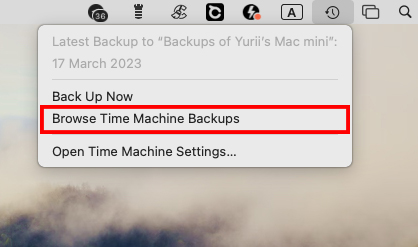
Passo 5. Use as setas à direita para navegar pela linha do tempo da pasta que você abriu. Selecione o arquivo que deseja recuperar clicando nele e depois clique em “Restaurar”.
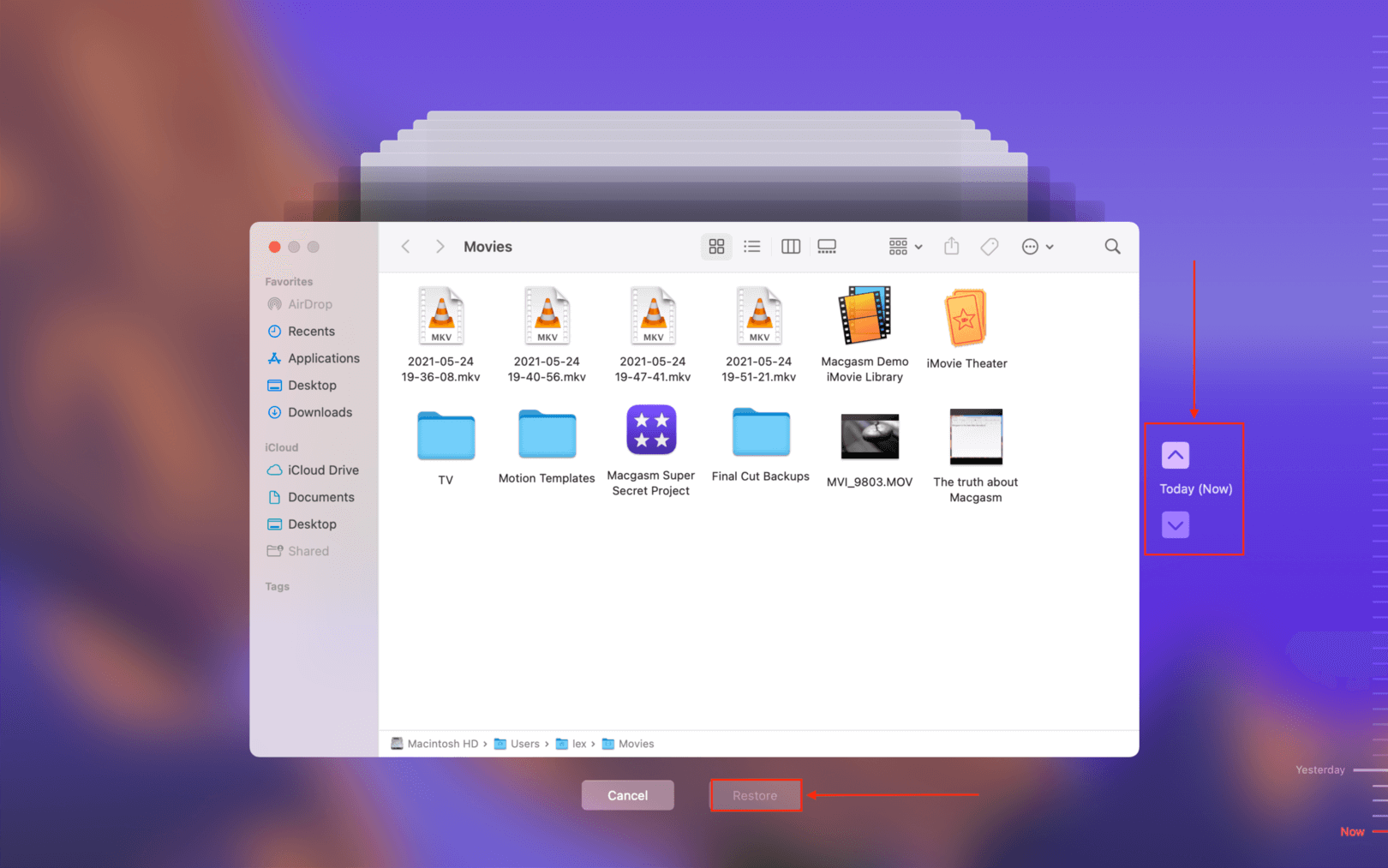
Método 4: Use Software de Recuperação de Dados
Software de recuperação de dados é uma ferramenta útil projetada para extrair dados diretamente do sistema de arquivos de uma unidade com o objetivo de restaurar arquivos perdidos. Existem muitos disponíveis na internet, mas usaremos o Disk Drill para esta demonstração porque é otimizado para Mac, fácil de usar para iniciantes, e possui um dos maiores bancos de dados de assinaturas de arquivos de vídeo entre seus concorrentes (incluindo tipos de arquivos RAW).
Dica: Mesmo que você queira experimentar outros aplicativos, as etapas deste guia são geralmente aplicáveis à maioria dos softwares modernos de recuperação de dados.
Passo 1. Conecte uma unidade de armazenamento externa ao seu Mac – como um disco rígido ou pen drive USB.
Passo 2.Baixe e instale o Disk Drill. Para evitar sobrescrever os vídeos perdidos, recomendamos instalar o Disk Drill na sua unidade arrastando o ícone do aplicativo para o ícone da unidade (no seu Desktop) em vez da pasta de Aplicativos quando solicitado durante o processo de instalação.
Passo 3.Abra o Disk Drill. Em seguida, selecione o drive do seu Mac na lista e clique em Procurar dados perdidos.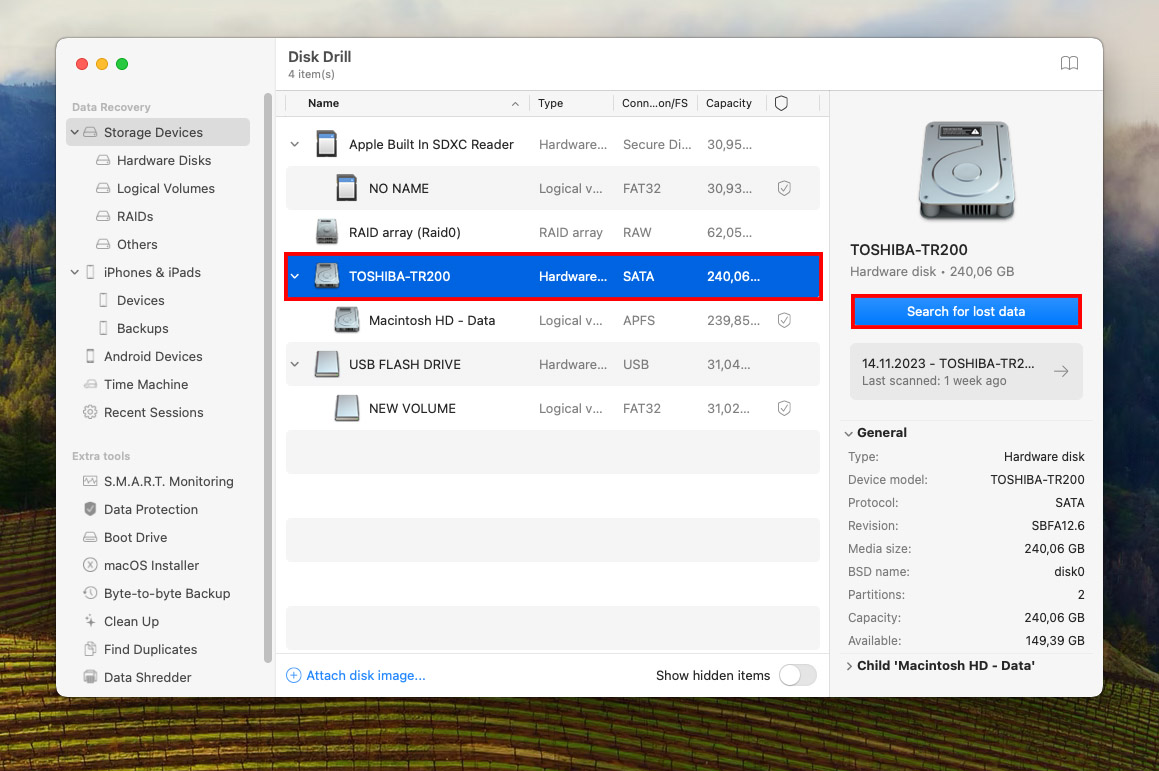
Passo 4.Depois que o Disk Drill terminar de escanear seu drive, clique em Revisar itens encontrados.
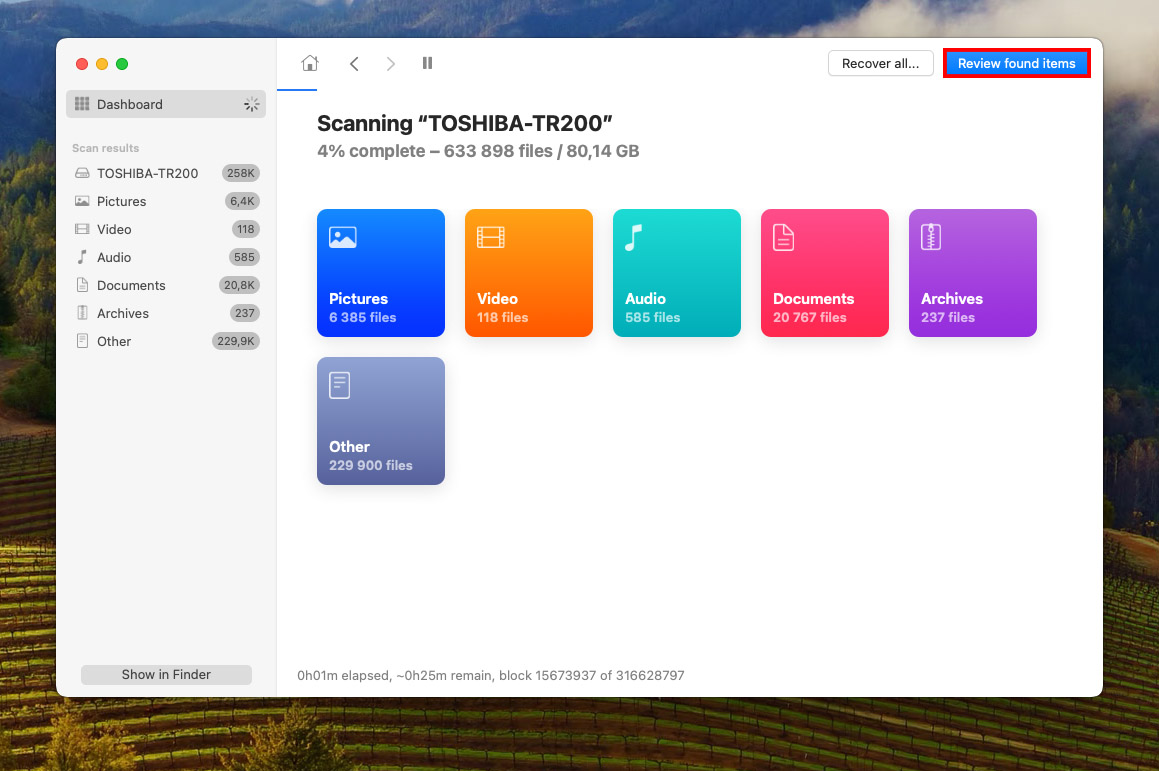
Passo 5.No painel à esquerda, clique na categoria Vídeos para que o Disk Drill exiba apenas arquivos de vídeo. Você também pode usar a ferramenta de busca para filtrar os resultados ainda mais. Navegue pelas pastas Excluído ou perdido, Reconstruído, etc. uma a uma até encontrar seus vídeos perdidos.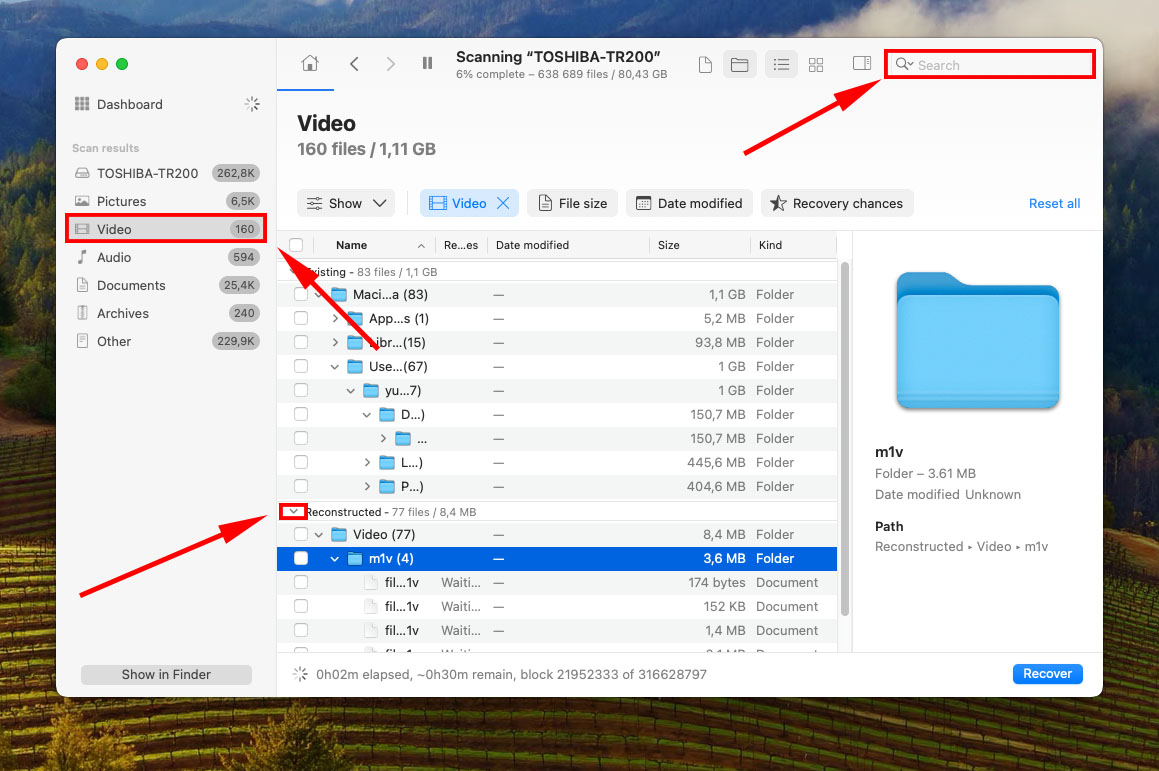
Passo 6.Passe o mouse ao lado de um vídeo para visualizá-lo, garantindo que ele possa ser recuperado. Em seguida, marque as caixas ao lado dos seus vídeos para fazer sua seleção. Depois, clique em Recuperar. 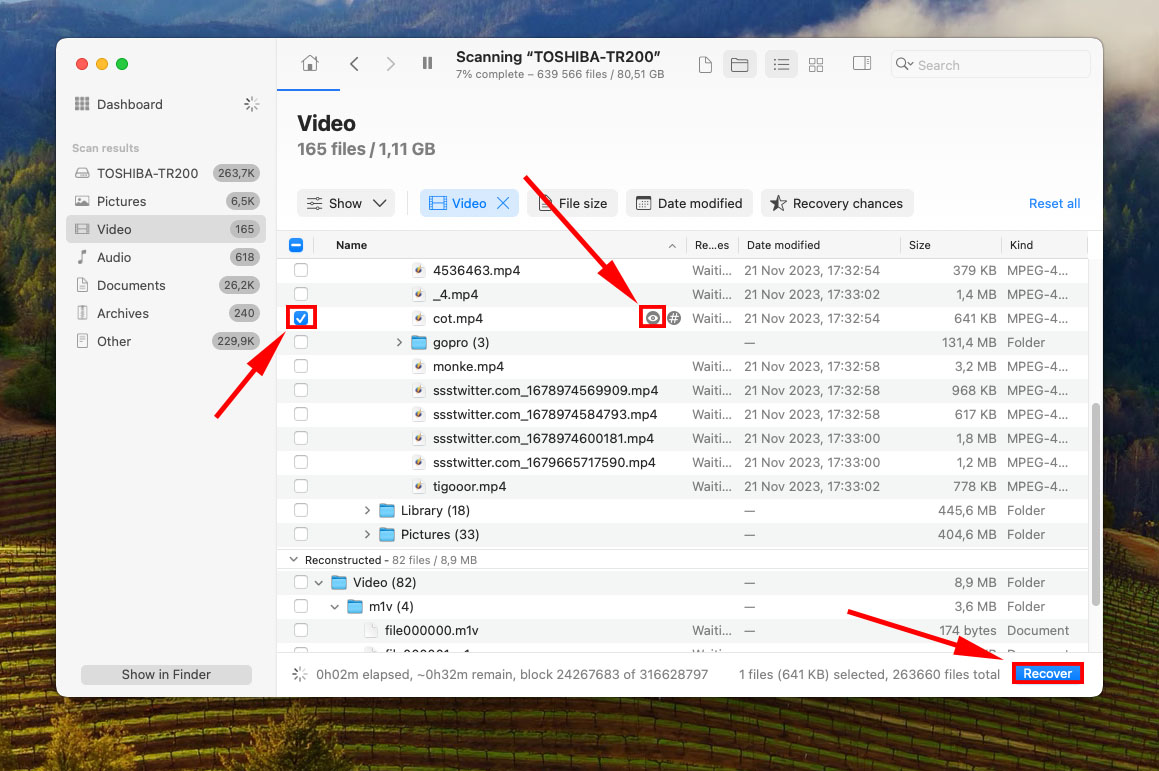
Passo 7.Escolha um local na unidade que você conectou no passo 1 onde o Disk Drill salvará os vídeos restaurados. Clique em Avançar para iniciar o processo de recuperação.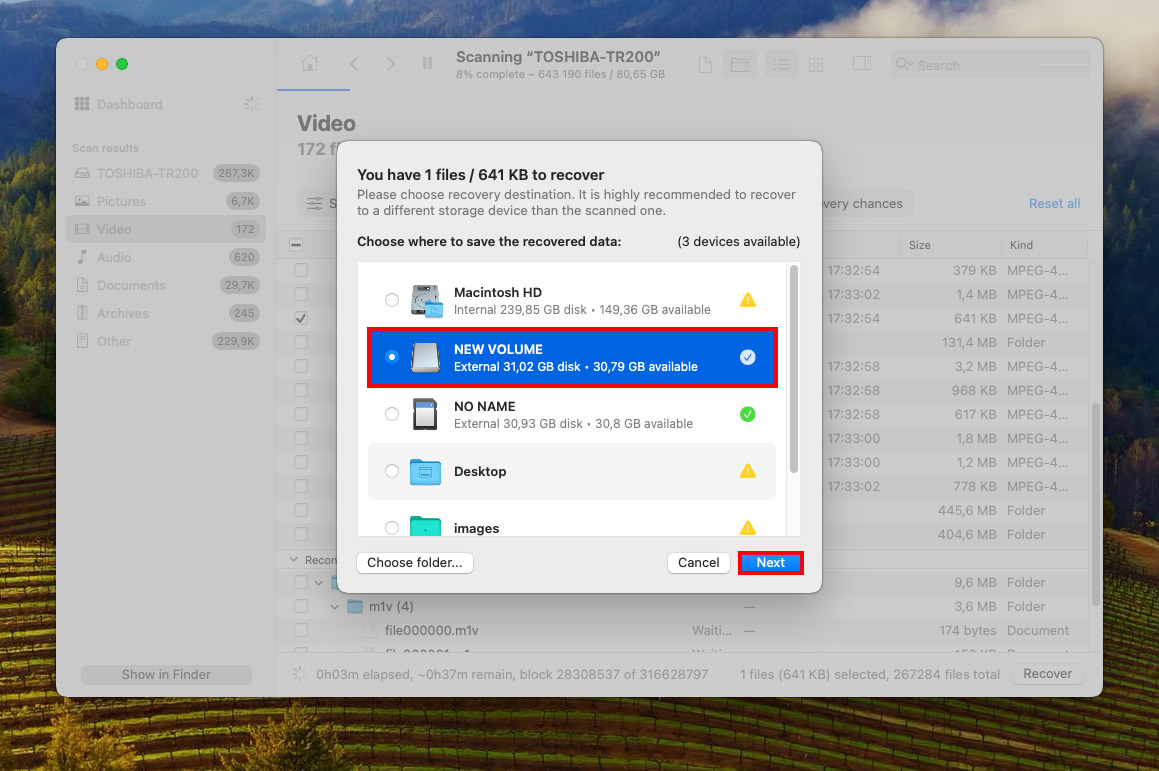
Como Posso Proteger Vídeos Importantes em um Mac?
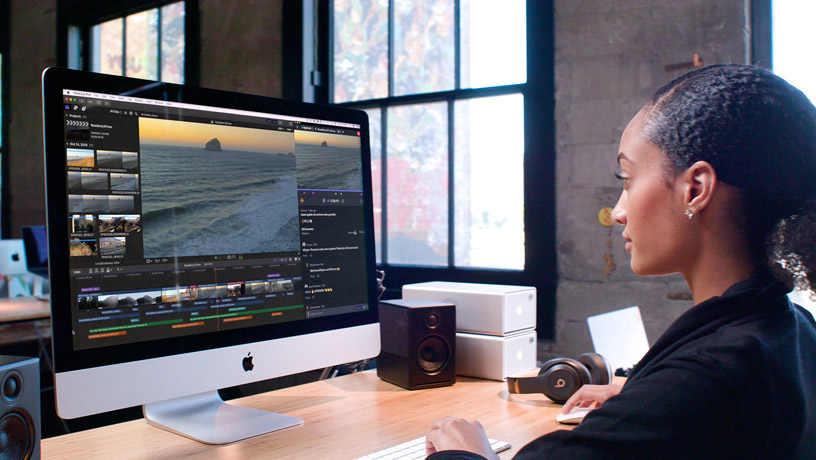
Computadores Mac são amados por editores de vídeo profissionais e amadores por sua facilidade de uso, estabilidade e telas de alta qualidade que tornam a identificação de pequenas imperfeições e o ajuste de cores algo fácil.
Infelizmente, apenas um número relativamente pequeno de usuários de Mac sabe como proteger vídeos importantes e minimizar as consequências de sua exclusão acidental ou falha de hardware.
Aqui estão algumas dicas úteis de profissionais:
- Ativar Time Machine : Time Machine é a solução de backup da Apple, e todos os usuários de Mac que não estão dispostos a arriscar perder arquivos de vídeo importantes devem ativá-lo. Uma vez ativado, o Time Machine cria automaticamente backups incrementais em um dispositivo de armazenamento externo, permitindo que você restaure arquivos de vídeo específicos com alguns cliques simples.
- Evite sistemas de arquivos não nativos : Embora seja tecnicamente possível acessar drives NTFS no macOS com a ajuda do Paragon NTFS e outras soluções similares, profissionais evitam sistemas de arquivos não nativos porque não querem lidar com erros aleatórios e corrupção de dados. Isso também inclui o sistema de arquivos exFAT, que não tem journaling, então qualquer interrupção durante a transferência de dados pode resultar em perda de dados. Em outras palavras, use HFS+ ou, ainda melhor, APFS.
- Configurar um Armazenamento Anexado à Rede (NAS) : Você pode pensar em um NAS como um servidor de propósito especial que você pode conectar à sua rede doméstica e usar para fazer backup de todos os seus arquivos de vídeo. Você pode comprar um de uma empresa como Synology e equipá-lo com vários discos rígidos de alta capacidade para atender às suas necessidades de armazenamento. Embora seja mais caro, um NAS é uma solução de backup melhor do que um array RAID.
Conclusão
A recuperação de vídeos excluídos no Mac não é apenas possível, mas pode ser altamente bem-sucedida se as probabilidades estiverem a seu favor. No entanto, nunca é garantido – especialmente se você tiver o TRIM ativado. Para garantir que você nunca precise se preocupar com a perda de dados, recomendamos fortemente que você faça backup regularmente dos seus dados usando o Time Machine, habilite o iCloud para uma camada extra de proteção e considere desativar o TRIM se a leve queda de desempenho não for um problema para você.
E se você estiver em uma situação onde acabou de deletar seus vídeos, certifique-se de parar de baixar ou salvar novos arquivos no seu Mac até que você tenha recuperado seus dados.
FAQ
Em termos mais simples, isso significa que você não terá problemas para ler e gravar dados sem qualquer software ou drivers adicionais (além dos drivers de cartão SD).






