
Odzyskanie plików z Kosza na Macu jest proste, ale przywracanie nadpisanych plików—gdzie nowsze wersje całkowicie zastąpiły oryginały—stanowi znacznie większe wyzwanie. Jeśli stoisz przed tym bardziej skomplikowanym scenariuszem odzyskiwania danych, jesteś we właściwym miejscu. W tym przewodniku przeprowadzę cię przez cztery sprawdzone metody przywracania nadpisanych plików.
Spis treści
Gdzie trafiają nadpisane pliki?
Dobrze, ale co się dzieje, gdy nadpisujesz obraz o nazwie Cat.jpg obrazem, który również nosi nazwę Cat.jpg ? W takim przypadku odwołanie do oryginalnego pliku zostaje zastąpione odwołaniem do nowego pliku, ale dane, na które wskazywało oryginalne odwołanie, pozostają na urządzeniu przechowującym do momentu, gdy nowe dane zostaną zapisane w ich miejsce.
Nowoczesne systemy operacyjne, takie jak macOS, robią to, ponieważ jest to znacznie bardziej wydajne niż zastępowanie odniesienia i nadpisywanie danych za jednym razem. Po pierwsze, nowy plik może być znacznie mniejszy niż oryginalny, więc nadpisanie go nie byłoby nawet możliwe. Co ważniejsze jednak, zmiana prostego odniesienia zajmuje mniej czasu niż przestawianie dużej liczby jedynek i zer.
Dane oryginalnego pliku pozostają wtedy fizycznie obecne na Twoim urządzeniu pamięci masowej, dopóki te konkretne miejsce nie będzie potrzebne na nowe dane. Tworzy to okno możliwości na odzyskanie, choć jego długość może się znacznie różnić. Na często używanym urządzeniu (lub dowolnym SSD z włączoną funkcją TRIM) nowe dane mogą szybko nadpisać te obszary w ciągu kilku dni, a nawet godzin. Na mniej aktywnym systemie oryginalne dane mogą pozostać do odzyskania przez tygodnie lub miesiące.
Jak odzyskać przypadkowo zastąpione pliki na Mac
Jeśli musisz odzyskać zastąpiony plik na Macu, to masz kilka metod do wyboru. Zalecam przejście przez nie w kolejności przedstawionej w tym artykule, ponieważ w ten sposób możesz osiągnąć najlepsze wyniki odzyskiwania danych przy najmniejszym wysiłku.
Metoda 1: Oprogramowanie do Odzyskiwania Danych
Oprogramowanie do odzyskiwania danych może odnaleźć pliki, których odniesienia już nie istnieją, ponieważ zostały nadpisane. Dzieje się tak, ponieważ oprogramowanie do odzyskiwania skanuje cały dysk twardy sektor po sektorze, wykorzystując zaawansowane algorytmy do wykrywania odzyskiwalnych plików w ogromnym morzu jedynek i zer, na podstawie ich sygnatur i (jeśli dostępnych) informacji z systemu plików.
Moja główna rekomendacja dla oprogramowania do odzyskiwania danych na Mac to Disk Drill ponieważ świetnie radzi sobie z odzyskiwaniem zastąpionych plików z następujących powodów:
- Obsługuje ponad 400 różnych formatów plików
- Może odzyskiwać nadpisane dane z systemów plików Mac, Windows i Linux
- Lokalizuje nadpisane dane na podstawie ich sygnatur i informacji o systemie plików, aby zapewnić jak najlepsze rezultaty
- Ma możliwość odzyskiwania plików z kopii zapasowych Time Machine
Co jest również bardzo ważne, to fakt, że Disk Drill jest jednym z najbardziej przyjaznych dla użytkownika narzędzi tego typu, dzięki swojej dopracowanej interfejsie, która pozwala na odzyskanie nadpisanych plików w zaledwie pięciu głównych krokach:
- Pobierz i zainstaluj Disk Drill na swoim Macu. Zalecam pobranie i zainstalowanie go na innym urządzeniu niż to, na którym znajdowały się nadpisane pliki, ponieważ instalacja na tym samym dysku mogłaby nadpisać dane, które próbujesz odzyskać.

- Uruchom Disk Drill i wybierz urządzenie magazynujące zawierające utracony plik. Następnie możesz kliknąć przycisk Wyszukiwanie utraconych danych , aby rozpocząć skanowanie wybranego urządzenia.
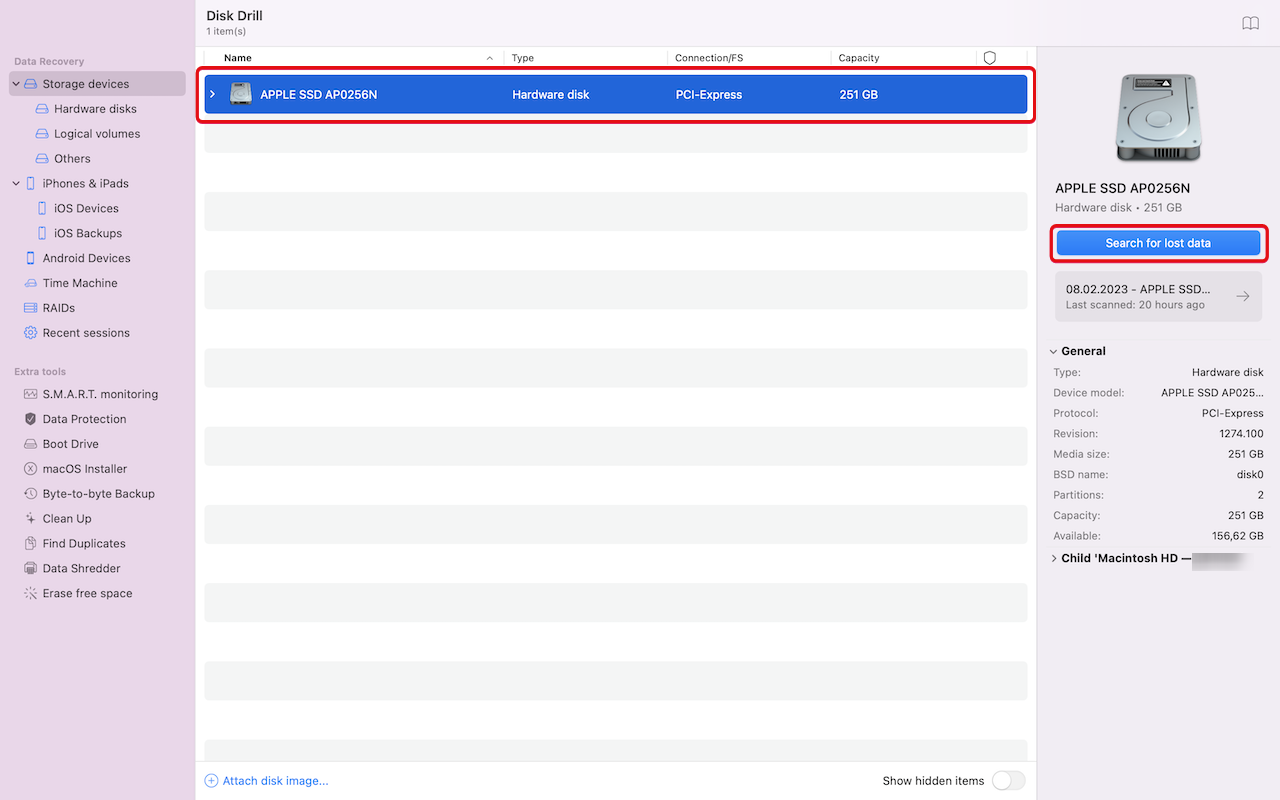
- Poczekaj, aż Disk Drill przeprowadzi skanowanie lub kliknij przycisk Przejrzyj znalezione pliki w prawym górnym rogu, aby od razu zobaczyć pliki, które można odzyskać.
- Poszukaj swoich nadpisanych plików. Możesz użyć różnych filtrów w lewym pasku bocznym i górnym pasku narzędzi, aby zawęzić wyniki według typu pliku, daty lub rozmiaru, co ułatwi znalezienie konkretnych plików. Wybierz nadpisany plik i kliknij przycisk Odzyskaj .
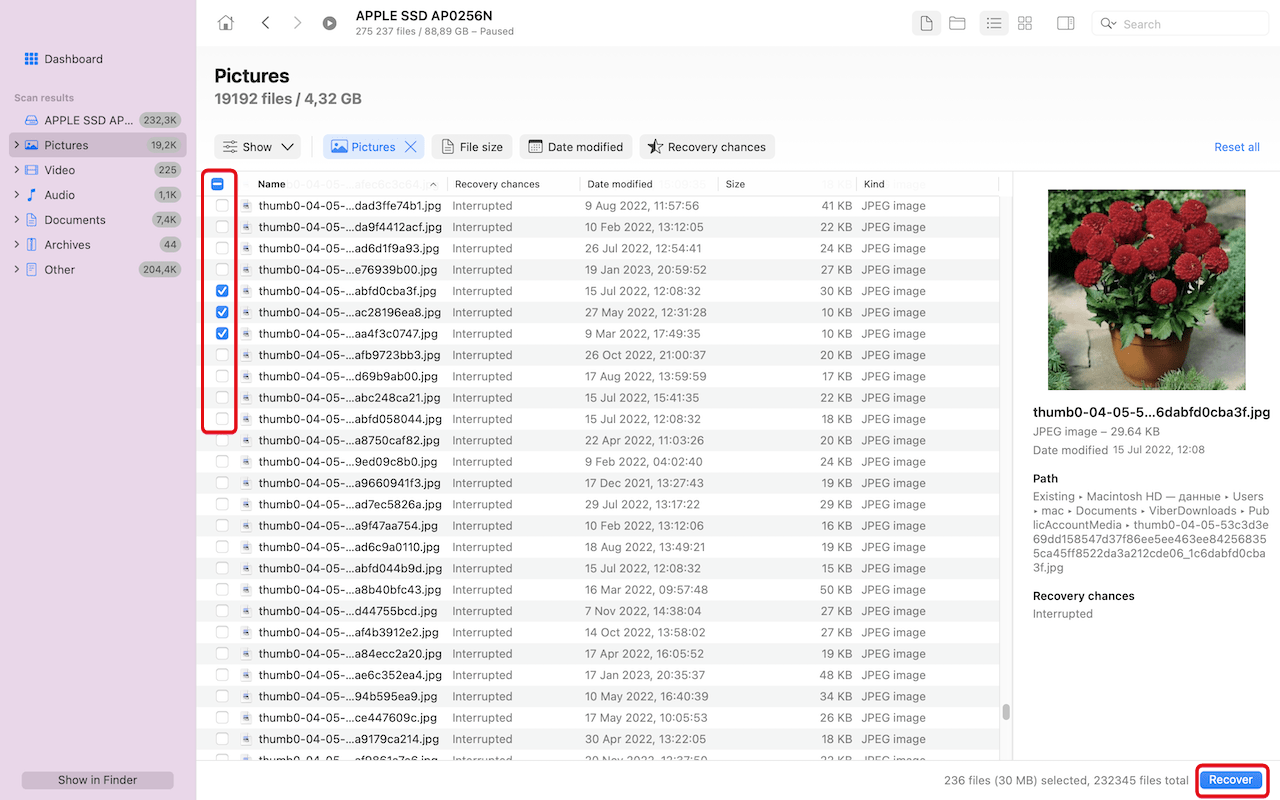
- Po wyświetleniu monitu wybierz miejsce docelowe odzyskiwania na innym dysku niż lokalizacja źródłowa, aby zapobiec ewentualnemu nadpisaniu danych. Po odzyskaniu sprawdź, czy pliki działają zgodnie z oczekiwaniami.
Chociaż darmowa wersja Disk Drill dla Mac pozwala na skanowanie dysku i podgląd odzyskiwalnych plików, będziesz musiał przejść na wersję PRO, aby faktycznie zapisać odzyskane pliki. Daje to bezryzykowny sposób na potwierdzenie, że pliki można odzyskać przed zakupem. Więcej o jego możliwościach i cenach możesz dowiedzieć się w moja szczegółowa recenzja Disk Drill.
Metoda 2: Lokalne kopie zapasowe
Aby odzyskać plik zamieniony na inny plik z lokalnej kopii zapasowej, możesz po prostu skopiować go z lokalizacji kopii zapasowej za pomocą Findera, ale większość użytkowników Mac polega na Time Machine, aplikacji do tworzenia kopii zapasowych Apple, dystrybuowanej jako część macOS.
Time Machine tworzy przyrostowe kopie zapasowe plików na twardym dysku i wybranych lokalizacjach, umożliwiając powrót w czasie i odzyskanie dowolnej starszej wersji za pomocą kilku prostych kliknięć. Oto, jak można odzyskać nadpisane pliki, jeśli masz włączoną tę funkcję w swoim systemie:
- Otwórz Finder i przejdź do folderu zawierającego Twoj nadpisany plik. Możesz szybko uzyskać dostęp do Findera za pomocą Spotlight (⌘ + Shift) lub klikając jego ikonę w Docku. Jeśli nie możesz znaleźć folderu, użyj Spotlight, aby go wyszukać.
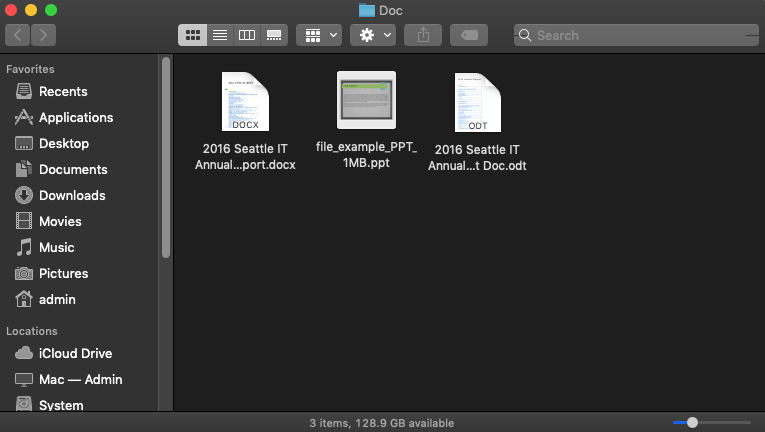
- Kliknij ikona Time Machine na pasku menu (wygląda jak zegar ze strzałką wokół niego) i wybierz Wejdź do Time Machine. Time Machine wyświetli bieżący folder z osią czasu wszystkich dostępnych kopii zapasowych.

- Przeglądaj oś czasu, aby znaleźć wersję swojego pliku sprzed momentu, gdy został nadpisany. Możesz użyć strzałek po prawej stronie lub przewijać znaczniki czasu na prawym brzegu ekranu. Wybierz plik i kliknij Przywróć.
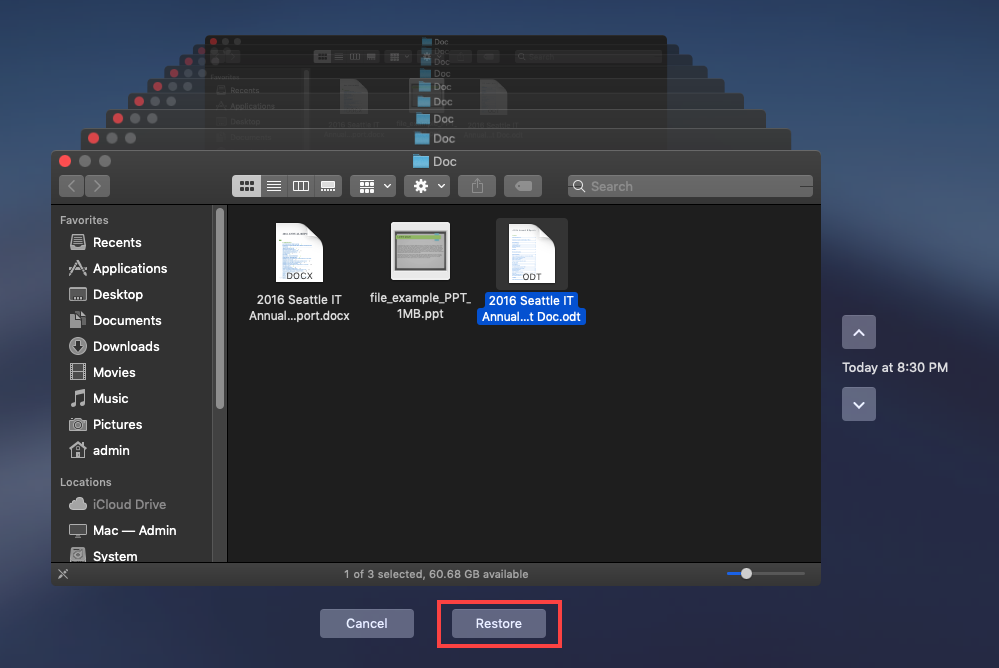
Jeśli właśnie odkryłeś, że ta metoda nie może ci pomóc, ponieważ nie masz włączonego Time Machine na swoim systemie, to gorąco zalecam skonfigurowanie go, aby zapobiec przyszłej utracie danych spowodowanej przypadkowym nadpisywaniem, usunięciem, uszkodzeniem i innymi problemami.
Metoda 3: Kopie zapasowe w chmurze
Jeśli nie masz włączonego Time Machine, usługi kopii zapasowych w chmurze oferują inny niezawodny sposób na odzyskanie nadpisanych plików. Dysk iCloud firmy Apple i wiele innych usług w chmurze utrzymuje historię wersji twoich plików i pozwala na szybkie oraz łatwe przywracanie poprzednich wersji.
Osobiście używam Dropboxa, więc to właśnie pokażę tutaj, ale powinieneś wiedzieć, że większość usług w chmurze jest dość podobna:
- Uruchom preferowaną przeglądarkę internetową i zaloguj się na swoje konto Dropbox. Jeśli włączyłeś uwierzytelnianie dwuskładnikowe (co zalecam dla bezpieczeństwa), będziesz musiał ukończyć ten krok weryfikacji.
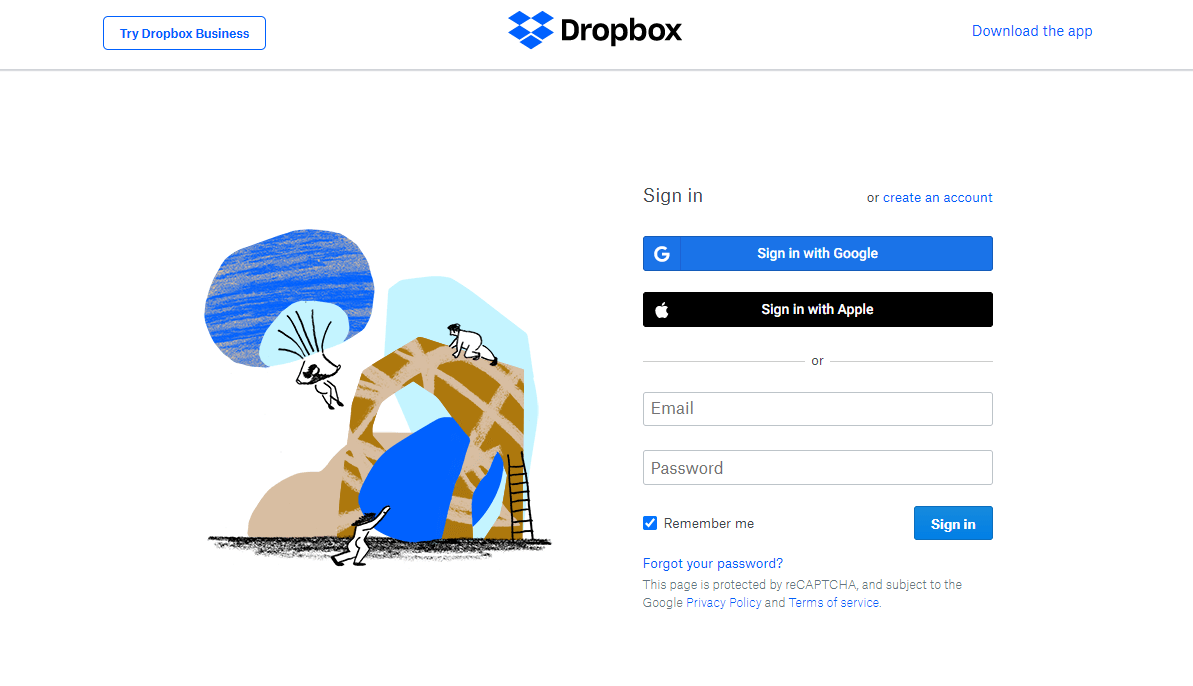
- Przejdź do folderu zawierającego nadpisany plik i zlokalizuj bieżącą wersję. Kliknij trzy poziome kropki (⋮) w prawym pasku narzędzi i wybierz Historia wersji.
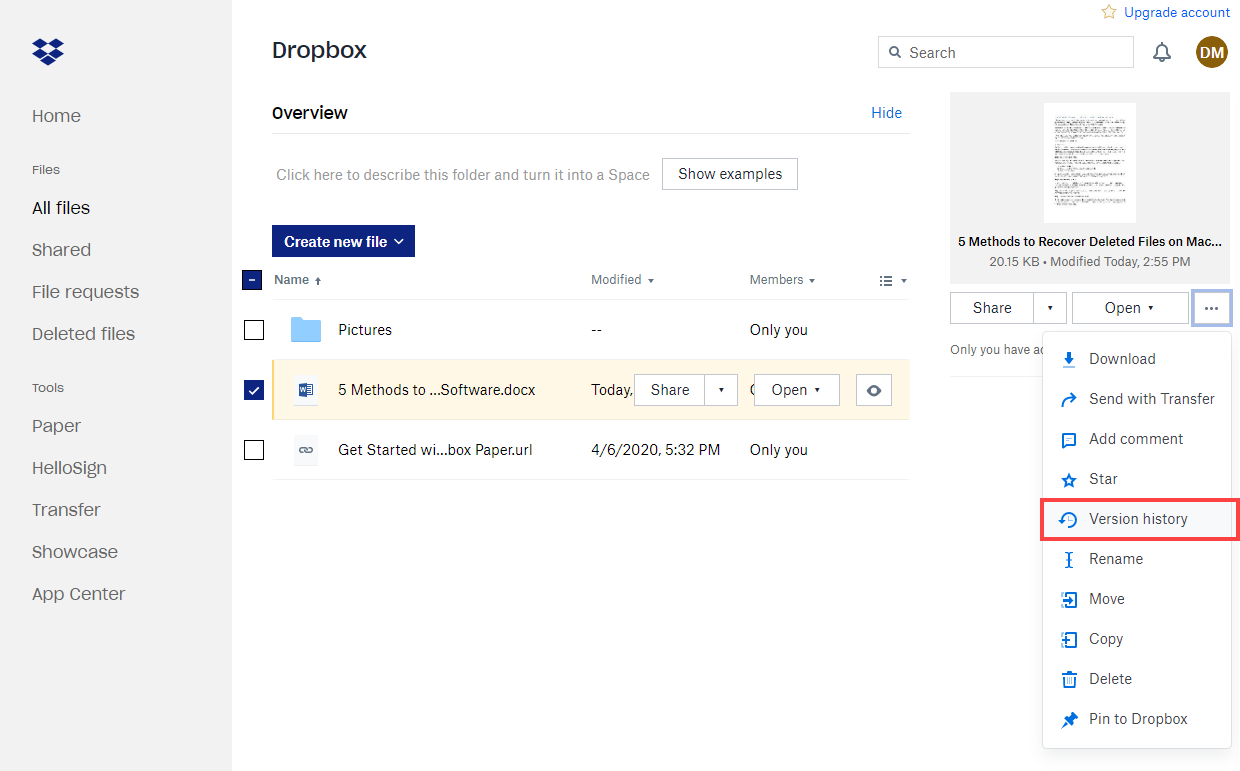
- Kliknij na wersję, którą chcesz przywrócić. Możesz podglądać plik, aby upewnić się, że wybrałeś właściwą wersję, zanim klikniesz Przywróć .
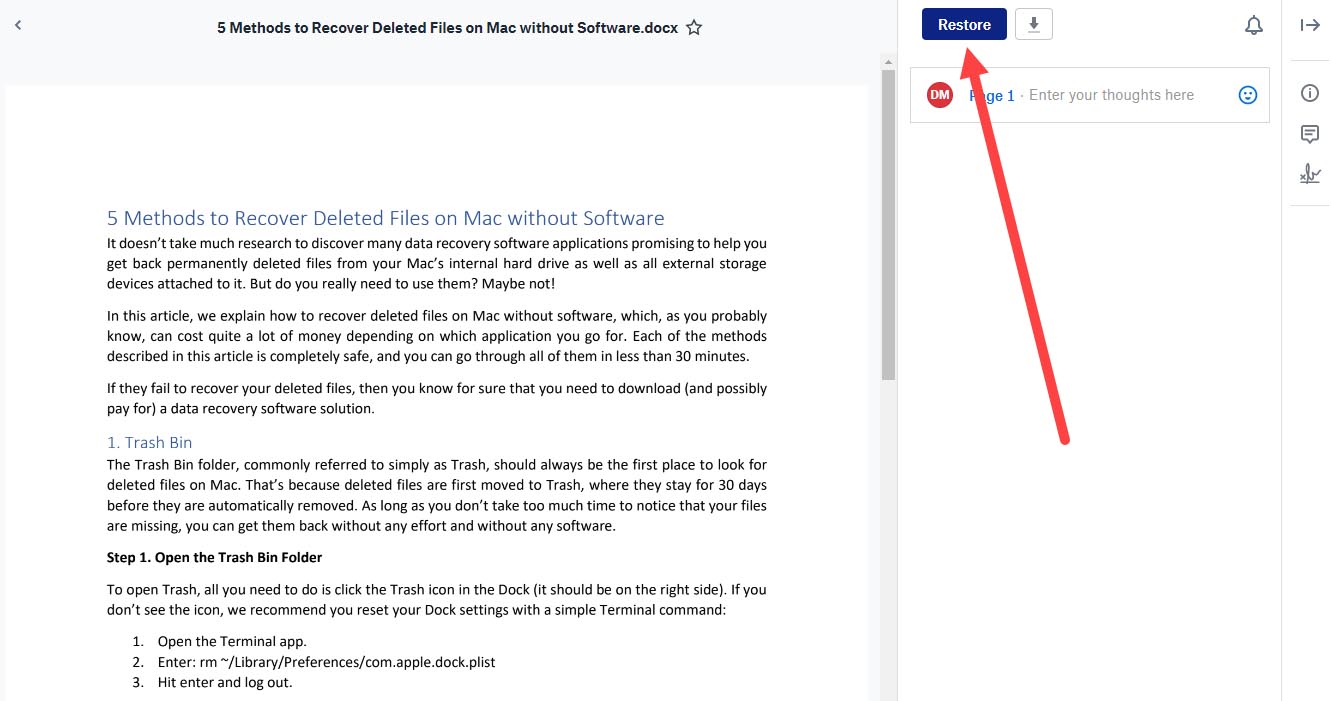
Metoda 4: Opcje specyficzne dla aplikacji
Wiele aplikacji na macOS posiada wbudowane systemy zarządzania wersjami, które mogą uratować Cię, jeśli przypadkowo nadpiszesz plik. Oto trzy popularne aplikacje, z którymi regularnie pracuję i które oferują tę funkcję:
Apple Pages (Przywróć do):
- Otwórz nadpisany plik w Apple Pages.
- Kliknij Menu Pliku , wybierz opcję Przywróć do , a następnie kliknij Przeglądaj wszystko wersje .
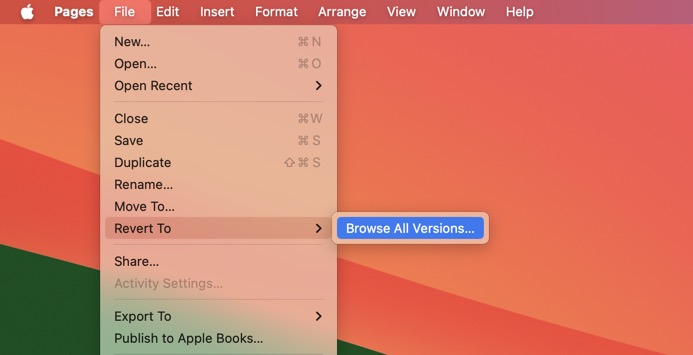
- Przeniesie Cię to do interfejsu podobnego do Time Machine, który pokazuje wcześniejsze wersje dokumentu.
- Przeglądaj wersje, aż znajdziesz tę, którą chcesz odzyskać.
- Kliknij przycisk Przywróć , aby zastąpić bieżący plik starszą wersją.
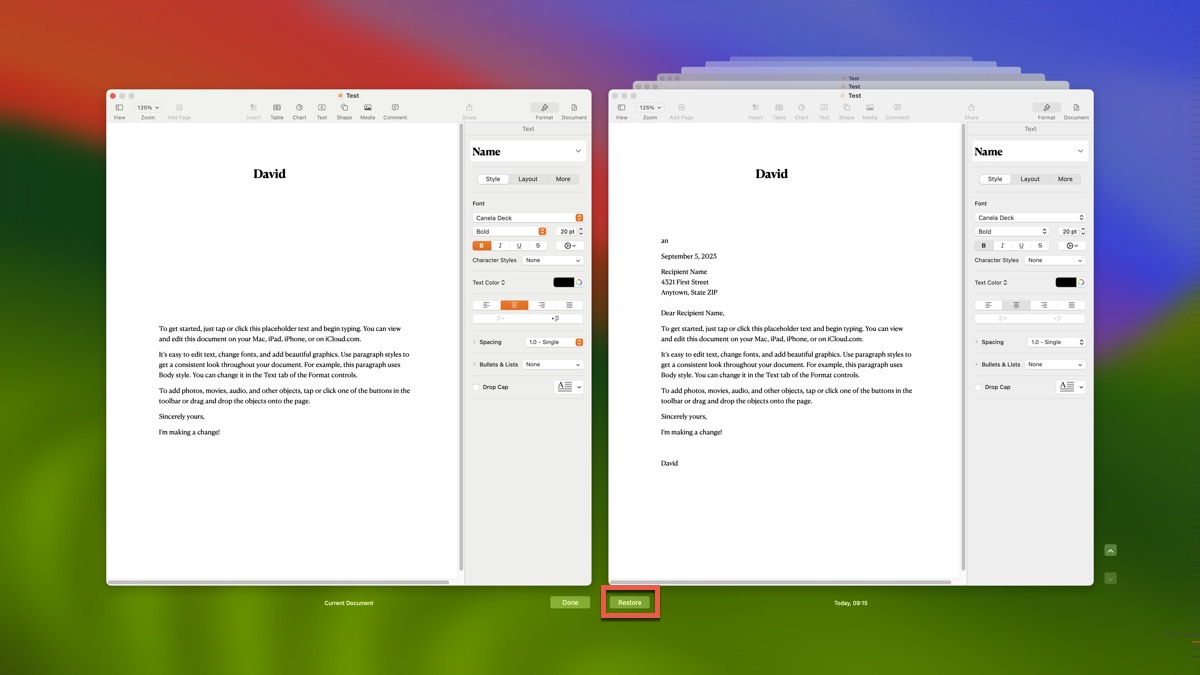
Microsoft Word (Historia Wersji):
- Otwórz nadpisany plik w Microsoft Word.
- Kliknij nazwę dokumentu na pasku tytułu.
- Wybierz opcję Przeglądaj historię wersji .
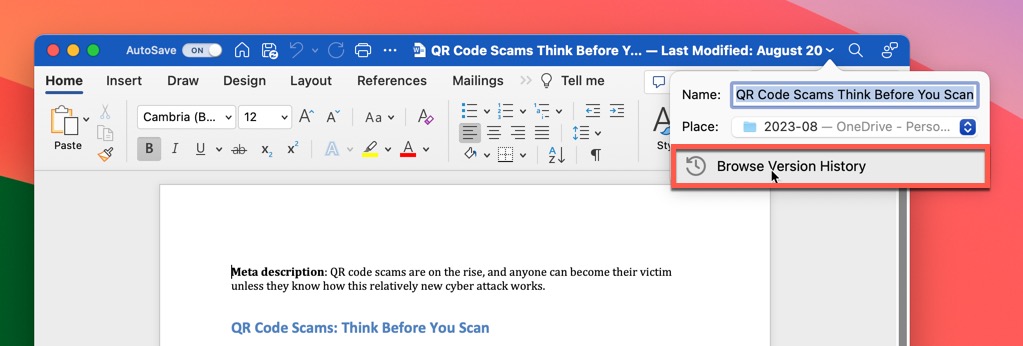
- Znajdź wersję, którą chcesz przywrócić, w pasku bocznym Historii wersji.
- Kliknij przycisk Otwórz Wersję .
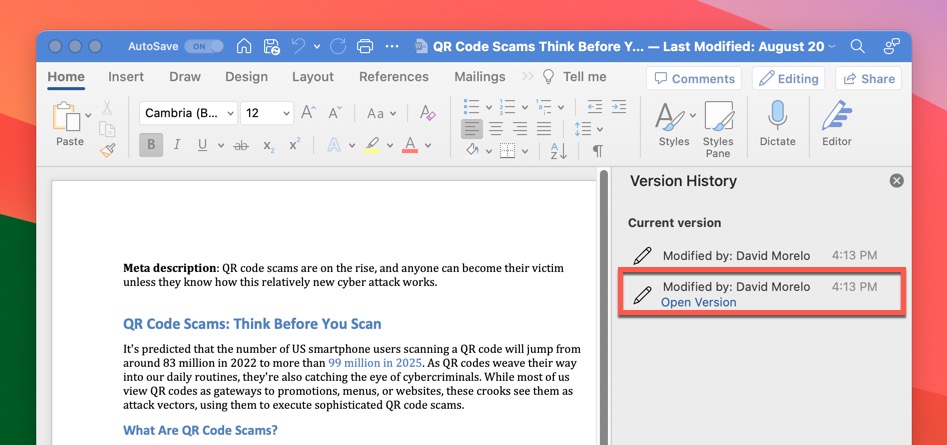
Pixelmator Pro (Przywróć do):
- Otwórz dokument Pixelmator Pro.
- Kliknij nazwę dokumentu na górze okna, lub przejdź do Plik , potem Przywróć do , i w końcu Przeglądaj wszystkie wersje .

- Pojawi się przeglądarka wersji, pokazując linię czasu wszystkich zapisanych wersji (podobnie jak interfejs Time Machine).
- Nawiguj przez różne wersje używając linii czasu po prawej stronie ekranu.
- Kliknij Przywróć , aby przywrócić wybraną wersję.

Inne popularne aplikacje na Maca z podobnymi funkcjami historii wersji, które mogą uratować skórę przy próbie odzyskania nadpisanego pliku, to Excel i PowerPoint (działające podobnie jak Word), Numbers i Keynote firmy Apple (na wzór Pages), aplikacje z Creative Suite firmy Adobe, takie jak Photoshop i Illustrator, Pixelmator Pro, Visual Studio Code (z rozszerzeniem Local History) i wiele innych.
Wniosek
Pliki nadpisane stanowią większe wyzwanie niż te po prostu usunięte, które zazwyczaj można jeszcze znaleźć w folderze Kosz. Jednakże, jak pokazałem w tym przewodniku, istnieje kilka niezawodnych metod odzyskiwania nadpisanych plików, a wśród nich oprogramowanie do odzyskiwania danych, takie jak Disk Drill, Time Machine, usługi kopii zapasowych w chmurze oraz specyficzne dla aplikacji funkcje odzyskiwania. Aby w pełni z nich skorzystać, musisz działać szybko, ponieważ nadpisane pliki nie będą odzyskiwalne na zawsze.






