
Karty SD są bezwzględnie traktowane w urządzeniach mobilnych, takich jak smartfony i aparaty fotograficzne, a ich przenośność oznacza, że czytają i zapisują dane częściej niż inne nośniki pamięci. To sprawia, że są one bardzo podatne zarówno na uszkodzenia fizyczne, jak i logiczne, co prowadzi do utraty danych. Ponadto zwiększa to prawdopodobieństwo wystąpienia błędu ludzkiego (czy kiedykolwiek “przypadkowo” sformatowałeś swoją kartę SD?). Wiemy, że utrata tysięcy zdjęć i surowych materiałów filmowych jest naprawdę frustrująca. Ten artykuł zawiera instrukcje krok po kroku (oraz więcej istotnych informacji) na temat odzyskiwania usuniętych plików z karty SD na Macu. Czytaj dalej.
| Metoda | Kiedy zastosować |
| 🗑️ Kosz | Jeśli karta SD była podłączona podczas usuwania. |
| 💻 Płatne oprogramowanie do odzyskiwania danych | Ma największe szanse na odzyskanie. |
| 💸 Darmowe Oprogramowanie do Odzyskiwania Danych | Dobre rozwiązanie w łatwych przypadkach utraty danych. |
| 🕒 Time Machine | Jeśli masz odpowiednią kopię zapasową. |
| ☁️ Kopia zapasowa w chmurze | Jeśli wykonałeś kopię zapasową plików w usłudze przechowywania w chmurze (czasami dzieje się to automatycznie) |
Spis treści
Wskazówki dotyczące pomyślnego odzyskiwania z karty SD
Na proces odzyskiwania danych wpływa wiele czynników, które mogą wpłynąć na jego wynik, zwłaszcza w przypadku ultra-przenośnych urządzeń pamięci masowej, takich jak karty SD. Chociaż nie można kontrolować wszystkich tych czynników, istnieje kilka rzeczy, które można zrobić, aby przynajmniej zmaksymalizować swoje szanse na sukces:
- Przestań używać karty SD tak szybko, jak to możliwe: Jeśli przypadkowo sformatowałeś kartę SD podczas zabawy z aparatem cyfrowym, musisz jak najszybciej przestać z niej korzystać, w przeciwnym razie ryzykujesz nadpisanie miejsca, które zajmowały usunięte pliki, co uniemożliwi odzyskanie danych.
- Rozpocznij odzyskiwanie danych ASAP: jeśli Twoja karta SD nie działa poprawnie, chcesz odzyskać swoje dane zanim karta przestanie działać całkowicie.
- Utwórz obraz karty SD, jeśli jest uszkodzona: Posiadanie drugiego obrazu twoich danych, nawet jeśli jest uszkodzony, to dobry pomysł, ponieważ możesz wtedy spróbować odzyskać dane z tej drugiej kopii.
Metoda 1: Odzyskiwanie plików z Kosza na Macu
![]() Na komputerze Mac istnieje specjalny folder o nazwie Kosz. Gdy usuniesz plik, jest on najpierw przenoszony do tego folderu, zanim zostanie ostatecznie usunięty. Kosz gwarantuje 100% skuteczność odzyskiwania i nie potrzebujesz do tego żadnego specjalnego oprogramowania. Jednak ten folder jest głównie przeznaczony dla plików lokalnych – więc ta metoda działa tylko wtedy, gdy karta SD była podłączona podczas usuwania. Większość ludzi nie wie, że Mac tworzy ukryty folder Kosz dla zewnętrznych urządzeń pamięci masowej. Omówimy to bardziej szczegółowo w następnej sekcji. Aby odzyskać usunięte pliki z Kosza:
Na komputerze Mac istnieje specjalny folder o nazwie Kosz. Gdy usuniesz plik, jest on najpierw przenoszony do tego folderu, zanim zostanie ostatecznie usunięty. Kosz gwarantuje 100% skuteczność odzyskiwania i nie potrzebujesz do tego żadnego specjalnego oprogramowania. Jednak ten folder jest głównie przeznaczony dla plików lokalnych – więc ta metoda działa tylko wtedy, gdy karta SD była podłączona podczas usuwania. Większość ludzi nie wie, że Mac tworzy ukryty folder Kosz dla zewnętrznych urządzeń pamięci masowej. Omówimy to bardziej szczegółowo w następnej sekcji. Aby odzyskać usunięte pliki z Kosza:
- Kliknij ikonę Kosza na Docku.

- Znajdź usunięte pliki i zaznacz te, które chcesz odzyskać.
- Kliknij na nie prawym przyciskiem myszy i wybierz “Włóż z powrotem” lub przeciągnij je i upuść na Pulpit lub do folderu, do którego należą.

Aby odzyskać usunięte pliki z folderu Kosz karty SD:
- Otwórz Finder i przejdź do folderu głównego karty SD.
- Naciśnij kombinację klawiszy (CMD + Shift + >), aby pokazać ukryte pliki, ujawniając folder .Trashes.
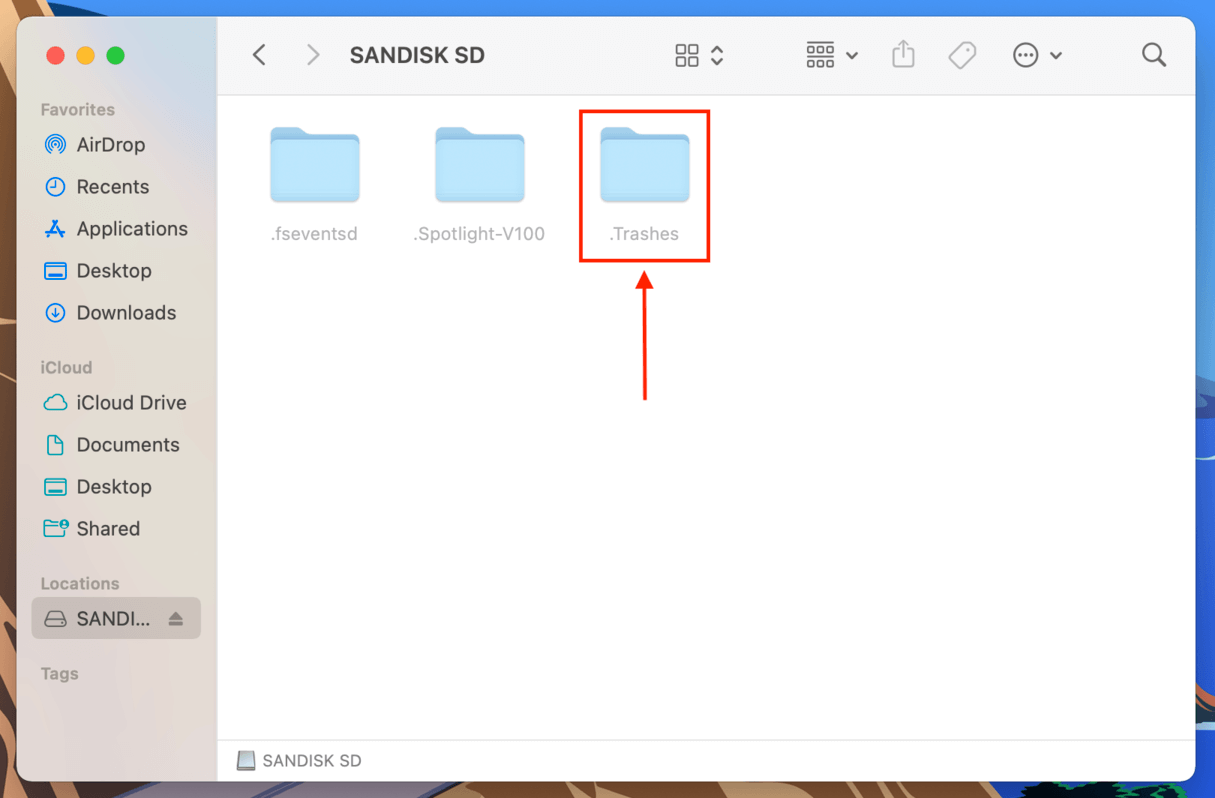
- Otwórz folder Kosz wewnątrz folderu .Trashes i zlokalizuj usunięte pliki. Kliknij prawym przyciskiem myszy element, który chcesz odzyskać, i kliknij „Przywróć”.
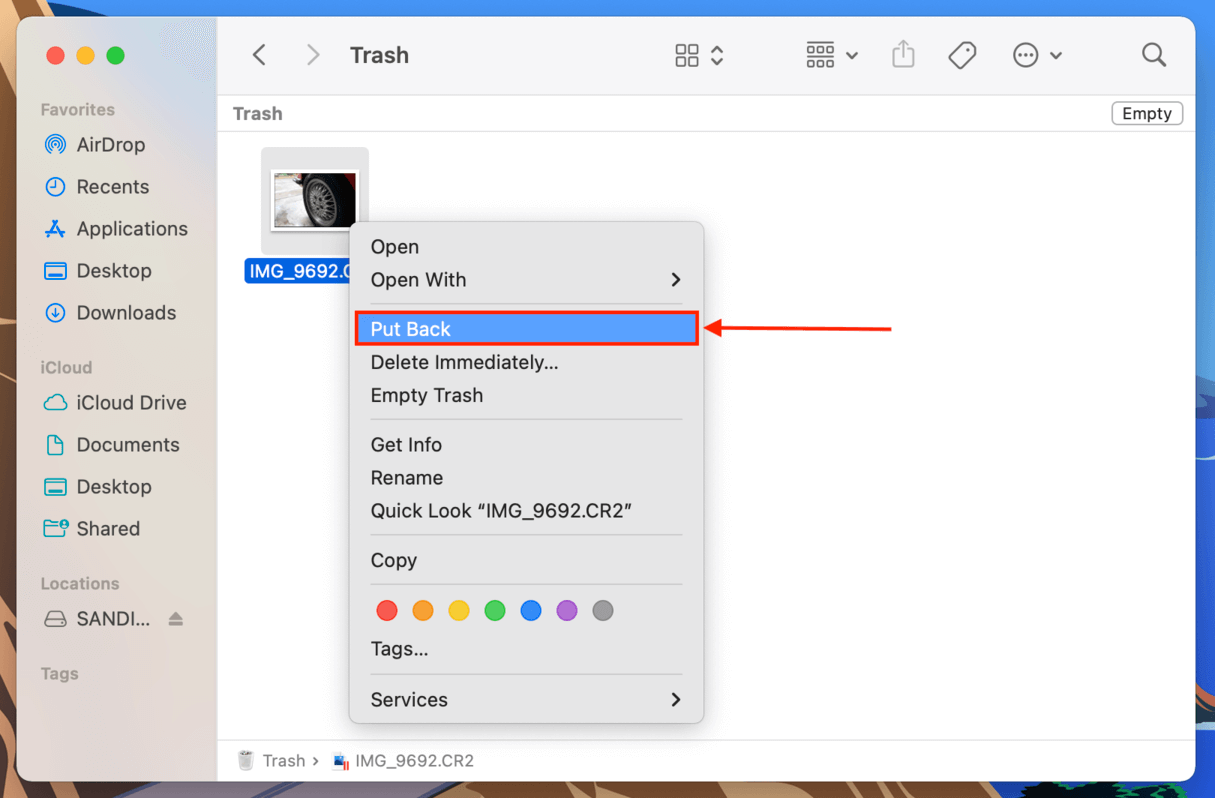
Co jeśli nie możesz znaleźć plików usuniętych z karty SD w Koszu? W takim przypadku powinieneś użyć oprogramowania do odzyskiwania danych z karty SD dla Mac, do czego odnosi się następna metoda.
Metoda 2: Odzyskaj usunięte pliki za pomocą profesjonalnego oprogramowania do odzyskiwania danych
Jeśli Twoje pliki nie znajdują się już w folderze Kosz i nie masz żadnych kopii zapasowych, najbardziej niezawodnym sposobem na przywrócenie usuniętych plików z karty SD jest użycie profesjonalne oprogramowanie do odzyskiwania danych. Jest to rodzaj aplikacji, którą można zainstalować na Macu, zdolną do odzyskiwania utraconych danych z urządzeń magazynujących.
Do tej demonstracji użyjemy popularnej aplikacji o nazwie Disk Drill. Jest bardzo łatwa w użyciu, rozpoznaje formaty systemów plików powszechnie instalowanych na kartach SD, a także obsługuje więcej sygnatur plików (szczególnie typów plików z obrazami i wideo) niż większość jej konkurentów.
Disk Drill oferuje także typ skanowania o nazwie Zaawansowane odzyskiwanie aparatu , który został specjalnie zaprojektowany, aby odbudowywać pofragmentowane pliki wideo podczas procesu odzyskiwania, zapewniając, że będą one możliwe do obejrzenia/odtworzenia. Wiele aplikacji potrafi odzyskać pliki zdjęć i wideo, ale nie jest w stanie ich odbudować, co skutkuje odzyskanymi plikami, których nie można nawet otworzyć.
Disk Drill jest płatną aplikacją, ale wersja na Mac pozwala na bezpłatne skanowanie karty SD i podgląd wszystkich plików możliwych do odzyskania, aby wiedzieć, co jest w ogóle do uratowania. Oprogramowanie trzeba kupić dopiero, gdy jesteś gotowy do przywrócenia plików. Pokażemy, jak to działa.
- Pobierz i zainstaluj aplikację Disk Drill.
- Otwórz Disk Drill. W menu Urządzenia pamięci masowej wybierz swoją kartę SD. Jeśli używasz adaptera do karty pamięci, może ona pojawić się jako „Urządzenie USB” lub podobne. Następnie kliknij Wyszukaj utracone dane .
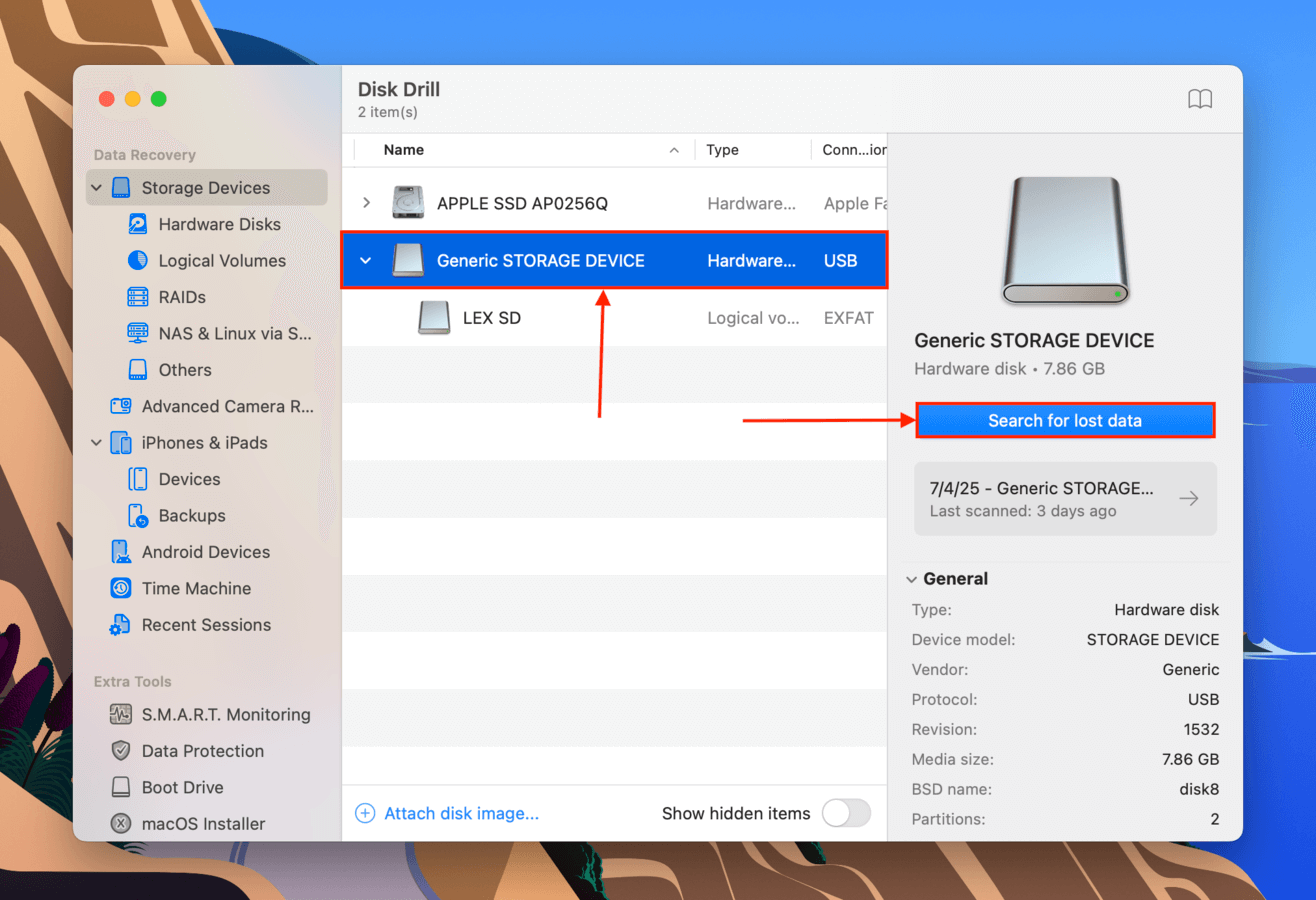
- Jeśli Disk Drill poprawnie rozpozna twoją kartę SD, powinno pojawić się małe okno dialogowe, pytając, czy twoje urządzenie pamięci pochodzi z kamery lub drona. Jeśli tak, wybierz opcję Zaawansowane odzyskiwanie aparatu . Jeśli nie, lub jeśli twoja karta SD wykazuje oznaki uszkodzenia, wybierz zamiast tego Uniwersalne Skanowanie . Nie martw się – oba procesy mają identyczne kolejne kroki.
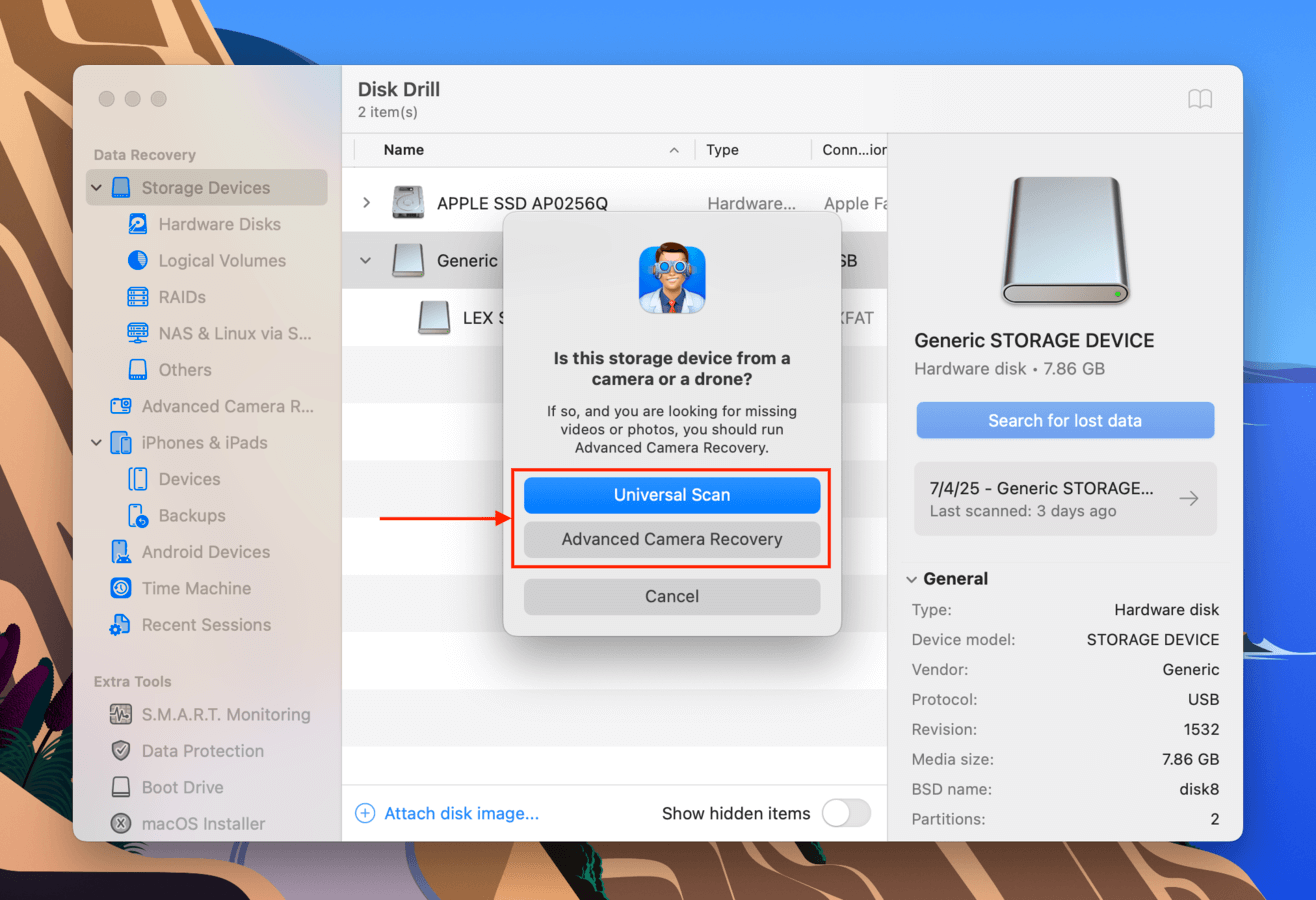
- Poczekaj, aż Disk Drill zakończy skanowanie twojej karty SD. Kiedy to się stanie, kliknij Przeglądaj znalezione elementy .
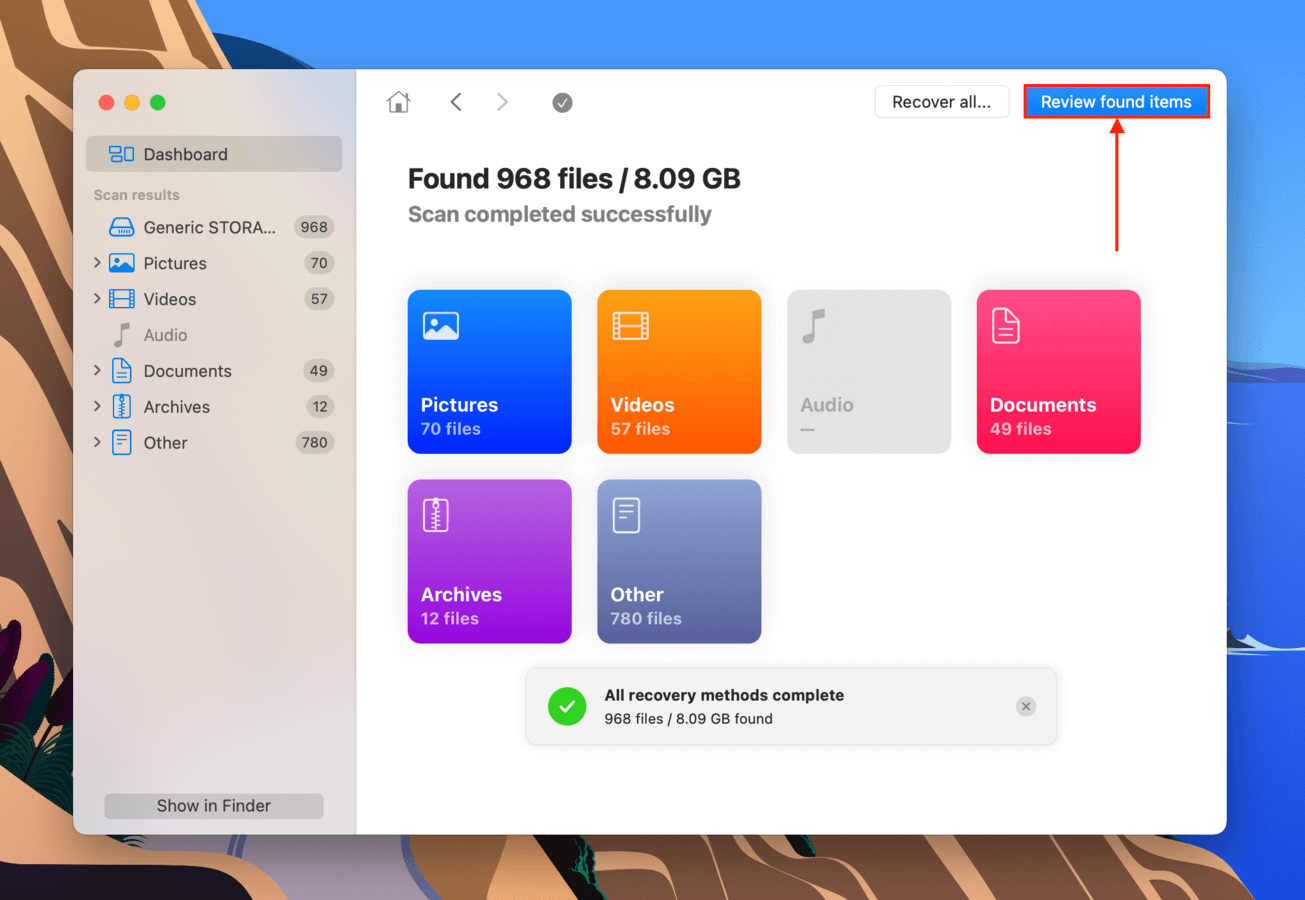
- Użyj filtrów w pasku bocznym oraz paska wyszukiwania w prawym górnym rogu okna, aby zawęzić wyniki skanowania. Aby zobaczyć podgląd zawartości pliku, najeźdź myszką obok niego i kliknij przycisk oka , które się pojawi.
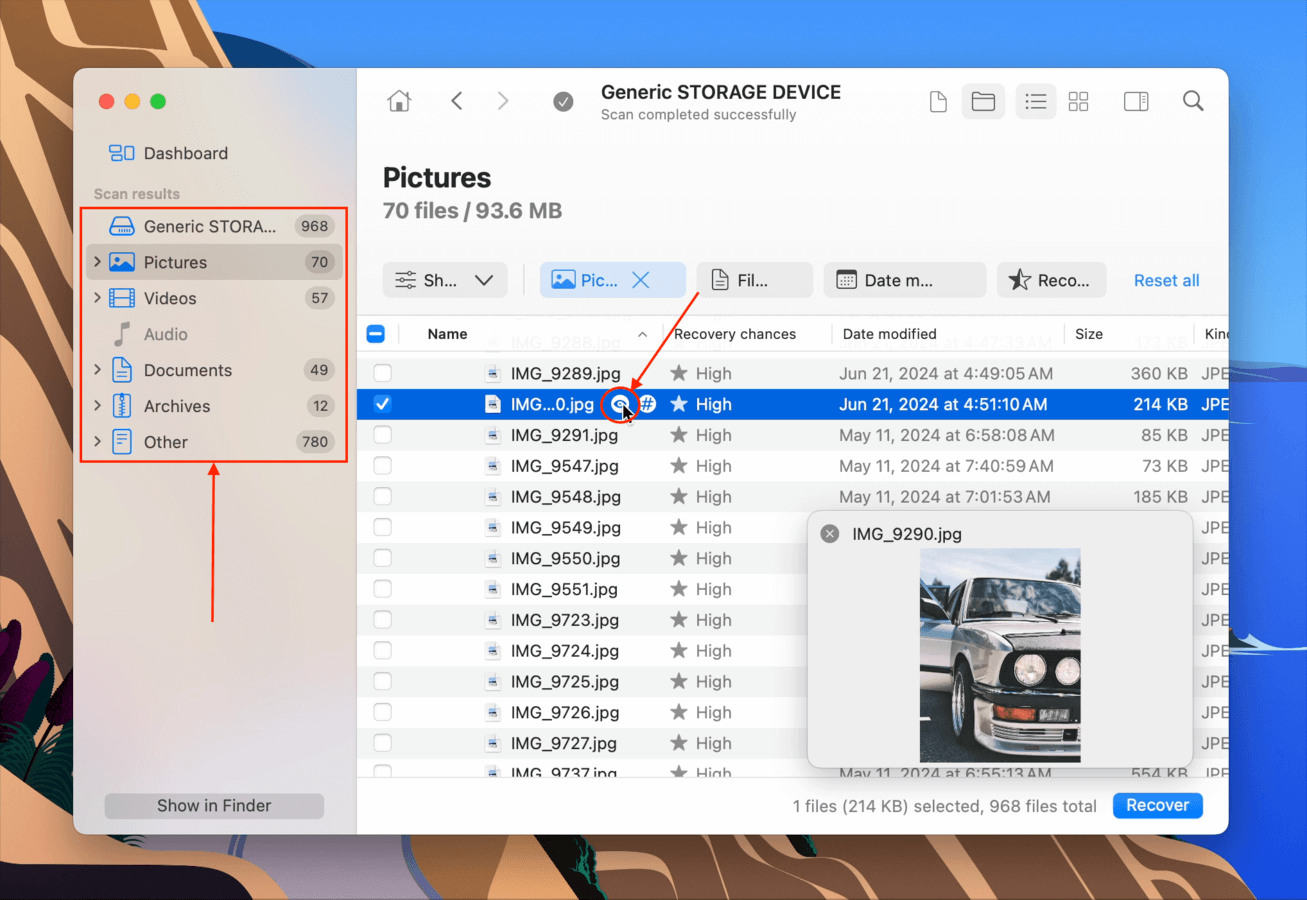
- Kiedy zlokalizujesz pliki, które chcesz przywrócić, zaznacz je, klikając pola w najbardziej lewej kolumnie. Następnie kliknij przycisk Odzyskaj .
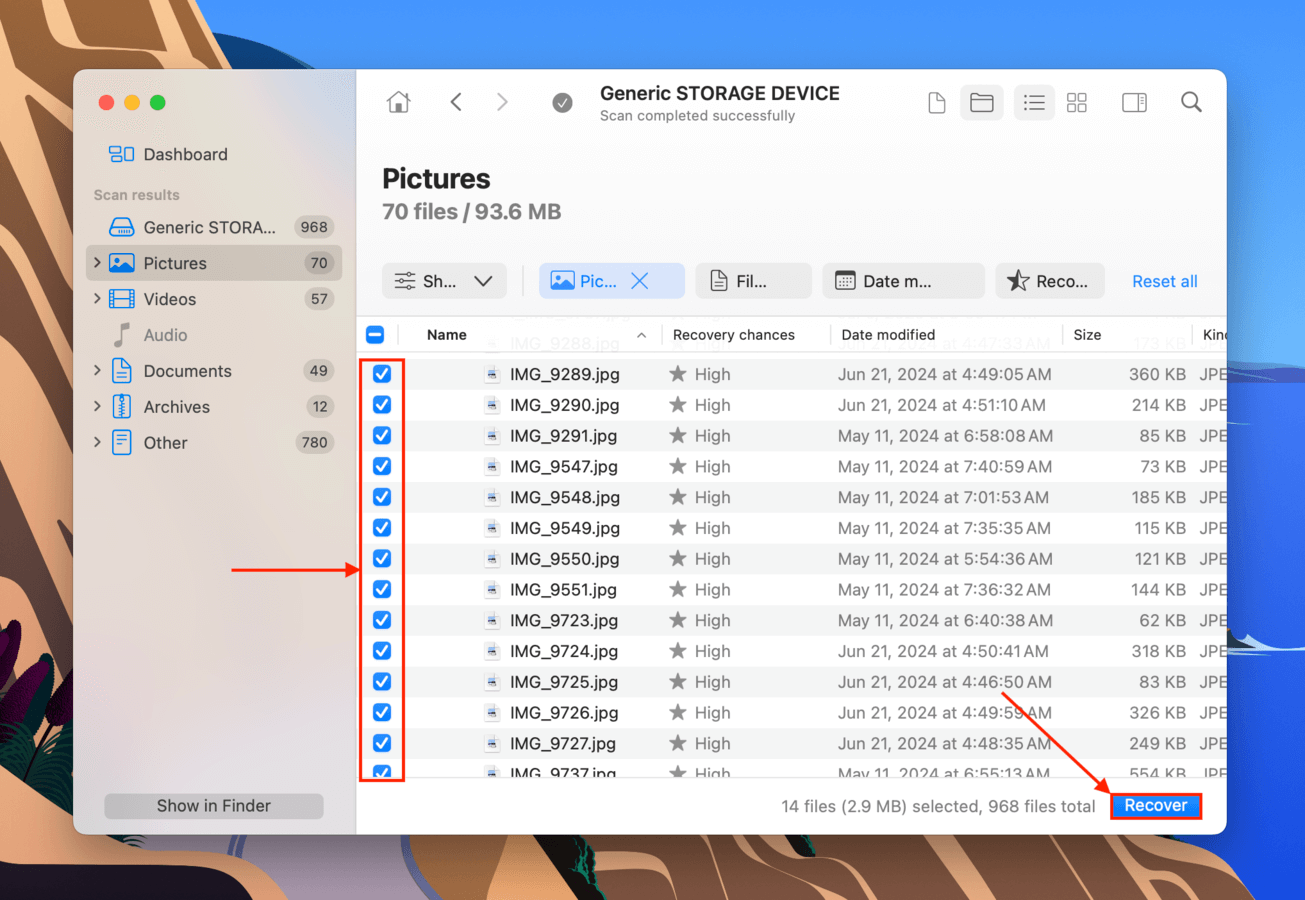
- W oknie dialogowym, które się pojawi, wybierz lokalizację na twoim Macu (nie twoją kartę SD), gdzie chcesz, aby Disk Drill zapisał przywrócone pliki. Na koniec kliknij Dalej .
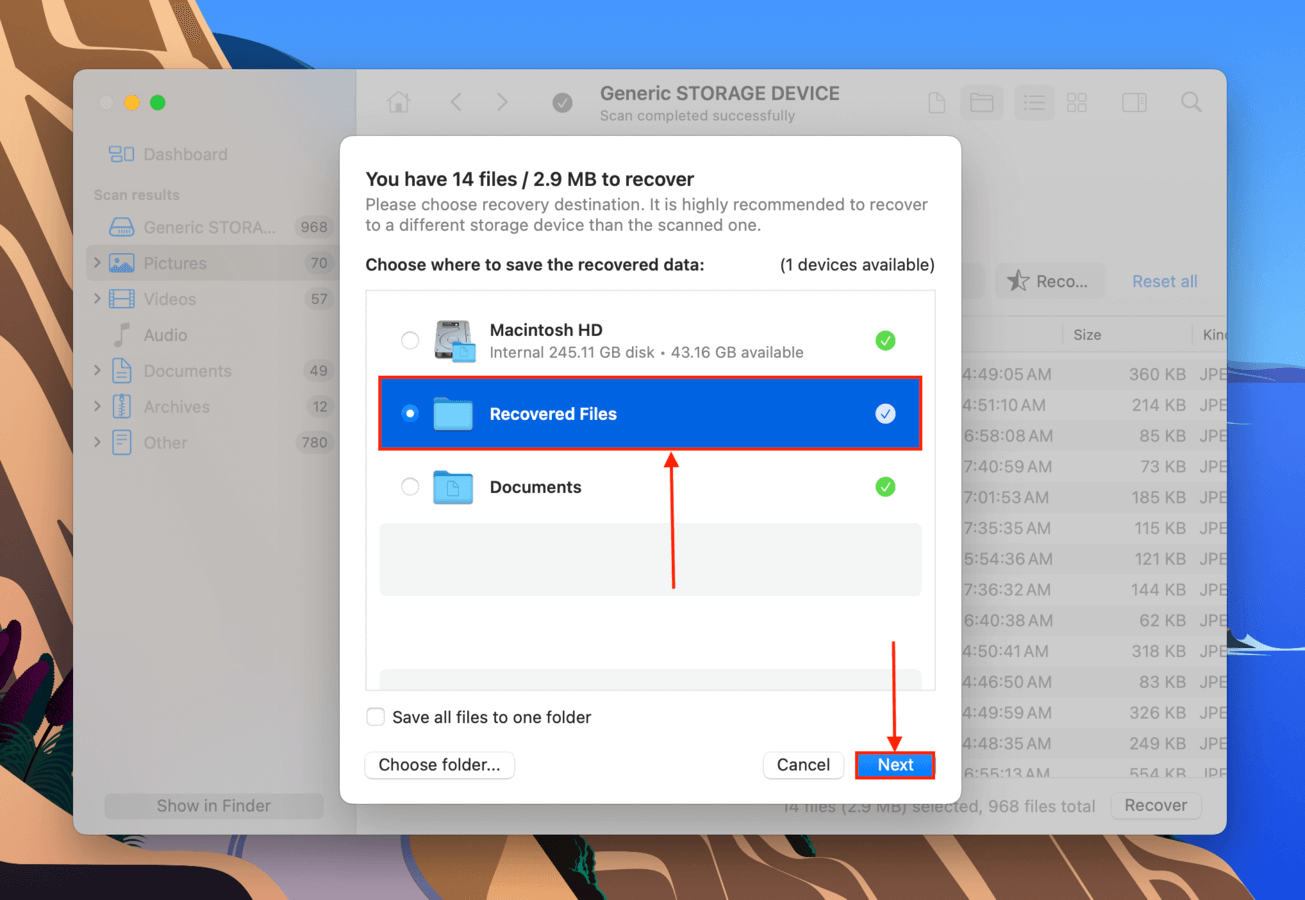
Po zakończeniu procesu odzyskiwania, znajdziesz swoje przywrócone pliki w lokalizacji wybranej w kroku 7. Zalecamy natychmiastowe przetestowanie odzyskanych plików wideo i upewnienie się, że są one odtwarzalne.
Metoda 3: Odzyskuj usunięte pliki za pomocą oprogramowania open-source do odzyskiwania danych
Jeśli jesteś gotów nauczyć się, jak go używać, narzędzie do odzyskiwania danych o otwartym kodzie źródłowym, PhotoRec, jest doskonałym wyborem do przywracania usuniętych plików z karty SD. Nie jest tak potężny ani przyjazny dla początkujących jak Disk Drill i inne płatne oprogramowanie do odzyskiwania danych, ale PhotoRec posiada doskonały skaner sygnatur, który rozpoznaje wiele typów plików – w tym dokumenty, filmy, a nawet zdjęcia w formacie RAW. Interfejs PhotoRec, przypominający Terminal, jest trochę skomplikowany, ale tak długo jak będziesz postępować zgodnie z naszym przewodnikiem poniżej, przejdziesz przez ten proces dość łatwo.
- Pobierz i zainstalować TestDisk/PhotoRec.
- Uruchom Terminal (Finder > Aplikacje > Narzędzia > Terminal).
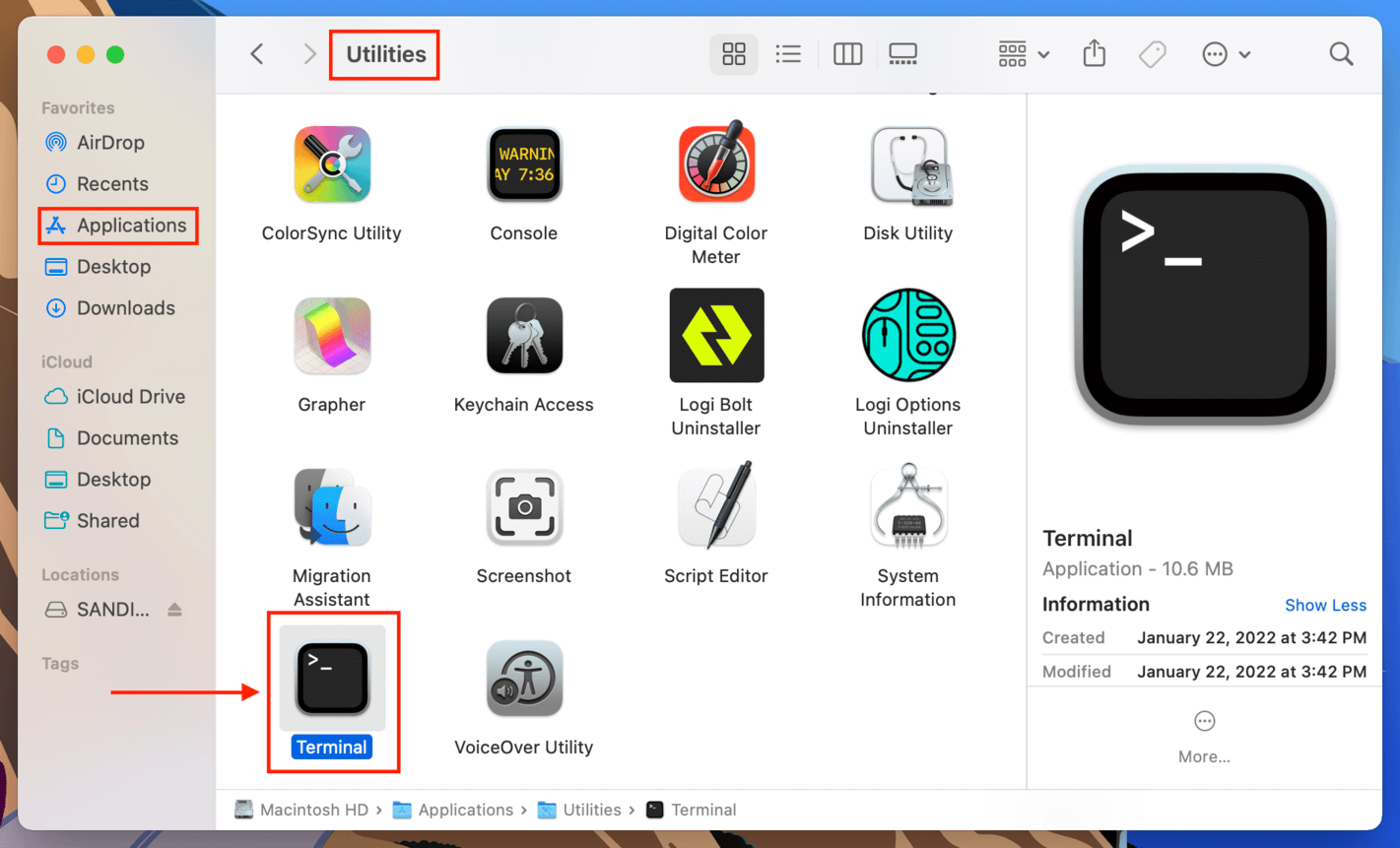
- Wpisz następujące polecenie i naciśnij Return (wprowadź hasło, jeśli zostaniesz o to poproszony):
sudo photorec
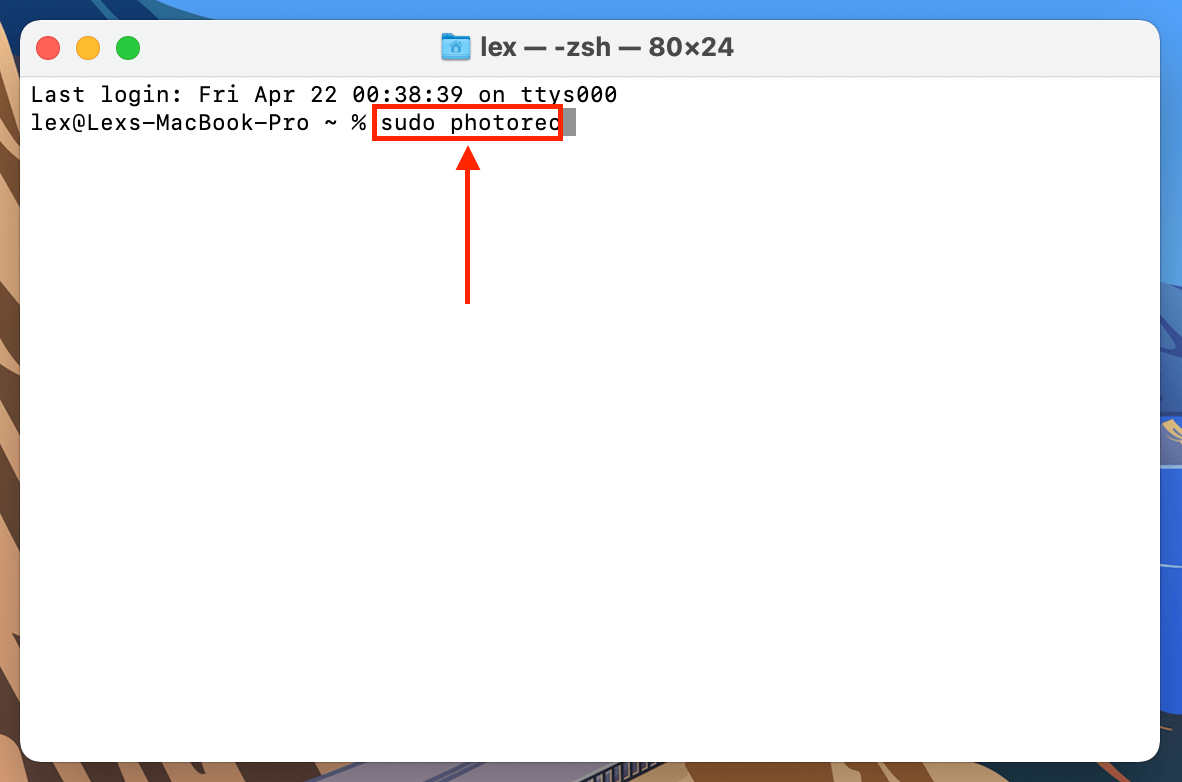
- Użyj klawiszy strzałek, aby poruszać się w górę i w dół listy i wybierz swoją kartę SD (możesz to ustalić, porównując rozmiary dysków w Narzędziu Dyskowym). Dobrym pomysłem jest również wybranie woluminu „rdisk” zamiast „dysk” dla bardziej kompleksowego skanowania. Następnie naciśnij Return.
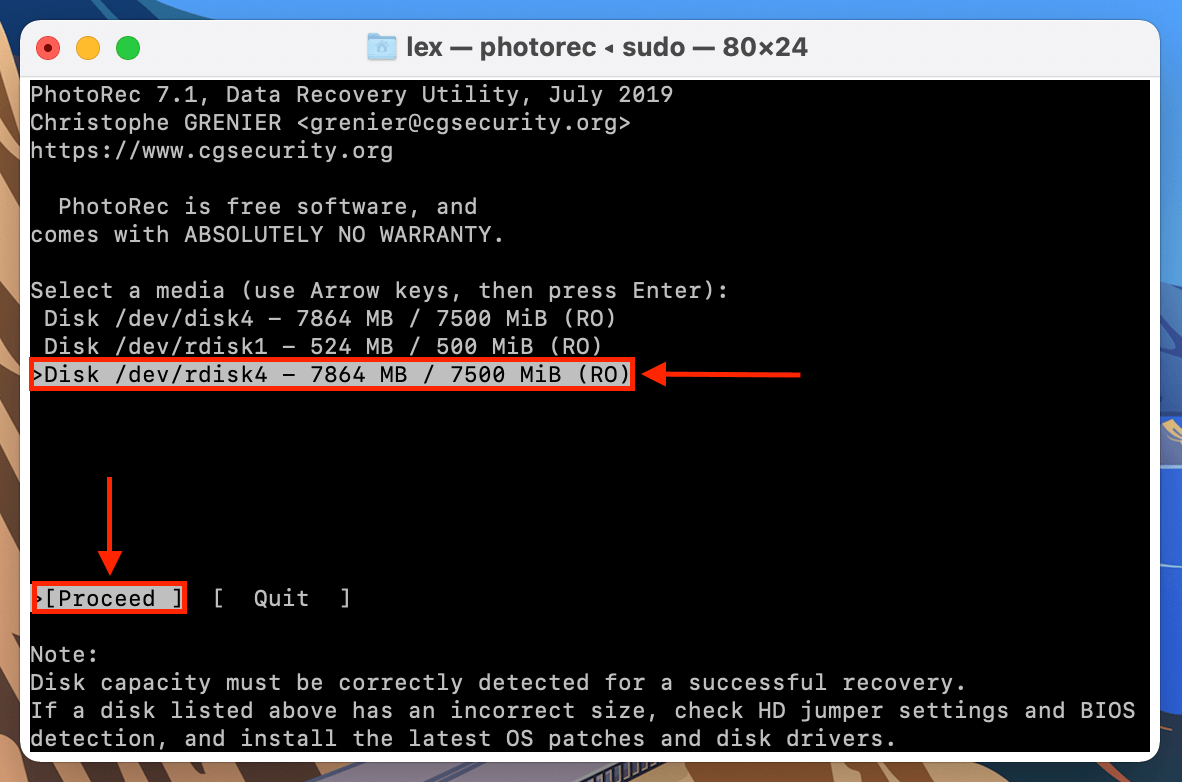
- Wybierz partycję, która zawiera Twoje dane, a następnie użyj klawiszy strzałek, aby wyróżnić „File Opt” i naciśnij Return.
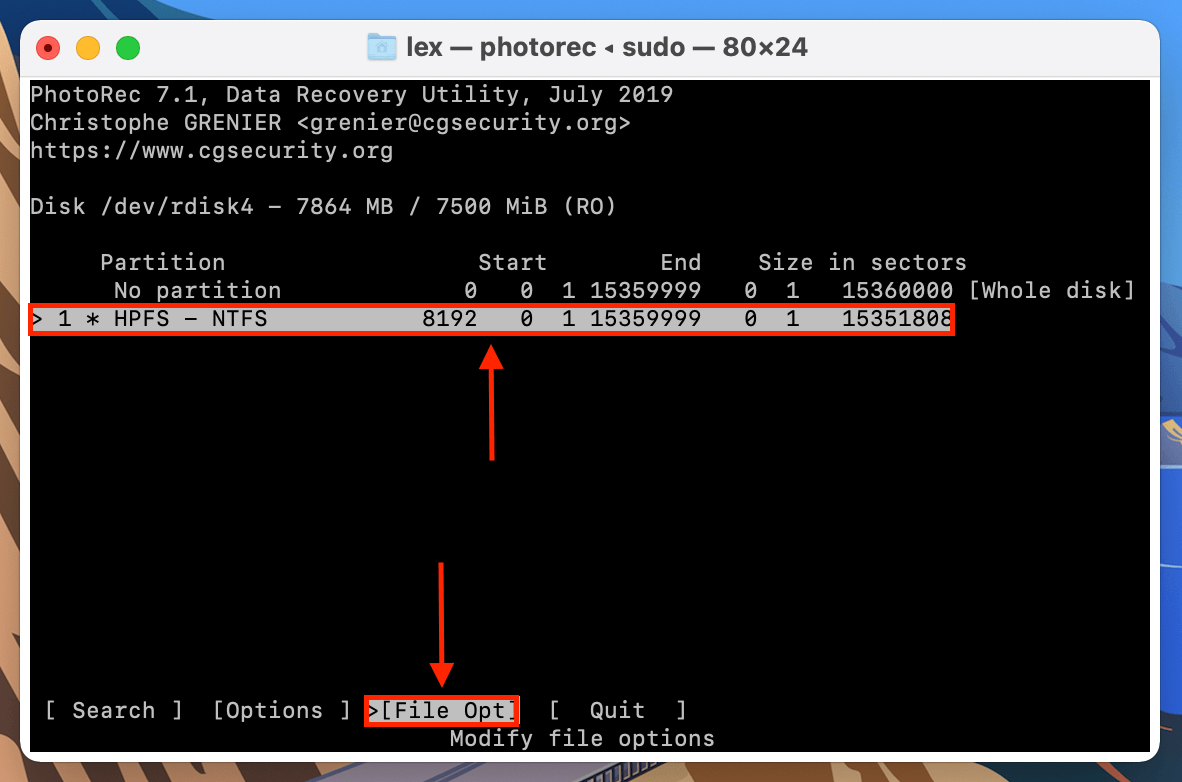
- Przejrzyj listę, aby upewnić się, że typy plików, które chcesz odzyskać, są zaznaczone (np. Pliki RAW), a następnie naciśnij Return, aby wrócić do poprzedniego ekranu.
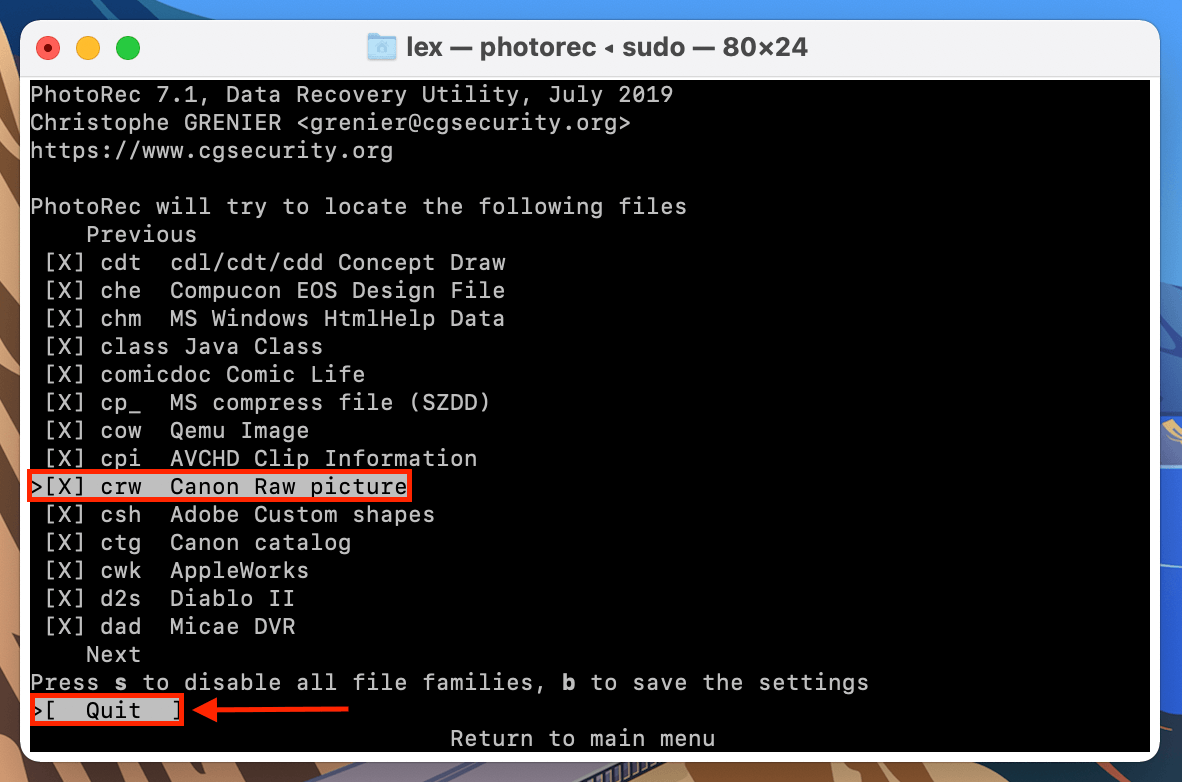
- Użyj klawiszy strzałek, aby wyróżnić „Search”, a następnie naciśnij Return.
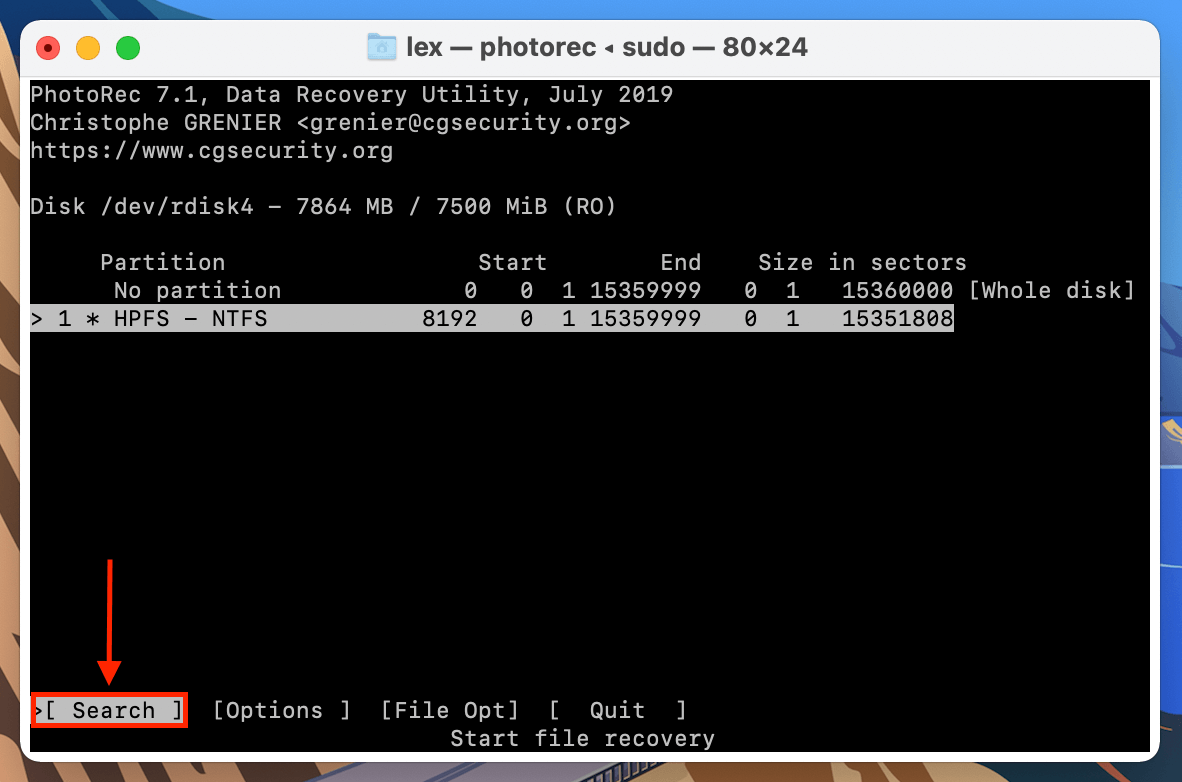
- Wybierz „Other”, a następnie naciśnij Return.
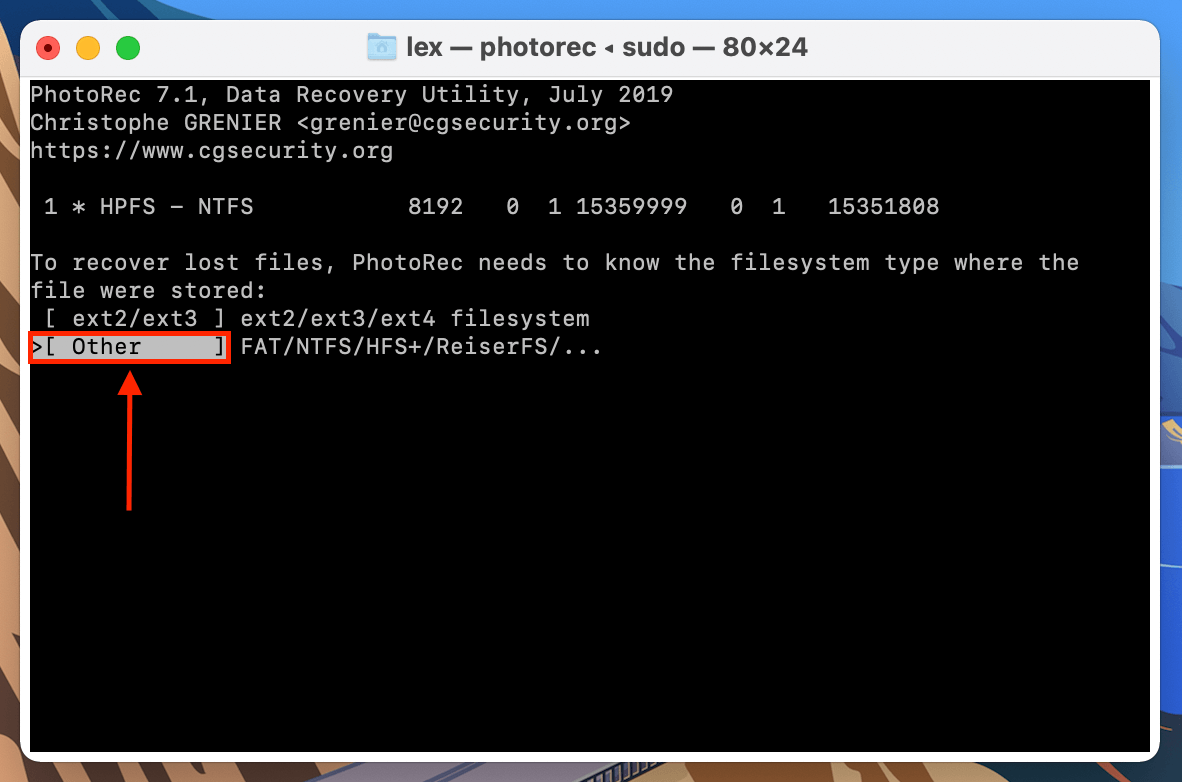
- Jeśli przypadkowo usunąłeś swoje pliki (lub sformatowałeś swoją kartę SD), wybierz „Free”. Jeśli Twoje dane (lub cała karta SD) są uszkodzone, wybierz „Whole”. Naciśnij Return.
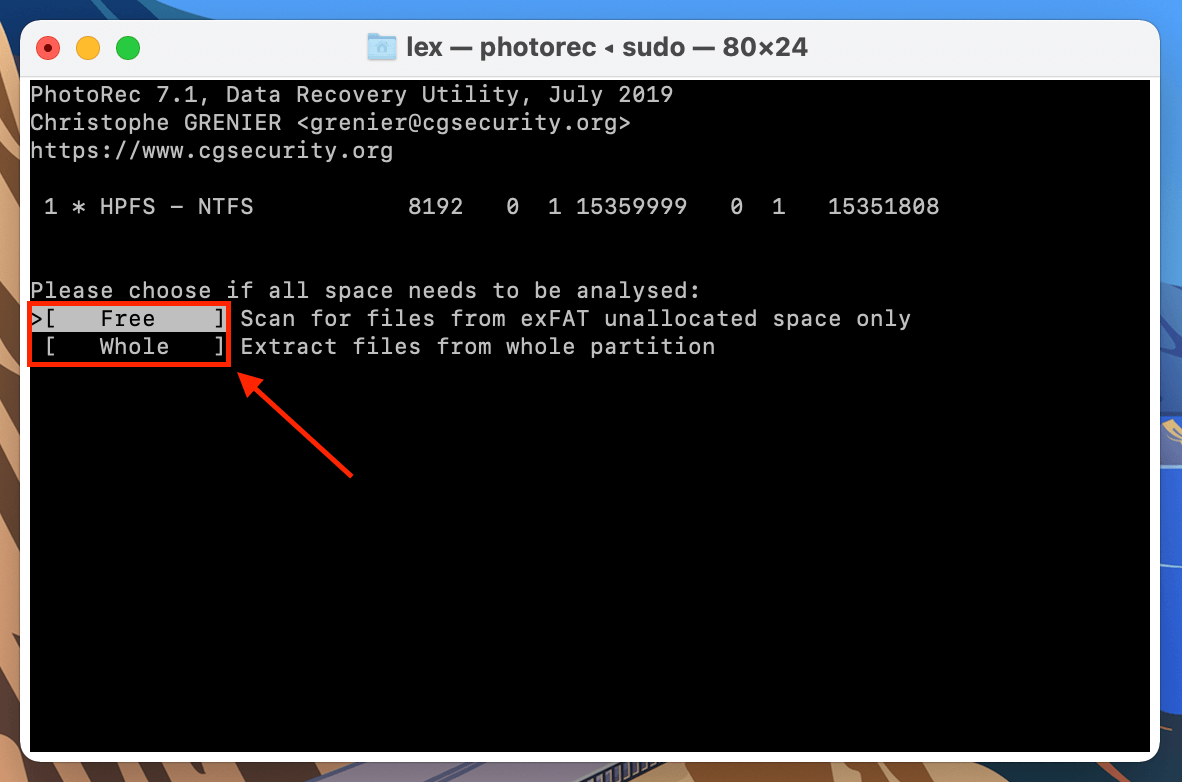
- Wybierz miejsce docelowe dla odzyskanych plików, a następnie naciśnij (C), aby potwierdzić i rozpocząć proces odzyskiwania. Oto wskazówka: Użyj klawiszy strzałek w lewo i w prawo, aby zagłębić się w foldery.
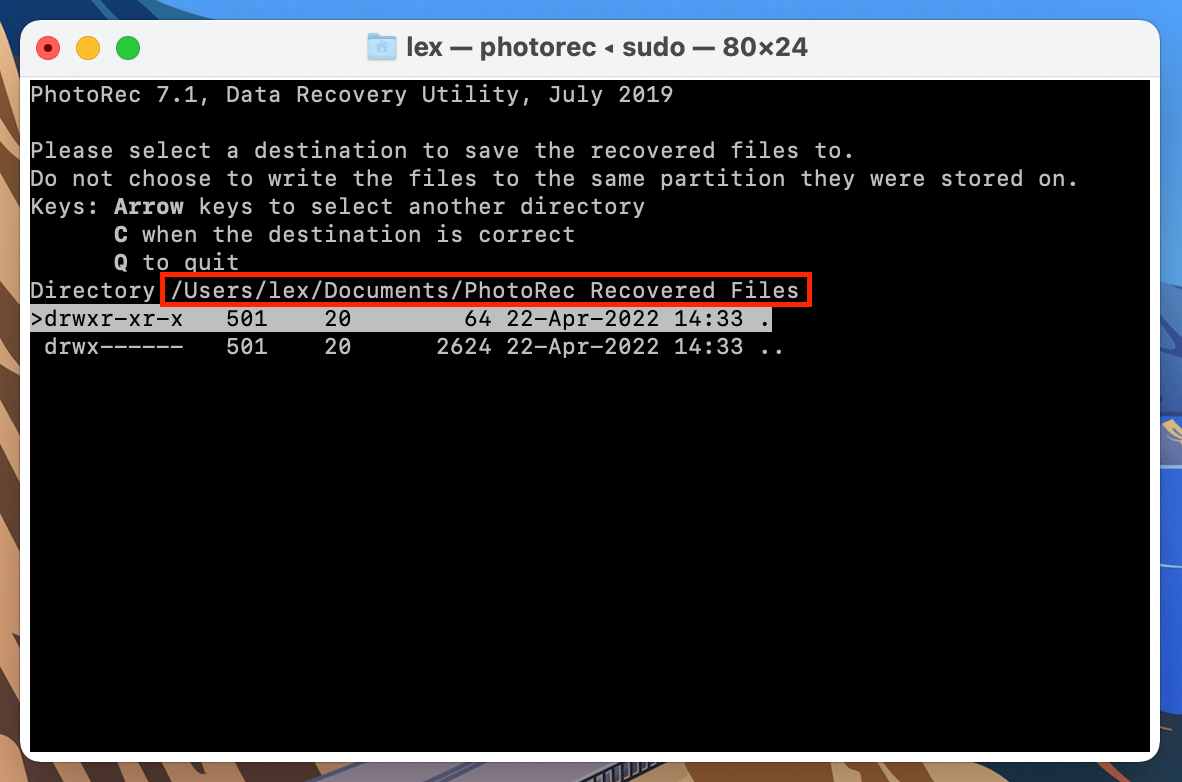
Gdy PhotoRec zakończy proces odzyskiwania, Twoje pliki zostaną zapisane w folderze o nazwie „recup_dir” lub „recup_dir.1~” w wybranym przez Ciebie miejscu docelowym.
Metoda 4: Odzyskaj usunięte pliki na Macu za pomocą Time Machine
![]() Jeśli włączyłeś Time Machine na swoim Macu, zanim pliki na karcie SD zostały usunięte, jest możliwe, że te pliki zostały uwzględnione w kopii zapasowej! W takim przypadku możesz użyć Time Machine, aby przejść przez linię czasu swojej karty SD i pobrać te pliki z historii katalogu.
Jeśli włączyłeś Time Machine na swoim Macu, zanim pliki na karcie SD zostały usunięte, jest możliwe, że te pliki zostały uwzględnione w kopii zapasowej! W takim przypadku możesz użyć Time Machine, aby przejść przez linię czasu swojej karty SD i pobrać te pliki z historii katalogu.
Krok 1. Podłącz kartę SD do swojego Maca za pomocą czytnika kart USB.
Krok 2. W pasku menu Apple kliknij Przycisk Time Machine > Przeglądaj kopie zapasowe Time Machine… 
Krok 3. Przejdź do katalogu swojej karty SD. Następnie użyj strzałek po prawej stronie okna, aby cofnąć się w czasie w tym katalogu. Gdy cofniesz się wystarczająco daleko, usunięte pliki powinny się pojawić (jeśli zostały poprawnie zbackupowane) – wybierz je i kliknij Przywróć . 
Metoda 5: Przywróć pliki z karty SD z kopii zapasowej w chmurze
Czy masz włączone jakieś usługi przechowywania danych w chmurze na swoim Macu? Niektóre usługi przechowywania danych w chmurze mają funkcje, które automatyzują proces przesyłania plików w różnych sytuacjach. W zależności od tego, jak jest to skonfigurowane, możesz mieć kopie plików z karty SD, które zostały automatycznie zapisane w chmurze.
Na przykład Dropbox ma funkcję nazwaną Przesyłanie z aparatu . Po włączeniu Dropbox będzie automatycznie tworzył kopie zapasowe zdjęć i filmów z zewnętrznych urządzeń pamięci, gdy tylko zostaną one podłączone do Maca. Nawet jeśli oryginalne kopie zdjęć zostaną usunięte z karty SD lub z lokalnego dysku Maca, możesz łatwo pobrać ich kopie zapasowe ze strony internetowej Dropbox (lub innej usługi).
Krok 1. Otwórz dowolną przeglądarkę i zaloguj się do Dropbox.com.
Krok 2. Przejdź do folderu Przesyłanie z aparatu . Następnie wybierz pliki, które chcesz zapisać, i kliknij przycisk Pobierz .
Czy pliki na twojej karcie SD ciągle tajemniczo znikają?
Jeśli pliki na Twojej karcie SD znikają bez ludzkiej interwencji (np. przypadkowe usunięcie lub formatowanie), istnieje duże prawdopodobieństwo, że została uszkodzona. Mogło to zostać spowodowane różnymi problemami, jak infekcje wirusowe, przerwy w odczycie/zapisie itp. Jeśli tak się stało, możliwe jest, że odzyskanie I naprawa są wciąż możliwe, jeśli działasz szybko. Sprawdź nasz przewodnik, jak odzyskaj i napraw uszkodzoną kartę SD na Macu.
FAQ:
- R-Studio
- Remo Recover
- Stellar
- Card Rescue
Aby dowiedzieć się więcej o tych narzędziach (oraz innych funkcjach Disk Drill i TestDisk/PhotoRec, przeczytaj pełny artykuł).
- Podłącz kartę SD do swojego Maca za pomocą adaptera lub bezpośredniego portu, jeśli Twój Mac go posiada.
- Uruchom program Narzędzie dyskowe, przechodząc do Aplikacje a następnie Narzędzia , lub skorzystaj z wyszukiwania Spotlight.
- Twoja karta SD będzie po lewej stronie, wybierz ją stamtąd.
- Kliknij formatuj, a następnie wybierz format danych, do którego chcesz sformatować kartę.
- Wszystkie dane zostaną usunięte z karty SD, a ona sama zostanie skonfigurowana jako nowa.
- Podłącz kartę SD do MacBooka Air.
- Uruchom Narzędzie dyskowe.
- Kliknij na swoją kartę SD.
- Wybierz opcję formatowania.
Wszystkie dane zostaną usunięte z karty SD i będzie ona ponownie ustawiona jako nowa.






