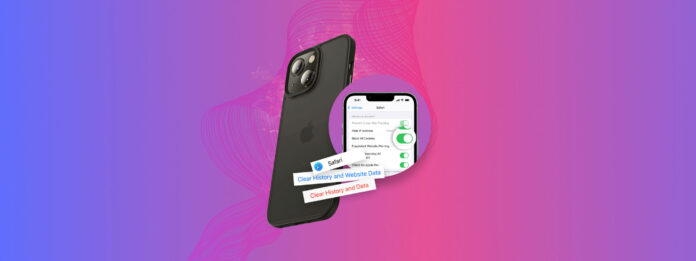
Czy kiedykolwiek próbowałeś wyczyścić pamięć podręczną przeglądarki i pliki cookie w swoim iPhone? Większość użytkowników zazwyczaj pomija ten rodzaj “konserwacji”, ale może to poprawić wydajność, zwolnić przestrzeń dyskową i naprawić błędy – wszystko to bez większego wysiłku z Twojej strony.
Jeśli zauważyłeś błędy lub spowolnienia podczas przeglądania, potraktuj to jako sygnał do wyczyszczenia pamięci podręcznej i plików cookie. W tym przewodniku krótko omówimy dokładniejszy podział na temat tego, jak dokładnie może to poprawić zdrowie i wydajność Twojego iPhone’a, a następnie pokażemy proces na najbardziej popularnych przeglądarkach i aplikacjach na iPhone’a.
Spis treści
Czym są pamięci podręczne i pliki cookie na iPhonie?
Pamięć podręczna Twojego iPhone’a jest odpowiedzialna za przechowywanie tymczasowych danych z aplikacji i stron internetowych. Dzięki temu wspomniane aplikacje i strony internetowe mogą uruchamiać się szybciej lub działać płynniej, ponieważ nie muszą ładować wszystkiego od podstaw.
Ciasteczka , z drugiej strony, to zapisy twojej historii przeglądania i preferencji, danych logowania, ustawień i więcej. Pozwala to użytkownikom zachować ustawienia po zamknięciu przeglądarki i/lub pozostać zalogowanym na niektórych stronach, ale jednocześnie dostarcza reklamodawcom więcej informacji o tobie.
Czy powinienem wyczyścić pamięć podręczną i dane cookie?
Istnieje wiele powodów, aby wyczyścić dane w pamięci podręcznej, które wpływają na wszystko, od miejsca na dysku po prywatność użytkownika. Rozłóżmy je na czynniki pierwsze:
| Powód | Opis |
| 📦 Zwolnij miejsce | O ile nie usuniesz pamięci podręcznej na swoim iPhone, dane które przechowuje gromadzi się z czasem (zwłaszcza na iPhone’ach z dużą ilością aplikacji). Dane pamięci podręcznej mogą zajmować przestrzeń, którą można by wykorzystać na aplikacje lub pliki multimedialne. Twój iPhone może automatycznie usuwać pamięć podręczną przeglądarki, jeśli potrzebuje więcej miejsca, a także nadpisuje stare dane, gdy pamięć podręczna jest pełna – ale ręczne jej wyczyszczenie to świetny sposób na szybkie odzyskanie więcej miejsca na dysku. |
| 🚀 Popraw ładowanie i funkcjonalność witryn internetowych | Dane pamięci podręcznej z witryn internetowych mogą zostać uszkodzone z powodu słabego połączenia internetowego, braku miejsca, niekompatybilności przeglądarki i innych czynników. Może to powodować, że strony internetowe działają nieprawidłowo lub wcale się nie ładują. |
| 📱 Rozwiązuj problemy z aplikacjami | Jeśli masz problemy z daną aplikacją, możliwe, że jej dane pamięci podręcznej zostały uszkodzone. Może to być spowodowane przez błędy, konfliktowe aktualizacje oprogramowania, problemy z instalacją i inne. |
| 🛡️ Zwiększ prywatność użytkownika | Poza danymi pamięci podręcznej, warto rozważyć wyczyszczenie ciasteczek na iPhone – ciasteczka nie tylko śledzą historię przeglądania, ale też rejestrują twoje zachowania w sieci, wrażliwe informacje, takie jak dane logowania i inne. Kiedy usuwasz ciasteczka z iPhone, usuwasz swoją zgodę na monitorowanie Twojej aktywności online. Te dane mogą być także uszkodzone lub przestarzałe, co może powodować wolniejsze czasy ładowania, uszkodzone linki i inne problemy na stronach internetowych. |
A więc, jeśli masz problemy z pamięcią, ładowaniem strony i funkcjonalnością, nieprawidłowym działaniem aplikacji, lub martwisz się o swoją prywatność, wyczyszczenie pamięci podręcznej i ciasteczek na iPhonie może być dobrym pomysłem.
Jak wyczyścić pamięć podręczną przeglądarki na iPhone
Podczas gdy zarządzanie pamięcią podręczną odbywa się tak samo we wszystkich przeglądarkach, sposób, w jaki uzyskuje się dostęp do tej funkcji, różni się w zależności od używanej przeglądarki. W tej sekcji przedstawimy różne sposoby zarządzania pamięcią podręczną w przeglądarkach oraz jak ją wyczyścić.
Safari
Aby wyczyścić Safari pamięć podręczną na swoim iPhonie:
Krok 1. Otwórz aplikację Ustawienia. Następnie przewiń na sam dół menu i dotknij Aplikacje .
Krok 2. Zlokalizuj i wybierz Safari .
Krok 3. Przewiń w dół do sekcji HISTORIA I DANE STRONY INTERNETOWEJ Następnie, stuknij Wyczyść historię i dane witryny .
Krok 4. Wybierz ramy czasowe dla danych, które chcesz usunąć. Jeśli masz kilka profili dla Safari, wybierz odpowiedni lub zaznacz Wszystkie profile . Następnie, dotknij Wyczyść historię .
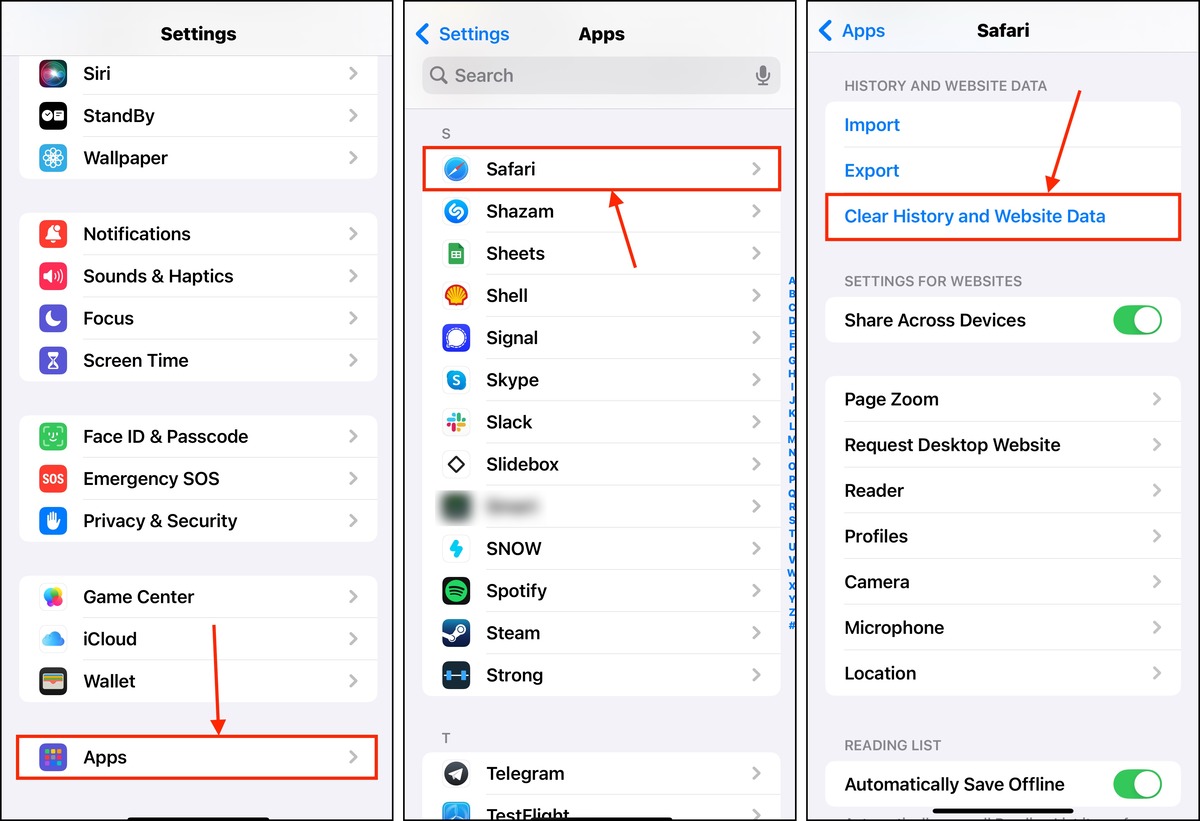
Google Chrome
Aby wyczyścić dane pamięci podręcznej w przeglądarce Google Chrome na iPhonie:
Krok 1. Otwórz aplikację Chrome i dotknij 3 kropek w prawym dolnym rogu ekranu.
Krok 2. Stuknij Historia .
Krok 3. Dotknij Wyczyść dane przeglądania…
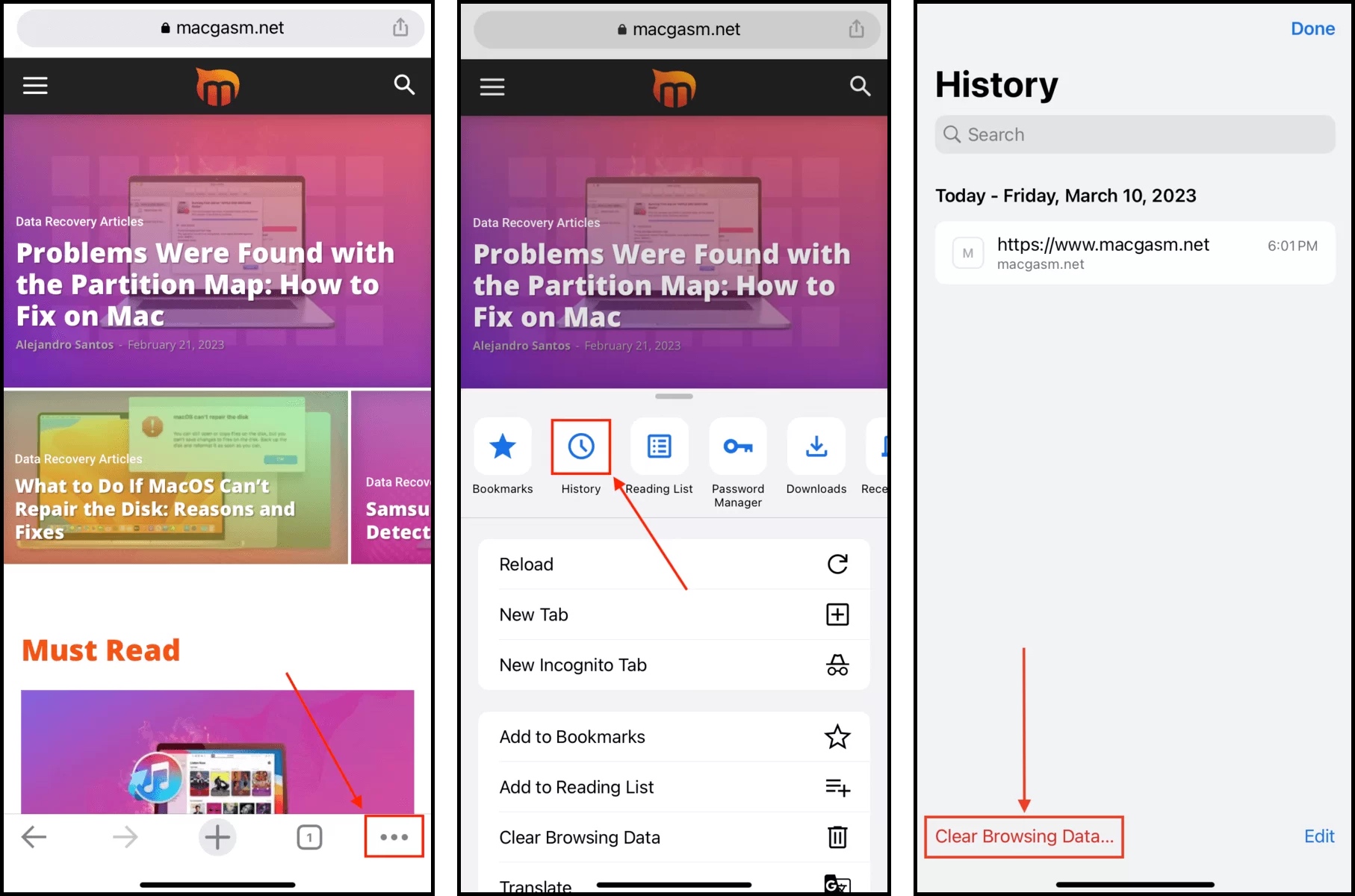
Krok 4. Wybierz Buforowane obrazy i pliki i stuknij Wyczyść dane przeglądania .
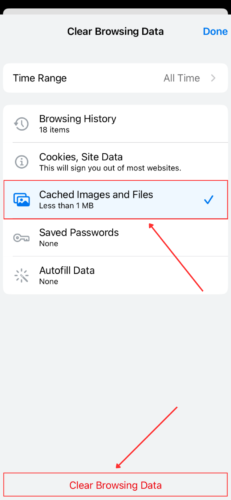
Krok 5. Kliknij Wyczyść dane przeglądania ponownie, aby potwierdzić usunięcie.
Mozilla Firefox
Aby wyczyścić pamięć podręczną przeglądarki dla Mozilla Firefox na iPhonie:
Krok 1. Otwórz Firefox na swoim iPhone. Następnie dotknij przycisk menu (3 linie) w prawym dolnym rogu ekranu > Ustawienia .
Krok 2. Przewiń w dół do sekcji Prywatność i stuknij Zarządzanie danymi .
Krok 3. Włącz przełącznik obok Pamięć podręczna i stuknij Wyczyść dane prywatne .
Krok 4. Stuknij OK , aby potwierdzić działanie.
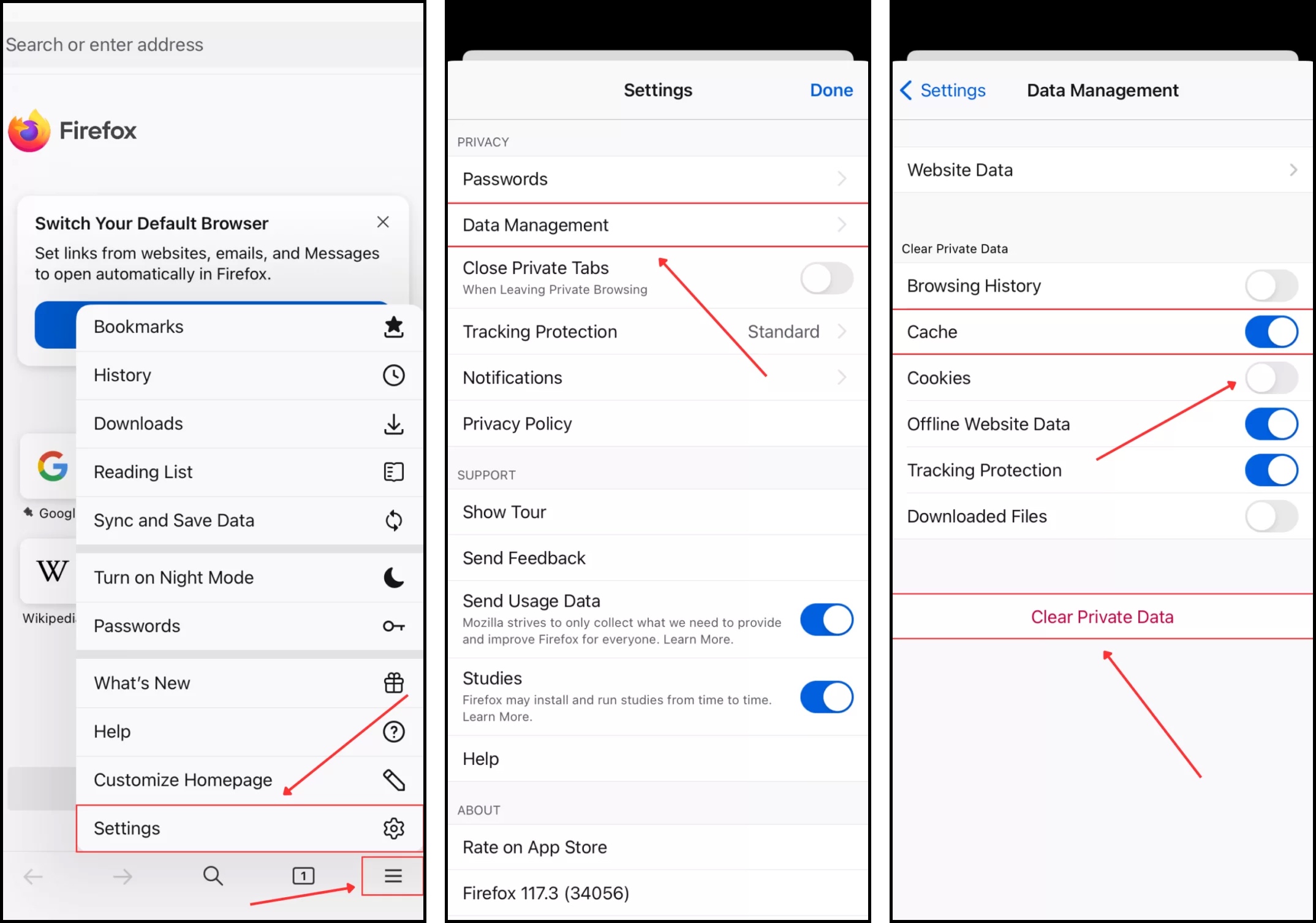
Microsoft Edge
Aby wyczyścić pamięć podręczną przeglądarki dla Microsoft Edge na iPhonie:
Krok 1. Otwórz aplikację Microsoft Edge na swoim iPhonie i stuknij ikonę menu hamburgera w prawym dolnym rogu ekranu.
Krok 2. Dotknij Ustawienia .
Krok 3. W menu Ustawienia, które się pojawi, naciśnij Prywatność i bezpieczeństwo .

Krok 4. W menu Prywatność i bezpieczeństwo, stuknij Wyczyść dane przeglądania .
Krok 5. Zachowaj Buforowane obrazy i pliki zaznaczone (stuknij, jeśli nie jest domyślnie zaznaczone). Następnie stuknij Wyczyść teraz .
Krok 6. Ponownie naciśnij Wyczyść teraz , aby potwierdzić działanie.
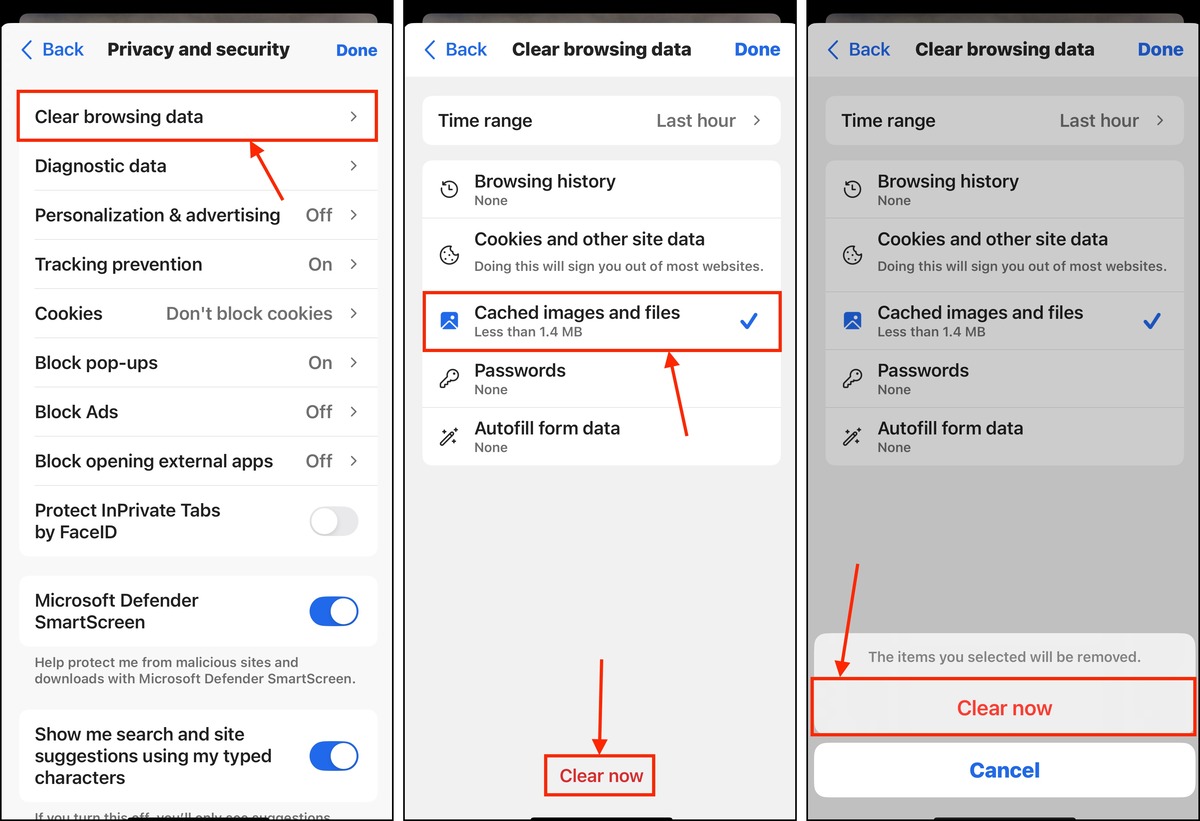
Przeglądarka Opera
Aby wyczyścić pamięć podręczną przeglądarki dla Przeglądarka Opera na swoim iPhonie:
Krok 1. Otwórz aplikację Przeglądarka Opera na swoim iPhone.
Krok 2. Dotknij menu kebaba w prawym dolnym rogu ekranu.
Krok 3. Na dole wyświetlonego menu, stuknij Ustawienia .
Krok 4. W menu Ustawienia Opery, stuknij Wyczyść dane przeglądarki .

Krok 5. Wybierz Buforowane obrazy i pliki i określ zakres czasu, w którym chcesz przeskanować dane z pamięci podręcznej. Następnie, dotknij Wyczyść .
Krok 6. Na koniec stuknij Wyczyść Wybrane Dane , aby potwierdzić działanie.
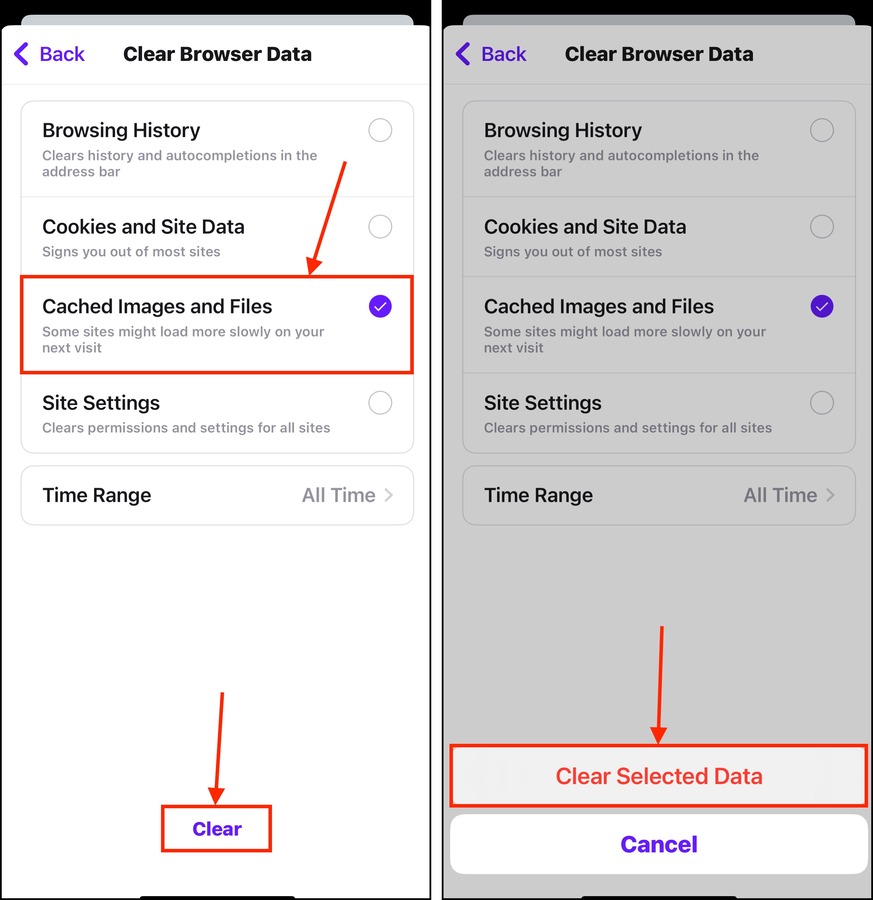
Odważny
Aby wyczyścić pamięć podręczną przeglądarki dla Odważny na iPhonie:
Krok 1. Otwórz aplikację Odważny i stuknij w menu meatball w prawym dolnym rogu ekranu.
Krok 2. Pojawi się menu Odważny Funkcje . Przewiń w dół na sam dół i stuknij Wszystkie ustawienia .
Krok 3. Wybierz FUNKCJE , stuknij Tarcze i Prywatność .

Krok 4. Przewiń w dół, aż znajdziesz sekcję WYCZYŚĆ DANE PRYWATNE. Aktywuj przełącznik obok Pamięć podręczna . Następnie, stuknij w Wyczyść dane teraz .
Krok 5. W oknie dialogowym, które się pojawi, stuknij Tak, usuń aby potwierdzić działanie.
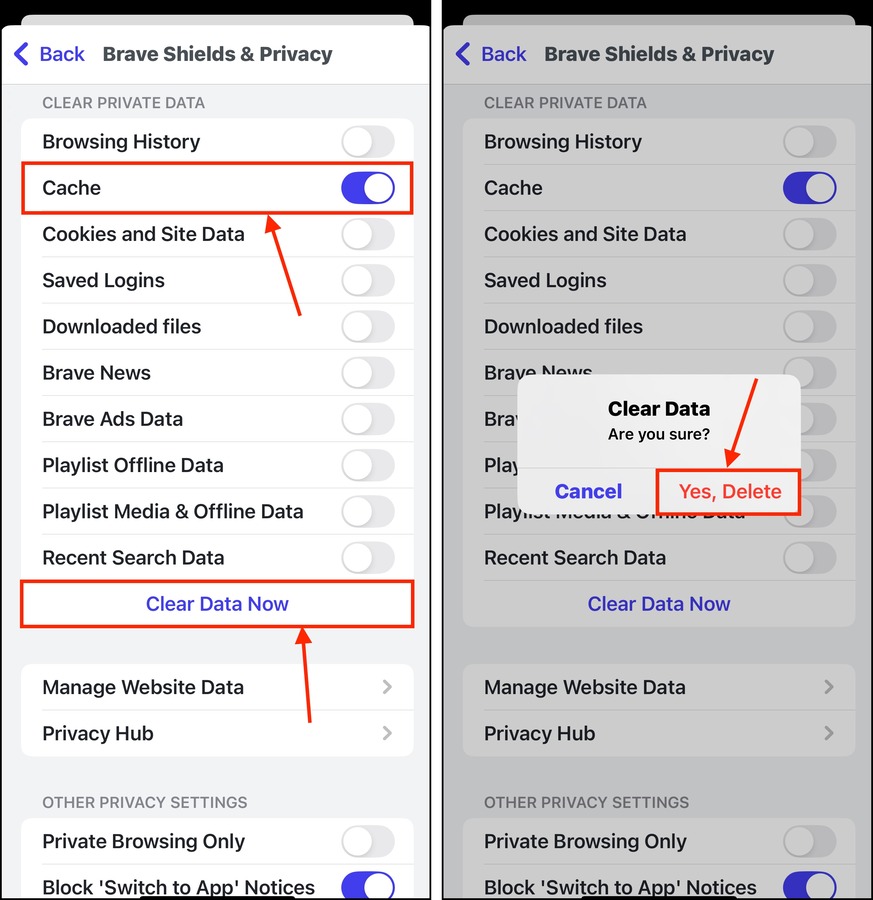
Jak wyczyścić pamięć podręczną innych aplikacji
Podobnie jak pamięci podręczne przeglądarki, pamięci podręczne aplikacji firm trzecich mogą być uciążliwe do czyszczenia, ponieważ funkcjonalność ta może być dostępna w różnych miejscach w menu Ustawień dowolnej aplikacji. Aby przynajmniej dać Ci lepszy pomysł, gdzie szukać najpierw, pokażemy, jak wyczyścić pamięć podręczną 3 różnych aplikacji firm trzecich.
Telegram
TelegramMenu zarządzania pamięcią podręczną znajduje się w ustawieniach pamięci aplikacji:
Krok 1. Otwórz Telegram aplikację. Następnie, naciśnij przycisk Ustawienia w prawym dolnym rogu ekranu. Następnie, przewiń trochę w dół i naciśnij Dane i Przechowywanie .
Krok 2. Stuknij Użycie przestrzeni dyskowej .
Krok 3. Na koniec, stuknij Wyczyść Całą Pamięć Podręczną .
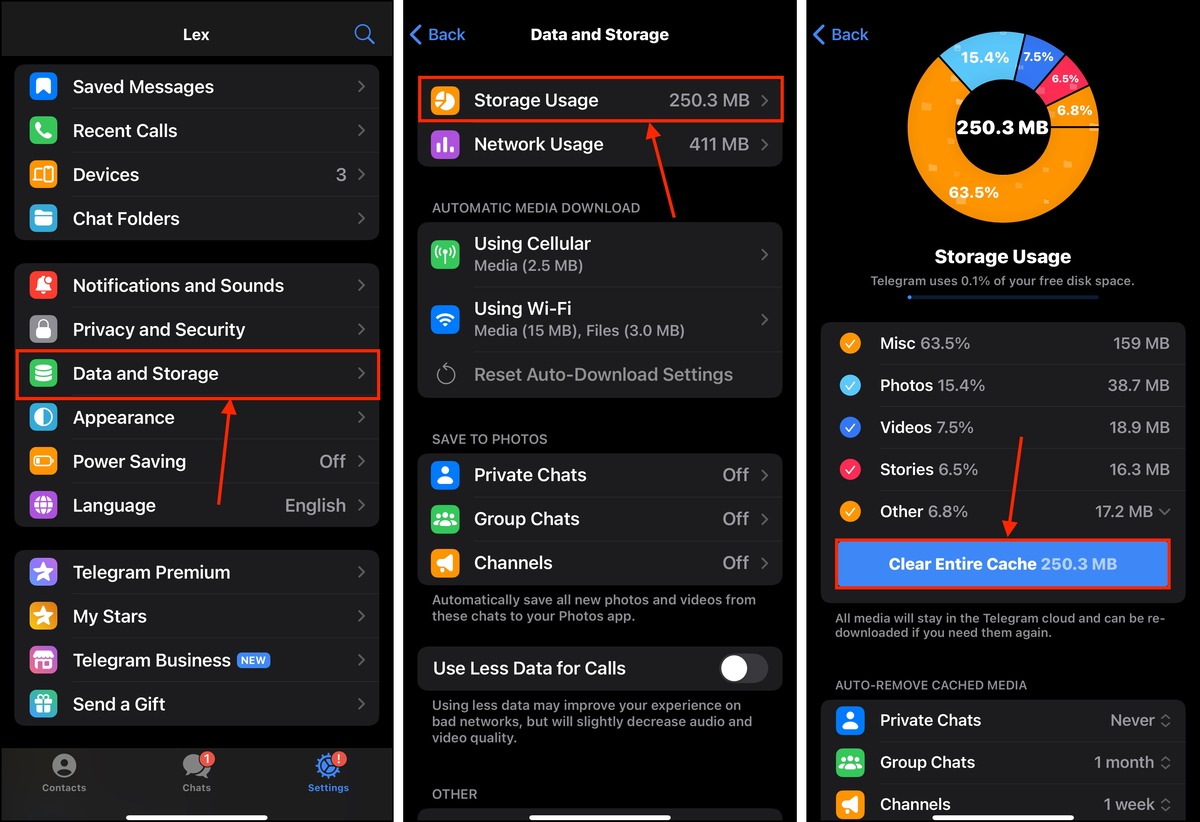
Spotify
Dla Spotify, dostęp do funkcji zarządzania pamięcią podręczną znajduje się również w menu pamięci:
Krok 1. Otwórz aplikację Spotify na iPhonie. Następnie stuknij przycisk profilu w lewym górnym rogu ekranu.
Krok 2. W wyskakującym menu bocznym naciśnij Ustawienia i prywatność .
Krok 3. Stuknij Przechowywanie .
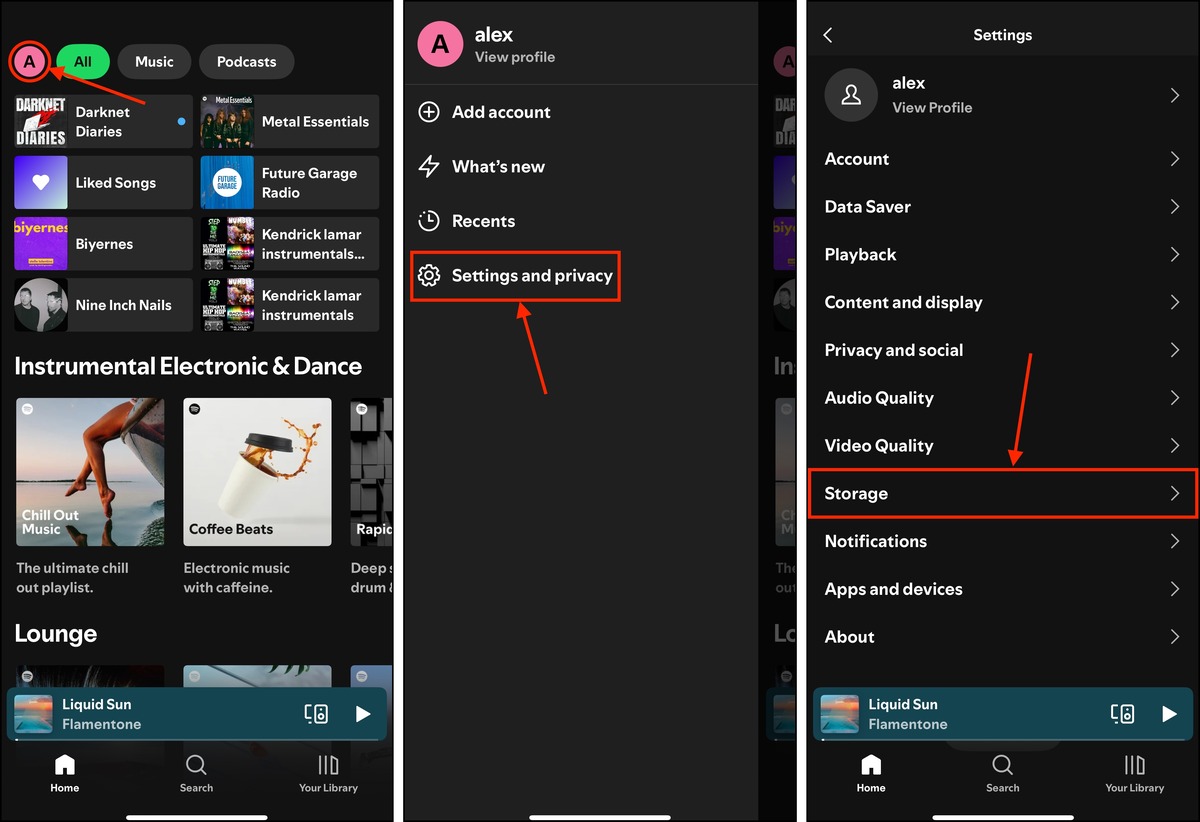
Krok 4. W menu Storage Spotify dotknij Wyczyść pamięć podręczną .
Krok 5. Po wyświetleniu monitu, dotknij Wyczyść pamięć podręczną ponownie, aby potwierdzić działanie.
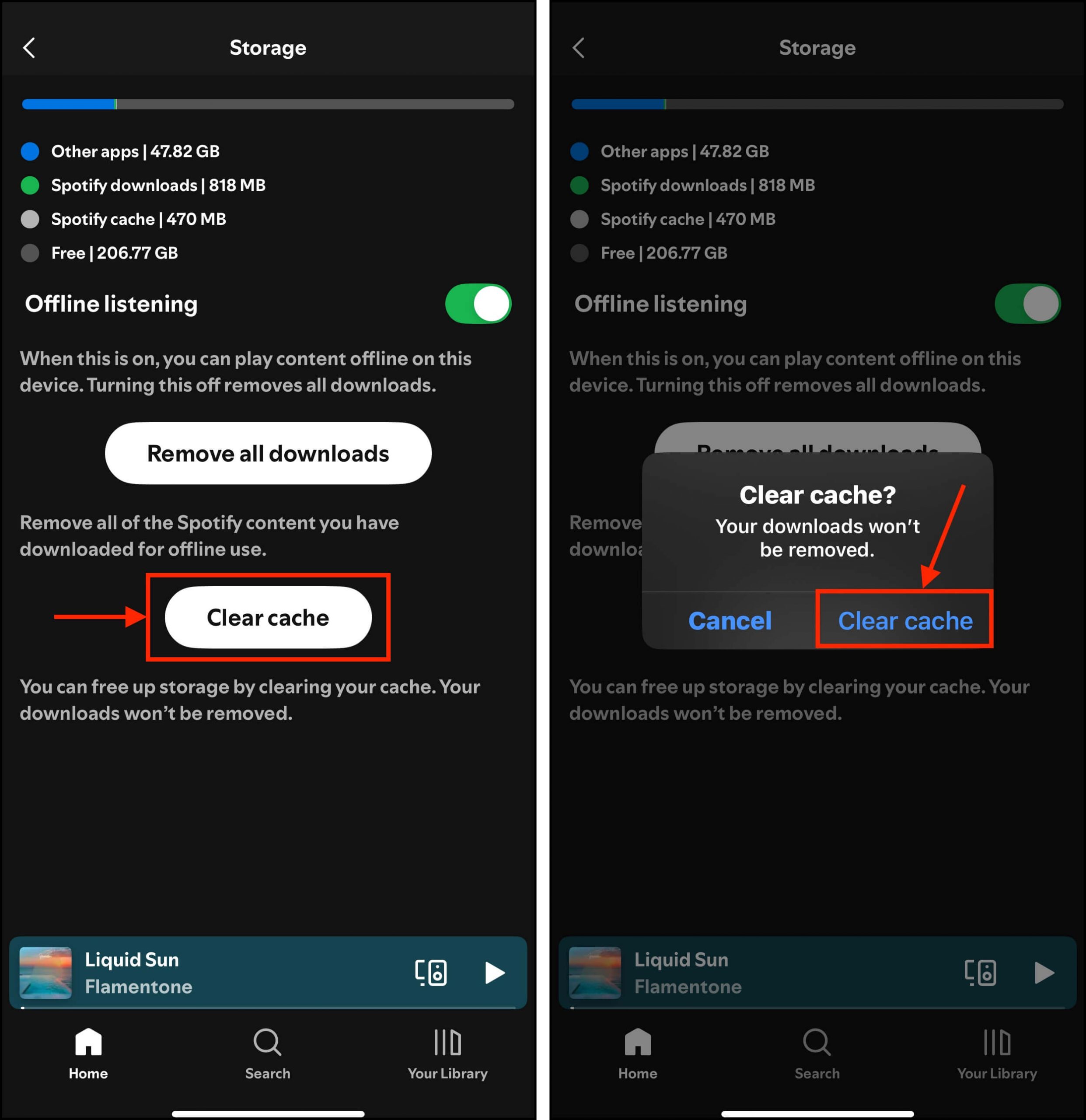
Discord
DiscordFunkcja zarządzania pamięcią podręczną jest nieco bardziej ukryta i wymaga aktywacji Trybu deweloperskiego:
Krok 1. Otwórz aplikację Discord na swoim iPhonie i stuknij przycisk Ty w prawym dolnym rogu ekranu, aby otworzyć stronę profilu. Następnie stuknij przycisk ustawień (ikona koła zębatego) w prawym górnym rogu ekranu.
Krok 2. W menu Ustawienia przewiń w dół do sekcji Ustawienia aplikacji . Następnie dotknij Zaawansowane .
Krok 3. Aktywuj przełącznik obok Tryb deweloperski . Następnie, stuknij strzałkę wstecz w lewym górnym rogu ekranu, aby wrócić do głównego menu Ustawień.
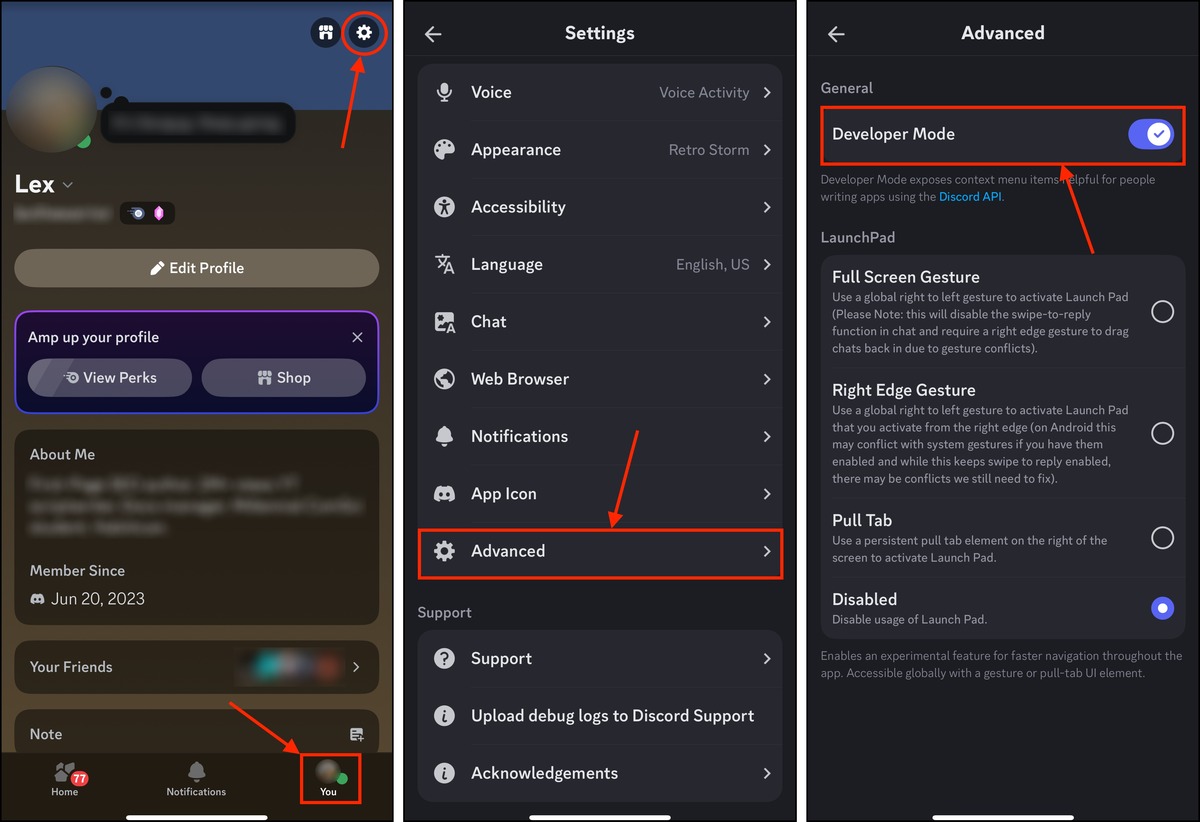
Krok 4. Tym razem przewiń do samego dołu menu, aby zobaczyć nowe opcje. Stuknij Działania pamięci podręcznej .
Krok 5. Stuknij Wyczyść Pamięci Podręczne .
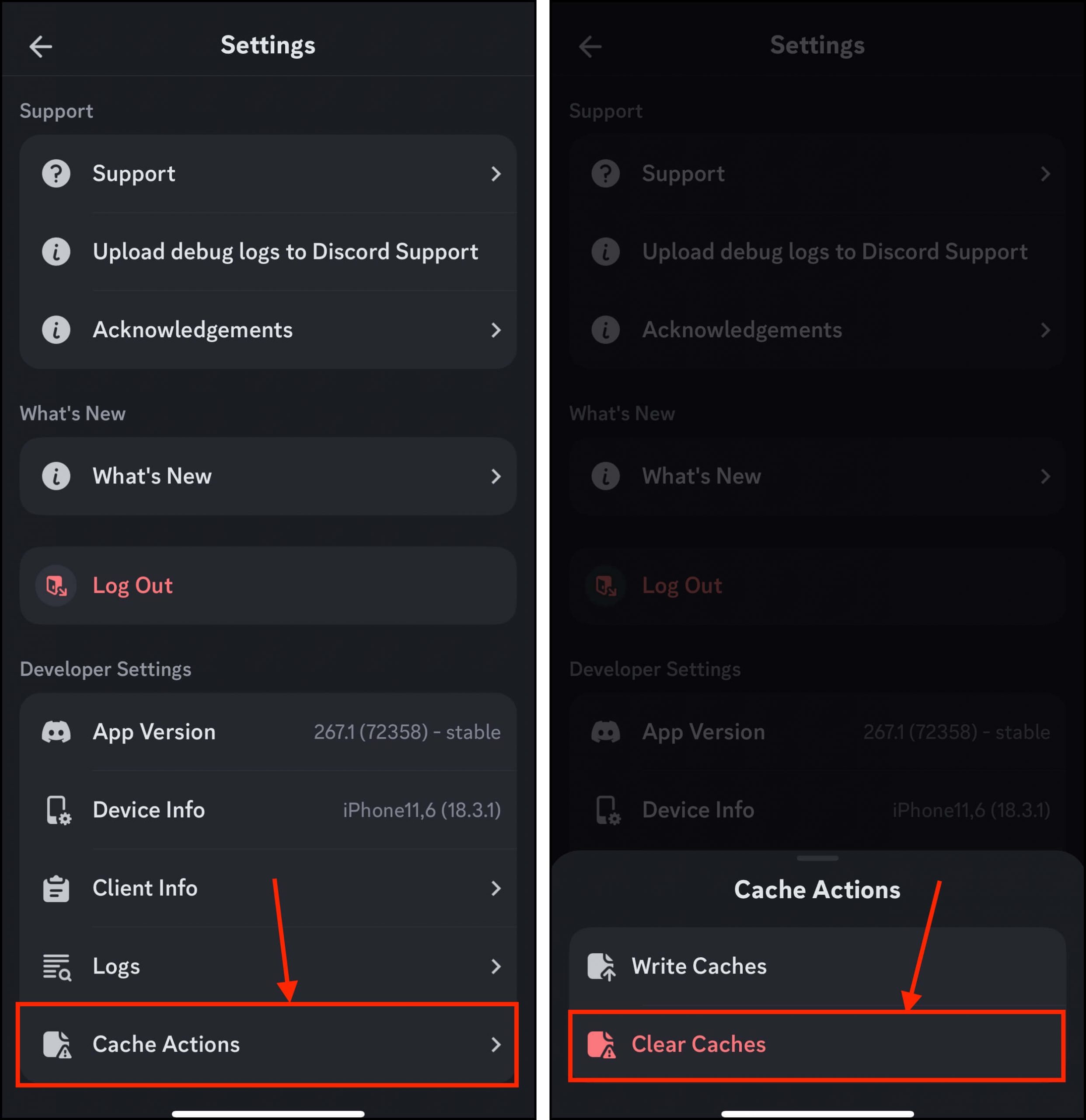
Jak wyczyścić pliki cookie przeglądarki na iPhonie
Znalezienie i zarządzanie plikami cookies przeglądarki zależy od używanej aplikacji przeglądarki. Niektóre aplikacje pozwalają również zarządzać innymi danymi witryn oddzielnie, takimi jak uprawnienia, zapisane loginy, informacje sesji itp.
Są to typy danych, które mogą nie być uznawane przez daną aplikację za tradycyjne pliki cookie, ale ich usunięcie może przynieść podobne korzyści (na przykład naprawienie błędów logowania). Na szczęście można je znaleźć wszystkie w tym samym menu we wszystkich aplikacjach.
Safari
Aby wyczyścić pliki cookie przeglądarki w Safari na iPhone:
Krok 1. Otwórz aplikację Ustawienia i stuknij Aplikacje .
Krok 2. Wybierz Safari .
Krok 3. Przewiń w dół strony i stuknij Zaawansowane .

Krok 3. Stuknij Dane Witryny .
Krok 4. Przesuń w lewo stronę internetową, której ciasteczka chcesz wyczyścić i stuknij Usuń . Powtórz ten krok dla wszystkich stron internetowych, które chcesz oczyścić (lub stuknij Usuń wszystkie dane witryny , aby wyczyścić je wszystkie).
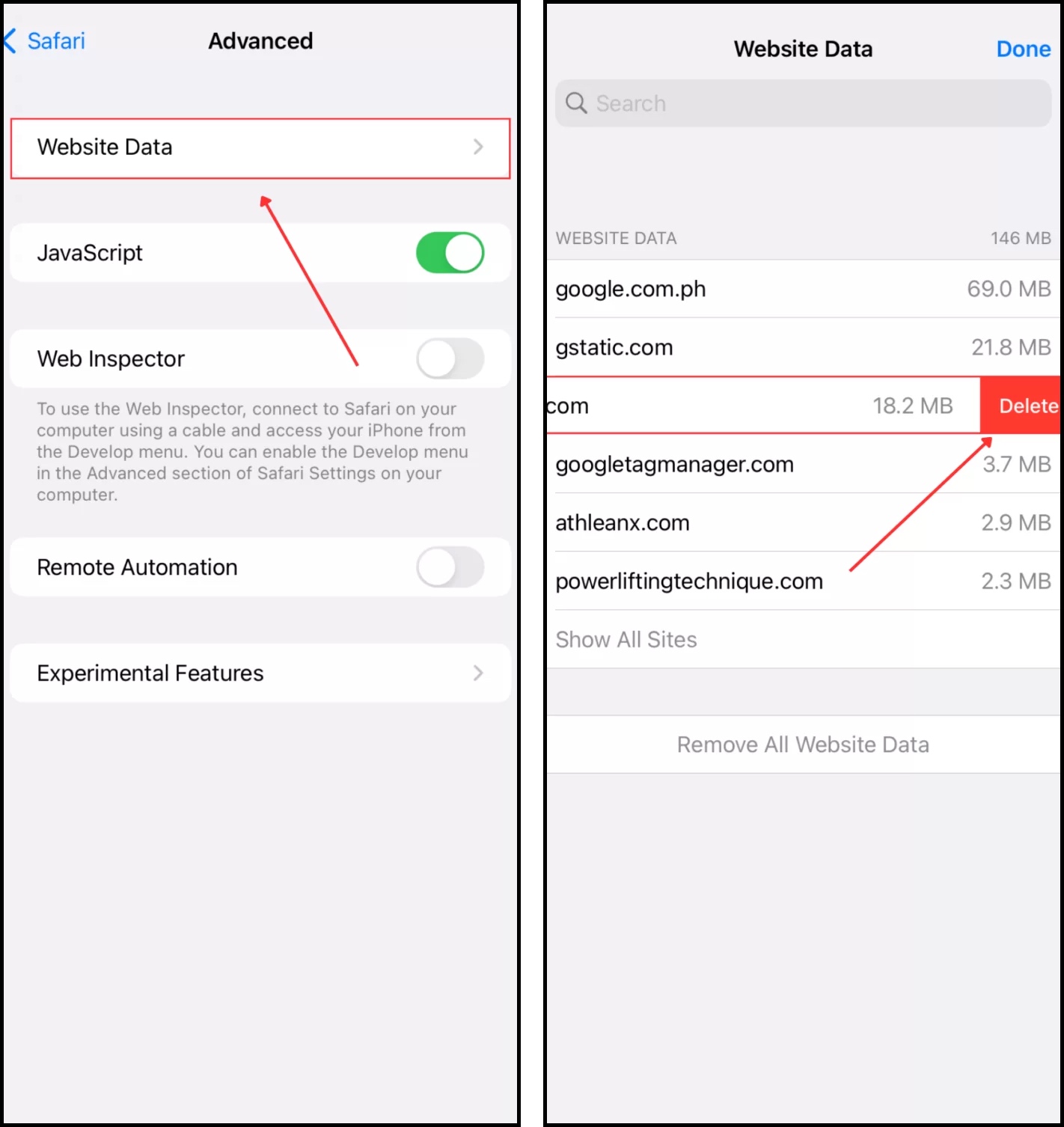
Google Chrome
Aby wyczyścić pliki cookie przeglądarki w Google Chrome na iPhonie:
Krok 1. Otwórz Google Chrome na swoim iPhone i stuknij przycisk menu (3 kropki) w prawym dolnym rogu ekranu.
Krok 2. Stuknij Wyczyść dane przeglądania .
Krok 3. Wybierz Ciasteczka, dane witryny i stuknij Wyczyść dane przeglądania .
Krok 4. Stuknij Wyczyść dane przeglądania ponownie, aby potwierdzić działanie.
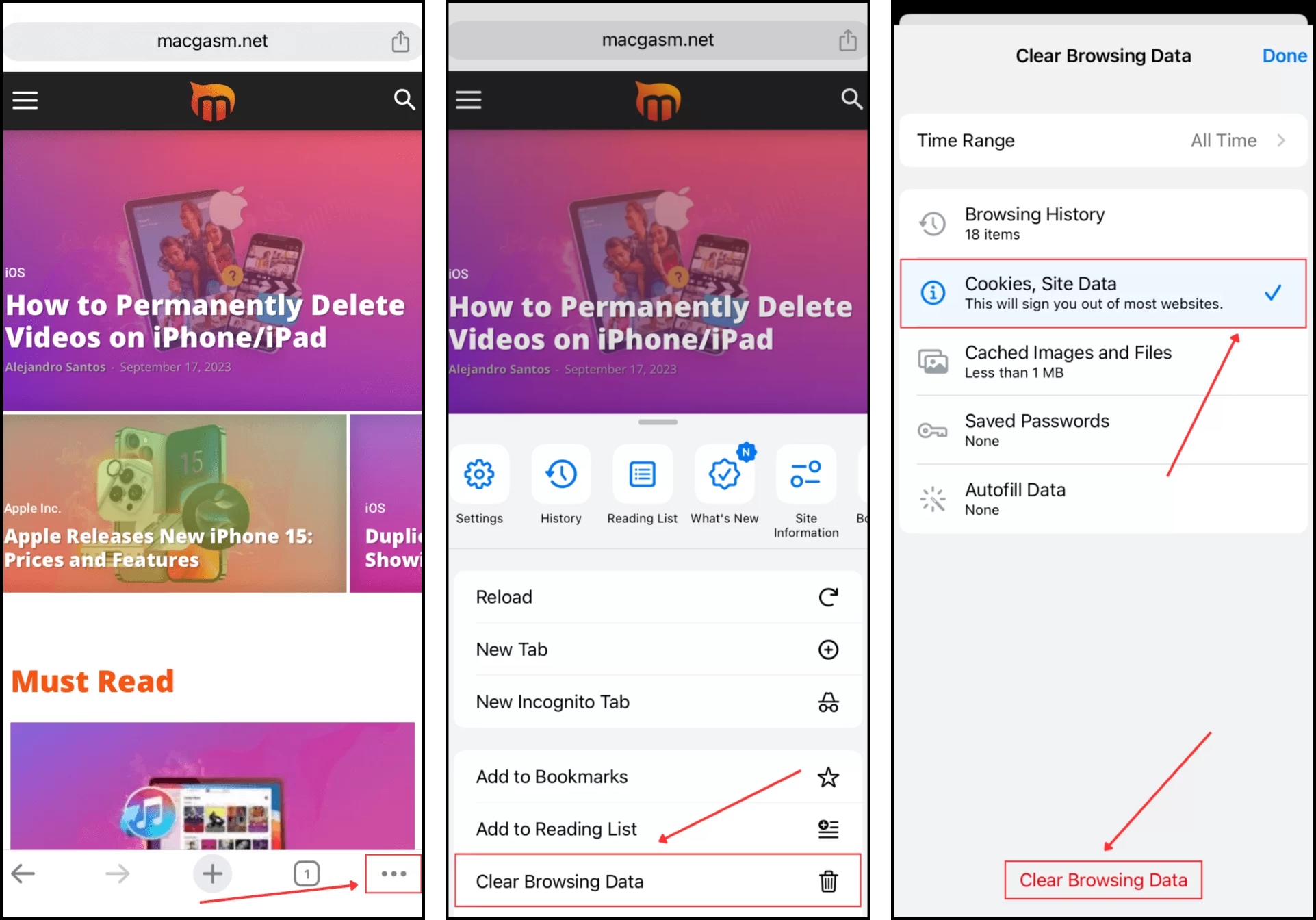
Mozilla Firefox
Aby wyczyścić pliki cookie przeglądarki w Mozilla Firefox na iPhone:
Krok 1. Otwórz Firefox na swoim iPhonie i dotknij przycisku menu (3 linie) w prawym dolnym rogu ekranu. Następnie dotknij Ustawienia .
Krok 2. W sekcji Prywatność stuknij Zarządzanie danymi .
Krok 3. Włącz przełącznik obok Ciasteczka i stuknij Wyczyść dane prywatne .
Krok 4. Stuknij OK , aby potwierdzić działanie.
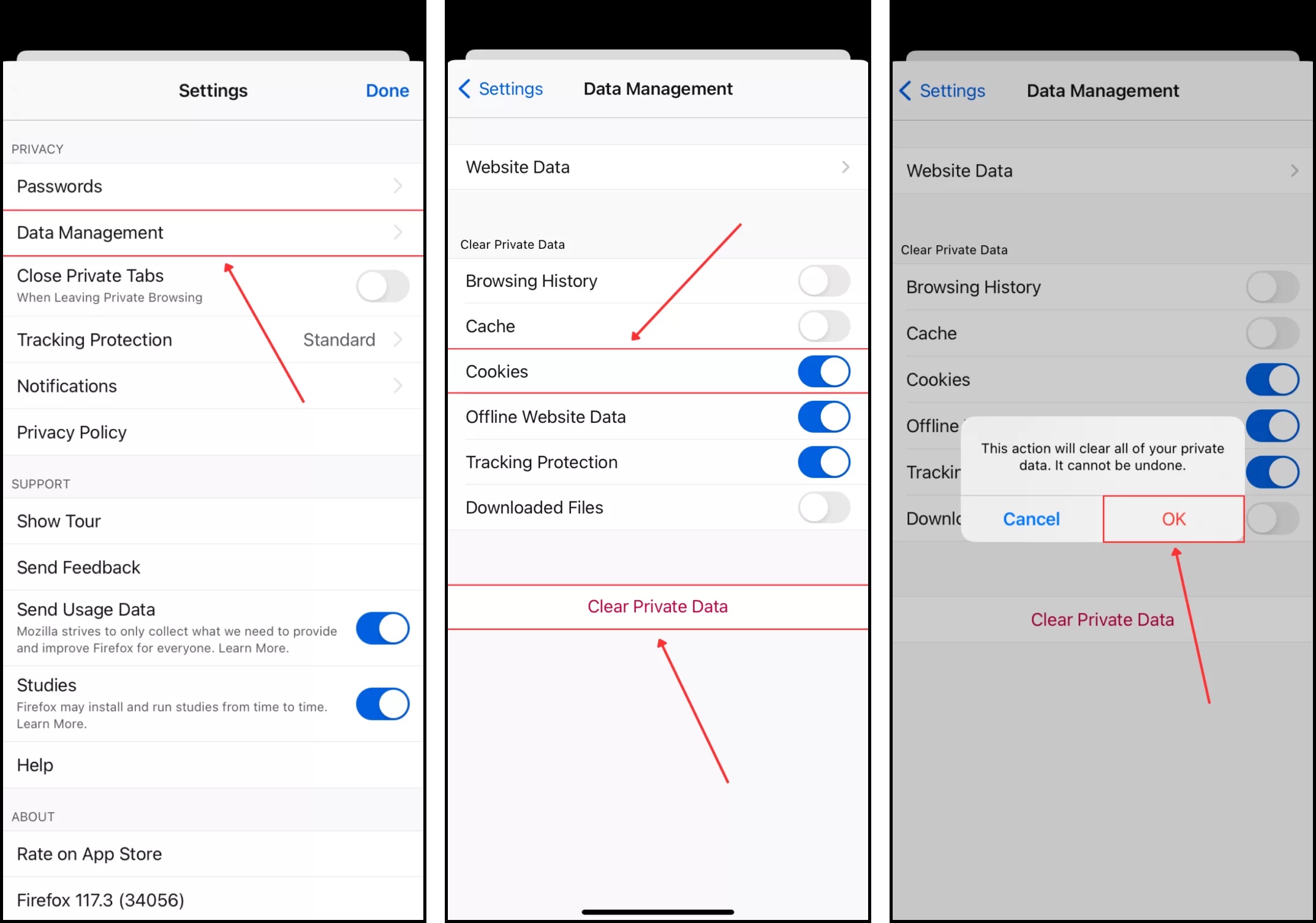
Microsoft Edge
Aby wyczyścić pliki cookie przeglądarki w Microsoft Edge na iPhone:
Krok 1. Otwórz aplikację Microsoft Edge na swoim iPhonie i dotknij ikony menu hamburgera w prawym dolnym rogu ekranu.
Krok 2. Stuknij Ustawienia
Krok 3. W menu Ustawienia, które się pojawi, stuknij Prywatność i bezpieczeństwo .

Krok 4. W menu Prywatność i bezpieczeństwo, dotknij Wyczyść dane przeglądania .
Krok 5. Zachowaj Pliki cookie i inne dane witryny wybrane (stuknij w to, jeśli nie jest domyślnie zaznaczone). Następnie, stuknij Wyczyść teraz .
Krok 6. Stuknij Wyczyść teraz , aby ponownie potwierdzić czynność.
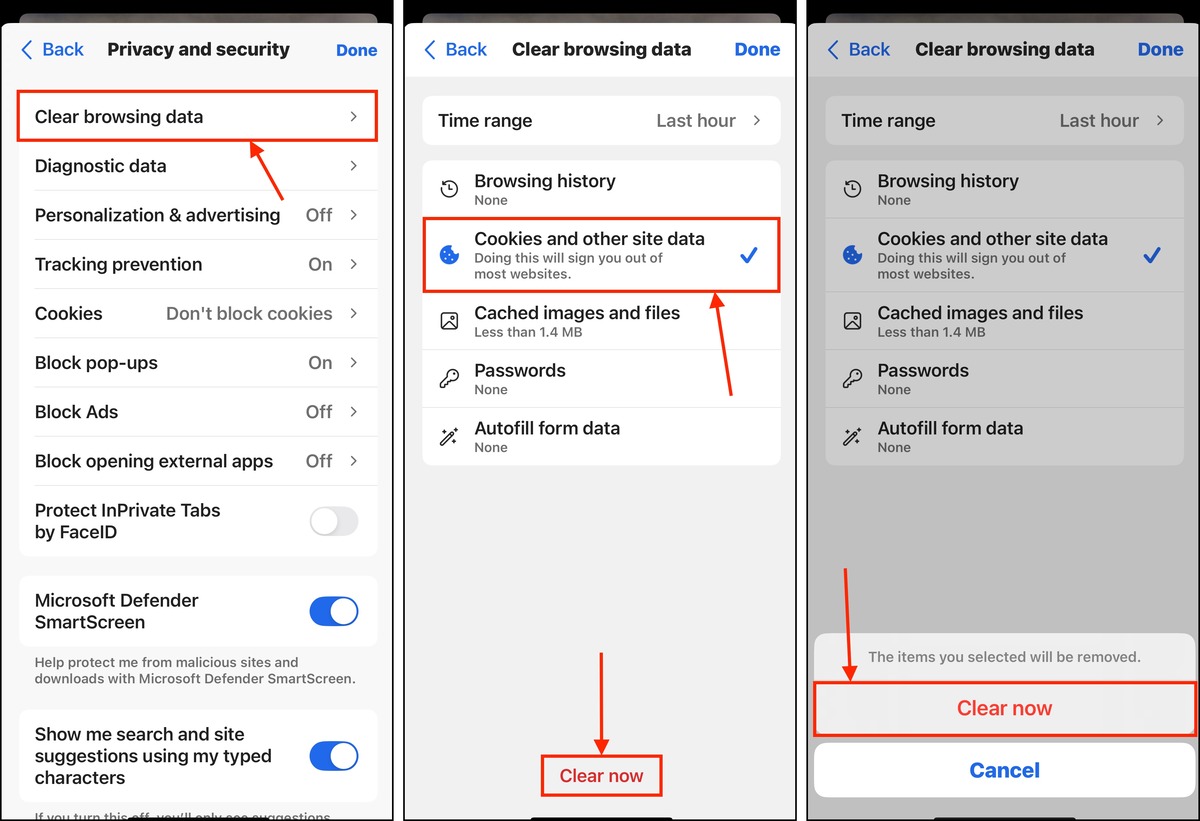
Przeglądarka Opera
Aby usunąć pliki cookie przeglądarki z Przeglądarka Opera na iPhonie:
Krok 1. Otwórz aplikację Przeglądarka Opera na swoim iPhone. Then, tap the kebab menu on the bottom-right corner of the screen.
Krok 2. Na dole menu, które się pojawi, stuknij Ustawienia .
Krok 3. W menu Ustawienia w Operze, dotknij Wyczyść dane przeglądarki .

Krok 4. Wybierz Ciasteczka i dane witryny i określ zakres czasu, który chcesz zeskanować pod kątem danych z pamięci podręcznej. Następnie, stuknij Wyczyść .
Krok 5. Na koniec dotknij Wyczyść Wybrane Dane , aby potwierdzić działanie.
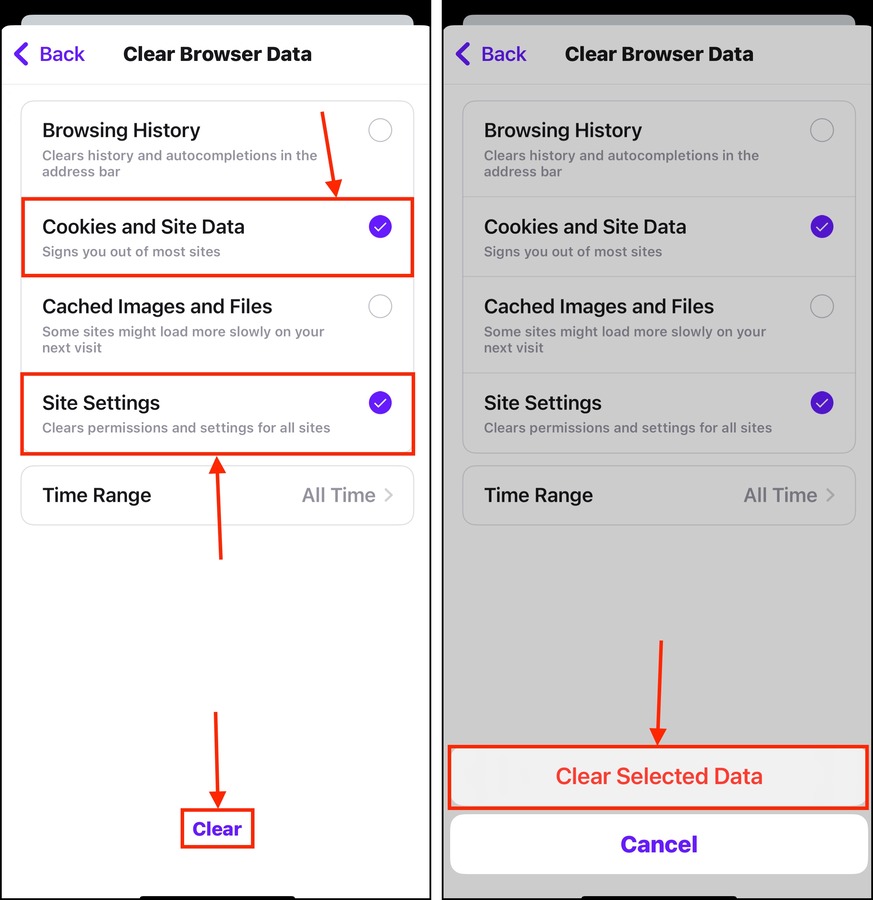
Odważny
Krok 1. Otwórz aplikację Odważny i stuknij w menu meatball w prawym dolnym rogu ekranu.
Krok 2. Pojawi się menu Odważny Funkcje . Przewiń do samego dołu i naciśnij Ustawienia .
Krok 3. Wybierz FUNKCJE , stuknij Tarcze i Prywatność .

Krok 4. Przewiń w dół, aż znajdziesz sekcję WYCZYŚĆ DANE PRYWATNE . Aktywuj przełącznik obok Ciasteczka i dane witryny . Następnie, stuknij Wyczyść dane teraz .
Krok 5. W oknie dialogowym, które się pojawi, stuknij Tak, usuń aby potwierdzić działanie.
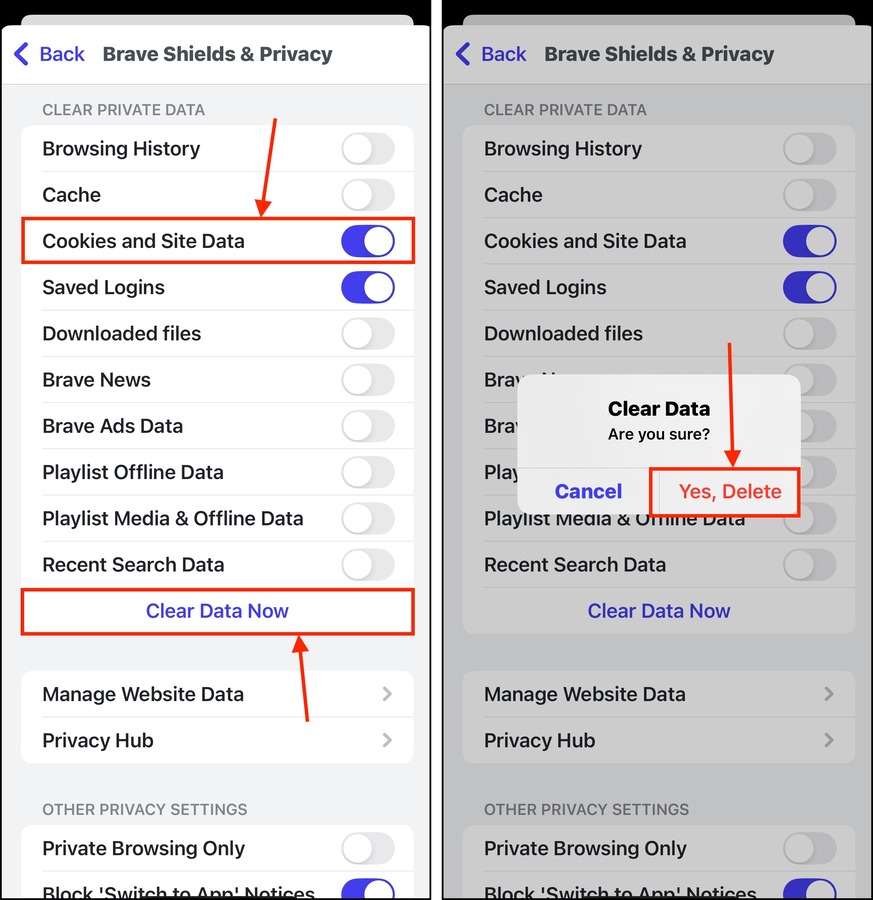
Odważny to przeglądarka skoncentrowana na prywatności, więc oferuje wiele opcji dostosowywania zarządzania danymi przeglądarki. Oprócz Ciasteczek i Danych Stron, możesz także chcieć wyczyścić Zapisane loginy , jeśli napotykasz błędy logowania.
Jak zablokować zbieranie plików cookie na iPhone
Pojedyncze pliki cookie zazwyczaj zajmują mniej miejsca niż pliki pamięci podręcznej przeglądarki, ponieważ przechowują jedynie informacje takie jak dane logowania czy elementy koszyka zakupowego online. Jednak pozostawione bez nadzoru, te pliki z czasem się kumulują i mogą nawet zostać uszkodzone. Wpływa to nie tylko na wydajność strony internetowej, ale może również powodować błędy połączeń i/lub problemy z logowaniem.
Safari
Aby wyczyścić zbiór plików cookie w Safari na swoim iPhone:
Krok 1. Otwórz aplikację Ustawienia. Następnie przewiń na sam dół menu i dotknij Aplikacje .
Krok 2. Zlokalizuj i wybierz Safari .
Krok 3. Przewiń w dół tego menu i stuknij Zaawansowane .

Krok 4. Przełącz przełącznik obok Blokuj wszystkie pliki cookie .
Krok 5. W oknie dialogowym, które się pojawi, dotknij Zablokuj wszystko , aby potwierdzić ustawienie.
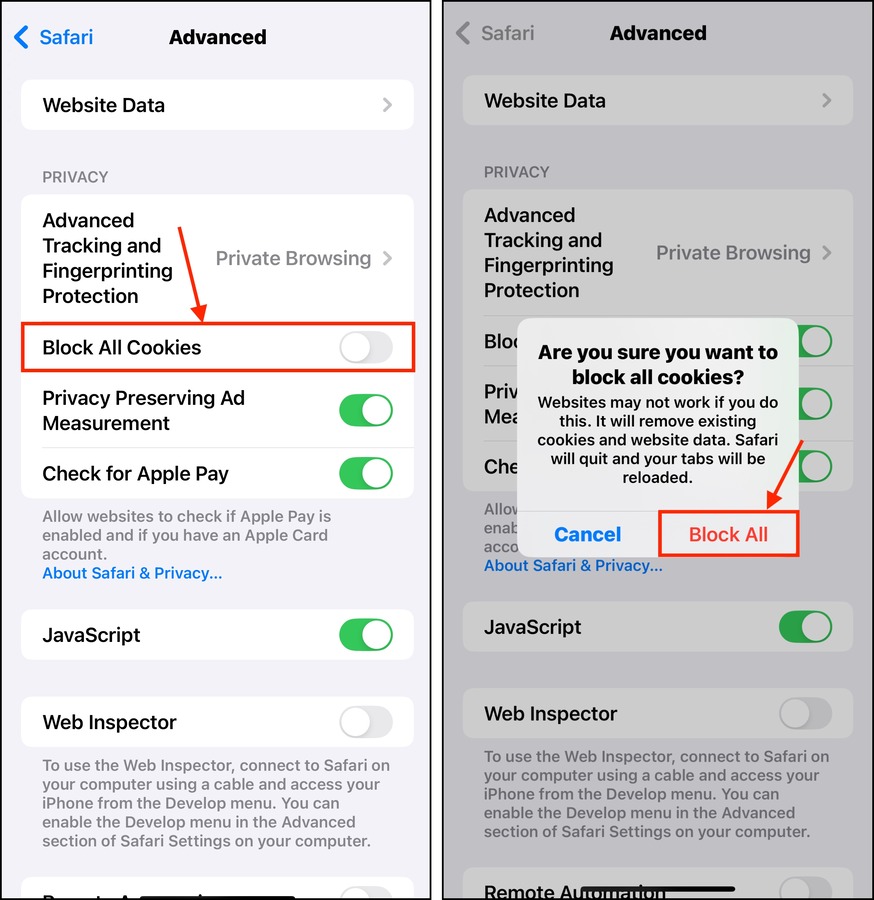
Google Chrome
Aby zablokować pliki cookie na Google Chrome:
Krok 1. Otwórz aplikację Ustawienia. Przewiń na sam dół i stuknij Aplikacje .
Krok 2. Znajdź i wybierz Chrome .
Krok 3. Dezaktywuj przełącznik obok Zezwól na śledzenie między stronami .
![]()
Mozilla Firefox
Aby zapobiec zbieraniu ciasteczek przez Firefox na iPhone:
Krok 1. Otwórz aplikację Firefox i dotknij menu hamburgera w prawym dolnym rogu ekranu.
Krok 2. W menu, które się pojawi, stuknij Ustawienia .
Krok 3. Przewiń w dół do sekcji Prywatność i dotknij Ochrona śledzenia .
![]()
Krok 4. Włącz przełącznik obok Ulepszone Ochrona Śledzenia . Rozważ wybór poziomu ochrony Ścisłe , aby zablokować jak najwięcej funkcji zbierania danych.
Microsoft Edge
Aby zapobiec zbieraniu plików cookie przez Microsoft Edge na iPhone:
Krok 1. Otwórz aplikację Edge i stuknij menu hamburgera.
Krok 2. W menu dialogowym, które się pojawi, wybierz Ustawienia .
Krok 3. Stuknij Prywatność i bezpieczeństwo .

Krok 4. Stuknij Ciasteczka .
Krok 5. Wybierz Blokuj wszystkie pliki cookie .
Krok 6. W oknie dialogowym potwierdzenia, które się pojawi, stuknij Zablokuj wszystko , aby potwierdzić ustawienie.
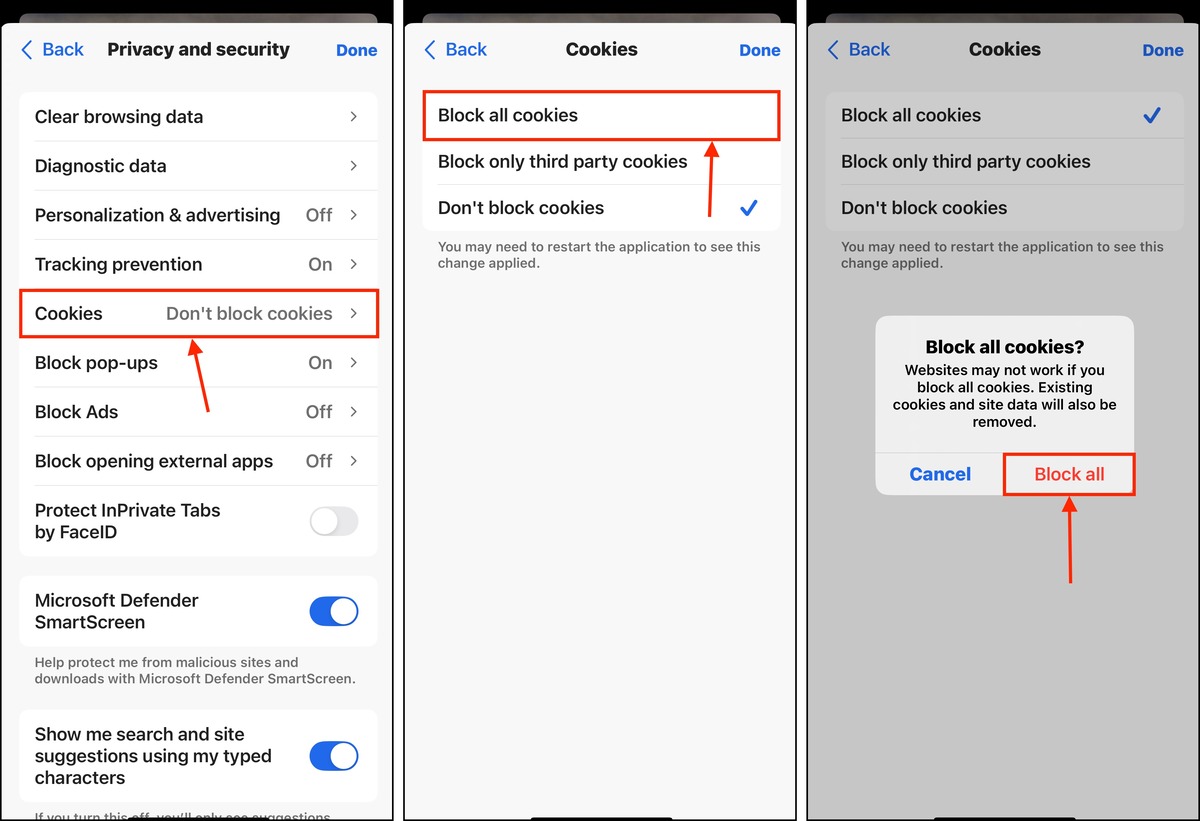
Przeglądarka Opera
Aby zablokować pliki cookie na Przeglądarka Opera:
Krok 1. Otwórz Przeglądarka Opera aplikację i stuknij w menu kebab.
Krok 2. Stuknij Ustawienia .
Krok 3. Wybierz Blokowanie reklam .
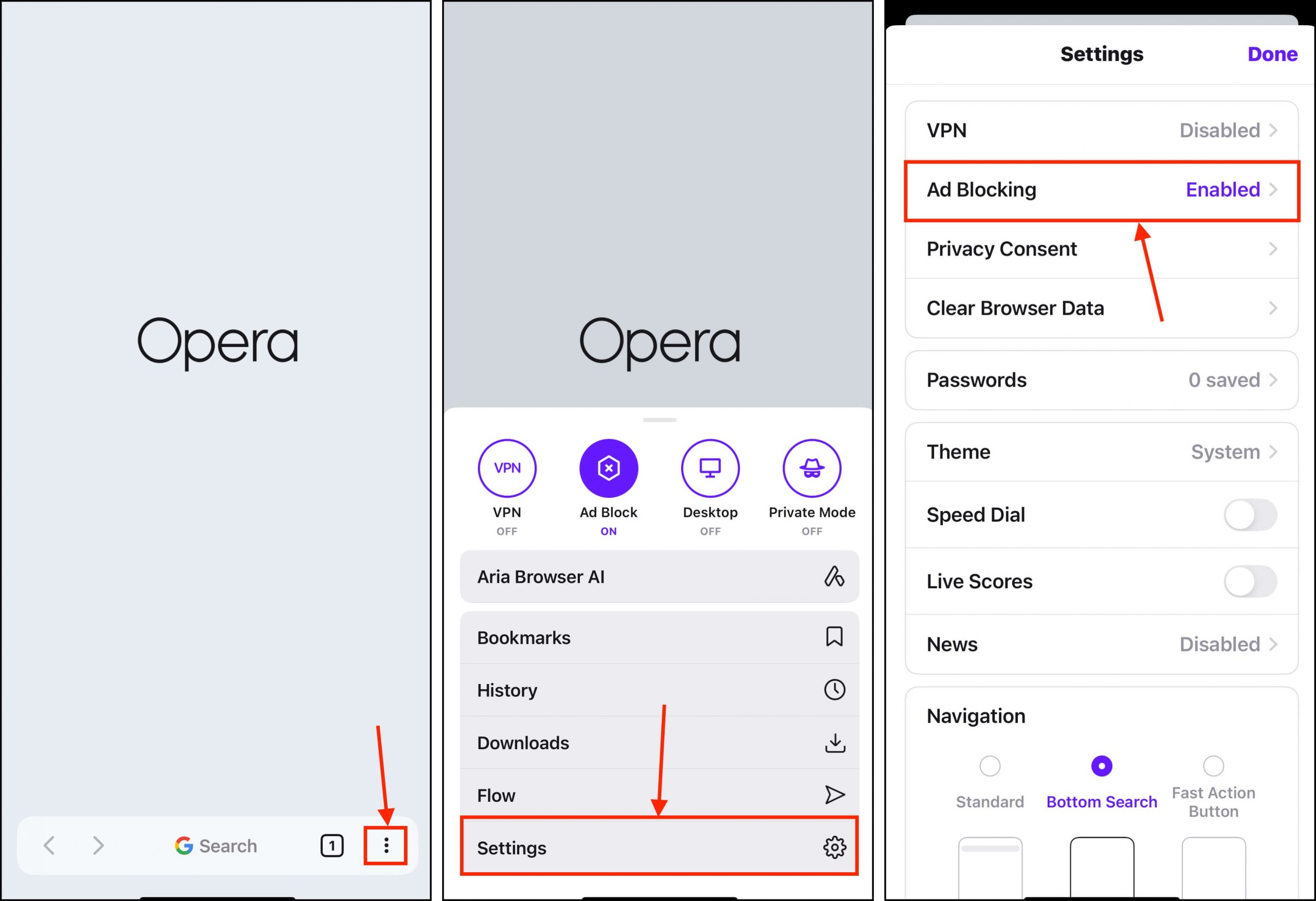
Krok 4. Włącz Blokowanie okien dialogowych plików cookie i Wyłącz Automatycznie akceptuj pliki cookie .
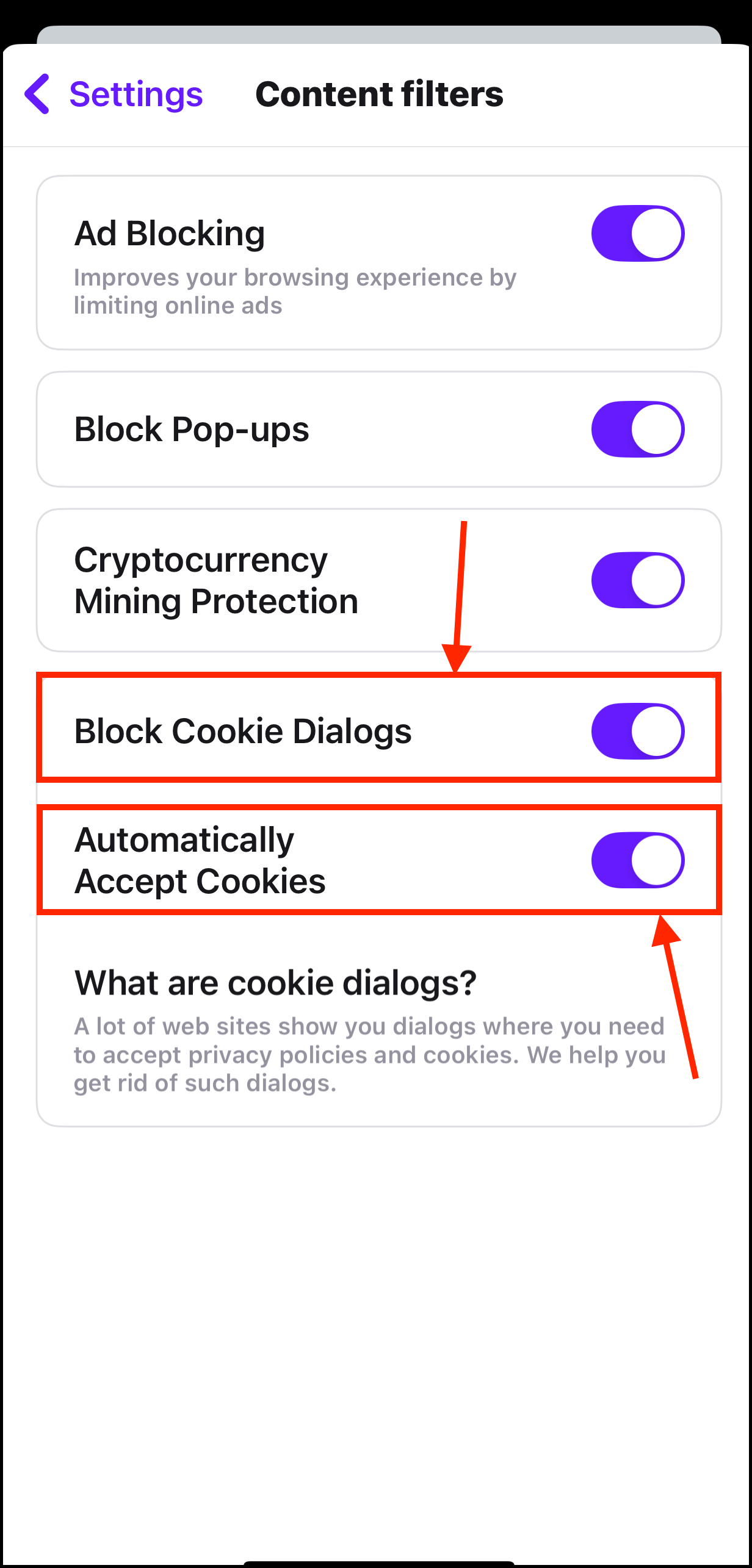
Odważny
Odważny już automatycznie blokuje pliki cookie. Aby pójść o krok dalej, możesz zablokować same wyskakujące okienka zgody:
Krok 1. Otwórz aplikację Odważny i stuknij menu z trzema kropkami.
Krok 2. Stuknij Wszystkie ustawienia .
Krok 3. Wybierz Tarcze i Prywatność .

Krok 4. Włącz przełącznik obok Zablokuj powiadomienia o zgodzie na pliki cookie .
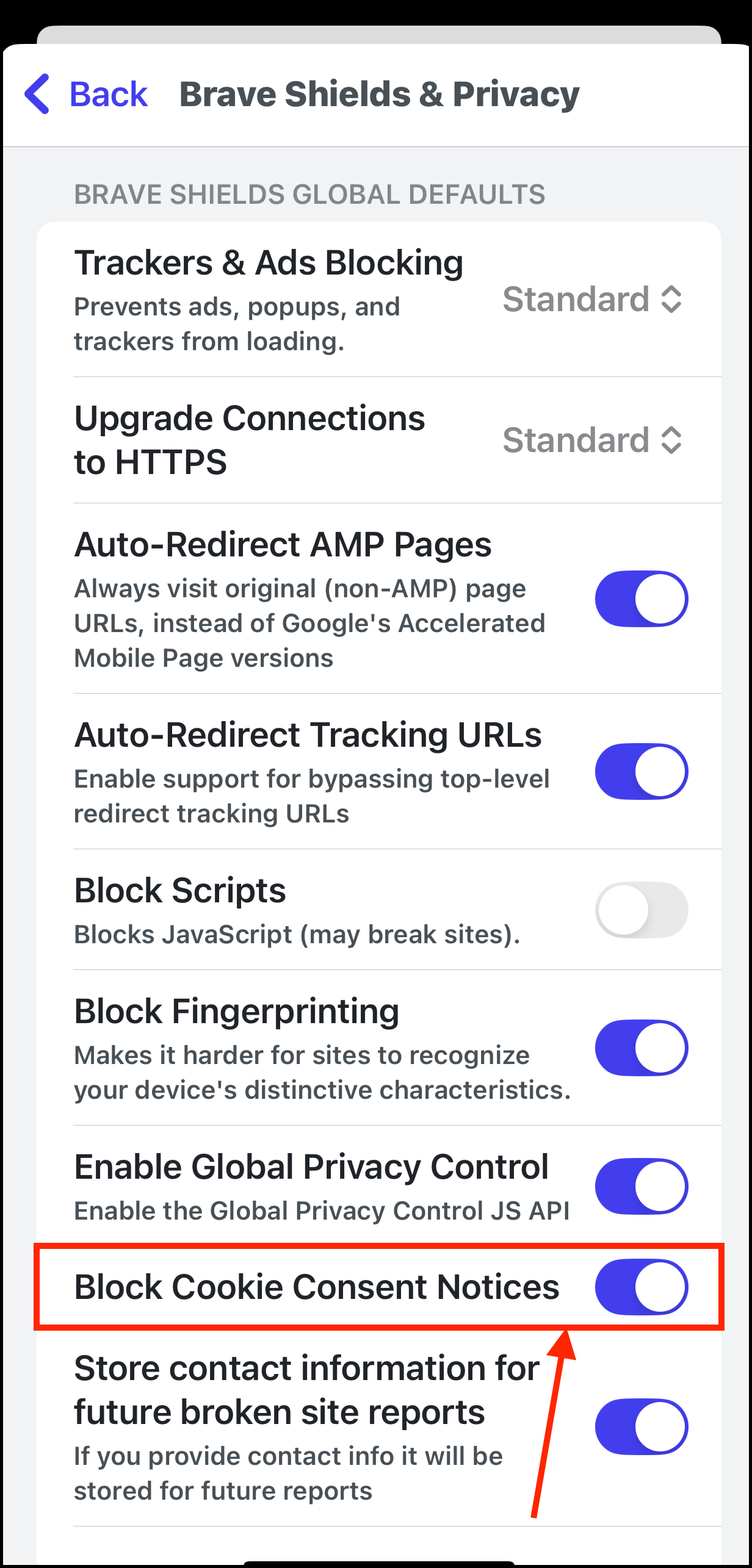
Proste porady, jak zapobiegać narastaniu bałaganu w przeglądarce
Oczyszczenie bałaganu w przeglądarce po długim okresie jego nagromadzania jest dziwnie satysfakcjonujące, ale może być również uciążliwe. W końcu będziesz musiał ponownie załadować zasoby stron i zalogować się ponownie, nawet na stronach, z których korzystałeś regularnie. Oprócz blokowania wszystkich plików cookie przygotowaliśmy 3 dodatkowe wskazówki, aby zapobiec dalszemu nagromadzeniu w zależności od Twoich potrzeb.
Po pierwsze, regularnie czyść pamięć podręczną i pliki cookie dla rzadko używanych witryn (np. Safari pozwala usunąć dane witryn z określonych domen). Po drugie, włącz funkcje automatycznego czyszczenia w przeglądarkach, które je oferują. Na koniec, rozważ używanie Private Browsing (znane również jako Tryb incognito) podczas sesji, w których nie chcesz, aby jakiekolwiek dane z pamięci podręcznej lub cookie były zapisane.
Najczęściej zadawane pytania
- B Pamięć podręczna przeglądarki – Pamięci podręczne przeglądarki Safari można znaleźć w aplikacji Ustawienia > Safari . Pamięci podręczne Google Chrome można znaleźć w sekcji Historia w menu ustawień (3 kropki) w samej aplikacji.
- Pliki cookie przeglądarki – Podobnie jak pamięci podręczne przeglądarki, zależy to od przeglądarki. Dla Safari znajduje się w aplikacji Ustawienia > Safari . Dla Google Chrome znajduje się w aplikacji Ustawienia > Chrome (to wyłącza tylko pliki cookie stron trzecich, ale nie pliki cookie Google Chrome).
- Pamięć podręczna aplikacji – Pamięć podręczną aplikacji można znaleźć, otwierając każdą indywidualną aplikację w pierwszym menu Ustawienia .
- Zamknij wszystkie aplikacje.
- Przytrzymaj przycisk Uśpienie/Wybudzenie .
- Gdy na ekranie pojawi się suwak zasilania, zwolnij przycisk Uśpienie/Wybudzenie i przytrzymaj przycisk Strona główna , aż wrócisz do ekranu głównego. To spowoduje zresetowanie pamięci podręcznej w Twoim iPhonie.
- Otwórz aplikację Ustawienia > Ogólne .
- Dotknij Pamięć iPhone’a > Wiadomości.
- Dotknij albo aplikację Wyładuj aplikację , albo Usuń , co wyczyści pamięć podręczną wiadomości.
Oczekuj tymczasowych problemów z wydajnością, dopóki aplikacja Wiadomości nie odbuduje pamięci podręcznej.






