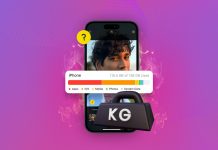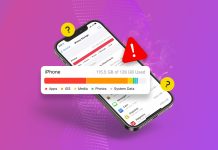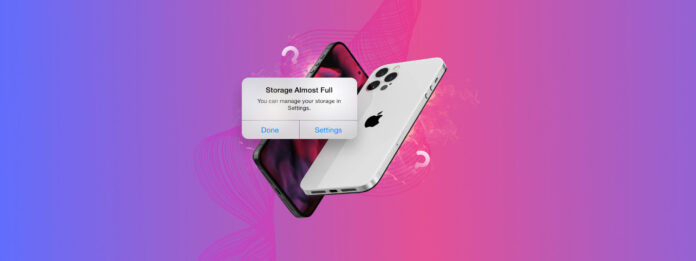
Fani Apple wiedzą, jak frustrujące jest zarządzanie przestrzenią dyskową; brak slotów na karty SD uniemożliwia użytkownikom łatwe zdobywanie większej ilości pamięci, a aktualizacje iOS, aplikacje oraz pliki multimedialne zajmują coraz więcej miejsca (co może powodować problemy z wydajnością).
Jednak iOS faktycznie oferuje wiele sposobów na zarządzanie i optymalizację pamięci, bez konieczności jej rozszerzania. Pod warunkiem, że będziesz uważać, łatwo rozciągniesz te 64 (a nawet 32) GB. Pokażemy Ci, jak uniknąć przerażającego komunikatu “Pamięć iPhone’a jest pełna”.
Spis treści
Co oznaczają różne powiadomienia o pełnej pamięci iPhone’a?
iOS w większości przypadków dobrze informuje użytkowników o tym, co dokładnie dzieje się na ich urządzeniach. Jeśli chodzi o pamięć, iPhone ma szereg ostrzeżeń, o których cię powiadomi, w zależności od konkretnego problemu. Przejdźmy przez wszystkie z nich:
| Ostrzeżenie | Co to znaczy |
| Prawie pełna pamięć iPhone’a | Twój iPhone kończy pamięć i musisz podjąć działania teraz (przez usunięcie aplikacji, plików lub innych danych), aby uniknąć całkowitego zapełnienia. Możesz również rozważyć użycie iCloud, aby zwolnić miejsce na Twoim iPhone. |
| Pełna pamięć iPhone’a | Pamięć Twojego iPhone’a jest pełna i nie możesz już zapisywać nowych aplikacji, zdjęć ani innych danych na iPhone. Oznacza to również, że iOS nie może już usuwać danych pamięci podręcznej i innych plików systemowych, aby zwolnić pamięć na Twoim iPhone. Ręcznie usuń pliki, aplikacje i inne dane oraz rozważ przechowywanie plików w iCloud Drive, aby były przechowywane na serwerze, a nie na Twoim iPhone. |
| Pełna pamięć iCloud | Pamięć Twojego iCloud jest pełna i możesz mieć problemy z synchronizacją plików multimedialnych i innych dokumentów w folderach iCloud Drive. Usuń pliki z iCloud Drive lub rozważ zakup większej ilości miejsca na dysku. |
| Synchronizacja zdjęć i filmów wstrzymana | Zdjęcia i filmy nie będą już synchronizowane z Twoją biblioteką zdjęć iCloud (ze względu na pełną pamięć). Rozważ usunięcie niektórych zdjęć lub zapisanie ich na oddzielnym urządzeniu do przechowywania, albo zakup większej ilości miejsca na dysku. |
| Prawie pełna skrzynka pocztowa | Możesz zacząć mieć problemy z otwieraniem załączników e-mail z powodu przeciążonej pamięci skrzynki pocztowej. Rozważ usunięcie/archiwizowanie e-maili. |
| Prawie pełna pamięć aplikacji | Specyficzna aplikacja na Twoim iPhone prawie osiągnęła swój limit pamięci. Możesz spróbować usunąć pamięć podręczną aplikacji, ale jeśli to nie wystarczy lub opcja nie jest dostępna, musisz usunąć lub przeładować aplikację i zainstalować ją ponownie. |
Jak sprawdzić, co zajmuje miejsce na iPhonie
Pierwszym krokiem w czyszczeniu iPhone’a jest ustalenie, gdzie alokowane jest miejsce w pamięci. Miejsce na dysku jest głównie rozdzielone pomiędzy aplikacje, dane osobiste i pliki systemowe. Zidentyfikowanie największych winowajców pozwoli ci szybko wpłynąć na pamięć iPhone’a, koncentrując swoje wysiłki na efektywnym sprzątaniu.
Metoda 1: Korzystanie z iPhone’a
Aplikacja Ustawienia na Twoim iPhonie ma bardzo przydatny i łatwy do odczytania podział przestrzeni dyskowej urządzenia, pomagając określić, które typy danych powinny zostać usunięte najpierw, aby uzyskać najlepsze wyniki. Pokażemy Ci, jak to znaleźć i zinterpretować.
Aby sprawdzić alokację lokalną pamięci iPhone’a:
Krok 1. Otwórz aplikację Ustawienia i dotknij Ogólne .
Krok 2. Stuknij Pamięć iPhone’a .
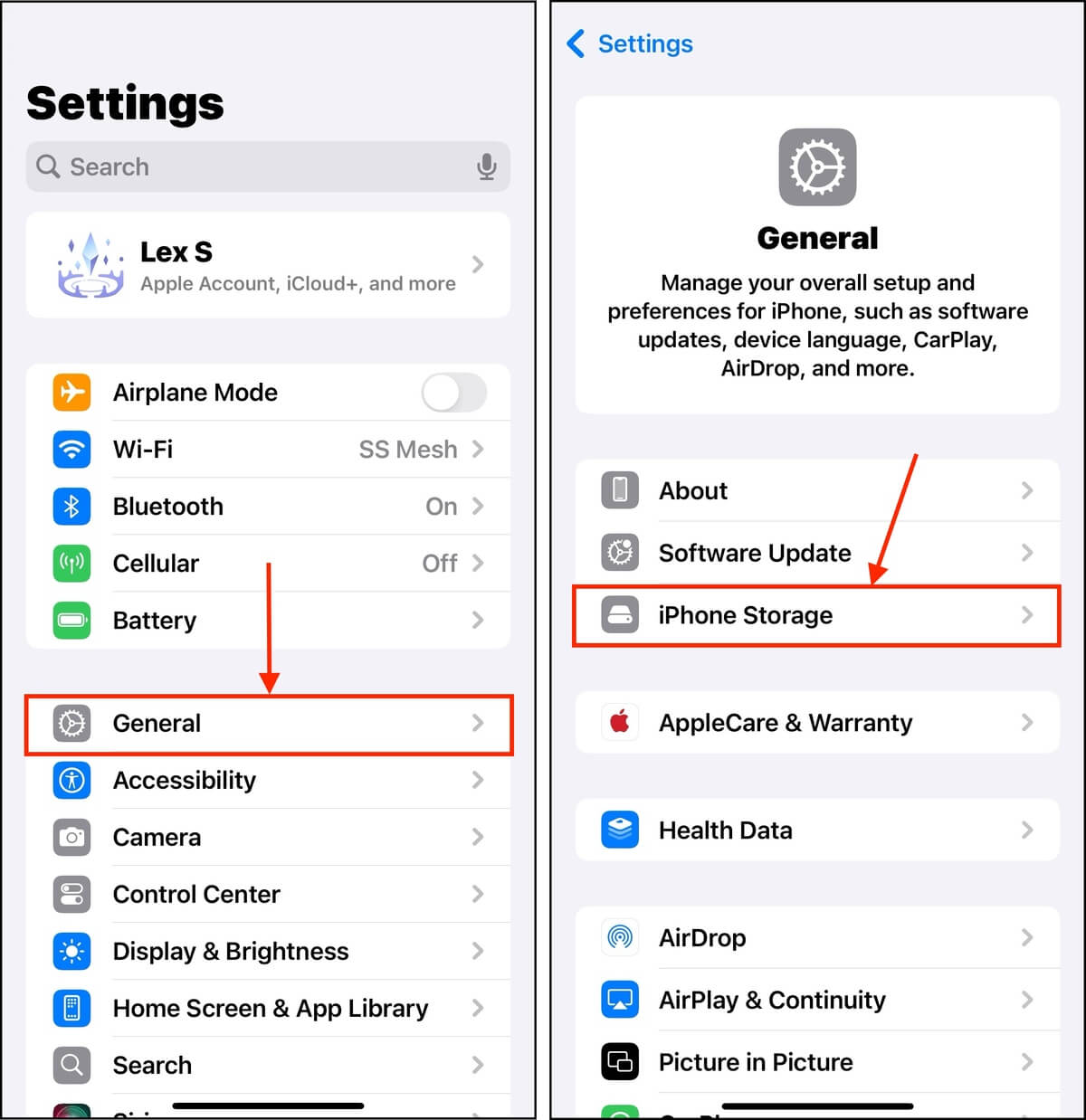
Krok 3. Zauważ kolorowy pasek. Pokazuje on podział miejsca na lokalnym dysku Twojego urządzenia pomiędzy Twoje aplikacje, multimedia, pliki iOS, i dane systemowe. Dzięki temu możesz natychmiast wpłynąć na pamięć urządzenia.
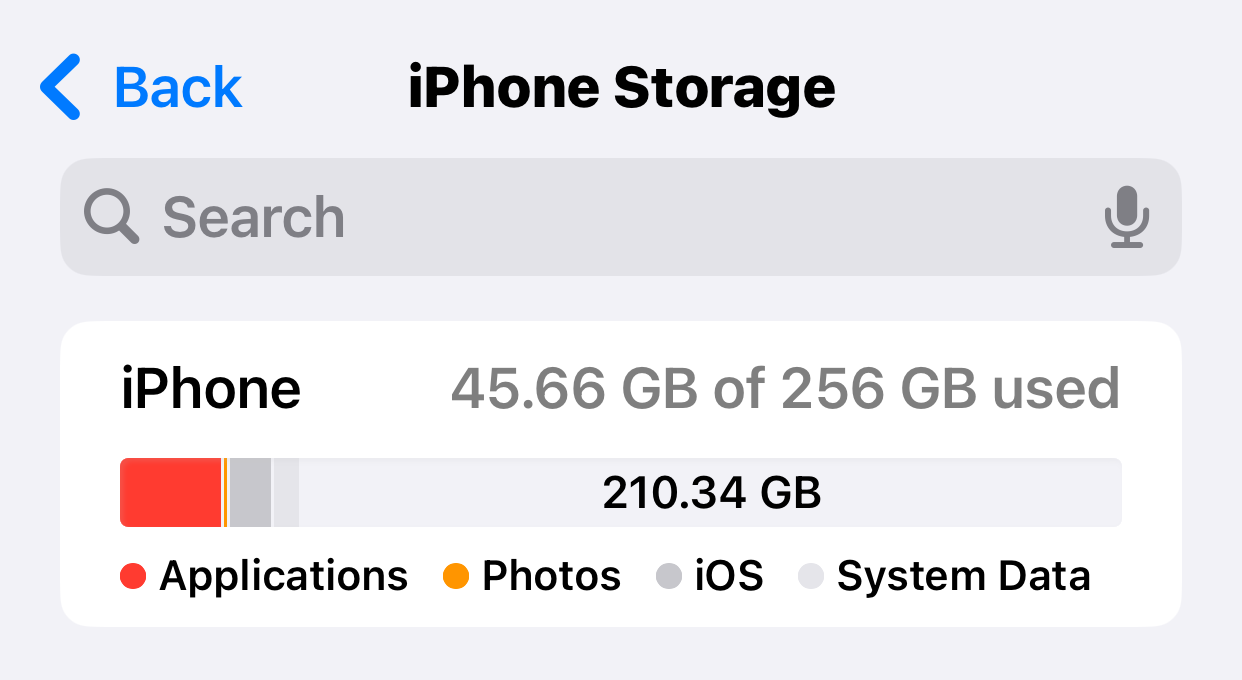
Metoda 2: Korzystanie z Findera na Macu
Jeśli masz Maca z systemem macOS Catalina lub nowszym (oraz niezbędnym kablem), możesz sprawdzić pojemność swojego iPhone’a za pomocą Findera. Menu urządzenia w interfejsie Findera daje Ci przydatny wizualny podział alokacji przestrzeni na iPhonie oraz wygodne narzędzie umożliwiające bezpośrednie zarządzanie plikami na Twoim iPhonie.
Jeśli używasz macOS Mojave lub starszego, przejdź do metody 3.
Aby zarządzać miejscem na iPhone za pomocą Findera, podłącz iPhone’a do Maca i wybierz go z lewego paska bocznego. Następnie możesz przejść do aplikacji Pliki, aby usunąć dane aplikacji lub kliknąć Zarządzaj pamięcią… , aby usunąć filmy, programy telewizyjne, piosenki, podcasty, audiobooki i książki, których już nie potrzebujesz.
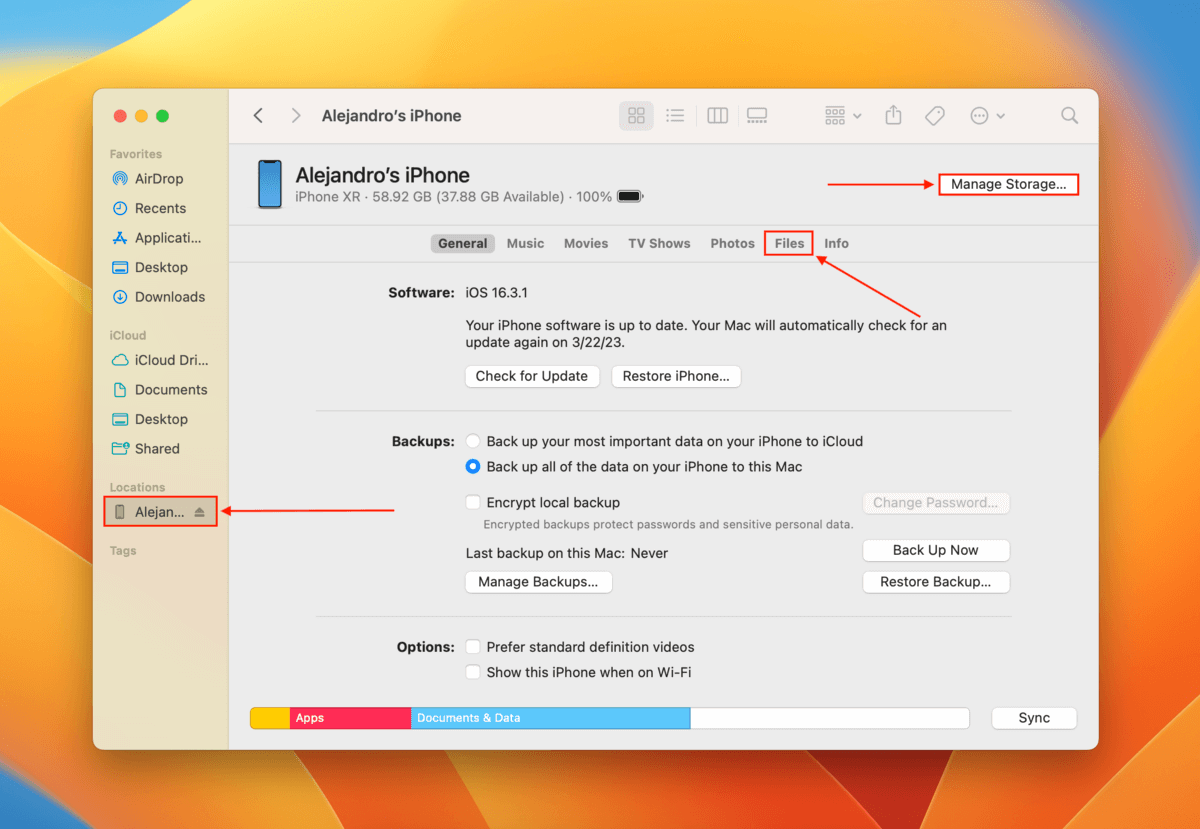
Metoda 3: Korzystanie z iTunes na Mac lub Windows
Jeśli korzystasz z komputera z systemem Windows lub Mac z systemem macOS Mojave lub wcześniejszym, możesz użyć aplikacji iTunes, aby sprawdzić pamięć iPhone’a. Podobnie jak w interfejsach zarządzania pamięcią w telefonie iPhone i Finder, iTunes wyświetla przydatny podział alokacji pamięci urządzenia. Możesz także przeglądać i usuwać niechciane dane bezpośrednio z aplikacji. Oto jak:
Krok 1. Podłącz iPhone’a do komputera, uruchom aplikację iTunes i kliknij ikonę telefonu.
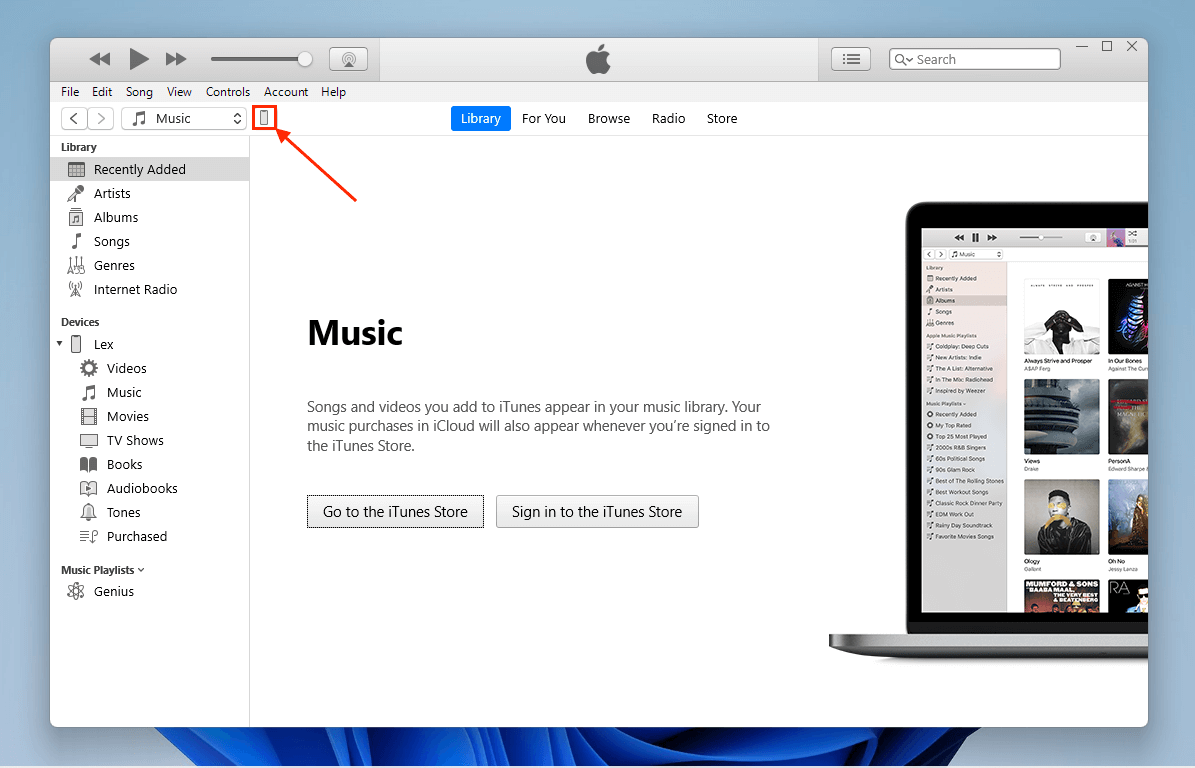
Krok 2. W lewym pasku bocznym w sekcji Na moim urządzeniu możesz przeglądać dane na swoim iPhone i usuwać je bezpośrednio z iTunes. Powinieneś również zobaczyć znany wizualny podział alokacji pamięci na swoim urządzeniu.
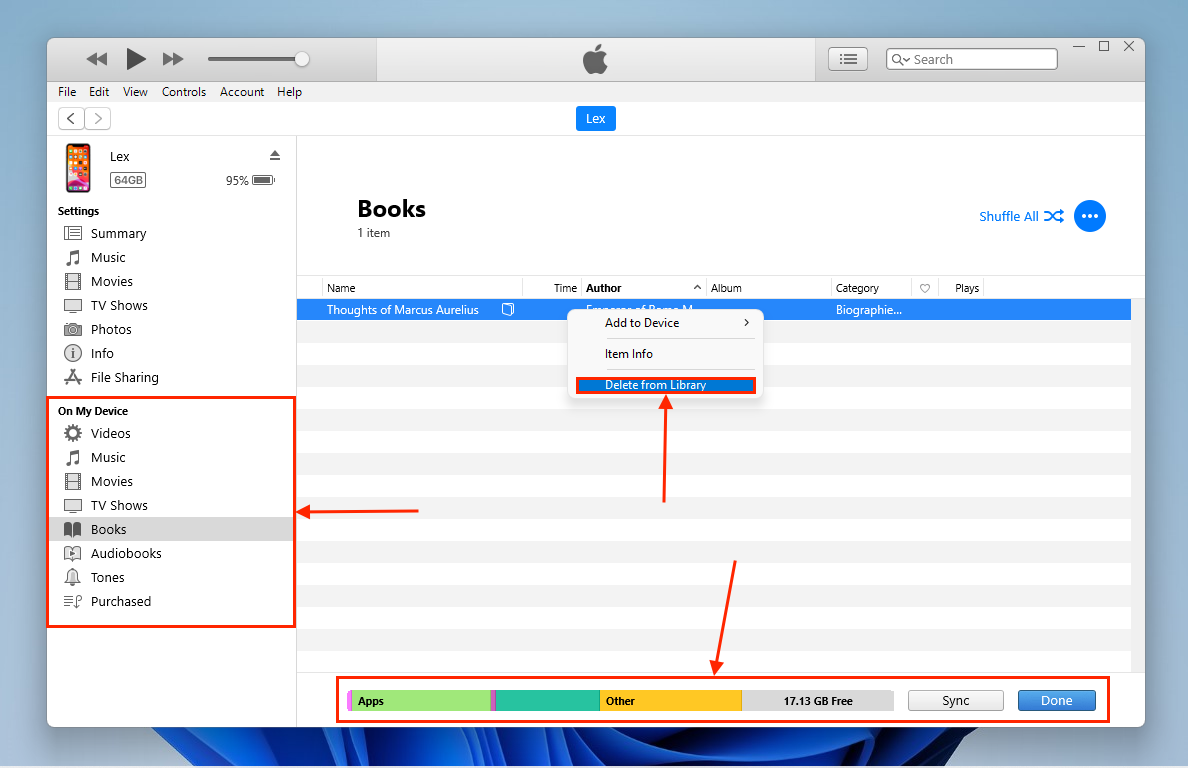
Jak zwolnić miejsce na iPhonie
Na Twoim iPhonie przechowywanych jest wiele typów danych iOS, których może być niemożliwe wyczyszczenie za jednym razem. Celem tej sekcji jest szybkie zwolnienie jak największej ilości miejsca na Twoim urządzeniu, więc zebraliśmy najbardziej powszechne dane iOS, które zajmują dużo przestrzeni, ale można je łatwo zoptymalizować lub usunąć.
1. Aplikacje
Najbardziej efektywnym sposobem przeglądania aplikacji na urządzeniu nie jest przeglądanie ekranu głównego, ale przeglądanie menu iPhone Storage, które przedstawiliśmy wcześniej. Oprócz podziału przestrzeni lokalnej, menu to pokazuje również wszystkie aplikacje zainstalowane na Twoim urządzeniu.
Są wyświetlane w kolejności wielkości pliku, co znacznie ułatwia szybkie zwolnienie miejsca na iPhonie. Menu Pamięć iPhone’a ma również funkcję o nazwie REKOMENDACJE , którą krótko przedstawimy poniżej.
Krok 1. Otwórz aplikację Ustawienia i dotknij Ogólne .
Krok 2. Stuknij Pamięć iPhone’a .
Krok 3. Jeśli masz Wyładuj nieużywane aplikacje pod swoim REKOMENDACJE , rozważ Włączanie to. To odinstaluje samą aplikację, jednocześnie zachowując twoje dane użytkownika na urządzeniu. Jeśli się nie pojawi, przejdź do następnego kroku.
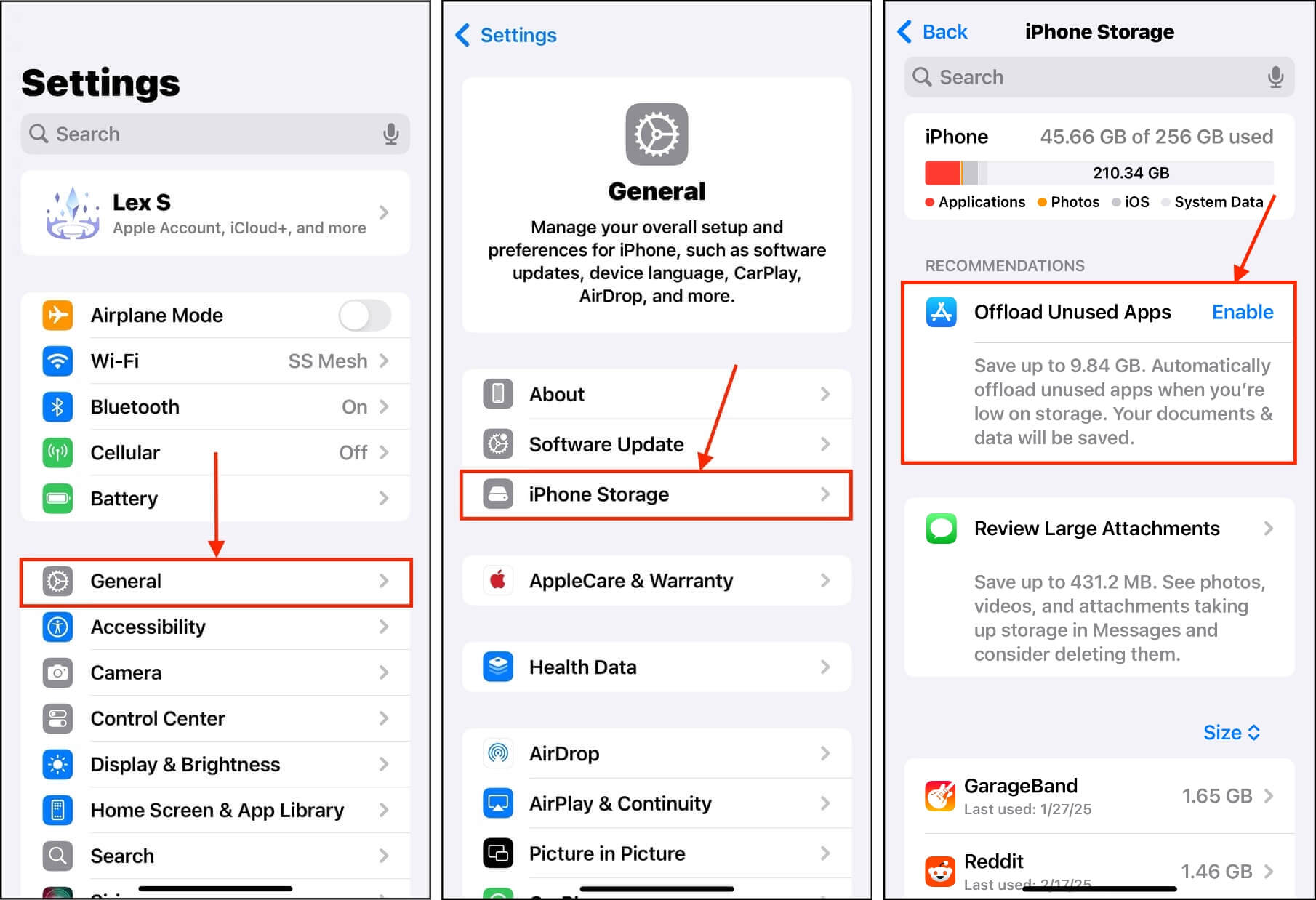
Krok 4. Poniżej REKOMENDACJE (jeśli go masz), znajdziesz listę wszystkich aplikacji na swoim iPhone. Stuknij jedną, którą chcesz usunąć lub wyładować.
Krok 5. Stuknij w Odciąż aplikację lub Usuń aplikację w zależności od potrzeb.
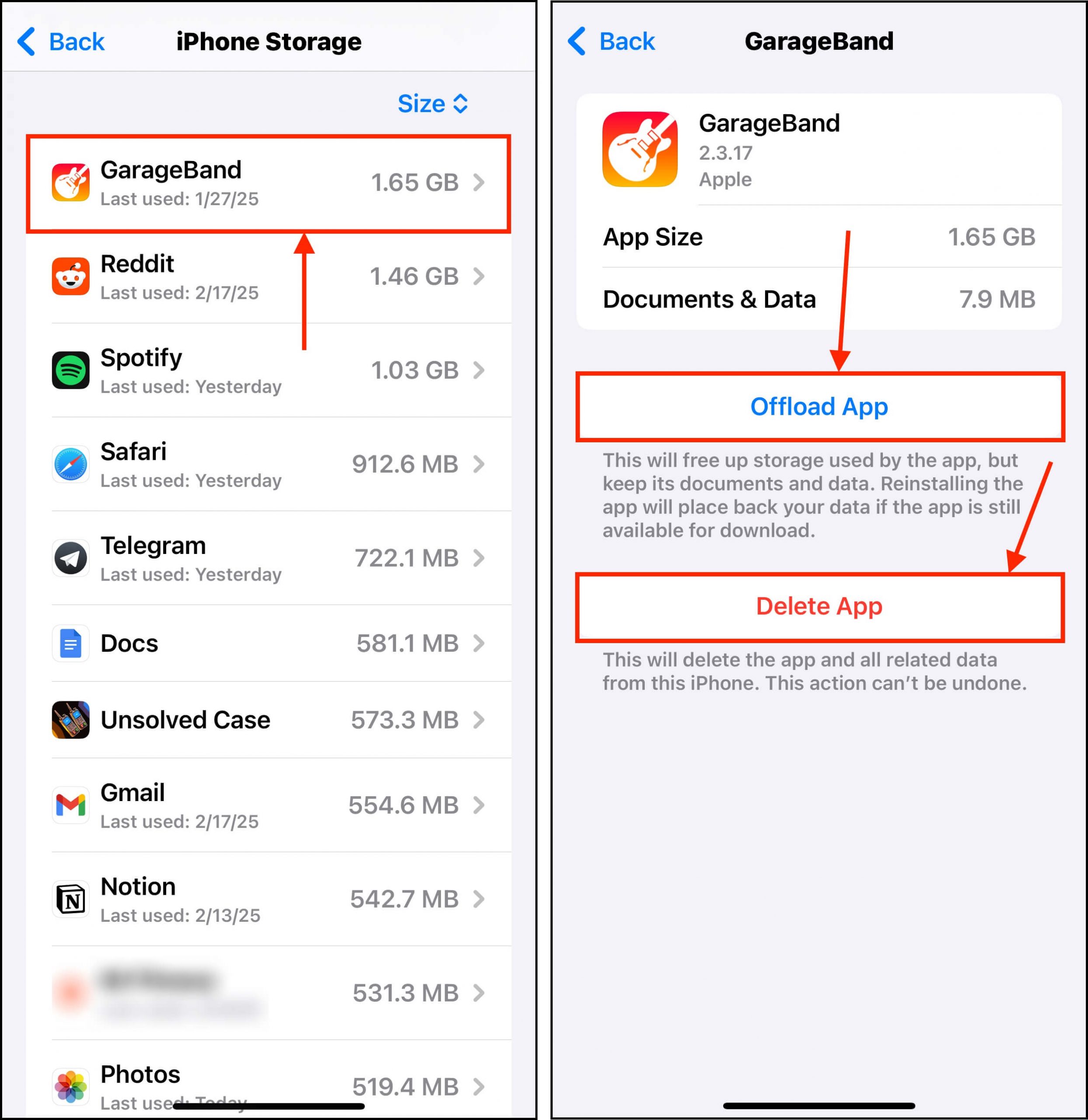
2. Zdjęcia i filmy
Zdjęcia i filmy zajmują dużo miejsca na Twoim iPhonie, zwłaszcza jeśli używasz specjalnych efektów, takich jak Live Photos. Na szczęście, iOS automatycznie kompiluje ulepszone zdjęcia w ich własnych albumach, abyś mógł je łatwo przeglądać.
W aplikacji Zdjęcia przejdź do menu Albumy i przewiń w dół do Typy mediów . Zalecamy przejrzenie albumów Wideo , Live Photos i Seria zdjęć i usunięcie wszystkich danych, których nie potrzebujesz. Ze względu na rozmiary plików multimediów w tych albumach, szybko powinno pojawić się dużo wolnego miejsca.
Alternatywnie, możesz zautomatyzować proces identyfikacji duplikatów, korzystając z aplikacji firm trzecich. Szczególnie polecamy Clever Cleaner: Aplikacja do sprzątania z AI, ponieważ jest to jedyne znane i niezawodne narzędzie do czyszczenia iPhone’a, które jest całkowicie darmowe, bez ograniczeń i irytujących wyskakujących reklam.
Automatycznie znajduje duplikaty, zrzuty ekranu, Live photos i ciężkie pliki z rolki aparatu. Co najważniejsze, Clever Cleaner może również identyfikować „podobne” zdjęcia — które są podobne do duplikatów, ale mają ledwo widoczne różnice w obrazie (np. lekkie rozmycie).
Krok 1. Pobierz i zainstaluj Clever Cleaner dla iPhone z App Store.
Krok 2. Otwórz aplikację i stuknij Zarządzaj dostępem .
Krok 3. Po wyświetleniu monitu, stuknij Zezwól na pełny dostęp . Clever Cleaner zacznie skanować rolkę aparatu po raz pierwszy — poczekaj, aż pasek statusu na dole się zapełni (nie zamykaj aplikacji).
Krok 4. Na podstawie tego, co chcesz najpierw usunąć, stuknij w jedno z menu na dole. Przejrzyjmy jakieś duplikaty. Na tym etapie możesz stuknąć Inteligentne Czyszczenie , aby wysłać wszystkie znalezione podobne do kosza, gdzie możesz je przejrzeć przed trwałym usunięciem.
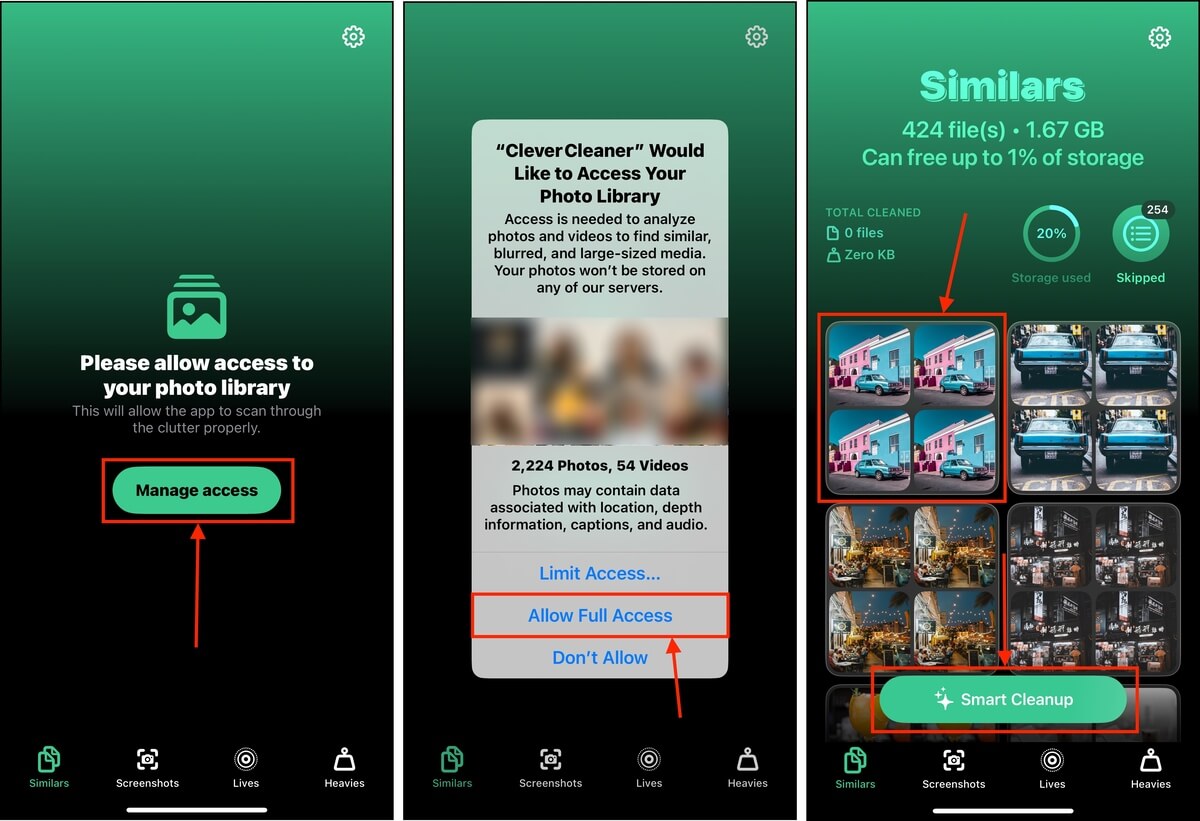
Krok 5. Możesz również stuknąć grupę podobnych, aby wywołać więcej akcji. Możesz: pominąć zdjęcie (do późniejszego przejrzenia), pominąć całą grupę zdjęć, przenieść zdjęcia do kosza, a nawet przejść do następnej grupy za pomocą tego menu. Clever Cleaner automatycznie sugeruje Najlepsze Ujęcie do zachowania.
Krok 6. Aby przywrócić lub trwale usunąć usunięte obrazy, dotknij Kosz u dołu.
Krok 7. Na koniec, możesz przywrócić pojedyncze zdjęcia, przywrócić wszystkie usunięte pliki lub potwierdzić ich usunięcie, aktywując suwak na dole ekranu.
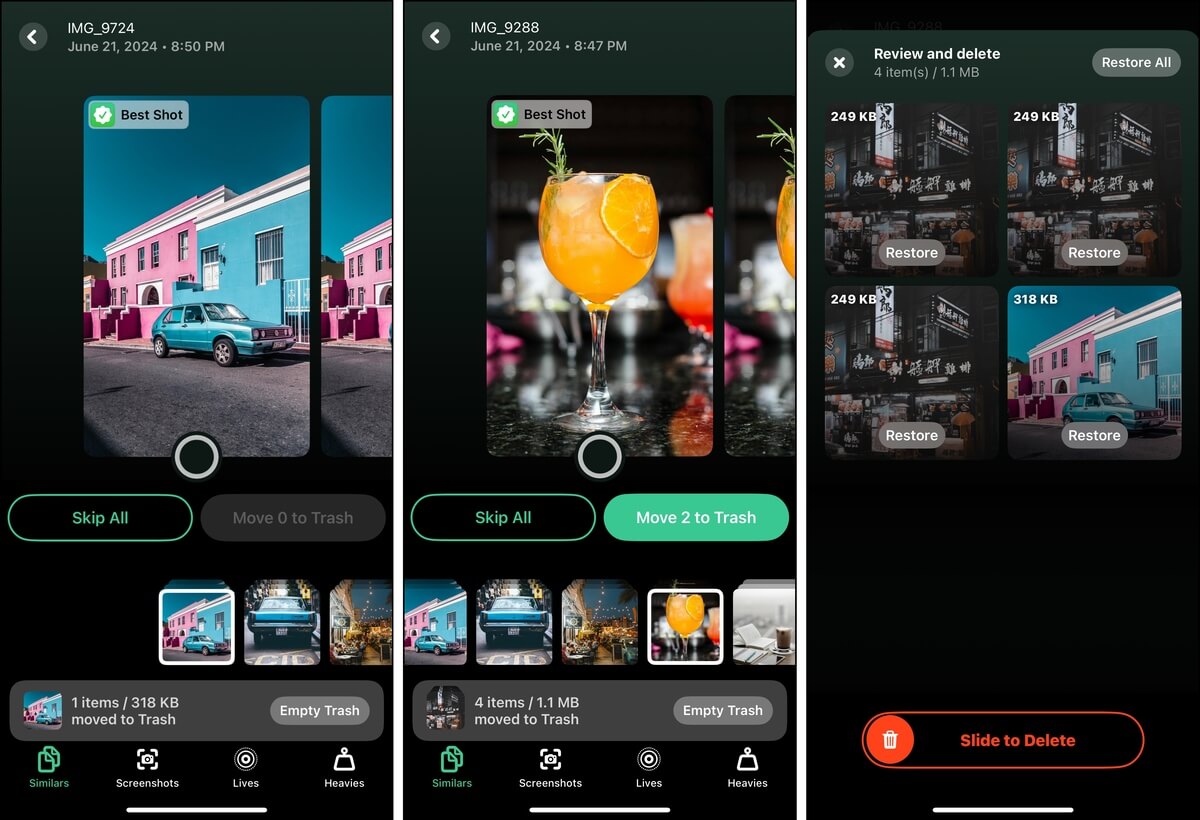
4. Wiadomości
Podobnie jak poczta, same wiadomości nie zajmują zbyt wiele miejsca na dysku. Jednak użytkownicy mogą wysyłać załączniki o wielkości do 100 MB (każdy). Proste usunięcie starych załączników z jednej rozmowy może natychmiast zwolnić gigabajty przestrzeni dyskowej.
Aby usunąć załączniki wiadomości:
- Otwórz aplikację Wiadomości i wybierz wątek rozmowy, który chcesz przejrzeć pod kątem załączników.
- Naciśnij ikonę kontaktu na górze ekranu.
- Obok galerii mediów naciśnij Zobacz Wszystkie.
- Naciśnij Wybierz w prawym górnym rogu ekranu.
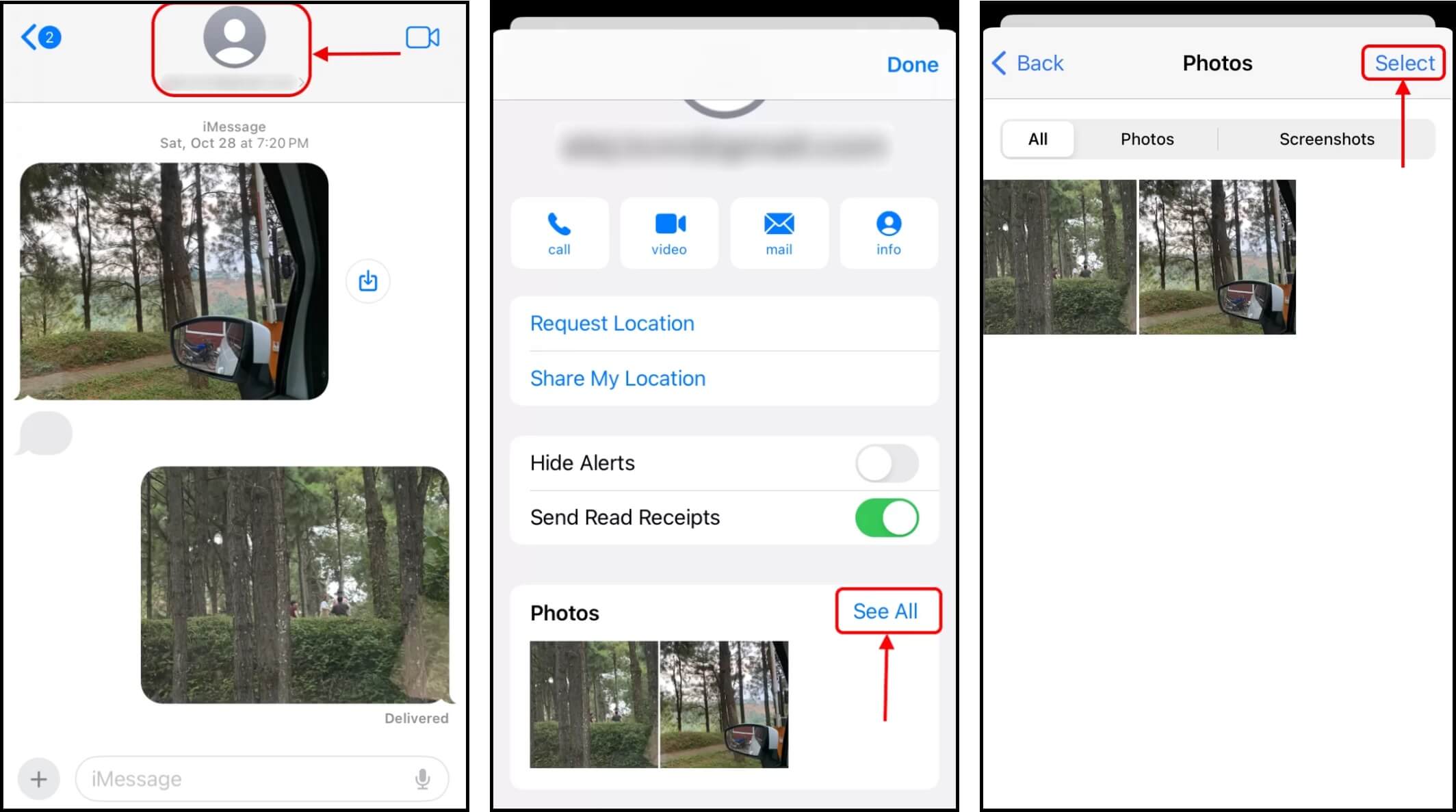
- Naciśnij załączniki, które chcesz usunąć, a następnie naciśnij Usuń.
- Naciśnij Usuń Załączniki, aby potwierdzić działanie.
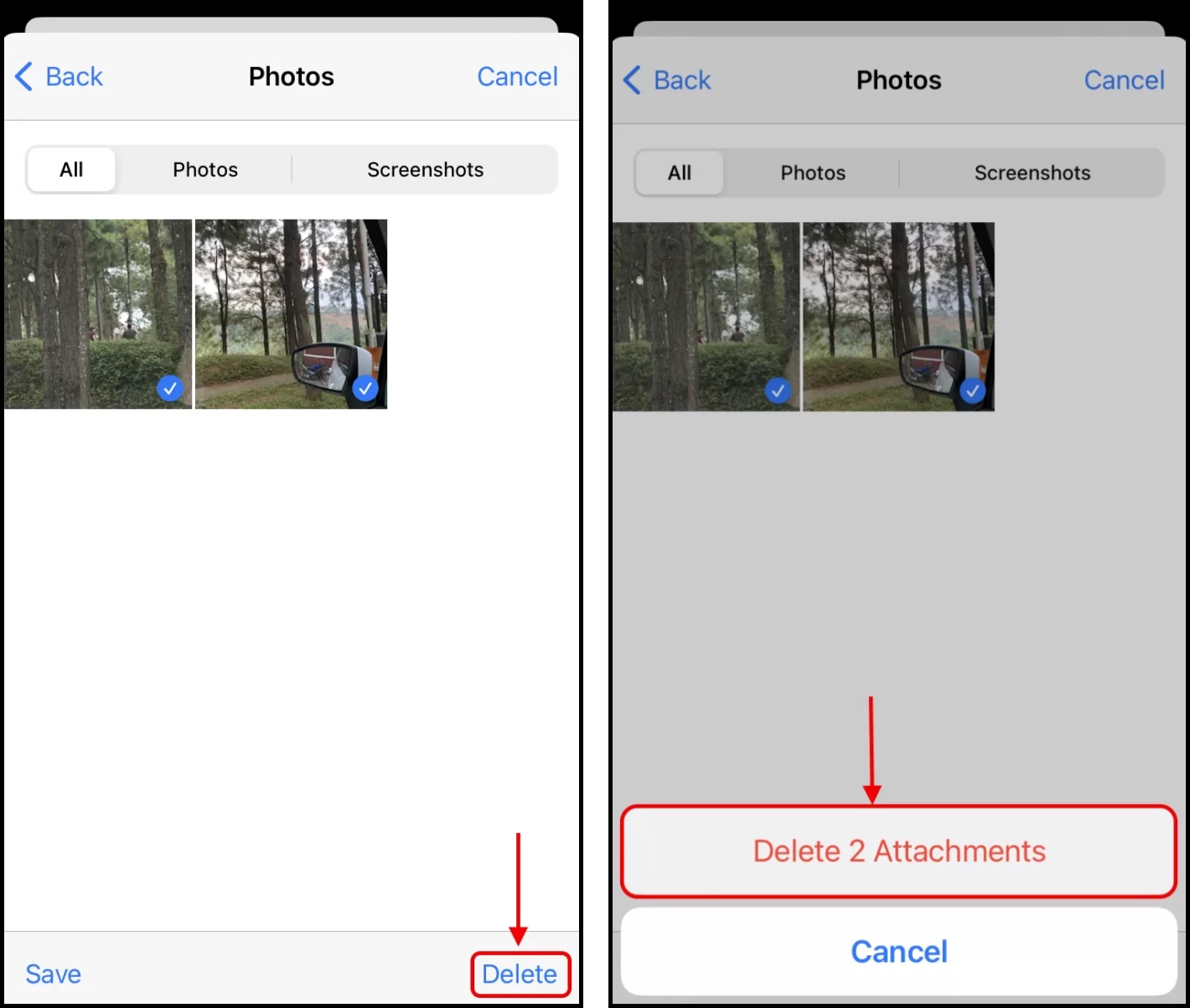
5. Rodzaje danych, których nie wymieniliśmy
W zależności od tego, co masz na swoim urządzeniu, na wykresie mogą również pojawić się następujące typy danych. Oto krótkie wyjaśnienie każdego z nich (i co możesz z nimi zrobić):
- Książki. Sklep Apple Books, który przechowuje pliki PDF i EPUB, które same w sobie nie zajmują zbyt dużo miejsca, ale gromadzą się, gdy zapomnisz wyczyścić swoją Bibliotekę – zwłaszcza jeśli masz tendencję do pobierania wielu książek do przeczytania „na później”.
- Muzyka. Niektóre utwory, które mogą mieć nawet 10 MB. Nie musisz usuwać swojej muzyki – możesz po prostu usunąć pobrany plik, aby wciąż móc go streamować w swoim katalogu, gdy tylko masz połączenie z internetem. W Apple Music kliknij przycisk wielokropka obok dowolnej piosenki i wybierz Usuń pobieranie z menu kontekstowego.
- iOS. Sam system operacyjny twojego iPhone’a – iOS – aktywnie zajmuje miejsce na twoim urządzeniu podczas działania. Nie możesz tak naprawdę pozbyć się tych danych.
- Systemowe dane. Oprócz iOS, twój iPhone generuje wiele różnorodnych plików pomocniczych, które pomagają mu efektywnie działać. Podobnie jak w przypadku plików iOS, niestety nie można zrobić wiele w kwestii danych systemowych.
Przestrzeń na iPhone wciąż pełna po usunięciu?
Jest wiele sytuacji, w których użytkownicy zauważają, że pamięć ich iPhone’a pozostaje pełna, mimo że odinstalowali wiele aplikacji i usunęli dużo danych. Może być wiele możliwych przyczyn tego stanu rzeczy – może to być błąd, opóźnienie iOS, dane resztkowe i inne. Na szczęście, zazwyczaj jest to łatwe do naprawienia. Sprawdź ten przewodnik dlaczego pamięć iPhone’a jest pełna po usunięciu wszystkiego i dowiedz się, jak to rozwiązać.
FAQ
- Wyładuj lub usuń nieużywane aplikacje.
- Usuń niepotrzebne pliki (takie jak stare podcasty, muzyka, książki itd.).
- Prześlij swoje zdjęcia i filmy do iCloud i usuń lokalne kopie lub zdecyduj się na przechowywanie mniejszych kopii, włączając funkcję Optymalizacji Pamięci.
- Wyczyść pamięć podręczną aplikacji i przeglądarki.
- Zapisz załączniki e-maili i wiadomości w chmurze i usuń lokalne kopie.
- Twój iPhone może mieć trudności z odbieraniem emaili i załączników emailowych, a także wiadomości i załączników do wiadomości.
- Nie będziesz już mógł pobierać aplikacji ani zapisywać nowych zdjęć, filmów czy innych plików.
- Biblioteka zdjęć iCloud będzie miała problemy z synchronizacją z twoim iPhonem.
- Możesz zauważyć spadek wydajności swojego iPhone’a.
- Otrzymasz dosyć dużo komunikatów o błędach i ostrzeżeń.