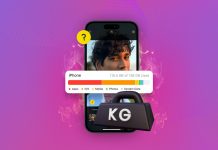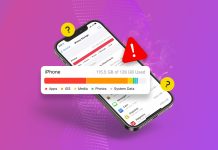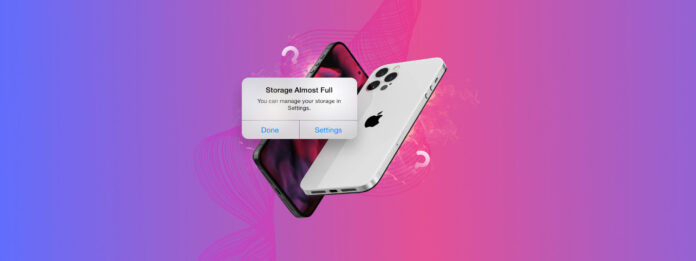
Los fanáticos de Apple saben lo frustrante que es gestionar el espacio de almacenamiento; la falta de ranuras para tarjetas SD impide que los usuarios obtengan más almacenamiento fácilmente, y las actualizaciones de iOS, las aplicaciones y los archivos multimedia ocupan cada vez más espacio (lo que puede causar problemas de rendimiento).
Sin embargo, iOS en realidad ofrece múltiples formas de gestionar y optimizar tu almacenamiento sin tener que ampliarlo. Mientras seas consciente, puedes fácilmente estirar esos 64 (o incluso 32) GB. Te mostraremos cómo evitar la temida advertencia, “El almacenamiento del iPhone está lleno.”
Tabla de Contenidos
¿Qué significan las diferentes notificaciones de almacenamiento lleno en el iPhone?
iOS hace un buen trabajo (en su mayor parte) de informar a los usuarios sobre lo que exactamente está ocurriendo en sus dispositivos. Cuando se trata de almacenamiento, tu iPhone tiene una serie de advertencias que te notificará, dependiendo del problema exacto. Vamos a revisarlas todas:
| Advertencia | Qué significa |
| Almacenamiento del iPhone Casi Lleno | Tu iPhone se está quedando sin espacio de almacenamiento y debes tomar medidas ahora (eliminando aplicaciones, archivos u otros datos) para evitar llenarlo por completo. También puedes considerar usar iCloud para liberar espacio en tu iPhone. |
| Almacenamiento del iPhone Lleno | La memoria de tu iPhone está llena y ya no puedes guardar nuevas aplicaciones, fotos y otros datos en tu iPhone. También significa que iOS ya no puede eliminar datos de caché y otros archivos del sistema para liberar espacio en tu iPhone. Elimina manualmente archivos, aplicaciones y otros datos, y considera guardar tus archivos en tu iCloud Drive para que estén almacenados en el servidor, no en tu iPhone. |
| Almacenamiento de iCloud Lleno | Tu almacenamiento de iCloud está lleno y puedes tener problemas para sincronizar archivos multimedia y otros documentos en tus carpetas de iCloud Drive. Elimina archivos de tu iCloud Drive o considera comprar más espacio de almacenamiento. |
| Sincronización de Fotos y Videos Pausada | Las fotos y videos ya no se sincronizarán a tu Biblioteca de Fotos de iCloud (debido al almacenamiento completo). Considera eliminar algunas fotos o guardarlas en un dispositivo de almacenamiento separado, o comprar más espacio de almacenamiento. |
| Buzón Casi Lleno | Podrías empezar a tener problemas para abrir archivos adjuntos de correo electrónico debido al almacenamiento del correo electrónico sobrecargado. Considera eliminar/archivar correos electrónicos. |
| Almacenamiento de la Aplicación Casi Lleno | Una aplicación específica en tu iPhone está a punto de alcanzar su límite de almacenamiento. Puedes intentar eliminar la caché de la aplicación, pero si eso no es suficiente o la opción no está disponible, necesitas eliminar o descargar la aplicación y reinstalarla. |
Cómo comprobar qué ocupa espacio en el iPhone
El primer paso para limpiar tu iPhone es averiguar dónde se está asignando tu espacio de almacenamiento. Su espacio en disco se distribuye principalmente entre aplicaciones, datos personales y archivos del sistema. Identificar los mayores infractores te permitirá tener un gran impacto en el almacenamiento de tu iPhone al enfocar tus esfuerzos de limpieza de manera eficiente.
Método 1: Usando tu iPhone
La aplicación de Configuración en tu iPhone tiene un desglose muy útil y fácil de leer del espacio de almacenamiento de tu dispositivo, ayudándote a identificar qué tipos de datos deben eliminarse primero para obtener los mejores resultados. Te mostraremos cómo encontrarlo e interpretarlo.
Para verificar la asignación de almacenamiento local de tu iPhone:
Paso 1. Abre la aplicación de Configuración y pulsa General .
Paso 2. Toque Almacenamiento de iPhone .
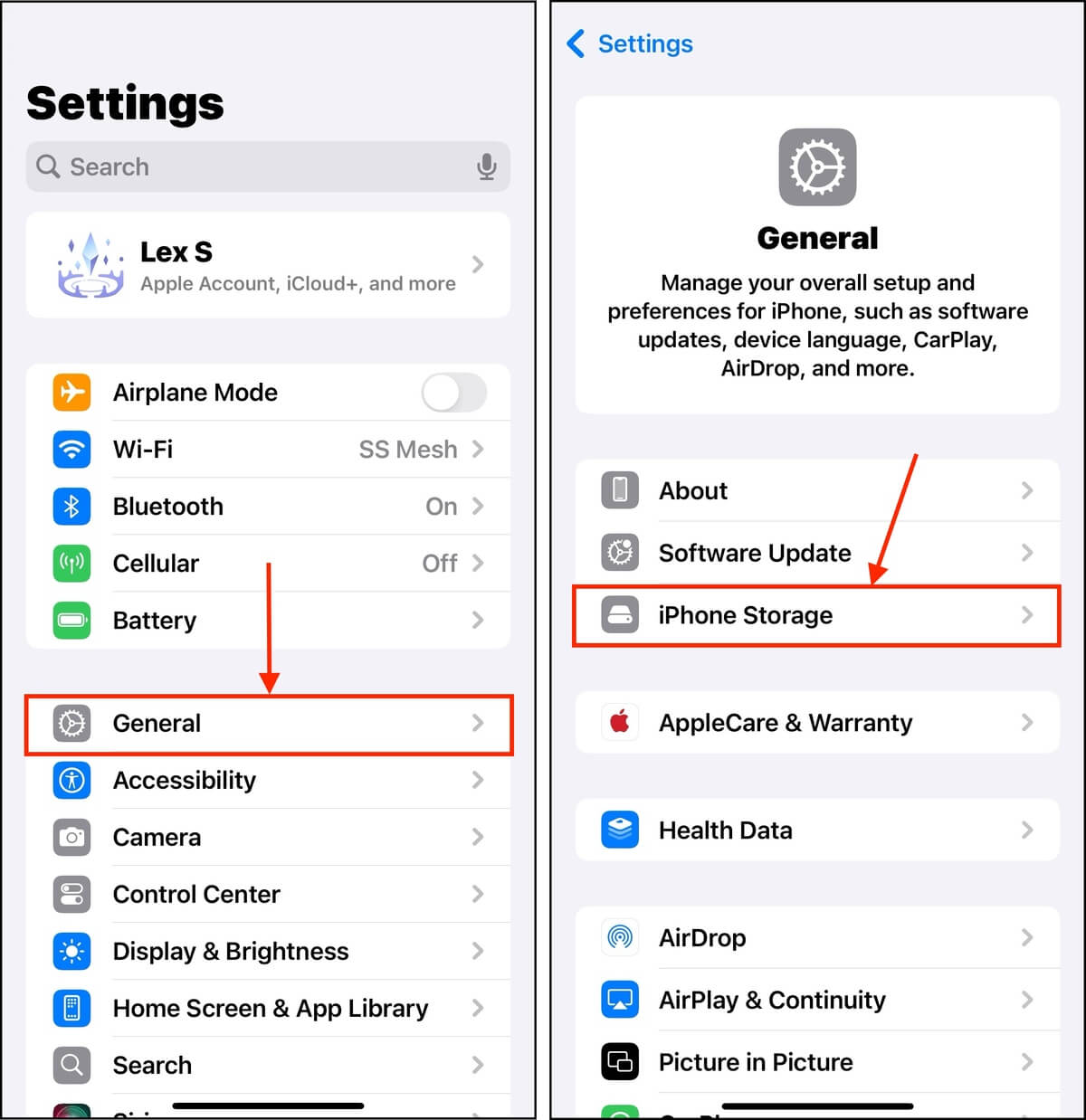
Paso 3. Tenga en cuenta la barra de colores. Le muestra la distribución del espacio de almacenamiento local de su dispositivo entre sus aplicaciones, medios, archivos de iOS y datos del sistema. De esta manera, puede tener un impacto inmediato en el almacenamiento de su dispositivo.
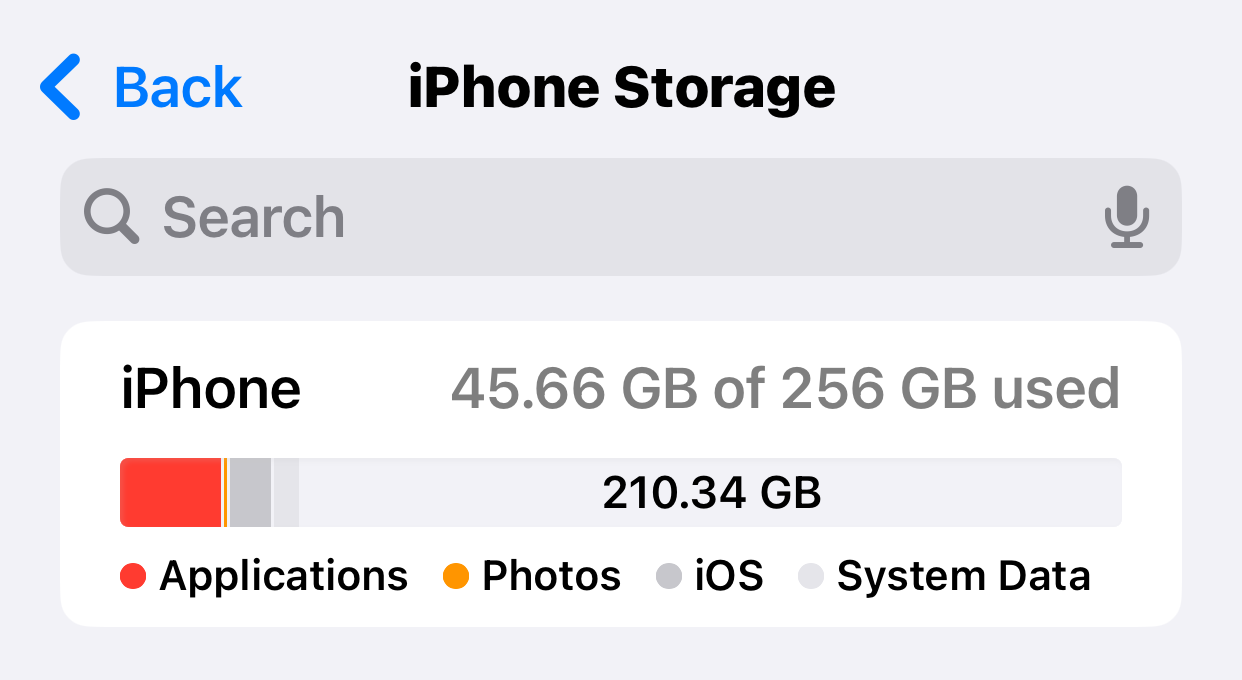
Método 2: Usar Finder en Mac
Si tienes un Mac con macOS Catalina o posterior (y el cable necesario), puedes verificar el almacenamiento de tu iPhone usando Finder. El menú de dispositivos en la interfaz de Finder te proporciona un desglose visual útil de la asignación de almacenamiento de tu iPhone, así como una herramienta práctica que te permite gestionar directamente los archivos en tu iPhone.
Si estás utilizando macOS Mojave o anterior, salta al método 3.
Para gestionar el almacenamiento de tu iPhone usando Finder, conecta tu iPhone a tu Mac y selecciónalo desde la barra lateral izquierda. Luego, puedes navegar a la app Archivos para eliminar datos de la aplicación o hacer clic en Gestionar almacenamiento… para eliminar las películas, programas de TV, canciones, podcasts, audiolibros y libros que ya no necesitas.
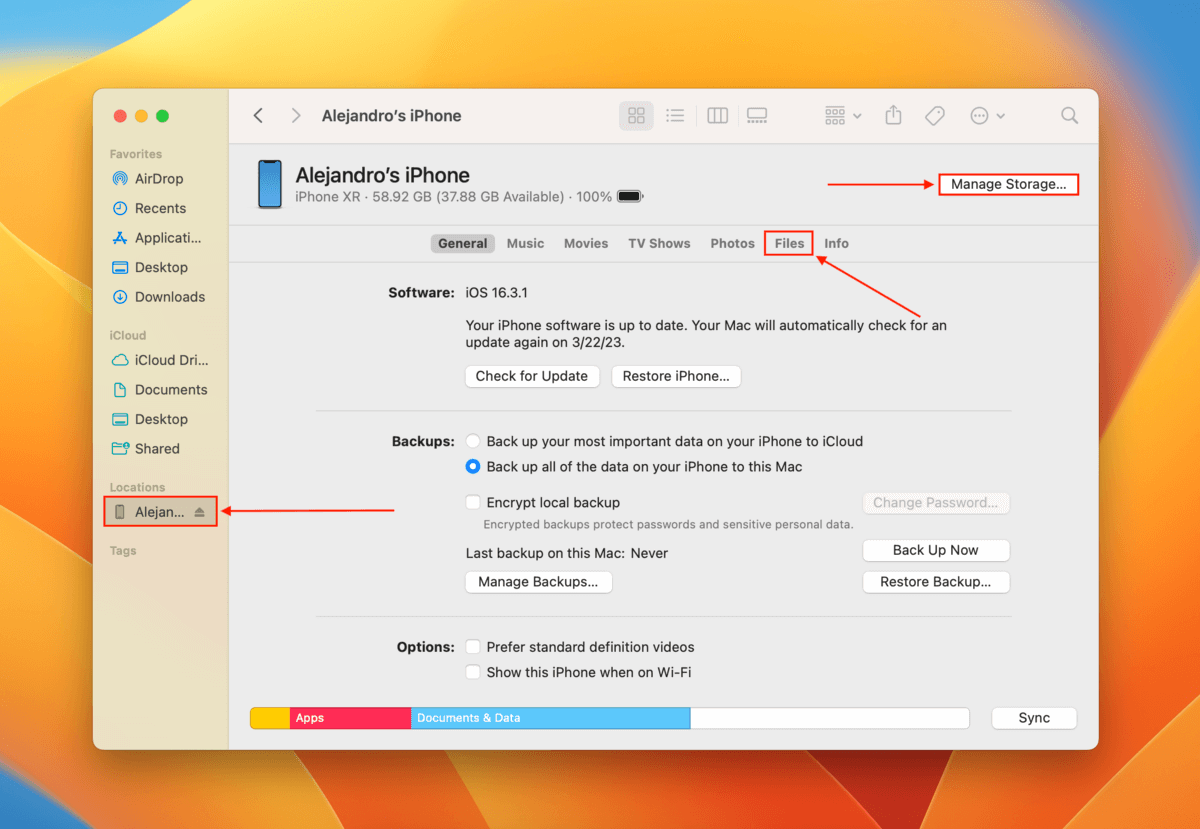
Método 3: Usar iTunes en Mac o Windows
Si estás utilizando una PC con Windows o una Mac con macOS Mojave o anterior, puedes usar la aplicación iTunes para verificar el almacenamiento de tu iPhone. Similar a las interfaces de gestión de almacenamiento en el iPhone y Finder, iTunes muestra un práctico desglose de la asignación de almacenamiento de tu dispositivo. También puedes revisar y eliminar datos no deseados directamente desde la aplicación. Aquí te explicamos cómo:
Paso 1. Conecte su iPhone a su computadora, inicie la aplicación de iTunes y haga clic en el ícono del teléfono.
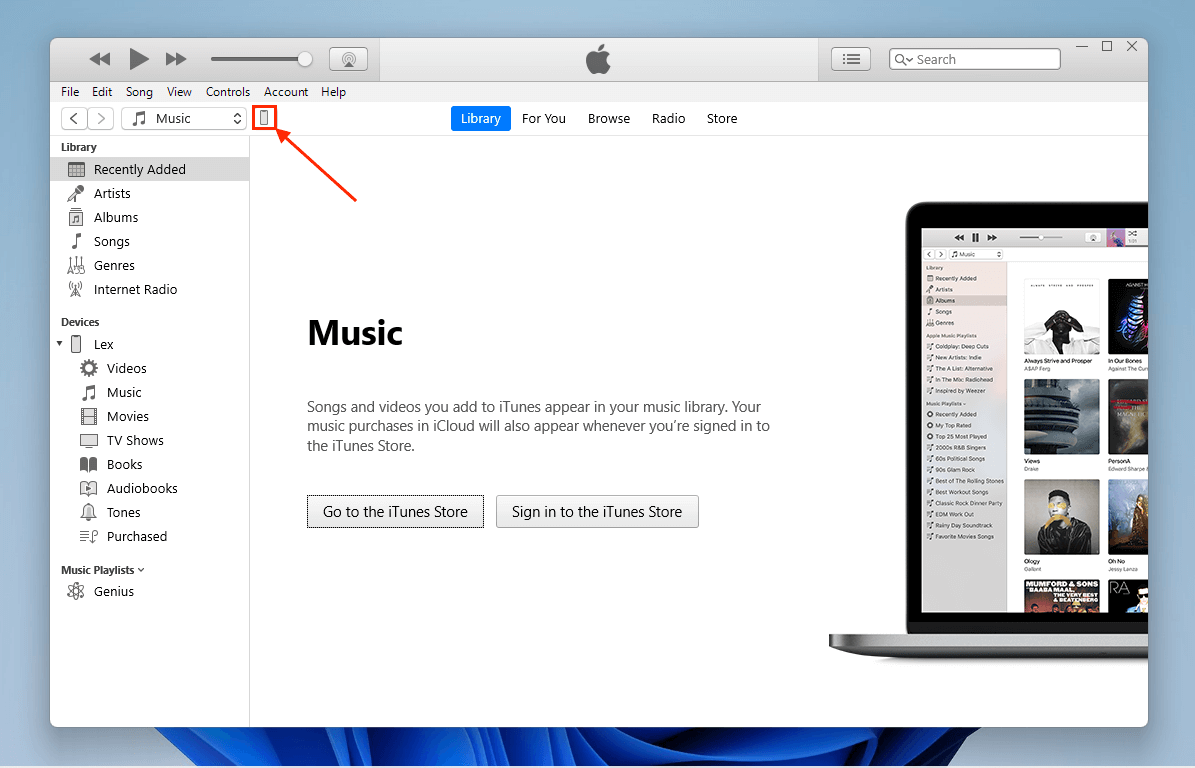
Paso 2. En la barra lateral izquierda, bajo En Mi Dispositivo, puedes explorar los datos en tu iPhone y eliminarlos directamente desde iTunes. También deberías ver un desglose visual familiar de la asignación de almacenamiento en tu dispositivo.
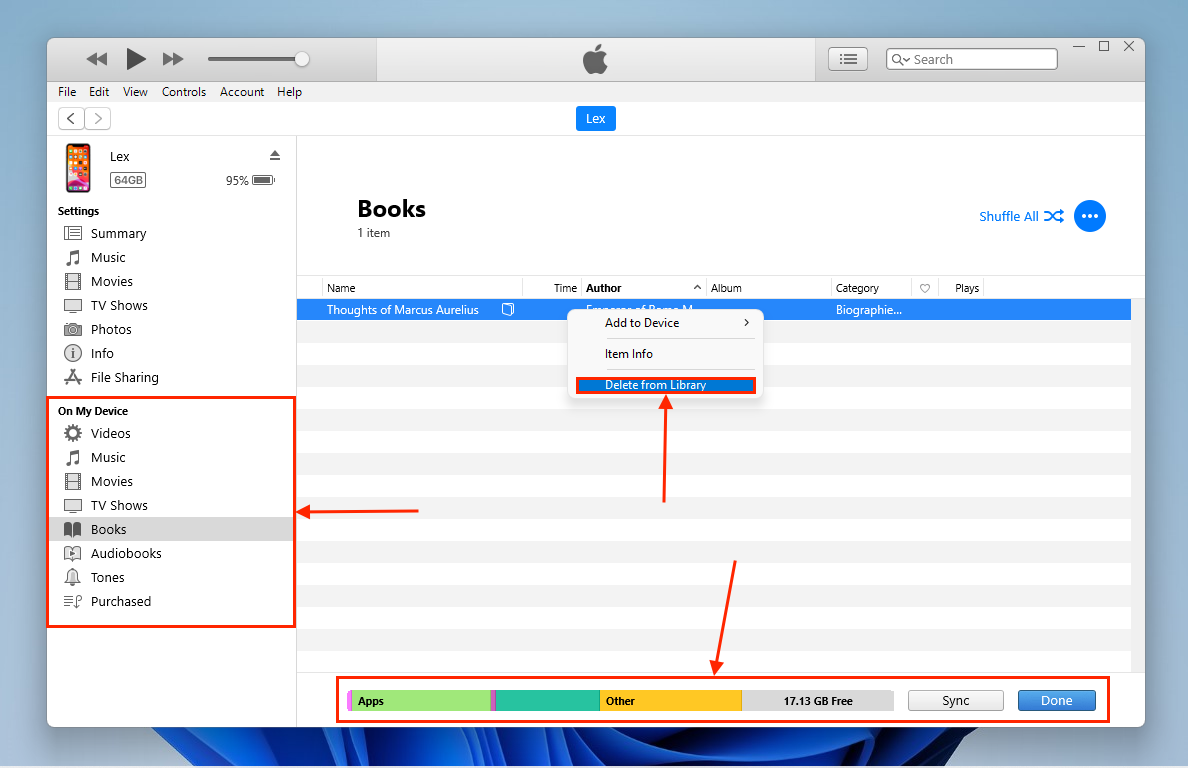
Cómo Borrar Almacenamiento en iPhone
Hay muchos tipos de datos de iOS almacenados en tu iPhone, lo que puede hacer imposible limpiarlos todos en una sola sesión. El objetivo de esta sección es liberar rápidamente la mayor cantidad de espacio posible en tu dispositivo, por lo que hemos recopilado los datos de iOS más comunes que ocupan mucho espacio de almacenamiento pero que se pueden optimizar o eliminar fácilmente.
1. Aplicaciones
La forma más eficiente de revisar las aplicaciones en tu dispositivo no es navegando por tu pantalla de inicio, sino revisando el menú de Almacenamiento de iPhone que presentamos anteriormente. Además de un desglose del espacio de almacenamiento local, este menú también te muestra todas las aplicaciones que has instalado en tu dispositivo.
Se muestran en orden de tamaño de archivo, lo que facilita mucho reducir rápidamente el almacenamiento de tu iPhone. El menú de Almacenamiento de iPhone también tiene una función llamada RECOMENDACIONES , que te mostraremos brevemente a continuación.
Paso 1. Abre la aplicación de Configuración y pulsa General .
Paso 2. Toque Almacenamiento de iPhone .
Paso 3. Si tienes Descargar aplicaciones no usadas bajo tu RECOMENDACIONES , considera Habilitando él. Esto desinstala la aplicación en sí misma mientras mantiene tus datos de usuario en el dispositivo. Si no te aparece, pasa al siguiente paso.
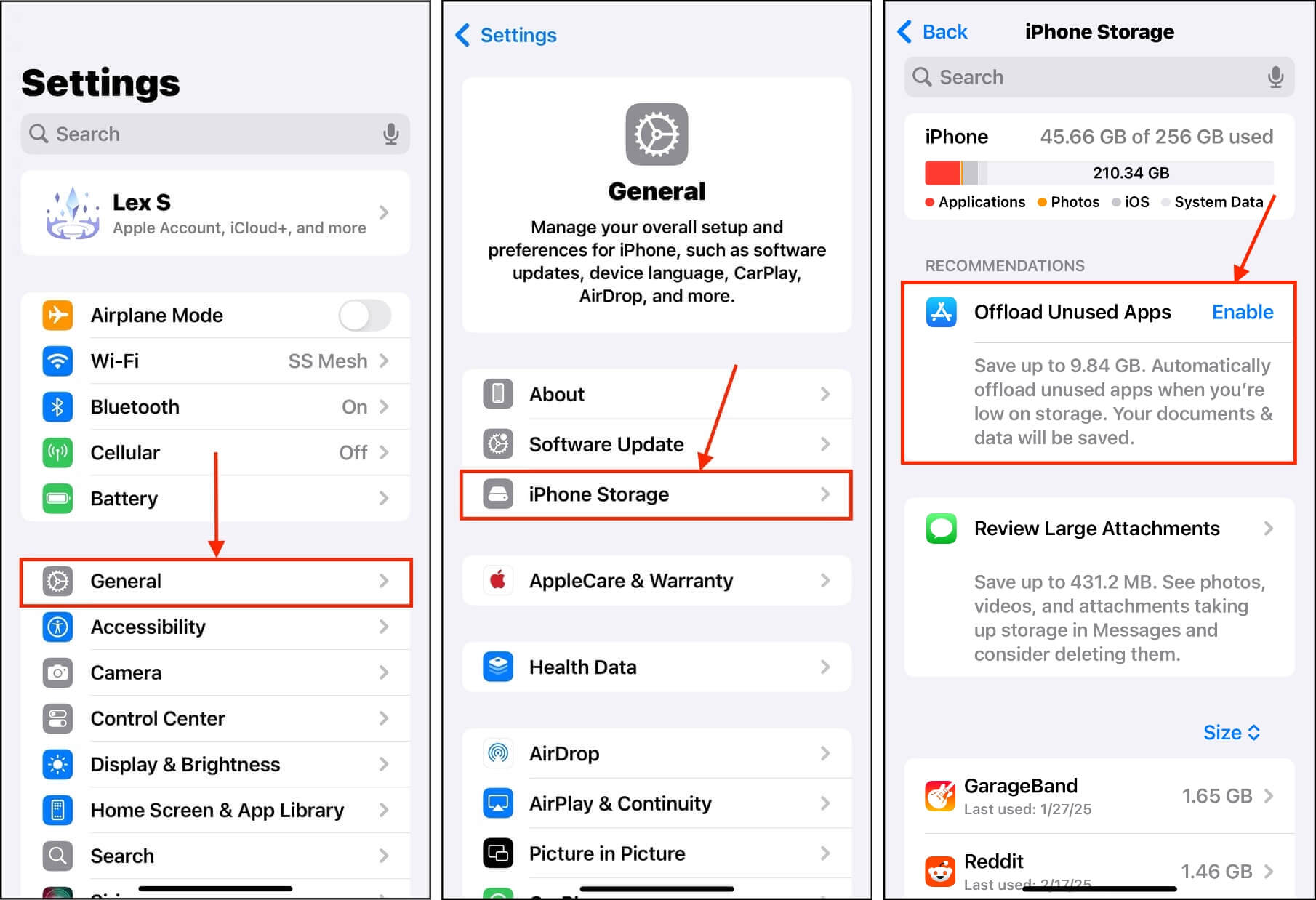
Paso 4. Abajo RECOMENDACIONES (si lo tienes), encontrarás la lista de todas tus aplicaciones de iPhone. Toca la que deseas eliminar o descargar.
Paso 5. Toca Descargar app o Eliminar aplicación dependiendo de tus necesidades.
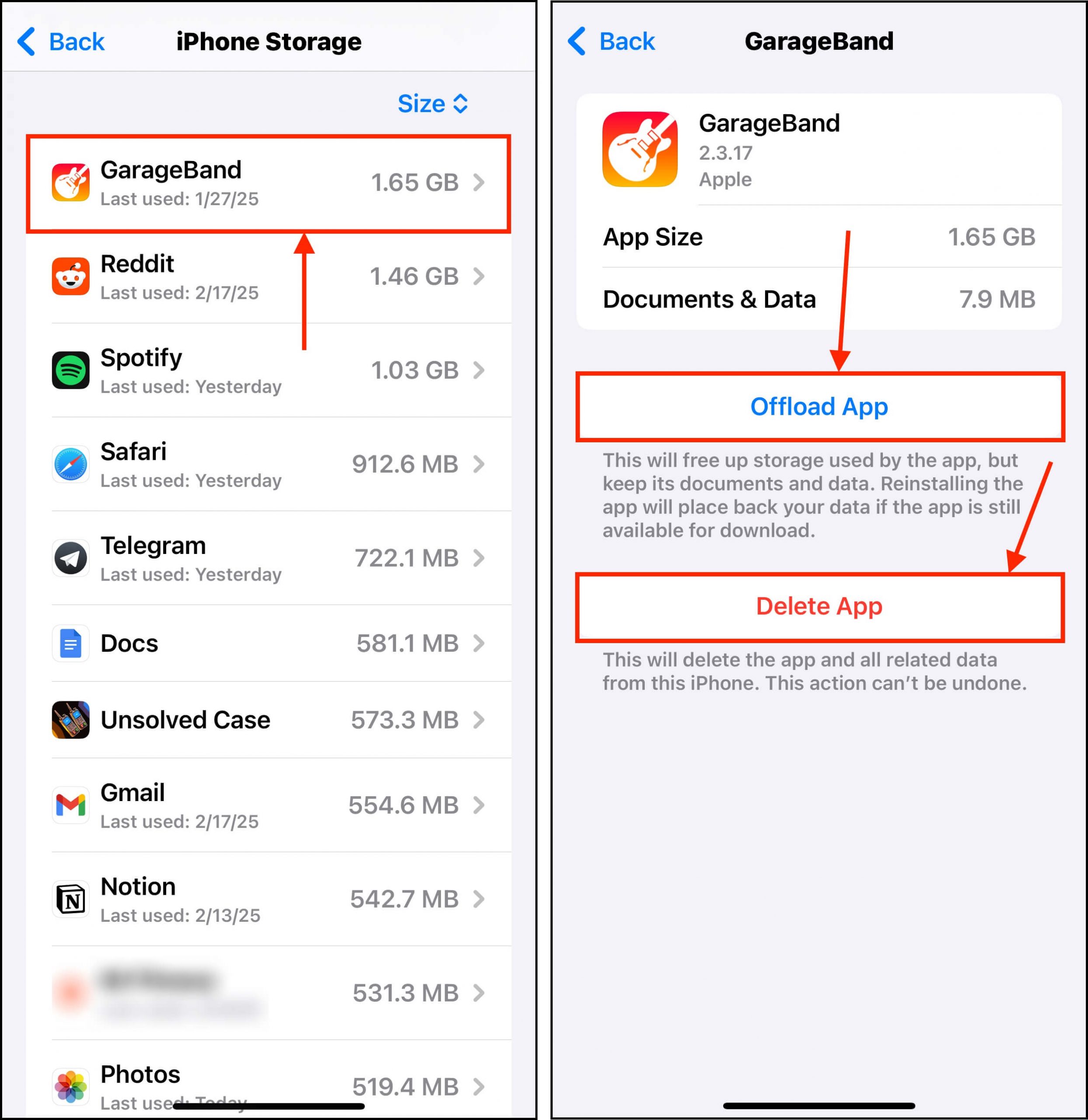
2. Fotos y Videos
Las fotos y videos ocupan mucho espacio en tu iPhone, especialmente si usas efectos especiales como Live Photos. Afortunadamente, iOS compila automáticamente las fotos mejoradas en sus propios álbumes para que puedas revisarlas fácilmente.
En la aplicación Fotos, navega al Álbumes menú y desplázate hacia abajo hasta Tipos de medios . Recomendamos revisar los álbumes Videos , Fotos en Vivo , y Explosión y eliminar todos los datos que no necesites. Debido al tamaño de los archivos de los medios en estos álbumes, deberías rápidamente terminar con mucho espacio libre.
Alternativamente, puedes automatizar el proceso de identificación de duplicados utilizando aplicaciones de terceros. Recomendamos específicamente Clever Cleaner: Aplicación de Limpieza con IA porque es la única herramienta de limpieza de iPhone conocida y confiable que es completamente gratuita de usar sin limitaciones Y sin molestos anuncios emergentes.
Encuentra automáticamente duplicados, capturas de pantalla, fotos en vivo y archivos pesados del carrete de la cámara por ti. Y lo más importante, Clever Cleaner también puede identificar fotos “similares”, que son como duplicados pero con diferencias apenas obvias en la imagen (por ejemplo, un ligero desenfoque).
Paso 1. Descargue e instale Clever Cleaner para iPhone desde el App Store.
Paso 2. Abre la aplicación y toca Administrar acceso .
Paso 3. Cuando se te solicite, toca Permitir Acceso Completo . Clever Cleaner comenzará a escanear tu galería de fotos por primera vez; espera a que la barra de estado se llene en la parte inferior (no cierres la aplicación).
Paso 4. Según lo que desees eliminar primero, pulsa uno de los menús en la parte inferior. Revisemos algunos duplicados. En este punto, puedes pulsar Limpieza Inteligente para enviar todas las similitudes encontradas a la papelera, donde podrás revisarlas antes de eliminarlas permanentemente.
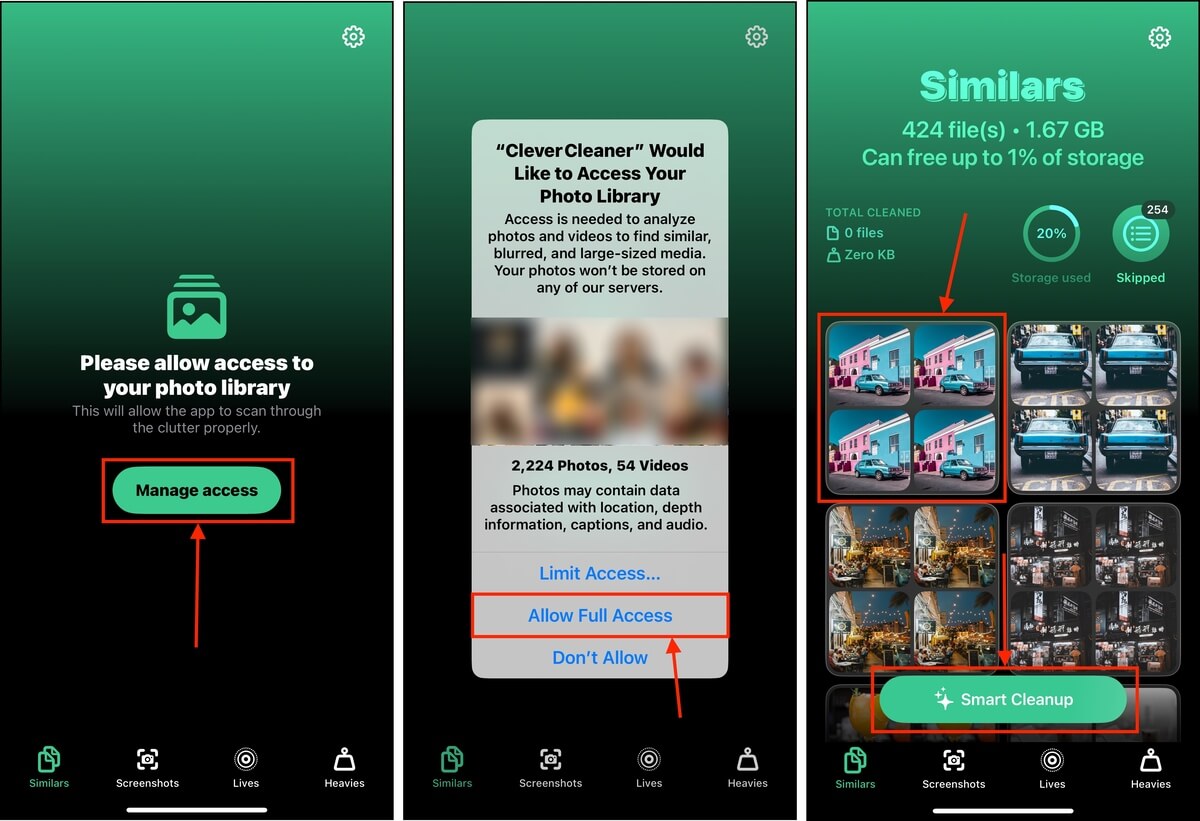
Paso 5. También puedes tocar un grupo de similares para más acciones. Puedes: omitir una foto (para revisar más tarde), omitir todo el grupo de fotos, mover fotos a la Papelera, e incluso proceder al siguiente grupo desde este menú. Clever Cleaner sugiere automáticamente la Mejor Toma para que la conserves.
Paso 6. Para restaurar o borrar permanentemente las imágenes eliminadas, toque Papelera en la parte inferior.
Paso 7. Finalmente, puedes restaurar fotos individuales, restaurar todos los archivos eliminados, o confirmar su eliminación activando el deslizador en la parte inferior de la pantalla.
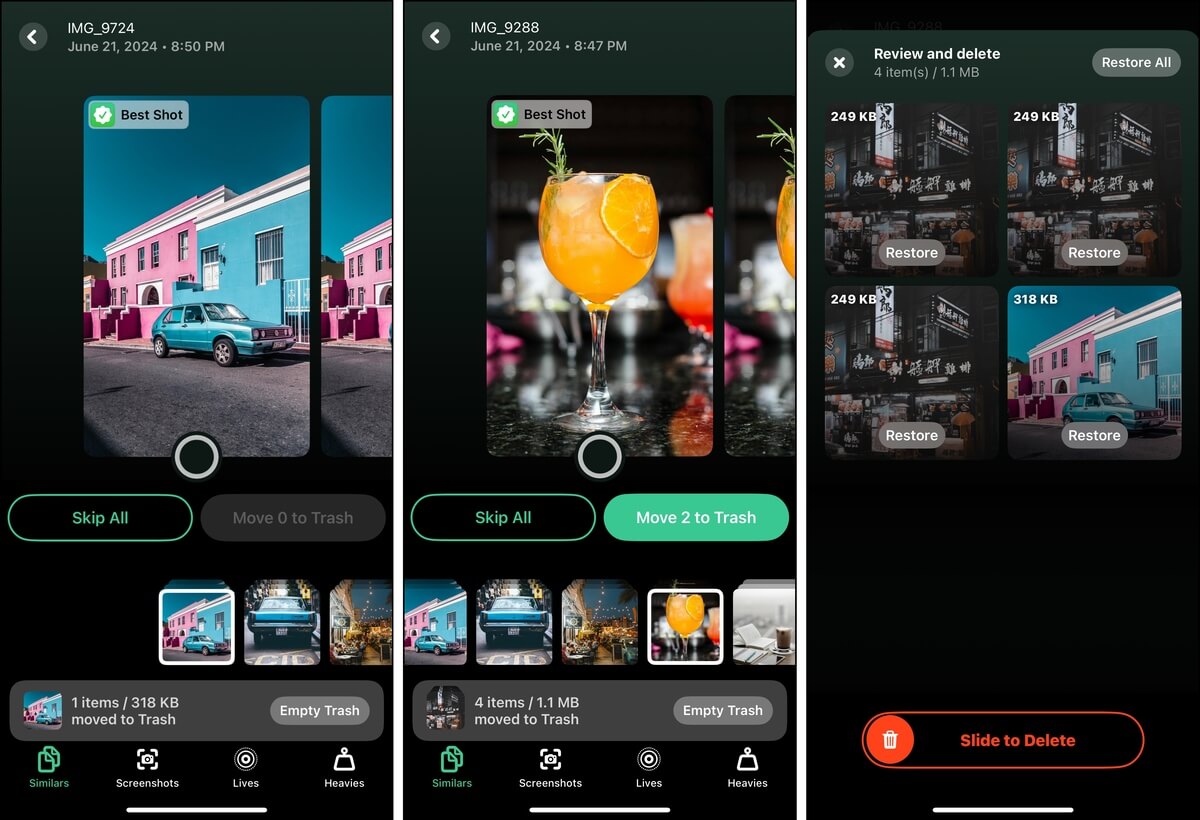
4. Mensajes
Al igual que el correo, los mensajes no afectan demasiado al espacio de almacenamiento por sí solos. Sin embargo, los usuarios pueden enviar archivos adjuntos de hasta 100 MB (cada uno). Simplemente eliminando los archivos adjuntos antiguos de un solo hilo de conversación se pueden liberar instantáneamente gigabytes de espacio de almacenamiento.
Para eliminar los archivos adjuntos de mensajes:
- Abre la aplicación Mensajes y toca en un hilo de conversación que quieras revisar para ver los adjuntos.
- Toca en el icono del contacto en la parte superior de la pantalla.
- Al lado de la galería de medios, toca Ver todo.
- Toca Seleccionar en la esquina superior derecha de la pantalla.
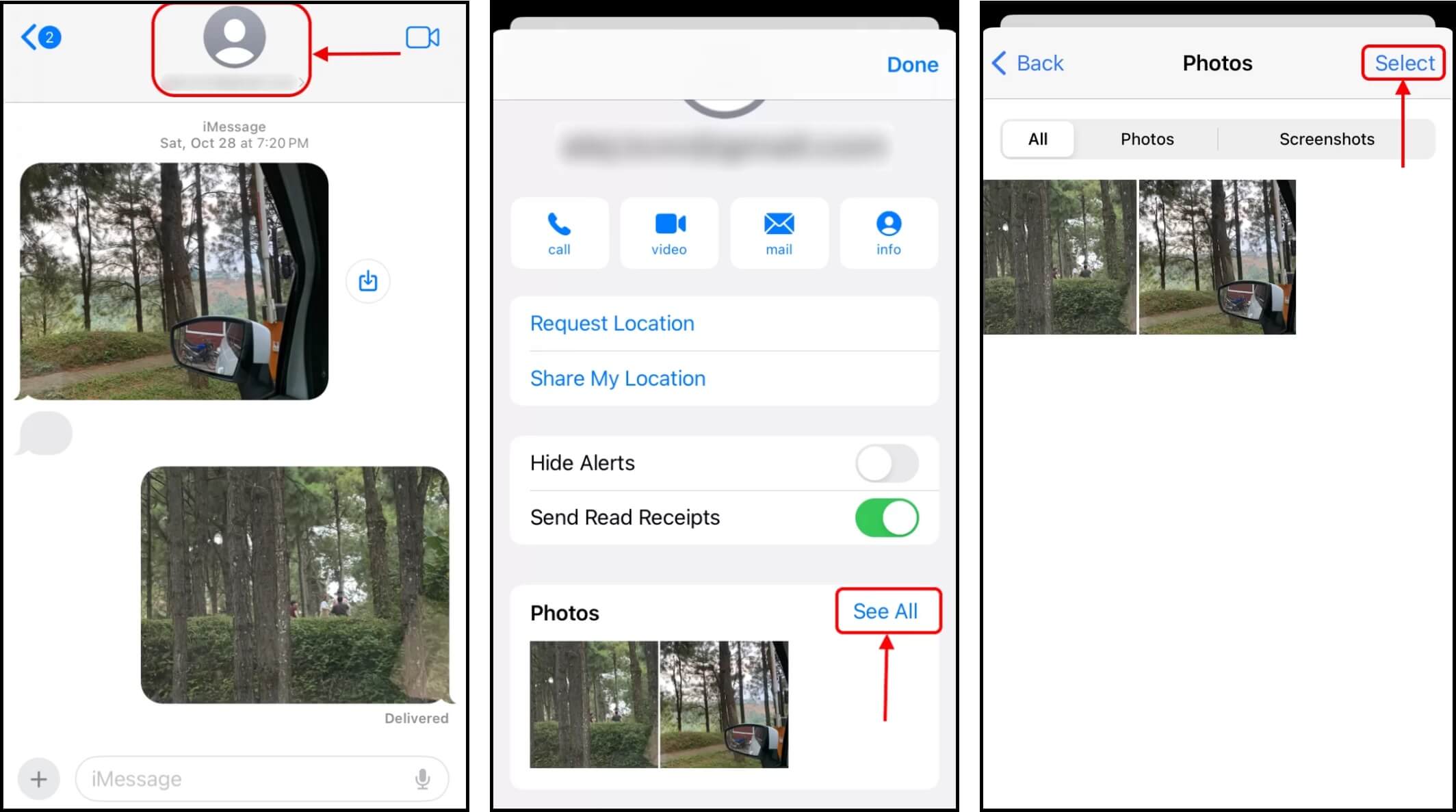
- Toca los adjuntos que deseas borrar y toca Eliminar.
- Toca Eliminar adjuntos para confirmar la acción.
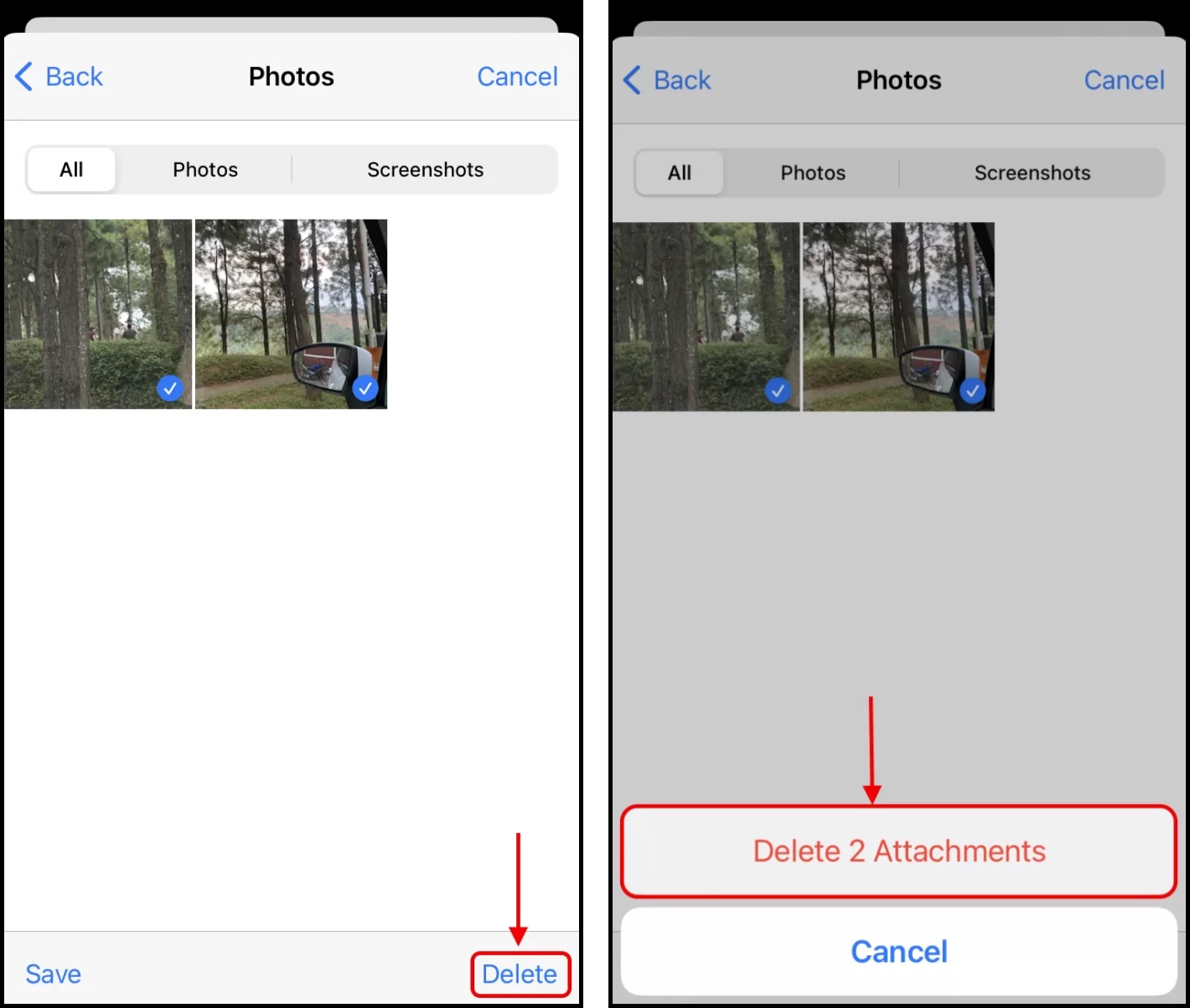
5. Tipos de Datos que No Mencionamos
Dependiendo de lo que tengas en tu dispositivo, los siguientes tipos de datos también pueden aparecer en el gráfico. Aquí tienes un breve desglose de cada uno de ellos (y lo que puedes hacer al respecto):
- Libros. Los archivos PDF y EPUB de la tienda de Apple Books, que no ocupan mucho espacio de almacenamiento por sí solos pero se acumulan cuando te olvidas de vaciar tu Biblioteca, especialmente si tiendes a descargar muchos libros para leer “para más tarde”.
- Música. Algunas canciones que alcanzan hasta 10 MB. No tienes que eliminar tu música, simplemente puedes eliminar el archivo descargado para que aún puedas reproducirlo en tu catálogo siempre que estés conectado a internet. En Apple Music, haz clic en el botón de puntos suspensivos junto a cualquier canción y selecciona Eliminar descarga del menú contextual.
- iOS. El propio sistema operativo de tu iPhone – iOS – ocupa activamente espacio en tu dispositivo mientras se ejecuta. Realmente no puedes deshacerte de estos datos.
- Datos del sistema. Aparte de iOS, tu iPhone genera muchos archivos misceláneos diferentes que le ayudan a funcionar de manera eficiente. Al igual que los archivos de iOS, lamentablemente no hay mucho que puedas hacer con los datos del sistema.
¿El almacenamiento del iPhone sigue lleno después de borrar?
Hay muchos casos donde los usuarios notan que la memoria de su iPhone sigue llena a pesar de desinstalar varias aplicaciones y borrar una gran cantidad de datos. Hay múltiples razones posibles para esto: podría ser un error, un retraso en iOS, datos residuales, y más. Afortunadamente, generalmente es una solución sencilla. Consulta esta guía en por qué el almacenamiento de tu iPhone está lleno después de borrar todo y cómo abordarlo.
Preguntas Frecuentes
- Descargar o eliminar aplicaciones no usadas.
- Eliminar archivos innecesarios (como podcasts antiguos, música, libros, etc.).
- Subir tus fotos y videos a iCloud y eliminar las copias locales o optar por mantener copias más pequeñas habilitando la función de Optimizar almacenamiento.
- Limpiar las cachés de tus aplicaciones y navegador.
- Guardar los archivos adjuntos de correos electrónicos y mensajes en la nube y eliminar las copias locales.
- Tu iPhone puede tener dificultades para recibir correos electrónicos y sus archivos adjuntos, así como mensajes y sus archivos adjuntos.
- No podrás descargar aplicaciones ni guardar nuevas fotos, videos u otros archivos.
- Tu Biblioteca de Fotos en iCloud tendrá dificultades para sincronizarse con tu iPhone.
- Podrías notar una disminución en el rendimiento de tu iPhone.
- Recibirás bastantes mensajes de error y advertencias.