
Przeprowadzenie czystej instalacji macOS Sequoia to świetny sposób na zoptymalizowanie Twojego Maca. Poprzez wyczyszczenie istniejącego systemu, można usunąć potencjalne problemy pozostałe po poprzednich instalacjach. Nie tylko zapewni to płynniejsze działanie, ale również może zapobiec problemom z kompatybilnością z ulepszonymi funkcjami wydajności, bezpieczeństwa i produktywności macOS Sequoia.
Istnieje wiele sposobów, aby to zrobić, ale nie wszystkie z nich są kompatybilne z TWOIM Mac – i co więcej, nie wszystkie metody czystej instalacji są równie skuteczne.
Ten artykuł to kompletny, aktualny i łatwy do śledzenia przewodnik na temat czystej instalacji macOS. Czytaj dalej!
Spis treści
Zaczekaj! Zanim przejdziesz dalej, wykonaj kopię zapasową z Time Machine
Aby przeprowadzić naprawdę świeżą instalację macOS Sequoia, będziesz musiał usunąć dysk systemowy – oznacza to, że wszystkie Twoje pliki osobiste zostaną usunięte wraz z systemem operacyjnym.
Jeśli masz ważne pliki na swoim Macu, możesz użyć Time Machine, aby utworzyć kopię zapasową. Będziesz potrzebować tylko zewnętrznego urządzenia magazynującego o wystarczającej pojemności na Twoje dane.
Krok 1. Podłącz zewnętrzne urządzenie pamięci do swojego Mac.
Krok 2. Kliknij na Menu Apple > Ustawienia systemowe .

Krok 3. Przejdź do Ogólne > Time Machine .

Krok 4. Kliknij przycisk + .

Krok 5. Wybierz zewnętrzne urządzenie pamięci masowej, które podłączyłeś w kroku 1 i kliknij Skonfiguruj Disk…

Krok 6. Wybierz hasło i podpowiedź do dysku kopii zapasowej Time Machine. Następnie kliknij Gotowe .
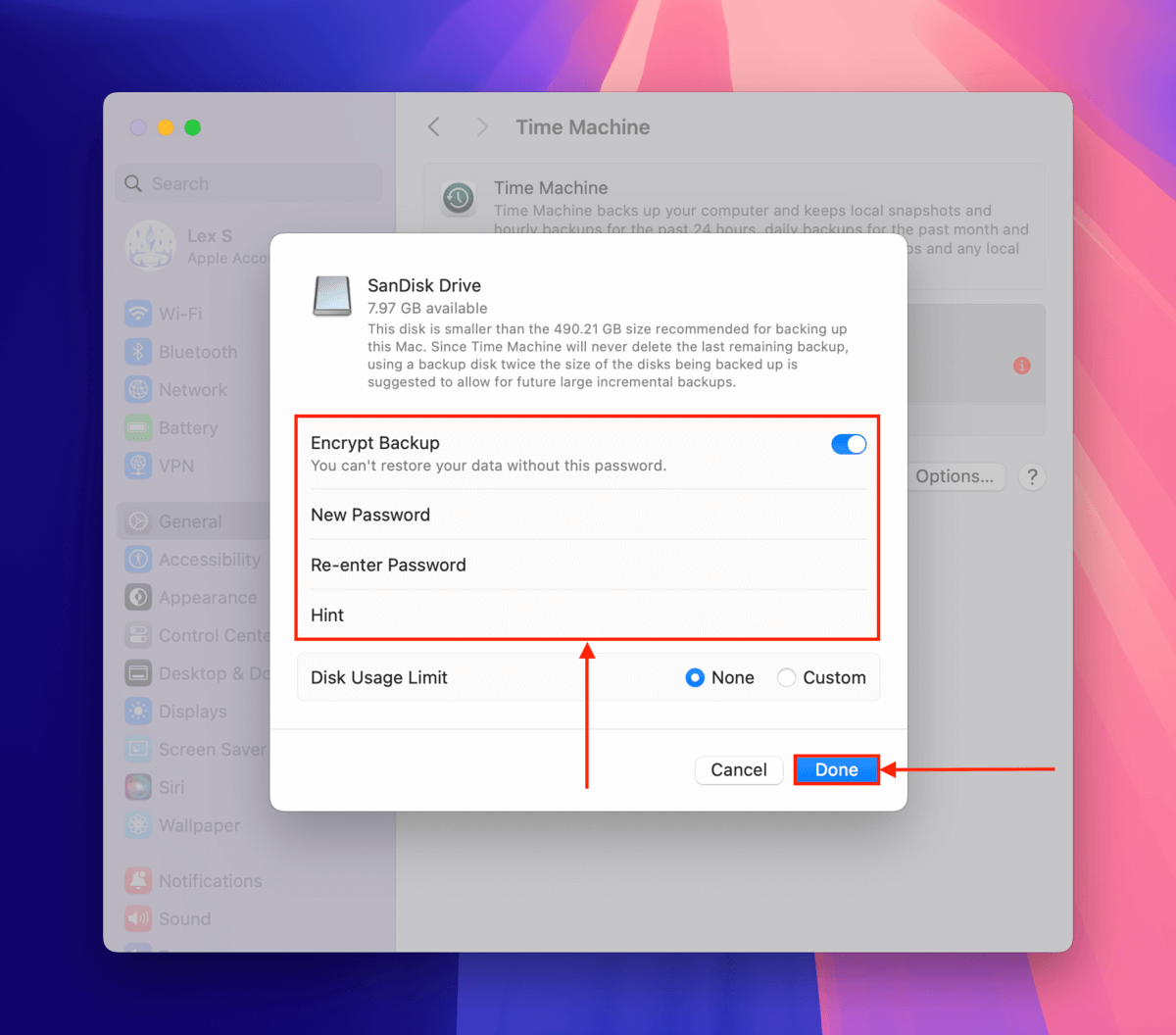
Krok 7. Po wyświetleniu monitu kliknij Wymaż, aby Time Machine mogło skonfigurować Twój USB. Po zakończeniu procesu, zostaw swojego Maca na jakiś czas, aby Time Machine mogło wykonać pierwszy backup.

Po zakończeniu procesu tworzenia kopii zapasowej, możesz bezpiecznie wysunąć dysk Time Machine w taki sam sposób, jak każde inne zewnętrzne urządzenie pamięci masowej… Po prostu otwórz Finder i kliknij przycisk Wysuń obok dysku Time Machine. Następnie umieść go w bezpiecznym miejscu.
3 sposoby na czystą instalację macOS Sequoia
W tej sekcji pokażemy 3 różne sposoby na wykonanie czystej instalacji macOS Sequoia. Metoda, którą ostatecznie wybierzesz, będzie zależeć głównie od modelu Maca, który posiadasz, a także od twoich potrzeb i preferencji.
Metoda 1: Całkowita Czysta Instalacja macOS przez Tryb DFU
Ta metoda pozwala na wykonanie najczystszej instalacji macOS Sequoia. Tryb DFU (Device Firmware Update) to specjalny stan odzyskiwania, który pozwala nie tylko na zainstalowanie macOS, ale także na przywrócenie oprogramowania układowego Twojego Maca. Więc w przypadku uszkodzenia oprogramowania układowego, tryb DFU jest najlepszą opcją.
Jednak jest to również najbardziej „trudna” opcja, ponieważ będziesz potrzebować innego Maca „pomocniczego” do jej wykonania (wraz z kablem, który będzie w stanie połączyć Maca pomocniczego z Twoim Maciem).
Krok 1. Upewnij się, że oba Maki są podłączone do źródła zasilania i internetu.
Krok 2. Na swoim Macu, zidentyfikuj port DFU – możesz użyć ta lista, aby go znaleźć w oparciu o model Maca. Po jego zidentyfikowaniu, podłącz jeden koniec USB-C.
Krok 3. Na Macu pomocniczym podłącz drugi koniec kabla USB-C do dowolnego portu.
Krok 4. Wyłącz Maca, przytrzymując przycisk zasilania.
Krok 5. Kiedy Twój Mac jest całkowicie wyłączony, naciśnij (nie trzymaj) przycisk zasilania i go zwolnij. Następnie natychmiast naciśnij I przytrzymaj następujące klawisze: Lewy Control + Lewy Option + Shift prawy + Przycisk zasilania .
Krok 6. Przytrzymaj wszystkie klawisze przez 10. Następnie zwolnij wszystkie klawisze oprócz przycisku zasilania – naciśnij i trzymaj przycisk zasilania .
Krok 7. Gdy okno Tryb DFU Mac pojawi się w Finder, zwolnij przycisk zasilania. Następnie kliknij Przywróć Mac…
Krok 8. Po wyświetleniu monitu, kliknij Przywróć i zaktualizuj , aby potwierdzić działanie.
Pojawi się pasek postępu podczas trwania procesu przywracania. Gdy proces się zakończy, Twój Mac zrestartuje się lub wyłączy. W tym drugim przypadku włącz go ponownie. Powinieneś być w stanie wpisać swoje Apple ID i przejść przez Asystent konfiguracji.
Metoda 2: Utwórz instalator USB macOS Sequoia przy użyciu Disk Drill
Ta metoda polega na utworzeniu bootowalnego instalatora systemu Mac na pamięci USB. Jest to zwykły pendrive z zapisanym instalatorem macOS Sequoia. Ponieważ jest to instalator „bootowalny”, można go uruchomić bezpośrednio na Macu, nawet jeśli dysk systemowy został wymazany.
Disk Drill to narzędzie do odzyskiwania danych innych firm, które umożliwia łatwe stworzenie bootowalnego instalatora Mac na USB w kilku kliknięciach.
Instalacja macOS w ten sposób daje większą kontrolę nad procesem, ponieważ możesz wybrać dokładną wersję Sequoia, której chcesz używać. Na koniec interfejs Disk Drill sprawia, że proces jest bardzo prosty, nawet jeśli nigdy wcześniej tego nie robiłeś.
Krok 1. Pobierz i zainstaluj Disk Drill na swoim Macu.
Krok 2. Podłącz do swojego Maca pamięć USB o pojemności co najmniej 32 GB wolnego miejsca. Następnie otwórz Disk Drill (Finder > Aplikacje).
Krok 3. Na lewym pasku bocznym pod Dodatkowe narzędzia , kliknij program instalacyjny macOS . Jeśli masz już pobrany system macOS Sequoia, powinien pojawić się automatycznie w kolumnie Wybierz instalator macOS . Możesz przejść do kroku 6. Jeśli nie, kliknij Dodaj instalator macOS… > macOS Sequoia .

Krok 4. Kliknij Pobierz .

Krok 5. W oknie dialogowym kliknij Pobierz .

Krok 6. W oknie Disk Drill wybierz właśnie pobrany instalator. Obok niego wybierz urządzenie pamięci masowej, które podłączyłeś w kroku 1. Gdy oba elementy są zaznaczone, kliknij Utwórz instalator macOS .

Krok 7. Po wyświetleniu monitu o potwierdzenie kliknij Tak .
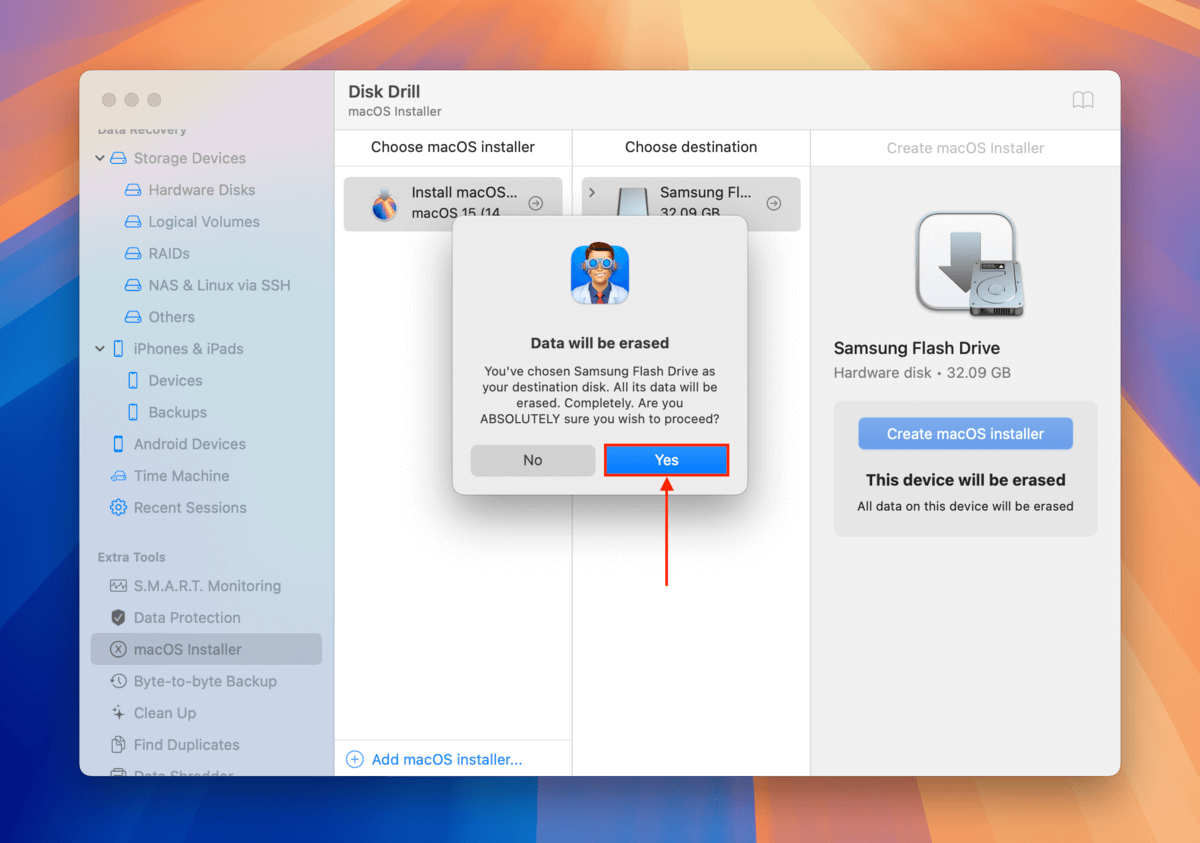
Krok 8. Gdy Disk Drill skończy tworzyć instalator macOS Sequoia na USB, zamknij aplikację i wyłącz Maca (nie odłączając pamięci USB).
W tym momencie, reszta kroków różni się nieco w zależności od modelu Maca, którego używasz. Najpierw podamy kroki dla Komputery Mac oparte na Apple Silicon . Następnie podamy kroki dla Komputery Mac z procesorem Intel .
Instrukcje dla Apple Silicon Mac:
Krok 1. Naciśnij i przytrzymaj przycisk zasilania, aż pojawi się Opcje uruchamiania . Następnie wybierz Zainstaluj macOS Sequoia > Kontynuuj .
Krok 2. Na pasku menu, kliknij Zainstaluj macOS Sequoia > Zakończ Instalator macOS .
Krok 3. Kliknij Narzędzie dyskowe i kliknij Kontynuuj .
Krok 4. W lewym pasku bocznym kliknij na dysk systemowy ( ”DYSK SSD APPLE” ). Następnie kliknij przycisk Wymaż .
Krok 5. Ustaw Nazwa , Format i Schemat na Macintosh HD , APFS i Mapa Partycji GUID odpowiednio. Następnie kliknij Wymaż .
Krok 6. Poczekaj, aż Twój Mac zakończy proces wymazywania. Kilkakrotnie uruchomi się ponownie, aż zobaczysz ekran Aktywuj Mac . Jeśli wyświetli się Twój Mac jest aktywowany , kliknij Wyjdź do narzędzi odzyskiwania .
Krok 7. Wyłącz Maca. Następnie przytrzymaj przycisk zasilania, aby ponownie wejść do Opcji Uruchamiania.
Krok 8. Wybierz Zainstaluj macOS Sequoia . Następnie kliknij Kontynuuj .
Krok 9. Postępuj zgodnie z kreatorem, aż proces instalacji zostanie zakończony.
Instrukcje dla komputerów Intel Mac:
Krok 1. Uruchom komputer Mac i natychmiast naciśnij i przytrzymaj klawisze Polecenie + R , aż zobaczysz logo Apple lub obracającą się kulę ziemską.
Krok 2. Wybierz Narzędzie dyskowe i kliknij Kontynuuj .
Krok 3. Ustaw Nazwa , Format i Schemat na Macintosh HD , APFS i Mapa Partycji GUID odpowiednio. Następnie kliknij Wymaż .
Krok 4. Poczekaj na zakończenie procesu całkowitego kasowania. Następnie wyłącz komputer Mac.
Krok 5. Uruchom swój Mac i natychmiast naciśnij oraz przytrzymaj klawisz Opcja , aż pojawi się Menedżer Uruchamiania.
Krok 6. Wybierz swój instalator USB i kliknij Kontynuuj .
Krok 7. Postępuj zgodnie z kreatorem, aż proces instalacji zostanie zakończony.
Metoda 3: Ręczne tworzenie instalacyjnego USB za pomocą Terminala
Jeśli chcesz ponownie zainstalować macOS z USB (bez użycia aplikacji firm trzecich), możesz użyć dość prostego (ale długiego) polecenia w aplikacji Terminal, które aktywuje skrypt createinstallmedia z pakietu macOS.
Podobnie jak metoda Disk Drill, ta metoda pozwala zainstalować określoną wersję Sequoia i nie wymaga połączenia z internetem, aby działać.
Krok 1. Podłącz do swojego Maca pamięć USB z co najmniej 32 GB wolnego miejsca.
Krok 2. Otwórz App Store (Finder > Aplikacje), następnie wyszukaj i pobierz macOS Sequoia.

Krok 3. Po zakończeniu pobierania, zamknij App Store i otwórz aplikację Terminal (Finder > Aplikacje). Następnie wpisz następujące polecenie i naciśnij Return:
sudo /Applications/Install\ macOS\ Sequoia.app/Contents/Resources/createinstallmedia --volume /Volumes/YourDrive --nointeraction
Zastąp YourDrive nazwą swojego pendrive’a.

Krok 4. Poczekaj, aż proces instalacji się zakończy, a następnie zamknij aplikację Terminal.
Krok 5. [Następnym krokiem jest usunięcie bieżącej instancji macOS – aby to zrobić, postępuj zgodnie ze wskazówkami od 8 do końca w Metodzie 1 (upewnij się, że wrócisz tutaj potem).]
Krok 6. Zamknij swojego Maca.
Krok 7. Włącz swojego Maca i natychmiast naciśnij i przytrzymaj klawisz Opcja , aż pojawi się Menadżer uruchamiania .
Krok 8. Wybierz swojego instalatora USB i przejdź przez kreatora instalacji.
Kiedy ostatnio sprawdzałeś stan zdrowia swojego SSD?
Po pomyślnym przeprowadzeniu świeżej instalacji macOS Sequoia, teraz jest idealny moment, aby zacząć uczyć się, jak monitorować kondycję dysku w Macu.
Zapoznaj się z naszym przewodnikiem na mierzenie poziomu zużycia SSD, gdzie uczymy, jak używać darmowych i freemium narzędzi do analizy dysku Mac, abyś mógł nauczyć się wykrywać potencjalne awarie, zanim się pojawią.






