
Od przypadkowego usunięcia po ataki wirusów, dyski twarde Seagate są podatne na uszkodzenia powodujące utratę danych. Kiedy nie możesz znaleźć żadnych swoich plików lub nawet uzyskać dostępu do dysku, co powinieneś zrobić? Natychmiast przestań używać swojego dysku i czytaj dalej.
Ten krótki i rzeczowy artykuł dotyczy odzyskiwania plików z Seagate, możliwych przyczyn utraty danych oraz dostępnych opcji w zależności od konkretnego przypadku. Na końcu powinniście mieć jasne pojęcie o następnym kroku.
Spis treści
Jak odzyskać pliki z dysku twardego Seagate
W tej sekcji pokażemy jedyne 4 niezawodne i sprawdzone metody odzyskiwania plików z dysku twardego Seagate. Jeśli nie uda Ci się przywrócić danych z dysku za pomocą jednej z metod w tym przewodniku, Twoje pliki prawdopodobnie są trwale utracone.
Metoda 1: Przywracanie danych z kopii zapasowej
Sprawdź swój Mac pod kątem narzędzi do tworzenia kopii zapasowych! Może Ty lub inny użytkownik wcześniej zainstalowaliście oprogramowanie do tworzenia kopii zapasowych. Choć mało prawdopodobne, możliwe jest, że mogło ono w jakiś sposób zachować dane z Twojego dysku Seagate.
Na przykład Dropbox Backup można skonfigurować tak, aby automatycznie zapisywał wszelkie nowe pliki wykryte z nowo podłączonego zewnętrznego urządzenia pamięci. Zapisane pliki są przesyłane na serwer w chmurze Dropbox, skąd można je łatwo pobrać za pomocą przeglądarki.
Krok 1. Otwórz dowolną przeglądarkę i zaloguj się do Dropbox.com.
Krok 2. Upewnij się, że pasek boczny jest w pełni rozwinięty, maksymalizując okno przeglądarki lub klikając menu hamburgera. Następnie kliknij Więcej przycisków i wybierz Kopia zapasowa .
Krok 3. W nowo otwartej karcie zaznacz pola obok plików i folderów, które chcesz pobrać. Następnie kliknij przycisk Pobierz .
Metoda 2: Użyj oprogramowania Seagate do odzyskiwania danych z dysków twardych
Jeśli nie masz żadnych kopii zapasowych danych z dysku Seagate, możesz spróbować użyć oprogramowania do odzyskiwania danych. Oprogramowanie do odzyskiwania danych to narzędzie, które możesz zainstalować na swoim Macu, aby przeskanować dysk twardy Seagate w poszukiwaniu brakujących plików.
Aby zademonstrować tę metodę, skorzystamy z narzędzia o nazwie Disk Drill. Wybraliśmy je, ponieważ jest łatwe w użyciu nawet dla naszych czytelników bez większej wiedzy technicznej, ale jednocześnie bardzo potężne. Wspiera prawie wszystkie znane formaty systemów plików oraz główne sygnatury plików różnych typów (takich jak dokumenty, filmy, obrazy, itp.). Jest to doskonały wybór do odzyskiwania urządzeń pamięci masowej ogólnego przeznaczenia, takich jak zewnętrzne dyski twarde.
Chociaż musisz zakupić licencję, aby odzyskać dane, darmowa wersja Disk Drill pozwala na skanowanie i podgląd plików ile tylko zechcesz. To świetny sposób, aby dowiedzieć się, czy twoje pliki są do odzyskania, bez wydawania ani grosza.
Krok 1. Pobierz i zainstaluj Disk Drill na swoim Macu.
Krok 2. Otwórz Disk Drill (Finder > Aplikacje). W menu wyboru dysku kliknij swój dysk twardy Seagate i kliknij Wyszukaj utracone dane .
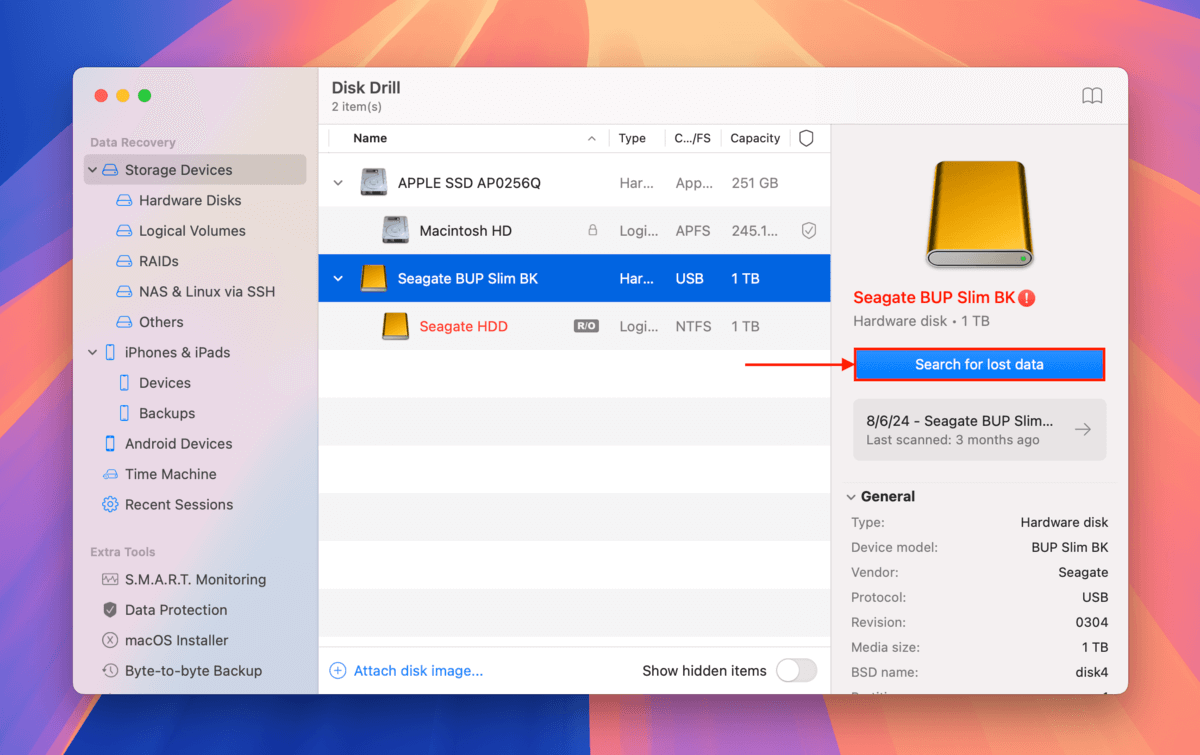
Krok 3. Po zakończeniu skanowania Twojego dysku przez Disk Drill, kliknij Przeglądaj znalezione pozycje . Użyj filtry w lewym pasku bocznym oraz narzędzie wyszukiwania w prawym górnym rogu okna, jeśli chcesz odzyskać jedynie wybrane pliki lub typy plików. Możesz również podglądać pliki, aby upewnić się, że działają i są do odzyskania — aby podglądać plik, najedź na niego kursorem myszy i kliknij przycisk oka , który się pojawi.
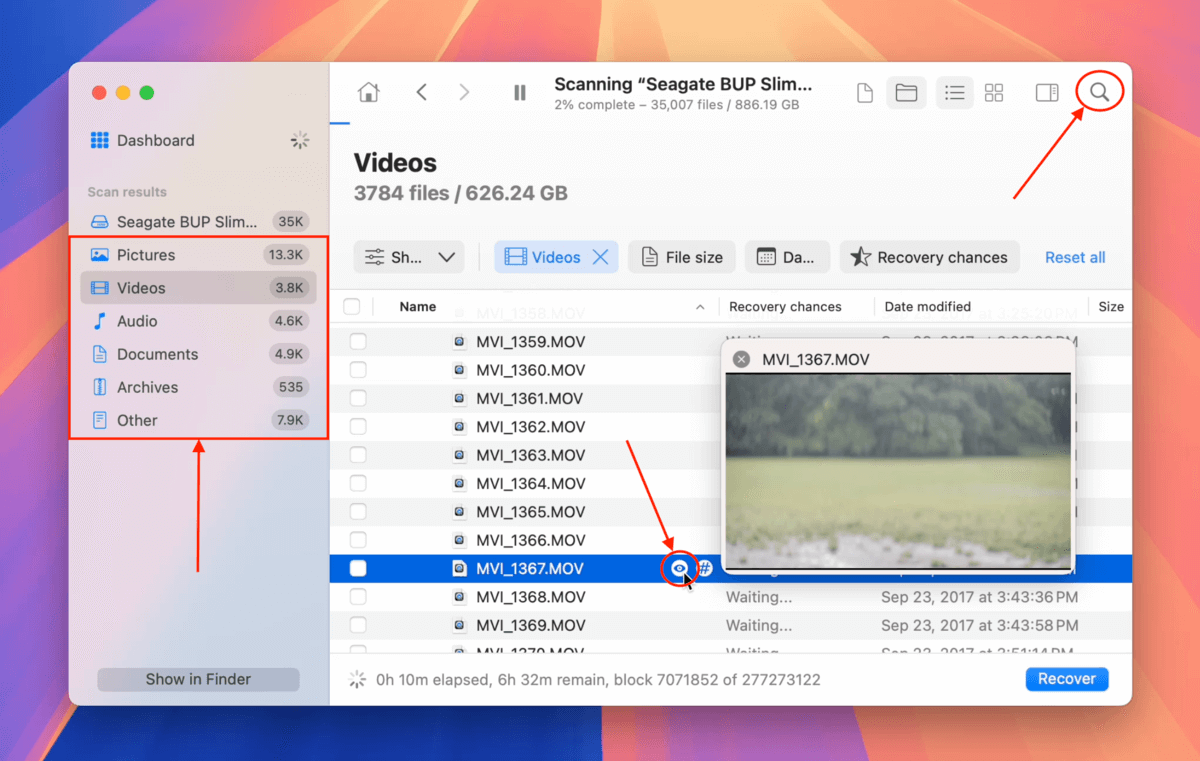
Krok 4. Zaznacz pola przy plikach, które chcesz przywrócić, a następnie kliknij Odzyskaj . Alternatywnie, jeśli chcesz przywrócić wszystkie pliki przechowywane na swoim dysku Seagate, pozostaw wszystkie pola niezaznaczone i kliknij Odzyskaj wszystko .
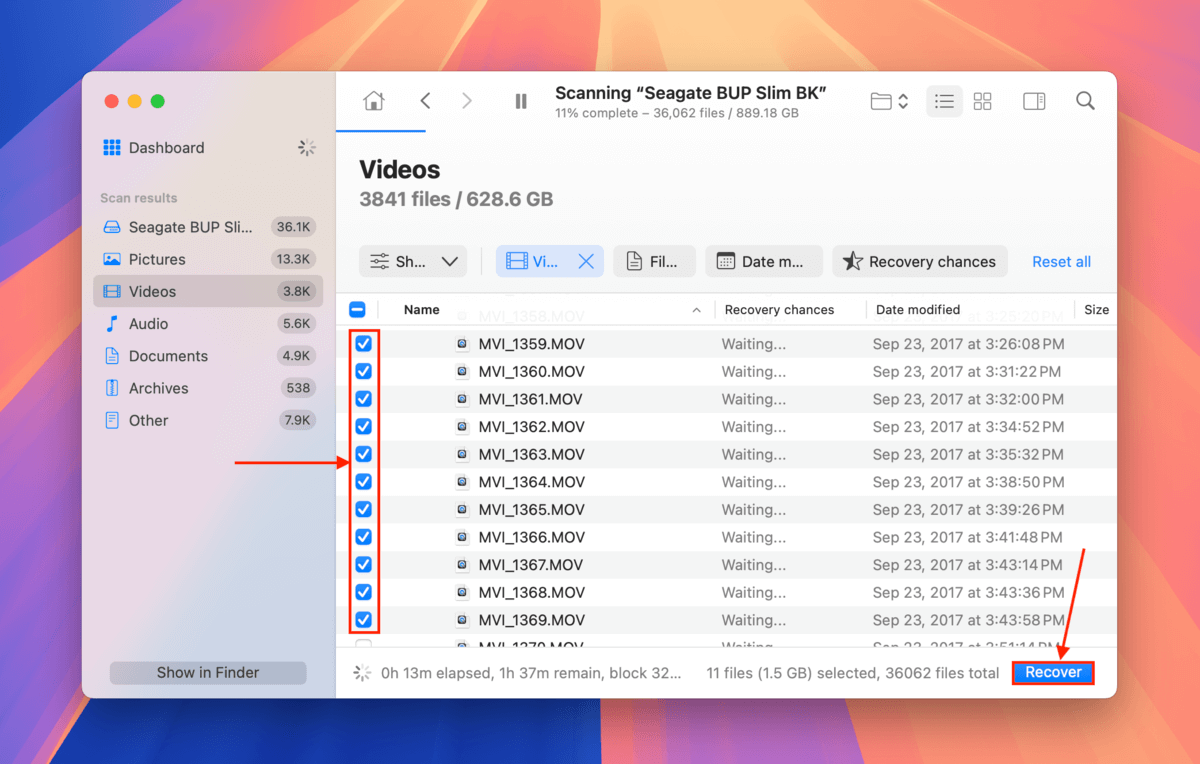
Krok 5. Wybierz lokalizację na swoim Macu, gdzie chcesz, aby Disk Drill zapisał odzyskane pliki. Na koniec kliknij Dalej .
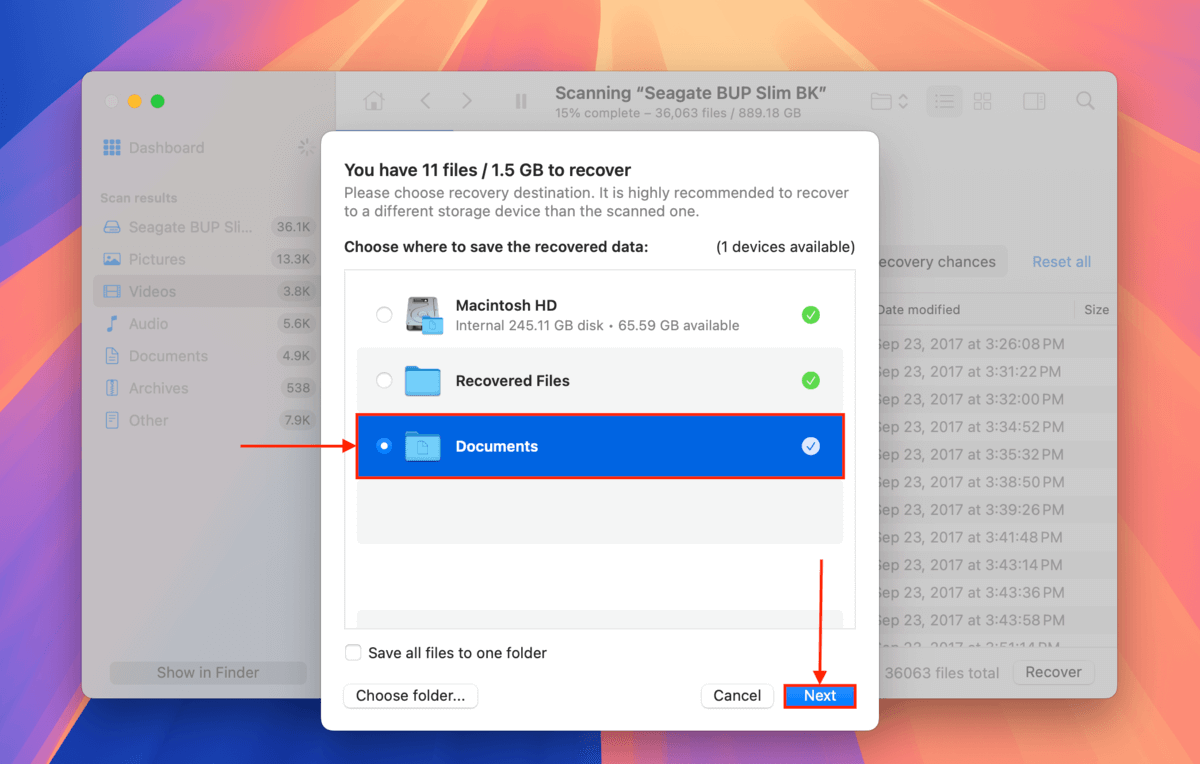
Po zakończeniu procesu odzyskiwania przez Disk Drill, znajdziesz odzyskane pliki w lokalizacji wybranej w kroku 5.
Metoda 3: Wykorzystaj usługi odzyskiwania danych Seagate Rescue
Usługi odzyskiwania danych Rescue jest profesjonalnym laboratorium odzyskiwania danych firmy Seagate. Jesteś uprawniony do jednej próby odzyskiwania w laboratorium, jeśli Twój dysk jest jednym z następujących urządzeń (i jest nadal objęty gwarancją):
- Ultra Touch
- One Touch
- Expansion
- Backup Plus
- Photo Drive
Możesz również sprawdzić uprawnienia swojego konkretnego urządzenia na ich Strona Gwarancji i Wymian. Jeśli twój dysk nie jest uprawniony, zobacz następną metodę dla podobnej alternatywy.
Jeśli Twój dysk kwalifikuje się, możesz zadzwonić do obsługi klienta Seagate. Otrzymasz etykietę wysyłkową opłaconą z góry oraz szczegółowe instrukcje dotyczące transportu dysku twardego Seagate. Po otrzymaniu dysku będziesz musiał czekać do 30 dni roboczych na odzyskanie danych (jeśli im się uda).
Nie martw się — będziesz otrzymywać aktualizacje e-mailowe przez cały proces. Możesz również sprawdzić wspomniany strona wsparcia centrów serwisowych, aby sprawdzić status swojego przypadku odzyskiwania danych.
Metoda 4: Wyślij swój dysk do zewnętrznej firmy zajmującej się odzyskiwaniem danych
Jeśli nie kwalifikujesz się do usługi Seagate Rescue Data Recovery, dostępne są inne profesjonalne usługi odzyskiwania danych, które możesz wybrać, szukając ich online.
Jeśli to jest Twój pierwszy raz korzystanie z tego rodzaju usługi, oto kilka rzeczy, na które warto zwrócić uwagę:
- Brak danych – brak opłat. Usługi odzyskiwania danych, które oferują „gwarancję braku opłat, jeśli nie odzyskają danych”, nie obciążą Cię opłatą za odzyskanie, jeśli nie uda im się przywrócić danych, o które konkretnie prosiłeś. Pamiętaj, że nadal będziesz musiał zapłacić za przesyłkę zwrotną.
- Bezpłatna wycena. Niektóre usługi oferują bezpłatną wycenę przez telefon lub w swoim laboratorium (możesz nadal być obciążony kosztami wysyłki). Na tym etapie upewnij się, jak duża może być potencjalna różnica między ich szacunkami a ostateczną wyceną.
- Rabaty na wysyłkę. Zniżkowa lub nawet bezpłatna wysyłka przychodząca jest powszechną ofertą od znanych usług odzyskiwania danych. Wysyłka zwrotna zazwyczaj NIE jest darmowa, więc upewnij się, że mądrze wybierzesz lokalizację serwisu.
- Aktualne recenzje klientów. Wybierając usługę odzyskiwania danych, upewnij się, że sprawdziłeś ich najnowsze recenzje na wiarygodnych platformach, takich jak Trustpilot i Google Reviews. Nie zapomnij wybrać odpowiedniej lokalizacji podczas sprawdzania recenzji.
Jak zwiększyć szanse powodzenia odzyskiwania danych
Chociaż odzyskiwanie danych nigdy nie ma 100% pewności, istnieją pewne najlepsze praktyki, które możemy zastosować, aby zwiększyć nasz współczynnik sukcesu. Oto kilka z nich:
- Przestań używać swojego dysku. Im więcej używasz problematycznego dysku, tym gorzej. Ciągła praca może również powodować nadpisywanie.
- Utwórz kopię zapasową dysku. W ten sposób możesz interagować z danymi na nim bez faktycznego używania samego dysku.
- Nie defragmentuj swojego dysku. Defragmentacja lub „defragmentowanie” reorganizuje dane w systemie plików, co może spowodować nadpisanie usuniętych plików.
- Zapisz odzyskane pliki w innej lokalizacji. Zapisując pliki z powrotem na dysku podczas procesu odzyskiwania, nadpiszesz istniejące pliki – nawet te w kolejce odzyskiwania.
- Upewnij się, że instalujesz oprogramowanie do odzyskiwania danych lokalnie – NIE na dysku, który ma problemy. Podczas tej instalacji może dojść do nadpisania istniejących danych.
Jak uniknąć utraty danych na dysku twardym Seagate
Podczas gdy wszystkie urządzenia pamięci masowej mają ograniczoną żywotność i nie można dokładnie przewidzieć, kiedy Twoje urządzenie ulegnie awarii, istnieje kilka prostych sposobów na przedłużenie ogólnej kondycji i wydajności dysku Seagate, które mogą ochronić Cię przed utratą danych:
- Przypadkowe usunięcie lub formatowanie. Poza błędami ludzkimi, pewne aplikacje lub nawet procesy systemowe mogą powodować usuwanie plików, jeśli nie jesteś ostrożny. Na przykład, sam macOS może zapytać, czy chcesz sformatować swój dysk, jeśli wykryje jakiekolwiek uszkodzenie. Upewnij się, że dokładnie czytasz wyskakujące okna aplikacji i systemu przed kliknięciem!
- Pobieraj pliki ze sprawdzonych źródeł. Pobieraj pliki i załączniki tylko z znanych stron internetowych, repozytoriów i adresów e-mail. Wirusy często są przesyłane pod pozorem niewinnych plików – jeden plik może zainfekować twój dysk, a nawet całego Maca.
- Zawsze bezpiecznie wysuwaj swój dysk. Funkcja „bezpiecznego wyjmowania” uruchamia proces zamykania, który zapewnia, że wszystkie procesy odczytu i zapisu (takie jak kopiowanie plików) są właściwie zakończone. Jeśli nie pozwolisz swojemu dyskowi przejść przez ten proces, dane, które były zapisywane podczas usuwania urządzenia, mogą zostać uszkodzone.
- Zawsze aktualizuj swoje sterowniki. Upewnij się, że sterowniki do twojego dysku twardego Seagate ORAZ systemu Mac są zawsze aktualne, aby uniknąć problemów z kompatybilnością. W przypadku macOS po prostu zainstaluj aktualizacje, które pojawiają się w Ustawieniach systemu > Ogólne > Aktualizacja oprogramowania. W przypadku twojego dysku możesz sprawdzić dostępne aplikacje, narzędzia, wtyczki i oprogramowanie na Strona pobierania Seagate.
- Dbaj o bezpieczeństwo swojego dysku. Zewnętrzne dyski twarde są szczególnie podatne na uszkodzenia fizyczne ze względu na ich wirujące dyski. Upewnij się, że nie zostają upuszczone, zgniatane lub umieszczone w środowisku o ekstremalnych temperaturach.
- Użyj oprogramowania do monitorowania dysku. Oprogramowanie do monitorowania dysków to rodzaj narzędzia zaprojektowanego do identyfikacji i monitorowania „wskaźników zdrowia” (np. poziom zużycia) na twoim dysku i informowania cię, gdy te wskaźniki przekroczą określony próg. Więcej informacji na temat oprogramowania do monitorowania dysków możesz znaleźć w naszym artykule na temat sprawdź stan dysku na macOS.
- Rób kopie zapasowe! Nawet jeśli przestrzegasz wszystkich wskazówek z tej listy, nigdy nie możesz być całkowicie bezpieczny przed utratą danych. Wypadki się zdarzają, zasilanie może zostać wyłączone, i wszystkie urządzenia przechowujące dane mają określony cykl życia. Staraj się utrzymywać co najmniej 3 kopie zapasowe swojego dysku, używając narzędzi takich jak SuperDuper! i Carbon Copy Cloner.
Co zrobić, jeśli dysk nie pojawia się nawet na Macu?
W niektórych przypadkach uszkodzenia lub niekompatybilności (lub prostego mechanicznego zużycia), Twój Mac nie będzie w stanie wykryć i rozpoznać dysku Seagate. Bez profesjonalnej pomocy nie możesz odzyskać danych z dysku, chyba że pojawi się on przynajmniej w Narzędziu dyskowym.
Możesz sprawdzić nasz inny przewodnik, gdzie pokazujemy 7 sposobów na naprawienie zewnętrznego dysku twardego, który nie jest widoczny na Macu. Pomożemy Ci również zdiagnozować dysk, abyś wiedział, dlaczego to się stało na początku, oraz dostarczymy przydatnych wskazówek dotyczących prawidłowego korzystania z zewnętrznego dysku twardego, których przeciętny użytkownik może nie znać.






