
Ten przewodnik przeprowadzi Cię przez kilka metod, które pomogą Ci odzyskać niezapisane lub usunięte nagrania ekranu lub wideo w QuickTime. Zbadamy wbudowane opcje odzyskiwania na Macu, a także rozwiązania firm trzecich, abyś mógł wybrać odpowiednie podejście do odzyskiwania dla Twojej konkretnej sytuacji.
Spis treści
Gdzie QuickTime zapisuje nagrania ekranu i filmów?
QuickTime Player oferuje wiele sposobów zapisywania nagrań, z różnymi domyślnymi lokalizacjami w zależności od sposobu, w jaki rozpoczniesz nagrywanie.
Kiedy tworzysz nagranie ekranu przy użyciu Plik > Nowe Nagrywanie Ekranu (lub skrótu Commande-Shift-5 ), QuickTime domyślnie zapisuje nagrania na Twoim Pulpicie.
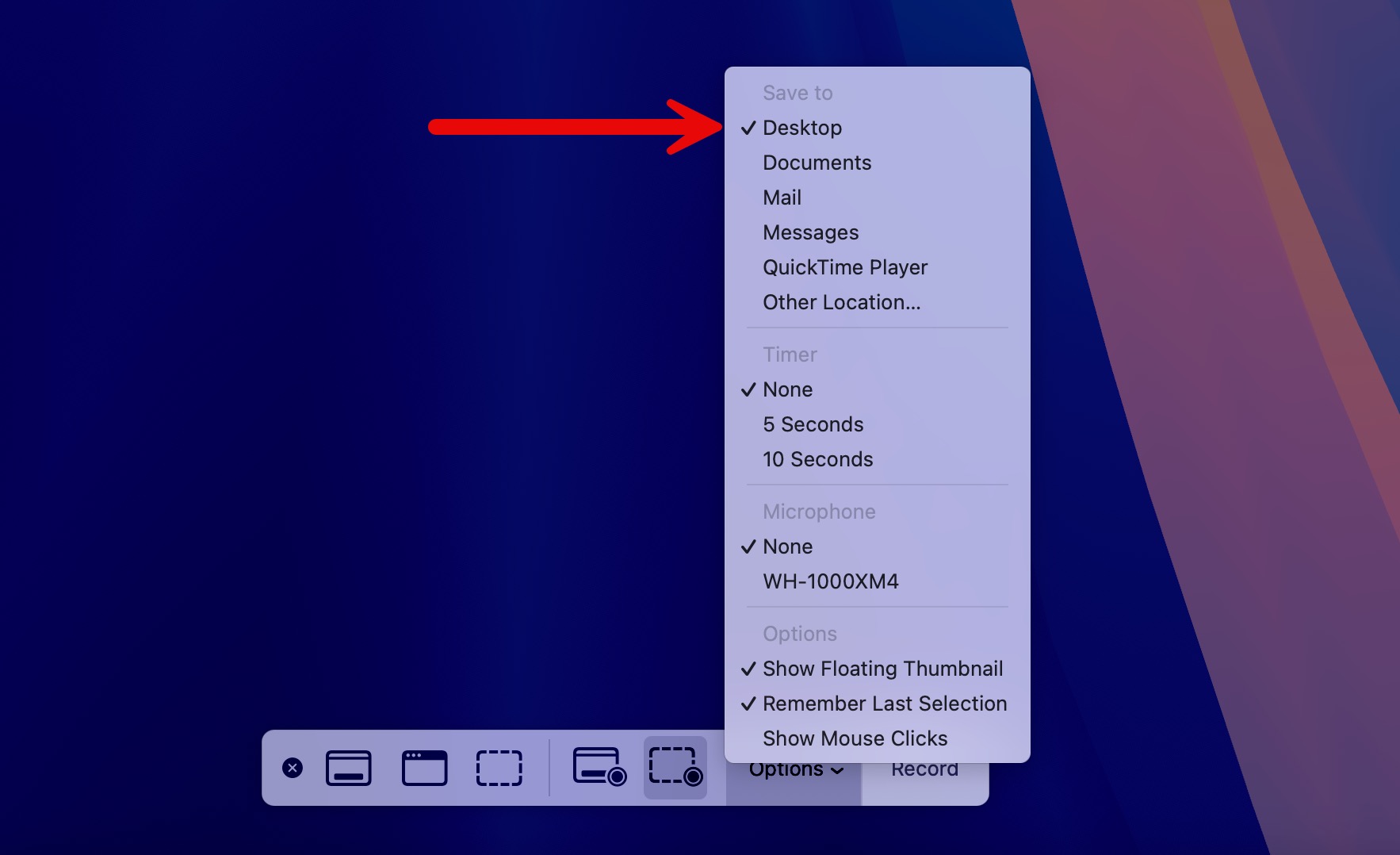
Jeśli używasz Plik > Zapisz (lub Command-S ) po nagraniu, QuickTime zasugeruje zapisanie do folderu QuickTime Player w iCloud Drive, zakładając, że masz włączone iCloud Drive. Jeśli nie używasz iCloud Drive, domyślnie zapisze w standardowej lokalizacji zapisu systemu.
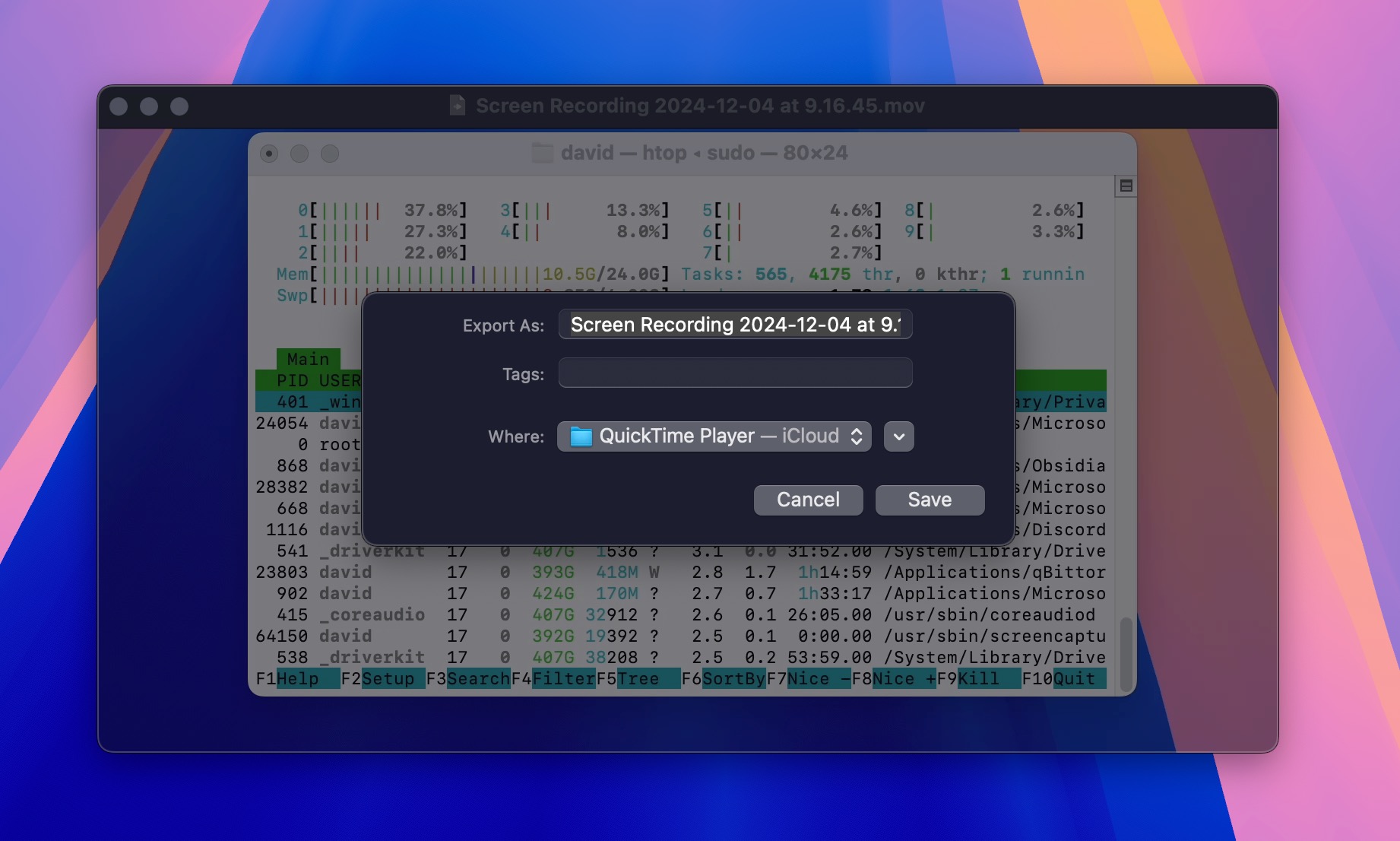
Jeśli nie możesz znaleźć swoich nagrań w żadnym z tych miejsc, mogły się wydarzyć dwie główne rzeczy:
- Pliki zostały przeniesione w inne miejsce. Nagrania z QuickTime mogły zostać automatycznie zapisane do innego folderu, jeśli zmieniła się domyślna lokalizacja zapisu, lub mogły zostać przeniesione podczas porządkowania plików. Spróbuj skorzystać z wyszukiwania Spotlight (Command-Space) i wyszukać “.mov” lub nazwę nagrania, jeśli ją pamiętasz.
- Pliki zostały przypadkowo usunięte. Jeśli nigdzie nie możesz znaleźć nagrań z QuickTime na swoim komputerze, oznacza to, że zostały one jakoś usunięte. Przypadkowe usunięcia często zdarzają się podczas zwalniania miejsca na Macu lub podczas masowego usuwania plików.
Dobrą wiadomością jest to, że nawet usunięte nagrania QuickTime można często odzyskać za pomocą narzędzi macOS lub oprogramowania firm trzecich.
Metody odzyskiwania nagrań QuickTime na Macu
Przyjrzyjmy się kilku niezawodnym metodom odzyskiwania niezapisanych lub usuniętych nagrań QuickTime, zaczynając od najprostszych rozwiązań i przechodząc do bardziej zaawansowanych opcji odzyskiwania. Jeśli już wypróbowałeś niektóre z tych metod, np. sprawdzanie Kosza, śmiało przejdź do pierwszej metody, której jeszcze nie próbowałeś.
Metoda 1: Przenieś nagrania QuickTime z powrotem z Kosza
Pierwszym miejscem, które zawsze sprawdzam w przypadku brakujących nagrań QuickTime, jest Kosz. Jest to najszybszy i najpewniejszy sposób na odzyskanie niedawno usuniętych plików i z mojego doświadczenia wynika, że w około 80% przypadków rozwiązuje to problem. Oto, co musisz zrobić:
Krok 1. Uruchom Kosz, klikając jego ikonę w Dock.
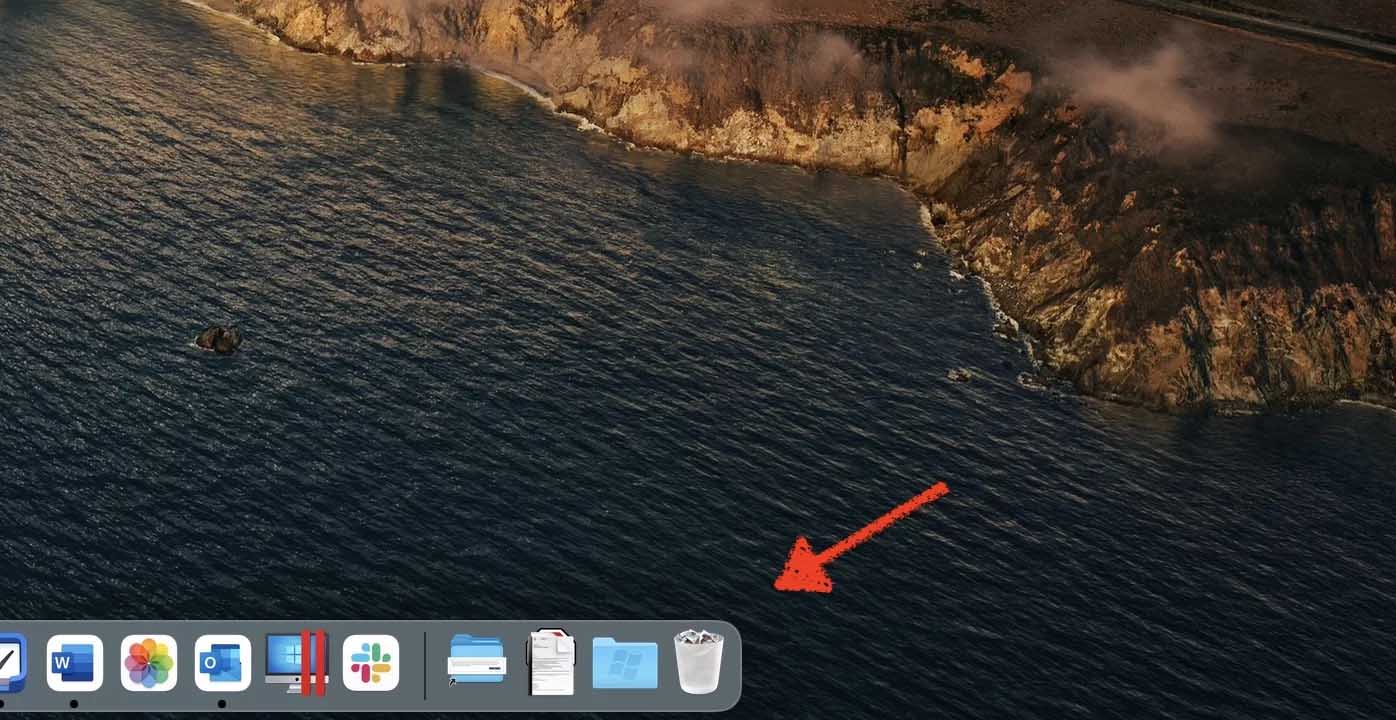
Krok 2. Po wejściu do Kosza, poszukaj plików kończących się na .mov, ponieważ jest to standardowy format filmów i nagrań ekranu dla QuickTime Player. Możesz użyć funkcji wyszukiwania w Finderze, aby przefiltrować pliki według tych rozszerzeń, jeśli masz wiele plików w Koszu.
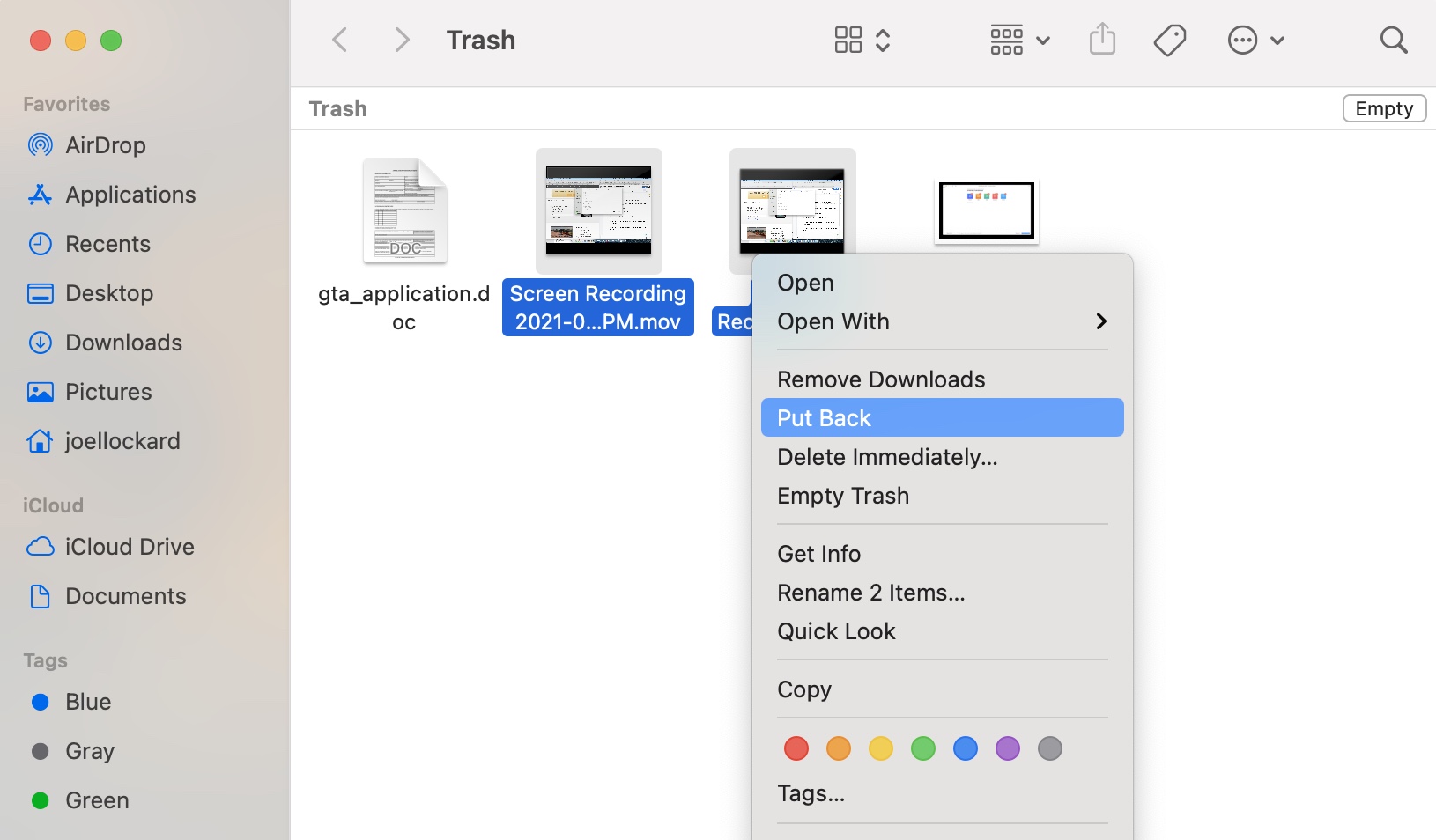
Krok 3. Po zlokalizowaniu usuniętych filmów QuickTime, zaznacz te, które chcesz odzyskać i wybierz opcję Przywróć z menu kontekstowego. Spowoduje to przywrócenie plików do ich pierwotnych lokalizacji na Twoim Macu. Alternatywnie, możesz przeciągnąć zaznaczone pliki w inne miejsce na Twoim Macu, takie jak pulpit.
Jeśli nie możesz znaleźć swojego nagrania w Koszu, nie martw się. Mamy jeszcze kilka metod do przetestowania.
Metoda 2: Odzyskaj nagrania QuickTime z kopii zapasowej Time Machine
Time Machine jest jedną z najpotężniejszych wbudowanych funkcji odzyskiwania danych w systemie macOS, której wartość poznałem w trudny sposób, dlatego zawsze włączam ją na każdym używanym przeze mnie Macu, aby automatycznie tworzyła kopie zapasowe moich danych w sposób przyrostowy.
Jeśli masz Time Machine jest już skonfigurowany na Twoim Macu, możesz łatwo odzyskać utracone nagrania QuickTime ze swojego dysku kopii zapasowej:
Krok 1. Podłącz dysk kopii zapasowej Time Machine do swojego Maca.
Krok 2. Uruchom Time Machine. Możesz go znaleźć w folderze Aplikacje lub skorzystać z funkcji Spotlight (Command-Space), aby go wyszukać.
![]()
Krok 3. Użyj osi czasu po prawej stronie ekranu, aby przejść do momentu, gdy Twoje nagranie QuickTime jeszcze istniało. Przejdź do lokalizacji pliku, wybierz go i kliknij Przywróć. Time Machine skopiuje plik z powrotem do jego pierwotnej lokalizacji na Twoim Macu.
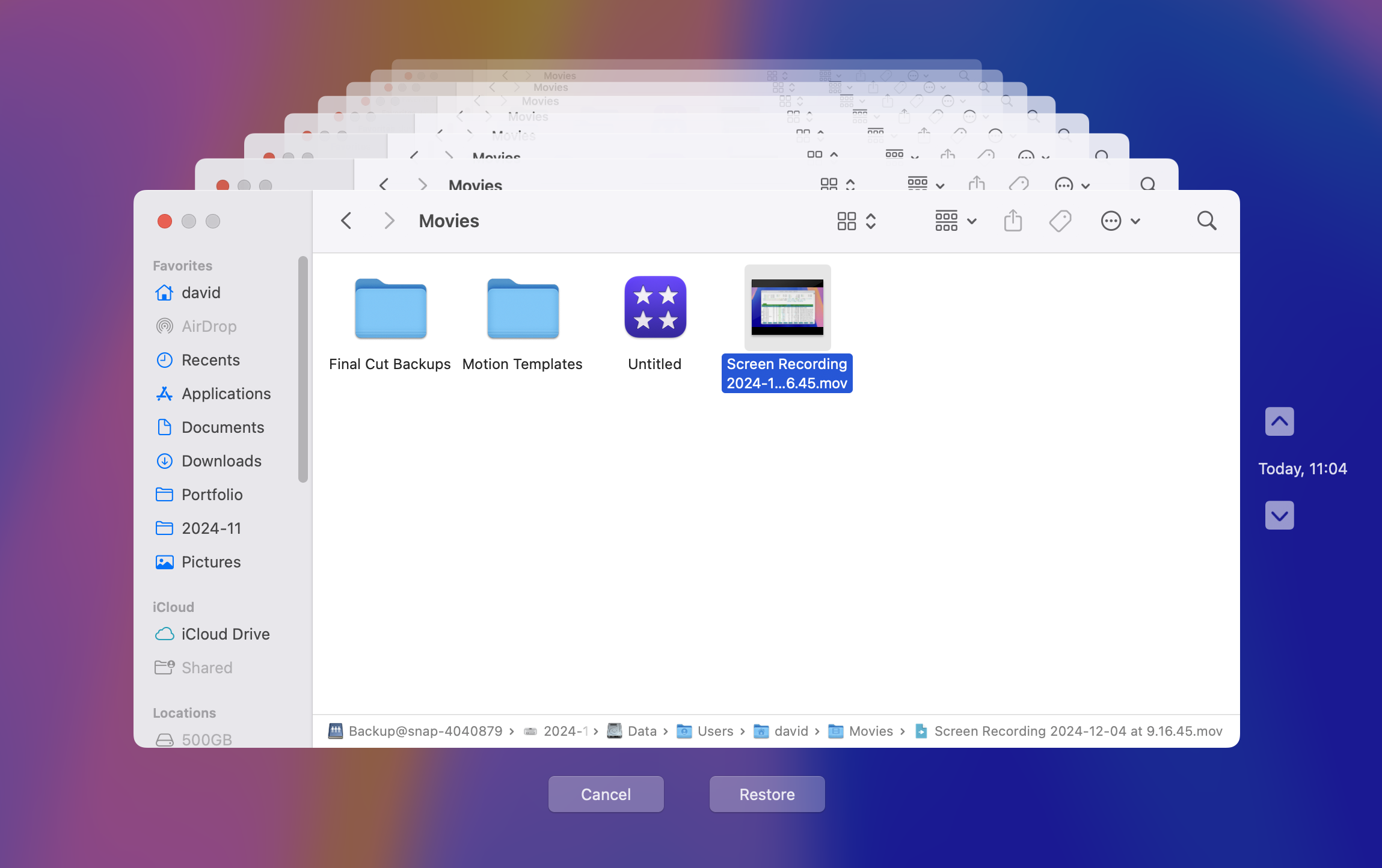
Metoda 3: Odzyskaj nagrania QuickTime za pomocą oprogramowania do odzyskiwania danych
Nawet jeśli Twoje nagranie QuickTime zostało trwale usunięte z Kosza i nie jest uwzględnione w żadnej kopii zapasowej, odzyskanie jest często nadal możliwe przy użyciu specjalistycznego oprogramowania do odzyskiwania danych.
Disk Drill to mój wybór, ponieważ doskonale rozpoznaje nagrania QuickTime na podstawie ich podpisów plików oraz informacji o systemie plików. Co więcej, jego intuicyjny interfejs i potężna funkcja podglądu pozwalają zweryfikować możliwość odzyskania pliku przed przystąpieniem do odzyskiwania.
Co więcej, Disk Drill może również zlokalizować nagrania, które faktycznie nie zostały usunięte, ale stały się po prostu niedostępne — niezależnie od tego, czy są one ukryte głęboko w strukturze katalogów dysku, czy ukryte z powodu zmian atrybutów plików.
Wykonaj poniższe kroki, aby odzyskać utracone nagranie QuickTime za pomocą Disk Drill:
Krok 1. Pobierz Pobierz Disk Drill z jego oficjalnej strony internetowej i uruchom pobrany plik instalacyjny.

Krok 2. Uruchom Disk Drill i wybierz urządzenie do przechowywania, na którym zapisano nagranie QuickTime. Następnie kliknij Wyszukaj utracone dane, aby rozpocząć skanowanie.
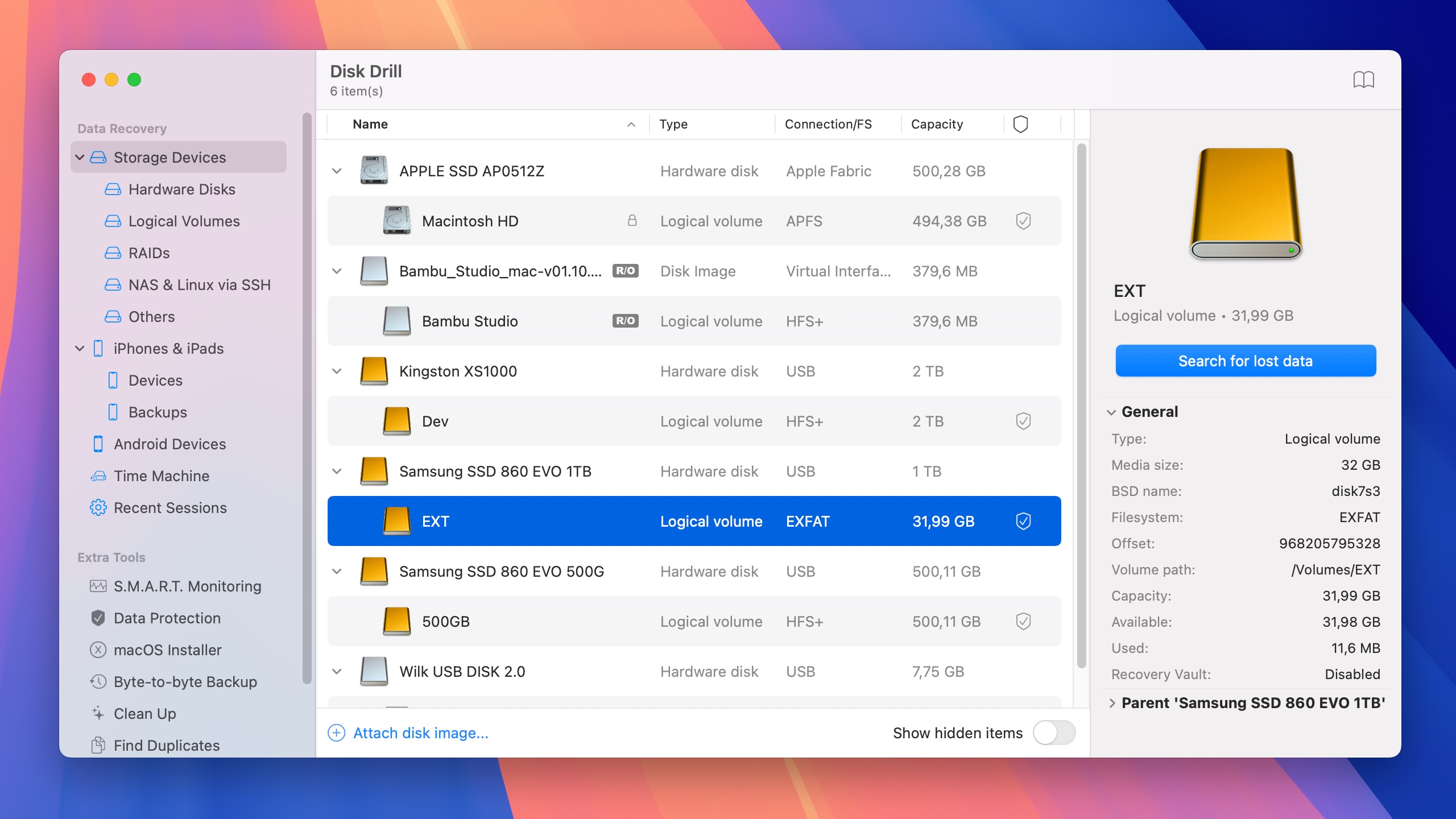
Krok 3. Poczekaj na zakończenie skanowania. Czas skanowania zależy od rozmiaru i prędkości Twojego urządzenia pamięci masowej. Jeśli nie chcesz czekać, możesz wybrać natychmiastowe wyświetlanie znalezionych plików, podczas gdy skanowanie będzie kontynuowane w tle.
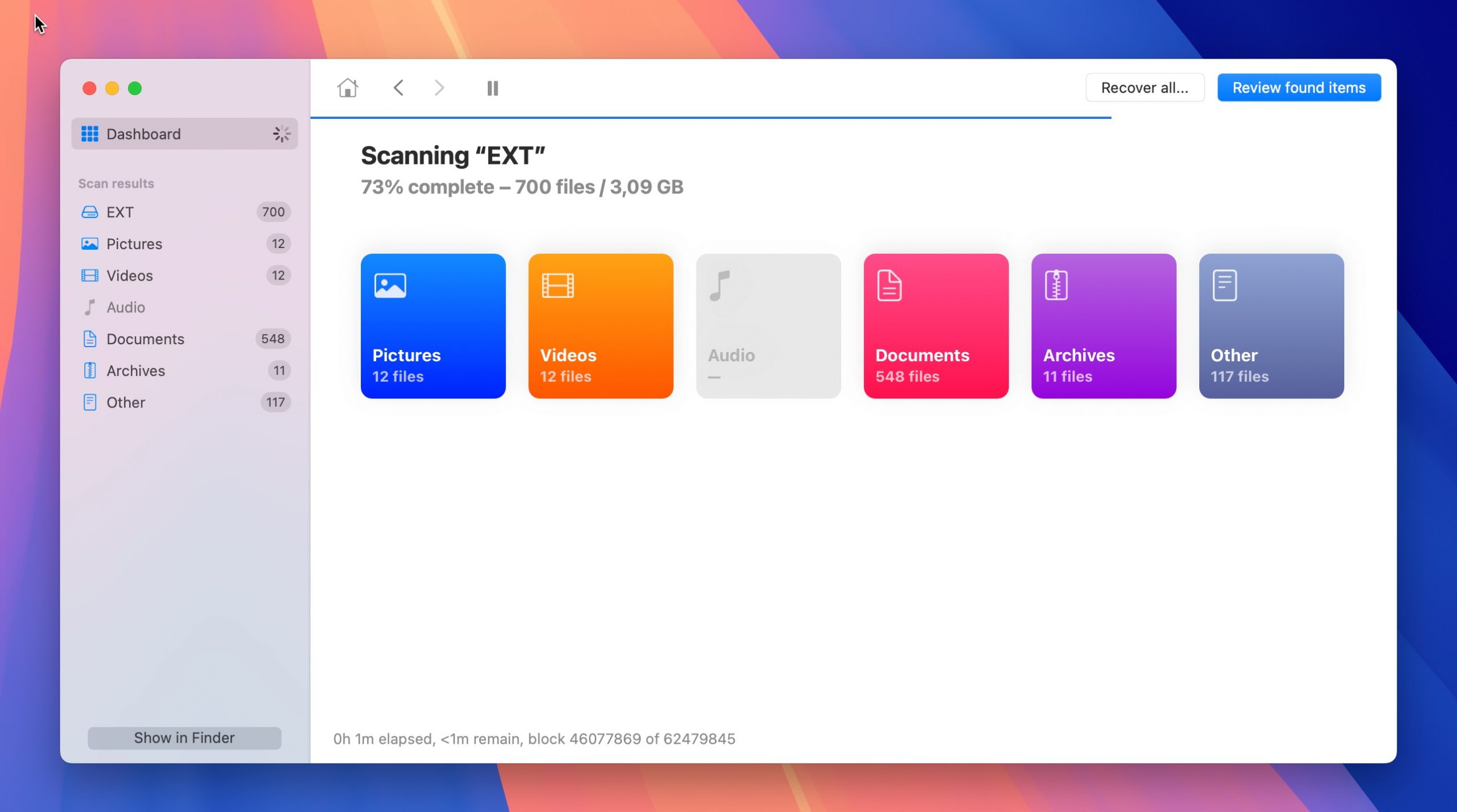
Krok 4. Przejrzyj znalezione pliki i poszukaj brakującego nagrania QuickTime. Możesz przefiltrować wyniki, aby wyświetlić tylko pliki wideo lub skorzystać z pola wyszukiwania w prawym górnym rogu, aby wyszukać określone nazwy plików. Po znalezieniu nagrania kliknij pole wyboru obok niego, aby dodać je do kolejki odzyskiwania. Możesz je wyświetlić w Disk Drill, aby upewnić się, że jest to właściwe nagranie i że jest odtwarzalne.
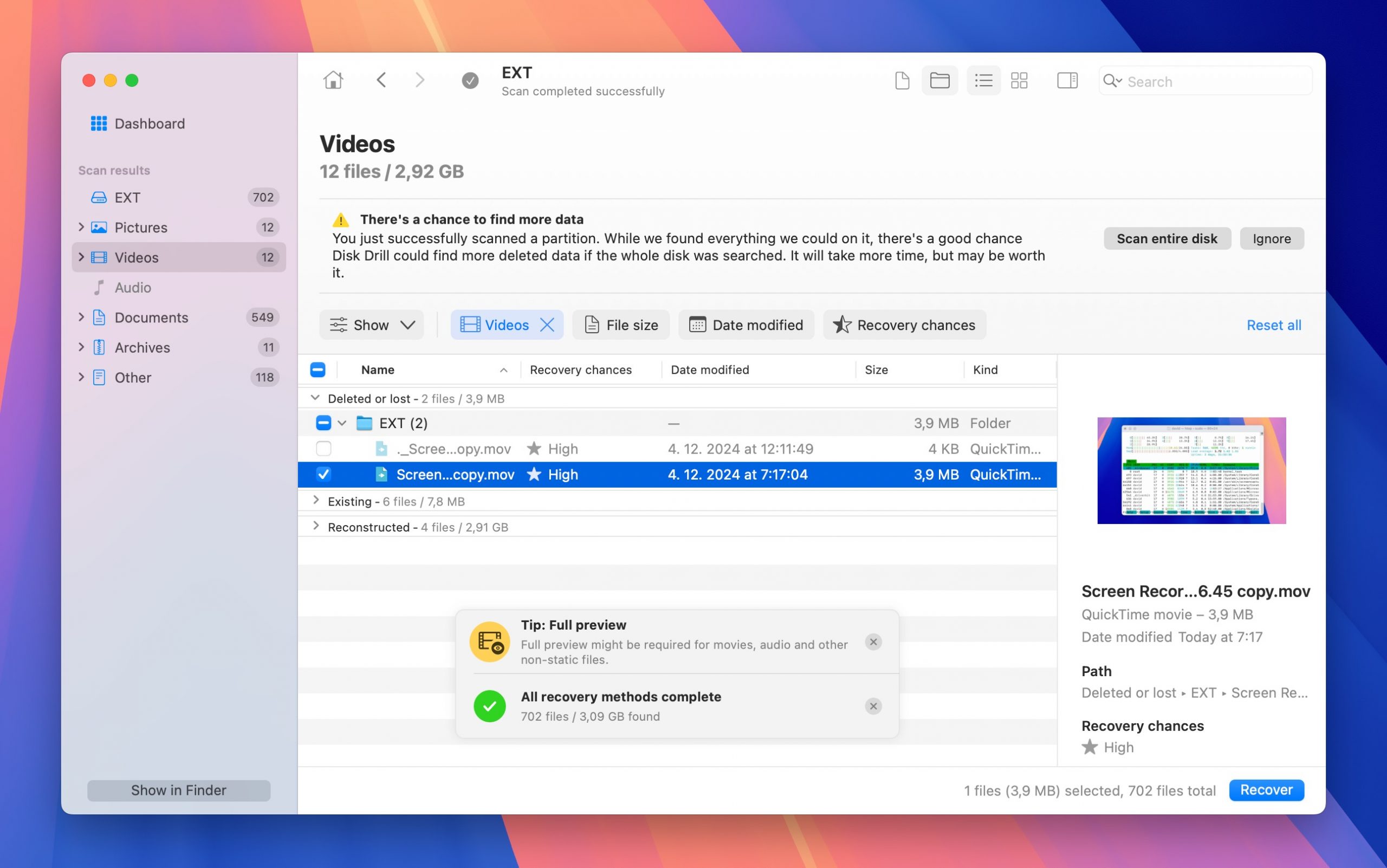
Krok 5. Na koniec kliknij niebieski przycisk Odzyskaj i wybierz odpowiednią lokalizację odzyskiwania (nigdy nie odzyskuj na ten sam dysk, na którym pierwotnie znajdowały się utracone pliki, ponieważ może to nadpisać dane, które próbujesz odzyskać).
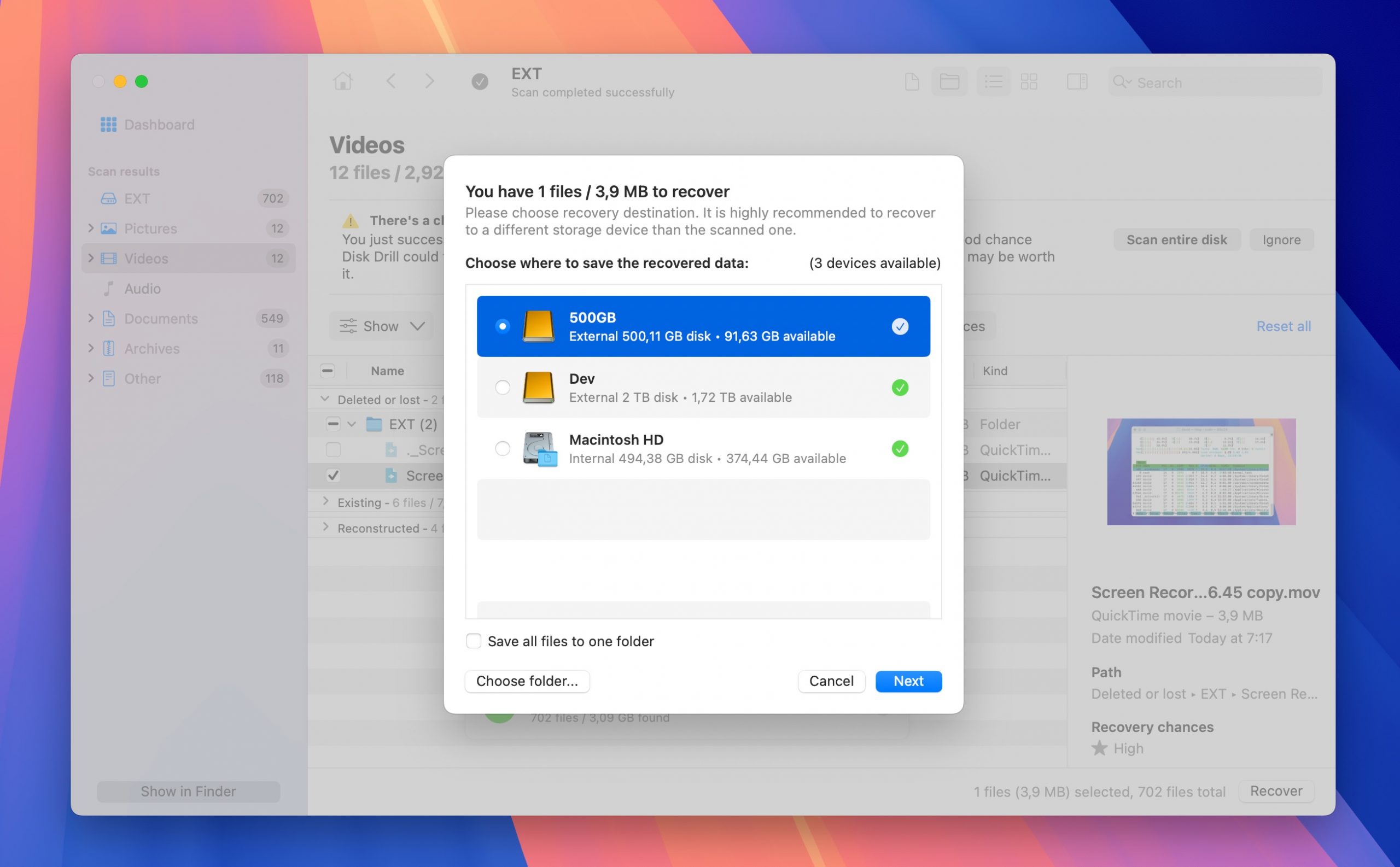
Gotowe! Pamiętaj, że darmowa wersja Disk Drill pozwala na nieograniczone podglądanie nagrań QuickTime, dzięki czemu możesz zweryfikować, czy Twoje pliki są do odzyskania przed dokonaniem jednorazowego zakupu licencji Pro. Oprogramowanie może również odzyskaj inne typy plików z Maca, iPhone’a lub zewnętrzne dyski, co czyni go cennym narzędziem w każdej sytuacji utraty danych.
Jak naprawić uszkodzone nagranie QuickTime
Nawet jeśli uda Ci się zlokalizować lub odzyskać swoje nagranie QuickTime, może ono nadal być nieodtwarzalne z powodu uszkodzenia (Disk Drill ułatwia ustalenie, czy plik jest uszkodzony przed odzyskaniem, dzięki funkcji podglądu).
Uszkodzenie nagrania QuickTime może wystąpić z wielu różnych powodów, w tym niespodziewanych awarii systemu podczas nagrywania, uszkodzeń systemu plików, ingerencji złośliwego oprogramowania i niekompletnych transferów plików. Na szczęście można często naprawić uszkodzone nagrania QuickTime za pomocą narzędzia takiego jak Clever Online Video Repair, które:
- Całkowicie darmowe
- Oparte na chmurze i z tego powodu kompatybilne ze wszystkimi głównymi platformami
- Zdolne do naprawy nagrań QuickTime o rozmiarze do 5 GB
- W pełni kompatybilne z formatami wideo Apple
- Proste w użyciu
Oto jak naprawić uszkodzone nagranie QuickTime za pomocą tego narzędzia:
Krok 1. Odwiedź repair.cleverfiles.com i kliknij Wybierz plik, aby przesłać uszkodzone nagranie QuickTime, lub po prostu przeciągnij i upuść je na wyznaczony obszar.
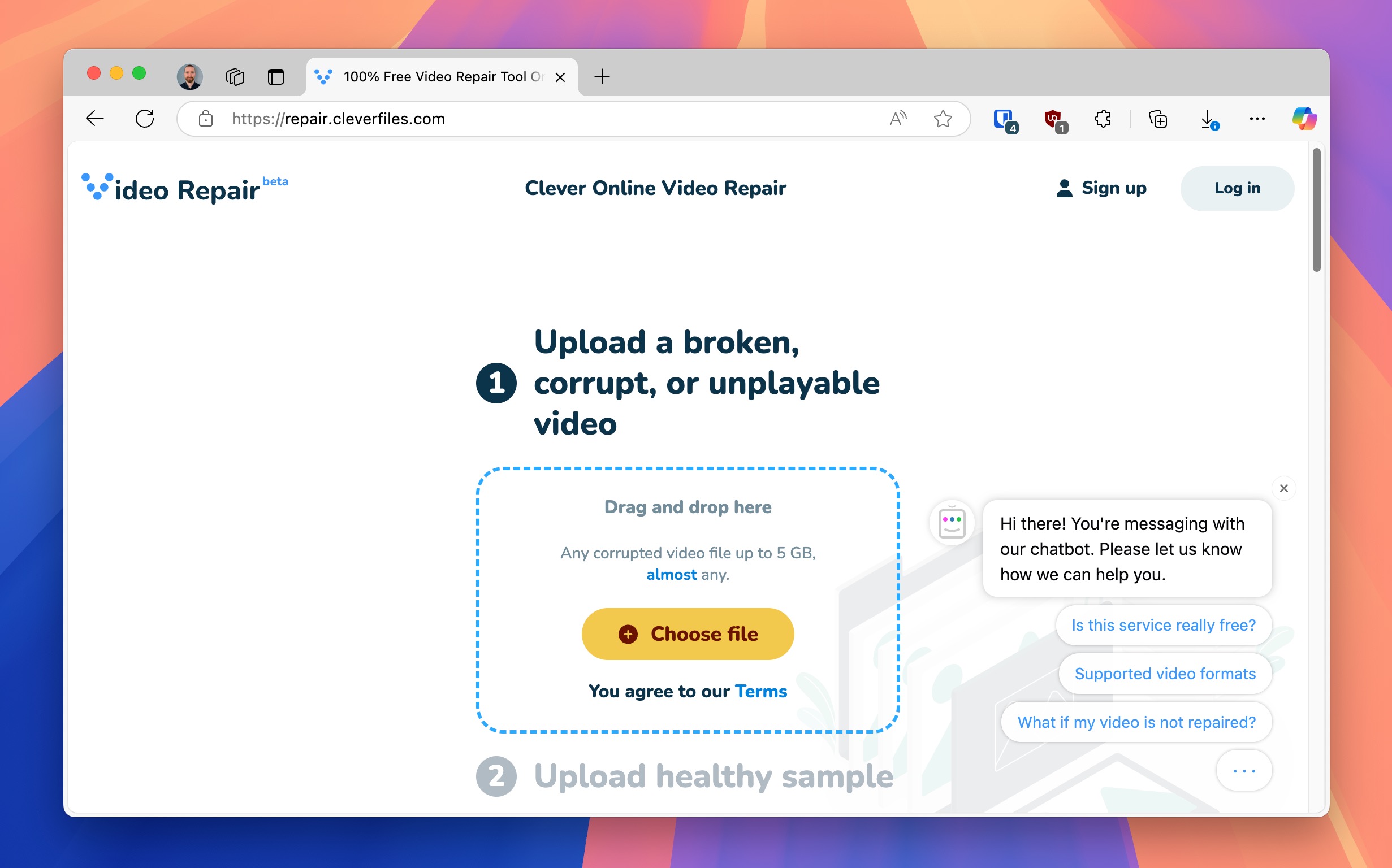
Krok 2. Po wyświetleniu monitu, załaduj „zdrowy” film nagrany z tymi samymi ustawieniami. Ten próbka pomoże narzędziu zrozumieć, jak powinien być zorganizowany uszkodzony film.
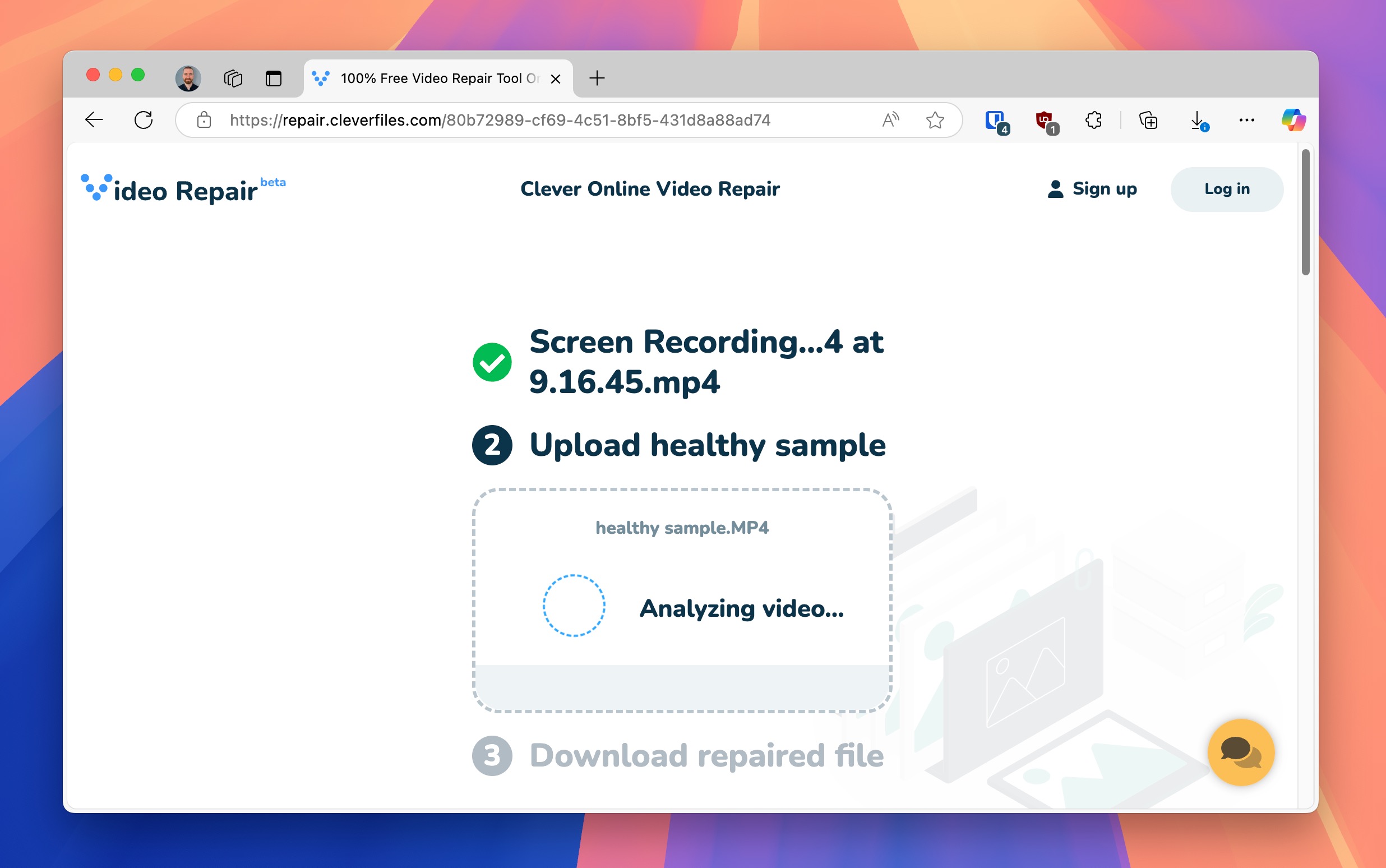
Krok 3. Poczekaj, aż narzędzie przeanalizuje i naprawi Twój film. Proces ten jest zazwyczaj szybki, a czas przesyłania pliku zazwyczaj trwa dłużej niż sama naprawa (oczywiście w zależności od Twojego połączenia internetowego).
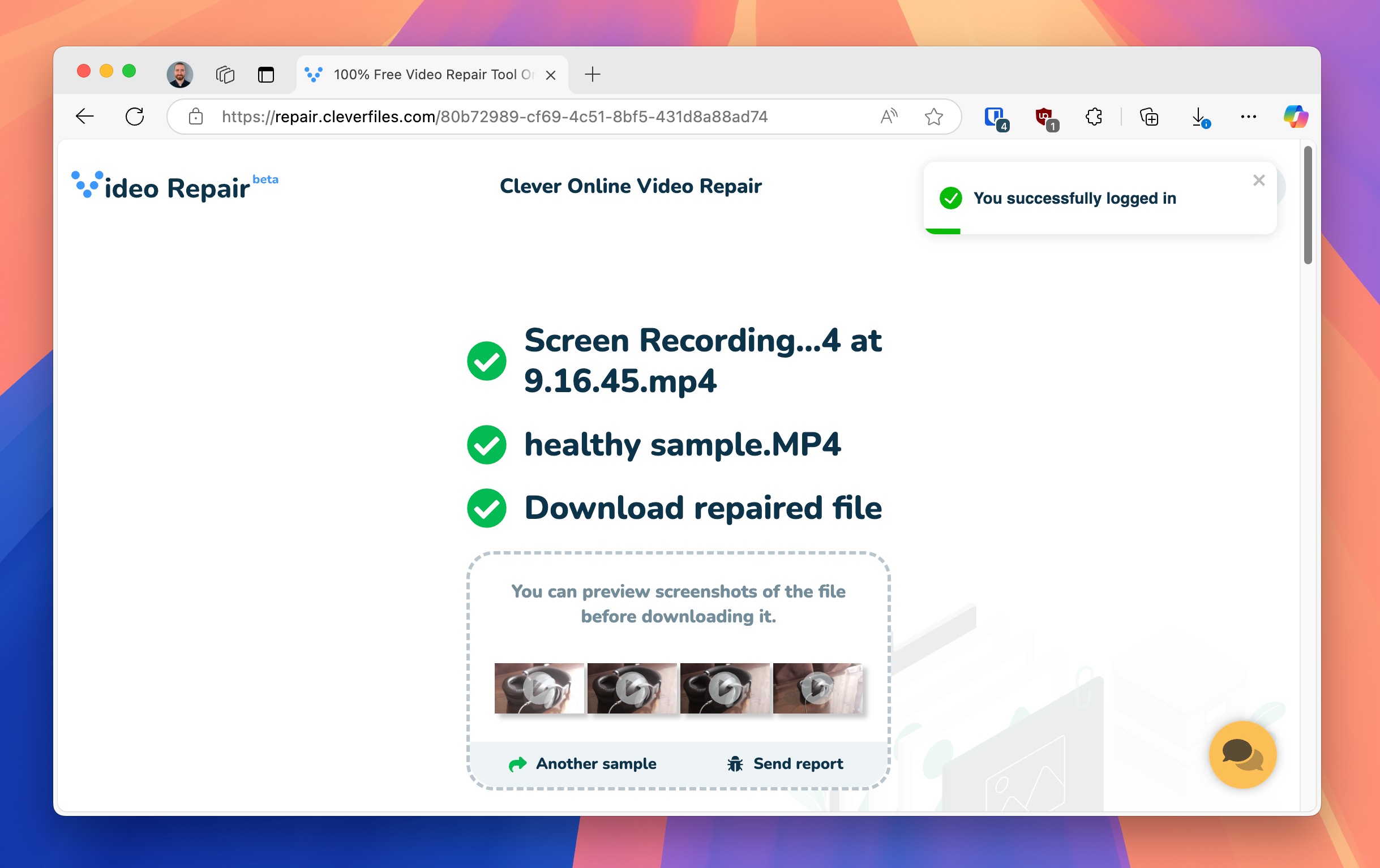
Gdy naprawa się zakończy, utwórz darmowe konto, aby pobrać naprawione wideo.
Wniosek
Jak pokazałem w tym przewodniku, niezapisane lub usunięte nagrania QuickTime można odzyskać przy użyciu kilku różnych metod. Można je również naprawić za pomocą darmowych narzędzi online, więc nie ma powodu do utraty nadziei, nawet jeśli Twoje ważne nagrania wydają się być zagubione lub uszkodzone. Pamiętaj tylko, aby działać szybko, gdy zauważysz brakujące pliki i zawsze wykonywać kopie zapasowe swoich najważniejszych nagrań, aby zapobiec przyszłej utracie danych.






