
Bestanden herstellen uit de Prullenmand van je Mac is eenvoudig, maar het terughalen van overschreven bestanden—waarbij nieuwere versies de originelen volledig hebben vervangen—vormt een veel grotere uitdaging. Als je met dit complexere dataherstelscenario te maken hebt, ben je hier aan het juiste adres. In deze gids zal ik je vier bewezen methoden laten zien om je overschreven bestanden te herstellen.
Inhoudsopgave
Waar gaan overschreven bestanden naartoe?
Oké, maar wat gebeurt er wanneer je een afbeelding genaamd Cat.jpg overschrijft met een afbeelding die ook Cat.jpg heet? In dat geval wordt de verwijzing naar het originele bestand vervangen door de verwijzing naar het nieuwe bestand, maar de gegevens waar de originele verwijzing naar wees, blijven op het opslagapparaat totdat er nieuwe gegevens in de plaats worden geschreven.
Moderne besturingssystemen zoals macOS doen dit omdat het aanzienlijk efficiënter is dan het vervangen van de referentie en het overschrijven van de gegevens in één keer. Om te beginnen kan het nieuwe bestand aanzienlijk kleiner zijn dan het oorspronkelijke, waardoor overschrijven zelfs niet mogelijk is. Belangrijker nog, het kost minder tijd om een eenvoudige referentie te wijzigen dan om een groot aantal enen en nullen te verplaatsen.
De gegevens van het originele bestand blijven dan fysiek aanwezig op je opslagapparaat totdat die specifieke ruimte nodig is voor nieuwe gegevens. Dit creëert een kans voor herstel, hoewel de duur aanzienlijk kan variëren. Op een veelgebruikt apparaat (of elke SSD met TRIM ingeschakeld), kunnen nieuwe gegevens deze gebieden binnen dagen of zelfs uren snel overschrijven. Op een minder actief systeem kunnen de oorspronkelijke gegevens weken of maanden herstelbaar blijven.
Hoe per ongeluk vervangen bestanden op Mac herstellen
Als u een vervangen bestand op een Mac moet herstellen, dan heeft u verschillende methoden om uit te kiezen. Ik raad u aan om ze in de volgorde te doorlopen waarin ze in dit artikel worden gepresenteerd, omdat u op die manier de beste gegevensherstelsresultaten kunt bereiken met de minste inspanning.
Methode 1: Gegevensherstelsoftware
Gegevensherstelsoftware kan bestanden vinden waarvan de verwijzingen niet langer bestaan omdat ze zijn overschreven. Dat komt omdat herstelsoftware de hele harde schijf sector voor sector scant, waarbij geavanceerde algoritmen worden gebruikt om herstelbare bestanden in de enorme zee van enen en nullen te detecteren op basis van hun handtekeningen en (indien beschikbaar) bestandsysteeminformatie.
Mijn topaanbeveling voor Mac gegevensherstelsoftware is Disk Drill omdat het uitblinkt in het herstellen van vervangen bestanden om de volgende redenen:
- Ondersteunt meer dan 400 verschillende bestandsformaten
- Kan overschreven gegevens herstellen van Mac-, Windows- en Linux-bestandssystemen
- Zoekt overschreven gegevens op basis van hun handtekeningen en bestandssysteeminformatie voor de best mogelijke resultaten
- Heeft de mogelijkheid om bestanden te herstellen van Time Machine-back-ups
Wat ook heel belangrijk is, is dat Disk Drill een van de meest gebruiksvriendelijke tools in zijn soort is dankzij de gepolijste interface, die je in staat stelt om overschreven bestanden te herstellen in slechts vijf hoofdfasen:
- Downloaden en installeer Disk Drill op je Mac. Ik raad aan om het te downloaden en installeren op een ander opslagapparaat dan waar je overschreven bestanden waren opgeslagen, omdat installatie op dezelfde schijf de data die je probeert te herstellen kan overschrijven.

- Start Disk Drill en selecteer het opslagapparaat dat je verloren bestand bevat. Je kunt dan op de Zoek naar verloren gegevens -knop klikken om het geselecteerde apparaat te scannen.
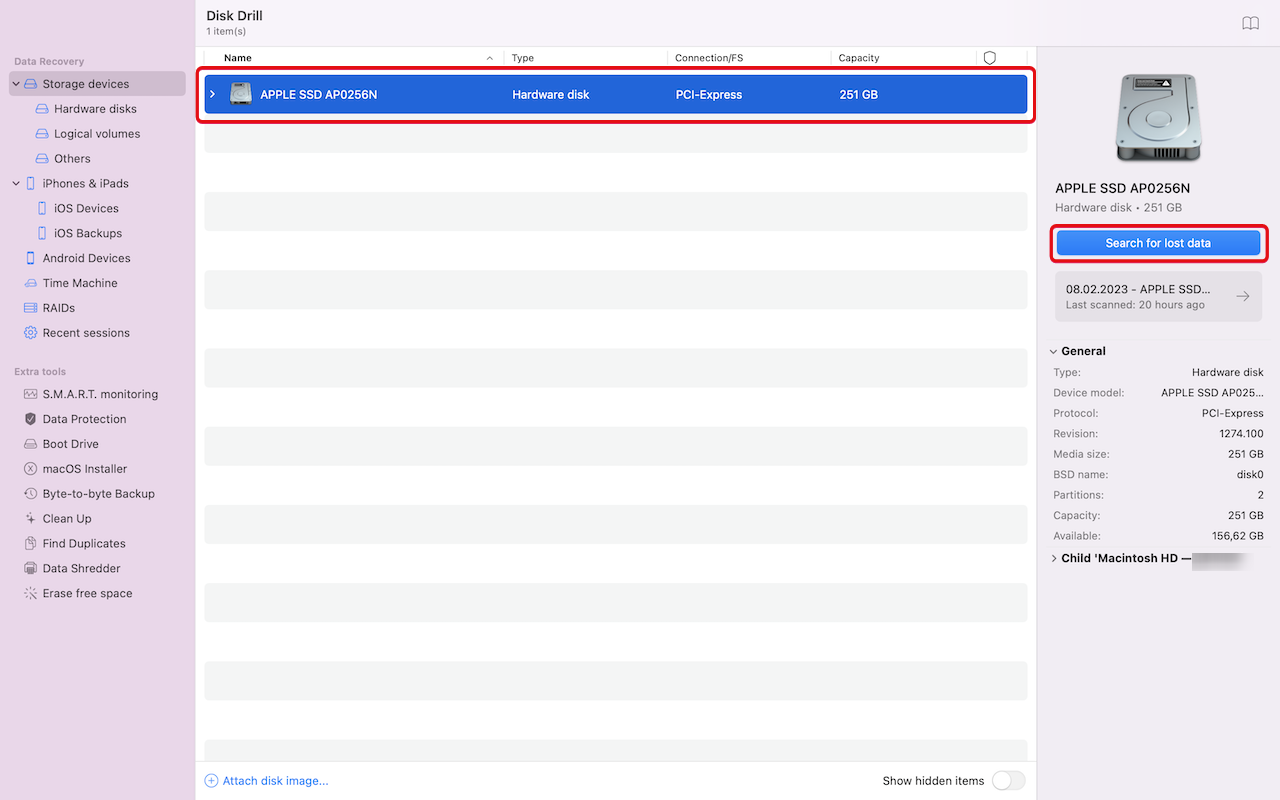
- Wacht terwijl Disk Drill zijn scan uitvoert of klik op de Beoordeel gevonden bestanden -knop in de rechterbovenhoek om de herstelbare bestanden meteen te zien.
- Zoek naar je overschreven bestanden. Je kunt verschillende filters in de linkerzijbalk en de bovenste werkbalk gebruiken om resultaten te verfijnen op bestandstype, datum of grootte, waardoor het gemakkelijker wordt om specifieke bestanden te vinden. Selecteer het overschreven bestand en klik op de Herstellen -knop.
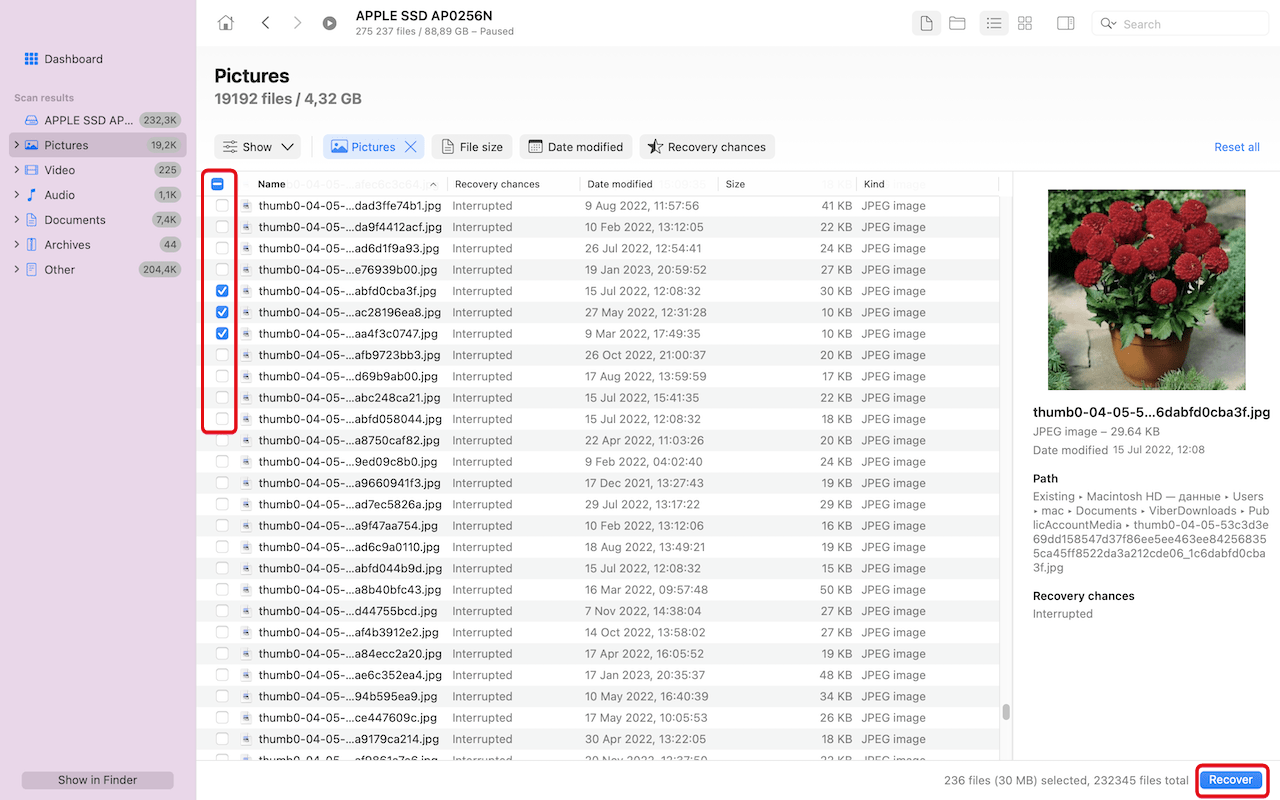
- Kies, wanneer gevraagd, een herstelbestemming op een andere schijf dan de bronlocatie om mogelijke gegevensoverschrijving te voorkomen. Controleer na herstel of de bestanden naar verwachting werken.
Hoewel de gratis versie van Disk Drill voor Mac je in staat stelt om je schijf te scannen en herstelbare bestanden te bekijken, moet je upgraden naar PRO om daadwerkelijk de herstelde bestanden op te slaan. Dit geeft je een risicovrije manier om te bevestigen dat je bestanden herstelbaar zijn voordat je een aankoop doet. Je kunt meer te weten komen over de mogelijkheden en prijzen in mijn gedetailleerde Disk Drill-recensie.
Methode 2: Lokale Back-ups
Om een bestand dat is vervangen door een ander bestand te herstellen vanuit een lokale back-up, kun je het mogelijk gewoon vanuit je back-uplocatie kopiëren met de Finder, maar de meeste Mac-gebruikers vertrouwen op Tijdmachine, de back-upsoftwaretoepassing van Apple die wordt verspreid als onderdeel van macOS.
Time Machine maakt incrementele back-ups van bestanden op je harde schijf en geselecteerde locaties, en het laat je terug in de tijd gaan en elke oudere versie met een paar eenvoudige klikken herstellen. Hier is hoe je overschreven bestanden kunt herstellen als je het hebt ingeschakeld op je systeem:
- Open Finder en navigeer naar de map die je overschreven bestand bevat. Je kunt snel toegang krijgen tot Finder met behulp van Spotlight (⌘ + Shift) of door op het icoon in het Dock te klikken. Als je de map niet kunt vinden, gebruik dan Spotlight om ernaar te zoeken.
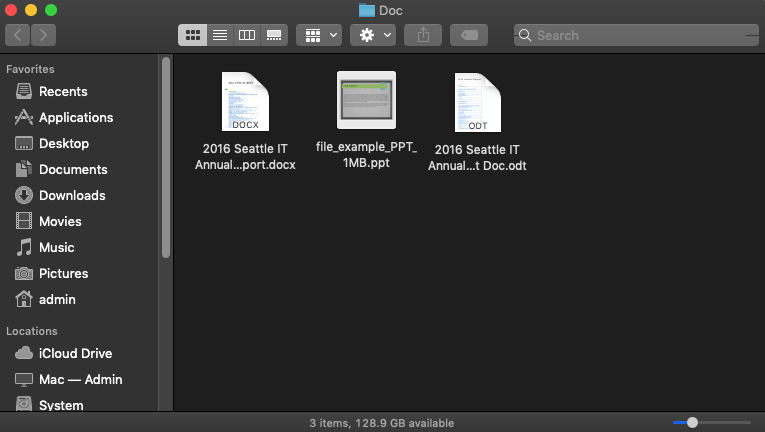
- Klik op het Time Machine-icoon in de Menubalk (het ziet eruit als een klok met een pijl eromheen) en selecteer Betreed Time Machine. Time Machine toont de huidige map met een tijdlijn van alle beschikbare back-ups.

- Blader door de tijdlijn om de versie van je bestand te vinden van voordat het werd overschreven. Je kunt de pijlen aan de rechterkant gebruiken of door de tijdstempels aan de rechterkant van het scherm scrollen. Selecteer het bestand en klik op Herstellen.
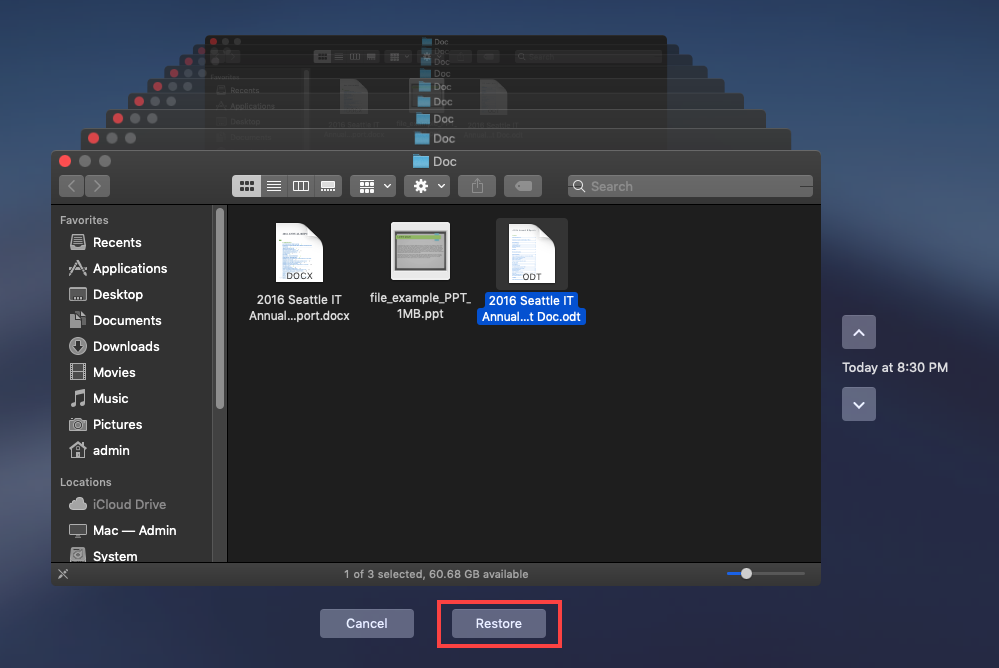
Als je net hebt ontdekt dat deze methode je niet kan helpen omdat je geen Time Machine hebt ingeschakeld op je systeem, dan raad ik je ten zeerste aan om deze in te stellen om toekomstig dataverlies door onbedoeld overschrijven, verwijderen, beschadiging en andere problemen te voorkomen.
Methode 3: Cloud Back-ups
Als je Time Machine niet hebt ingeschakeld, bieden cloud-back-updiensten een andere betrouwbare manier om overschreven bestanden te herstellen. Apple’s iCloud Drive en vele andere clouddiensten behouden versiegeschiedenissen van je bestanden en stellen je in staat eerdere versies snel en eenvoudig te herstellen.
Persoonlijk gebruik ik Dropbox, dus dat is wat ik hier zal demonstreren, maar je moet weten dat de meeste cloudservices vrij gelijkaardig zijn:
- Start je favoriete webbrowser en log in op je Dropbox-account. Als je twee-factor authenticatie hebt ingeschakeld (wat ik aanbeveel voor de beveiliging), moet je deze verificatiestap voltooien.
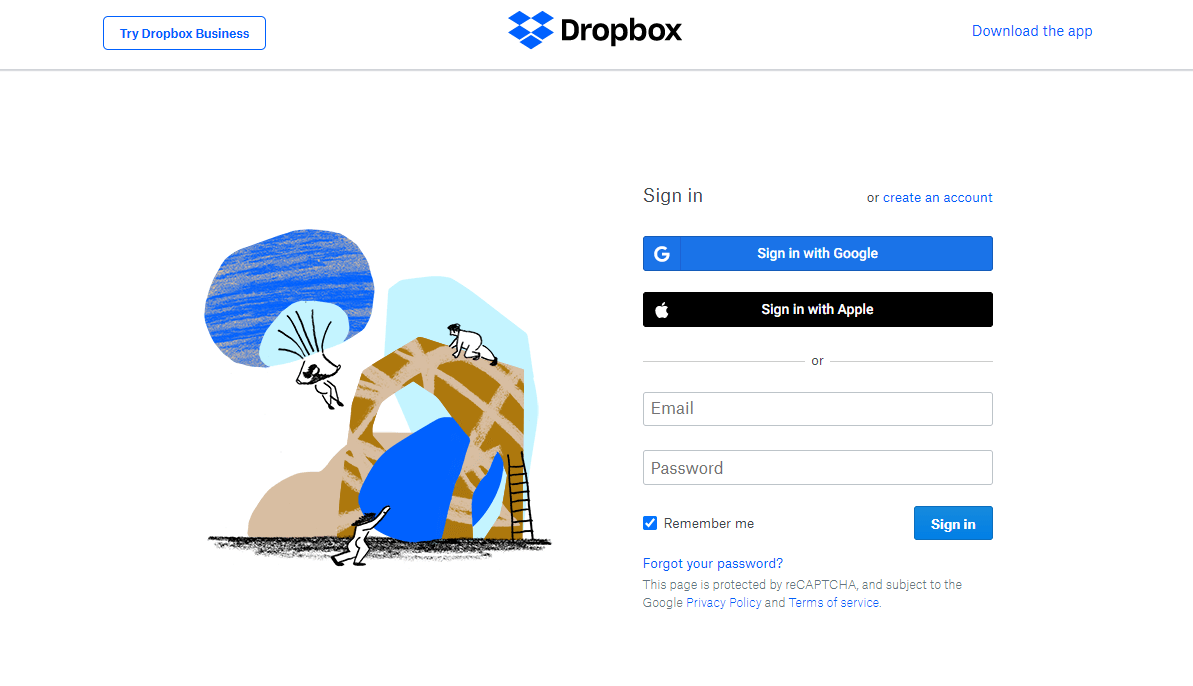
- Navigeer naar de map met je overschreven bestand en zoek de huidige versie. Klik op de drie horizontale stippen (⋮) in de rechter werkbalk en selecteer Versiegeschiedenis.
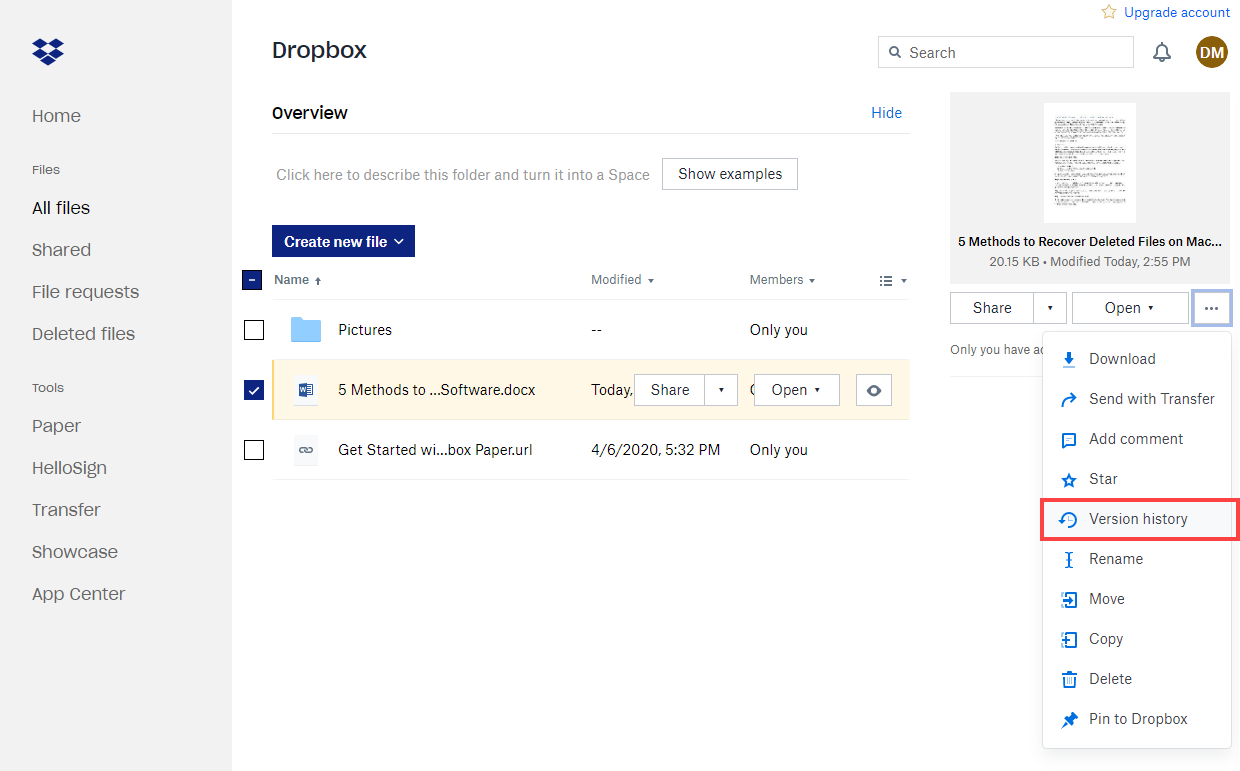
- Klik op de versie die je wilt herstellen. Je kunt het bestand vooraf bekijken om te controleren of je de juiste versie hebt geselecteerd voordat je klikt Herstellen .
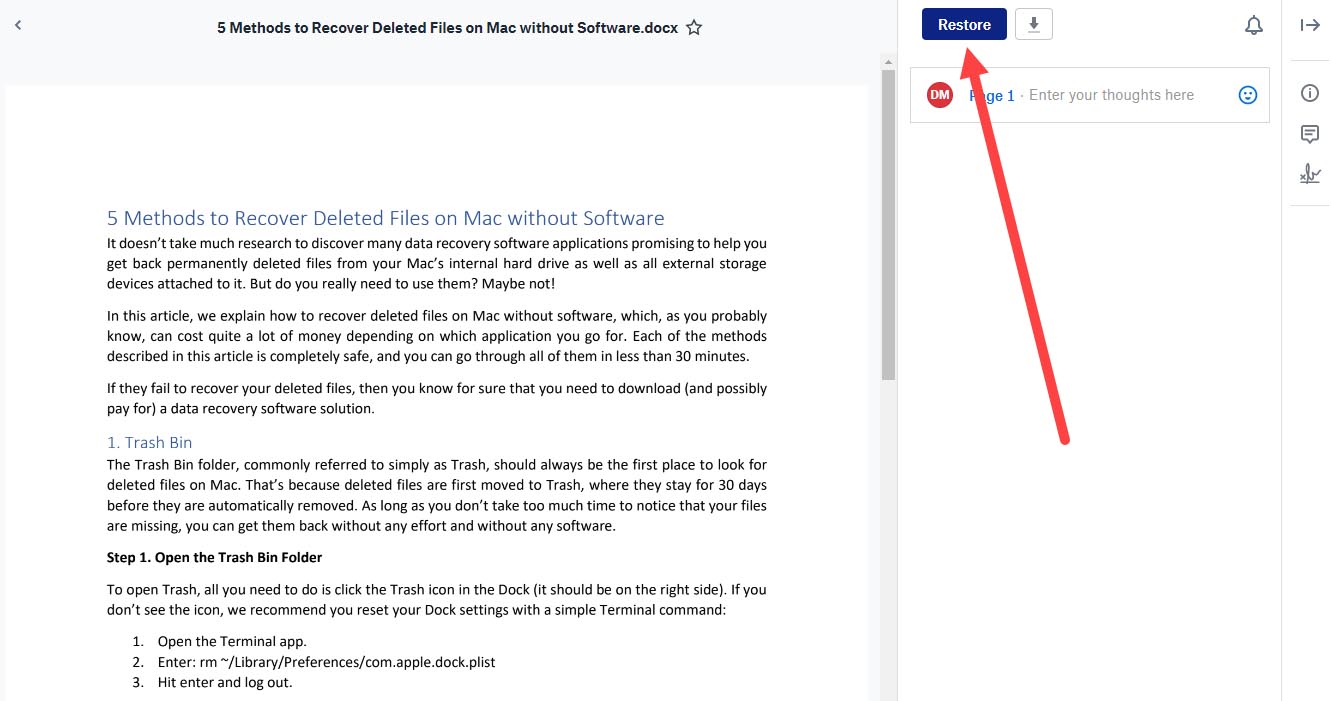
Methode 4: App Specifieke Opties
Veel applicaties op macOS worden geleverd met ingebouwde versiebeheersystemen die je dag kunnen redden als je per ongeluk een bestand hebt overschreven. Hier zijn drie populaire applicaties waarmee ik regelmatig werk en die deze functie bieden:
Apple Pages (Herstel naar):
- Open het overschreven bestand in Apple Pages.
- Klik op de Bestand menu , selecteer de Terug naar optie, en klik vervolgens op Alles bekijken versies .
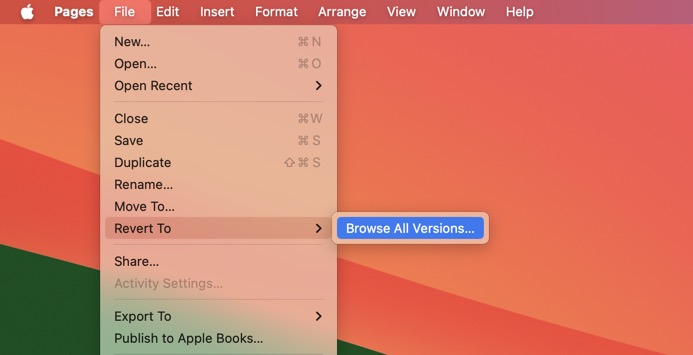
- Je komt in een Time Machine-achtige interface die eerdere versies van het document toont.
- Blader door de versies totdat je de versie vindt die je wilt herstellen.
- Klik op de Herstellen knop om het huidige bestand te vervangen door de oudere versie.
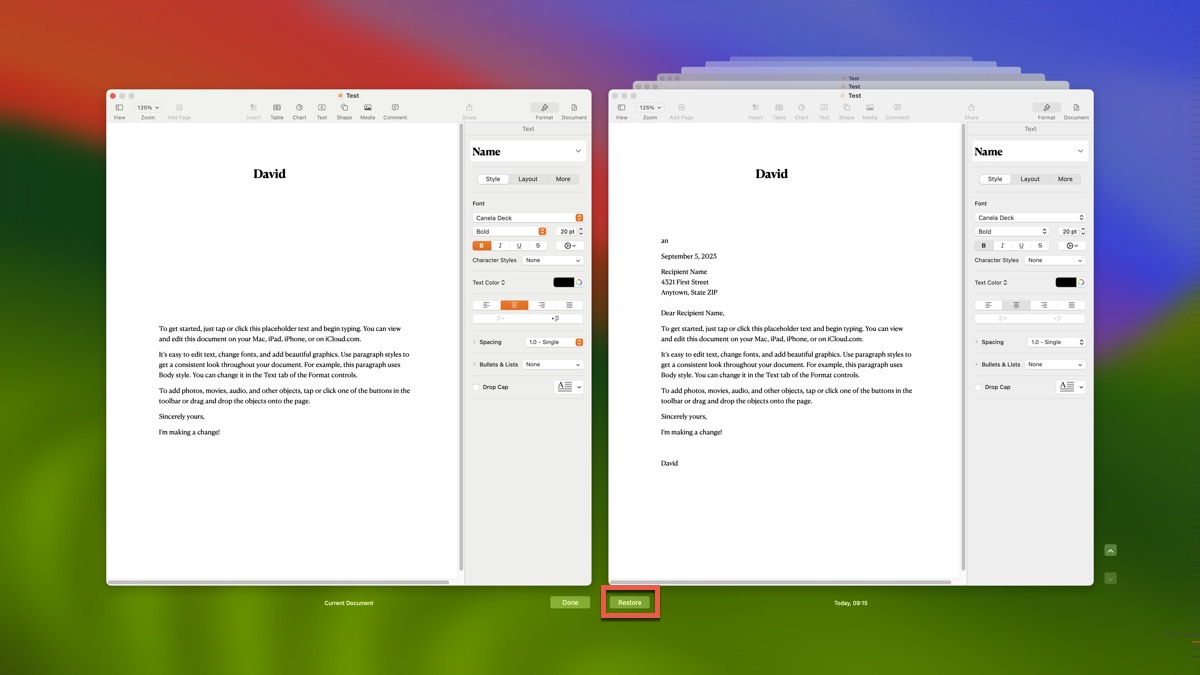
Microsoft Word (Versiegeschiedenis):
- Open het overschreven bestand in Microsoft Word.
- Klik op de documentnaam in de titelbalk.
- Selecteer de Blader door versiegeschiedenis optie.
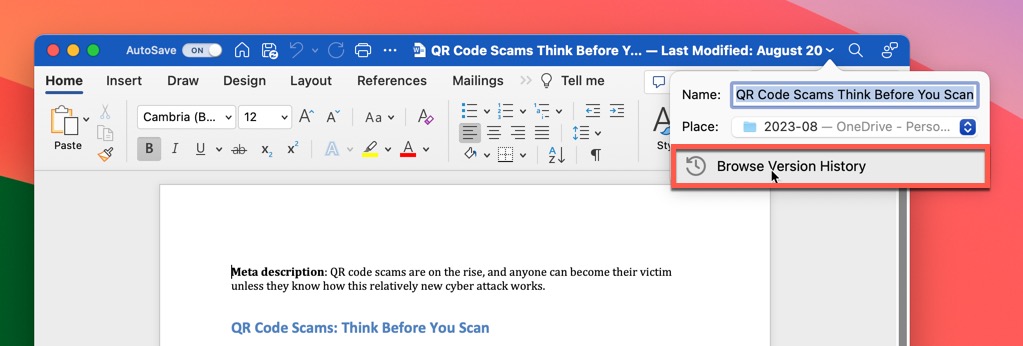
- Zoek de versie die je wilt herstellen in de Versiegeschiedenis zijbalk.
- Klik op de Open Versie knop.
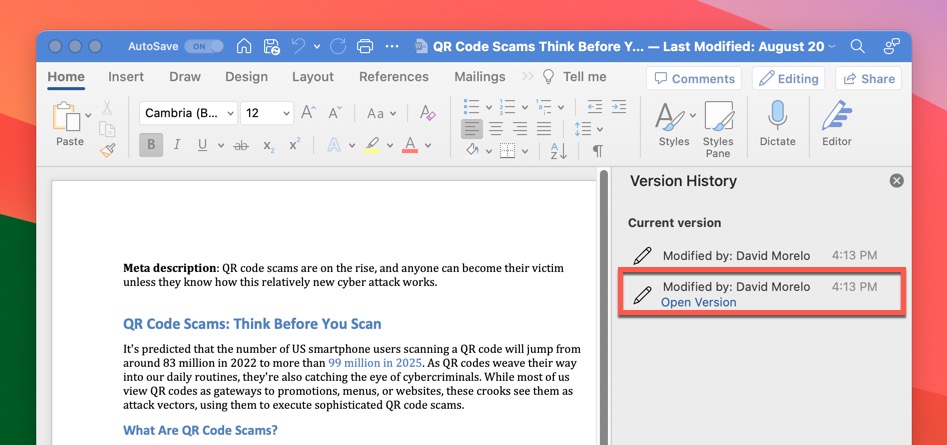
Pixelmator Pro (Terug naar):
- Open uw Pixelmator Pro-document.
- Klik op de documentnaam bovenaan het venster, of ga naar Bestand , vervolgens Terug naar en tenslotte Alle Versies Bladeren .

- De Versies-browser verschijnt, waarin een tijdlijn van alle opgeslagen versies wordt getoond (vergelijkbaar met de interface van Time Machine).
- Navigeer door verschillende versies met behulp van de tijdlijn aan de rechterkant van het scherm.
- Klik op Herstellen om terug te keren naar de geselecteerde versie.

Andere populaire Mac-apps met vergelijkbare versiegeselecteerde functies die je kunnen redden bij pogingen om een overschreven bestand te herstellen, zijn onder andere Excel en PowerPoint (die vergelijkbaar werken als Word), Apple’s Numbers en Keynote (volgend dezelfde patronen als Pages), Adobe’s Creative Suite-apps zoals Photoshop en Illustrator, Pixelmator Pro, Visual Studio Code (met de Local History-extensie), en vele anderen.
Conclusie
Overschreven bestanden vormen een grotere uitdaging dan eenvoudigweg verwijderde bestanden, die meestal nog steeds in de Prullenbak te vinden zijn. Echter, zoals ik in deze gids heb getoond, zijn er verschillende betrouwbare methoden om overschreven bestanden te herstellen. Deze omvatten gegevensherstelsoftware zoals Disk Drill, Time Machine, cloud-back-updiensten en app-specifieke herstelopties. Om hier volledig van te profiteren, dien je snel te handelen omdat overschreven bestanden niet eeuwig herstelbaar blijven.






