
LaCie harde schijven staan bekend om hun hoge prestaties en overdrachtssnelheid, wat ze een populaire keuze maakt voor creatief werk en voor gebruik in RAID-configuraties.
Echter, omdat LaCie-schijven doorgaans intensiever worden gebruikt dan hun minder gespecialiseerde tegenhangers, is de kans groter dat er problemen optreden die tot gegevensverlies leiden.
Dus we hebben deze gids voorbereid, die 4 betrouwbare methoden toont om verwijderde gegevens van LaCie externe harde schijven te herstellen. We behandelen ook veelvoorkomende problemen waarmee LaCie HDD-gebruikers te maken krijgen en leggen uit hoe deze leiden tot gegevensverlies (zodat u ze in de toekomst kunt vermijden).
Inhoudsopgave
Veelvoorkomende problemen met LaCie harde schijven die kunnen leiden tot gegevensverlies
Als je al gegevensverlies hebt geleden of meer wilt weten voordat het gebeurt, is hier een lijst met veelvoorkomende LaCie harde schijfproblemen die kunnen leiden tot gegevensverlies:
- LaCie externe harde schijf wordt niet weergegeven op Mac. Afhankelijk van het scenario kan dit betekenen dat de schijf niet goed is aangesloten op je apparaat of dat de computer deze niet kan herkennen.
- Piepgeluiden. Het piepen van een LaCie harde schijf treedt op wanneer er symptomen zijn van uiteindelijk falen van de harde schijf. Meestal is er iets mis met de schijf of het vermogen van de schijf om stroom te trekken. Dit kan worden veroorzaakt door de ouderdom van de hardware of stoten/valpartijen terwijl de schijf nog draait. Hoe dan ook, je schijf is aan het sterven.
- Beschadiging. LaCie externe harde schijven kunnen beschadigd raken door virusaanvallen, softwareproblemen, of door onderbreking tijdens het lezen en schrijven van gegevens (bijv. plotselinge stroomuitval of onjuiste verwijdering). Beschadiging leidt uiteindelijk altijd tot gegevensverlies.
- Niet-ondersteund bestandssysteem. Als je je LaCie harde schijf aansluit op een computer die het gebruikte bestandssysteem niet ondersteunt, krijg je misschien de melding om de schijf te formatteren. Niet doen! Dit zal je gegevens wissen.
- Gegevensdegradatie. Als je een bijzonder oude LaCie externe harde schijf hebt, is het mogelijk dat je gegevens letterlijk gestorven zijn van ouderdom. Gegevens raken na verloop van tijd altijd in verval, ongeacht wat. Zorg er dus voor dat je een regelmatige back-uproutine hebt!
- Fysieke schade. Het is mogelijk dat fysieke schade onmiddellijk resulteert in gegevensverlies. LaCie harde schijven zijn gevoelig voor extreme temperaturen, stof/vuil binnen de behuizing, water, etc.
Hoe gegevens herstellen van een verloren gegevens van een LaCie externe harde schijf
Afhankelijk van welk scenario je tegenkomt, zijn er 4 methoden voor LaCie harde schijf dataherstel – we hebben hieronder stapsgewijze instructies voor beide. Onthoud deze vuistregel: als je schijf problemen heeft, worden ze erger naarmate je hem meer gebruikt.
Methode 1: Controleer de Prullenbak terwijl uw schijf is aangesloten
In sommige gevallen worden bestanden die van externe opslagapparaten zijn verwijderd, niet direct geëlimineerd. Net als bij het verwijderen van bestanden in Finder, worden ze naar de Prullenbak-map gestuurd – in ieder geval hun bestandsverwijzingen.
De daadwerkelijk verwijderde bestanden kunnen nog steeds op uw LaCie harde schijf worden opgeslagen, maar verborgen zijn.
Omdat Prullenbak alleen verwijzingen naar die verborgen bestanden op schijf bevat, kun je ze alleen laten verschijnen (en dus herstellen) door je LaCie-schijf eerst op je Mac aan te sluiten.
Stap 1. Sluit je LaCie-schijf aan op je Mac. Klik vervolgens op het Prullenbak-pictogram op je dock.
Stap 2. Selecteer de verwijderde bestanden die je wilt herstellen. Druk daarna op rechtsklikken > Terugplaatsen .
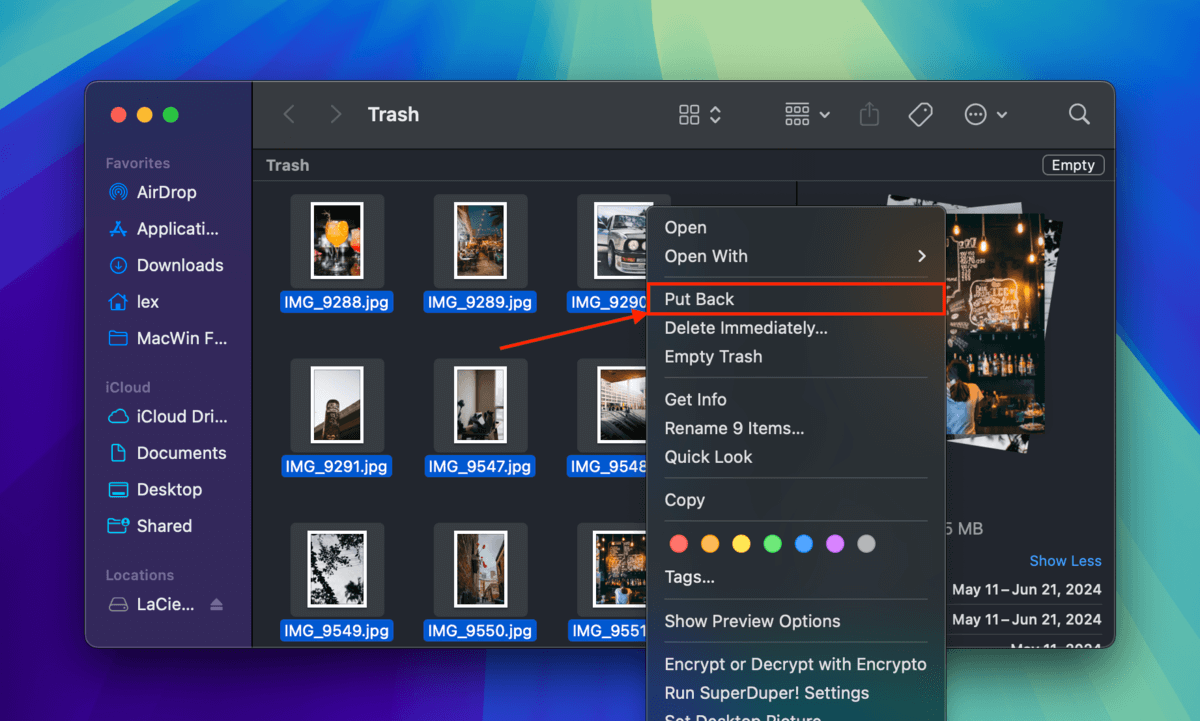
Methode 2: Bestanden downloaden vanuit een cloud back-up
Cloudopslagservices zoals iCloud, Dropbox en Google Drive slaan geüploade en geback-upte bestanden op hun online servers op. Dus als je de gegevens van je LaCie-schijf naar een van deze clouddiensten hebt geüpload, zou je ze via een browser moeten kunnen downloaden.
We zullen laten zien hoe u opgeslagen bestanden van Dropbox kunt downloaden. We hebben deze app gekozen voor de handleiding omdat deze een automatische uploadfunctie heeft die foto’s en video’s van verwijderbare apparaten opslaat zodra u ze op uw Mac aansluit.
Veel gebruikers realiseren zich niet dat ze deze functie hebben ingeschakeld, dus je hebt mogelijk je bestanden geback-upt zonder het te beseffen!
Tip: Als je de Dropbox Backup tool hebt gebruikt (die ook automatiseringsfuncties heeft), kun je een zip-bestand van je backup-gegevens downloaden van http://dropbox.com/backup/all.
Stap 1. Open een browser en log in op Dropbox.com.
Stap 2. Klik op de linkerzijbalk op Camera-uploads . Selecteer in het rechterpaneel de bestanden die je wilt herstellen. Klik ten slotte op de knop Downloaden .
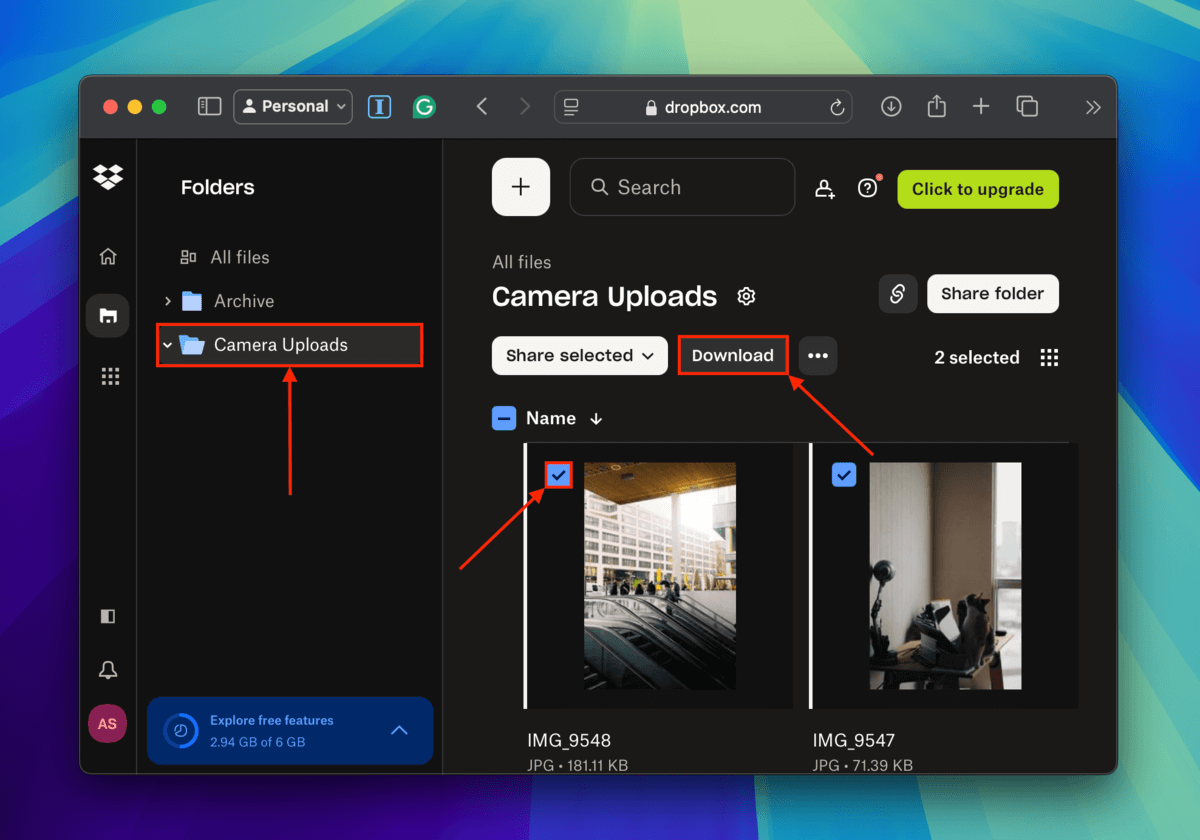
Methode 3: Gebruik Data Recovery Software (Disk Drill)
Gegevensherstelsoftware kan vaak voldoende zijn om de meeste van je gegevens te herstellen. Voor dit artikel zullen we Disk Drill gebruiken als onze LaCie gegevensherstelsoftware. Het is betrouwbaar, effectief en gemakkelijk te gebruiken voor gebruikers van alle niveaus.
Het werkt het beste om gegevens te herstellen van een gewiste harde schijf (of geformatteerde), maar je kunt het ook gebruiken om beschadigde schijven veilig te herstellen. Met de Byte-to-byte back-uptool kun je een volledige kloon van je schijf maken. Je kunt dan gegevens uit de kloon halen om verdere schade en/of dataverlies te voorkomen.
Stap 1. Verbind je LaCie externe harde schijf veilig met je Mac.
Stap 2. Downloaden en installeer Disk Drill voor Mac. Start vervolgens de app (Finder > Programma’s > Disk Drill).

Stap 3. Selecteer je LaCie externe harde schijf uit de lijst in het middelste paneel en klik op “Zoek naar verloren gegevens.”
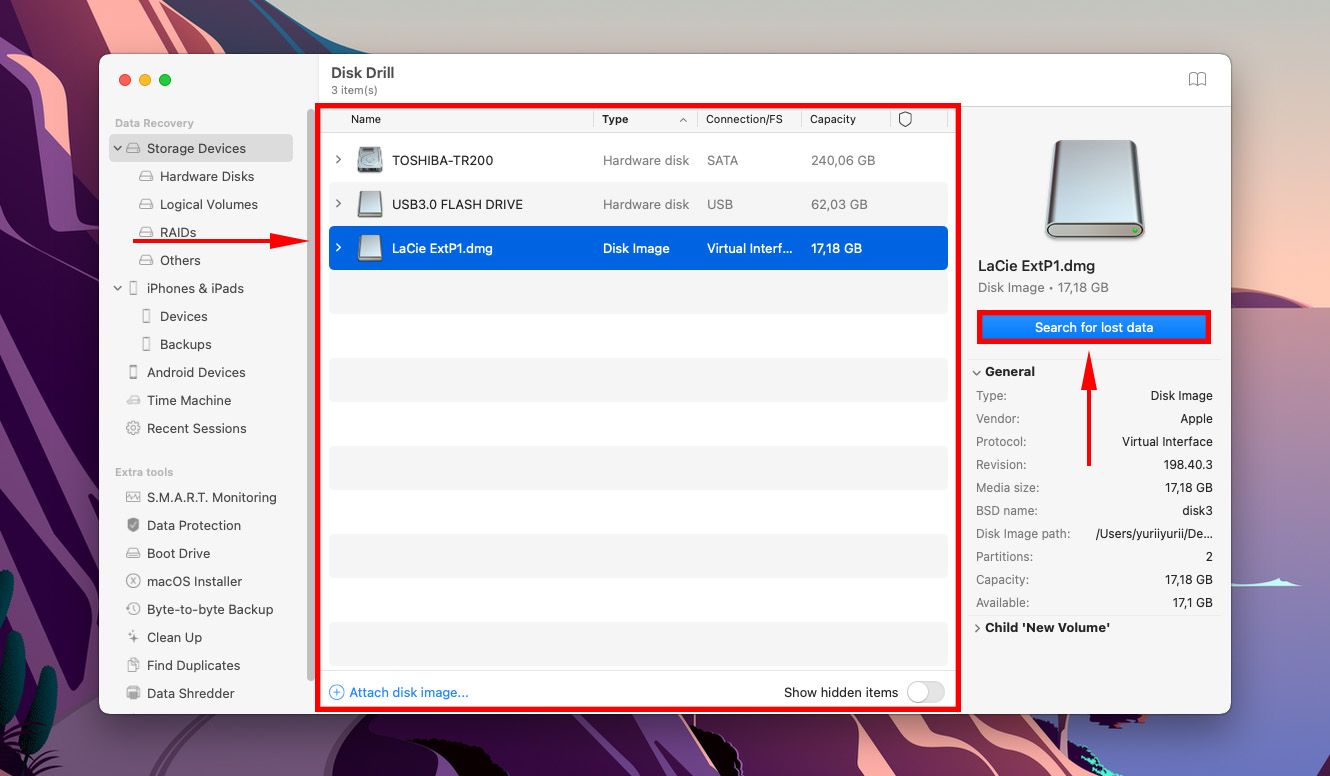
Stap 4. Wacht tot Disk Drill klaar is met het scannen van je schijf. Zodra het klaar is, klik je op “Herstel Alles…” vanaf dit scherm en ga je naar stap 8 om de LaCie gegevensherstel te voltooien. Of, klik op “Geïdentificeerde items bekijken.”
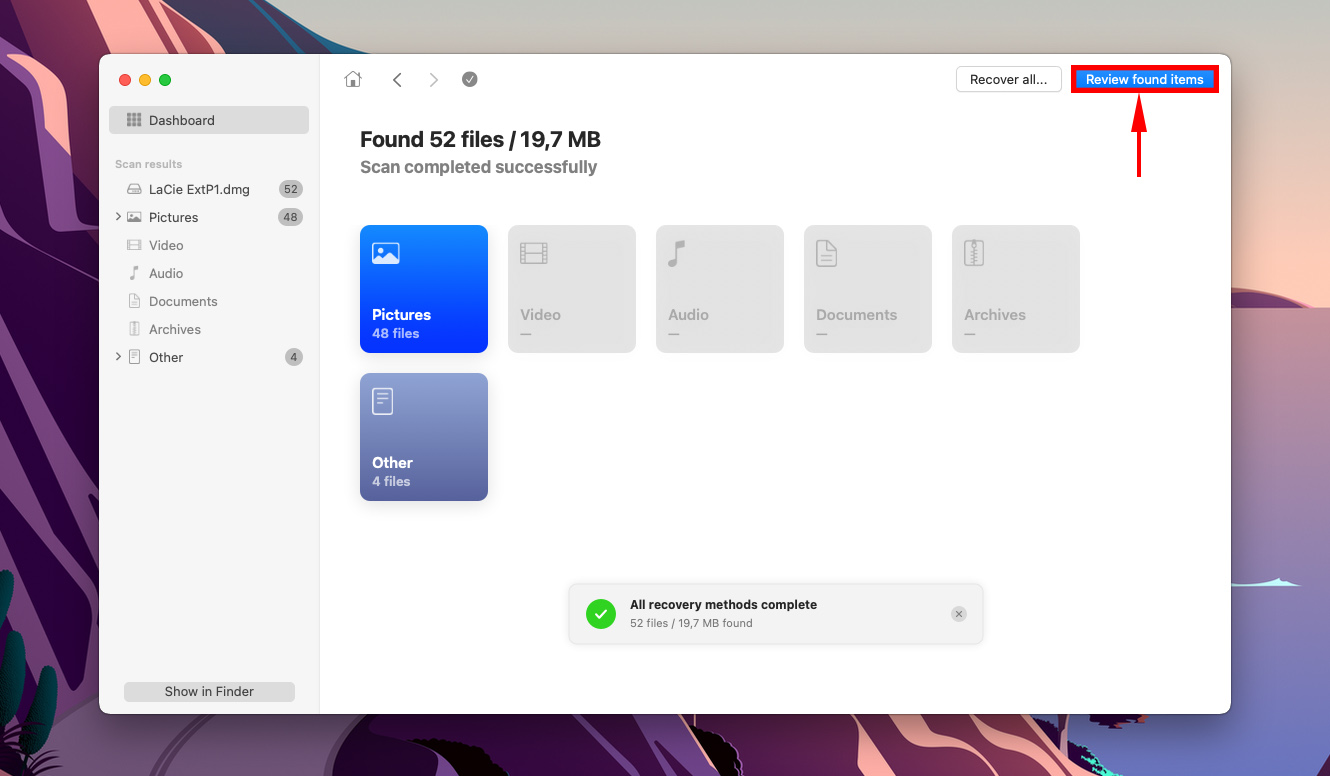
Stap 5. Gebruik de zoekbalk in de rechterbovenhoek van het scherm en de filters in de linker zijbalk om te zoeken naar de bestanden die je wilt herstellen.
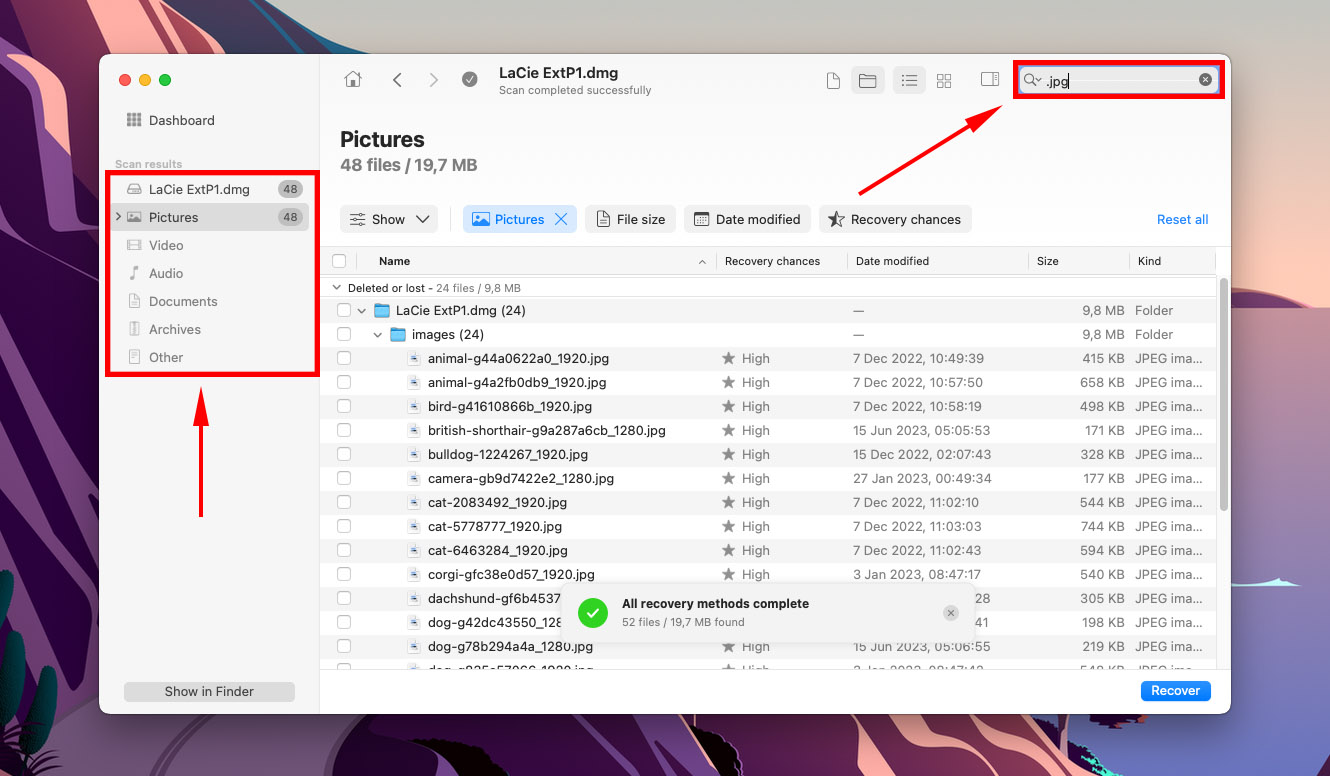
Stap 6. Om een voorbeeld van uw bestanden te bekijken, beweegt u uw muisaanwijzer naar rechts van een bestandsnaam en klikt u op de oogknop die verschijnt.
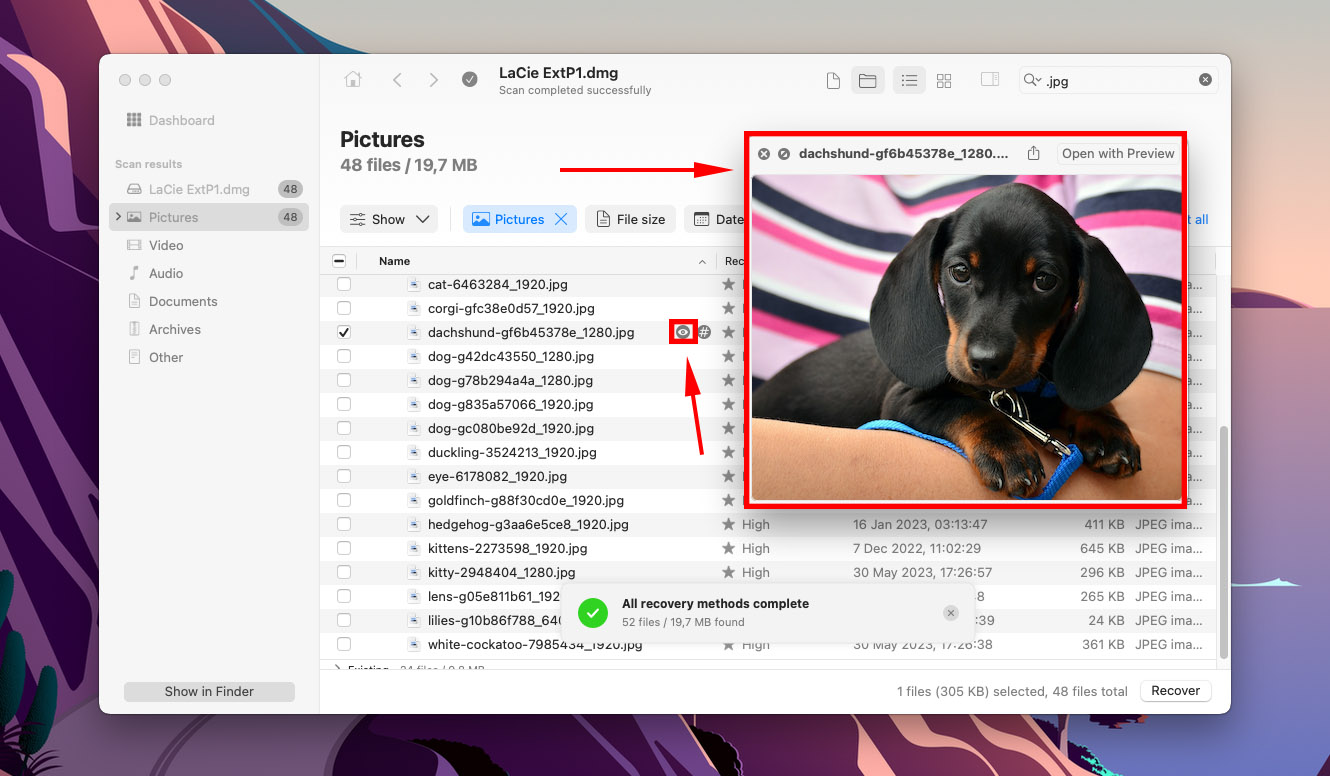
Stap 7. Maak je selectie door de vakjes in de meest linker kolom naast de bestanden die je wilt herstellen aan te vinken. Klik vervolgens op “Herstellen”.
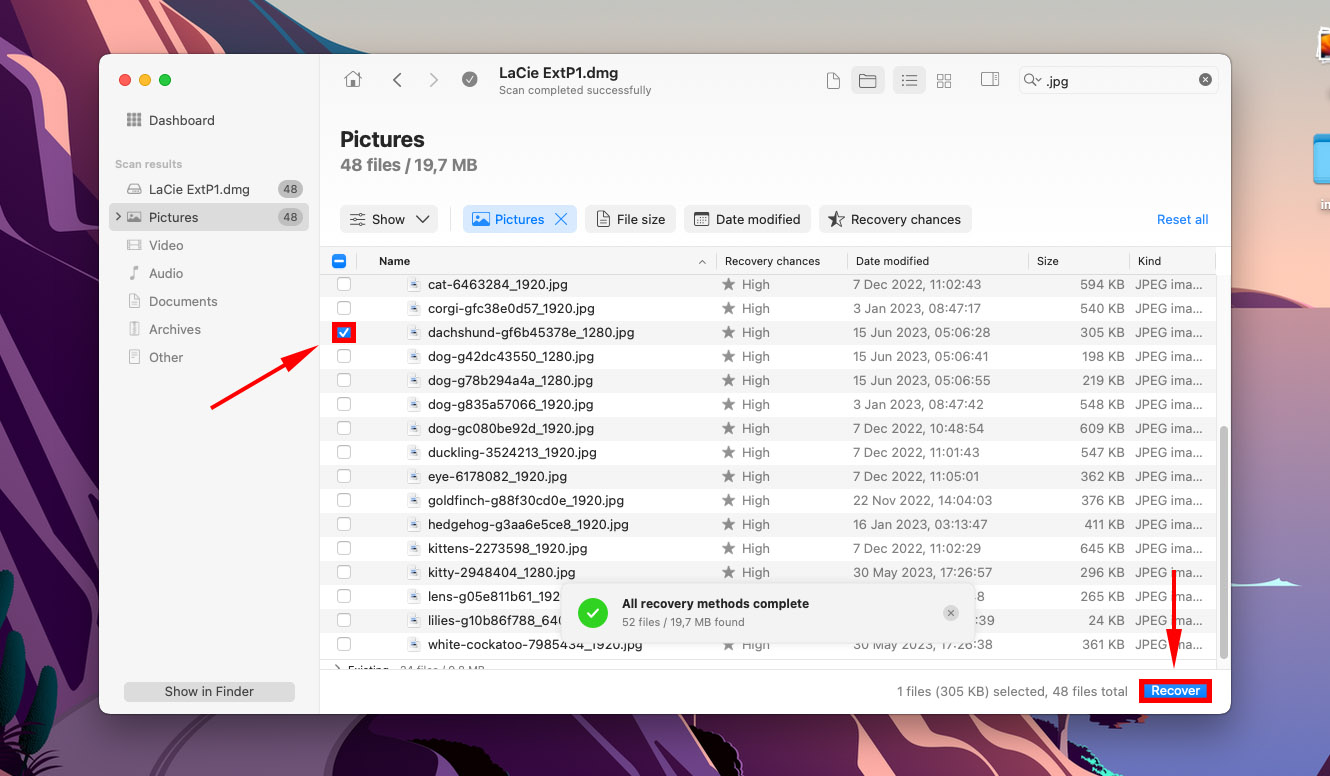
Stap 8. Selecteer een bestemming op uw computer voor de herstelde bestanden. Klik vervolgens op “Volgende”.
Methode 4: Stuur uw schijf naar een professionele data recovery-service
Als je een van deze scenario’s tegenkomt, moet je je schijf naar een professionele gegevensherstelservice sturen:
- Uw schijf heeft fysieke schade opgelopen.
- Uw schijf is ernstig beschadigd door een virusinfectie, softwareproblemen en andere logische schade.
- U heeft deze methoden geprobeerd (toepasselijk voor LaCie harde schijf reparatie) en geen van hen werkte.
- U kunt uw gegevens niet herstellen met data recovery software.
U heeft alle handleidingen van LaCie probleemoplossing geprobeerd.
Gelukkig, LaCie dataherstelservices vallen onder uw garantie. Als de garantie van uw LaCie externe harde schijf nog steeds geldig is en intact, komt u ook in aanmerking voor het Rescue Plan. U kunt één in-lab datatherstelpoging aanvragen voor uw LaCie-schijf en uw gegevens terugkrijgen op een andere schijf of deze downloaden vanaf een cloud-account binnen een periode van 60 dagen.
LaCie Data Recovery Services hebben een wereldwijde dekking en een slagingspercentage van 95%, evenals statusupdates terwijl uw schijf wordt gerepareerd.
Veelvoorkomende Oplossingen voor LaCie Externe Schijven
Nu we gegevens hebben hersteld en enkele veelvoorkomende problemen met LaCie harde schijven begrijpen die gegevensverlies kunnen veroorzaken, laten we het hebben over hoe we deze kunnen oplossen.
We beschrijven veelvoorkomende situaties waarmee gebruikers worden geconfronteerd (die eigenlijk de symptomen zijn van de eerder besproken problemen) en bieden de juiste oplossingen.
- LaCie externe schijf ontbreekt op mijn bureaublad en in Finder. Externe schijven kunnen in Finder verborgen zijn ingesteld. Om deze instelling te wijzigen, open Finder en klik op Finder (menubalk) > Instellingen (of Voorkeuren in oudere versies van macOS). Zorg ervoor dat Externe schijven is aangevinkt in zowel het menu Algemeen als het zijbalkmenu.
- Mijn schijf verschijnt helemaal niet, zelfs niet in Schijfhulpprogramma. Het is mogelijk dat je schijf niet correct is aangesloten. Probeer andere kabels en poorten te gebruiken – slijtage en vuil kunnen verbindingsproblemen veroorzaken met je originele apparatuur. Probeer ook je schijf aan te sluiten op een andere Mac om te bevestigen dat je schijf het probleem is.
- Ik kan niets doen op mijn LaCie-schijf, zoals het lezen of schrijven van gegevens. Je LaCie-schijf is waarschijnlijk niet gekoppeld op je Mac. Mac koppelt schijven meestal automatisch, maar bepaalde situaties kunnen het proces onderbreken, zoals een gebrek aan middelen. Probeer je schijf handmatig te koppelen: Open Schijfhulpprogramma > selecteer je schijf > klik op Koppelen .
- Ik hoor piepgeluiden van mijn LaCie-schijf. Pieptonen geven aan dat je schijf niet genoeg stroom heeft om correct te werken. Probeer onnodige applicaties te sluiten om meer middelen vrij te maken. Beter nog, herstart je Mac en open geen applicaties (of slechts enkele) terwijl je op je LaCie-schijf werkt. Als je een USB-hub gebruikt, levert deze mogelijk niet genoeg stroom aan je schijf (of er is een ander probleem met de hub zelf). Probeer je schijf direct aan te sluiten op de poorten van je Mac.
- Ik krijg montagefouten bij het aansluiten van mijn LaCie-schijf op mijn Mac. Als je Mac probeert om je LaCie-schijf te koppelen maar dit niet lukt, gebruik je mogelijk een incompatibel bestandssysteem (zoals NTFS zonder software van derden). De bestandssystemen die Mac van nature ondersteunt zijn: HFS+, APFS, ExFAT, FAT32. In dit geval moet je om dit probleem op te lossen je LaCie-harde schijf formatteren met Schijfhulpprogramma of een app van derden gebruiken.
- Ik ondervind problemen met mijn LaCie-schijf die gerelateerd zijn aan software. In geval van logische schade, probeer de Schijf-EHBO-tool te gebruiken: Open Schijfhulpprogramma > selecteer je schijf > klik op Eerste Hulp . Het zal automatisch eventuele fouten in het bestandssysteem diagnosticeren en verhelpen. Als de symptomen aanhouden, moet je mogelijk je schijf formatteren (Schijfhulpprogramma > selecteer schijf > Wissen ).
- Mijn LaCie-schijf is fysiek beschadigd. Als je schijf fysiek beschadigd is, stuur deze dan zo snel mogelijk naar een professionele datahersteldienst. Zij beschikken over de tools, faciliteiten en specialisten om je gegevens veilig terug te halen. Doe-het-zelf pogingen op een fysiek beschadigde schijf zullen alleen permanent dataverlies veroorzaken.
Is je LaCie externe harde schijf beschadigd? Laten we het repareren!
Merkte je tekenen van corruptie (prestatieproblemen, beschadigde bestanden, fouten) op je LaCie externe harde schijf voordat je gegevens verloren gingen? Na het herstellen van je bestanden, kun je veilig proberen te repareren door onze gids op hoe corrupte harde schijven te repareren op een Mac te volgen.
Als de beschadiging en dataverlies echter zijn veroorzaakt door fysieke schade, raden we sterk aan om het simpelweg te vervangen om verder dataverlies in de toekomst te voorkomen.
FAQ:
- Gebruik LaCie’s back-up software “Click Backup”, die bij alle LaCie-producten is inbegrepen. Het is een bestandsgebaseerde back-up, dus je kunt het gebruiken om bulkbestanden en -mappen te kopiëren.
- Gebruik een op beeld gebaseerde back-up utility. Disk Drill’s Byte-to-byte backup tool is 100% gratis en zal de hele schijf klonen in plaats van alleen specifieke bestanden en mappen.
- (Als je een Mac hebt) Gebruik Time Machine om een back-up van je schijf te maken.
- Sluit je schijf aan op je Mac.
- Start Schijfhulpprogramma (Finder > Programma’s > Hulpprogramma’s).
- Selecteer je LaCie harde schijf in de linker zijbalk, klik vervolgens op de knop “Formatteren” bovenaan het scherm.
- Geef het volume een naam, selecteer het gewenste bestandssysteem en ga verder met formatteren. Let op: dit proces wist alle gegevens op de schijf.
Let op dat het formatteren van een LaCie harde schijf voor Mac alle gegevens op de schijf wist.
- Maak een veilige verbinding met je computer.
- Open de map van je LaCie externe schijf in Verkenner of Finder en dubbelklik op de setup-app.
- Selecteer je taal, lees de licentieovereenkomst en klik vervolgens op “Volgende”.
- Gebruik de schuifregelaar om partitiegroottes aan te passen, en schuif helemaal naar links als je slechts één partitie wilt.
- LaCie zal je vragen om het formatteringsproces te starten. Let op: dit zal alle bestaande gegevens op de schijf wissen. Klik vervolgens op “Ja”.
- Laat LaCie het formatteringsproces voltooien en andere standaardhulpprogramma’s installeren. Mogelijk wordt je ook gevraagd om hulpprogramma’s te selecteren die je wilt installeren.
- Als alles klaar is, klik op “Voltooien”.
Je LaCie externe harde schijf is nu klaar voor gebruik voor zowel Windows als Mac besturingssystemen. Je kunt de setup-assistent op elk moment opnieuw uitvoeren.






