
Als je met een schijf werkt en je blijft de foutmelding “Kon partitietabel niet wijzigen” krijgen, betekent dit meestal dat het opslagapparaat beschadigd is of dat er iets misging met het bestandssysteem. Dit maakt het gehele apparaat onleesbaar voor iedereen behalve zeer specifieke software.
In dit artikel verkennen we drie manieren om met deze fout om te gaan. We hebben stapsgewijze instructies en bijbehorende screenshots opgenomen, zodat je veilig aan je schijf kunt werken zonder je zorgen te maken over je bestanden (hierover later meer). Lees verder!
Inhoudsopgave
Wat is een Partitietabel?
Om te begrijpen wat een partitietabel is, laten we eerst uiteenzetten wat een partitie is. Een “partitie” is een virtueel gedeelte van een harde schijf. Je kunt meerdere partities op je harde schijf hebben, zelfs als je slechts één enkele HDD of SSD gebruikt.
Een “partitiekaart” is de inhoudsopgave van je HDD of SSD. Wanneer je je schijf op je computer aansluit, vertelt de partitiekaart het besturingssysteem de volgende informatie:
- Welke partitie opstartbaar is
- Waar elke partitie fysiek op de harde schijf is geplaatst
- Waar elke partitie voor wordt gebruikt (bijv. één voor macOS, een andere voor bestandopslag, enz.)
De fout “Kon partitiekaart niet wijzigen” treedt meestal op wanneer deze partitiekaart beschadigd of gecorrumpeerd is, wanneer de toegang voor gebruikers geblokkeerd is, of wanneer de partitie momenteel in gebruik is.
Hoe verwijderd gegevens herstellen van een problematisch apparaat
Zodra u de Kon partitie-indeling niet wijzigen fout tegenkomt, raden we sterk aan om onmiddellijk uw gegevens te herstellen, zelfs voordat u probeert de schijf te repareren. Dit is om totale gegevensverlies te voorkomen in geval van corruptie of indien de reparatieoplossingen dit vereisen (bijvoorbeeld het terugzetten van uw Mac naar de fabrieksinstellingen).
Voor deze taak heb je een tool nodig genaamd “data recovery software.” Het is een soort applicatie die de ruwe gegevens op je harde schijf kan lezen en deze kan herstellen als bestanden, zelfs als de schijf defect is. Voor deze demonstratie zullen we een app gebruiken genaamd Disk Drill. Het is zeer gebruiksvriendelijk, compatibel met de nieuwste macOS en ondersteunt van nature veel meer bestandstypen dan zijn concurrenten (vooral video’s).
Het belangrijkste is dat het een functie heeft genaamd Byte-naar-byte back-up . Disk Drill kan een image-backup van je schijf maken en deze gebruiken als het scan doel, in plaats van je schijf verder te verslijten. We laten je zien hoe het werkt in de stapsgewijze handleiding hieronder.
- Download en installeer Disk Drill.
- Sluit je problematische schijf veilig aan op je Mac. Open daarna Disk Drill.
- Breid in de linkerbalk de Extra hulpmiddelen sectie uit en kies Byte-naar-byte back-up . Selecteer daarna je schijf en klik op Maak een back-up van je schijf.
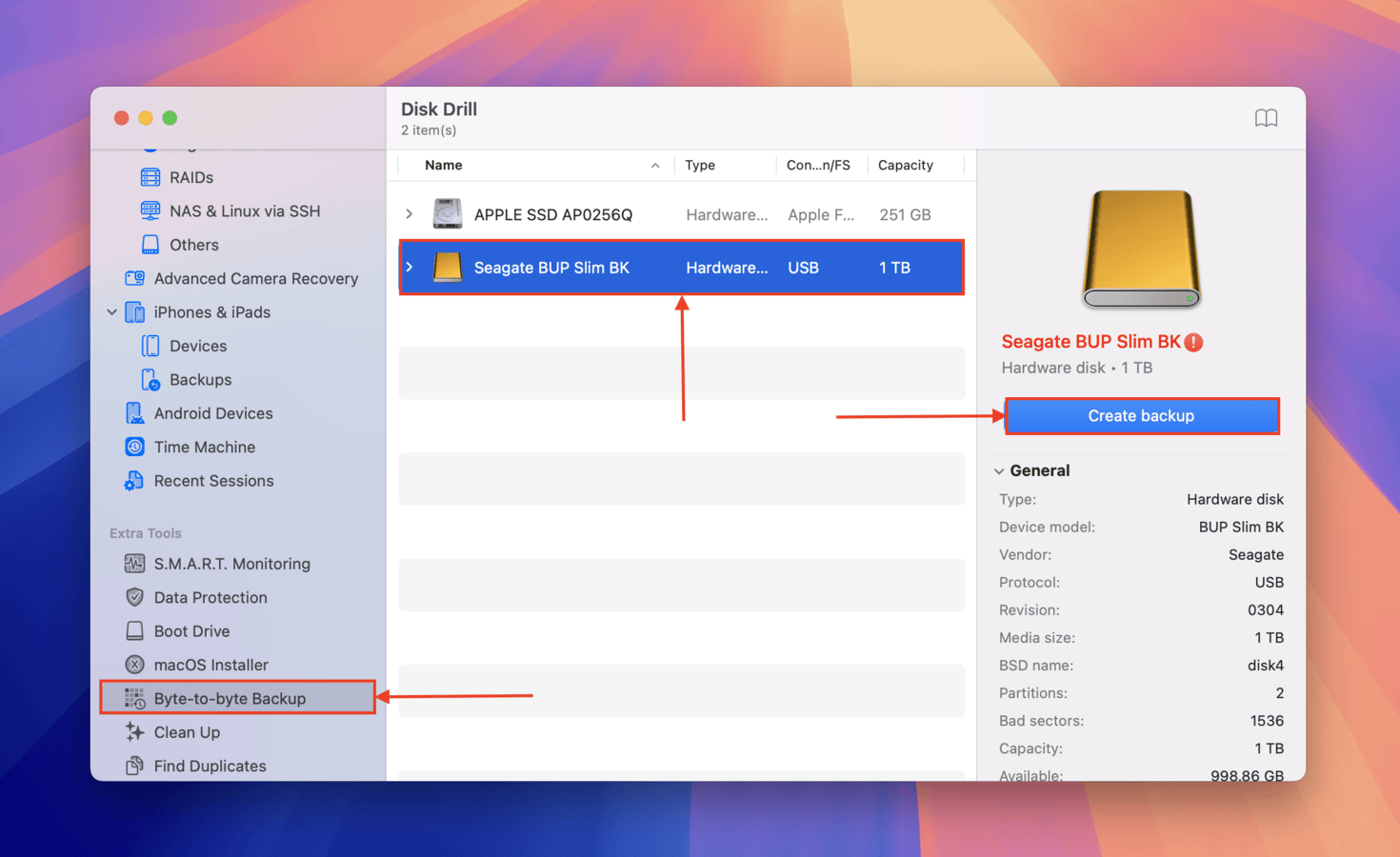
- Kies een naam en opslaglocatie voor je back-upbestand. Klik daarna op de Opslaan knop.
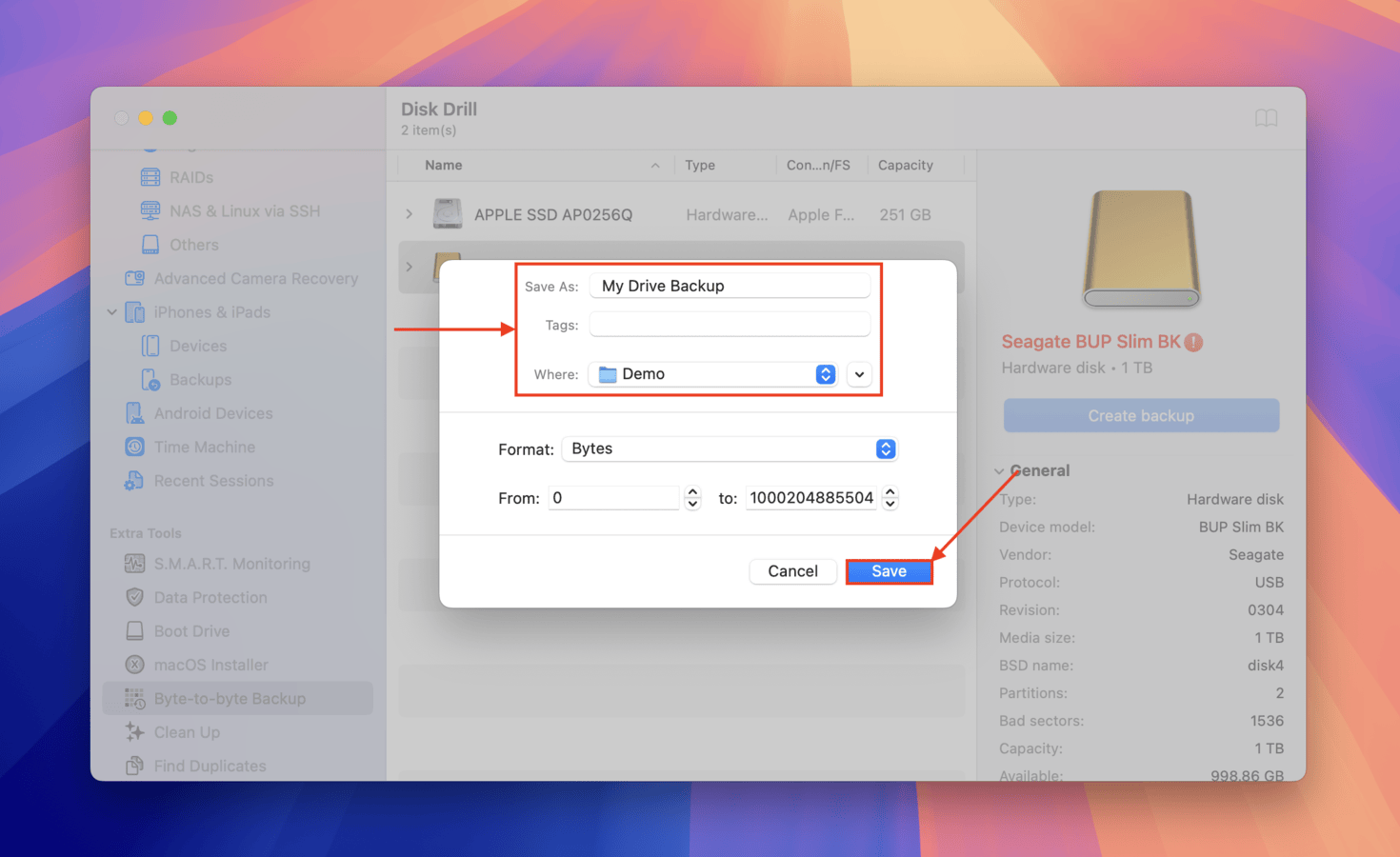
- Als je back-up is gemaakt, klik je op de Homeknop om terug te keren naar het hoofdvenster.
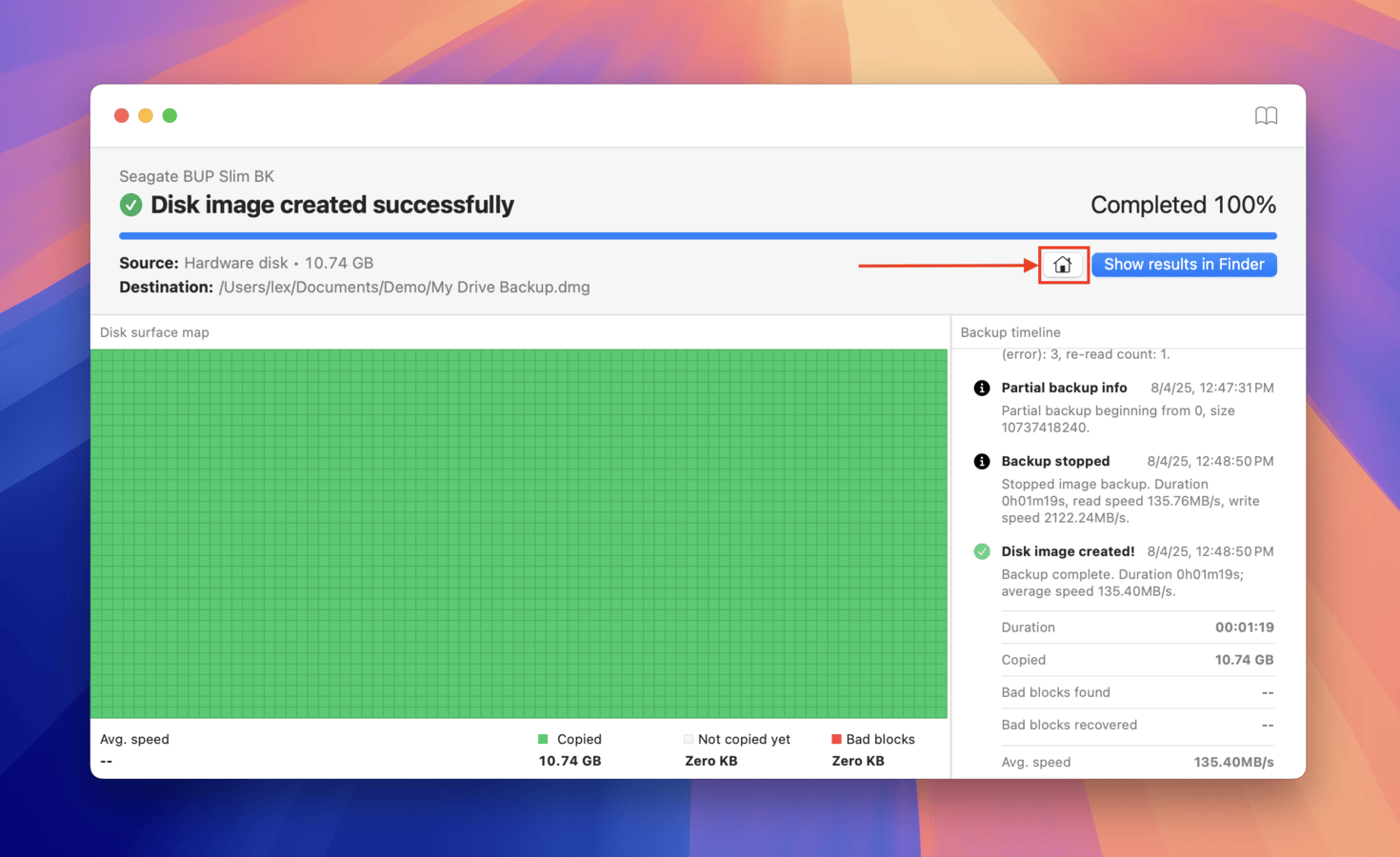
- Klik op Opslagapparaten in de linkerbalk. Gebruik daarna de Schijfimage koppelen… knop om het back-upbestand dat je in stap 4 hebt gemaakt toe te voegen. Als het is toegevoegd, selecteer het dan uit de bronlijst en klik op Zoeken naar verloren gegevens .
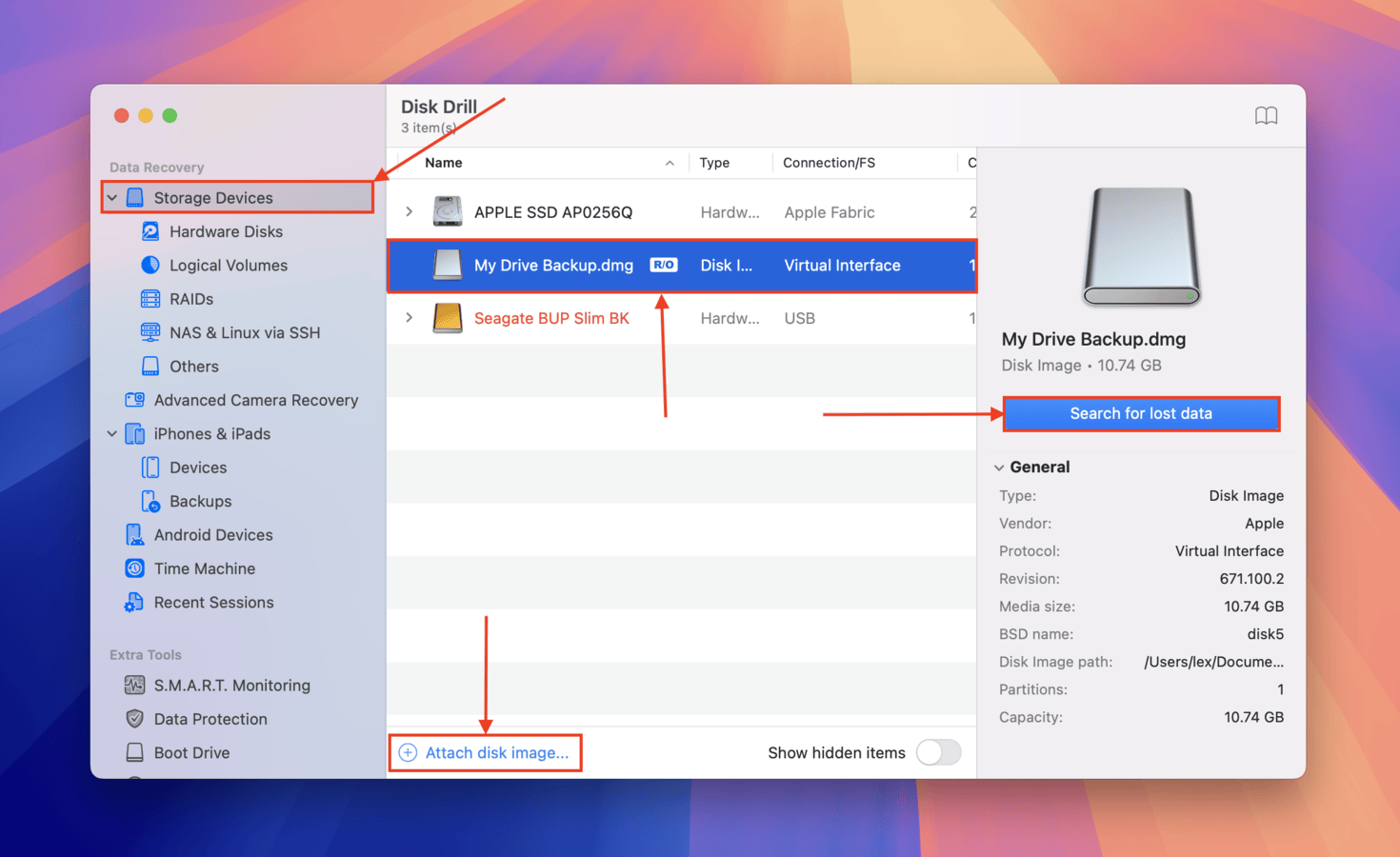
- Selecteer Universele scan .
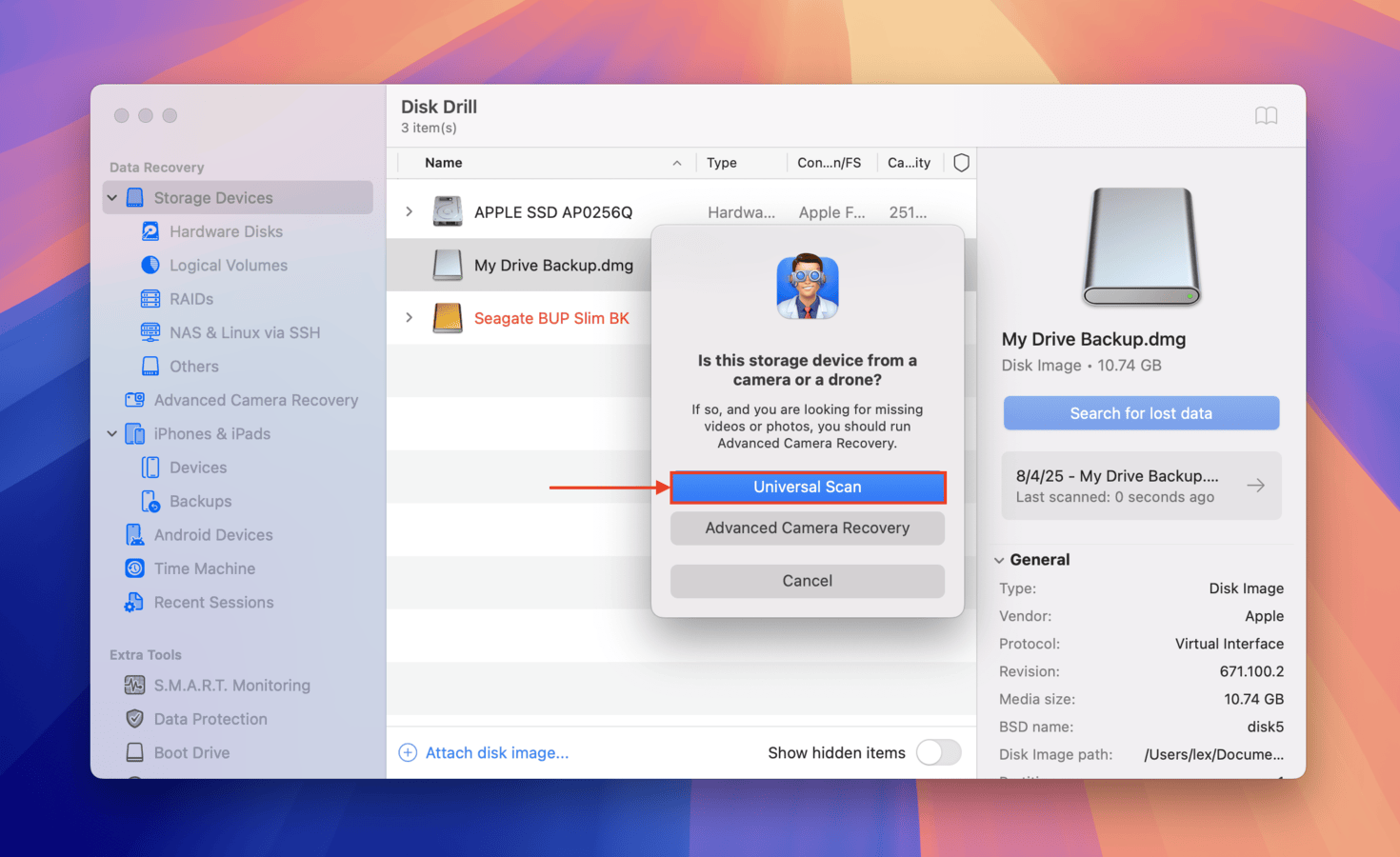
- Als Disk Drill klaar is met het scannen van je bestanden, klik op Bekijk gevonden items . Alternatief kan Disk Drill zelfs een verloren partitie detecteren – je kunt ervoor kiezen deze specifiek te bekijken en alleen bestanden van de aangetaste schijf te doorzoeken (wat je veel tijd kan besparen).
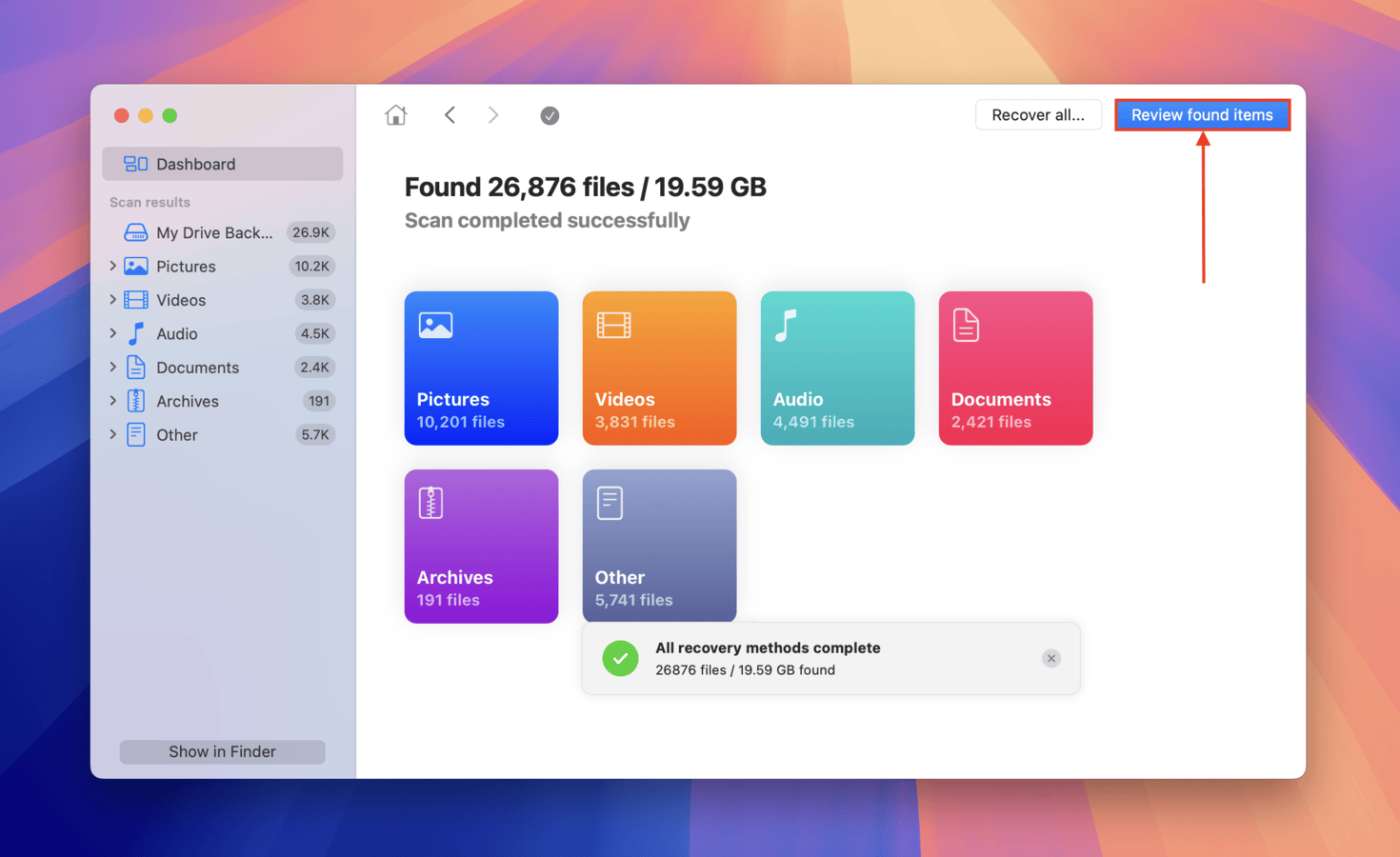
- Als je alleen specifieke bestanden wilt herstellen, kun je filters in de linkerbalk gebruiken, evenals de zoekbalk in de rechterbovenhoek van het venster. En zorg ervoor dat je de bestanden die je wilt herstellen van tevoren bekijkt – beweeg je muispijl naast elk bestand en klik op de oogknop die verschijnt.
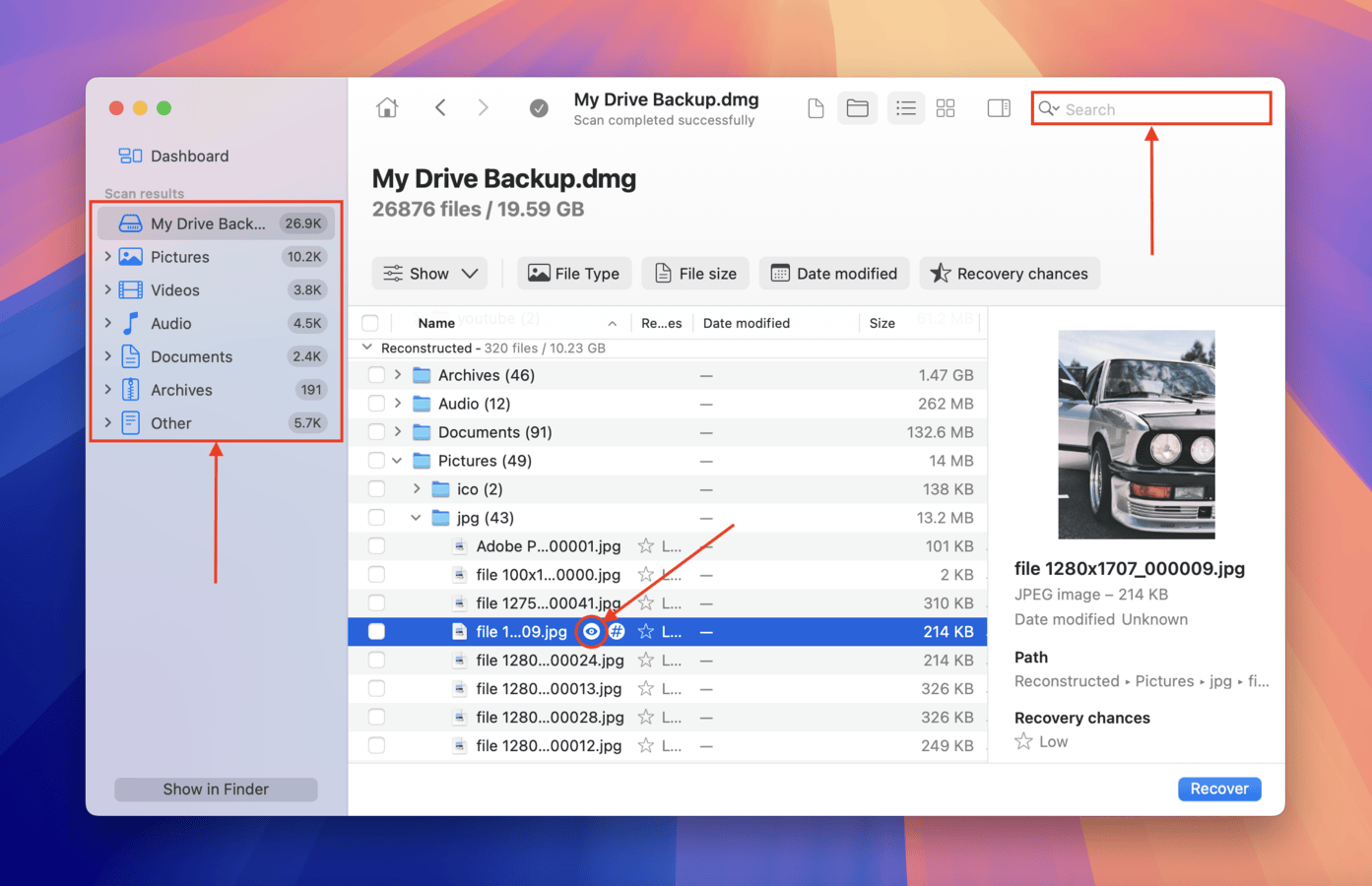
- Om de bestanden te selecteren die je wilt herstellen, vink je de vakjes naast hen aan (in de meest linkse kolom). Klik daarna op Herstel . Alternatief kun je alle vakjes ongevinkt laten en op Herstel alles klikken.
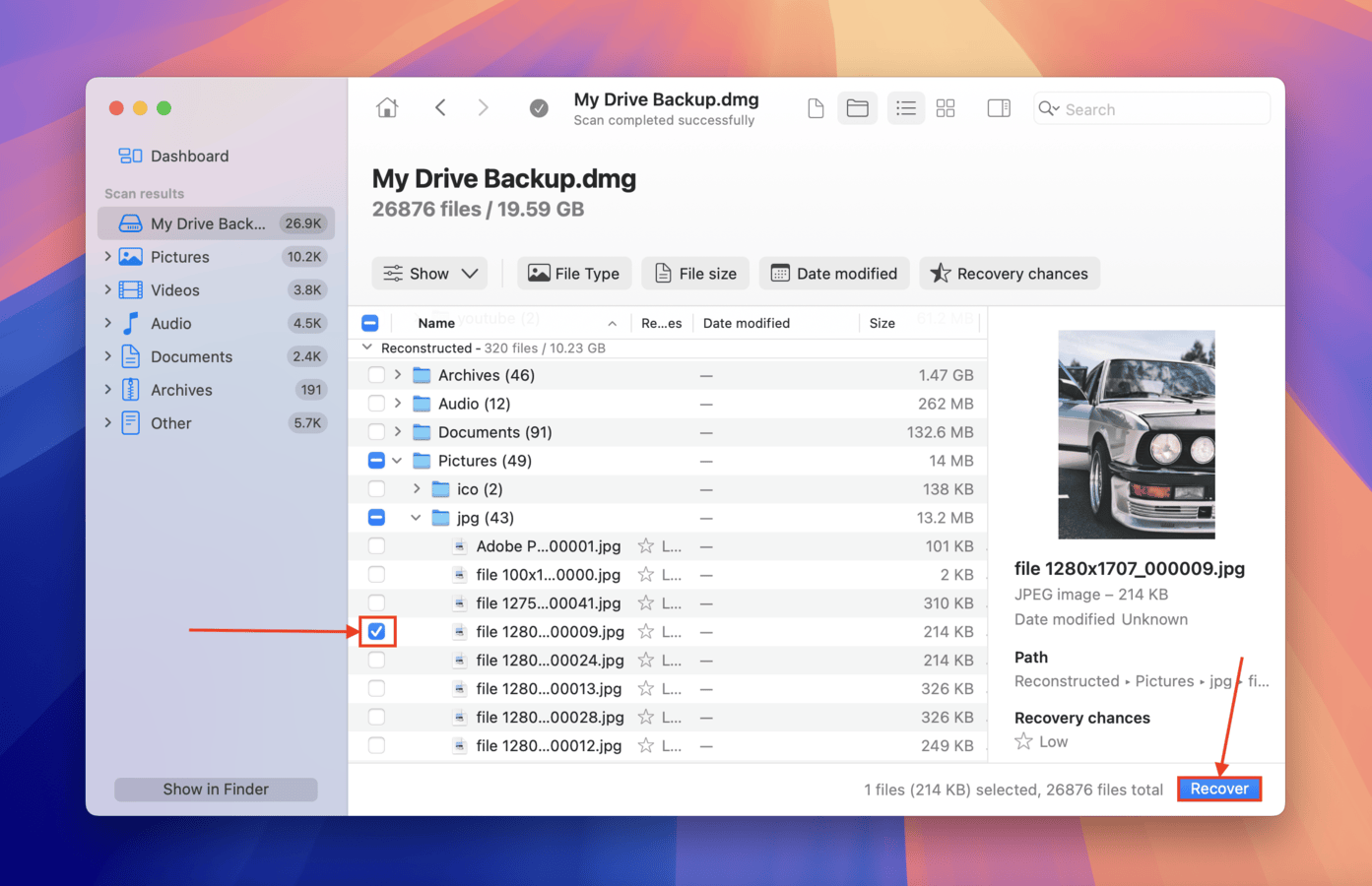
- Kies in het dialoogvenster een map op je Mac die Disk Drill kan gebruiken om de herstelde bestanden op te slaan (sla ze niet op de aangetaste schijf op – je kan je gegevens overschrijven). Klik ten slotte op Volgende .
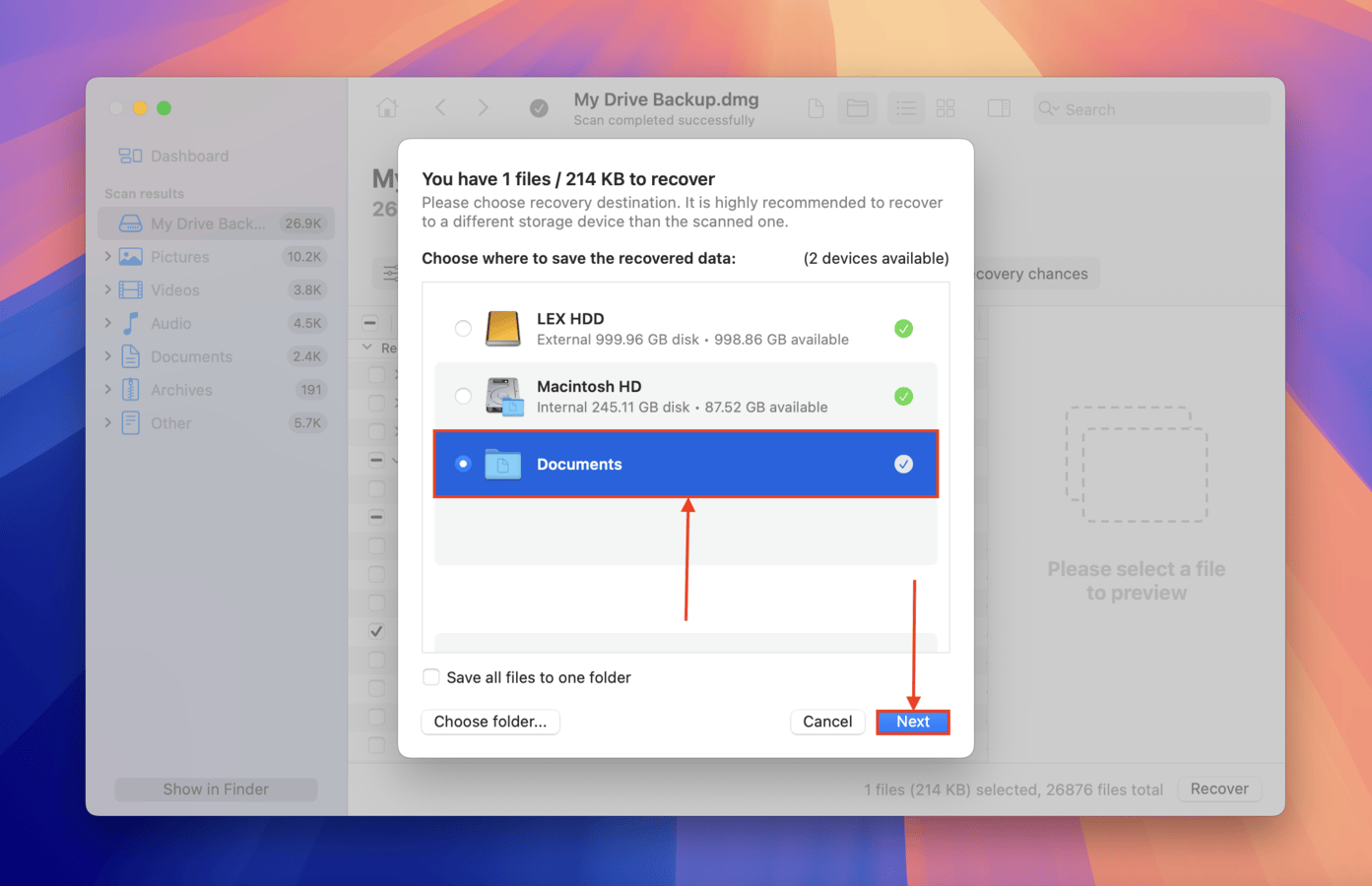
Hoe de fout “Partitiekaart kon niet worden gewijzigd” te herstellen
In dit gedeelte demonstreren we 3 verschillende methoden om een schijf met de fout “Kon partitiemap niet wijzigen” te repareren. Elke methode heeft zijn eigen voor- en nadelen en voert de reparatie op verschillende manieren uit – maar één goed ding dat ze allemaal gemeen hebben, is dat ze alleen native macOS-tools gebruiken.
Methode 1: Gebruik de First Aid-functie van Schijfhulpprogramma
Schijfhulpprogramma is het ingebouwde schijfbeheergereedschap van macOS. Het heeft een functie genaamd Eerste Hulp , wat een basisdiagnostiek en reparatietool is die de onderliggende beschadiging of logische inconsistenties in de gegevensstructuur van de schijf kan herstellen (wat de oorzaak kan zijn van de fout in de partitietabel).
Het kan ernstige gevallen van corruptie niet repareren, maar het kan zeer effectief zijn als de partitiemap alleen een consistentiecontrole nodig heeft.
- Open Schijfhulpprogramma door Spotlight Search (CMD + Spatie) te gebruiken of door Finder > Applicaties > Hulpprogramma’s > Schijfhulpprogramma app te openen.
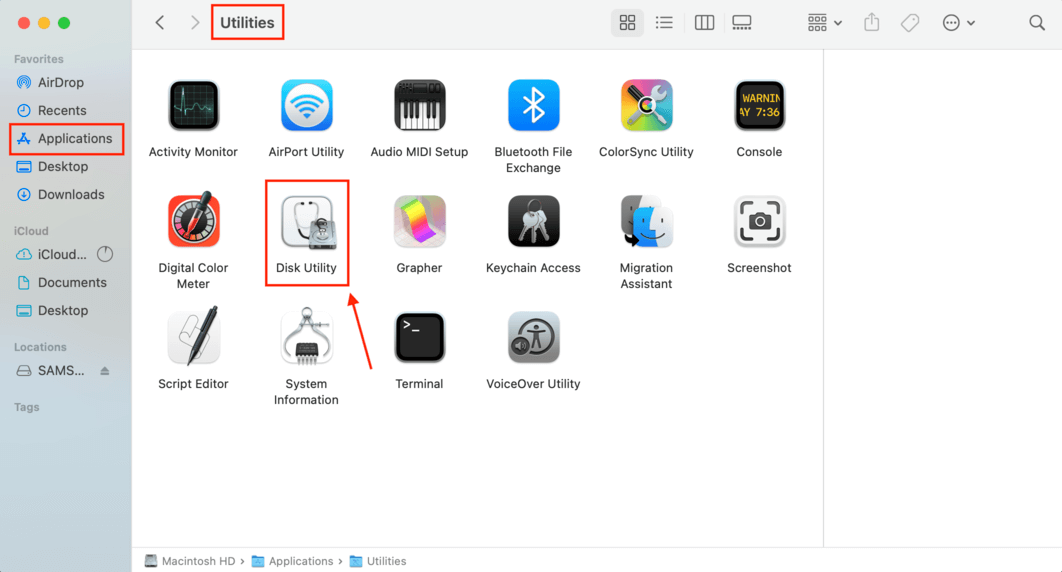
- Selecteer de problematische schijf.
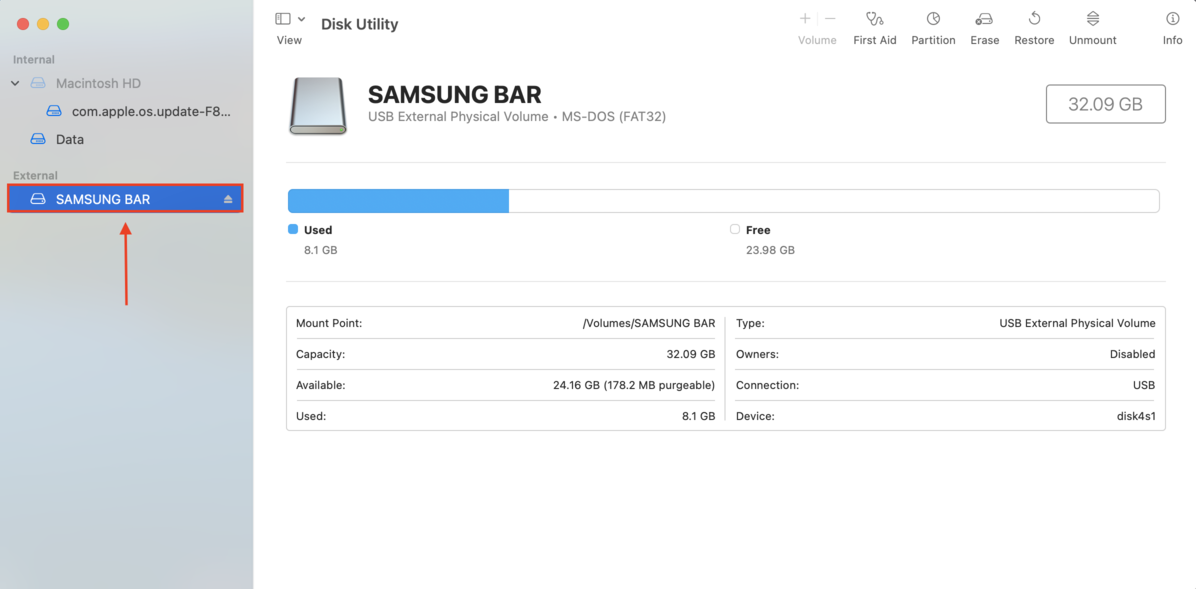
- Klik op de knop “EHBO” in de rechterbovenhoek van het Schijfhulpprogramma-venster.
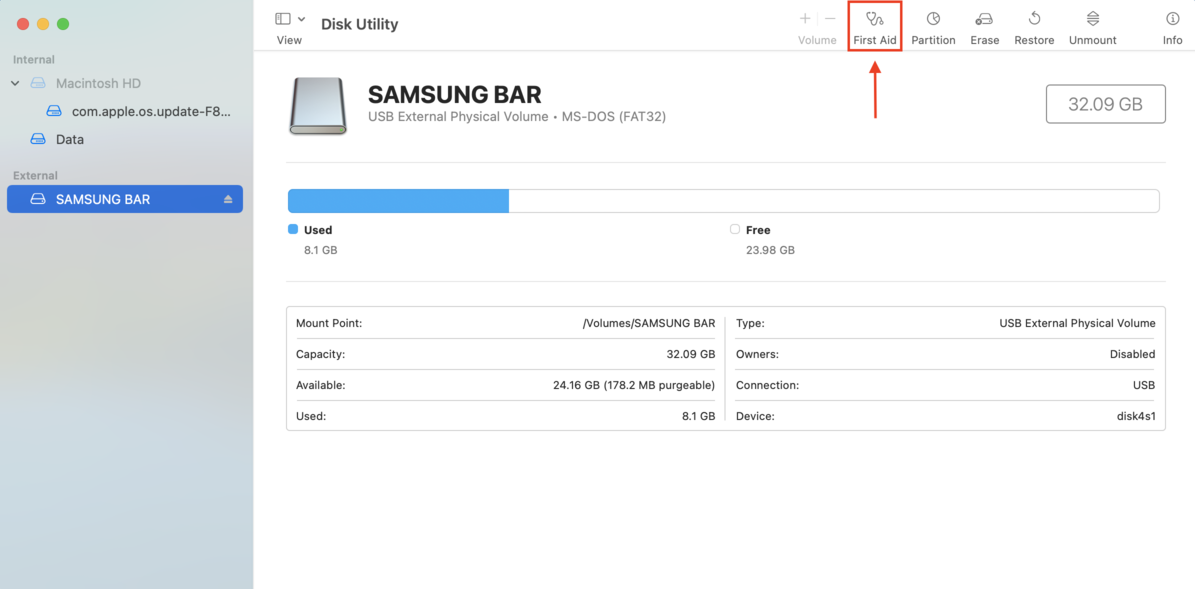
Methode 2: Gebruik Schijfhulpprogramma om de Schijf te Formatteren en een Nieuw Partitieoverzicht te Maken
Als je het probleem niet kunt oplossen met Eerste Hulp vanwege de ernst van het probleem, is je beste optie om de schijf volledig te formatteren. Dit wist alles van de schijf en genereert een volledig nieuwe (en foutloze) partitiekaart vanaf het begin.
U kunt Schijfhulpprogramma opnieuw gebruiken voor deze operatie; alleen deze keer gebruikt u het Wissen gereedschap in plaats van EHBO. Deze methode is veel waarschijnlijker om te slagen dan Methode 1—zorg er gewoon voor dat u uw gegevens vooraf beveiligt.
- Open Schijfhulpprogramma door Spotlight-zoekopdracht (CMD + Spatie) te gebruiken of door Finder > Applicaties > Hulpprogramma’s > Schijfhulpprogramma app te openen.
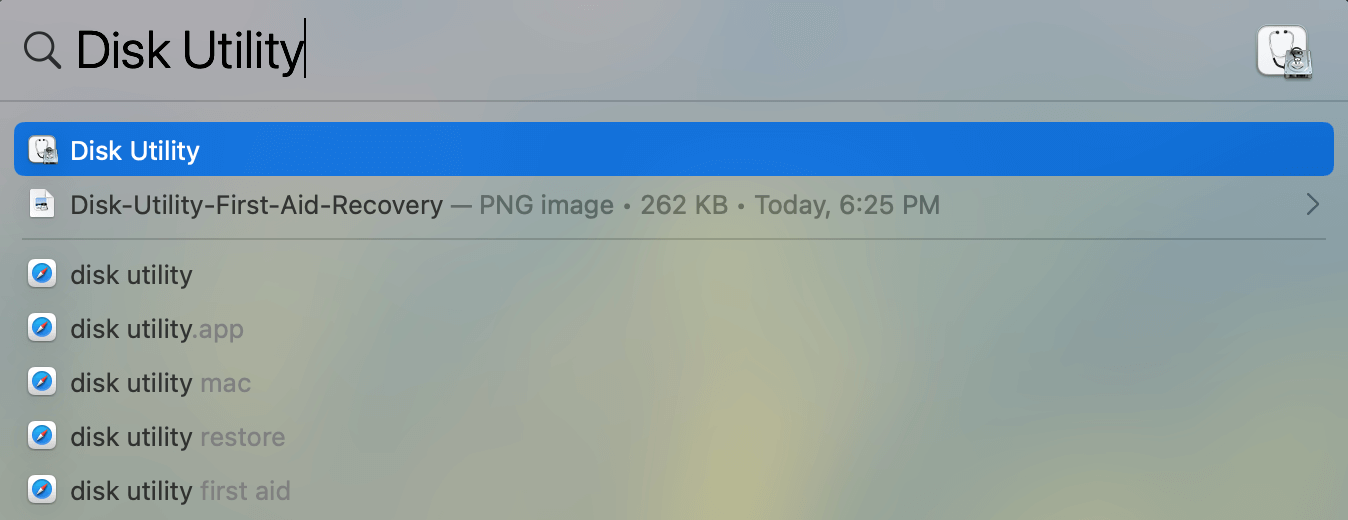
- Klik op de knop “Weergave” linksboven in het Schijfhulpprogramma-venster en klik op “Toon alle apparaten.”

- Selecteer het opslagapparaat (niet de partitie) en klik op de knop “Wis” bovenaan het venster.
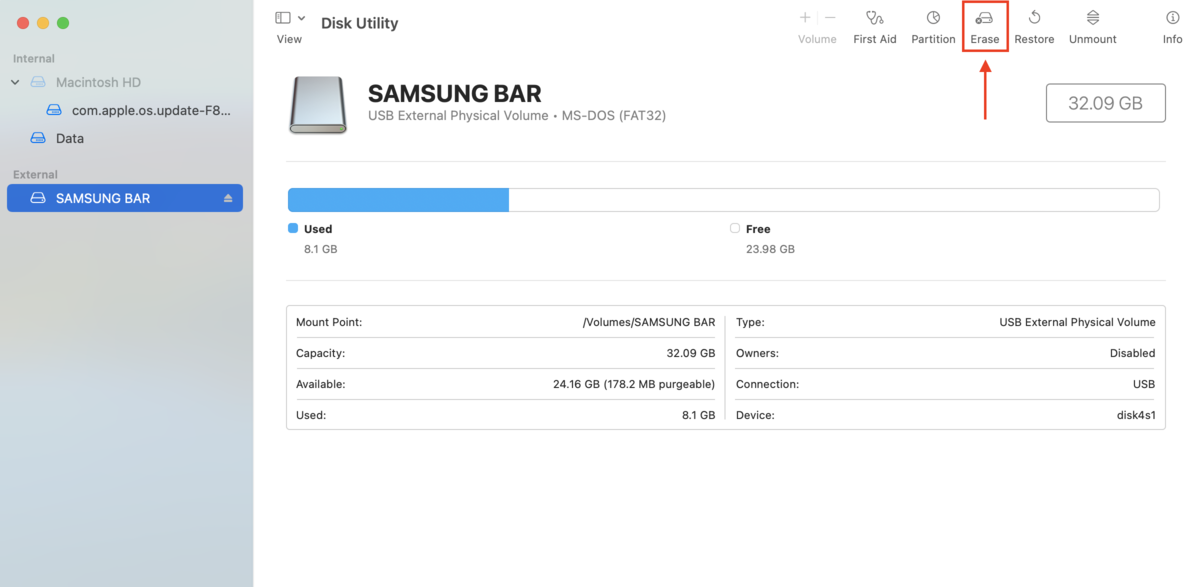
- Verander de naam van het apparaat naar wat je maar wilt, kies MS-DOS (FAT) voor het formaat en “Master Boot Record” voor de indeling. Klik op de knop “Wis”. Dit overschrijft de oude partities en maakt een nieuwe aan, samen met een nieuwe partitiekaart.
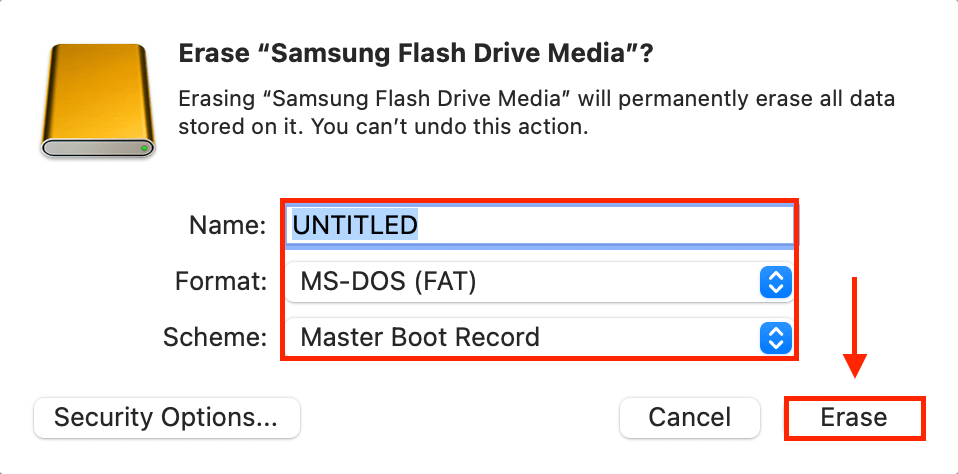
- Wacht tot het wisproces is voltooid en klik op “Gereed”. Je zou je apparaat nu moeten kunnen gebruiken.
Methode 3: Format je schijf met terminalopdrachten
Het gebruik van diskutil Terminal-opdrachten is een andere manier om uw schijf te formatteren en een volledig nieuwe partitiekaart te genereren. Gebruik dit als de GUI van Schijfhulpprogramma faalt bij het formatteren van uw schijf door bugs of beperkingen, zoals in het geval van ernstig beschadigde partitiekaarten.
Maak je geen zorgen! Je hoeft slechts een paar eenvoudige opdrachten uit te voeren—volg gewoon onze onderstaande gids.
- Sluit je USB-stick, SD-kaart of externe harde schijf aan op je Mac.
- Open de Terminal app door Spotlight Search (CMD + Spatie) te gebruiken of door Finder > Programma’s > Hulpprogramma’s > Terminal app te openen
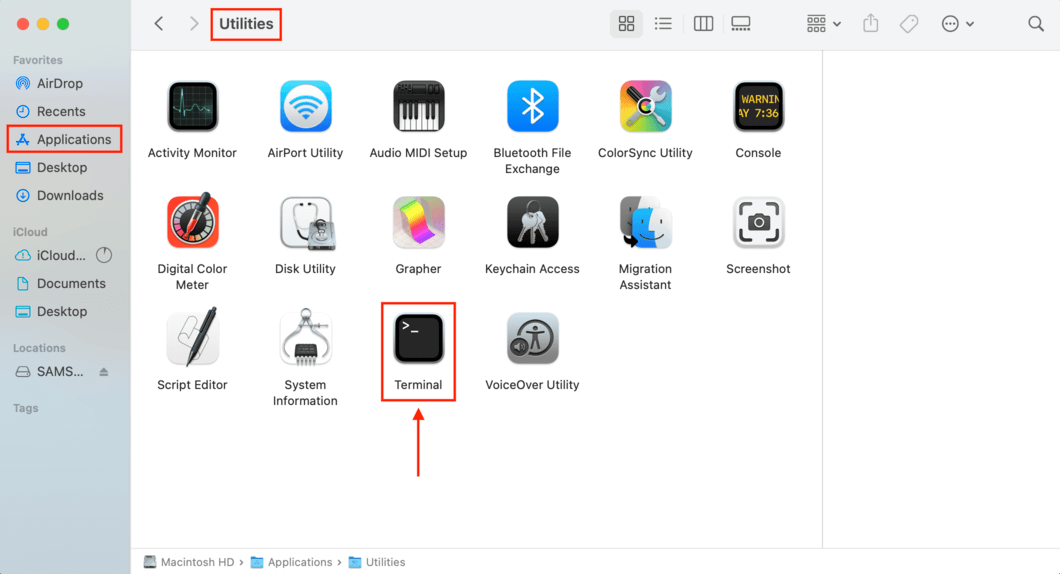
- Om de ID van je schijf te vinden, typ je het volgende commando in en druk je op return:
diskutil list
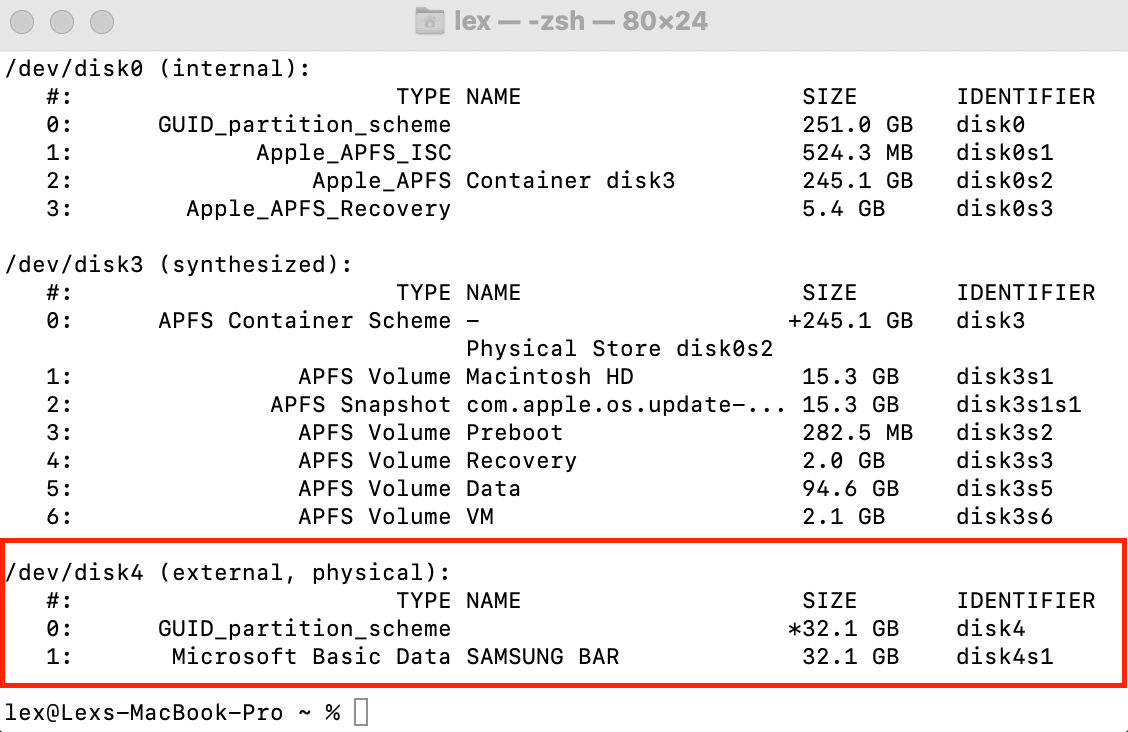
- Zodra je je schijf hebt geïdentificeerd, typ je het volgende commando in en druk je op return:
diskutil eraseDisk MS-DOS “disk name” /dev/”disk identifier”
Wijzig “drive name” naar hetgeen jij jouw opslagapparaat hebt genoemd en “disk identifier” volgens de identifier die je in Stap #3 hebt gevonden. Bijvoorbeeld, hier is wat ik zou typen in de Terminal-app:diskutil eraseDisk MS-DOS SAMSUNG BAR /dev/disk4s1
Als dit succesvol is, verlies je al jouw data, maar kun je jouw apparaat weer normaal gebruiken.
Andere tekenen van corruptie?
De foutmelding “Kon partitiemap niet wijzigen” kan simpelweg een symptoom zijn van een veel groter corruptieprobleem. Als dit bij jou het geval is, zijn er meer methoden die je kunt proberen om de hoofdoorzaak van de fout te repareren en deze volledig te elimineren.
Bekijk onze andere gids op hoe beschadigde harde schijven op een Mac te repareren. We laten je andere oplossingen zien die ontbreken in deze gids, die mogelijk de grotere corruptie kunnen repareren die de fout in de partitiemap veroorzaakt.
FAQ
- Herstel en maak een back-up van uw gegevens met gegevensherstelssoftware zoals Disk Drill.
- Probeer de Eerste Hulp-functie van Schijfhulpprogramma om de partitiekaart op uw Mac te repareren.
- Formatteer de schijf opnieuw. Herstel en maak eerst een back-up van uw gegevens.






